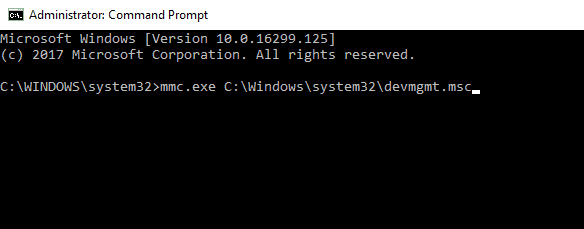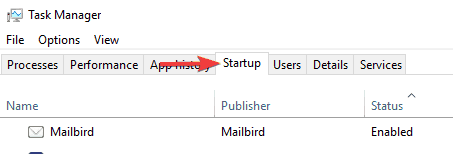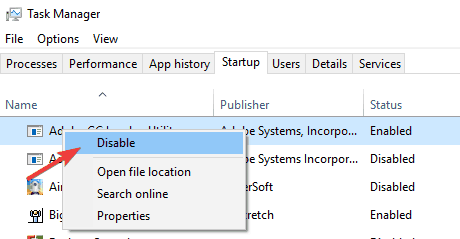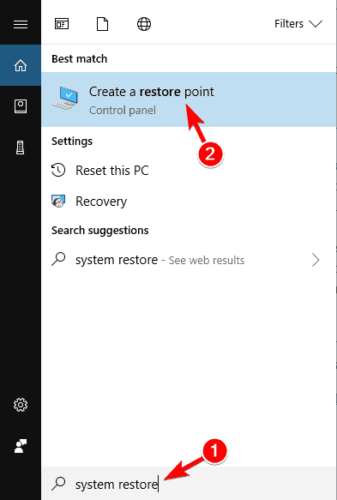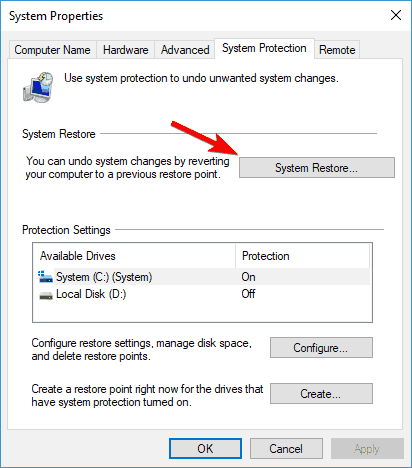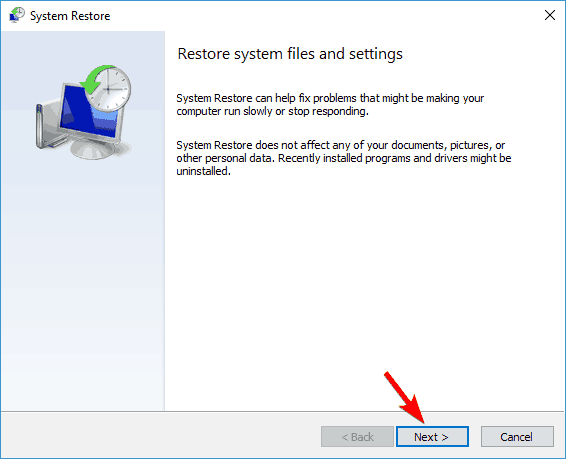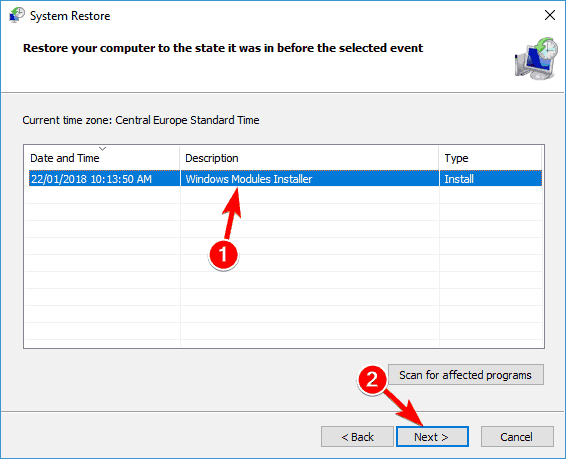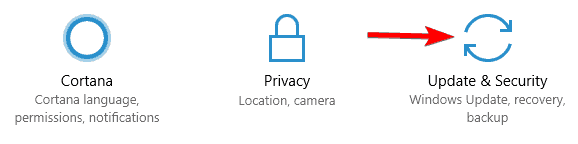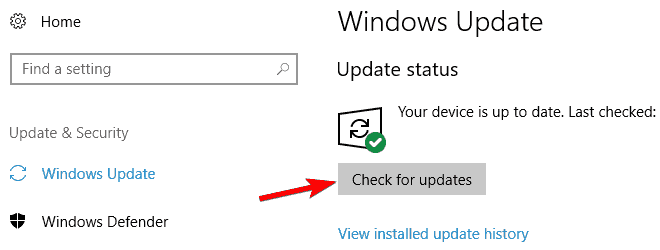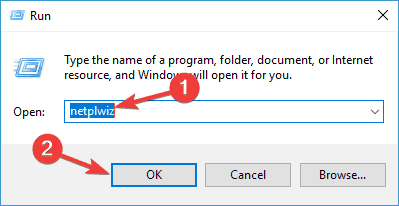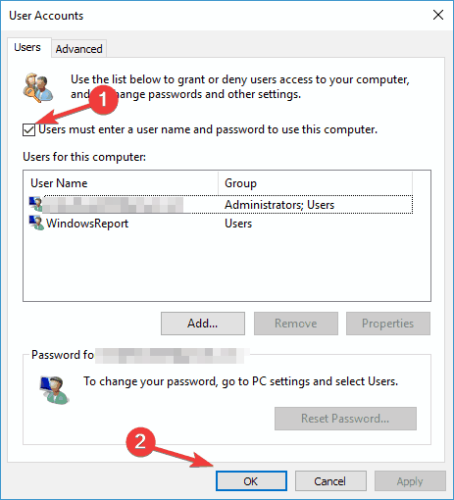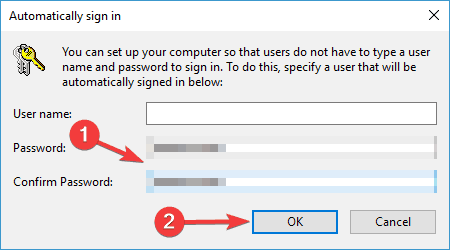Если Windows 10 застряла при перезапуске, загрузке какого-либо экрана с бесконечно движущейся анимацией точек, в режиме приветствия, на экране входа в систему, при запуске Windows или без загрузки, вам придется загружаться в безопасном режиме. или Дополнительные параметры запуска для устранения неполадок или восстановления системы.
В один прекрасный день вы загружаете свой компьютер с Windows 10 и видите, что он зависает при загрузке экрана. Чем ты занимаешься? Как вы исправляете свой ПК с Windows 10, когда у вас нет доступа к рабочему столу? Есть много похожих ситуаций. Это может произойти после обновления драйвера, некоторых проблем с графикой, а иногда даже после крупного обновления Windows 10. Ваш компьютер может зависнуть на любом экране – он может зависнуть при перезапуске или в бесконечном цикле перезагрузки, застрял на экране входа в систему, готов к установке, подготовке параметров безопасности, восстановлению предыдущей версии Windows, получении экрана готовности Windows, мы не могли • Заполните экран обновлений, «Работа с обновлениями», «Экран настройки обновлений Windows» – или это может быть любой экран, на котором анимация вращающихся точек движется бесконечно.

Содержание
- Windows 10 зависает при загрузке экрана
- Доступ к безопасному режиму или дополнительным параметрам запуска, когда компьютер застрял
- Доступ к дополнительным параметрам запуска во время загрузки
- Загрузите Windows 10 в безопасном режиме
- Загрузка с загрузочного диска Windows 10
- Заставить ПК запустить экран автоматического восстановления
Windows 10 зависает при загрузке экрана
Единственный вариант – перейти в безопасный режим или режим расширенного запуска. Поэтому в этом руководстве мы расскажем, как получить доступ к безопасному режиму или дополнительным параметрам запуска, когда Windows 10 застревает на каком-то экране загрузки.
Доступ к безопасному режиму или дополнительным параметрам запуска, когда компьютер застрял
Безопасный режим или Дополнительные параметры запуска позволяют восстановить ПК с Windows 10 либо восстановив его до прежнего рабочего состояния, либо в безопасном режиме вы можете удалить программное обеспечение или драйверы, которые могут вызвали проблему. Опция Advanced Startup предлагает вам Восстановление системы, Восстановление образа системы, Параметры запуска, Восстановление запуска и несколько таких вариантов восстановления или восстановления. Безопасный режим предлагает вам доступ ко всем системным инструментам, таким как CMD, восстановление системы и т. Д., Которые могут вам помочь.
Поэтому, когда ваш компьютер не загружается нормально, застревает в бесконечном цикле перезагрузки или застревает на каком-то экране, тогда вам следует сосредоточиться на переходе в безопасный режим или загрузке на экран «Дополнительные параметры запуска».
Далее нужно выключить компьютер. Отключите внешние диски, периферийные устройства и т. Д., Подождите минуту и включите систему.
Доступ к дополнительным параметрам запуска во время загрузки
Каждый раз, когда ваш компьютер с Windows 10 загружается, у вас есть два варианта. Вы можете нажать F2, чтобы получить доступ к настройкам BIOS, или нажать F8 , чтобы открыть меню загрузки или запуска. Вот так это выглядит на моем HP. Но это может варьироваться от OEM к OEM.

При входе в меню загрузки вам, возможно, придется нажать F11 , чтобы открыть экран Выбор параметра . Отсюда вы должны нажать Устранение неполадок , а затем Дополнительные параметры , чтобы перейти к следующему экрану.

Оказавшись здесь, вы можете использовать любой из этих вариантов:
- Восстановление системы : полезно, если вы хотите восстановить компьютер с Windows 10.
- Восстановление образа системы . Позволяет восстановить Windows с помощью файла образа системы.
- Восстановление при загрузке : устраняет проблемы при запуске
- Командная строка . С помощью CMD вы можете получить доступ к более продвинутым встроенным инструментам Windows
- Параметры запуска . Позволяет изменять параметры запуска Windows.
- Вернитесь к предыдущей сборке .
Загрузите Windows 10 в безопасном режиме

Если вы включили клавишу F8 в Windows 10, то при запуске системы вы можете постоянно нажимать клавишу F8 для загрузки в безопасном режиме. Как только вы перейдете в безопасный режим, вы получите доступ к своему меню «Пуск», а также к мышке и клавиатуре, а также к своим файлам. Если вы хотите использовать восстановление системы или запустить антивирусное сканирование для удаления вредоносных программ, что часто случается с большинством домашних пользователей, это лучший режим для загрузки. Помимо этой функции вы также получаете доступ к другим встроенным средствам Windows, таким как командная строка, PowerShell, диспетчер компьютеров, диспетчер устройств, программа просмотра журнала событий и т. Д.
Если вы не включили клавишу F8, то единственный способ загрузить Windows 10 в безопасный режим в этом сценарии – через меню «Дополнительные параметры запуска», описанное выше. В этом меню выберите Устранение неполадок> Дополнительные параметры> Параметры запуска> Перезагрузка> Нажмите клавишу № 4.

Нажатие клавиши «4» перезагрузит компьютер в безопасном режиме . Чтобы перезагрузить компьютер в безопасном режиме с поддержкой сети , нажмите клавишу «5». Чтобы перезагрузиться в безопасном режиме с командной строкой , нажмите клавишу «6».
Находясь в безопасном режиме, вы можете использовать любой из встроенных системных инструментов для устранения неполадок или восстановления вашей системы до хорошей рабочей точки.
По какой-то странной причине, если вы можете загружаться в безопасном режиме, но не можете получить доступ к экрану «Дополнительные параметры запуска», в безопасном режиме вы можете использовать командную строку для загрузки Windows 10 непосредственно на экран «Дополнительные параметры запуска».
Если вам не поможет ни один из вышеперечисленных двух документов, прочитайте .
Загрузка с загрузочного диска Windows 10
Настоятельно рекомендуется всегда иметь под рукой загрузочный диск. Вы можете создать загрузочный диск с помощью Windows 10 ISO с любого ПК. После этого вам нужно будет изменить настройки в BIOS, чтобы он загружался с загрузочного USB, а не с вашего ПК. Теперь следуйте инструкциям ниже:
- Подключите USB, и BIOS выберет загрузку с USB вместо вашего жесткого диска.
- Вам будет предложено установить Windows 10, нажмите кнопку «Далее».
- На следующем экране появится опция «Восстановить компьютер» в левом нижнем углу.
- Нажмите R на клавиатуре или нажмите на нее.
- После этого отобразится экран Дополнительные параметры запуска .
На этом экране вы можете выбрать восстановление для восстановления предыдущего рабочего состояния или загрузку в различных режимах безопасного режима для решения вашей проблемы.
Заставить ПК запустить экран автоматического восстановления
Это последний, не рекомендуемый вариант, но если у вас больше ничего не осталось, попробуйте это на свой страх и риск. Резкое выключение компьютера после его включения. Сделайте это несколько раз. После 3-х раз это может заставить Windows думать, что с вашим ПК возникла какая-то проблема, и заставит нажать экран автоматического восстановления. Отсюда вы можете получить доступ к дополнительным параметрам запуска .
В случае, если ничего не работает, может быть проблема с вашим жестким диском. Возможно, вы захотите подключить его к другому компьютеру и посмотреть, сможете ли вы загрузиться с него или получить доступ к файлам. Если вы не можете или другой компьютер не может обнаружить его, вы можете заменить его на новый жесткий диск. Вам не нужно беспокоиться о лицензии Windows 10, особенно если вы подключили ее с помощью учетной записи Microsoft. Windows 10 после установки автоматически активирует ее.
Совет для профессионалов: всегда создавайте частые точки восстановления
Тем не менее, вот подсказка из моего личного опыта. Далее включите автоматическое создание точки восстановления при запуске. Недавняя Точка Восстановления Системы может быть иногда очень полезна! Если у вас есть точка восстановления, это не только сэкономит вам много времени, но и обеспечит нормальную работу, и вы сможете запустить компьютер для важной работы.
Конкретные сценарии .
- Установка Windows 10 зависла
- Windows 10 застрял в подготовке параметров безопасности
- Windows 10 застрял на работе над обновлениями
- Обновление Windows 10 застряло на пустом экране только с корзиной и панелью задач
- Windows 10 застрял на экране входа в систему после обновления.
by Ivan Jenic
Passionate about all elements related to Windows and combined with his innate curiosity, Ivan has delved deep into understanding this operating system, with a specialization in drivers and… read more
Updated on
- Although not often, Windows 10 might sometimes freeze upon launch or shortly after.
- In this article, we’re guiding you step-by-step on fixing this issue so that you can access your PC.
- You have a high chance of fixing this issue with the help of the built-in Windows Troubleshooter, read on to see exactly how.
- You may also want to check your drivers and their compatibility, check your startup programs, or use the system restore option.
Besides some new great features and improvements, certain Windows 10 updates also bring more problems and headaches for its users.
For instance, many users reported that their Windows 10 OS freezes at login. More exactly, users were confronted with the following:
- Windows 10 hanging before/after login screen;
- Windows 10 freezing at Welcome screen;
- Windows 10 stuck at login screen with spinning circle;
- Windows 10 freezes on boot.
The most common causes for any of these errors are outdated hardware, certain, antivirus settings, interfering startup apps, or even problematic updates.
If you’ve encountered one of the instances mentioned above, check out the solutions below, trying them one by one until access to your OS is restored.
How do I fix Windows 10 freezing on login?
2. Update your drivers and check their compatibility
If you’re using an older device, there’s a possibility that some of the drivers for your components are outdated or maybe not compatible with the latest version of Windows.
To determine if you’re using proper drivers, go to the Windows Update & Security center to see if there are any new updates for your system.
Also, you can manually check your drivers in Device Manager, or download them directly from the manufacturer’s site.
Although it seems unlikely, newer versions of drivers could also give you a headache. If that is the case, you should roll them back to the compatible version. To check if your new drivers are alright, do the following:
- Boot your Windows in Safe Mode.
- Go to Command Prompt and enter the following line:
mmc.exe C:Windowssystem32devmgmt.msc
- Here, you should check the drivers for the following devices:
- Audio card (shown under Sound, Video and Game Controllers in Device Manager)
- WiFi/Network cards (shown under Network adapters)
- Card reader
- Video card (Display adapters)
Automatically update drivers (third-party tool suggested)
We also strongly recommend Outbyte Driver Updater, a third-party tool that will help you with exactly the same thing.
How we test, review and rate?
We have worked for the past 6 months on building a new review system on how we produce content. Using it, we have subsequently redone most of our articles to provide actual hands-on expertise on the guides we made.
For more details you can read how we test, review, and rate at WindowsReport.
The one reason why you should consider using a dedicated tool is to avoid permanent damage to your computer by manually downloading the wrong driver versions.
There are just three easy steps to safely update your drivers:
- Download and install Outbyte Driver Updater.
- Scan your system.
- Check the actions suggested by DriverFx (in terms of outdated drivers and recommended software)
⇒ Get Outbyte Driver Updater
3. Check your antivirus
If your Windows 10 build freezes upon login, the problem might be your antivirus. To fix the issue, it’s advised to enter Safe Mode and check your antivirus configuration. In addition, you might want to prevent your antivirus from automatically starting with Windows.
If that doesn’t help, your last resort is to uninstall your antivirus. If you want to eliminate this kind of problem in the future, you might want to consider switching to a different antivirus solution.
The honest truth is that computer freezes and malfunctions are among the most common signs that your computer is infected. In certain circumstances, malware overwhelms your system by launching lots of background apps that use your computer’s memory and cause it to freeze.
It’s necessary to run a malware scan using the most appropriate antivirus solution if your computer still freezes after rebooting.
So you can rest assured that, when using a compatible antivirus, your system will stay healthy, and perfectly protected in real-time, with no negative impact on your device.
4. Check your startup programs
- Open Task Manager. You can do that by pressing Ctrl + Shift + Esc.
- Under the Startup tab, you’ll see all programs that start along with your system.
- Disable all programs you don’t want to start on login by right-clicking on them and choosing Disable.
After disabling all startup applications, check if the problem still persists.
According to some users, sometimes the cause of this problem can be the preinstalled HP software.
Many computers come with preinstalled applications, and sometimes these applications can interfere with your operating system and cause it to freeze.
If you already know the problematic app, but can’t log in to Windows 10, access Safe Mode as shown before and try to remove the application from there.
Sometimes it’s necessary to remove all files and registry entries associated with a certain application in order to fix the problem.
Doing this manually can be hard, so it’s always better to use uninstaller software. It is perfect for this task since it removes all files associated with the problematic application automatically, so make sure you try it out.
5. Use System Restore
- Enter Safe Mode.
- Press Windows Key + S and enter system restore. Choose Create a restore point from the menu.
- Click on the System Restore button.
- In the new window, click Next.
- If available, check Show more restore points option. Select the desired restore point and click Next.
- Now follow the instructions on the screen to complete the restoration process.
If you can’t access Safe Mode due to this problem, you can restore Windows 10 from the advanced boot menu. To do that, follow these steps:
- Restart your PC a few times during the boot sequence.
- If done properly, you’ll see a list of three options. Select Troubleshoot > Advanced options > System Restore.
- Once you start System Restore, follow the instructions on the screen to restore your PC to its original state.
If you manage to fix your problem, it’s important to mention that you need to prevent the problematic update from installing.
Windows 10 automatically downloads the missing updates, but you can check this guide and learn how to block certain updates from installing. Once you block the problematic update, you shouldn’t have any future issues.
- Windows 10/11 freezes randomly: 7 sure solutions to fix this
- Fix: Computer keeps freezing and restarting [Full Guide]
6. Disconnect unnecessary hardware
According to users, sometimes your hardware can cause this issue to appear. Many users reported that various USB devices such as external hard drives or USB Wi-Fi adapters can cause this issue to appear.
In this case, we advise you to disconnect all USB devices, except your keyboard and mouse and restart your PC. Your Windows 10 device should launch without any problems.
Keep in mind that you might have to disconnect all your USB devices every time you start your PC, which can be a bit of a hassle.
7. Install the missing updates from Safe Mode
- Enter Safe Mode as mentioned in the first solution.
- Press Windows Key + I to open the Settings app.
- Navigate to Windows Update section.
- Now click Check for updates button.
Windows 10 will now check for available updates. If any updates are available, they will be installed in the background. Once the updates are installed, check if the problem still persists.
8. Allow users to log in automatically
- Enter Safe Mode, as shown before.
- Press Windows Key + R to open the Run dialog. Enter netplwiz and press Enter or click OK.
- Uncheck Users must enter a user name and password to use this computer. Now click on Apply and OK.
- Enter your password twice and click OK to confirm.
After doing that, restart your PC and check if you can log in automatically to your account. Keep in mind that enabling automatic log-in can reduce the security of your PC, especially if you’re sharing it with others.
That would be all. If you have any comments, suggestions, or maybe other solutions related to this topic, we would be grateful if you’d share them with us in the comments.
Whenever in doubt about specific Windows 10 solutions, be sure to check our Windows 10 Troubleshooting page.
For other similarly useful, and more general guides, go to the Windows 10 Hub.
С каждым днем пользователей операционной системы становится все больше. И именно пользователи замечают различные проблемы при работе с операционкой. Одна из таких проблем имеет такую формулировку, Windows 10 после загрузки зависает.
Причин, которые влияют на работу системы и провоцируют ее зависание, может быть множество. Самыми распространенными причинами являются:
1. Конфликтующие программы, установленные в системе.
2. Наличие вирусных утилит.
3. Проблемы с драйверами.
Кроме того, зависать устройство может на разных этапах загрузки Windows 10.
Содержание
- 1 Windows 10 зависает при загрузке на логотипе
- 2 Windows 10 зависает после загрузки рабочего стола
- 3 Загрузка Windows 10 зависает при подготовке к установке
Windows 10 зависает при загрузке на логотипе
Зависание системы на начальном этапе загрузки при включении компьютера довольно распространенная проблема. Основными причинами может быть проблемное ПО, которое установлено на устройстве. Лечением такого типа зависания может стать запуск в безопасном режиме.
Обычно безопасный режим можно выбрать через кнопку Пуск, но если система зависла на логотипе, она автоматически становится недоступна. В этом случае существует второй вариант запуска:
1. Первое что нужно сделать – это зажать клавишу SHIFT.
2. Затем не отпуская клавиши SHIFT нажать на строку Перезагрузить.
3. В следующем действии нужно выбрать пункт Диагностика.
4. В новом окне выбрать Дополнительные параметры.
5. На вкладке Дополнительные параметры нужно выбрать пункт Параметры загрузки.
6. Теперь нужно нажать на клавишу Перезагрузить.
7. Следующее окно появится через промежуток времени. Там необходимо будет кнопкой F4 выбрать нужную строчку.
Когда компьютер переведен в безопасный режим, необходимо выяснить причину и удалить программу, при которой не грузится Windows 10, зависает на загрузке или же драйвер. Если причиной стало обновление, которое установлено недавно, то его нужно удалить, зайдя в Панель управления-Программы-Программы и компоненты-Установленные обновления. В окне со списком необходимо выбрать то, которое установлено недавно.
В том случае если причиной стал драйвер какой-либо программы, изолировать ее можно, зайдя в Панель управления-Все элементы панели управления-Программы и компоненты. Там в списке будут показаны все программы, которые есть на устройстве. Необходимо удалить ту, которая стала причиной поломки.
Windows 10 зависает после загрузки рабочего стола
Часто бывает так, что Windows 10 иногда зависает при загрузке и рабочий стол становится неактивным, а курсор на нем превращается в песочные часы. Поскольку рабочий стол – это тоже программа его можно закрыть стандартным доступным способом:
1. Нажимаем комбинацию клавиш Ctrl + Alt + Delete и запускаем Диспетчер задач.
2. Когда окно диспетчера открылось идем во вкладку подробнее и там выбираем Файл -> Запустить новую задачу.
3. Для создания новой задачи в строку нужно ввести regedit и подтвердить действие нажав на Ok. Если появляется сообщение «Вы хотите разрешить приложению внести изменения в ваш компьютер?», то соглашаемся и жмем Да.
4. В Редакторе реестра нужно найти ветку HKEY_LOCAL_MACHINE\SOFTWARE\Microsoft\Windows NT\CurrentVersion\Winlogon. При этом напротив параметра Shell должна стоять команда explorer.exe. Если это не так, то нужно менять.
5. Для того чтобы поменять значение нужно нажать на этом параметре и кликнуть Изменить.
6. Теперь можно закрыть редактор и снова нажать Ctrl + Alt + Delete. Далее можно либо перезагрузить, либо выключить компьютер.
Загрузка Windows 10 зависает при подготовке к установке
Большинство пользователей ищут ответ на вопрос, почему Windows 10 зависает при загрузке. Обычно это происходит когда система, готовится к установке новых обновлений. Проблемы возникают тогда, когда операционка находит несовместимости и зависает.
Если загрузка Windows зависла на этапе подготовки необходимо принудительно перезагрузить устройство. Это откатит систему к прежним настройкам. Теперь можно проверить наличие свободного места.
Для этого заходим в Мой компьютер и нажимаем правой кнопкой мыши на раздел жесткого диска на который планируется установка Windows.
В появившемся окне жмем Очистка диска. После анализа из списка предложенных файлов можно выбрать те, которые не нужны.
Также загрузка может не начаться, если в параметрах отключена загрузка обновлений. Чтобы это проверить нужно перейти Пуск-Параметры-Обновление и безопасность-Центр обновления Windows-Дополнительные параметры. Там необходимо снять галочку со строки Отложить обновление.
После всех действий необходимо перезагрузить устройство и повторить загрузку.
Зависание Windows 10 является самой распространенной проблемой, которая зафиксирована среди пользователей. Решить эту проблему можно самостоятельно, но если это происходит постоянно лучше обратиться к специалистам.
Что делать когда Рабочий стол зависает или не запускается вообще

Одноразовое решение проблемы
Рабочий стол можно закрыть, как любую программу. Только вот нет в диспетчере задач такого приложения. Но за него отвечает процесс «explorer.exe». Нам надо просто перезапустить этот процесс. Для этого:
- Открываем «Диспетчер задач» с помощью горячих клавиш «Ctrl + Shift + Esc» или «Ctrl + Alt + Delete» и выбираем «Запустить диспетчер задач»
- В окне диспетчера задач переходим на вкладку «Процессы» и находим там процесс «explorer.exe». Если там много всего, то просто нажимайте букву «e» пока не попадёте на него.
- Кликаем по процессу правой кнопкой и выбираем «Завершить процесс».
После этого действия рабочий стол полностью исчезнет вместе с панелью задач. Останется только фоновая картинка и окно диспетчера задач. Если через несколько секунд не произошло автоматического перезапуска рабочего стола, то надо запустить его вручную. Идём в меню
В поле ввода пишем: explorer
И нажимаем «Enter». Такими нехитрыми действиями можно вернуть операционную систему Windows к жизни, не прибегая к перезапуску. Весь этот процесс продемонстрирован на видео под статьёй. Этот способ подходит и для Windows 10 тоже, но если не поможет, то нужно завершить «Диспетчер окон рабочего стола».
Если рабочий стол зависает слишком часто
Обычно это случается после установки какой-то новой программы. Вспомните, после каких действий это началось и попробуйте удалить последние установленные программы. Если не помогло, то откатитесь до более ранней точки восстановления. Виной всему вполне могут быть вирусы. В этом случае попробуем вылечить рабочий стол, а для этого надо:
- Скачать программу AVZ. Об этой программе я рассказывал в этой статье
- Зайти в », там отметить галочки № «5. Восстановление рабочего стола», «16. Восстановление ключа запуска Explorer» и «9. Удаление отладчиков системных процессов»
- Нажать кнопку «Выполнить отмеченные операции» и перезагрузиться.
Если не запускается рабочий стол
В случаях когда рабочий стол не загружается вообще и даже кнопка «Пуск» не появляется, нужно сделать то что описано и выше, а если не помогает, то кое-что ещё. Попробуйте запустить рабочий стол через диспетчер задач вышеописанным способом. Если программы AVZ под рукой нет, то придётся лезть в реестр. Но я вам упростил задачу и подготовил готовое решение.
Скачайте и запустите файл shell.reg. Он добавляет нужные параметры в реестр и удаляет не нужные. Чтобы его запустить из диспетчера задач просто введите в меню в поле ввода: <путь>\shell.reg, где путь – это место где лежит файл. Например: «C:\Downloads\shell.reg». Если диспетчер задач не запускается, пишет что файл отсутствует или у вас недостаточно прав доступа, то сначала нужно его включить.
Восстановление explorer.exe
Если при попытке запуска «explorer.exe» появляется сообщение что такой файл не найден, то придётся его восстанавливать. Это можно сделать тремя способами.
Первый способ: введите команду в окно «Новая задача» диспетчера задач:
Sfc /scannow
Скорее всего программа попросит вставить установочный диск с Windows. Если его нет, то вам может подойти второй способ. Программа восстанавливает повреждённые и заменённые файлы на оригинальные. По окончанию работы программы перезагрузитесь. Кстати, этот способ может помочь если рабочий стол зависает, а предыдущие советы не помогли.
Второй способ: перепишите файл «C:\Windows\explorer.exe» с рабочей машины с такой же операционной системой, либо скачайте и распакуйте мои версии:
Для Windows 7
Для Windows XP
Чтобы положить правильные файлы в папку Windows без проводника введите команду в окно «Новая задача»:
copy С:\Downloads\explorer.exe c:\windows
где C:\Downloads – это путь к файлу, а C:\Windows – путь установки ОС.
Перед этим возможно придётся завершить процесс «explorer.exe» как описано выше.
Третий способ также требует наличия установочного диска, только доставать оттуда нужный файл будем вручную. Если привод имеет букву «E:», а папка операционной системы «C:\Windows», то порядок действий следующий:
- Устанавливаем диск в лоток
- В уже известном поле ввода пишем:
E:\i386\expand.exe E:\i386\explorer.ex_ C:\windows\explorer.exe
Перезагружаемся!
В качестве ещё одного способа можно использовать твики в программе по оптимизации системы Kerish Doctor.
После решения проблемы можете приукрасить свой рабочий стол.
На видео вы можете посмотреть как перезапустить рабочий стол. Правда, там не видно как я запускаю диспетчер задач с помощью «Ctrl + Alt + Delete», потому что Windows блокирует запись видео в этом режиме, но думаю и так всё понятно.
Windows 10 является одной из самых популярных операционных систем в мире, однако иногда пользователи сталкиваются с проблемой, когда рабочий стол начинает виснуть. Такое поведение может быть очень раздражающим и мешать нормальной работе. В этой статье мы рассмотрим несколько полезных советов о том, что делать, если в Windows 10 рабочий стол виснет.
Первым шагом при возникновении подобной проблемы рекомендуется выполнить перезагрузку компьютера. Очень часто это помогает, так как многие временные ошибки могут быть устранены простым перезапуском системы. После перезагрузки компьютера рабочий стол должен нормализоваться, и вы сможете продолжить работать без проблем.
Если перезагрузка не помогла, следующим шагом будет проверка на наличие вредоносного программного обеспечения. Вредоносные программы могут вызывать зависание рабочего стола и замедлять работу системы в целом. Рекомендуется запустить антивирусное ПО и выполнить полное сканирование системы. Если вредоносные программы будут обнаружены, следуйте инструкциям антивирусной программы по удалению.
Также стоит проверить, установлены ли все необходимые обновления для операционной системы. Часто проблемы с зависанием рабочего стола могут быть вызваны устаревшим программным обеспечением. Откройте настройки Windows 10 и перейдите в раздел «Обновление и безопасность». Если доступны обновления, установите их.
Если вы все еще сталкиваетесь с проблемой висячего рабочего стола, рассмотрите возможность отключения некоторых автоматически запускающихся программ. Иногда приложения, запускающиеся в фоновом режиме при загрузке системы, могут вызывать зависание рабочего стола. Используйте диспетчер задач Windows для отключения ненужного ПО. В разделе «Загрузка» вы сможете увидеть список программ, автоматически запускающихся при включении компьютера. Отключите те, которые вам не нужны, и перезагрузите компьютер.
В заключение, если в Windows 10 рабочий стол начал виснуть, не паникуйте. Во многих случаях перезагрузка компьютера, проверка на наличие вредоносного ПО, установка обновлений и отключение ненужного ПО помогут устранить проблему. Если же все указанные действия не принесли результата, рекомендуется обратиться за помощью к специалисту или в техническую поддержку.
Содержание
- Что делать, если в Windows 10 рабочий стол виснет?
- Перезагрузите компьютер
- Закройте ненужные программы
- Очистите временные файлы
- Отключите автоматическую загрузку приложений
- Проверьте наличие вирусов
- Отключите анимацию
- Обновите драйверы устройств
Что делать, если в Windows 10 рабочий стол виснет?
1. Перезагрузите компьютер:
Перезагрузка может быть простым и эффективным способом решения проблемы. Нажмите кнопку «Пуск» в левом нижнем углу экрана, выберите «Питание» и затем «Перезагрузка». Подождите, пока компьютер полностью выключится, а затем включите его снова.
2. Завершите задачи:
Возможно, рабочий стол завис из-за работы программ или процессов. Откройте Диспетчер задач, нажав комбинацию клавиш «Ctrl+Shift+Esc». Во вкладке «Процессы» найдите и выделите процессы, которые занимают много ресурсов (например, процесс обновления или антивирусные программы) и нажмите кнопку «Завершить задачу». После этого проверьте, восстановилась ли нормальная работа рабочего стола.
3. Отключите некоторые программы автозапуска:
Если ваш рабочий стол по-прежнему виснет, возможно, некоторые программы, запускающиеся автоматически при включении компьютера, могут вызывать эту проблему. Чтобы избавиться от таких программ, нажмите «Ctrl+Shift+Esc», чтобы открыть Диспетчер задач, перейдите на вкладку «Загрузка» и отключите нежелательные программы, щелкнув правой кнопкой мыши и выбрав «Отключить».
4. Обновите драйверы:
Устаревшие или несовместимые драйверы могут вызывать зависание рабочего стола. Чтобы обновить драйверы, нажмите правой кнопкой мыши на кнопке «Пуск», выберите «Устройства и принтеры», найдите ваш компьютер, щелкните правой кнопкой мыши и выберите «Свойства». Затем перейдите на вкладку «Устройства» и выберите нужное устройство. Нажмите правой кнопкой мыши на нем и выберите «Обновить драйвер».
5. Восстановите систему:
Если ничто из вышеперечисленного не работает, может быть разумно попробовать восстановить систему до более раннего рабочего состояния. Чтобы сделать это, откройте «Панель управления», выберите «Система и безопасность», затем «Система». На левой панели выберите «Восстановление системы» и следуйте инструкциям на экране.
Важно помнить, что если ваш рабочий стол постоянно зависает, возможно, проблема может быть в более серьезной проблеме с оборудованием или операционной системой. В этом случае рекомендуется обратиться за помощью к специалисту или службе поддержки Microsoft.
Перезагрузите компьютер
Если ваш рабочий стол в Windows 10 завис и не реагирует на ваши действия, первым шагом будет перезагрузка компьютера. Часто простое перезапускание может решить проблему и восстановить нормальное функционирование рабочего стола.
Для перезагрузки компьютера вы можете выбрать один из следующих вариантов:
- Щелкните на кнопке «Пуск» в нижнем левом углу экрана, выберите пункт «Вкл/Выкл» и нажмите на «Перезагрузить».
- Используйте комбинацию клавиш «Ctrl + Alt + Delete» и выберите пункт «Перезагрузить» в выпадающем меню.
- Для ноутбуков можно также нажать и удерживать кнопку питания до полной выключенности устройства, а затем включить его снова.
После перезагрузки компьютера рабочий стол должен начать работать нормально. Если проблема все еще остается, попробуйте выполнить другие рекомендации, описанные в этой статье.
Закройте ненужные программы
Если ваш рабочий стол в Windows 10 начал висеть или работать медленно, возможно, проблема кроется в большом количестве ненужных программ и процессов, выполняющихся на вашем компьютере. Чем больше программ запущено одновременно, тем больше системные ресурсы потребляются, и тем больше вероятность того, что ваш рабочий стол будет зависать.
Первым шагом в решении этой проблемы является закрытие ненужных программ. Для этого следуйте инструкциям:
- Нажмите на кнопку «Пуск» в левом нижнем углу экрана.
- Выберите «Настройки» из списка доступных приложений.
- Откройте раздел «Приложения».
- В открывшемся окне выберите «Приложения и компоненты».
- Пролистайте список программ и найдите те, которые вы не используете или считаете ненужными.
- Нажмите на выбранную программу и выберите «Удалить». Подтвердите удаление.
- Повторите эту операцию для всех ненужных программ.
После закрытия ненужных программ вы должны заметить улучшение производительности и отсутствие зависаний на вашем рабочем столе в Windows 10.
Очистите временные файлы
Если рабочий стол в Windows 10 начинает виснуть, одной из причин может быть переполнение временными файлами. Эти файлы накапливаются со временем и могут занимать значительное пространство на жестком диске, что может привести к замедлению работы компьютера.
Для очистки временных файлов в Windows 10 вы можете воспользоваться встроенной утилитой «Очистка диска». Для этого:
- Нажмите на кнопку «Пуск» и в поисковой строке введите «Очистка диска».
- Выберите диск, на котором установлена операционная система (обычно это диск C) и нажмите кнопку «ОК».
- Подождите, пока утилита проанализирует диск и предоставит список файлов для удаления.
- Убедитесь, что в списке выбраны все категории файлов, которые вы хотите удалить, например, временные файлы, файлы логов и кэши браузера.
- Нажмите кнопку «Очистить системные файлы».
- Подождите, пока утилита проведет анализ системных файлов и предоставит дополнительные категории для удаления.
- Выберите необходимые категории файлов для удаления и нажмите кнопку «ОК».
- Подтвердите удаление файлов, нажав кнопку «Удалить файлы».
После завершения процесса очистки временных файлов, перезагрузите компьютер и проверьте, улучшилась ли работа рабочего стола в Windows 10.
Отключите автоматическую загрузку приложений
Одна из причин зависания рабочего стола в Windows 10 может быть связана с автоматической загрузкой приложений при старте системы. Когда слишком много приложений загружается одновременно, они могут вызывать перегрузку системы и приводить к зависанию рабочего стола.
Чтобы отключить автоматическую загрузку приложений, выполните следующие шаги:
1. Откройте диспетчер задач
Нажмите комбинацию клавиш Ctrl + Shift + Esc, чтобы открыть диспетчер задач.
2. Перейдите на вкладку «Загрузка»
В диспетчере задач выберите вкладку «Загрузка». Здесь вы увидите список всех приложений, которые загружаются при старте системы.
3. Отключите ненужные приложения
Выберите приложения, которые вы не хотите, чтобы они загружались автоматически при старте системы, и щелкните правой кнопкой мыши на них. В контекстном меню выберите «Отключить».
4. Перезагрузите компьютер
Чтобы изменения вступили в силу, перезагрузите компьютер. Теперь только выбранные вами приложения будут загружаться при старте системы, что уменьшит вероятность зависания рабочего стола.
Отключение автоматической загрузки приложений может значительно повысить производительность и стабильность системы, а также улучшить работу рабочего стола в Windows 10.
Проверьте наличие вирусов
Если ваш рабочий стол в Windows 10 начал виснуть, возможно, ваш компьютер заражен вирусом. Вирусы могут приводить к многим проблемам, включая замедление системы и зависание рабочего стола. Проверка наличия вирусов может помочь в решении данной проблемы.
Для проверки системы на вредоносные программы можно воспользоваться антивирусными программами. В Windows 10 встроен антивирус Windows Defender, который может просканировать ваш компьютер на наличие вирусов и удалить их, если они найдены.
| 1. | Откройте меню «Пуск» и выберите «Настройки». |
| 2. | Выберите «Обновление и безопасность». |
| 3. | Выберите «Защита от вирусов и угроз». |
| 4. | Нажмите на кнопку «Быстрая проверка» или «Полная проверка» для запуска сканирования. |
| 5. | Дождитесь завершения сканирования и выполните рекомендуемые действия для удаления обнаруженных вирусов. |
Если встроенный антивирус Windows Defender не обнаружил вирусов, рекомендуется воспользоваться дополнительными антивирусными программами. Множество сторонних антивирусных программ доступны для бесплатного скачивания и проверки вашей системы на вирусы.
Помните, что регулярное обновление и запуск антивирусных программ помогут поддерживать вашу систему в чистоте от вредоносного ПО и предотвращать возникновение проблем, включая зависание рабочего стола.
Отключите анимацию
Если ваш рабочий стол зависает или работает медленно, одним из решений может быть отключение анимации.
Анимация, такая как плавное появление и исчезновение окон, может потреблять много ресурсов компьютера и замедлять работу системы.
Для отключения анимации в Windows 10 следуйте этим шагам:
- Щелкните правой кнопкой мыши по пустой части рабочего стола и выберите «Настройки отображения».
- В разделе «Настройки» выберите «Система».
- На левой панели выберите «Информация обоюдосчетов».
- Настройте переключатель «Упрощенные эффекты» в положение «Вкл.». Это отключит анимацию.
После отключения анимации вы должны заметить улучшение производительности рабочего стола. Если проблема все еще возникает, попробуйте другие методы решения проблемы.
Но помните, что отключение анимации может сделать пользовательский интерфейс менее привлекательным и динамичным.
Обновите драйверы устройств
Если ваш рабочий стол в Windows 10 по-прежнему висит, возможно, проблема связана с устаревшими драйверами устройств. Обновление драйверов может помочь исправить ошибки и улучшить производительность вашей системы.
Для обновления драйверов устройств в Windows 10 вы можете воспользоваться следующими методами:
- Метод 1: Использование Диспетчера устройств
- Метод 2: Скачивание и установка драйверов с официального сайта производителя устройства
- Метод 3: Использование специализированных программ для обновления драйверов
Первый метод включает в себя следующие шаги:
- Щелкните правой кнопкой мыши по кнопке «Пуск» и выберите «Диспетчер устройств».
- В Диспетчере устройств найдите устройство, драйвер которого необходимо обновить.
- Щелкните правой кнопкой мыши по устройству и выберите «Обновить драйвер».
- Выберите «Автоматический поиск обновленного программного обеспечения драйвера» и следуйте инструкциям на экране для завершения процесса обновления.
Если этот метод не помог, вы можете попробовать скачать и установить драйверы с официального сайта производителя устройства. Для этого вам понадобится знать точную модель устройства.
Если у вас возникли трудности с поиском и установкой драйверов вручную, вы можете воспользоваться специализированными программами для обновления драйверов, которые автоматически найдут и установят новые версии драйверов для вашей системы.
Обновление драйверов устройств может занять некоторое время, но это может помочь решить проблему с висящим рабочим столом в Windows 10. Если после обновления драйверов проблема сохраняется, возможно, следует обратиться за помощью к специалистам или попробовать другие способы исправления ситуации.