Many Windows users report that their desktops aren’t responding or are frozen in Windows 11/10. If you are also experiencing this problem on your Windows 11/10 device, here’s something you might find useful. This article provides some troubleshooting tips you can follow to resolve the issue.
If your Windows 11/10 desktop isn’t responding or has frozen, here’s what you need to do:
- Restart Explorer
- Restart Display driver
- Rollback the Graphics Drivers
- Update the Graphics Drivers
- Troubleshoot in Clean Boot.
Now let’s look at them in more detail.
1] Restart Explorer
Restart Explorer process and see if that helps.
2] Restart Display driver
Restart the Display driver and see if that makes the problem go away. Pressing Win+Ctrl+Shift+B in Windows will reset your Graphics or Display Driver. It will cause the screen to flicker for a moment.
3] Rollback Graphics Driver update
If it’s the Graphics Driver that is causing the problem, especially if you recently updated it or ran Windows Update, then it is best to uninstall it. Chances are the driver is going to be a cause of future problems because it doesn’t work correctly.
- Open the Device Manager ( WIN + X, followed by M)
- Expand Display adapters
- Right-click on the adapter, and click on Properties
- Switch to the Driver tab, and then choose Roll Back Driver.
The button will be enabled only when the driver was recently installed. The other way out is to find the previous version of the driver and install it. You will have to go through the OEM website, and download and install it.
If you are using an old driver, maybe you need to update your Graphics driver.
Related: Desktop and Taskbar keeps refreshing constantly in Windows
4] Update the Graphics Drivers
This solution requires you to update the graphics drivers and see if it helps. Follow the steps below to do this:
You may visit your computer manufacturer’s website, or you may visit the graphics hardware manufacturer’s site:
HP | Dell | AMD | Intel | NVIDIA | GeForce.
Some of you may want to use free Driver Update software or tools like AMD Driver Autodetect, Intel Driver Update Utility or Dell Update utility to update your device drivers. NV Updater will keep NVIDIA Graphic Card Driver updated.
5] Troubleshoot in Clean Boot
If your computer works in Safe Mode, you should try troubleshooting it in Clean Boot Mode to see if any startup applications cause the problem. In a clean boot state, the most essential system files and services will only be loaded. This will let you determine if any background applications or third-party services are causing the issue. Below you will find the steps to follow:
- Right-click on the Start button, and then choose Run from the menu list.
- Type MSConfig into the search box, then click OK.
- On the System Configuration page, go to the Services tab.
- Check the box next to Hide all Microsoft services, then click Disable all.
- Click OK to save the changes.
- On the Startup tab, select the Open Task Manager link.
- In the Task Manager window, select the Startup tab.
- Select each startup service and click Disable to stop it.
- Next, restart your computer and see if this fixes the problem.
- After that, you should run the System Configuration tool.
- On the General tab, select the Load system services checkbox.
- Click Apply > OK to save your changes and restart your computer.
Clean-boot troubleshooting is designed to isolate a performance problem. To perform clean-boot troubleshooting, you must take a number of actions, and then restart the computer after each action. You may need to manually disable one item after another to try and pinpoint the one that is causing the problem. Once you have identified the offender, you can consider removing or disabling it.
Hope this helps.
Read: Explorer does not refresh automatically.
Why does Windows crash so often?
The most common cause of Windows crashes is faulty software or driver issues, which are almost always the consequence of third-party issues. Hardware problems may also cause this issue, which results in the memory contents being corrupted and causing the system to crash.
Related: Windows screen keeps refreshing itself automatically.
What should I do if my PC keeps crashing?
Your Windows computer might keep freezing or crashing due to overheating. If this is the case, make sure that your CPU is functioning properly. When there is dust on your computer case or laptop, it can clog the fan and prevent it from working correctly. In such a case, you must clean dust from the fan area so that it can work effectively.
Related: Windows Start Menu does not close and remains frozen.
Why is my computer not responding?
Windows programs that stop responding, freeze, or become unresponsive can be caused by a variety of problems. In some cases, the Windows programs are unable to respond because of a conflict between the software and the hardware of the computer, or because there are insufficient resources in the system.
Windows 10 является одной из самых популярных операционных систем в мире, однако иногда пользователи сталкиваются с проблемой, когда рабочий стол начинает виснуть. Такое поведение может быть очень раздражающим и мешать нормальной работе. В этой статье мы рассмотрим несколько полезных советов о том, что делать, если в Windows 10 рабочий стол виснет.
Первым шагом при возникновении подобной проблемы рекомендуется выполнить перезагрузку компьютера. Очень часто это помогает, так как многие временные ошибки могут быть устранены простым перезапуском системы. После перезагрузки компьютера рабочий стол должен нормализоваться, и вы сможете продолжить работать без проблем.
Если перезагрузка не помогла, следующим шагом будет проверка на наличие вредоносного программного обеспечения. Вредоносные программы могут вызывать зависание рабочего стола и замедлять работу системы в целом. Рекомендуется запустить антивирусное ПО и выполнить полное сканирование системы. Если вредоносные программы будут обнаружены, следуйте инструкциям антивирусной программы по удалению.
Также стоит проверить, установлены ли все необходимые обновления для операционной системы. Часто проблемы с зависанием рабочего стола могут быть вызваны устаревшим программным обеспечением. Откройте настройки Windows 10 и перейдите в раздел «Обновление и безопасность». Если доступны обновления, установите их.
Если вы все еще сталкиваетесь с проблемой висячего рабочего стола, рассмотрите возможность отключения некоторых автоматически запускающихся программ. Иногда приложения, запускающиеся в фоновом режиме при загрузке системы, могут вызывать зависание рабочего стола. Используйте диспетчер задач Windows для отключения ненужного ПО. В разделе «Загрузка» вы сможете увидеть список программ, автоматически запускающихся при включении компьютера. Отключите те, которые вам не нужны, и перезагрузите компьютер.
В заключение, если в Windows 10 рабочий стол начал виснуть, не паникуйте. Во многих случаях перезагрузка компьютера, проверка на наличие вредоносного ПО, установка обновлений и отключение ненужного ПО помогут устранить проблему. Если же все указанные действия не принесли результата, рекомендуется обратиться за помощью к специалисту или в техническую поддержку.
Содержание
- Что делать, если в Windows 10 рабочий стол виснет?
- Перезагрузите компьютер
- Закройте ненужные программы
- Очистите временные файлы
- Отключите автоматическую загрузку приложений
- Проверьте наличие вирусов
- Отключите анимацию
- Обновите драйверы устройств
Что делать, если в Windows 10 рабочий стол виснет?
1. Перезагрузите компьютер:
Перезагрузка может быть простым и эффективным способом решения проблемы. Нажмите кнопку «Пуск» в левом нижнем углу экрана, выберите «Питание» и затем «Перезагрузка». Подождите, пока компьютер полностью выключится, а затем включите его снова.
2. Завершите задачи:
Возможно, рабочий стол завис из-за работы программ или процессов. Откройте Диспетчер задач, нажав комбинацию клавиш «Ctrl+Shift+Esc». Во вкладке «Процессы» найдите и выделите процессы, которые занимают много ресурсов (например, процесс обновления или антивирусные программы) и нажмите кнопку «Завершить задачу». После этого проверьте, восстановилась ли нормальная работа рабочего стола.
3. Отключите некоторые программы автозапуска:
Если ваш рабочий стол по-прежнему виснет, возможно, некоторые программы, запускающиеся автоматически при включении компьютера, могут вызывать эту проблему. Чтобы избавиться от таких программ, нажмите «Ctrl+Shift+Esc», чтобы открыть Диспетчер задач, перейдите на вкладку «Загрузка» и отключите нежелательные программы, щелкнув правой кнопкой мыши и выбрав «Отключить».
4. Обновите драйверы:
Устаревшие или несовместимые драйверы могут вызывать зависание рабочего стола. Чтобы обновить драйверы, нажмите правой кнопкой мыши на кнопке «Пуск», выберите «Устройства и принтеры», найдите ваш компьютер, щелкните правой кнопкой мыши и выберите «Свойства». Затем перейдите на вкладку «Устройства» и выберите нужное устройство. Нажмите правой кнопкой мыши на нем и выберите «Обновить драйвер».
5. Восстановите систему:
Если ничто из вышеперечисленного не работает, может быть разумно попробовать восстановить систему до более раннего рабочего состояния. Чтобы сделать это, откройте «Панель управления», выберите «Система и безопасность», затем «Система». На левой панели выберите «Восстановление системы» и следуйте инструкциям на экране.
Важно помнить, что если ваш рабочий стол постоянно зависает, возможно, проблема может быть в более серьезной проблеме с оборудованием или операционной системой. В этом случае рекомендуется обратиться за помощью к специалисту или службе поддержки Microsoft.
Перезагрузите компьютер
Если ваш рабочий стол в Windows 10 завис и не реагирует на ваши действия, первым шагом будет перезагрузка компьютера. Часто простое перезапускание может решить проблему и восстановить нормальное функционирование рабочего стола.
Для перезагрузки компьютера вы можете выбрать один из следующих вариантов:
- Щелкните на кнопке «Пуск» в нижнем левом углу экрана, выберите пункт «Вкл/Выкл» и нажмите на «Перезагрузить».
- Используйте комбинацию клавиш «Ctrl + Alt + Delete» и выберите пункт «Перезагрузить» в выпадающем меню.
- Для ноутбуков можно также нажать и удерживать кнопку питания до полной выключенности устройства, а затем включить его снова.
После перезагрузки компьютера рабочий стол должен начать работать нормально. Если проблема все еще остается, попробуйте выполнить другие рекомендации, описанные в этой статье.
Закройте ненужные программы
Если ваш рабочий стол в Windows 10 начал висеть или работать медленно, возможно, проблема кроется в большом количестве ненужных программ и процессов, выполняющихся на вашем компьютере. Чем больше программ запущено одновременно, тем больше системные ресурсы потребляются, и тем больше вероятность того, что ваш рабочий стол будет зависать.
Первым шагом в решении этой проблемы является закрытие ненужных программ. Для этого следуйте инструкциям:
- Нажмите на кнопку «Пуск» в левом нижнем углу экрана.
- Выберите «Настройки» из списка доступных приложений.
- Откройте раздел «Приложения».
- В открывшемся окне выберите «Приложения и компоненты».
- Пролистайте список программ и найдите те, которые вы не используете или считаете ненужными.
- Нажмите на выбранную программу и выберите «Удалить». Подтвердите удаление.
- Повторите эту операцию для всех ненужных программ.
После закрытия ненужных программ вы должны заметить улучшение производительности и отсутствие зависаний на вашем рабочем столе в Windows 10.
Очистите временные файлы
Если рабочий стол в Windows 10 начинает виснуть, одной из причин может быть переполнение временными файлами. Эти файлы накапливаются со временем и могут занимать значительное пространство на жестком диске, что может привести к замедлению работы компьютера.
Для очистки временных файлов в Windows 10 вы можете воспользоваться встроенной утилитой «Очистка диска». Для этого:
- Нажмите на кнопку «Пуск» и в поисковой строке введите «Очистка диска».
- Выберите диск, на котором установлена операционная система (обычно это диск C) и нажмите кнопку «ОК».
- Подождите, пока утилита проанализирует диск и предоставит список файлов для удаления.
- Убедитесь, что в списке выбраны все категории файлов, которые вы хотите удалить, например, временные файлы, файлы логов и кэши браузера.
- Нажмите кнопку «Очистить системные файлы».
- Подождите, пока утилита проведет анализ системных файлов и предоставит дополнительные категории для удаления.
- Выберите необходимые категории файлов для удаления и нажмите кнопку «ОК».
- Подтвердите удаление файлов, нажав кнопку «Удалить файлы».
После завершения процесса очистки временных файлов, перезагрузите компьютер и проверьте, улучшилась ли работа рабочего стола в Windows 10.
Отключите автоматическую загрузку приложений
Одна из причин зависания рабочего стола в Windows 10 может быть связана с автоматической загрузкой приложений при старте системы. Когда слишком много приложений загружается одновременно, они могут вызывать перегрузку системы и приводить к зависанию рабочего стола.
Чтобы отключить автоматическую загрузку приложений, выполните следующие шаги:
1. Откройте диспетчер задач
Нажмите комбинацию клавиш Ctrl + Shift + Esc, чтобы открыть диспетчер задач.
2. Перейдите на вкладку «Загрузка»
В диспетчере задач выберите вкладку «Загрузка». Здесь вы увидите список всех приложений, которые загружаются при старте системы.
3. Отключите ненужные приложения
Выберите приложения, которые вы не хотите, чтобы они загружались автоматически при старте системы, и щелкните правой кнопкой мыши на них. В контекстном меню выберите «Отключить».
4. Перезагрузите компьютер
Чтобы изменения вступили в силу, перезагрузите компьютер. Теперь только выбранные вами приложения будут загружаться при старте системы, что уменьшит вероятность зависания рабочего стола.
Отключение автоматической загрузки приложений может значительно повысить производительность и стабильность системы, а также улучшить работу рабочего стола в Windows 10.
Проверьте наличие вирусов
Если ваш рабочий стол в Windows 10 начал виснуть, возможно, ваш компьютер заражен вирусом. Вирусы могут приводить к многим проблемам, включая замедление системы и зависание рабочего стола. Проверка наличия вирусов может помочь в решении данной проблемы.
Для проверки системы на вредоносные программы можно воспользоваться антивирусными программами. В Windows 10 встроен антивирус Windows Defender, который может просканировать ваш компьютер на наличие вирусов и удалить их, если они найдены.
| 1. | Откройте меню «Пуск» и выберите «Настройки». |
| 2. | Выберите «Обновление и безопасность». |
| 3. | Выберите «Защита от вирусов и угроз». |
| 4. | Нажмите на кнопку «Быстрая проверка» или «Полная проверка» для запуска сканирования. |
| 5. | Дождитесь завершения сканирования и выполните рекомендуемые действия для удаления обнаруженных вирусов. |
Если встроенный антивирус Windows Defender не обнаружил вирусов, рекомендуется воспользоваться дополнительными антивирусными программами. Множество сторонних антивирусных программ доступны для бесплатного скачивания и проверки вашей системы на вирусы.
Помните, что регулярное обновление и запуск антивирусных программ помогут поддерживать вашу систему в чистоте от вредоносного ПО и предотвращать возникновение проблем, включая зависание рабочего стола.
Отключите анимацию
Если ваш рабочий стол зависает или работает медленно, одним из решений может быть отключение анимации.
Анимация, такая как плавное появление и исчезновение окон, может потреблять много ресурсов компьютера и замедлять работу системы.
Для отключения анимации в Windows 10 следуйте этим шагам:
- Щелкните правой кнопкой мыши по пустой части рабочего стола и выберите «Настройки отображения».
- В разделе «Настройки» выберите «Система».
- На левой панели выберите «Информация обоюдосчетов».
- Настройте переключатель «Упрощенные эффекты» в положение «Вкл.». Это отключит анимацию.
После отключения анимации вы должны заметить улучшение производительности рабочего стола. Если проблема все еще возникает, попробуйте другие методы решения проблемы.
Но помните, что отключение анимации может сделать пользовательский интерфейс менее привлекательным и динамичным.
Обновите драйверы устройств
Если ваш рабочий стол в Windows 10 по-прежнему висит, возможно, проблема связана с устаревшими драйверами устройств. Обновление драйверов может помочь исправить ошибки и улучшить производительность вашей системы.
Для обновления драйверов устройств в Windows 10 вы можете воспользоваться следующими методами:
- Метод 1: Использование Диспетчера устройств
- Метод 2: Скачивание и установка драйверов с официального сайта производителя устройства
- Метод 3: Использование специализированных программ для обновления драйверов
Первый метод включает в себя следующие шаги:
- Щелкните правой кнопкой мыши по кнопке «Пуск» и выберите «Диспетчер устройств».
- В Диспетчере устройств найдите устройство, драйвер которого необходимо обновить.
- Щелкните правой кнопкой мыши по устройству и выберите «Обновить драйвер».
- Выберите «Автоматический поиск обновленного программного обеспечения драйвера» и следуйте инструкциям на экране для завершения процесса обновления.
Если этот метод не помог, вы можете попробовать скачать и установить драйверы с официального сайта производителя устройства. Для этого вам понадобится знать точную модель устройства.
Если у вас возникли трудности с поиском и установкой драйверов вручную, вы можете воспользоваться специализированными программами для обновления драйверов, которые автоматически найдут и установят новые версии драйверов для вашей системы.
Обновление драйверов устройств может занять некоторое время, но это может помочь решить проблему с висящим рабочим столом в Windows 10. Если после обновления драйверов проблема сохраняется, возможно, следует обратиться за помощью к специалистам или попробовать другие способы исправления ситуации.

Добрый день.
По проблеме — я могу сидеть в хроме и смотреть видео, либо же играть, после чего компьютер намертво зависает, но при этом курсор мыши работает. CTRL+alt+DEL не работает, никакие комбинации не работают. запустить компьютер снова можно только через кнопку питания.
Проблеме недели 2, но с каждым днем она все больше и больше показывает себя.
Проверял журнал событий win, последнее событие после зависания это kernel power 41(63), то есть мое завершение работы. так же присутствует ошибка — DistributedCOM 10016, но как пишут в microsoft — она не сказывается на систему.
Компьютер вычищен, термопаста новая.
Стресс тест фурмарка прикреплю в вложениях.
По аиде — температура везде в пределах нормы, ядра проца — 50 в разгоне, иногда 55. Видеокарта 70 на разгоне.
win стоит на недавно купленном SSD
Самой ос не больше месяца, на вирусы проверял вчера, ничего не обнаружилось.
Прошу помощи, все темы с подобными обращениями прочитал, почти все перепробовал, кроме сложных действий а-ля соединений при зависании двух компьютеров через кабель и читания происходящего.
Windows 10 Pro x64
Системная плата Intel DH67BL
Видеокарта — NVIDIA GeForce GTS 450
Тип ЦП — Intel(R) Core(TM) i5-2300 CPU, 2,80 GHz
Оперативная память — новая Kingston HyperX KHX1600C10D3L/8G
SSD где стоит win — SSDPR-CX400-256 (256 ГБ, SATA-III)
Старый жесткий диск, он так же подключен. — WDC WD5000AAKX-001CA0 (500 ГБ, 7200 RPM, SATA-III)
P.s. Если не сложно писать как для чайника, буду очень признателен))
Любое программное обеспечение может зависнуть, это касается и операционной системы Windows, причин может быть очень много, от некорректной установки и настройки до проблем на аппаратном уровне. Опытный пользователь без особого труда может понять в чем проблема. Сегодня хочу рассмотреть одну достаточно часто встречающеюся ситуацию, а именно зависание рабочего стола (проводника). Зависать он может по разному, например, рабочий стол не отвечает на его области крутиться курсор и ничего нельзя выделить или открыть/запустить, а вот на панели задач все работает, так же работают все ранее запущенные программы и приложения. Происходить это может по разным причинам, а вот решений всего два, самое простое это перезагрузка ПК, но тут важно понимать, что в этом случае ничего не сохраниться. Второй вариант это перезапуск проводника, он позволяет вернуть зависший рабочий стол к жизни, сохранить все открытые документы и безопасно перезагрузить ПК.
Не отвечает рабочий стол
Описанный в данной статье вариант срабатывает в 90 % случаев. И так рабочий стол Windows завис, но при этом панель задач работает, на ней можно выбрать запущенное приложение, оно откроется и будет работать.
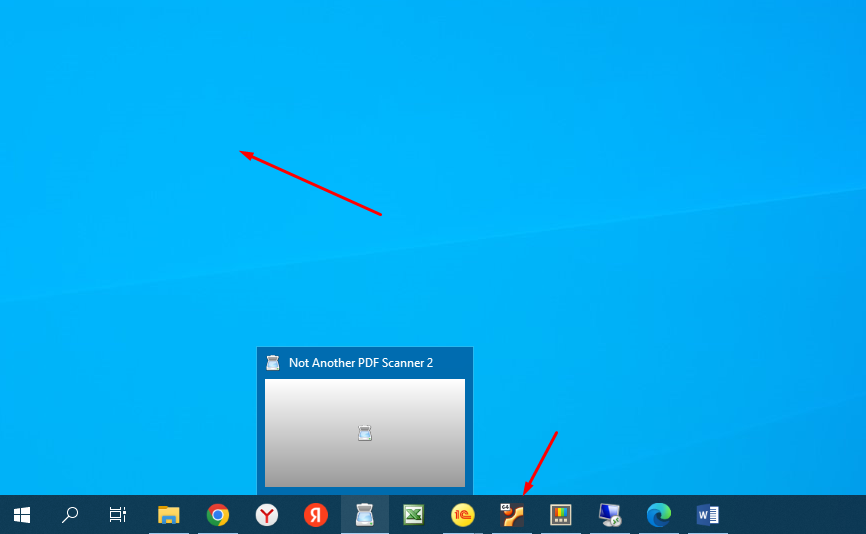
Открываем диспетчер задач, запустить его можно можно нажав сочетание клавиш «Alt+Ctrl+Del«, либо кликнув ПКМ на панели и в меню выбрать «Диспетчер задач», в открывшемся окне ищем процесс «Проводник» и завершаем его выбрав пункт «Снять задачу».
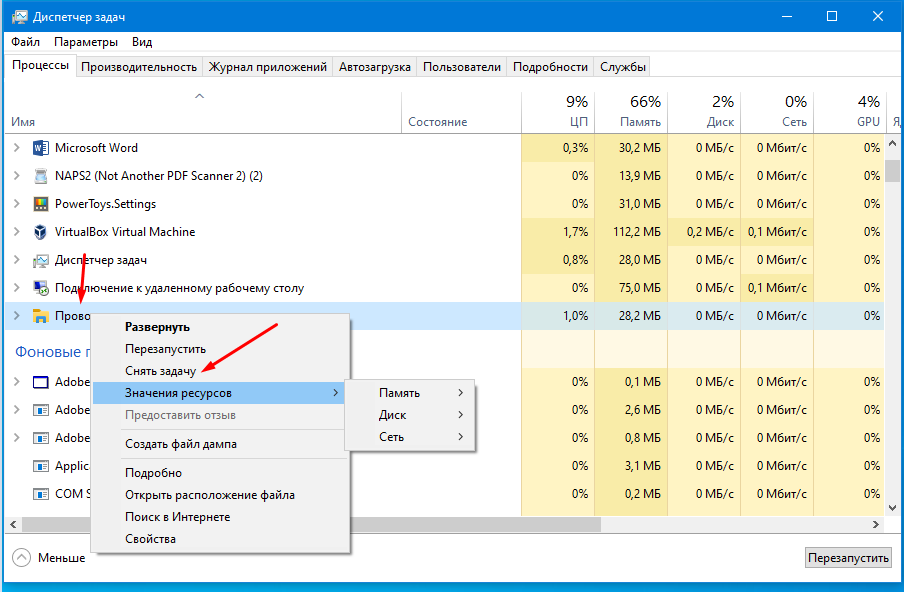
После этого будет отображаться пустой экран.
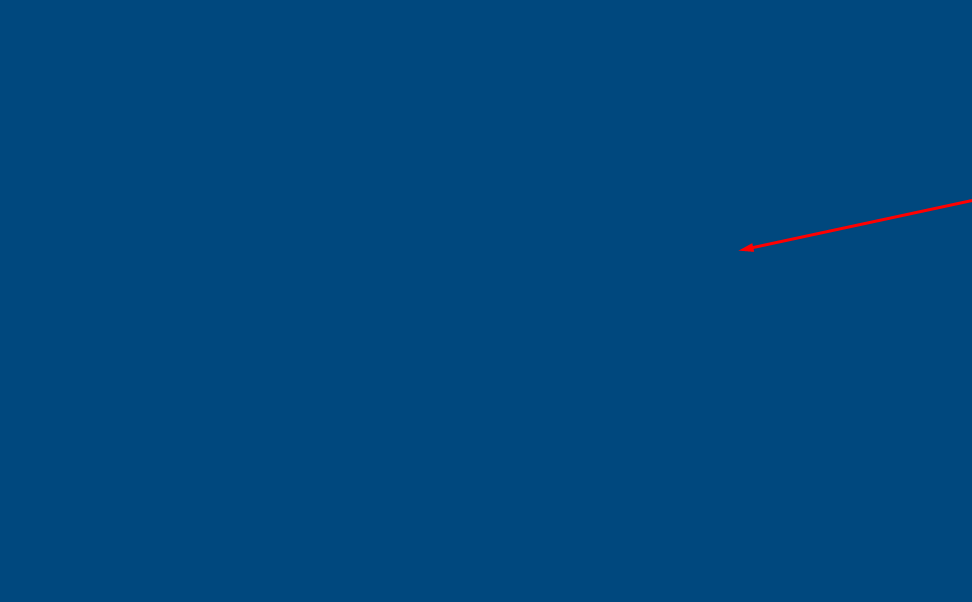
Для повторного запуска проводника в окне диспетчера задач заходим в меню «Файл» и выбираем «Запустить новую задачу».
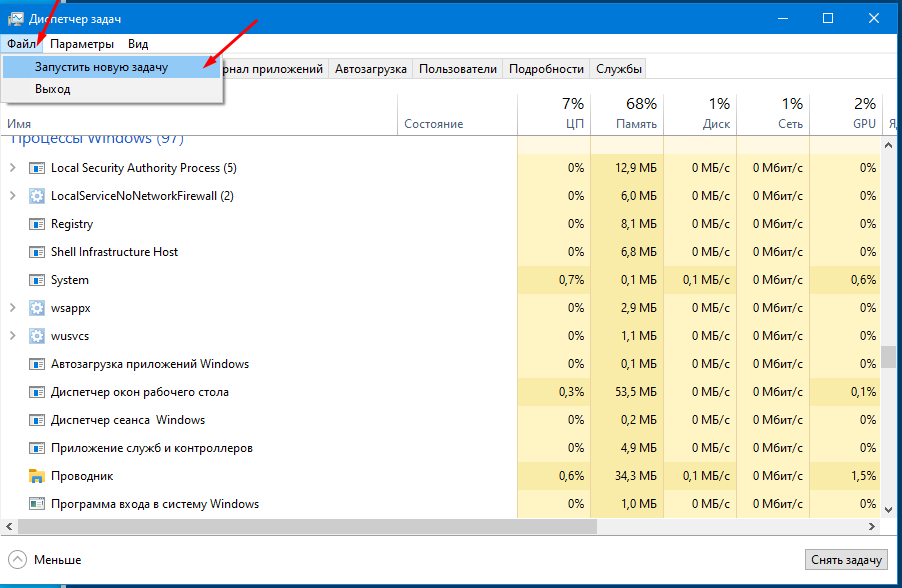
Остается только написать «Explorer» и нажать «ОК».
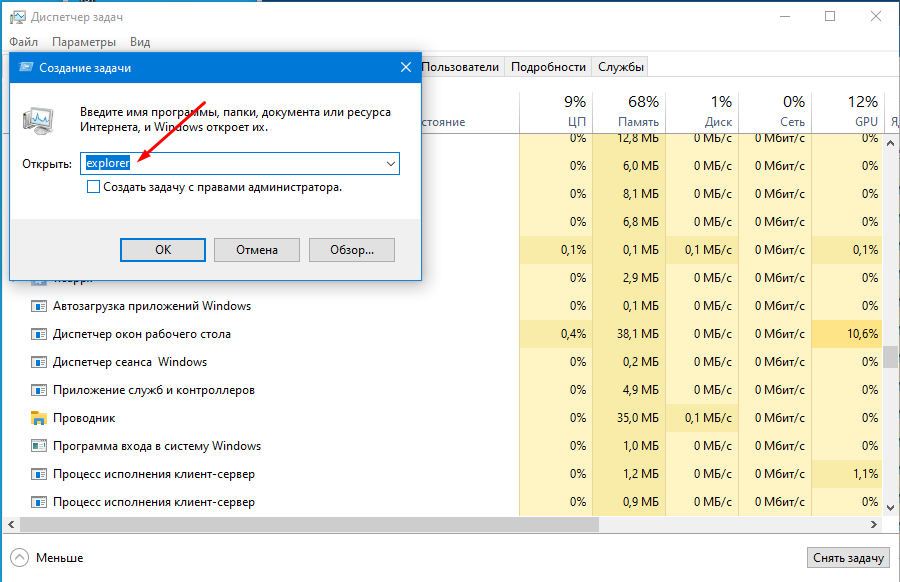
После этого должен запуститься рабочий стол. Для дальнейшей правильной работы операционной системы все нужно перезагрузить компьютер. Данный способ помогает вернуть систему в рабочие состояние, для сохранение всех открытых документов и корректного завершения открытых программ.
Каждый из нас при работе с операционной системой сталкивался с ситуацией зависания компьютера, когда система перестаёт воспринимать команды пользователя или реагирует на них, но очень медленно. Это следствие одной или нескольких ошибок, возникших во время работы. В большинстве случаев ситуацию можно исправить в несколько кликов.
Почему компьютер или ноутбук зависает намертво и как это исправить
Сразу стоит сказать, что причин, по которым Windows может внезапно начать тормозить и зависать, очень много. Условно их можно разделить на две группы: программные и аппаратные. К программным можно отнести влияние на систему вирусов, работу служб и приложений. Аппаратные — это неисправности оборудования, перегревы, плохие контакты шин и прочее.
Вирусы и вредоносное ПО
Следует разделять понятия вирусов и вредоносного ПО.
Вирусы — это программные коды, которые созданы для нанесения вреда файловой системе, уничтожения данных и дестабилизирования работы ОС. Вредоносное ПО — это обычные программы, которые чрезмерно нагружают оперативную память и процессор компьютера.
При этом сложно сказать, что наносит компьютеру больше вреда. С вирусами довольно успешно борются программы-защитники, если не забывать вовремя обновлять приложения. Но антивирусы практически бесполезны против вредоносного ПО, так как вы сами устанавливаете те или иные приложения и соглашаетесь с условиями пользования. Тем самым вы можете запустить скрипт майнинга на своём компьютере, зарабатывая криптовалюту другим людям, или же открыть доступ для пересылки огромного количества данных.
Вредоносное ПО и вирусы могут существенно снизить производительность компьютера
Лучшей защитой от вирусов и вредоносного ПО является профилактика:
- не посещайте сайты, в контенте которых не уверены;
- обновляйте операционную систему и антивирусные базы;
- не загружайте подозрительные программы;
- не переходите по подозрительным ссылкам, которые приходят на электронную почту или рассылаются в социальных сетях ботами;
- регулярно проводите полную диагностику компьютера 2–3 антивирусными программами.
Перегрев
Современные технологии чипов работают таким образом, что, выполняя вычислительные процессы, маленькие чипы и транзисторы нагреваются. Поэтому в компьютере должна быть хорошая охлаждающая система. Термопаста (вещество с большой теплоотдачей, регулирующее температуру между чипом и радиатором) должна быть жидкой и не высохшей. Сухая паста теряет свои свойства и только вредит устройству. Рекомендованный срок работы заводского регулятора составляет не более двух лет.
Перегрев может существенно снизить производительность компьютера, так как чипы, нагреваясь, теряют свои возможности к вычислению. К этому может привести не только высыхание термопасты, но также засорение системного блока излишней пылью. Плохая вентиляция тоже может стать причиной нагрева отдельных комплектующих компьютера.
Бороться с перегревом персонального компьютера довольно просто. Для этого достаточно хорошо продуть системный блок и прочистить радиаторы от пыли. При этом необходимо использовать только мягкие кисточки или ватные палочки, чтобы не повредить контакты.
Перегрев комплектующих компьютера значительно снижает его производительность
Что касается смены термопасты и прочистки ноутбуков, то лучше обратиться к специалисту в сервисный центр. Дело в том, что детали небольших устройств вплотную подогнаны друг к другу, потому запросто могут сломаться, если применить слишком много силы.
Перегрев может случиться даже с очищенным от пыли компьютером. Например, когда вы запускаете очень энергоёмкий процесс, который требует большой производительности процессора и видеокарты. В этом случае борьба с перегревом может быть успешной только при помощи хотя бы временного выключения приложения.
Крайне редко в причины перегрева компьютера можно записать скачки напряжения. Если ваша электросеть поддаётся резкому изменению силы тока, рекомендуется использовать ИБП (источник бесперебойного питания). Это устройство поможет нормализовать ток в сети и сохранит компьютер от повреждений, которые могут быть вызваны скачками напряжения.
Неполадки с ОЗУ
ОЗУ (оперативное запоминающее устройство) является мостом между пользователем и процессором. Зачастую проблемы планок оперативной памяти приводят к полному зависанию компьютера или появлению синего экрана смерти с выводом соответствующей ошибки. Если негативное воздействие минимально, оно может привести к медленной работе ПК.
Для запуска проверки оперативной памяти:
- Нажимаем комбинацию клавиш Win + R, в поле ввода прописываем команду mdsched и кликаем «OK».
При помощи окна «Выполнить» запускаем проверку ОЗУ
- В запустившемся средстве проверки памяти нам предлагают провести:
- перезагрузку с последующей проверкой ОЗУ;
- проверку ОЗУ при следующем включении компьютера.
Программа проверки ОЗУ требует перезагрузки для своей работы
- Выбираем вариант, который вам подходит.
Обязательно дожидаемся полного сканирования памяти, как бы долго этот процесс ни шёл.
Стоит отметить, что данное сканирование сможет исправить только мелкие неисправности оперативной памяти. Если же проблема более глубокая, отчёт показывает, что ошибка не исправлена, то необходимо просканировать каждую планку отдельно в разных гнёздах материнской платы. Таким образом вы сможете определить, какая деталь неисправна, и заменить её.
Видео: как проверить оперативную память в Windows 10
Нестабильность HDD
Жёсткий диск является наиболее подвижной деталью ПК. Неудивительно, что порядка половины всех «поломок» компьютеров связывают именно с этим устройством. Перепады напряжения, проблемы, возникающие во время перезагрузки, ошибки, вызванные программными сбоями и вирусами, могут навредить скорости работы винчестера. Это, в свою очередь, замедлит операционную систему и приведёт к зависаниям.
Есть два основных процесса отладки работы жёсткого диска:
- проверка и исправление ошибок;
- дефрагментация.
Дефрагментация — это процесс «склейки» файлов, которые записаны на винчестере в раздробленном виде. При этом значительно сокращается время на поиск всех частей файлов оперативной памятью.
- Открываем «Этот компьютер», щёлкаем правой кнопкой по любому из разделов жёсткого диска, выбираем пункт «Свойства».
Через контекстное меню открываем «Свойства» раздела диска
- В окне свойств переходим во вкладку «Сервис» и щёлкаем по «Оптимизировать».
Запуск дефрагментации раздела находится во вкладке «Сервис»
- Программа оптимизации предложит выбрать раздел диска. После чего нажимаем «Анализировать», а затем «Оптимизировать».
Выбираем раздел и нажимаем кнопку «Оптимизировать»
- Дожидаемся, пока мастер закончит свою работу, затем повторяем процедуру для всех разделов жёсткого диска.
Чтобы проверить винчестер на наличие ошибок, вновь откройте вкладку «Сервис» в свойствах раздела HDD.
- Нажимаем кнопку «Проверить» в графе «Проверка на наличие ошибок».
- Щёлкаем кнопку «Проверить диск».
Во вкладке «Сервис» запускаем проверку диска на наличие ошибок
- По завершении процесса получаем отчёт программы. Небольшие ошибки будут исправлены.
Этот способ позволяет искать ошибки, не перезагружая компьютер и не прекращая его работу.
Ещё один редкий случай, когда причиной зависания компьютера можно назвать жёсткий диск, — переполненный системный раздел. К несчастью, для продуктивной работы ОС необходимо много свободного места для записи временных файлов, кэширования и других процессов. Если вы видите, что системный раздел переполнен, срочно освободите место:
- удалите ненужные программы и перенесите игры в другой раздел;
- почистите документы и папку «Загрузки»;
- избавьтесь от любых файлов, которые не относятся к работе операционной системы.
Видео: как дефрагментировать жёсткие диски в Windows 10
Неверная настройка BIOS
BIOS — уникальная настройка параметров и устройств компьютера. Крайне не рекомендуется что-либо менять в этом меню ПК. Вмешательство в настройки BIOS запросто может отключить мышь, клавиатуру, видеокарту и прочие устройства. А это может повлечь за собой серьёзные последствия, в том числе и зависание операционной системы.
Если вы заметили, что компьютер начал плохо работать после того, как в настройки BIOS были внесены изменения, сделайте сброс параметров:
- Зайдите в меню BIOS, найдите один из пунктов:
- Load Defaults BIOS;
- Load BIOS Setup Defaults;
- Load Safe-Fail Defaults.
- Переместите курсор на него и нажмите ENTER. Перезагрузите компьютер, если настройка не сделала это за вас.
Службы Windows
Службы Windows — это программы, которые отвечают за работоспособность системы в целом.
Без служб мы не сможем пользоваться интернетом, клавиатурой, даже дисплей может перестать работать. В то же время некоторая их часть отвечает за факсы, телеметрию, принтеры и другие устройства, которые могут быть даже не подключены к компьютеру.
Даже если устройство не подключено к компьютеру, службы продолжают работать и потреблять оперативную память, поэтому стоит их отключить. Нужно только знать, какие из них необходимы для работы системы, а какие только отягощают компьютер.
- Нажимаем комбинацию клавиш Win + R, в поле «Выполнить» вводим команду services.msc.
При помощи окна «Выполнить» открываем «Службы»
- В открывшемся окне перечня программ дважды щёлкаем по службе, тем самым вызывая свойства. Меняем фильтр «Тип запуска» на «Отключена» и нажимаем «OK». Повторяем процедуру для всех ненужных служб, затем перезагружаем компьютер.
Тип запуска «Отключена» не позволит службе запуститься
Список служб, которые можно отключить, не опасаясь за безопасность системы:
- «Факс»;
- NVIDIA Stereoscopic 3D Driver Service (для видеокарт NVidia, если вы не используете 3D-стереоизображения);
- «Служба общего доступа к портам Net.Tcp»;
- «Рабочие папки»;
- «Служба маршрутизатора AllJoyn»;
- «Удостоверение приложения»;
- «Служба шифрования дисков BitLocker»;
- «Служба поддержки Bluetooth» (если вы не используете Bluetooth);
- «Служба лицензий клиента» (ClipSVC, после отключения могут неправильно работать приложения магазина Windows 10);
- «Браузер компьютеров»;
- Dmwappushservice;
- «Служба географического положения»;
- «Служба обмена данными (Hyper-V)»;
- «Служба завершения работы в качестве гостя (Hyper-V)»;
- «Служба пульса (Hyper-V)»;
- «Служба сеансов виртуальных машин Hyper-V»;
- «Служба синхронизации времени Hyper-V»;
- «Служба обмена данными (Hyper-V)»;
- «Служба виртуализации удалённых рабочих столов Hyper-V»;
- «Служба наблюдения за датчиками»;
- «Служба данных датчиков»;
- «Служба датчиков»;
- «Функциональные возможности для подключённых пользователей и телеметрия» (это одна из возможностей отключить «слежку» Windows 10 за пользователем);
- «Общий доступ к интернету (ICS)» (при условии, что вы не используете функции общего доступа к интернету, например, для раздачи Wi-Fi с ноутбука);
- «Сетевая служба Xbox Live»;
- Superfetch (при условии, что вы используете SSD);
- «Диспетчер печати» (если вы не используете функции печати, в том числе встроенную в Windows 10 печать в PDF-файлы);
- «Биометрическая служба Windows»;
- «Удалённый реестр»;
- «Вторичный вход в систему» (при условии, что вы его не используете).
Видео: как отключить ненужные службы в Windows 10
Проблемы из-за установленных программ и приложений
По аналогии со службами большое количество установленных программ даёт нагрузку на оперативную память и винчестер.
Некоторые программы могут работать условно и даже полностью скрытно. При этом вы даже не будете знать, что приложение запущено и выполняет некие действия.
Рекомендуется удалять подозрительные приложения, которые установились без вашего ведома, к примеру, как сопутствующая программа к нужному вам продукту:
- Нажимаем комбинацию клавиш Win + R, вводим команду appwiz.cpl и нажимаем «OK».
- Щёлкаем по программе, которую собираемся удалить. При этом над списком появляется одноимённая кнопка. Нажимаем «Удалить», чтобы запустить процесс деинсталляции программы.
Через апплет «Программы и компоненты» удобно удалять ненужные программы
Также рекомендуется удалить все ненужные программы из автозапуска (процесс активации приложений во время включения компьютера):
- Щёлкаем правой кнопкой мыши по панели задач и выбираем пункт «Диспетчер задач».
Через контестное меню панели задач открываем «Диспетчер задач»
- В открывшемся окне нажимаем кнопку «Подробно», затем переходим во вкладку «Автозагрузка». Щёлкаем правой кнопкой мыши по лишнему приложению и выбираем пункт «Отключить».
Во вкладке «Автозагрузка» можно запретить приложениям автоматически включаться вместе с компьютером
После этого приложение не будет включаться вместе с компьютером и перестанет нагружать ресурсы ПК.
Почему зависает только «Проводник»и как это исправить
«Проводник» — это одна из основных программ Windows. Он отвечает за навигацию в файловой системе, работу некоторых утилит и связывает всю систему воедино. Если же по каким-либо причинам «Проводник» начинает зависать при полной работоспособности ОС, это значит, что его файлы повреждены. Причиной тому могут быть программные сбои или вирусы, поэтому необходимо запустить проверку системы на наличие кодов-вредителей.
Решение проблемы зависания «Проводника» заключается в восстановлении системных библиотек:
- Нажимаем комбинацию клавиш Win + R, вводим команду CMD, нажимаем «OK».
- В открывшемся терминале «Командной строки» вводим команду sfc /scannow и запускаем её в действие клавишей Enter.
Команда sfc /scannow запускает проверку системных файлов
- Дожидаемся, пока программа просканирует и восстановит файлы, после чего перезагружаем компьютер. Проблема должна исчезнуть.
На улучшение работы «Проводника» косвенным образом влияют:
- количество установленных программ;
- приложения автозапуска;
- работающие службы.
Оптимизация этих сфер работы компьютера может положительно сказаться на «Проводнике».
Видео: как проверить целостность системных файлов в Windows 10
Почему зависают отдельные приложения
Существует кластер проблем, который в «десятке» связан с зависаниями отдельных приложений. Основная причина тому — несовместимость программы и операционной системы. Не стоит исключать также и повреждение файлов программы (проблема, аналогичная неполадкам с «Проводником»). Конечно, в этом случае проблему решит деинсталляция с последующей установкой программы.
Проблемы с совместимостью настолько часты, что разработчики добавили соответствующее решение в контекстное меню приложений и ярлыков:
- Щёлкаем правой кнопкой по зависающей программе и выбираем пункт «Исправление проблем с совместимостью».
Через контестное меню приложения можно запустить исправление проблем совместимости
- Ожидаем, пока мастер не соберёт необходимую информацию, затем нажимаем на «Использовать рекомендуемые параметры».
Мастер по устранению проблем с совместимостью может устранить причины зависания приложения
- Закрываем программу по завершении её работы и вновь пробуем запустить проблемное приложение.
Видео: как запустить программу в режиме совместимости с Windows 10
Как закрыть зависшее приложение
Если приложение зависло, оно будет только мешать компьютеру проводить вычислительную работу. Поэтому программу необходимо закрыть и перезапустить, если она вам нужна.
Самым радикальным способом для завершения зависшего процесса является перезагрузка компьютера. К этой мере рекомендуется прибегать только в самых тяжёлых ситуациях, когда из-за зависшего приложения компьютер не может работать нормально. Остальные способы куда более гуманные.
- Открываем «Диспетчер задач», как показано выше. Во вкладке «Процессы» выбираем приложение, которое хотим закрыть. Этим мы активируем кнопку «Снять задачу», нажимаем её, чтобы завершить работу программы.
«Диспетчер задач» показывает информацию по запущенным процессам
- Некоторые программы запускают сразу несколько процессов. Чтобы целиком завершить работу такого приложения, нужно завершить каждый из запущенных процессов.
Также закрыть процесс можно при помощи «Командной строки».
- Открываем «Командную строку», как в примере выше. Вводим команду tasklist и запускаем её в действие клавишей ENTER.
Через терминал «Командной строки» просматриваем запущенные процессы
- Завершаем выбранный процесс командой taskkill /f /pid[номер] /t, где вместо [номер] прописываем число напротив интересующего нас процесса из второй колонки. И также запускаем команду в действие.
Видео: как завершить работу приложения через «Командную строку»
Причины, по которым мышь зависает на экране, и способы их устранения
Курсор мыши — это важный и удобный инструмент ввода команд в компьютер. Его зависание может причинять большие неудобства при работе с ПК. Условно причины зависания можно поделить на две категории:
- программные — нестабильность драйверов или программного обеспечения. Также случайно или нарочно могли быть сброшены настройки мыши в одном из апплетов «Панели управления». Это не является зависанием, но может осложнить использование курсора;
- аппаратные — это механические повреждения мыши, провода или порта, к которому крепится адаптер.
При диагностике зависаний при работе мыши первым делом пробуем подключить мышь к другому порту, если такое возможно. Вероятно, курсор заработает нормально, а в негодность пришёл разъем. Если проблема не исчезла, двигаемся дальше.
Необходимо проверить программные причины, в том числе драйвер устройства. Возможно, он повреждён или обновился неудачно. В этом случае необходимо провести обновление ещё раз:
- Открываем «Диспетчер устройств». Для этого нажимаем комбинацию клавиш Win + R и вводим команду devmgmt.msc, нажимаем «OK».
- В окне диспетчера открываем вкладку «Мыши и иные указывающие устройства», щёлкаем правой кнопкой по интересующему девайсу и кликаем по «Обновить драйверы».
Через «Диспетчер устройств» обновляем драйвер зависающего девайса
- Откроется окно мастера обновления драйвера, щёлкаем на «Автоматический поиск драйвера», тем самым запуская процесс. Ожидаем, когда программа закончит работу, и перезагружаем компьютер.
Некоторые компьютерные мыши не могут работать корректно только со стандартным драйвером из библиотек Microsoft. Вполне возможно, что вам нужно скачать особое программное обеспечение на сайте производителя, установить его и настроить под собственное пользование.
Некоторым мышам необходимо особое программное обеспечение для тонкой настройки устройства
Проверяем настройки мыши в «Панели управления».
- Нажимаем комбинацию клавиш Win + R, прописываем команду control и нажимаем «OK».
- Переключаем фильтр «Просмотр» на значки и выбираем элемент «Мышь».
В «Панели управления» выбираем апплет «Мышь»
- В открывшемся окне свойств переходим во вкладку «Параметры указателя», в графе «Перемещение» задаём скорость на более высокую и сохраняем изменения кнопкой «OK».
В свойствах указателя настраиваем скорость перемещения курсора по экрану
Если все описанные выше манипуляции не помогли, скорее всего, причина зависания аппаратная, заключается в проводе или микросхеме устройства. Рекомендуется обратиться к мастеру для ремонта или заменить устройство.
Если мышь беспроводная, проверьте заряд батареи. Аккумуляторы могли разрядиться и требуют подпитки или замены.
Зависания ОС Windows любой версии — это обыденное дело. Каждый механизм подвержен небольшим повреждениям и «заеданиям». Но если определить причину неполадки, то устранить её сейчас и не допустить в будущем очень просто.
- Распечатать
Здравствуйте! Меня зовут Алексей. Мне 27 лет. По образованию — менеджер и филолог.
Оцените статью:
- 5
- 4
- 3
- 2
- 1
(30 голосов, среднее: 4.1 из 5)
Поделитесь с друзьями!



























