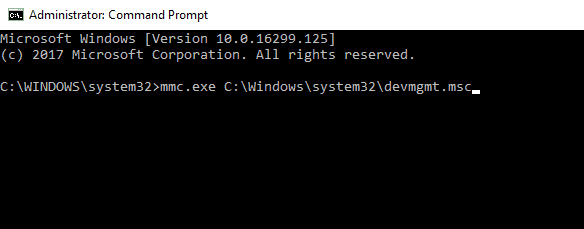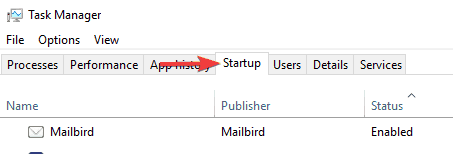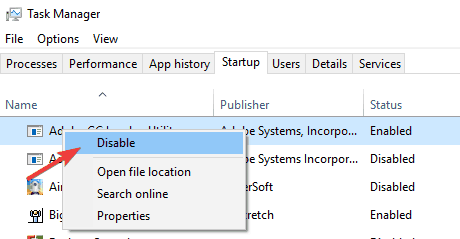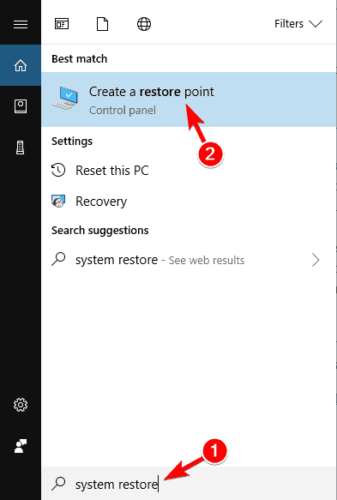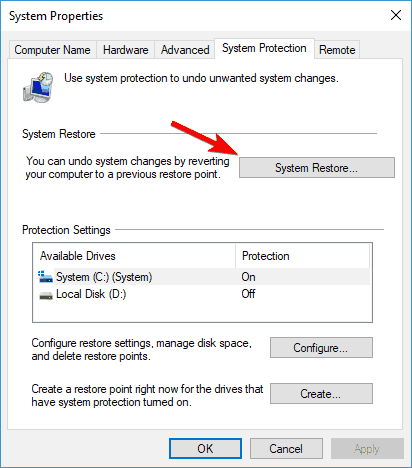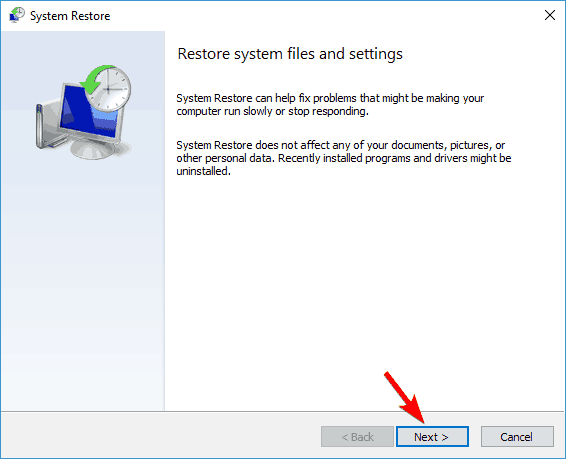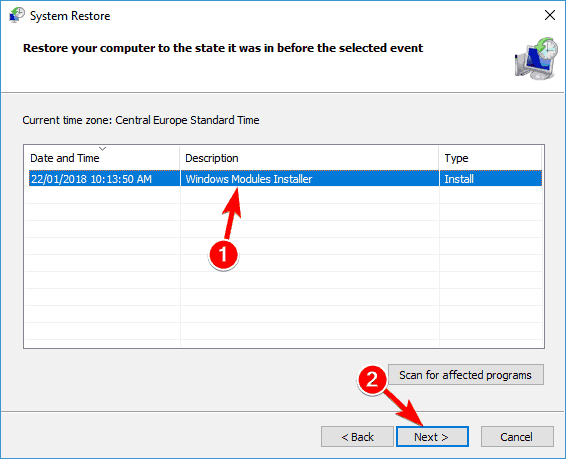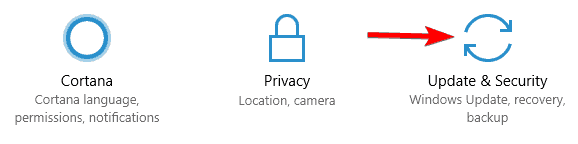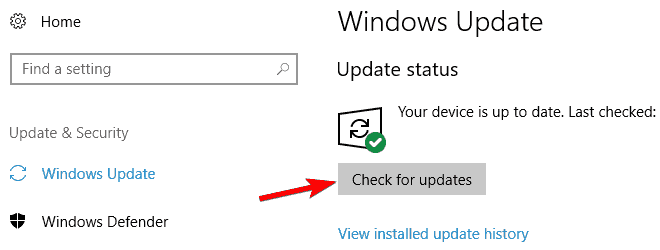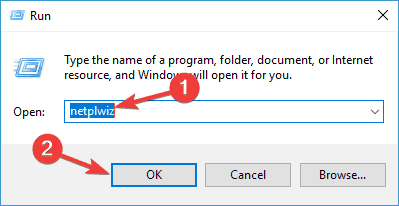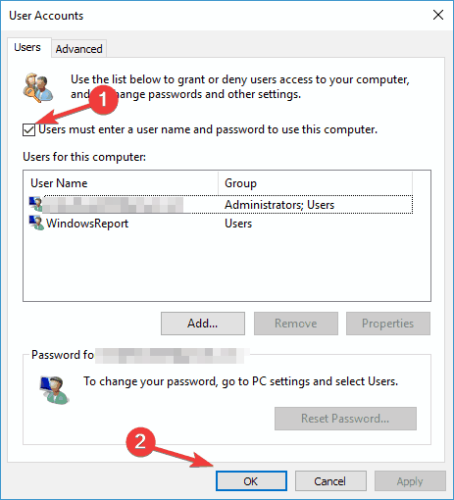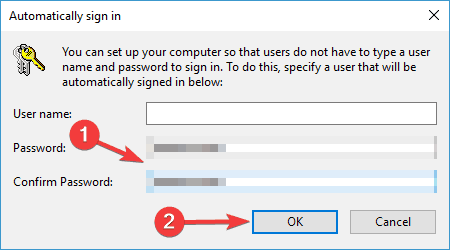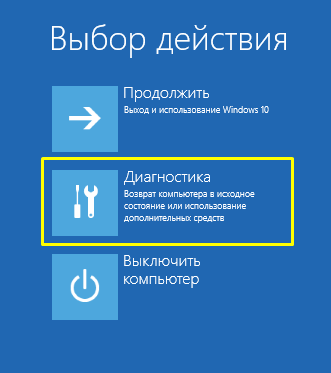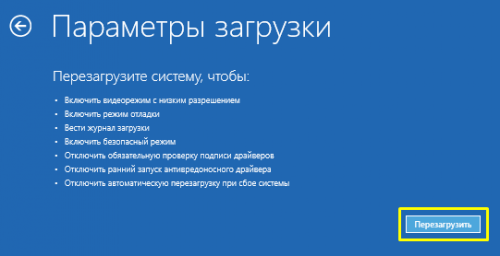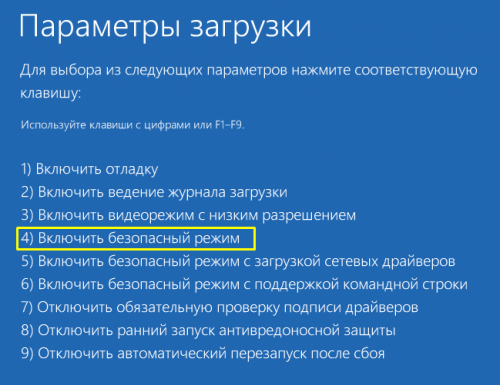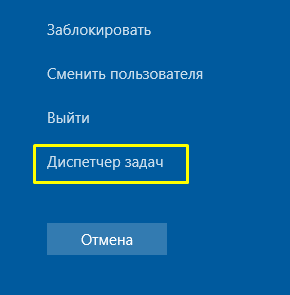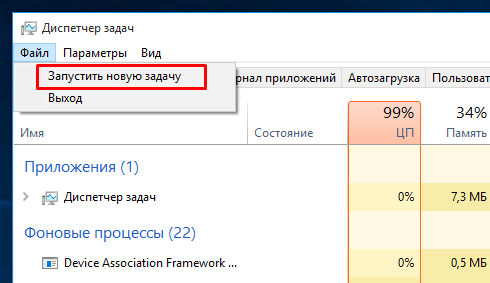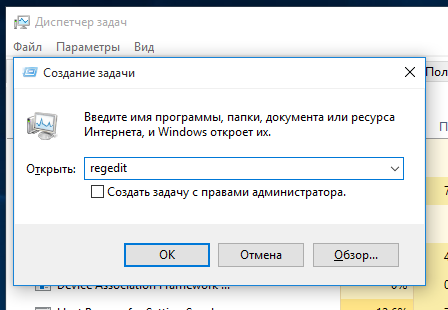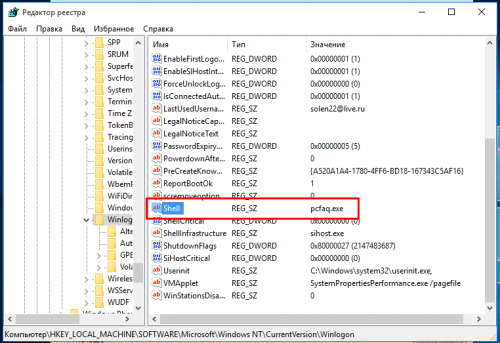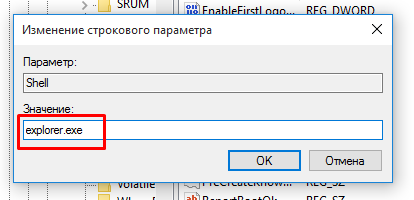Если Windows 10 застряла при перезапуске, загрузке какого-либо экрана с бесконечно движущейся анимацией точек, в режиме приветствия, на экране входа в систему, при запуске Windows или без загрузки, вам придется загружаться в безопасном режиме. или Дополнительные параметры запуска для устранения неполадок или восстановления системы.
В один прекрасный день вы загружаете свой компьютер с Windows 10 и видите, что он зависает при загрузке экрана. Чем ты занимаешься? Как вы исправляете свой ПК с Windows 10, когда у вас нет доступа к рабочему столу? Есть много похожих ситуаций. Это может произойти после обновления драйвера, некоторых проблем с графикой, а иногда даже после крупного обновления Windows 10. Ваш компьютер может зависнуть на любом экране – он может зависнуть при перезапуске или в бесконечном цикле перезагрузки, застрял на экране входа в систему, готов к установке, подготовке параметров безопасности, восстановлению предыдущей версии Windows, получении экрана готовности Windows, мы не могли • Заполните экран обновлений, «Работа с обновлениями», «Экран настройки обновлений Windows» – или это может быть любой экран, на котором анимация вращающихся точек движется бесконечно.

Содержание
- Windows 10 зависает при загрузке экрана
- Доступ к безопасному режиму или дополнительным параметрам запуска, когда компьютер застрял
- Доступ к дополнительным параметрам запуска во время загрузки
- Загрузите Windows 10 в безопасном режиме
- Загрузка с загрузочного диска Windows 10
- Заставить ПК запустить экран автоматического восстановления
Windows 10 зависает при загрузке экрана
Единственный вариант – перейти в безопасный режим или режим расширенного запуска. Поэтому в этом руководстве мы расскажем, как получить доступ к безопасному режиму или дополнительным параметрам запуска, когда Windows 10 застревает на каком-то экране загрузки.
Доступ к безопасному режиму или дополнительным параметрам запуска, когда компьютер застрял
Безопасный режим или Дополнительные параметры запуска позволяют восстановить ПК с Windows 10 либо восстановив его до прежнего рабочего состояния, либо в безопасном режиме вы можете удалить программное обеспечение или драйверы, которые могут вызвали проблему. Опция Advanced Startup предлагает вам Восстановление системы, Восстановление образа системы, Параметры запуска, Восстановление запуска и несколько таких вариантов восстановления или восстановления. Безопасный режим предлагает вам доступ ко всем системным инструментам, таким как CMD, восстановление системы и т. Д., Которые могут вам помочь.
Поэтому, когда ваш компьютер не загружается нормально, застревает в бесконечном цикле перезагрузки или застревает на каком-то экране, тогда вам следует сосредоточиться на переходе в безопасный режим или загрузке на экран «Дополнительные параметры запуска».
Далее нужно выключить компьютер. Отключите внешние диски, периферийные устройства и т. Д., Подождите минуту и включите систему.
Доступ к дополнительным параметрам запуска во время загрузки
Каждый раз, когда ваш компьютер с Windows 10 загружается, у вас есть два варианта. Вы можете нажать F2, чтобы получить доступ к настройкам BIOS, или нажать F8 , чтобы открыть меню загрузки или запуска. Вот так это выглядит на моем HP. Но это может варьироваться от OEM к OEM.

При входе в меню загрузки вам, возможно, придется нажать F11 , чтобы открыть экран Выбор параметра . Отсюда вы должны нажать Устранение неполадок , а затем Дополнительные параметры , чтобы перейти к следующему экрану.

Оказавшись здесь, вы можете использовать любой из этих вариантов:
- Восстановление системы : полезно, если вы хотите восстановить компьютер с Windows 10.
- Восстановление образа системы . Позволяет восстановить Windows с помощью файла образа системы.
- Восстановление при загрузке : устраняет проблемы при запуске
- Командная строка . С помощью CMD вы можете получить доступ к более продвинутым встроенным инструментам Windows
- Параметры запуска . Позволяет изменять параметры запуска Windows.
- Вернитесь к предыдущей сборке .
Загрузите Windows 10 в безопасном режиме

Если вы включили клавишу F8 в Windows 10, то при запуске системы вы можете постоянно нажимать клавишу F8 для загрузки в безопасном режиме. Как только вы перейдете в безопасный режим, вы получите доступ к своему меню «Пуск», а также к мышке и клавиатуре, а также к своим файлам. Если вы хотите использовать восстановление системы или запустить антивирусное сканирование для удаления вредоносных программ, что часто случается с большинством домашних пользователей, это лучший режим для загрузки. Помимо этой функции вы также получаете доступ к другим встроенным средствам Windows, таким как командная строка, PowerShell, диспетчер компьютеров, диспетчер устройств, программа просмотра журнала событий и т. Д.
Если вы не включили клавишу F8, то единственный способ загрузить Windows 10 в безопасный режим в этом сценарии – через меню «Дополнительные параметры запуска», описанное выше. В этом меню выберите Устранение неполадок> Дополнительные параметры> Параметры запуска> Перезагрузка> Нажмите клавишу № 4.

Нажатие клавиши «4» перезагрузит компьютер в безопасном режиме . Чтобы перезагрузить компьютер в безопасном режиме с поддержкой сети , нажмите клавишу «5». Чтобы перезагрузиться в безопасном режиме с командной строкой , нажмите клавишу «6».
Находясь в безопасном режиме, вы можете использовать любой из встроенных системных инструментов для устранения неполадок или восстановления вашей системы до хорошей рабочей точки.
По какой-то странной причине, если вы можете загружаться в безопасном режиме, но не можете получить доступ к экрану «Дополнительные параметры запуска», в безопасном режиме вы можете использовать командную строку для загрузки Windows 10 непосредственно на экран «Дополнительные параметры запуска».
Если вам не поможет ни один из вышеперечисленных двух документов, прочитайте .
Загрузка с загрузочного диска Windows 10
Настоятельно рекомендуется всегда иметь под рукой загрузочный диск. Вы можете создать загрузочный диск с помощью Windows 10 ISO с любого ПК. После этого вам нужно будет изменить настройки в BIOS, чтобы он загружался с загрузочного USB, а не с вашего ПК. Теперь следуйте инструкциям ниже:
- Подключите USB, и BIOS выберет загрузку с USB вместо вашего жесткого диска.
- Вам будет предложено установить Windows 10, нажмите кнопку «Далее».
- На следующем экране появится опция «Восстановить компьютер» в левом нижнем углу.
- Нажмите R на клавиатуре или нажмите на нее.
- После этого отобразится экран Дополнительные параметры запуска .
На этом экране вы можете выбрать восстановление для восстановления предыдущего рабочего состояния или загрузку в различных режимах безопасного режима для решения вашей проблемы.
Заставить ПК запустить экран автоматического восстановления
Это последний, не рекомендуемый вариант, но если у вас больше ничего не осталось, попробуйте это на свой страх и риск. Резкое выключение компьютера после его включения. Сделайте это несколько раз. После 3-х раз это может заставить Windows думать, что с вашим ПК возникла какая-то проблема, и заставит нажать экран автоматического восстановления. Отсюда вы можете получить доступ к дополнительным параметрам запуска .
В случае, если ничего не работает, может быть проблема с вашим жестким диском. Возможно, вы захотите подключить его к другому компьютеру и посмотреть, сможете ли вы загрузиться с него или получить доступ к файлам. Если вы не можете или другой компьютер не может обнаружить его, вы можете заменить его на новый жесткий диск. Вам не нужно беспокоиться о лицензии Windows 10, особенно если вы подключили ее с помощью учетной записи Microsoft. Windows 10 после установки автоматически активирует ее.
Совет для профессионалов: всегда создавайте частые точки восстановления
Тем не менее, вот подсказка из моего личного опыта. Далее включите автоматическое создание точки восстановления при запуске. Недавняя Точка Восстановления Системы может быть иногда очень полезна! Если у вас есть точка восстановления, это не только сэкономит вам много времени, но и обеспечит нормальную работу, и вы сможете запустить компьютер для важной работы.
Конкретные сценарии .
- Установка Windows 10 зависла
- Windows 10 застрял в подготовке параметров безопасности
- Windows 10 застрял на работе над обновлениями
- Обновление Windows 10 застряло на пустом экране только с корзиной и панелью задач
- Windows 10 застрял на экране входа в систему после обновления.
by Ivan Jenic
Passionate about all elements related to Windows and combined with his innate curiosity, Ivan has delved deep into understanding this operating system, with a specialization in drivers and… read more
Updated on
- Although not often, Windows 10 might sometimes freeze upon launch or shortly after.
- In this article, we’re guiding you step-by-step on fixing this issue so that you can access your PC.
- You have a high chance of fixing this issue with the help of the built-in Windows Troubleshooter, read on to see exactly how.
- You may also want to check your drivers and their compatibility, check your startup programs, or use the system restore option.
Besides some new great features and improvements, certain Windows 10 updates also bring more problems and headaches for its users.
For instance, many users reported that their Windows 10 OS freezes at login. More exactly, users were confronted with the following:
- Windows 10 hanging before/after login screen;
- Windows 10 freezing at Welcome screen;
- Windows 10 stuck at login screen with spinning circle;
- Windows 10 freezes on boot.
The most common causes for any of these errors are outdated hardware, certain, antivirus settings, interfering startup apps, or even problematic updates.
If you’ve encountered one of the instances mentioned above, check out the solutions below, trying them one by one until access to your OS is restored.
How do I fix Windows 10 freezing on login?
2. Update your drivers and check their compatibility
If you’re using an older device, there’s a possibility that some of the drivers for your components are outdated or maybe not compatible with the latest version of Windows.
To determine if you’re using proper drivers, go to the Windows Update & Security center to see if there are any new updates for your system.
Also, you can manually check your drivers in Device Manager, or download them directly from the manufacturer’s site.
Although it seems unlikely, newer versions of drivers could also give you a headache. If that is the case, you should roll them back to the compatible version. To check if your new drivers are alright, do the following:
- Boot your Windows in Safe Mode.
- Go to Command Prompt and enter the following line:
mmc.exe C:Windowssystem32devmgmt.msc
- Here, you should check the drivers for the following devices:
- Audio card (shown under Sound, Video and Game Controllers in Device Manager)
- WiFi/Network cards (shown under Network adapters)
- Card reader
- Video card (Display adapters)
Automatically update drivers (third-party tool suggested)
We also strongly recommend Outbyte Driver Updater, a third-party tool that will help you with exactly the same thing.
How we test, review and rate?
We have worked for the past 6 months on building a new review system on how we produce content. Using it, we have subsequently redone most of our articles to provide actual hands-on expertise on the guides we made.
For more details you can read how we test, review, and rate at WindowsReport.
The one reason why you should consider using a dedicated tool is to avoid permanent damage to your computer by manually downloading the wrong driver versions.
There are just three easy steps to safely update your drivers:
- Download and install Outbyte Driver Updater.
- Scan your system.
- Check the actions suggested by DriverFx (in terms of outdated drivers and recommended software)
⇒ Get Outbyte Driver Updater
3. Check your antivirus
If your Windows 10 build freezes upon login, the problem might be your antivirus. To fix the issue, it’s advised to enter Safe Mode and check your antivirus configuration. In addition, you might want to prevent your antivirus from automatically starting with Windows.
If that doesn’t help, your last resort is to uninstall your antivirus. If you want to eliminate this kind of problem in the future, you might want to consider switching to a different antivirus solution.
The honest truth is that computer freezes and malfunctions are among the most common signs that your computer is infected. In certain circumstances, malware overwhelms your system by launching lots of background apps that use your computer’s memory and cause it to freeze.
It’s necessary to run a malware scan using the most appropriate antivirus solution if your computer still freezes after rebooting.
So you can rest assured that, when using a compatible antivirus, your system will stay healthy, and perfectly protected in real-time, with no negative impact on your device.
4. Check your startup programs
- Open Task Manager. You can do that by pressing Ctrl + Shift + Esc.
- Under the Startup tab, you’ll see all programs that start along with your system.
- Disable all programs you don’t want to start on login by right-clicking on them and choosing Disable.
After disabling all startup applications, check if the problem still persists.
According to some users, sometimes the cause of this problem can be the preinstalled HP software.
Many computers come with preinstalled applications, and sometimes these applications can interfere with your operating system and cause it to freeze.
If you already know the problematic app, but can’t log in to Windows 10, access Safe Mode as shown before and try to remove the application from there.
Sometimes it’s necessary to remove all files and registry entries associated with a certain application in order to fix the problem.
Doing this manually can be hard, so it’s always better to use uninstaller software. It is perfect for this task since it removes all files associated with the problematic application automatically, so make sure you try it out.
5. Use System Restore
- Enter Safe Mode.
- Press Windows Key + S and enter system restore. Choose Create a restore point from the menu.
- Click on the System Restore button.
- In the new window, click Next.
- If available, check Show more restore points option. Select the desired restore point and click Next.
- Now follow the instructions on the screen to complete the restoration process.
If you can’t access Safe Mode due to this problem, you can restore Windows 10 from the advanced boot menu. To do that, follow these steps:
- Restart your PC a few times during the boot sequence.
- If done properly, you’ll see a list of three options. Select Troubleshoot > Advanced options > System Restore.
- Once you start System Restore, follow the instructions on the screen to restore your PC to its original state.
If you manage to fix your problem, it’s important to mention that you need to prevent the problematic update from installing.
Windows 10 automatically downloads the missing updates, but you can check this guide and learn how to block certain updates from installing. Once you block the problematic update, you shouldn’t have any future issues.
- Windows 10/11 freezes randomly: 7 sure solutions to fix this
- Fix: Computer keeps freezing and restarting [Full Guide]
6. Disconnect unnecessary hardware
According to users, sometimes your hardware can cause this issue to appear. Many users reported that various USB devices such as external hard drives or USB Wi-Fi adapters can cause this issue to appear.
In this case, we advise you to disconnect all USB devices, except your keyboard and mouse and restart your PC. Your Windows 10 device should launch without any problems.
Keep in mind that you might have to disconnect all your USB devices every time you start your PC, which can be a bit of a hassle.
7. Install the missing updates from Safe Mode
- Enter Safe Mode as mentioned in the first solution.
- Press Windows Key + I to open the Settings app.
- Navigate to Windows Update section.
- Now click Check for updates button.
Windows 10 will now check for available updates. If any updates are available, they will be installed in the background. Once the updates are installed, check if the problem still persists.
8. Allow users to log in automatically
- Enter Safe Mode, as shown before.
- Press Windows Key + R to open the Run dialog. Enter netplwiz and press Enter or click OK.
- Uncheck Users must enter a user name and password to use this computer. Now click on Apply and OK.
- Enter your password twice and click OK to confirm.
After doing that, restart your PC and check if you can log in automatically to your account. Keep in mind that enabling automatic log-in can reduce the security of your PC, especially if you’re sharing it with others.
That would be all. If you have any comments, suggestions, or maybe other solutions related to this topic, we would be grateful if you’d share them with us in the comments.
Whenever in doubt about specific Windows 10 solutions, be sure to check our Windows 10 Troubleshooting page.
For other similarly useful, and more general guides, go to the Windows 10 Hub.
С каждым днем пользователей операционной системы становится все больше. И именно пользователи замечают различные проблемы при работе с операционкой. Одна из таких проблем имеет такую формулировку, Windows 10 после загрузки зависает.
Причин, которые влияют на работу системы и провоцируют ее зависание, может быть множество. Самыми распространенными причинами являются:
1. Конфликтующие программы, установленные в системе.
2. Наличие вирусных утилит.
3. Проблемы с драйверами.
Кроме того, зависать устройство может на разных этапах загрузки Windows 10.
Содержание
- 1 Windows 10 зависает при загрузке на логотипе
- 2 Windows 10 зависает после загрузки рабочего стола
- 3 Загрузка Windows 10 зависает при подготовке к установке
Windows 10 зависает при загрузке на логотипе
Зависание системы на начальном этапе загрузки при включении компьютера довольно распространенная проблема. Основными причинами может быть проблемное ПО, которое установлено на устройстве. Лечением такого типа зависания может стать запуск в безопасном режиме.
Обычно безопасный режим можно выбрать через кнопку Пуск, но если система зависла на логотипе, она автоматически становится недоступна. В этом случае существует второй вариант запуска:
1. Первое что нужно сделать – это зажать клавишу SHIFT.
2. Затем не отпуская клавиши SHIFT нажать на строку Перезагрузить.
3. В следующем действии нужно выбрать пункт Диагностика.
4. В новом окне выбрать Дополнительные параметры.
5. На вкладке Дополнительные параметры нужно выбрать пункт Параметры загрузки.
6. Теперь нужно нажать на клавишу Перезагрузить.
7. Следующее окно появится через промежуток времени. Там необходимо будет кнопкой F4 выбрать нужную строчку.
Когда компьютер переведен в безопасный режим, необходимо выяснить причину и удалить программу, при которой не грузится Windows 10, зависает на загрузке или же драйвер. Если причиной стало обновление, которое установлено недавно, то его нужно удалить, зайдя в Панель управления-Программы-Программы и компоненты-Установленные обновления. В окне со списком необходимо выбрать то, которое установлено недавно.
В том случае если причиной стал драйвер какой-либо программы, изолировать ее можно, зайдя в Панель управления-Все элементы панели управления-Программы и компоненты. Там в списке будут показаны все программы, которые есть на устройстве. Необходимо удалить ту, которая стала причиной поломки.
Windows 10 зависает после загрузки рабочего стола
Часто бывает так, что Windows 10 иногда зависает при загрузке и рабочий стол становится неактивным, а курсор на нем превращается в песочные часы. Поскольку рабочий стол – это тоже программа его можно закрыть стандартным доступным способом:
1. Нажимаем комбинацию клавиш Ctrl + Alt + Delete и запускаем Диспетчер задач.
2. Когда окно диспетчера открылось идем во вкладку подробнее и там выбираем Файл -> Запустить новую задачу.
3. Для создания новой задачи в строку нужно ввести regedit и подтвердить действие нажав на Ok. Если появляется сообщение «Вы хотите разрешить приложению внести изменения в ваш компьютер?», то соглашаемся и жмем Да.
4. В Редакторе реестра нужно найти ветку HKEY_LOCAL_MACHINE\SOFTWARE\Microsoft\Windows NT\CurrentVersion\Winlogon. При этом напротив параметра Shell должна стоять команда explorer.exe. Если это не так, то нужно менять.
5. Для того чтобы поменять значение нужно нажать на этом параметре и кликнуть Изменить.
6. Теперь можно закрыть редактор и снова нажать Ctrl + Alt + Delete. Далее можно либо перезагрузить, либо выключить компьютер.
Загрузка Windows 10 зависает при подготовке к установке
Большинство пользователей ищут ответ на вопрос, почему Windows 10 зависает при загрузке. Обычно это происходит когда система, готовится к установке новых обновлений. Проблемы возникают тогда, когда операционка находит несовместимости и зависает.
Если загрузка Windows зависла на этапе подготовки необходимо принудительно перезагрузить устройство. Это откатит систему к прежним настройкам. Теперь можно проверить наличие свободного места.
Для этого заходим в Мой компьютер и нажимаем правой кнопкой мыши на раздел жесткого диска на который планируется установка Windows.
В появившемся окне жмем Очистка диска. После анализа из списка предложенных файлов можно выбрать те, которые не нужны.
Также загрузка может не начаться, если в параметрах отключена загрузка обновлений. Чтобы это проверить нужно перейти Пуск-Параметры-Обновление и безопасность-Центр обновления Windows-Дополнительные параметры. Там необходимо снять галочку со строки Отложить обновление.
После всех действий необходимо перезагрузить устройство и повторить загрузку.
Зависание Windows 10 является самой распространенной проблемой, которая зафиксирована среди пользователей. Решить эту проблему можно самостоятельно, но если это происходит постоянно лучше обратиться к специалистам.

При входе в пользователя Виндоус, как только пропадает экран входа и вроде как должен запуститься рабочий стол, рабочий стол не запускается, все виснет и постоянное колёсико загрузки. Экран с интервалом в +-15 секунд моргает, ничего, кроме нижней полоски рабочего стола, меню пуска на ней, времени, вай-фай и значка звука не отображается. Постоянно что-то грузится, через диспетчер я кое как посмотрел, то система 99% диска берет, то ещё какие-то процессы системные, но диск забит постоянно.
Запустил после всего вышесказанного через безопасный режим, кое как завершил процесс експлорера. Вуаля, все перестало виснуть, только вот теперь пользоваться компом никак не могу, да и муторно. В общем, сейчас я в тупике, Эксплорер закрыл, смд, павершел, регедит и т.д. через диспетчер открыть могу. Удалил путь в реестре HKEY_LOCAL_MACHINE\SOFTWARE\Microsoft\Windows NT\CurrentVersion\Image File Execution Options. Буду ждать и надеяться на вашу помощь!!!
Содержание
- 1 Windows 10 зависает при загрузке на логотипе
- 2 Windows 10 зависает после загрузки рабочего стола
- 3 Загрузка Windows 10 зависает при подготовке к установке
- 4 Одноразовое решение проблемы
- 5 Если рабочий стол зависает слишком часто
- 6 Если не запускается рабочий стол
- 7 Восстановление explorer.exe
- 8 Почему компьютер или ноутбук зависает намертво и как это исправить
- 9 Почему зависает только «Проводник»и как это исправить
- 10 Почему зависают отдельные приложения
- 11 Причины, по которым мышь зависает на экране, и способы их устранения
С каждым днем пользователей операционной системы становится все больше. И именно пользователи замечают различные проблемы при работе с операционкой. Одна из таких проблем имеет такую формулировку, Windows 10 после загрузки зависает.
Причин, которые влияют на работу системы и провоцируют ее зависание, может быть множество. Самыми распространенными причинами являются:
Кроме того, зависать устройство может на разных этапах загрузки Windows 10.
Зависание системы на начальном этапе загрузки при включении компьютера довольно распространенная проблема. Основными причинами может быть проблемное ПО, которое установлено на устройстве. Лечением такого типа зависания может стать запуск в безопасном режиме.
Обычно безопасный режим можно выбрать через кнопку Пуск, но если система зависла на логотипе, она автоматически становится недоступна. В этом случае существует второй вариант запуска:
3. В следующем действии нужно выбрать пункт Диагностика.
4. В новом окне выбрать Дополнительные параметры.
7. Следующее окно появится через промежуток времени. Там необходимо будет кнопкой F4 выбрать нужную строчку.
Когда компьютер переведен в безопасный режим, необходимо выяснить причину и удалить программу, при которой не грузится Windows 10, зависает на загрузке или же драйвер. Если причиной стало обновление, которое установлено недавно, то его нужно удалить, зайдя в Панель управления-Программы-Программы и компоненты-Установленные обновления. В окне со списком необходимо выбрать то, которое установлено недавно.
Читайте также: Настройка автоотключение компьютера
В том случае если причиной стал драйвер какой-либо программы, изолировать ее можно, зайдя в Панель управления-Все элементы панели управления-Программы и компоненты. Там в списке будут показаны все программы, которые есть на устройстве. Необходимо удалить ту, которая стала причиной поломки.
Windows 10 зависает после загрузки рабочего стола
Часто бывает так, что Windows 10 иногда зависает при загрузке и рабочий стол становится неактивным, а курсор на нем превращается в песочные часы. Поскольку рабочий стол – это тоже программа его можно закрыть стандартным доступным способом:
1. Нажимаем комбинацию клавиш Ctrl + Alt + Delete и запускаем Диспетчер задач.
2. Когда окно диспетчера открылось идем во вкладку подробнее и там выбираем Файл -> Запустить новую задачу.
3. Для создания новой задачи в строку нужно ввести regedit и подтвердить действие нажав на Ok. Если появляется сообщение «Вы хотите разрешить приложению внести изменения в ваш компьютер?», то соглашаемся и жмем Да.
4. В Редакторе реестра нужно найти ветку HKEY_LOCAL_MACHINESOFTWAREMicrosoftWindows NTCurrentVersionWinlogon. При этом напротив параметра Shell должна стоять команда explorer.exe. Если это не так, то нужно менять.
Загрузка Windows 10 зависает при подготовке к установке
Большинство пользователей ищут ответ на вопрос, почему Windows 10 зависает при загрузке. Обычно это происходит когда система, готовится к установке новых обновлений. Проблемы возникают тогда, когда операционка находит несовместимости и зависает.
Если загрузка Windows зависла на этапе подготовки необходимо принудительно перезагрузить устройство. Это откатит систему к прежним настройкам. Теперь можно проверить наличие свободного места.
Читайте также: Брандмауэр в Windows
Для этого заходим в Мой компьютер и нажимаем правой кнопкой мыши на раздел жесткого диска на который планируется установка Windows.
В появившемся окне жмем Очистка диска. После анализа из списка предложенных файлов можно выбрать те, которые не нужны.
Также загрузка может не начаться, если в параметрах отключена загрузка обновлений. Чтобы это проверить нужно перейти Пуск-Параметры-Обновление и безопасность-Центр обновления Windows-Дополнительные параметры. Там необходимо снять галочку со строки Отложить обновление.
После всех действий необходимо перезагрузить устройство и повторить загрузку.
Зависание Windows 10 является самой распространенной проблемой, которая зафиксирована среди пользователей. Решить эту проблему можно самостоятельно, но если это происходит постоянно лучше обратиться к специалистам.

Одноразовое решение проблемы
Рабочий стол можно закрыть, как любую программу. Только вот нет в диспетчере задач такого приложения. Но за него отвечает процесс «explorer.exe». Нам надо просто перезапустить этот процесс. Для этого:
- Открываем «Диспетчер задач» с помощью горячих клавиш «Ctrl + Shift + Esc» или «Ctrl + Alt + Delete» и выбираем «Запустить диспетчер задач»
- В окне диспетчера задач переходим на вкладку «Процессы» и находим там процесс «explorer.exe». Если там много всего, то просто нажимайте букву «e» пока не попадёте на него.
- Кликаем по процессу правой кнопкой и выбираем «Завершить процесс».
После этого действия рабочий стол полностью исчезнет вместе с панелью задач. Останется только фоновая картинка и окно диспетчера задач. Если через несколько секунд не произошло автоматического перезапуска рабочего стола, то надо запустить его вручную. Идём в меню «Файл –> Новая задача»
В поле ввода пишем: explorer
И нажимаем «Enter». Такими нехитрыми действиями можно вернуть операционную систему Windows к жизни, не прибегая к перезапуску. Весь этот процесс продемонстрирован на видео под статьёй. Этот способ подходит и для Windows 10 тоже, но если не поможет, то нужно завершить «Диспетчер окон рабочего стола».
Если рабочий стол зависает слишком часто
Обычно это случается после установки какой-то новой программы. Вспомните, после каких действий это началось и попробуйте удалить последние установленные программы. Если не помогло, то откатитесь до более ранней точки восстановления. Виной всему вполне могут быть вирусы. В этом случае попробуем вылечить рабочий стол, а для этого надо:
- Скачать программу AVZ. Об этой программе я рассказывал в этой статье
- Зайти в «Файл -> Восстановление системы», там отметить галочки № «5. Восстановление рабочего стола», «16. Восстановление ключа запуска Explorer» и «9. Удаление отладчиков системных процессов»
- Нажать кнопку «Выполнить отмеченные операции» и перезагрузиться.
Если не запускается рабочий стол
В случаях когда рабочий стол не загружается вообще и даже кнопка «Пуск» не появляется, нужно сделать то что описано и выше, а если не помогает, то кое-что ещё. Попробуйте запустить рабочий стол через диспетчер задач вышеописанным способом. Если программы AVZ под рукой нет, то придётся лезть в реестр. Но я вам упростил задачу и подготовил готовое решение.
Скачайте и запустите файл shell.reg. Он добавляет нужные параметры в реестр и удаляет не нужные. Чтобы его запустить из диспетчера задач просто введите в меню «Файл -> Новая задача» в поле ввода: <путь>shell.reg, где путь – это место где лежит файл. Например: «C:Downloadsshell.reg». Если диспетчер задач не запускается, пишет что файл отсутствует или у вас недостаточно прав доступа, то сначала нужно его включить.
Восстановление explorer.exe
Если при попытке запуска «explorer.exe» появляется сообщение что такой файл не найден, то придётся его восстанавливать. Это можно сделать тремя способами.
Первый способ: введите команду в окно «Новая задача» диспетчера задач:
Sfc /scannow
Скорее всего программа попросит вставить установочный диск с Windows. Если его нет, то вам может подойти второй способ. Программа восстанавливает повреждённые и заменённые файлы на оригинальные. По окончанию работы программы перезагрузитесь. Кстати, этот способ может помочь если рабочий стол зависает, а предыдущие советы не помогли.
Второй способ: перепишите файл «C:Windowsexplorer.exe» с рабочей машины с такой же операционной системой, либо скачайте и распакуйте мои версии:
Чтобы положить правильные файлы в папку Windows без проводника введите команду в окно «Новая задача»:
copy С:Downloadsexplorer.exe c:windows
где C:Downloads – это путь к файлу, а C:Windows – путь установки ОС.
Перед этим возможно придётся завершить процесс «explorer.exe» как описано выше.
Третий способ также требует наличия установочного диска, только доставать оттуда нужный файл будем вручную. Если привод имеет букву «E:», а папка операционной системы «C:Windows», то порядок действий следующий:
- Устанавливаем диск в лоток
- В уже известном поле ввода пишем:
E:i386expand.exe E:i386explorer.ex_ C:windowsexplorer.exe
Перезагружаемся!
В качестве ещё одного способа можно использовать твики в программе по оптимизации системы Kerish Doctor.
После решения проблемы можете приукрасить свой рабочий стол.
На видео вы можете посмотреть как перезапустить рабочий стол. Правда, там не видно как я запускаю диспетчер задач с помощью «Ctrl + Alt + Delete», потому что Windows блокирует запись видео в этом режиме, но думаю и так всё понятно.
Февраль 1st, 2018
Алексей Герус
Каждый из нас при работе с операционной системой сталкивался с ситуацией зависания компьютера, когда система перестаёт воспринимать команды пользователя или реагирует на них, но очень медленно. Это следствие одной или нескольких ошибок, возникших во время работы. В большинстве случаев ситуацию можно исправить в несколько кликов.
Почему компьютер или ноутбук зависает намертво и как это исправить
Сразу стоит сказать, что причин, по которым Windows может внезапно начать тормозить и зависать, очень много. Условно их можно разделить на две группы: программные и аппаратные. К программным можно отнести влияние на систему вирусов, работу служб и приложений. Аппаратные — это неисправности оборудования, перегревы, плохие контакты шин и прочее.
Вирусы и вредоносное ПО
Следует разделять понятия вирусов и вредоносного ПО.
Вирусы — это программные коды, которые созданы для нанесения вреда файловой системе, уничтожения данных и дестабилизирования работы ОС. Вредоносное ПО — это обычные программы, которые чрезмерно нагружают оперативную память и процессор компьютера.
При этом сложно сказать, что наносит компьютеру больше вреда. С вирусами довольно успешно борются программы-защитники, если не забывать вовремя обновлять приложения. Но антивирусы практически бесполезны против вредоносного ПО, так как вы сами устанавливаете те или иные приложения и соглашаетесь с условиями пользования. Тем самым вы можете запустить скрипт майнинга на своём компьютере, зарабатывая криптовалюту другим людям, или же открыть доступ для пересылки огромного количества данных.
Вредоносное ПО и вирусы могут существенно снизить производительность компьютера
Лучшей защитой от вирусов и вредоносного ПО является профилактика:
- не посещайте сайты, в контенте которых не уверены;
- обновляйте операционную систему и антивирусные базы;
- не загружайте подозрительные программы;
- не переходите по подозрительным ссылкам, которые приходят на электронную почту или рассылаются в социальных сетях ботами;
- регулярно проводите полную диагностику компьютера 2–3 антивирусными программами.
Перегрев
Современные технологии чипов работают таким образом, что, выполняя вычислительные процессы, маленькие чипы и транзисторы нагреваются. Поэтому в компьютере должна быть хорошая охлаждающая система. Термопаста (вещество с большой теплоотдачей, регулирующее температуру между чипом и радиатором) должна быть жидкой и не высохшей. Сухая паста теряет свои свойства и только вредит устройству. Рекомендованный срок работы заводского регулятора составляет не более двух лет.
Перегрев может существенно снизить производительность компьютера, так как чипы, нагреваясь, теряют свои возможности к вычислению. К этому может привести не только высыхание термопасты, но также засорение системного блока излишней пылью. Плохая вентиляция тоже может стать причиной нагрева отдельных комплектующих компьютера.
Бороться с перегревом персонального компьютера довольно просто. Для этого достаточно хорошо продуть системный блок и прочистить радиаторы от пыли. При этом необходимо использовать только мягкие кисточки или ватные палочки, чтобы не повредить контакты.
Перегрев комплектующих компьютера значительно снижает его производительность
Что касается смены термопасты и прочистки ноутбуков, то лучше обратиться к специалисту в сервисный центр. Дело в том, что детали небольших устройств вплотную подогнаны друг к другу, потому запросто могут сломаться, если применить слишком много силы.
Перегрев может случиться даже с очищенным от пыли компьютером. Например, когда вы запускаете очень энергоёмкий процесс, который требует большой производительности процессора и видеокарты. В этом случае борьба с перегревом может быть успешной только при помощи хотя бы временного выключения приложения.
Крайне редко в причины перегрева компьютера можно записать скачки напряжения. Если ваша электросеть поддаётся резкому изменению силы тока, рекомендуется использовать ИБП (источник бесперебойного питания). Это устройство поможет нормализовать ток в сети и сохранит компьютер от повреждений, которые могут быть вызваны скачками напряжения.
Неполадки с ОЗУ
ОЗУ (оперативное запоминающее устройство) является мостом между пользователем и процессором. Зачастую проблемы планок оперативной памяти приводят к полному зависанию компьютера или появлению синего экрана смерти с выводом соответствующей ошибки. Если негативное воздействие минимально, оно может привести к медленной работе ПК.
Для запуска проверки оперативной памяти:
- Нажимаем комбинацию клавиш Win + R, в поле ввода прописываем команду mdsched и кликаем «OK».
При помощи окна «Выполнить» запускаем проверку ОЗУ
- В запустившемся средстве проверки памяти нам предлагают провести:
- перезагрузку с последующей проверкой ОЗУ;
- проверку ОЗУ при следующем включении компьютера.
Программа проверки ОЗУ требует перезагрузки для своей работы
- Выбираем вариант, который вам подходит.
Обязательно дожидаемся полного сканирования памяти, как бы долго этот процесс ни шёл.
Стоит отметить, что данное сканирование сможет исправить только мелкие неисправности оперативной памяти. Если же проблема более глубокая, отчёт показывает, что ошибка не исправлена, то необходимо просканировать каждую планку отдельно в разных гнёздах материнской платы. Таким образом вы сможете определить, какая деталь неисправна, и заменить её.
Видео: как проверить оперативную память в Windows 10
Нестабильность HDD
Жёсткий диск является наиболее подвижной деталью ПК. Неудивительно, что порядка половины всех «поломок» компьютеров связывают именно с этим устройством. Перепады напряжения, проблемы, возникающие во время перезагрузки, ошибки, вызванные программными сбоями и вирусами, могут навредить скорости работы винчестера. Это, в свою очередь, замедлит операционную систему и приведёт к зависаниям.
Есть два основных процесса отладки работы жёсткого диска:
- проверка и исправление ошибок;
- дефрагментация.
Дефрагментация — это процесс «склейки» файлов, которые записаны на винчестере в раздробленном виде. При этом значительно сокращается время на поиск всех частей файлов оперативной памятью.
- Открываем «Этот компьютер», щёлкаем правой кнопкой по любому из разделов жёсткого диска, выбираем пункт «Свойства».
Через контекстное меню открываем «Свойства» раздела диска
- В окне свойств переходим во вкладку «Сервис» и щёлкаем по «Оптимизировать».
Запуск дефрагментации раздела находится во вкладке «Сервис»
- Программа оптимизации предложит выбрать раздел диска. После чего нажимаем «Анализировать», а затем «Оптимизировать».
Выбираем раздел и нажимаем кнопку «Оптимизировать»
- Дожидаемся, пока мастер закончит свою работу, затем повторяем процедуру для всех разделов жёсткого диска.
Чтобы проверить винчестер на наличие ошибок, вновь откройте вкладку «Сервис» в свойствах раздела HDD.
- Нажимаем кнопку «Проверить» в графе «Проверка на наличие ошибок».
- Щёлкаем кнопку «Проверить диск».
Во вкладке «Сервис» запускаем проверку диска на наличие ошибок
- По завершении процесса получаем отчёт программы. Небольшие ошибки будут исправлены.
Этот способ позволяет искать ошибки, не перезагружая компьютер и не прекращая его работу.
Ещё один редкий случай, когда причиной зависания компьютера можно назвать жёсткий диск, — переполненный системный раздел. К несчастью, для продуктивной работы ОС необходимо много свободного места для записи временных файлов, кэширования и других процессов. Если вы видите, что системный раздел переполнен, срочно освободите место:
- удалите ненужные программы и перенесите игры в другой раздел;
- почистите документы и папку «Загрузки»;
- избавьтесь от любых файлов, которые не относятся к работе операционной системы.
Видео: как дефрагментировать жёсткие диски в Windows 10
Неверная настройка BIOS
BIOS — уникальная настройка параметров и устройств компьютера. Крайне не рекомендуется что-либо менять в этом меню ПК. Вмешательство в настройки BIOS запросто может отключить мышь, клавиатуру, видеокарту и прочие устройства. А это может повлечь за собой серьёзные последствия, в том числе и зависание операционной системы.
Если вы заметили, что компьютер начал плохо работать после того, как в настройки BIOS были внесены изменения, сделайте сброс параметров:
- Зайдите в меню BIOS, найдите один из пунктов:
- Load Defaults BIOS;
- Load BIOS Setup Defaults;
- Load Safe-Fail Defaults.
- Переместите курсор на него и нажмите ENTER. Перезагрузите компьютер, если настройка не сделала это за вас.
Службы Windows
Службы Windows — это программы, которые отвечают за работоспособность системы в целом.
Без служб мы не сможем пользоваться интернетом, клавиатурой, даже дисплей может перестать работать. В то же время некоторая их часть отвечает за факсы, телеметрию, принтеры и другие устройства, которые могут быть даже не подключены к компьютеру.
Даже если устройство не подключено к компьютеру, службы продолжают работать и потреблять оперативную память, поэтому стоит их отключить. Нужно только знать, какие из них необходимы для работы системы, а какие только отягощают компьютер.
- Нажимаем комбинацию клавиш Win + R, в поле «Выполнить» вводим команду services.msc.
При помощи окна «Выполнить» открываем «Службы»
- В открывшемся окне перечня программ дважды щёлкаем по службе, тем самым вызывая свойства. Меняем фильтр «Тип запуска» на «Отключена» и нажимаем «OK». Повторяем процедуру для всех ненужных служб, затем перезагружаем компьютер.
Тип запуска «Отключена» не позволит службе запуститься
Список служб, которые можно отключить, не опасаясь за безопасность системы:
- «Факс»;
- NVIDIA Stereoscopic 3D Driver Service (для видеокарт NVidia, если вы не используете 3D-стереоизображения);
- «Служба общего доступа к портам Net.Tcp»;
- «Рабочие папки»;
- «Служба маршрутизатора AllJoyn»;
- «Удостоверение приложения»;
- «Служба шифрования дисков BitLocker»;
- «Служба поддержки Bluetooth» (если вы не используете Bluetooth);
- «Служба лицензий клиента» (ClipSVC, после отключения могут неправильно работать приложения магазина Windows 10);
- «Браузер компьютеров»;
- Dmwappushservice;
- «Служба географического положения»;
- «Служба обмена данными (Hyper-V)»;
- «Служба завершения работы в качестве гостя (Hyper-V)»;
- «Служба пульса (Hyper-V)»;
- «Служба сеансов виртуальных машин Hyper-V»;
- «Служба синхронизации времени Hyper-V»;
- «Служба обмена данными (Hyper-V)»;
- «Служба виртуализации удалённых рабочих столов Hyper-V»;
- «Служба наблюдения за датчиками»;
- «Служба данных датчиков»;
- «Служба датчиков»;
- «Функциональные возможности для подключённых пользователей и телеметрия» (это одна из возможностей отключить «слежку» Windows 10 за пользователем);
- «Общий доступ к интернету (ICS)» (при условии, что вы не используете функции общего доступа к интернету, например, для раздачи Wi-Fi с ноутбука);
- «Сетевая служба Xbox Live»;
- Superfetch (при условии, что вы используете SSD);
- «Диспетчер печати» (если вы не используете функции печати, в том числе встроенную в Windows 10 печать в PDF-файлы);
- «Биометрическая служба Windows»;
- «Удалённый реестр»;
- «Вторичный вход в систему» (при условии, что вы его не используете).
Видео: как отключить ненужные службы в Windows 10
Проблемы из-за установленных программ и приложений
По аналогии со службами большое количество установленных программ даёт нагрузку на оперативную память и винчестер.
Некоторые программы могут работать условно и даже полностью скрытно. При этом вы даже не будете знать, что приложение запущено и выполняет некие действия.
Рекомендуется удалять подозрительные приложения, которые установились без вашего ведома, к примеру, как сопутствующая программа к нужному вам продукту:
- Нажимаем комбинацию клавиш Win + R, вводим команду appwiz.cpl и нажимаем «OK».
- Щёлкаем по программе, которую собираемся удалить. При этом над списком появляется одноимённая кнопка. Нажимаем «Удалить», чтобы запустить процесс деинсталляции программы.
Через апплет «Программы и компоненты» удобно удалять ненужные программы
Также рекомендуется удалить все ненужные программы из автозапуска (процесс активации приложений во время включения компьютера):
- Щёлкаем правой кнопкой мыши по панели задач и выбираем пункт «Диспетчер задач».
Через контестное меню панели задач открываем «Диспетчер задач»
- В открывшемся окне нажимаем кнопку «Подробно», затем переходим во вкладку «Автозагрузка». Щёлкаем правой кнопкой мыши по лишнему приложению и выбираем пункт «Отключить».
Во вкладке «Автозагрузка» можно запретить приложениям автоматически включаться вместе с компьютером
После этого приложение не будет включаться вместе с компьютером и перестанет нагружать ресурсы ПК.
Почему зависает только «Проводник»и как это исправить
«Проводник» — это одна из основных программ Windows. Он отвечает за навигацию в файловой системе, работу некоторых утилит и связывает всю систему воедино. Если же по каким-либо причинам «Проводник» начинает зависать при полной работоспособности ОС, это значит, что его файлы повреждены. Причиной тому могут быть программные сбои или вирусы, поэтому необходимо запустить проверку системы на наличие кодов-вредителей.
Решение проблемы зависания «Проводника» заключается в восстановлении системных библиотек:
- Нажимаем комбинацию клавиш Win + R, вводим команду CMD, нажимаем «OK».
- В открывшемся терминале «Командной строки» вводим команду sfc /scannow и запускаем её в действие клавишей Enter.
Команда sfc /scannow запускает проверку системных файлов
- Дожидаемся, пока программа просканирует и восстановит файлы, после чего перезагружаем компьютер. Проблема должна исчезнуть.
На улучшение работы «Проводника» косвенным образом влияют:
- количество установленных программ;
- приложения автозапуска;
- работающие службы.
Оптимизация этих сфер работы компьютера может положительно сказаться на «Проводнике».
Видео: как проверить целостность системных файлов в Windows 10
Почему зависают отдельные приложения
Существует кластер проблем, который в «десятке» связан с зависаниями отдельных приложений. Основная причина тому — несовместимость программы и операционной системы. Не стоит исключать также и повреждение файлов программы (проблема, аналогичная неполадкам с «Проводником»). Конечно, в этом случае проблему решит деинсталляция с последующей установкой программы.
Проблемы с совместимостью настолько часты, что разработчики добавили соответствующее решение в контекстное меню приложений и ярлыков:
- Щёлкаем правой кнопкой по зависающей программе и выбираем пункт «Исправление проблем с совместимостью».
Через контестное меню приложения можно запустить исправление проблем совместимости
- Ожидаем, пока мастер не соберёт необходимую информацию, затем нажимаем на «Использовать рекомендуемые параметры».
Мастер по устранению проблем с совместимостью может устранить причины зависания приложения
- Закрываем программу по завершении её работы и вновь пробуем запустить проблемное приложение.
Видео: как запустить программу в режиме совместимости с Windows 10
Как закрыть зависшее приложение
Если приложение зависло, оно будет только мешать компьютеру проводить вычислительную работу. Поэтому программу необходимо закрыть и перезапустить, если она вам нужна.
Самым радикальным способом для завершения зависшего процесса является перезагрузка компьютера. К этой мере рекомендуется прибегать только в самых тяжёлых ситуациях, когда из-за зависшего приложения компьютер не может работать нормально. Остальные способы куда более гуманные.
- Открываем «Диспетчер задач», как показано выше. Во вкладке «Процессы» выбираем приложение, которое хотим закрыть. Этим мы активируем кнопку «Снять задачу», нажимаем её, чтобы завершить работу программы.
«Диспетчер задач» показывает информацию по запущенным процессам
- Некоторые программы запускают сразу несколько процессов. Чтобы целиком завершить работу такого приложения, нужно завершить каждый из запущенных процессов.
Также закрыть процесс можно при помощи «Командной строки».
- Открываем «Командную строку», как в примере выше. Вводим команду tasklist и запускаем её в действие клавишей ENTER.
Через терминал «Командной строки» просматриваем запущенные процессы
- Завершаем выбранный процесс командой taskkill /f /pid[номер] /t, где вместо [номер] прописываем число напротив интересующего нас процесса из второй колонки. И также запускаем команду в действие.
Видео: как завершить работу приложения через «Командную строку»
Причины, по которым мышь зависает на экране, и способы их устранения
Курсор мыши — это важный и удобный инструмент ввода команд в компьютер. Его зависание может причинять большие неудобства при работе с ПК. Условно причины зависания можно поделить на две категории:
- программные — нестабильность драйверов или программного обеспечения. Также случайно или нарочно могли быть сброшены настройки мыши в одном из апплетов «Панели управления». Это не является зависанием, но может осложнить использование курсора;
- аппаратные — это механические повреждения мыши, провода или порта, к которому крепится адаптер.
При диагностике зависаний при работе мыши первым делом пробуем подключить мышь к другому порту, если такое возможно. Вероятно, курсор заработает нормально, а в негодность пришёл разъем. Если проблема не исчезла, двигаемся дальше.
Необходимо проверить программные причины, в том числе драйвер устройства. Возможно, он повреждён или обновился неудачно. В этом случае необходимо провести обновление ещё раз:
- Открываем «Диспетчер устройств». Для этого нажимаем комбинацию клавиш Win + R и вводим команду devmgmt.msc, нажимаем «OK».
- В окне диспетчера открываем вкладку «Мыши и иные указывающие устройства», щёлкаем правой кнопкой по интересующему девайсу и кликаем по «Обновить драйверы».
Через «Диспетчер устройств» обновляем драйвер зависающего девайса
- Откроется окно мастера обновления драйвера, щёлкаем на «Автоматический поиск драйвера», тем самым запуская процесс. Ожидаем, когда программа закончит работу, и перезагружаем компьютер.
Некоторые компьютерные мыши не могут работать корректно только со стандартным драйвером из библиотек Microsoft. Вполне возможно, что вам нужно скачать особое программное обеспечение на сайте производителя, установить его и настроить под собственное пользование.
Некоторым мышам необходимо особое программное обеспечение для тонкой настройки устройства
Проверяем настройки мыши в «Панели управления».
- Нажимаем комбинацию клавиш Win + R, прописываем команду control и нажимаем «OK».
- Переключаем фильтр «Просмотр» на значки и выбираем элемент «Мышь».
В «Панели управления» выбираем апплет «Мышь»
- В открывшемся окне свойств переходим во вкладку «Параметры указателя», в графе «Перемещение» задаём скорость на более высокую и сохраняем изменения кнопкой «OK».
В свойствах указателя настраиваем скорость перемещения курсора по экрану
Если все описанные выше манипуляции не помогли, скорее всего, причина зависания аппаратная, заключается в проводе или микросхеме устройства. Рекомендуется обратиться к мастеру для ремонта или заменить устройство.
Если мышь беспроводная, проверьте заряд батареи. Аккумуляторы могли разрядиться и требуют подпитки или замены.
Зависания ОС Windows любой версии — это обыденное дело. Каждый механизм подвержен небольшим повреждениям и «заеданиям». Но если определить причину неполадки, то устранить её сейчас и не допустить в будущем очень просто.
Используемые источники:
- https://pcfaq.info/sistema/7-kak-ispravit-problemy-s-zavisaniem-windows-10.html
- https://it-like.ru/zavisaet-rabochiy-stol-ne-zapuskaetsya/
- https://kompkimi.ru/windows10/windows-10-zavisaet
С каждым днем пользователей операционной системы становится все больше. И именно пользователи замечают различные проблемы при работе с операционкой. Одна из таких проблем имеет такую формулировку, Windows 10 после загрузки зависает.
Причин, которые влияют на работу системы и провоцируют ее зависание, может быть множество. Самыми распространенными причинами являются:
1. Конфликтующие программы, установленные в системе.
2. Наличие вирусных утилит.
3. Проблемы с драйверами.
Кроме того, зависать устройство может на разных этапах загрузки Windows 10.
Содержание
- 1 Windows 10 зависает при загрузке на логотипе
- 2 Windows 10 зависает после загрузки рабочего стола
- 3 Загрузка Windows 10 зависает при подготовке к установке
Windows 10 зависает при загрузке на логотипе
Зависание системы на начальном этапе загрузки при включении компьютера довольно распространенная проблема. Основными причинами может быть проблемное ПО, которое установлено на устройстве. Лечением такого типа зависания может стать запуск в безопасном режиме.
Обычно безопасный режим можно выбрать через кнопку Пуск, но если система зависла на логотипе, она автоматически становится недоступна. В этом случае существует второй вариант запуска:
1. Первое что нужно сделать – это зажать клавишу SHIFT.
2. Затем не отпуская клавиши SHIFT нажать на строку Перезагрузить.
3. В следующем действии нужно выбрать пункт Диагностика.
4. В новом окне выбрать Дополнительные параметры.
5. На вкладке Дополнительные параметры нужно выбрать пункт Параметры загрузки.
6. Теперь нужно нажать на клавишу Перезагрузить.
7. Следующее окно появится через промежуток времени. Там необходимо будет кнопкой F4 выбрать нужную строчку.
Когда компьютер переведен в безопасный режим, необходимо выяснить причину и удалить программу, при которой не грузится Windows 10, зависает на загрузке или же драйвер. Если причиной стало обновление, которое установлено недавно, то его нужно удалить, зайдя в Панель управления-Программы-Программы и компоненты-Установленные обновления. В окне со списком необходимо выбрать то, которое установлено недавно.
В том случае если причиной стал драйвер какой-либо программы, изолировать ее можно, зайдя в Панель управления-Все элементы панели управления-Программы и компоненты. Там в списке будут показаны все программы, которые есть на устройстве. Необходимо удалить ту, которая стала причиной поломки.
Windows 10 зависает после загрузки рабочего стола
Часто бывает так, что Windows 10 иногда зависает при загрузке и рабочий стол становится неактивным, а курсор на нем превращается в песочные часы. Поскольку рабочий стол – это тоже программа его можно закрыть стандартным доступным способом:
1. Нажимаем комбинацию клавиш Ctrl + Alt + Delete и запускаем Диспетчер задач.
2. Когда окно диспетчера открылось идем во вкладку подробнее и там выбираем Файл -> Запустить новую задачу.
3. Для создания новой задачи в строку нужно ввести regedit и подтвердить действие нажав на Ok. Если появляется сообщение «Вы хотите разрешить приложению внести изменения в ваш компьютер?», то соглашаемся и жмем Да.
4. В Редакторе реестра нужно найти ветку HKEY_LOCAL_MACHINESOFTWAREMicrosoftWindows NTCurrentVersionWinlogon. При этом напротив параметра Shell должна стоять команда explorer.exe. Если это не так, то нужно менять.
5. Для того чтобы поменять значение нужно нажать на этом параметре и кликнуть Изменить.
6. Теперь можно закрыть редактор и снова нажать Ctrl + Alt + Delete. Далее можно либо перезагрузить, либо выключить компьютер.
Загрузка Windows 10 зависает при подготовке к установке
Большинство пользователей ищут ответ на вопрос, почему Windows 10 зависает при загрузке. Обычно это происходит когда система, готовится к установке новых обновлений. Проблемы возникают тогда, когда операционка находит несовместимости и зависает.
Если загрузка Windows зависла на этапе подготовки необходимо принудительно перезагрузить устройство. Это откатит систему к прежним настройкам. Теперь можно проверить наличие свободного места.
Для этого заходим в Мой компьютер и нажимаем правой кнопкой мыши на раздел жесткого диска на который планируется установка Windows.
В появившемся окне жмем Очистка диска. После анализа из списка предложенных файлов можно выбрать те, которые не нужны.
Также загрузка может не начаться, если в параметрах отключена загрузка обновлений. Чтобы это проверить нужно перейти Пуск-Параметры-Обновление и безопасность-Центр обновления Windows-Дополнительные параметры. Там необходимо снять галочку со строки Отложить обновление.
После всех действий необходимо перезагрузить устройство и повторить загрузку.
Зависание Windows 10 является самой распространенной проблемой, которая зафиксирована среди пользователей. Решить эту проблему можно самостоятельно, но если это происходит постоянно лучше обратиться к специалистам.
Одноразовое решение проблемы
Рабочий стол можно закрыть, как любую программу. Только вот нет в диспетчере задач такого приложения. Но за него отвечает процесс «explorer.exe». Нам надо просто перезапустить этот процесс. Для этого:
После этого действия рабочий стол полностью исчезнет вместе с панелью задач. Останется только фоновая картинка и окно диспетчера задач. Если через несколько секунд не произошло автоматического перезапуска рабочего стола, то надо запустить его вручную. Идём в меню «Файл –> Новая задача»
В поле ввода пишем: explorer
И нажимаем «Enter». Такими нехитрыми действиями можно вернуть операционную систему Windows к жизни, не прибегая к перезапуску. Весь этот процесс продемонстрирован на видео под статьёй. Этот способ подходит и для Windows 10 тоже, но если не поможет, то нужно завершить «Диспетчер окон рабочего стола».
Почему компьютер или ноутбук зависает намертво и как это исправить
Сразу стоит сказать, что причин, по которым Windows может внезапно начать тормозить и зависать, очень много. Условно их можно разделить на две группы: программные и аппаратные. К программным можно отнести влияние на систему вирусов, работу служб и приложений. Аппаратные — это неисправности оборудования, перегревы, плохие контакты шин и прочее.
Вирусы и вредоносное ПО
Следует разделять понятия вирусов и вредоносного ПО.
Вирусы — это программные коды, которые созданы для нанесения вреда файловой системе, уничтожения данных и дестабилизирования работы ОС. Вредоносное ПО — это обычные программы, которые чрезмерно нагружают оперативную память и процессор компьютера.
При этом сложно сказать, что наносит компьютеру больше вреда. С вирусами довольно успешно борются программы-защитники, если не забывать вовремя обновлять приложения. Но антивирусы практически бесполезны против вредоносного ПО, так как вы сами устанавливаете те или иные приложения и соглашаетесь с условиями пользования. Тем самым вы можете запустить скрипт майнинга на своём компьютере, зарабатывая криптовалюту другим людям, или же открыть доступ для пересылки огромного количества данных.
Вредоносное ПО и вирусы могут существенно снизить производительность компьютера
Лучшей защитой от вирусов и вредоносного ПО является профилактика:
Перегрев
Современные технологии чипов работают таким образом, что, выполняя вычислительные процессы, маленькие чипы и транзисторы нагреваются. Поэтому в компьютере должна быть хорошая охлаждающая система. Термопаста (вещество с большой теплоотдачей, регулирующее температуру между чипом и радиатором) должна быть жидкой и не высохшей. Сухая паста теряет свои свойства и только вредит устройству. Рекомендованный срок работы заводского регулятора составляет не более двух лет.
Перегрев может существенно снизить производительность компьютера, так как чипы, нагреваясь, теряют свои возможности к вычислению. К этому может привести не только высыхание термопасты, но также засорение системного блока излишней пылью. Плохая вентиляция тоже может стать причиной нагрева отдельных комплектующих компьютера.
Бороться с перегревом персонального компьютера довольно просто. Для этого достаточно хорошо продуть системный блок и прочистить радиаторы от пыли. При этом необходимо использовать только мягкие кисточки или ватные палочки, чтобы не повредить контакты.
Перегрев комплектующих компьютера значительно снижает его производительность
Что касается смены термопасты и прочистки ноутбуков, то лучше обратиться к специалисту в сервисный центр. Дело в том, что детали небольших устройств вплотную подогнаны друг к другу, потому запросто могут сломаться, если применить слишком много силы.
Перегрев может случиться даже с очищенным от пыли компьютером. Например, когда вы запускаете очень энергоёмкий процесс, который требует большой производительности процессора и видеокарты. В этом случае борьба с перегревом может быть успешной только при помощи хотя бы временного выключения приложения.
Крайне редко в причины перегрева компьютера можно записать скачки напряжения. Если ваша электросеть поддаётся резкому изменению силы тока, рекомендуется использовать ИБП (источник бесперебойного питания). Это устройство поможет нормализовать ток в сети и сохранит компьютер от повреждений, которые могут быть вызваны скачками напряжения.
Неполадки с ОЗУ
ОЗУ (оперативное запоминающее устройство) является мостом между пользователем и процессором. Зачастую проблемы планок оперативной памяти приводят к полному зависанию компьютера или появлению синего экрана смерти с выводом соответствующей ошибки. Если негативное воздействие минимально, оно может привести к медленной работе ПК.
Для запуска проверки оперативной памяти:
При помощи окна «Выполнить» запускаем проверку ОЗУ
Программа проверки ОЗУ требует перезагрузки для своей работы
Обязательно дожидаемся полного сканирования памяти, как бы долго этот процесс ни шёл.
Стоит отметить, что данное сканирование сможет исправить только мелкие неисправности оперативной памяти. Если же проблема более глубокая, отчёт показывает, что ошибка не исправлена, то необходимо просканировать каждую планку отдельно в разных гнёздах материнской платы. Таким образом вы сможете определить, какая деталь неисправна, и заменить её.
Видео: как проверить оперативную память в Windows 10
Нестабильность HDD
Жёсткий диск является наиболее подвижной деталью ПК. Неудивительно, что порядка половины всех «поломок» компьютеров связывают именно с этим устройством. Перепады напряжения, проблемы, возникающие во время перезагрузки, ошибки, вызванные программными сбоями и вирусами, могут навредить скорости работы винчестера. Это, в свою очередь, замедлит операционную систему и приведёт к зависаниям.
Есть два основных процесса отладки работы жёсткого диска:
Дефрагментация — это процесс «склейки» файлов, которые записаны на винчестере в раздробленном виде. При этом значительно сокращается время на поиск всех частей файлов оперативной памятью.
Через контекстное меню открываем «Свойства» раздела диска
Запуск дефрагментации раздела находится во вкладке «Сервис»
Выбираем раздел и нажимаем кнопку «Оптимизировать»
Восстановление explorer.exe
Если при попытке запуска «explorer.exe» появляется сообщение что такой файл не найден, то придётся его восстанавливать. Это можно сделать тремя способами.
Первый способ: введите команду в окно «Новая задача» диспетчера задач:
Скорее всего программа попросит вставить установочный диск с Windows. Если его нет, то вам может подойти второй способ. Программа восстанавливает повреждённые и заменённые файлы на оригинальные. По окончанию работы программы перезагрузитесь. Кстати, этот способ может помочь если рабочий стол зависает, а предыдущие советы не помогли.
Второй способ: перепишите файл «C:Windowsexplorer.exe» с рабочей машины с такой же операционной системой, либо скачайте и распакуйте мои версии:
Чтобы положить правильные файлы в папку Windows без проводника введите команду в окно «Новая задача»:
copy С:Downloadsexplorer.exe c:windows
где C:Downloads – это путь к файлу, а C:Windows – путь установки ОС.
Перед этим возможно придётся завершить процесс «explorer.exe» как описано выше.
Третий способ также требует наличия установочного диска, только доставать оттуда нужный файл будем вручную. Если привод имеет букву «E:», а папка операционной системы «C:Windows», то порядок действий следующий:
Действие пятое. Запуск проводника через редактор реестра
Вышеупомянутый диспетчер задач далеко не всегда помогает решить проблему. Запустить проводник вручную также можно через редактор реестра. Пошагово это выглядит следующим образом (инструкция касается также и Windows 7, 8):
Запуск процесса explorer.exe вручную через Диспетчер задач
Шаг 1. На клавиатуре одновременно нажмите кнопки «Win» (находится внизу слева, выглядит как значок ОС Windows) и «R». В открывшемся окне введите «regedit» (опять же, без кавычек) и кликните «ОК».
Удаление раздела «exe»
Шаг 2. При помощи проводника в левой части открывшегося окна последовательно перейдите в разделы «HKEY_LOCAL_MACHINE», «SOFTWARE», «Microsoft», «WindowsNT», «CurrentVersion», «Image File Execution Options».
Шаг 3. В этом разделе необходимо найти подразделы «exe» или «iexplorer.exe». Если они там есть, нажмите на них правой кнопкой мыши и выберете «Удалить» в выпадающем меню.
Редактирование параметра «Shell»
Шаг 4. Независимо от того, удалось ли вам найти данный подраздел и удалить его, переходите в другой – «Winlogon». Он тоже находится в разделе «CurrentVersion». То есть вы открываете то же самое, что и раньше, только вместо «Image File Execution Options» будет «Winlogon».
Шаг 5. В правой части открытого окна появится список доступных для редактирования параметров. Вам нужно найти тот, который называется «Shell». Откройте его двойным щелчком мыши.
Шаг 6. При помощи проводника в левой части открывшегося окна последовательно перейдите в разделы «HKEY_LOCAL_MACHINE», «SOFTWARE», «Microsoft», «WindowsNT», «CurrentVersion», «Image File Execution Options».
Если там и так стояло значение «explorer.exe», значит, проблема не в реестре и вообще не в самом проводнике.
Но в чем же?
Бывает также, что параметра «Shell» в указанном разделе реестра нет. Тогда его нужно создать. Для этого выполните следующий порядок действий:
- Кликните правой кнопкой мыши по пустому месту в открытом разделе.
- Откроется меню, состоящее всего лишь из одного пункта – «Создать». Наведите на него курсор мыши, а дальше выберете «Строковый параметр».
Создание строкового параметра в редакторе реестра
- Затем вместо имени «Новый параметр #1» введите «Shell» (как всегда, без кавычек). Обычно возможность указать новое имя появляется сразу же после создания. Если это не так, нажмите на параметр правой кнопкой мыши и выберете «Переименовать».
Переименование нового параметра
- Затем нажмите на него два раза левой кнопкой мыши. Откроется меню редактирования. И теперь осталось ввести в строке «Значение» «explorer.exe», как это и должно было быть изначально.
Перезагрузите компьютер. После этого изменения должны вступить в силу. Вы уже сделали все, что касается Windows. Возможно, рассматриваемая проблема появилась из-за вмешательства извне. Имеется в виду влияние вирусов.
Поэтому необходимо избавиться от них.
Почему не загружается
Если у вас не загружается и не работает рабочий стол Windows 10, стоит рассмотреть несколько возможных причин, которые приводят к возникновению проблемы:
Не переживайте – любую проблему можно решить самостоятельно! Мы подготовили перечень действенных методов – читайте наш обзор и вы узнаете, что делать, если не загружается и не открывается рабочий стол в Windows 10.
Но сначала мы рекомендуем выполнить следующий комплекс мер:
У вас по-прежнему не загружается и не отображается рабочий стол Windows 10? Тогда пора давать ход тяжелой артиллерии и браться за дело всерьез!
Конфликт сторонних программ и/или служб
Причиной зависания пользовательского интерфейса нередко является запускающаяся при загрузке системы сторонняя программа или служба.
Для начала нужно убедиться, что все системные службы сконфигурированы правильно. Приведите все службы к стандартной конфигурации — используйте REG-файлы, прилагаемые к списку служб (Windows XP | Windows Vista), или сделайте это вручную в оснастке «Службы». Затем перезагрузите компьютер. Если конфигурация служб стандартная, но проблема все равно возникает, приступайте к дальнейшей диагностике проблемы по методике
Восстановление процессов
За работоспособность и отображение экрана отвечает один простой процесс, который называется explorer.exe. Необходимо выяснить, активен он или нет – это можно сделать следующим образом:
Не стоит удивляться, что у вас пропал рабочий стол, если этот процесс завис. Теперь мы восстановили работоспособность, экран должен вновь появиться на нужном месте.
Загрузка Windows 10 зависает при подготовке к установке
Большинство пользователей ищут ответ на вопрос, почему Windows 10 зависает при загрузке. Обычно это происходит когда система, готовится к установке новых обновлений. Проблемы возникают тогда, когда операционка находит несовместимости и зависает.
- Что делать если Windows 10 зависает после установки обновления Anniversary Update
Если загрузка Windows зависла на этапе подготовки необходимо принудительно перезагрузить устройство. Это откатит систему к прежним настройкам. Теперь можно проверить наличие свободного места.
Проверка реестра
Иногда рабочий стол на Windows 10 не показывает из-за сбоя в работе реестра. Это специальная база настроек, необходимых для корректной работы системы. Если закралась небольшая ошибка – не стоит удивляться, что изображение не загружается и не появляется.
Давайте проверим некоторые показатели:
Не нашли указанных значений? Именно поэтому у вас не прогружается рабочий стол! Нужно сделать вот что:
Если два описанных выше способа не помогли, у вас все еще не загружается и не запускается рабочий стол Windows 10 – тогда используем третий вариант!
Как решить проблему?
Чтобы исправить зависание, используют несколько способов – решение зависит от причины. Доступные варианты действий:
- если проблема в дополнительном приложении – его необходимо удалить и затем скачать повторно;
- если причина неизвестна – требуется запустить процедуру восстановления через сохраненную операционную точку.
Для принудительного перезапуска проводника допускается использовать сторонние приложения (например, ShellExView). Чтобы активировать изменения, персональное устройство перезапускают.
Зависание работы проводника при нажатии правой клавиши мышки возникает из-за неисправности встроенных или вновь установленных программ.
Чтобы исправить неполадки, применяют внутренние ресурсы ПК (восстановление ОС, удаление неисправных документов) или внешние приложения.
Что нужно делать, если не грузится рабочий стол в Windows 10, 8.1, 8, 7
Добрый день. Ещё одна инструкция по теме устранения последствий вирусной атаки на ваш компьютер. Сегодня у нас на рассмотрении другая проблема — не запускается рабочий стол. На современных операционных системах обычно показывается только картинка рабочего стола, в более старых ос это уже может быть просто чернотой на весь экран. Я постараюсь описать все действия, чтобы попытаться восстановить работу компьютера. Если они не помогут, то с большой долей вероятности необходима переустановка системы. И да, прежде, чем выполнять эту инструкцию, вам необходимо очистить компьютер от вирусни, иначе все наше лечение вирус будет сводить на нет, постоянным изменениями в нужную ему сторону. Для очистки можно использовать один из LiveCD: Dr.Web LiveDisk или Kaspersky Rescue Disk. Их можно записать на флешку или диск на рабочем компьютере и использовать для лечения компьютера.
Пытаемся запустить рабочий стол.
Конечно же, первым делом нам нужно попробовать запустить ваш рабочий стол (а в некоторых случаях — настоящий рабочий стол, так как определенная категория вредителей может запускать измененный рабочий стол). И для этого есть два вариант:
В открывшемся окне жмем по вкладке «Файл» и выбираем «Запустить новую задачу».
В открывшемся окне так же вводим explorer.exe или C:Windowsexplorer.exe и жмем ОК.
Смотрим результат, если рабочий стол загрузился, вздыхаем с облегчением, осталось немного работы, переходим к пункту 3. Если же нет, то проблема сложнее, вредитель заменил исполняющий файл рабочего стола своим и нам необходимо его восстановить, а значит читаем дальше.
Пытаемся восстановить оригинальный файл explorer.exe
Итак, как же восстановить исполняющий файл? Первое, это попробовать восстановить с помощью командной строки и утилиты sfc. Для этого нам необходима командная строка запущенная от имени администратора, поэтому используем второй способ первого шага, но в окне запуска задачи ставим галочку напротив «Создать задачу с правами администратора«, а в поле вводим cmd.
В открывшееся окно вводим sfc /scannow и жмем клавишу Enter.
Причины зависания Рабочего стола при нажатии правой кнопки мышки
Разработчики компании Microsoft устанавливают некоторые настройки в режиме «по умолчанию». Правая клавиша мыши при нажатии вызывает контекстное меню объекта, на которое наведен курсор.
Внимание! В большинстве случаев подобный функционал срабатывает внутри дополнительно установленных программ. Идентичные операции упрощают работу с компьютером и сторонними приложениями.
Если при нажатии вылетает внутренний проводник Windows, скорее всего, проблема – в стороннем приложении, установленном пользователем. Дополнительные программы вносят коррективы в стандартный список операций контекстного меню (появляются новые строки, выпадающие перечни действий).
Другой вариант – повреждение встроенных файлов операционки. Неполадки возникают в следующих случаях:
- переустановка ОС;
- обновление операционной системы персонального компьютера (автоматическое или запущенное пользователем);
- активация вирусов.
Устройство долго обрабатывает запросы, думает, а на мониторе отображается крутящееся колесико. Поэтому недопустимо использовать непроверенные документы, неизвестные сайты разработчиков.
Windows 10 — отличная операционная система, но иногда могут возникать определенные ошибки. Говоря об этом, пользователи сообщили, что Windows 10 может зависнуть на экране приветствия.
Сегодня мы собираемся показать вам, что именно нужно сделать, чтобы решить эту проблему.
Почему мой компьютер не проходит экран приветствия?
Эта проблема обычно появляется сразу после того, как в вашу систему были внесены некоторые изменения. Многие пользователи Windows сталкиваются с этим после установки обновлений ОС.
Это может свидетельствовать о том, что во время обновлений что-то пошло не так и процесс не был завершен должным образом.
Если вы недавно не обновляли Windows, рассмотрите другие внесенные вами изменения. Вы недавно устанавливали новое программное обеспечение? Некоторые приложения могут быть несовместимы с ОС, или вы могли загрузить вредоносное ПО в процессе.
Другими причинами, которые могут привести к этой проблеме, являются поврежденные драйверы и записи реестра, устаревшее программное обеспечение и проблемы с запуском.
К счастью, есть простые способы справиться со всеми этими проблемами и вернуться в Windows без особых хлопот. Следуйте приведенному ниже руководству, чтобы узнать, как это сделать.
В зависимости от вашей Windows, способ, которым это влияет на вашу систему, может различаться. Инструкции в этой статье могут помочь вам решить следующие проблемы:
- Windows 10 и 11 зависают на экране приветствия после ввода пароля, это не обязательно означает, что ваш пароль неверный, а скорее основная системная ошибка.
- Windows 10 и 11 зависают на экране приветствия перед входом в систему — некоторые пользователи сообщают, что не могут даже попытаться войти в свою учетную запись Windows.
- Windows 10 и 11 зависают на вращающемся круге экрана приветствия — время загрузки кажется вечным, даже при нескольких попытках входа в систему
- Windows 10 и 11 зависают на экране приветствия даже в безопасном режиме — в этом случае вам придется использовать средство устранения неполадок автоматического восстановления для сканирования и исправления вашей системы.
- Windows 10 и 11 зависают на экране приветствия после обновления — ваше обновление не было установлено должным образом, это может произойти, когда процесс обновления прерван, часто из-за плохого подключения к Интернету или скачков напряжения
Как исправить зависание Windows 10 на экране приветствия?
1. Отключиться от интернета
По словам пользователей, Windows 10 зависает на экране входа в систему, потому что пытается подключиться к вашему беспроводному соединению.
Чтобы решить эту проблему, обязательно временно отключите Wi-Fi и проверьте, решает ли это проблему. Если вы не являетесь сетевым администратором, вы можете отключить ключ Wi-Fi и проверить, решает ли это проблему.
Если вы вообще не используете соединение Wi-Fi, отсоедините кабель Ethernet и проверьте, сохраняется ли проблема.
Немногие пользователи также предлагают использовать соединение Ethernet вместо Wi-Fi.
По их словам, отключение Wi-Fi и подключение ПК напрямую к маршрутизатору решило проблему, поэтому вы можете попробовать и это.
2. Проверьте свое оборудование
По словам пользователей, иногда эта проблема может возникать из-за неисправного оборудования, такого как неисправная внутренняя SD-карта.
Чтобы исправить это, пользователям приходилось отключать проблемное устройство от материнской платы.
Это решение может потребовать, чтобы вы открыли корпус компьютера, поэтому, если ваш компьютер все еще находится на гарантии или если вы не знаете, как правильно удалить оборудование, вам следует попробовать другое решение.
3. Отключите USB-устройства.
Многие пользователи используют всевозможные USB-устройства, такие как клавиатуры, мыши, адаптеры Bluetooth или Wi-Fi.
Несколько пользователей сообщили, что их компьютер завис на экране приветствия из-за USB-клавиатуры и мыши.
Чтобы решить эту проблему, вы просто отключите все свои USB-устройства, включая клавиатуру и мышь, и попытаетесь загрузиться без них.
Пользователи также сообщили, что отключение всех USB-устройств решило проблему для них, поэтому обязательно попробуйте это.
4. Используйте отладочное программное обеспечение
Один из самых простых способов быстро устранить проблему, даже если вы не знаете причину, — это использовать программное обеспечение для восстановления и оптимизации системы, такое как Outbyte PC Repair Tool.
Инструмент тщательно просканирует ваш компьютер и найдет поврежденные файлы или ошибочные записи реестра, которые могли привести к зависанию вашего устройства на экране входа в систему.
Безусловно, Outbyte PC Repair Tool также изучит другие процессы, влияющие на производительность вашей системы, чтобы улучшить ее и предотвратить подобные сбои в будущем.
Поскольку вы не можете получить доступ ко всей системе, вам, скорее всего, придется установить инструмент в безопасном режиме, который работает с минимальными ресурсами.
- Перезагрузите компьютер во время загрузки. Повторите этот шаг несколько раз, пока не увидите сообщение «Подготовка автоматического восстановления».
- Когда это произойдет, нажмите «Дополнительные параметры».
- Теперь выберите «Устранение неполадок»> «Дополнительные параметры»> «Параметры запуска». Нажмите кнопку «Перезагрузить».
- После перезагрузки компьютера вы увидите список параметров. Выберите любую версию безопасного режима, нажав соответствующую клавишу.
Использование Outbyte PC Repair Tool чрезвычайно интуитивно понятно, и с вашей стороны не потребуется никаких дополнительных действий. Кроме того, получив программное обеспечение, вы сможете использовать его для дальнейшего мониторинга параметров работы вашего устройства и предпринимать соответствующие действия.
5. Отключить диспетчер учетных данных
- Войдите в безопасный режим, как показано в первом решении.
- Нажмите Windows Key + R и введите services.msc. Нажмите Enter или OK.
- В окне «Службы» найдите в списке службу «Диспетчер учетных данных» и дважды щелкните ее, чтобы открыть ее свойства.
- Когда откроется окно «Свойства», установите для параметра «Тип запуска» значение «Отключено» и нажмите «Применить» и «ОК», чтобы сохранить изменения.
- Перезагрузите компьютер и проверьте, появляется ли проблема.
Некоторые пользователи утверждают, что эта проблема возникла на их ПК из-за того, что Credential Manager был отключен, поэтому, если эта служба отключена на вашем ПК, обязательно включите ее и проверьте, решает ли это проблему.
Пользователи также утверждают, что эта проблема была вызвана службой Windows Update. Чтобы устранить проблему, вам нужно изменить тип запуска этой службы. Для этого вам просто нужно выполнить следующие шаги:
- Откройте окно «Службы».
- Найдите в списке службу Центра обновления Windows и дважды щелкните ее, чтобы открыть ее свойства.
- Когда откроется окно «Свойства», установите для параметра «Тип запуска» значение «Автоматический (отложенный запуск)» и нажмите «Применить» и «ОК», чтобы сохранить изменения.
После этого перезагрузите компьютер и проверьте, появляется ли проблема.
6. Отключите функцию быстрого запуска.
- Нажмите клавишу Windows + S и войдите в панель управления. Выберите Панель управления из списка результатов.
- Когда откроется панель управления, выберите «Электропитание».
- Выберите Выберите действие кнопки питания в меню слева.
- Нажмите Изменить настройки, которые в данный момент недоступны.
- Снимите флажок Включить быстрый запуск (рекомендуется) и нажмите Сохранить изменения.
После отключения функции быстрого запуска ваш компьютер может запускаться немного медленнее, но проблема с экраном приветствия должна быть устранена.
Быстрый запуск — полезная функция Windows 10, поскольку она сохраняет ваши данные после выключения компьютера, позволяя ему запускаться быстрее. однако вы должны следить за ним на случай, если он вызовет проблемы, подобные этой.
7. Извлеките аккумулятор ноутбука.
Если у вас возникла эта проблема с ноутбуком, вы можете решить ее, удалив аккумулятор. Просто выключите ноутбук и извлеките аккумулятор на минуту или две.
Затем вставьте аккумулятор обратно и проверьте, сохраняется ли проблема. Если у вас есть дополнительная батарея для ноутбука, вы можете попробовать заменить старую батарею и проверить, поможет ли это.
8. Удалите SmartPass
Все используют сторонние приложения, но иногда эти приложения могут мешать работе вашей операционной системы и вызывать эту и другие проблемы.
Несколько пользователей сообщили, что за эту проблему на их ПК отвечает приложение SmartPass. Чтобы решить эту проблему, вам нужно запустить Windows 10 в безопасном режиме и удалить проблемное приложение.
После удаления приложения проверьте, сохраняется ли проблема.
9. Удалите программное обеспечение для считывания отпечатков пальцев.
Считыватель отпечатков пальцев — один из лучших способов защитить компьютер от несанкционированного доступа, однако с ним могут возникнуть определенные проблемы.
Несколько пользователей утверждают, что эта проблема была вызвана программным обеспечением для считывания отпечатков пальцев, и для решения проблемы необходимо удалить это программное обеспечение.
Чтобы удалить программное обеспечение, сначала вам нужно войти в безопасный режим, выполнив шаги из первого решения. После этого удалите программное обеспечение для считывания отпечатков пальцев и проверьте, решена ли проблема.
10. Удалите недавно установленные обновления
- Войдите в безопасный режим снова.
- Откройте приложение «Настройки». Самый быстрый способ сделать это — нажать клавишу Windows + I.
- Когда откроется приложение «Настройки», перейдите в раздел «Обновление и безопасность».
- Теперь нажмите «История обновлений».
- Появится список всех недавно установленных обновлений. Запомните названия последних обновлений. Нажмите Удалить обновления.
- Теперь вы должны увидеть список последних обновлений. Найдите проблемные обновления в списке и дважды щелкните их, чтобы удалить.
Если удаление обновлений устраняет проблему, вы можете временно запретить Windows устанавливать эти обновления.
Обновления Windows важны, но иногда эти обновления могут привести к определенным проблемам на вашем ПК.
11. Удалите каталог Ngc
- Запустите Windows в безопасном режиме.
- Когда запустится безопасный режим, перейдите в этот каталог:
C:WindowsServiceProfilesLocalServiceAppDataLocalMicrosoftИмейте в виду, что некоторые из этих файлов скрыты, поэтому вам нужно показать скрытые файлы и папки. Для этого щелкните вкладку «Вид» вверху и установите флажок «Скрытые элементы».
- Найдите папку Ngc и попробуйте удалить ее. По умолчанию эта папка защищена системой, поэтому вам нужно сначала стать ее владельцем. Для этого щелкните правой кнопкой мыши каталог и выберите в меню «Свойства».
- Перейдите на вкладку «Безопасность» и нажмите «Дополнительно».
- Когда откроется окно «Дополнительные параметры», нажмите «Изменить» в разделе «Владелец».
- Введите свое имя пользователя в поле «Введите имя объекта для выбора» и нажмите кнопку «Проверить имена». Если все в порядке, нажмите ОК, чтобы сохранить изменения.
- Установите флажок «Заменить владельца подконтейнеров и объектов» и нажмите «Применить» и «ОК», чтобы сохранить изменения.
- Может появиться предупреждение системы безопасности. Нажмите Да, чтобы продолжить.
- После этого вы получите полный контроль над папкой Ngc. Теперь вам просто нужно удалить его с вашего компьютера.
После удаления папки просто перезагрузите компьютер, и проблема должна быть решена. Имейте в виду, что это решение работает, если вы используете ПИН-код для входа в Windows 10. Если вы не используете ПИН-код, это решение может вам не подойти.
12. Отключите адаптер беспроводной глобальной сети в BIOS.
Если вы застряли на экране приветствия в Windows 10, вы можете решить проблему, просто отключив адаптер беспроводной глобальной сети в BIOS.
Чтобы узнать больше об этой функции и узнать, как ее отключить, мы настоятельно рекомендуем вам ознакомиться с подробными инструкциями в руководстве по материнской плате.
13. Выполните автоматическое восстановление
- Перезагрузите компьютер несколько раз во время загрузки. Нажмите кнопку «Дополнительные параметры», как только она появится.
- Теперь выберите «Устранение неполадок»> «Дополнительные параметры»> «Автоматическое восстановление».
- Теперь начнется автоматическое восстановление. Следуйте инструкциям на экране, чтобы завершить ремонт.
Если вы не можете найти параметр «Автоматическое восстановление», вместо него можно использовать «Восстановление при загрузке». После завершения процесса ремонта проблема должна быть решена.
14. Используйте командную строку
- Перезагрузите компьютер пару раз во время загрузки, чтобы запустить автоматическое восстановление.
- Нажмите кнопку «Дополнительные параметры», как только она появится.
- Теперь выберите «Устранение неполадок»> «Дополнительные параметры»> «Командная строка».
- Когда откроется командная строка, введите sfc /scannow для сканирования и восстановления вашего ПК. Эта команда проверит файл на наличие повреждений и восстановит его. Некоторые пользователи предлагают вместо этого использовать команду chkdsk c: /f /r, поэтому обязательно попробуйте ее.
- После завершения сканирования перезагрузите компьютер и проверьте, сохраняется ли проблема.
Несколько пользователей сообщили, что вы можете решить эту проблему, просто используя команду bootrec. Для этого вам нужно запустить командную строку, выполнив описанные выше действия, и ввести одну из следующих команд (или каждую по очереди) + Enter:
bootrec /fixmbrbootrec /fixbootbootrec /scanosbootrec /rebuildbcd
После выполнения команд проверьте, появляется ли сообщение об ошибке. Некоторые пользователи предлагают вместо этого попробовать использовать эти команды:
bcdedit /export C:BCD_BackupC:cd bootattrib bcd -s -h -rren c:bootbcd bcd.oldbootrec /RebuildBcd
15. Перезапустите службу Центра обновления Windows.
- Войдите в безопасный режим, как описано выше.
- Нажмите клавишу Windows + X, чтобы открыть меню Win + X, и выберите в меню Командная строка (Администратор). (Если командная строка недоступна, вы также можете использовать PowerShell в качестве администратора.)
- Когда откроется командная строка, вам нужно ввести следующие команды:
net stop wuauservcd %systemroot%ren SoftwareDistribution SD.oldnet start wuauserv
После этого закройте командную строку и перезагрузите компьютер. Теперь проверьте, решена ли проблема.
16. Используйте восстановление системы
- Перезагрузите компьютер несколько раз во время загрузки, пока не появится сообщение об автоматическом восстановлении.
- Теперь перейдите в «Устранение неполадок»> «Дополнительные параметры»> «Восстановление системы».
- Выберите свое имя пользователя и введите пароль.
- Нажмите «Далее», выберите нужную точку восстановления и следуйте инструкциям на экране, чтобы восстановить компьютер.
- После восстановления компьютера проверьте, сохраняется ли проблема.
Немногие пользователи утверждают, что восстановление системы решило для них проблему, поэтому обязательно попробуйте.
Кроме того, любые недавние проблемы будут исправлены при выборе восстановления вашей системы до предыдущего состояния.
17. Сбросить Windows 10
Если проблема не устранена, вы можете попробовать сбросить Windows 10 в качестве окончательного решения. Прежде чем мы начнем, мы должны предупредить вас, что сброс Windows 10 удалит все ваши файлы с диска C, поэтому вам следует создать их резервную копию.
Для резервного копирования файлов вам необходимо использовать безопасный режим. Кроме того, вам может понадобиться установочный носитель Windows 10, поэтому для его создания вам, возможно, придется использовать Media Creation Tool.
После резервного копирования файлов вы можете сбросить Windows 10, выполнив следующие действия:
- Перезагрузите компьютер несколько раз, пока не запустите автоматическое восстановление.
- Выберите «Устранение неполадок» > «Сбросить этот компьютер» > «Удалить все».
- На следующем этапе вас могут попросить вставить установочный носитель Windows 10, поэтому обязательно подготовьте его.
- Теперь выберите свою версию Windows и нажмите «Только диск, на котором установлена Windows» > «Просто удалить мои файлы».
- Теперь вы должны увидеть список изменений, которые выполнит сброс. Если вы готовы начать, нажмите кнопку «Сброс».
- Теперь следуйте инструкциям на экране, чтобы завершить сброс.
После завершения сброса у вас будет новая установка Windows, и проблема должна быть окончательно устранена.
Как мы уже упоминали, это решение удалит все файлы с вашего системного диска, поэтому используйте его, только если другие решения не могут решить эту проблему.
Ваша Windows 10 когда-либо зависала при входе в систему? Если это так, не стесняйтесь поделиться своим опытом и любыми другими возможными решениями, нажав на раздел комментариев ниже.
Что делать когда Рабочий стол зависает или не запускается вообще

Одноразовое решение проблемы
Рабочий стол можно закрыть, как любую программу. Только вот нет в диспетчере задач такого приложения. Но за него отвечает процесс «explorer.exe». Нам надо просто перезапустить этот процесс. Для этого:
- Открываем «Диспетчер задач» с помощью горячих клавиш «Ctrl + Shift + Esc» или «Ctrl + Alt + Delete» и выбираем «Запустить диспетчер задач»
- В окне диспетчера задач переходим на вкладку «Процессы» и находим там процесс «explorer.exe». Если там много всего, то просто нажимайте букву «e» пока не попадёте на него.
- Кликаем по процессу правой кнопкой и выбираем «Завершить процесс».
После этого действия рабочий стол полностью исчезнет вместе с панелью задач. Останется только фоновая картинка и окно диспетчера задач. Если через несколько секунд не произошло автоматического перезапуска рабочего стола, то надо запустить его вручную. Идём в меню
В поле ввода пишем: explorer
И нажимаем «Enter». Такими нехитрыми действиями можно вернуть операционную систему Windows к жизни, не прибегая к перезапуску. Весь этот процесс продемонстрирован на видео под статьёй. Этот способ подходит и для Windows 10 тоже, но если не поможет, то нужно завершить «Диспетчер окон рабочего стола».
Если рабочий стол зависает слишком часто
Обычно это случается после установки какой-то новой программы. Вспомните, после каких действий это началось и попробуйте удалить последние установленные программы. Если не помогло, то откатитесь до более ранней точки восстановления. Виной всему вполне могут быть вирусы. В этом случае попробуем вылечить рабочий стол, а для этого надо:
- Скачать программу AVZ. Об этой программе я рассказывал в этой статье
- Зайти в », там отметить галочки № «5. Восстановление рабочего стола», «16. Восстановление ключа запуска Explorer» и «9. Удаление отладчиков системных процессов»
- Нажать кнопку «Выполнить отмеченные операции» и перезагрузиться.
Если не запускается рабочий стол
В случаях когда рабочий стол не загружается вообще и даже кнопка «Пуск» не появляется, нужно сделать то что описано и выше, а если не помогает, то кое-что ещё. Попробуйте запустить рабочий стол через диспетчер задач вышеописанным способом. Если программы AVZ под рукой нет, то придётся лезть в реестр. Но я вам упростил задачу и подготовил готовое решение.
Скачайте и запустите файл shell.reg. Он добавляет нужные параметры в реестр и удаляет не нужные. Чтобы его запустить из диспетчера задач просто введите в меню в поле ввода: <путь>shell.reg, где путь – это место где лежит файл. Например: «C:Downloadsshell.reg». Если диспетчер задач не запускается, пишет что файл отсутствует или у вас недостаточно прав доступа, то сначала нужно его включить.
Восстановление explorer.exe
Если при попытке запуска «explorer.exe» появляется сообщение что такой файл не найден, то придётся его восстанавливать. Это можно сделать тремя способами.
Первый способ: введите команду в окно «Новая задача» диспетчера задач:
Sfc /scannow
Скорее всего программа попросит вставить установочный диск с Windows. Если его нет, то вам может подойти второй способ. Программа восстанавливает повреждённые и заменённые файлы на оригинальные. По окончанию работы программы перезагрузитесь. Кстати, этот способ может помочь если рабочий стол зависает, а предыдущие советы не помогли.
Второй способ: перепишите файл «C:Windowsexplorer.exe» с рабочей машины с такой же операционной системой, либо скачайте и распакуйте мои версии:
Для Windows 7
Для Windows XP
Чтобы положить правильные файлы в папку Windows без проводника введите команду в окно «Новая задача»:
copy С:Downloadsexplorer.exe c:windows
где C:Downloads – это путь к файлу, а C:Windows – путь установки ОС.
Перед этим возможно придётся завершить процесс «explorer.exe» как описано выше.
Третий способ также требует наличия установочного диска, только доставать оттуда нужный файл будем вручную. Если привод имеет букву «E:», а папка операционной системы «C:Windows», то порядок действий следующий:
- Устанавливаем диск в лоток
- В уже известном поле ввода пишем:
E:i386expand.exe E:i386explorer.ex_ C:windowsexplorer.exe
Перезагружаемся!
В качестве ещё одного способа можно использовать твики в программе по оптимизации системы Kerish Doctor.
После решения проблемы можете приукрасить свой рабочий стол.
На видео вы можете посмотреть как перезапустить рабочий стол. Правда, там не видно как я запускаю диспетчер задач с помощью «Ctrl + Alt + Delete», потому что Windows блокирует запись видео в этом режиме, но думаю и так всё понятно.
Зависание компьютера после загрузки рабочего стола
10.03.2017, 12:53. Показов 6930. Ответов 3
Добрый день. В общем такая проблема. При загрузке Windows 10 показывается рабочий стол со всеми ярлыками секунд на 3-5 и рабочий стол зависает, монитор становится одного цвета (желтый, зелёный, серый, красный, розовый и т.д.) клавиатура и мышь тоже не работают. Может пройти 30 мин и компьютер очнется и загрузится. После того как зависает монитор в любой цвет нажимаю перезагрузку и так может происходить от 1 до 5 раз. после таких перезагрузок загружается нормально. и так до выключения. При повторном включении может ситуация повторяться. В безопасном режиме загружается без проблем. Биос обновлён до последней официальной прошивки, материнская плата P8H77-V LE.Все драйвера обновлены какие только есть. Помогите пожалуйста в какую сторону смотреть и где искать проблему ???
0