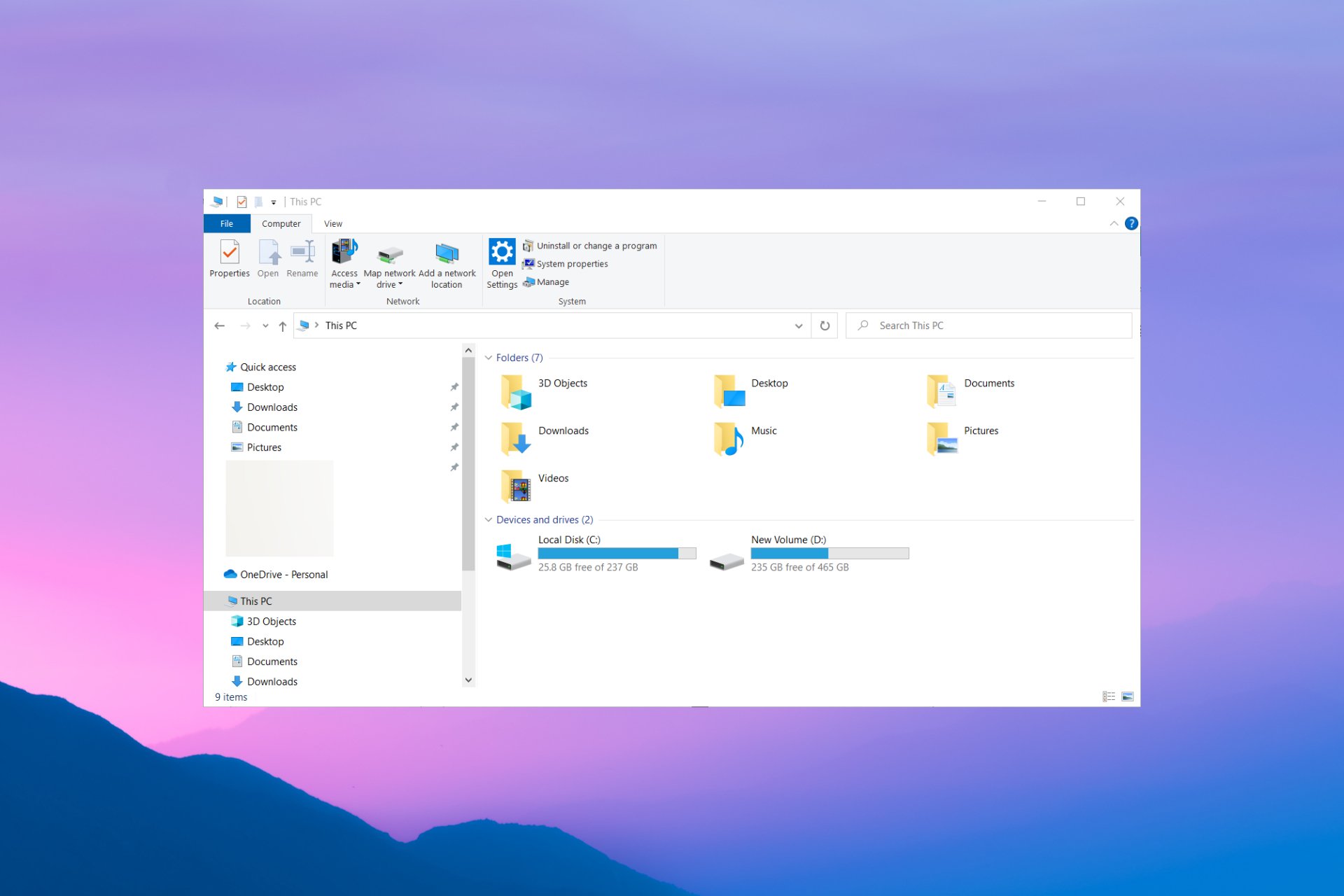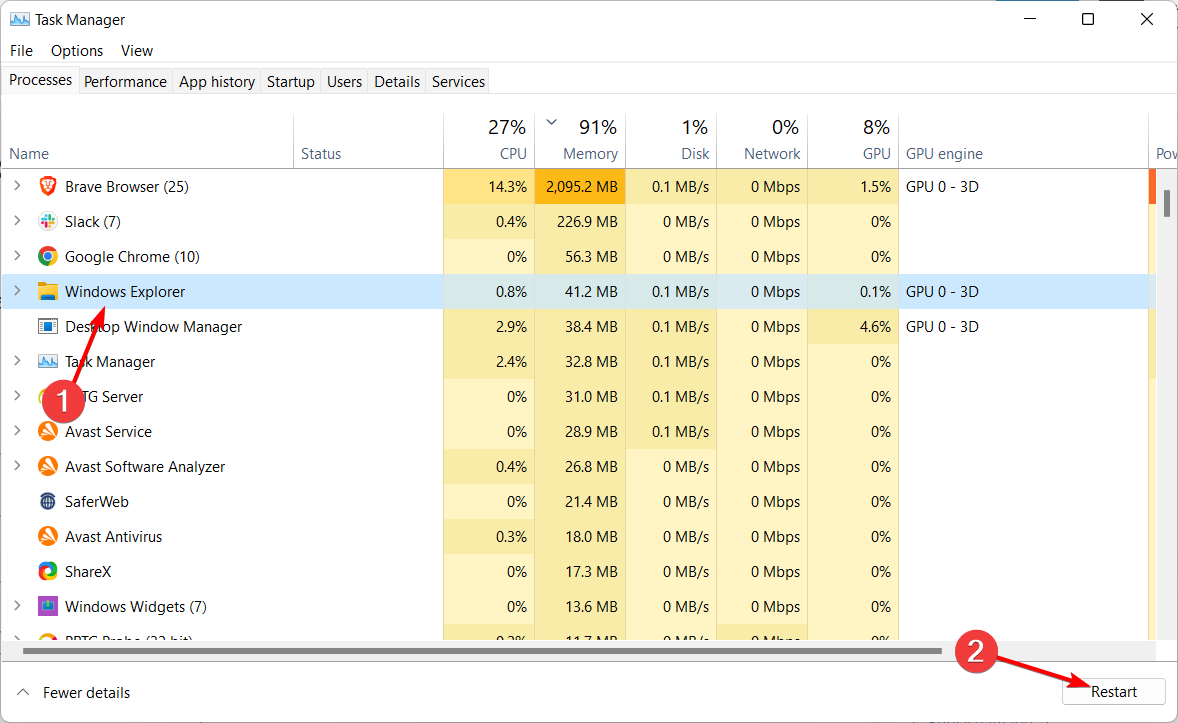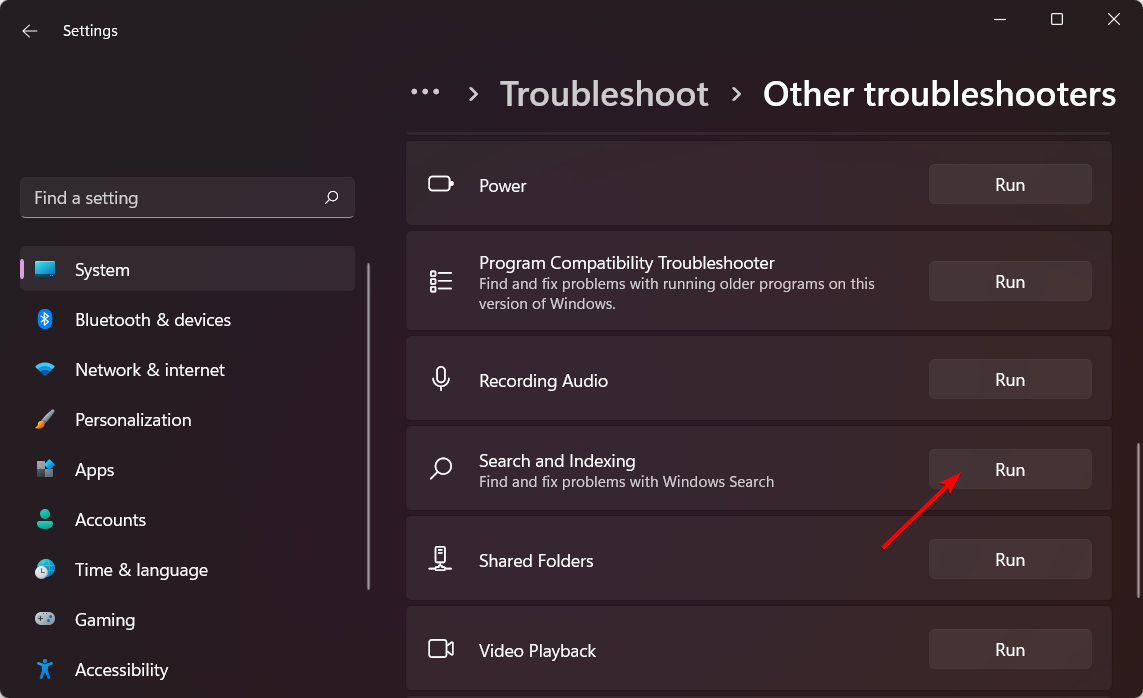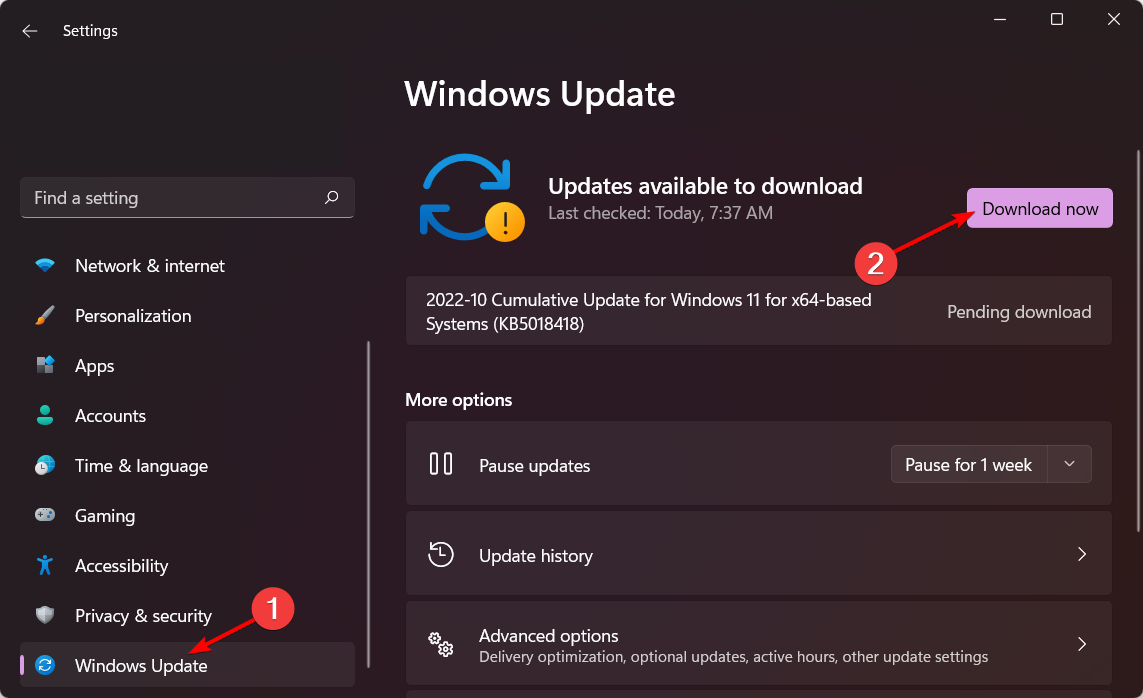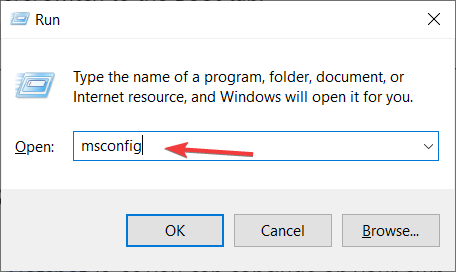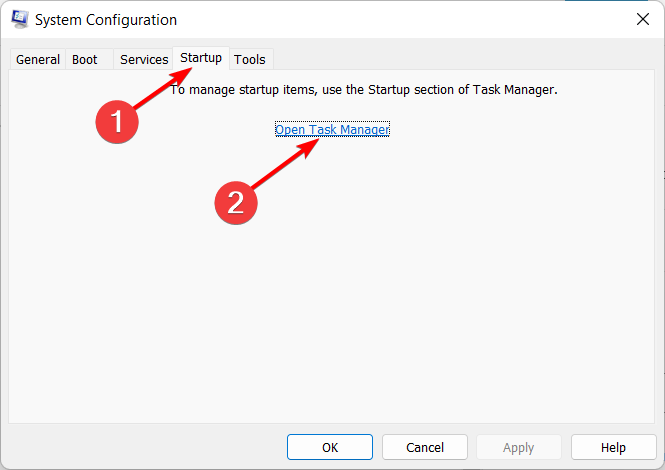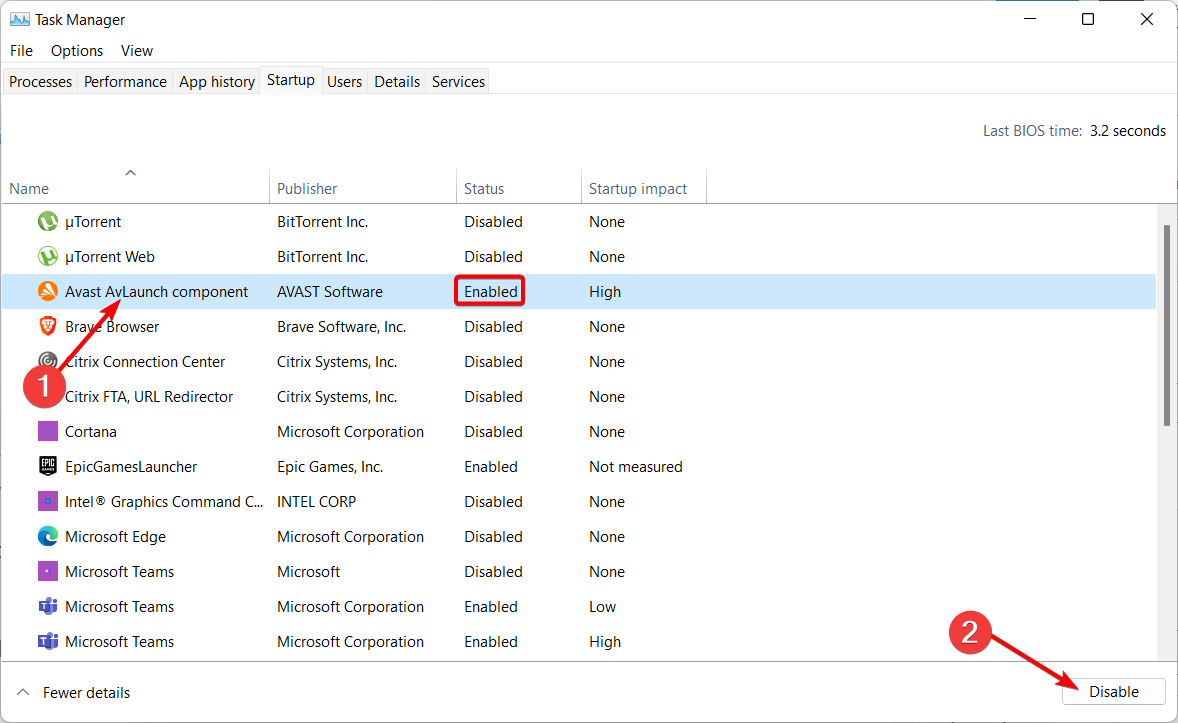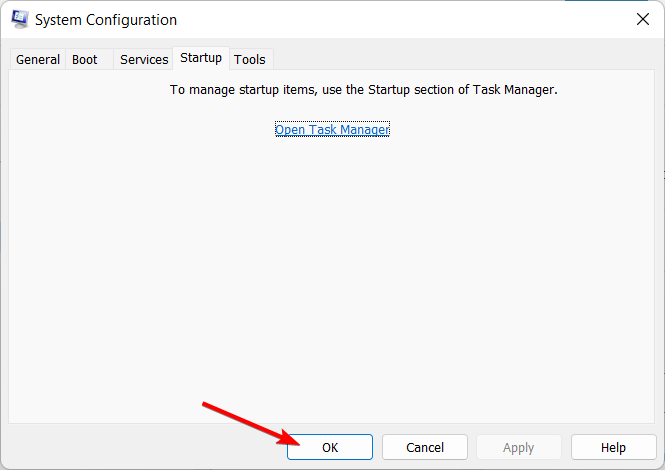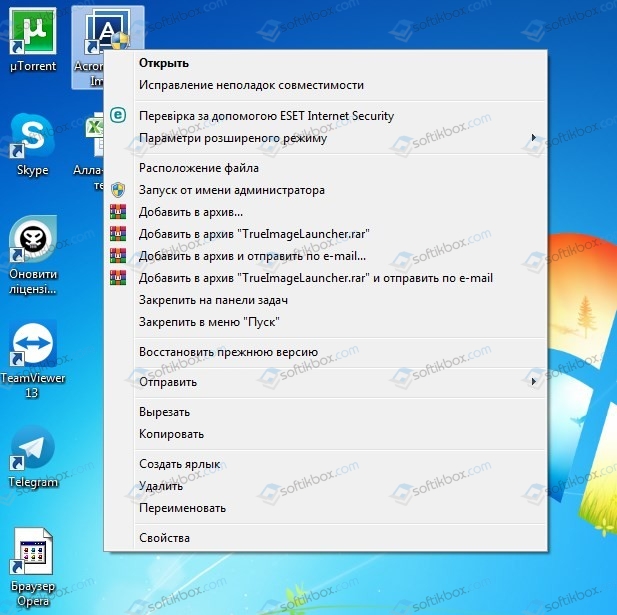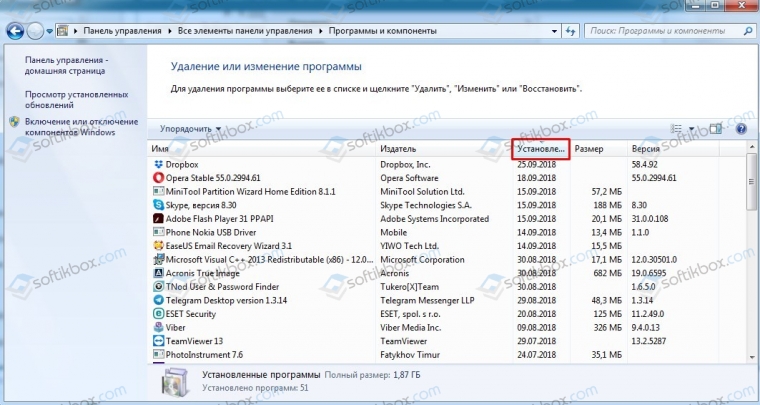Проводник зависает при нажатии правой кнопки мыши — что делать?

В этой инструкции подробно о том, почему возникает такая проблема и как исправить зависание при правом клике, если вы столкнулись с этим.
Исправление зависания при правом клике мышью в Windows
При установке некоторых программ они добавляют свои собственные расширения проводника, которые вы видите в контекстном меню, вызываемом при нажатии правой кнопки мыши. И часто это не просто пункты меню, которые ничего не делают, пока по ним не нажмешь, а именно модули сторонней программы, которые подгружаются при простом правом клике.
В случае, если они работают со сбоями или не совместимы с вашей версией Windows, это может вызывать зависание в момент открытия контекстного меню. Обычно это сравнительно просто исправить.
Для начала два очень простых способа:
- Если вы знаете, после установки какой программы появилась проблема — удалите её. А затем, если требуется, переустановите, но (если установщик позволяет) отключите интеграцию программы с Проводником.
- Используйте точки восстановления системы на дату, предшествующую появлению проблемы.
Если два этих варианта не применимы в вашей ситуации, вы можете использовать следующий метод, чтобы исправить зависание при нажатии правой кнопкой мыши в проводнике:
- Скачайте бесплатную программу ShellExView с официального сайта https://www.nirsoft.net/utils/shexview.html. На той же странице есть файл перевода программы: скачайте его и распакуйте в папку с ShellExView, чтобы получить русский язык интерфейса. Ссылки на загрузку находятся ближе к концу страницы.
- В настройках программы включите отображение 32-разрядных расширений и скройте все расширения Майкрософт (обычно, причина проблемы не в них, хотя случается, что зависание вызывает пункты, связанные с «Портфелем» Windows).
- Все оставшиеся в списке расширения были установлены сторонними программами и могут, теоретически, вызывать рассматриваемую проблему. Выделите все эти расширения и нажмите по кнопке «Деактивировать» (красный кружок или из контекстного меню), подтвердите деактивацию.
- Откройте «Настройки» и нажмите «Перезапустить проводник».
- Проверьте, сохранилась ли проблема с зависанием. С большой вероятностью, она будет исправлена. Если нет — придется попробовать отключить и расширения от Майкрософт, которые мы скрыли на 2-м шаге.
- Теперь вы можете по одному снова активировать расширения в ShellExView, каждый раз перезапуская проводник. До тех пор, пока не выясните, активация какой из записей приводит к зависанию.
После того, как вы выяснили, какое расширение проводника вызывает зависание при нажатии правой кнопки мыши, вы можете либо оставить его отключенным, либо, если программа не является необходимой, удалить программу, установившую это расширения.
Любые проблемы с зависанием операционной системе всегда вызывают определённые вопросы у пользователей, а при отсутствии каких-то структурированных минимальных познаний о принципе работы компьютера проявляются не только вопросы, но и необдуманные шаги по устранению возможных причин такой нестабильной работы устройства. А всем известная народная мысль «Не знаешь — не лезь, сделаешь только хуже» раскрывается в подобных ситуациях в полной мере. В рамках настоящей статьи будет разобрана ситуация, в которой проводник Windows постоянно зависает при нажатии на него правой кнопкой мышки, а также будет предоставлен способ устранения этой проблемы без «раздувания из мухи слона».
Как решить проблему зависания проводника Windows.
Причина и решения
На самом деле существует одна причина возникновения рассматриваемой ситуации и заключается она в некорректной работе сторонних приложений или системных компонентов. И именно исходя из этого следует начать поиск решения.
Вариант 1, он же самый простой и банальный. Его применение обосновано в тех случаях, когда проводник начал давать сбои после установки какого-либо программного обеспечения. Происходить это может из-за того, что большинство ПО для своей работы внедряют индивидуальные расширения в «Проводник», и порой это не только неактивный пункт из меню, а полноценный модуль, который автоматически подгружается в момент нажатия правой кнопкой мышки. Следовательно, если вам известна дата установки проблемного ПО, то просто откатите систему до момента его установки, а делается это следующим образом:
Компьютер автоматически перезагрузиться. Дождитесь восстановления и не отключайте электропитание компьютера. После восстановления проверьте корректность работы проводника и при необходимости повторите вышеописанные действия, только с другой точкой.
Вариант 2. Предполагает два способа выполнения, первый реализуется штатными средствами операционной системы, второй — с помощью стороннего специализированного программного обеспечения. Сразу стоит отметить, что процедура не отличается сложностью, независимо от выбранного способами.
Способ 1:
- Нажмите комбинацию клавиш «WIN+R» и введите команду «msconfig»;
- Перейдите в раздел «Службы» и поставьте галочку «Не отображать службы Microsoft»;
- Далее нажмите «Отключить всё» для деактивации сторонних служб;
- Перейдите на вкладку «Автозагрузка» и откройте «Диспетчер задач»;
- Все активные пункты, независимо от степени влияния на работу ОС, отключите;
- Согласитесь на перезагрузку и дождитесь её завершения.
СОВЕТ. После включения проверьте работу Проводника, и в случае если он работает исправно (а с 99% вероятностью это так и будет), вернитесь в «Конфигурация системы» (WIN+R) и постепенно включайте, отключенные ранее службы, и при каждом включении проверяйте работу Проводника. Таким образом методом перебора и будет найден «проблемный компонент системы».
Способ 2:
- Основа имеет ту же структуру, что и способ, описанный выше, за исключением того, что для его осуществления потребуется стороннее ПО под названием «ShellExView», скачать её можно с официального сайта разработчиков https://www.nirsoft.net/utils/shexview.html, там же можно скачать и русификатор;
- Запустите программу и перейдите на вкладку «Настройки» и установите галочку в пункте «Скрыть/показать все расширения Microsoft» и в строке «Показывать 32-разрядные расширения»;
- Всё, что будет отображено в программе, является результатом работы стороннего программного обеспечения, поэтому можно смело выделить их и нажать на кнопку «F7» (Деактивировать выбранные записи);
- Далее снова откройте «Настройки» и кликните по строке «Перезапустить проводник»;
- Проверьте работоспособность «Проводника»;
- Если результат не изменился, можно перепроверить расширения от «Microsoft», которые были скрыты в пунктах, описанных выше.
- Если результат успешен, то тем же методом перебора проверьте/найдите какое расширение вызывает зависание.
Заключение
Итак, как видно, решение рассматриваемой проблемы не отличается высокой сложностью, главное — это обдуманные действия, которые направлены на конкретное решение вопросов.
Операционная система Windows является комплексом различных блоков информации, элементов взаимосвязи. В некоторых случаях взаимодействие приводит к замедлению работы ПК. Если Рабочий стол операционки Windows 10 зависает при нажатии правой кнопки мыши, необходимо выяснить причину и устранить ее. Существует несколько вариантов неисправностей и путей решения проблемы.
Причины зависания Рабочего стола при нажатии правой кнопки мышки
Разработчики компании Microsoft устанавливают некоторые настройки в режиме «по умолчанию». Правая клавиша мыши при нажатии вызывает контекстное меню объекта, на которое наведен курсор.
Внимание! В большинстве случаев подобный функционал срабатывает внутри дополнительно установленных программ. Идентичные операции упрощают работу с компьютером и сторонними приложениями.
Если при нажатии вылетает внутренний проводник Windows, скорее всего, проблема – в стороннем приложении, установленном пользователем. Дополнительные программы вносят коррективы в стандартный список операций контекстного меню (появляются новые строки, выпадающие перечни действий).
Другой вариант – повреждение встроенных файлов операционки. Неполадки возникают в следующих случаях:
- переустановка ОС;
- обновление операционной системы персонального компьютера (автоматическое или запущенное пользователем);
- активация вирусов.
Устройство долго обрабатывает запросы, думает, а на мониторе отображается крутящееся колесико. Поэтому недопустимо использовать непроверенные документы, неизвестные сайты разработчиков.
Как решить проблему?
Чтобы исправить зависание, используют несколько способов – решение зависит от причины. Доступные варианты действий:
- если проблема в дополнительном приложении – его необходимо удалить и затем скачать повторно;
- если причина неизвестна – требуется запустить процедуру восстановления через сохраненную операционную точку.
Для принудительного перезапуска проводника допускается использовать сторонние приложения (например, ShellExView). Чтобы активировать изменения, персональное устройство перезапускают.
Зависание работы проводника при нажатии правой клавиши мышки возникает из-за неисправности встроенных или вновь установленных программ.
Чтобы исправить неполадки, применяют внутренние ресурсы ПК (восстановление ОС, удаление неисправных документов) или внешние приложения.
Вам помогло? Поделитесь с друзьями — помогите и нам!
Discover solutions that actually work
by Ivan Jenic
Passionate about all elements related to Windows and combined with his innate curiosity, Ivan has delved deep into understanding this operating system, with a specialization in drivers and… read more
Updated on
- If you’re wondering why the Windows File Explorer crashes on a right click, this is commonly caused by system corruption.
- One quick way to eliminate the Windows Explorer crashes is to restart the process from Task Manager.
- You can repair the corrupt system files if File Explorer freezes after a right click.
XINSTALL BY CLICKING THE DOWNLOAD
FILE
Some users are facing a problem with their File Explorer. For example, File Explorer crashes when they use the right mouse, or Windows hangs on the right click. A bad context menu handler could cause this problem.
In case you didn’t know, a context menu handler is a shell extension handler whose job is to add comments to an existing context menu, such as cut, paste, print, etc.
Why does File Explorer crash when I right click?
File Explorer is the built-in file management tool, an essential component of your Windows system. So, let’s list some of the main reasons for its crashes and malfunctioning:
- Corrupted system files – As we already mentioned above, the tool is a system component, so if some files in the system get corrupted, File Explorer crashes in Windows.
- Incomplete or problematic Windows update – Let’s face it, sometimes, the Windows Update fails, or a new patch can fix many other problems while breaking File Explorer.
Now that we cleared that up, let’s see how we can fix File Explorer if it crashes when you right-click.
How do I fix a File Explorer that crashes when I right click?
- Why does File Explorer crash when I right click?
- How do I fix a File Explorer that crashes when I right click?
- 1. Restart Windows Explorer
- 2. Run the Search and Indexing troubleshooter
- 3. Perform an SFC scan
- 4. Update Windows
- 5. Perform a clean boot
- 6. Use a third-party file manager
Before getting into the software troubleshooting, let’s take some preliminary steps:
- Restart your computer. This is a method that can sometimes fix any problem almost magically. That’s because, for some reason, the system didn’t load properly or there were some software conflicts.
- Close all the programs you’re using right now after saving your progress.
- Install all the latest Windows updates. If your machine can’t connect to the Windows Update servers, this guide will help you.
If you’ve gone through these simple tasks, let’s try to fix the problem by using the solutions below.
1. Restart Windows Explorer
You can restart the Windows Explorer service in order to potentially fix crashes and run File Explorer without problems. The short guide below will support you.
How we test, review and rate?
We have worked for the past 6 months on building a new review system on how we produce content. Using it, we have subsequently redone most of our articles to provide actual hands-on expertise on the guides we made.
For more details you can read how we test, review, and rate at WindowsReport.
- Press Ctrl + Shift + Esc to open Task Manager, click the Windows Explorer process, and select Restart.
2. Once you’ve done this, check whether the File Explorer crashes when I right-click the issue persists.
2. Run the Search and Indexing troubleshooter
- Press Windows + I, then go to the Troubleshoot section and select it.
- Click Other troubleshooters.
- Scroll down to the Search and Indexing troubleshooter and click Run next to it. If the right-click causes File Explorer to be slow, this solution will address the issue.
Although the Search and Indexing troubleshooter is for Windows Search, it will also look for others and should fix things when Windows 11 File Explorer crashes on right click.
3. Perform an SFC scan
- Press the Windows key, type cmd, and select Run as administrator under the result on the right side.
- Type or copy-paste the following command and press Enter:
sfc /scannow
Besides performing an SFC scan manually, you can let third-party software help you do that automatically.
You can use Fortect because it is a complex Windows system repair solution that scans your PC for various issues and fixes all critical system files and registry errors, as well as the damage left by viruses (not antivirus software).
This is the ideal all-in-one tool for fixing Windows errors, PC crashes, or registry issues. It can boost the performance of your device and make it more secure within a few minutes.
⇒ Get Fortect
4. Update Windows
- Press Windows + I, then go to Windows Update from the left menu and click the Check for updates button on the right side. Note that the button might also display as Download now.
- Reboot your computer to apply the changes made, then check if right-clicking on the folder still crashes Explorer.
5. Perform a clean boot
NOTE
Before performing a clean boot, you must log in to your computer as an administrator.
- Press the Windows key + R to launch the Run console, type msconfig, and press Enter.
- Select Hide all Microsoft services on the Services tab of the System Configuration dialog box, then click Disable All.
- On the Startup tab of the System Configuration dialog box, click Open Task Manager.
- On the Startup tab in Task Manager, for each startup item, select the item and then click Disable.
- On the Startup tab of the System Configuration dialog box, click OK. Then restart the computer. The Windows Explorer crashes when I right click on a drive issue will be fixed.
Clean Boot could be a solution for many problems, and it may fix ours as well. It starts Windows with a minimal number of drivers and software.
Be aware that your computer may lose some functionality after you perform a Clean Boot. But right after you start your PC, typically, the functionality will return, so there’s no need to worry about that.
- How to fix File Explorer crashes in Windows 10/11
- How to fix File Explorer problems in Windows 10/11
- How to fix Windows 11 File Explorer crashing / not responding
6. Use a third-party file manager
If a clean boot didn’t help, then your problem is caused by a bad context menu handler. And below, you’ll find the best and fastest way to handle your files.
When File Explorer crashes by right-clicking, you’ll need to install one third-party software that can manage your files instead of the built-in tool.
This tool can view and manage all of your installed software and files. So not only will this app help you would drastically, but it is also straightforward to use and doesn’t require any previous experience.
The interface is self-explanatory and simplistic, giving you a minimalist look while helping you find your files quickly. Finding relevant data has never been easier with this excellent app.
⇒ Get Copernic
All the solutions we listed above work for File Explorer keeps crashing in Windows 10 and 11. So, there you have it; each one of these solutions should resolve your File Explorer issue when clicking right with the mouse.
You might also be interested in our guide on what to do if File Explorer is slow on Windows because there might also be some helpful solutions there.
Do let us know which of our solutions helped you fix the problem with the File Explorer app in the comments section below.
06.10.2018
Просмотров: 10750
В операционных системах Microsoft, таких как Windows 7, 8 и 10, при нажатии правой кнопкой мыши на значке Проводника или на пустом месте рабочего стола может возникнуть глюк – зависнет операционная система. Начинающему юзеру сложно определить, почему зависает Проводник при нажатии правой кнопки мыши (ПКМ). Поэтому предлагаем ознакомиться с инструкцией, как эту проблему исправить.
Способы исправления неполадки, когда зависает Проводник при нажатии ПКМ
При нажатии правой кнопкой мыши на определённом элементе или на пустом месте рабочего стола, появляется функциональное меню. Из этого меню пользователь Windows может выбрать действие, которое стоит выполнить с объектом. Однако бывают случаи, когда после установки определенного софта при нажатии ПКМ система зависает. Почему так происходит?
При инсталляции определенного софта, к примеру, архивов, антивирусов и т д, программы вносят свои изменения в контекстное меню правой кнопки мыши. Если такой софт установлен неправильно или несовместим с Windows, то при вызове контекстного меню могут возникнуть проблемы.
Поэтому, прежде чем выполнять какие-либо действия, стоит определить, какая программа была установлена последней. Это можно узнать в разделе «Установка и удаление программ», отсортировав проги по дате установки.
Удаляем программу, которая установлена последней и перезагружаем ПК. Проверяем, как работает ПКМ в Проводнике. Если удаление не дало результатов, то стоит воспользоваться точкой восстановления системы.
Если глюки продолжают появляться и, Проводник зависает при нажатии правой кнопки мыши, то стоит воспользоваться программой ShellExView. Скачиваем софт и файл для русификации (если есть необходимость).