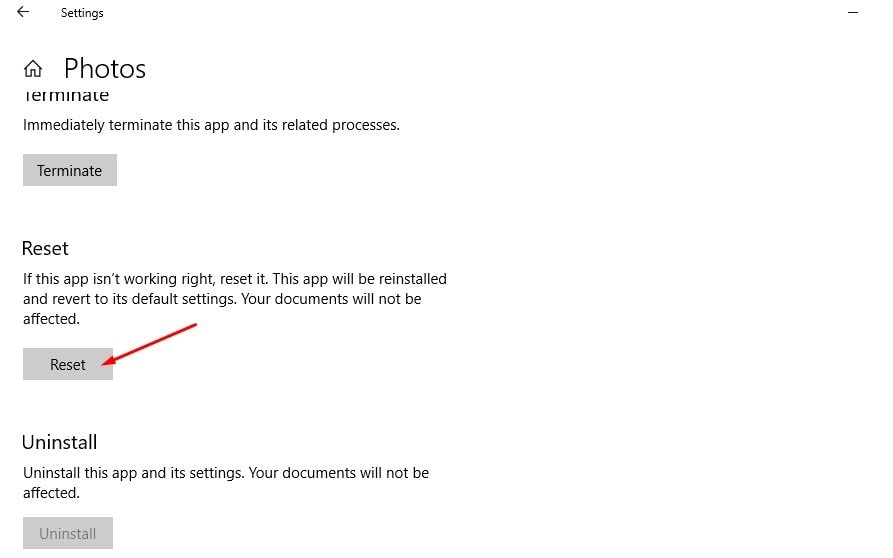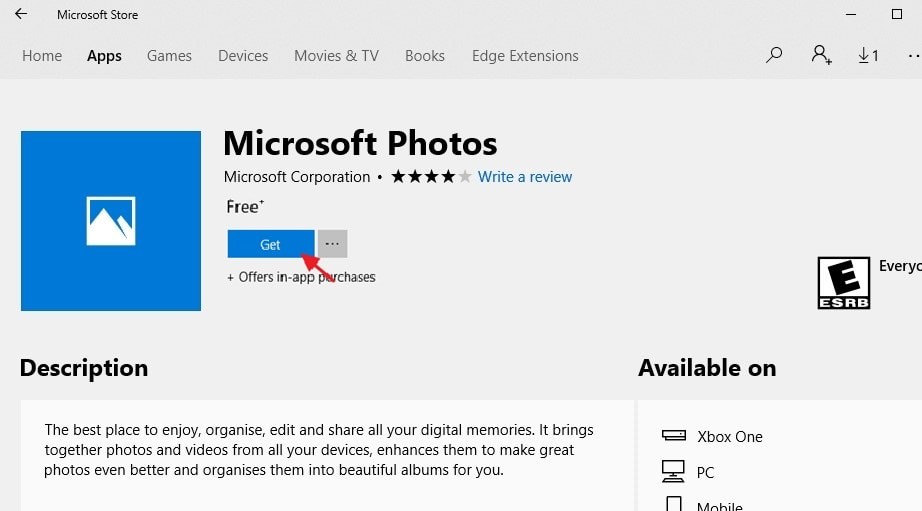Многие пользователи обращают внимание, что в Windows 10 при просмотре любого изображения очень долго открывается новое встроенное современное (Metro) приложение Фотографии (Photos). Задержка при запуске приложения Photos может достигать 10-30 секунд или даже несколько минут. Если приложение “Фотографии” уже запущено, другие изображения открываются в нем мгновенно. Т.е. приложение Photos долго загружается именно при первом запуске.
В Windows 10 имеется также и классическое приложение “Средство просмотра фотографий” (Windows Photo Viewer), но оно отключено по умолчанию. Большинство пользователей просто включают старое приложение просмотра фото с помощью reg файла (см. статью Как вернуть Средство просмотра фотографий в Windows 10?).
Если вы все-же хотите использовать встроенное приложение Photos для просмотра изображений, вы можете улучшить его быстродействие с помощью следующих советов.
Проблема медленного первого запуска приложения Фотографии обычно заключается в его настройках по умолчании. При старте приложение Photos пытается выполнить синхронизацию изображения с вашим аккаунтом OneDrive, чтобы вам было удобно предоставить доступ к нему своим друзьям. Кроме того, по умолчанию в приложении включено аппаратное ускорение (не зависимо от того, поддерживает ли ваш компьютер этот режим или нет).
Таким образом для более быстрого запуска приложения Фотографии в Windows 10:
- Откройте его настройки (три точки в правом верхнем углу -> Settings);
- В списке настроек приложения Photos отключите Microsoft OneDrive и People (off);
- В секции Video отключите аппаратное ускорение – “Use hardware –accelerated video encoding” = off.
Закройте приложение Фотографии и попробуйте запустить его еще раз. На этот раз оно должно загрузиться намного быстрее.
Если это не помогло, попробуйте сбросить конфигурацию и настройки приложения Фотографии:
- Откройте меню Настройка -> Приложения -> Приложения и возможности (Settings -> Apps -> Apps & features);
- В списке приложений найдите Microsoft Photos и откройте его дополнительные параметры (Advanced options);
- На следующем экране нажмите на кнопку Сбросить (Reset). При этом будут сброшены все настройки и данные приложения.
Если сброс приложения не помог, вы можете попробовать удалить приложение Photos с помощью PowerShell:
Get-AppxPackage *Photos* | Remove-AppxPackage
После этого перейдите в Microsoft Store (https://www.microsoft.com/ru-ru/p/microsoft-photos/9wzdncrfjbh4) и установите приложение «Фотографии» (Microsoft Photos).
Вы можете восстановить удаленное приложение Photos командой:
Get-AppxPackage -allusers Microsoft.Windows.Photos | Foreach {Add-AppxPackage -DisableDevelopmentMode -Register “$($_.InstallLocation)\AppXManifest.xml”}
Если классический Photo Viewer в Windows 10 довольно довольно медленно пролистывает изображения, это может быть связано с загрузкой цветового профиля. Попробуйте использовать другой цветовой профиль для вашего монитора.
- Выполните команду
colorcpl.exe
; - На вкладке Устройства выберите ваш монитор и включите для него опцию «Использовать мои параметры для этого устройства«;
- Нажмите кнопку Добавить, добавьте профиль из списка «Профили ICC” (например sRGB IEC61966-2.1) и нажмите OK;
- Выберите новый профиль и нажмите кнопку «Сделать профилем по умолчанию«
- После этого фотографии должны листаться мгновенно.
Если вас не устраивает не приложение Photos, ни классическое средство просмотра фотографий Windows, вы можете установить и использовать альтернативное приложение для просмотра изображения в Windows 10, например просмотрщик IrfanView, FastStone Image Viewer или аналоги.
Владельцы компьютеров с операционной системой Windows 10 могут столкнуться с проблемой зависания при попытке открыть фотографии. Эта проблема может быть очень раздражающей, но решение ее достаточно просто.
Проверьте обновления Windows
Первым шагом, который необходимо предпринять, если возникают проблемы с зависанием при открытии фотографий, является проверка наличия обновлений операционной системы Windows 10. Новые обновления могут содержать исправления, которые могут устранить эту проблему.
Чтобы проверить наличие обновлений на вашем компьютере, следуйте простым инструкциям:
- Откройте меню «Пуск».
- Нажмите на «Настройки».
- Нажмите на «Обновление и безопасность».
- Выберите «Проверить наличие обновлений».
Если на вашем компьютере доступно обновление, то сначала загрузите и установите его, а затем проверьте, устранена ли проблема.
Используйте сторонние приложения для открытия фотографий
Если вы все еще сталкиваетесь с зависанием при открытии фотографий, попробуйте использовать сторонние приложения для просмотра фотографий, такие как «FastStone Image Viewer» или «IrfanView». Эти программы могут работать более эффективно, чем стандартное приложение «Фотографии» Windows 10.
Скачайте и установите одно из этих приложений, откройте фотографию через него и проверьте, устранена ли проблема.
Очистите кэш изображений
Если ни одна из вышеперечисленных методик не помогла вам устранить проблему с зависанием при открытии фотографий, попробуйте очистить кэш изображений. Кэш содержит временные файлы и данные, которые могут влиять на работу системы в целом.
Чтобы очистить кэш изображений, следуйте инструкции:
- Откройте «Проводник».
- Выберите «Организовать».
- Выберите «Параметры поиска и файлов».
- Выберите «Вид» и поставьте галочку на «Скрытые файлы и папки».
- Нажмите «Применить» и «ОК» для сохранения изменений.
- Откройте проводник и введите % localappdata% в адресную строку и нажмите Enter.
- Найдите папку «Packages\Microsoft.Windows.Photos_8wekyb3d8bbwe\LocalState\MediaCache» и удалите все файлы внутри этой папки.
После того, как вы очистили кэш изображений, перезагрузите компьютер и проверьте, устранена ли проблема зависания при открытии фотографий.
Заключение
С проблемой зависания при открытии фотографий на Windows 10 можно легко справиться, используя описанные выше методы. Проверьте наличие обновлений операционной системы, используйте сторонние приложения для просмотра фотографий, а также очистите кэш изображений. Если ни один из этих методов не помог вам решить проблему, обратитесь за помощью к специалисту.
If your Photos app on Windows 11 and Windows 10 is slow to open & takes a long time to load, or if it is or not opening at all, then fix the problem by following these suggestions. In Windows 11/10, Microsoft replaced Windows Photo Viewer with the Photos app. While it’s a great app, it may give you problems at times.
If you face this issue, here are a few things you can do:
- Repair or Reset Photos app
- Reinstall Photos app.
- Unlink OneDrive Connection
Before we go ahead, make sure you have updated the Photos app to the latest version. Check in Microsoft Store for an update.
1] Repair or Reset Photos app
The very first thing you should do is to reset the Photos app on your Windows 11/10 machine. To do this, open Settings panel > Apps > Apps & features tab. Now, scroll down and find out Photos and select the Advanced options.
From the next screen, first, try to Repair it and see. If it does not help, click on the Reset button to initiate the process.
In Windows 11, you will see the options to Repair or Reset the Photos app here:
Open Windows 11 Settings > Apps > Apps and features > Locate Photos app > Advanced options.
It may take a few moments to complete the process, and your Windows Store app will be reset to its default settings.
2] Reinstall Photos app
PowerShell is a convenient tool when you need to uninstall any pre-installed app.
To do so, open Windows PowerShell with administrator privileges and enter this command-
Get-AppxPackage -AllUsers
Then, note down the full package name of Microsoft.Windows.Photos. In my case, you will see:
Microsoft.Windows.Photos_2017.35071.13510.0_neutral_split.scale-125_8wekyb3d8bbwe
Now enter this following command next and hit Enter-
Get-AppxPackage Microsoft.Windows.Photos_2017.35071.13510.0_neutral_split.scale-125_8wekyb3d8bbwe | Remove-AppxPackage
Once the app is installed, open Windows Store and search for Microsoft Photos and install that app right from the Windows Store.
Alternatively, you may use our 10AppsManager to uninstall, reinstall Windows 11/10 preinstalled Store apps easily with a click.
Related: Windows Photos app crashing or closing with a File system error.
3] Unlink OneDrive Connection
Photos app is connected to OneDrive, and displays photos from your cloud collection. While it works, the biggest problem is fetching all the photo previews slows down the experience.
Open Photos app, and let it load. Then click on the Settings icon on the top left. Once it opens, toggle off the option Show my Cloud-only content from OneDrive. Relaunch the app, and it should load a lot faster than before.
These solutions should help you solve the slow Photos app issue in Windows 11/10.
Helpful reads:
- Photos app is missing, not working or crashing
- There’s nothing to show here error in Photos app.
Why can’t I open my Pictures in Windows?
if you are unable to open any of the pictures, there can be two reasons. First, there is no internet connection, and second, there is a cache issue with the application. Make sure the internet is there as it is needed when the app is connected with OneDrive. See this post if you receive This app can’t open error when opening Photos
Related: Microsoft Store apps too long to load
How to open app with Photo Viewer in Windows?
Open Windows Setttings, and navigate Apps > Default Apps. Locate Choose defaults by file type at the bottom of the section. Click to open it. Here you can type the extension of the image you want to view with Photo Viewer.
Once it appears in the list, click on it, and you will get the option to change the default viewer. Select Photo Viewer and apply the changes.
However, if the problem persists, you may enable Windows Photo Viewer and set it as the default photo opener.
Сталкивались ли вы с проблемой, когда приложение «Фотографии» (Windows Photos) работает медленно и открывает простые файлы JPG до 30 секунд? Даже при наличии значительного объема оперативной памяти и небольшого количества запущенных приложений вы наблюдаете, что приложению «Фотографии» требуется слишком много времени, чтобы ответить. Причина: больше связанна с приложением, чем с вашем устройством.
Поскольку приложение используется для просмотра изображений по умолчанию в Windows 10, а классический Photo Viewer для Windows выключен по умолчанию, многие пользователи испытывают сложности в открытии файлов изображений в Windows 10.
Почему приложение «Фотографии» такое медленное?
Корень проблемы заключается в настройках конфигурации приложения, которые, возможно, вам не удалось отключить. В результате приложение «Фотографии» отображается с черным фоном, за которым следует белый фон в течение от 15 до 35 секунд, и только после этого оно начинает показывать изображение или видео.
Обычно открытие только первого изображения занимает много времени, после чего остальные открываются плавно. Приложение «Фотографии» в Windows 10 прилично нагружает жесткий диск, и по какой-то причине требует больших объемов памяти, но мы не будем здесь вдаваться в подробности. Все шаги по устранению неполадок, описанные ниже, указаны в порядке приоритета.
Если у вас возникли подобные проблемы с приложением Фотографии в Windows 10, вы можете попробовать эти советы для устранения неполадок, приложения Фотографии.
Способ 1 из 4.
Сброс и восстановление приложения «Фотографии»
Microsoft рекомендует: В случае если приложение работает не правильно, сбросить его настройки, данные приложения будут удалены а само приложение на какое-то время может стать недоступным.
Если вы столкнулись с внезапными задержками, вам следует восстановить его конфигурацию по умолчанию. После сброса приложение должно работать и не доставлять вам хлопот.
- Откройте «Параметры Windows», нажав сочетание клавиш Win + I или нажмите в меню «Пуск» на значок шестеренки.
- Перейдите по следующему пути «Приложения» → «Приложения и возможности».
- В списке приложений найдите и нажмите на приложение «Фотографии», чтобы увидеть ссылку «Дополнительные параметры». Нажмите на нее.
- В открывшимся окне нажмите кнопку «Сброс».
- Появится диалоговое окно с сообщением «Это действие окончательно удалит данные для приложения на этом устройстве, включая настройки и регистрационные данные». Еще раз нажмите кнопку «Сброс», чтобы сбросить все настройки приложения Фотографии.
Это должно устранить возможные проблемы.
Оптимизация внутренних настроек приложения «Фотографии»
После восстановления и сброса вам необходимо оптимизировать внутренние настройки приложения. Во-первых, убедитесь, что оно было выбрано в качестве приложения для просмотра фотографий по умолчанию в настройках «Приложения по умолчанию».
Затем откройте приложение «Фотографии» из меню «Пуск». Перейдите к значку с тремя точками … в правом верхнем углу и выберите «Параметры».
Многие параметры конфигурации в приложении «Фотографии» могут быть включены по умолчанию. Чтобы обеспечить быстрое время отклика, вам необходимо оптимизировать эти настройки. Самым важным из них является синхронизация приложения «Фотографии» с OneDrive, это может повлиять на скорость работы приложения. Таким образом, вам нужно отключить параметр «Показывать только содержимое облака из OneDrive».
Кроме того, вы можете отключить «Запрашивать подтверждения на удаление», которое потребляет дополнительную память. Отключите «Кодирование видео с аппаратным ускорением» — если вы не планируете использовать приложение в качестве видеоредактора.
Приложение «Фотографии» может быть действительно занято, используя много памяти для загрузки папки с изображениями. Поэтому вам также следует отключить индексацию частей вашей библиотеки фотографий, хранящихся в сетевых расположениях.
Устранение неполадок в приложении «Фотографии»
После выполнения двух вышеуказанных шагов вы должны заметить резкое улучшение скорости отклика приложения «Фотографии». Если по-прежнему возникают проблемы, откройте «Устранение неполадок». Эта утилита от Microsoft может автоматически находить и исправлять некоторые проблемы с универсальными приложениями. Средство устранения неполадок доступно на разных языках, и работает при любом языке операционной системы.
Если вы испытываете проблемы с приложением Фотографии из Магазина Windows, воспользуйтесь средством устранения неполадок от Microsoft
- Откройте «Параметры Windows», нажав сочетание клавиш Win + I или нажмите в меню «Пуск» на значок шестеренки.
- Перейдите по следующему пути «Обновление и безопасность» → «Устранение неполадок» → «Дополнительные средства устранения неполадок».
- На странице в разделе «Поиск и устранение других проблем» найдите и кликните пункт – «Приложения из Магазина Windows», появится кнопка «Запустить средство устранения неполадок» нажмите ее.
Обнаружение проблем занимает несколько минут, и если есть какие-либо проблемы с приложением «Фотографии», они должны быть устранены после анализа.
Вы также можете запустить средство проверки системных файлов в окне командной строки, чтобы восстановить поврежденные файлы. Используйте следующую команду:
sfc/scannow
Если запуск данной утилиты не помог, воспользуйтесь следующими советами для самостоятельного решения проблемы с приложением.
Убедитесь, что для приложения «Фотографии» установлены последние обновления.
Лучше не использовать на своем компьютере устаревшую версию Windows 10, так как это может вызвать проблемы. Всегда устанавливайте на компьютер последние обновления системы, перезагружайте его, а затем попробуйте снова запустить приложение для фотографий, чтобы проверить, решена ли проблема.
Кроме того, вы можете открыть приложение «Фотографии» в Microsoft Store и перейти в раздел «Загрузки и обновления» и проверить наличие обновлений для приложения.
Перерегистрация приложения «Фотографии» с помощью Windows PowerShell
Если способы выше не помогли вам решить проблему, перерегистрация приложения фотографии, вероятно, лучший способ, чтобы исправить ошибки. способ работает в автономном режиме, для его выполнения не требуется подключение к интернету.
Для того, чтобы перерегистрировать приложение:.
- Откройте консоль Powershell от имени администратора.
- Выполните команду:
Get-Appxpackage -Allusers -Name Microsoft.Windows.Photos
- В открывшимся списке приложений находим пакет Microsoft.Windows.Photos, скопируете в буфер обмена содержание параметра «PackageFullName».
В моем случае с приложением Фотографии строка PackageFullName содержит следующее значение
Microsoft.Windows.Photos_2018.18091.16610.0_x64__8wekyb3d8bbwe
У вас она может быть другой, поэтому скопируйте и вставьте ее в место символов хххх как на картинке ниже.
Add-AppxPackage -register "C:\Program Files\WindowsApps\хххх\AppxManifest.xml" –DisableDevelopmentMode
В моем случае получилась такая команда:
Add-AppxPackage -register "C:\Program Files\WindowsApps\Microsoft.Windows.Photos_2018.18091.16610.0_x64__8wekyb3d8bbwe\AppxManifest.xml" –DisableDevelopmentModeС помощью данных действий мы заново зарегистрировали Windows.Photos в системе в попытке исправить приложение «Фотографии».
Переустановка приложения «Фотографии» с помощью PowerShell
Для того, чтобы переустановить приложение «Фотографии», вы должны удалить приложение, а затем снова установить его из Магазина.
- Запустите PowerShell от имени Администратора (в противном случае выполнение команды потерпит неудачу).
- Введите или скопируйте вставьте следующую команду:
Get-AppxPackage *Photos* | Remove-AppxPackage
- Дождитесь выполнения команды, закройте PowerShell и перейдите по ссылке: https://www.microsoft.com/ru-ru/p/microsoft-photos/9wzdncrfjbh4 в магазин и установите приложение «Фотографии».
Если вам интересно как удалять предустановленные приложения обратитесь к нашей статье: Как удалить приложения установленные вместе с Windows 10.
Дополнительно.
И в завершении, дабы информация была исчерпывающей, еще два решения, не связанные с восстановлением приложения Фотографии.
- Если переустановка по какой-то причине вам не подходит, вы можете попробовать включить Классическую программу просмотра Фотографии в Windows 10, которая была установлена по умолчанию в Windows 7 и предыдущих версиях. Вам просто нужно сделать небольшое изменение в реестре Windows 10, чтобы включить его.
- Другие программы для просмотра изображений. Существуют десятки бесплатных приложений, а также традиционные программы, которые смогут помочь вам открывать все виды графических форматов.
Вы можете использовать классические программы, как: IrfanView, Windows Live Photo Gallery, XnView и FastStone Image Viewer. И если вы хотите установить приложение из Магазина, попробуйте: Fotor, Photo Fast Viewer, и 123 Image Viewer HD.
Содержание
- 1 Приложение Windows 10 Photos медленно открывается
- 1.1 Запустите средство устранения неполадок приложений Магазина Windows
- 1.2 Сбросить фото приложение windows 10
- 1.3 Обновите приложение Фотографии
- 1.4 Перерегистрация приложения для фотографий
- 1.5 Переустановите приложение Windows 10 photos
Заметили ли вы, что программа для просмотра изображений Windows 10 по умолчанию открывает любое изображение, загружается ли оно слишком долго после открытия черного интерфейса? Вы не одиноки Отчет о количестве пользователей Изображение открывается очень медленно в Windows 10 Photo App после недавнего обновления Windows. В некоторых других случаях при открытии фотографии на рабочем столе или в папке требуется от 30 секунд до одной минуты, а иногда и дольше, прежде чем ее просматривать, хорошо открывать изображение в другом средстве просмотра или даже рисовать намного быстрее. Хорошо, если ваш Приложение Windows 10 Photos открывается медленно загрузка занимает много времени, или если она работает или не работает вообще, то вы можете решить проблему, следуя приведенным ниже решениям.
Приложение Windows 10 Photos медленно открывается
Если вы заметили, когда вы впервые открываете приложение для фотографий, оно открывается очень медленно, но если приложение Photos уже запущено, другие изображения открываются в нем мгновенно. Здесь быстрые решения работали для меня.
Отключить онлайн-соединение
- Откройте приложение для фотографий и нажмите Настройки,
- Здесь отключить Microsoft OneDrive и людей (выкл)
- Теперь прокрутите вниз, пока не увидите «Видео», здесь в разделе «Использовать аппаратно-ускоренное кодирование видео», если опция включена, выключите ее.
- Вот и все, закройте приложение и попробуйте открыть любое изображение, если это поможет.
Запустите средство устранения неполадок приложений Магазина Windows
Запустите сборку в средствах устранения неполадок приложений магазина Microsoft, которые автоматически обнаруживают и устраняют проблемы, связанные с приложениями Windows 10.
- Введите «Устранение неполадок» в поле «Пуск» Windows и нажмите «Устранение неполадок»
- Прокрутите вниз и выберите Приложения для Магазина Windows.
- Нажмите «Запустить средство устранения неполадок» и следуйте инструкциям на экране.
- Это начнет диагностировать проблемы приложения Windows 10, если найдены какие-либо проблемы, попытаться исправить их самостоятельно.
- После этого перезагрузите компьютер и проверьте, поможет ли это решить проблему с приложением для фотографий.
Сбросить фото приложение windows 10
Если при запуске средства устранения неполадок приложения магазина не удалось устранить проблему, попробуйте сбросить настройки по умолчанию, выполнив следующие действия.
- Используйте сочетание клавиш Windows + X и выберите Настройки
- Теперь нажмите Приложения, затем Приложения Характеристики
- Найдите фотографии с помощью прокрутки вниз и нажмите Дополнительные параметры
- Откроется новое окно с возможностью сброса приложения,
- Нажмите на него и нажмите «да», когда запросите подтверждение. Это переустановит или вернет приложение к настройкам по умолчанию.
Обновите приложение Фотографии
Теперь в следующем наборе вы должны проверить обновление фотографий, следуя инструкциям ниже.
- Откройте Microsoft Store из меню «Пуск»
- Нажмите 3 горизонтальные точки в правом верхнем углу
- нажмите на Загрузки и Обновления
- Теперь проверьте, есть ли обновление для этого приложения. Если да, обновите его.
Перерегистрация приложения для фотографий
Здесь другое эффективное решение должно исправить проблемы приложения фотографии.
- Откройте Powershell от имени администратора,
- Скопируйте и вставьте следующую команду в окно PowerShell и нажмите клавишу ввода, чтобы выполнить то же самое.
Get-AppXPackage | Foreach {Add-AppxPackage -DisableDevelopmentMode -Register «$ ($ _. InstallLocation) \ AppXManifest.xml»}
После этого перезагрузите компьютер и проверьте, нормально ли работает приложение для просмотра фотографий.
Переустановите приложение Windows 10 photos
По-прежнему нужна помощь, давайте переустановим приложение, выполнив следующие действия.
Примечание: мы рекомендуем создать восстановление системы перед выполнением следующих шагов.
- Щелкните правой кнопкой мыши в меню «Пуск» Windows 10 и выберите PowerShell (admin).
- Это откроет PowerShell с правами администратора,
- Теперь скопируйте приведенную ниже команду и щелкните правой кнопкой мыши в Powershell, чтобы вставить ее, нажмите клавишу ввода, чтобы удалить приложение для фотографий.
get-appxpackage Microsoft.Windows.Photos | Remove-appxpackage - Перезагрузите компьютер и снова откройте PowerShell (администратор),
- Далее Используйте приведенную ниже команду Powershell для установки приложения для фотографий
Get-AppxPackage -allusers Microsoft.Windows.Photos | Foreach {Add-AppxPackage -DisableDevelopmentMode -Register «$ ($ _. InstallLocation) \ AppXManifest.xml»
Кроме того, вы можете искать Фото Microsoft в открытом магазине Microsoft, чтобы установить приложение оттуда.
Помогли ли эти решения устранить проблемы с приложением для фотографий Windows 10? Дайте нам знать о комментариях ниже.