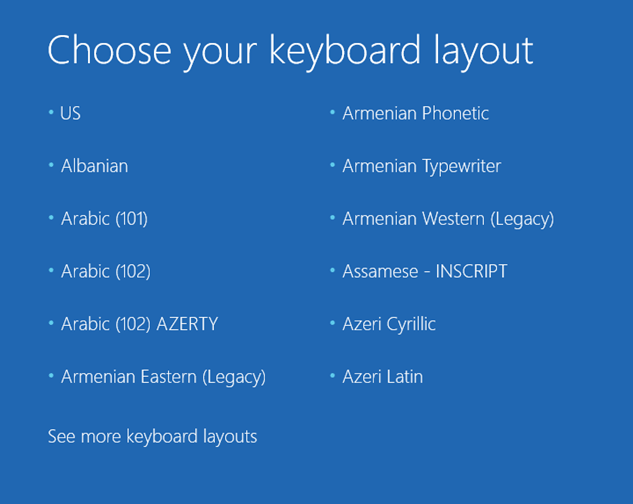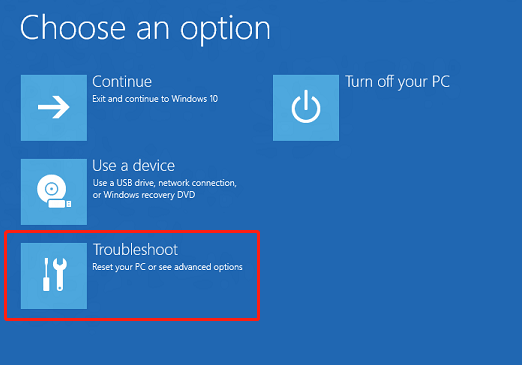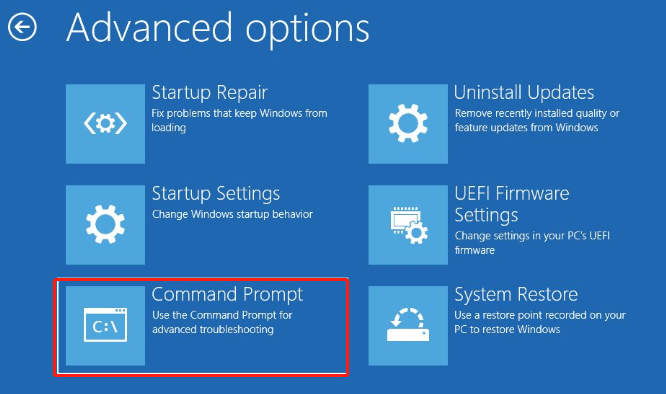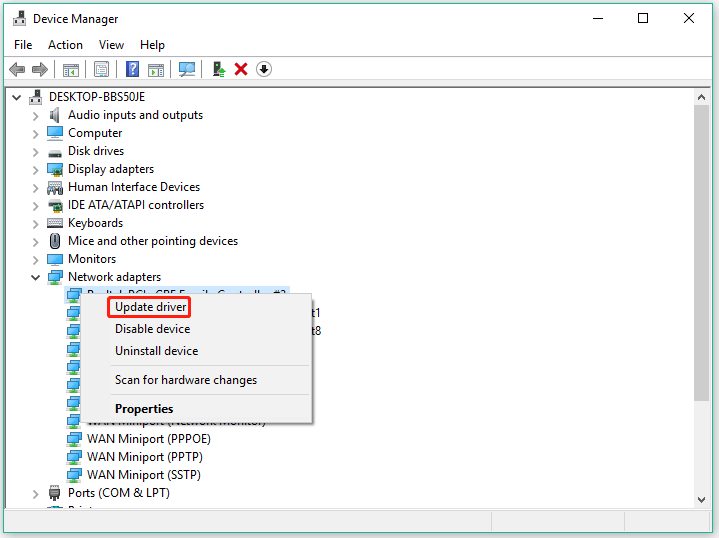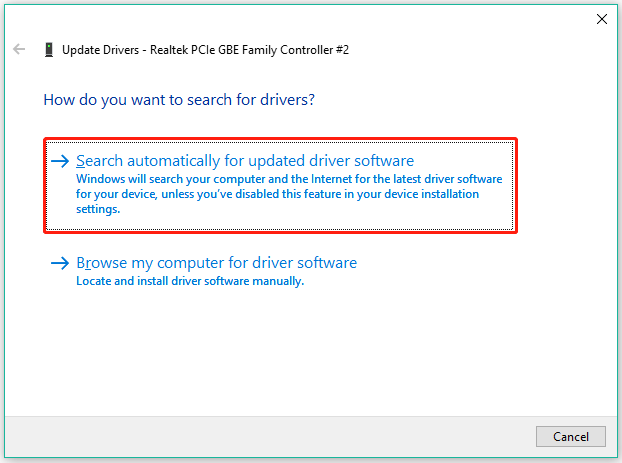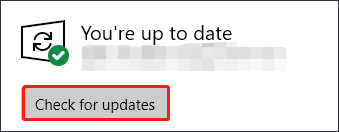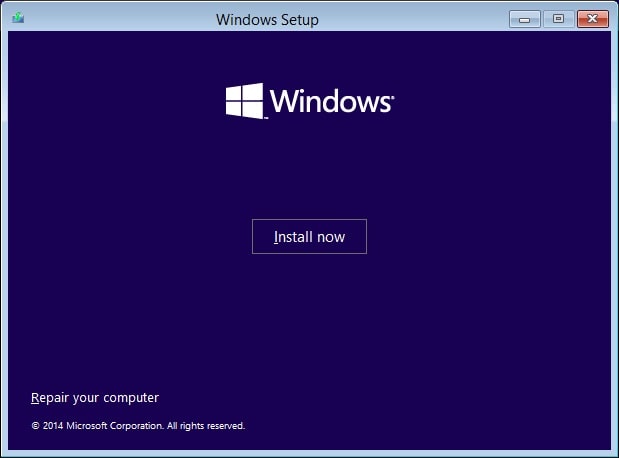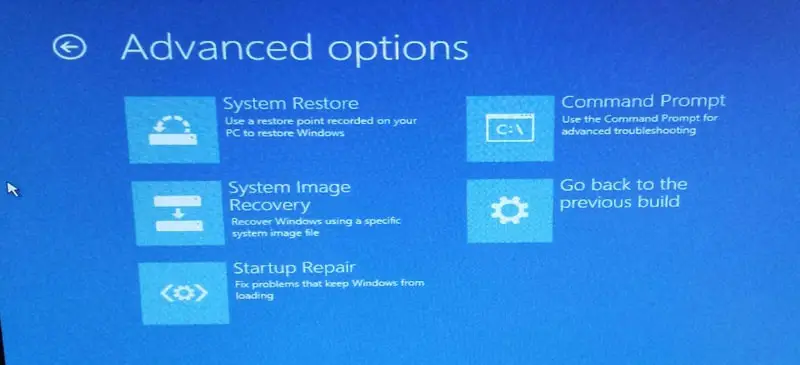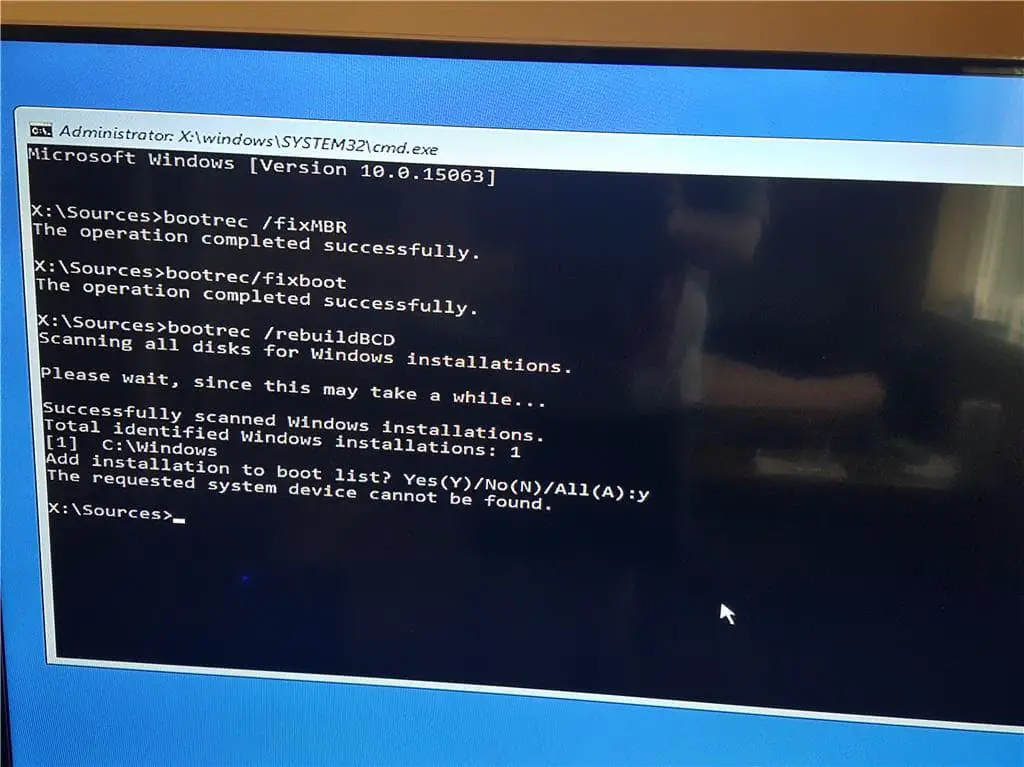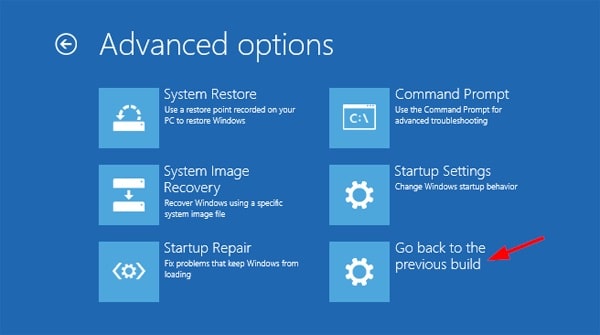-
Home
-
Partition Magic
- [Solved] “PC Stuck at the ‘Choose Your Keyboard Layout’ Screen”
By Vicky |
Last Updated
Plenty of guys has been bothered by the issue: Windows 10 upgrade stuck at “Choose your keyboard layout” screen and felt helpless. This post from MiniTool Partition Wizard shows how to fix “Choose your keyboard layout”. Start reading.
Windows 10 Stuck at “Choose Your Keyboard Layout”
Stuck at “choose your keyboard layout” in Automatic Repair. Not a recent upgrade:
Hi. I’ve seen many people report this issue in the past after first upgrading to Win 10. I’ve been running Win10 on my PC for years now and it only recently started. The first time everything was fine after a couple of power offs. Now though, it is persisting and goes straight to the repair screen without the ability to access bios or anything else.answers.microsoft.com
The “Change your keyboard layout” screen pop up when people upgrade to Windows 10 from older versions of the OS. However, lots of people reported that Windows 10 upgrade stuck at “Choose your keyboard layout” screen. Why does the issue happen? Go on reading.
When Windows 10 upgrade is stuck at “Choose your keyboard layout” screen, it first signifies that your keyboard or mouse is unless. Aside from the reason, the others reasons include corrupted Windows 10 upgrade files and corrupted Universal Serial Bus controllers (USB) drivers. So, based on these reasons, here are some suggestions for fixing “Choose Your Keyboard Layout”:
Solutions to Fix “Choose Your Keyboard Layout”
- Check your keyboard and mouse
- Restore boot configuration
- Update drivers
- Install fresh updates
- Reinstall Windows 10
# Check Your Keyboard and Mouse
First of all, connect your keyboard or mouse to another computer or laptop and use them to see if they work fine. If they are working, it means the issue: Window 10 upgrade stuck at “Choose your keyboard layout” screen is caused by other reasons, and you need to try the following solutions.
# Restore Boot Configuration
This solution needs to be done in Windows Recovery Environment. So, create Windows 10 Installation media and boot your computer through it. Once your computer boots, perform the following operations:
Step 1: Select the Recovery Menu option on the Choose an option screen and then choose the Troubleshoot option.
Step 2: Now choose the Command Prompt option under Advanced Options.
Step 3: Once the Command Prompt window opens, type the following commands one by one and hit the Enter key after each.
chkdsk c: /f
bootrec /fixmbr
bootrec /fixboot
bootrec /rebuildbcd
bcdboot c:windows /s c:
Step 4: Once done, close Command Prompt and reboot your computer.
Does the solution fix the issue “Change your keyboard layout”? If not, please carry out the next solution.
# Update Drivers
Now try updating drivers. Here are the steps:
Step 1: Enable Safe Mode with networking.
Step 2: Right-click the Start icon in the bottom-left corner of your desktop screen and then choose the Device Manager option from the menu.
Step 3: Expand all categories, and see if any driver is marked with a yellow exclamation.
If yes, it indicates that there is an issue with the device such as a missing driver or the driver is not installed incorrectly. To remove the yellow exclamation, proceed to carry out the following steps. If there is no yellow exclamation, please update all Universal Serial Bus controllers through the following steps.
Step 4: Right-click the device with a yellow exclamation and choose the Update driver option.
Step 5: Choose the Search automatically for updated driver software option.
Step 6: Follow the on-screen instructions to complete this updating.
After updating these drivers, see if the issue — Windows 10 upgrade stuck at “Choose your keyboard layout” screen — persists.
# Install Fresh Updates
Installing fresh updates could fix “Windows 10 Choose your keyboard layout”.
Note: If you still can access the desktop, you can run Windows Update services to install fresh updates for Windows 10. If not, please enable Safe Mode with networking and then finish the installation.
Here are the steps to install fresh updates for Windows 10 through Windows Update services:
Step 1: Press Windows + I to access Windows Settings.
Step 2: On the Windows Settings window, select the Update & security setting.
Step 3: Click the Check for updates button to let Windows scan for the fresh updates and install them if found.
Step 4: During the installation, see if Windows will be stuck in the “Change your keyboard layout” screen again.
# Reinstall Windows 10
Does the “Change your keyboard layout” issue still appear? If it disappears, that’s great! If it still besets you, please try the ultimate solution — reinstall Windows 10.
The detailed guide of Windows 10 reinstallation is included in the following article:
Well, that’s all about how to fix “Choose your keyboard layout”. Hope the aforementioned solutions are helpful in your case.
About The Author
Position: Columnist
Vicky is a website editor who has been writing tech articles since she was graduated from university. Most of her articles talk about Windows PC and hard disk issues. Some of her articles also touch on YouTube usage and issues.
During her spare time, she likes to spend time reading, watching videos, and sitting on her Yoga mat to relax.
Иногда при обновлении до Windows 10 с предыдущих версий пользователи могут столкнуться с довольно странной ситуацией — невозможностью выбрать раскладку клавиатуры на последних этапах установки. В результате Windows не может завершить настройку, что приводит к перезагрузке системы. Также эта проблема может возникнуть после установки специального патча KB4074588, который ломает работу USB-устройств. Несмотря на то, что эта ошибка может быть связана с проблемами драйверов, неисправностями USB-устройств и проблемами с обновлением, мы поможем вам избавиться от нее в статье ниже.
Автоматическое восстановление
Скачать утилиту восстановления Windows
Скачать средство восстановления Windows
Существуют специальные утилиты для восстановления Windows, которые могут решить проблемы, связанные с повреждением реестра, неисправностью файловой системы, нестабильностью драйверов Windows. Мы рекомендуем вам использовать Advanced System Repair Pro, чтобы исправить ошибку «Windows 10 зависает на экране выбора раскладки клавиатуры» в Windows 10.
1. Установите свежие обновления
Если проблема не ограничивает доступ к рабочему столу, вы можете запустить службы Центра обновления Windows для поиска новых патчей и их установки, поскольку эта проблема может быть вызвана неисправными обновлениями. В качестве альтернативы используйте Включить безопасный режим с загрузкой сетевых драйверов Для этого:
- Щелкните левой кнопкой мыши на Меню Пуск в левом нижнем углу экрана и выберите Настройки. Или используйте Windows + I сочетания клавиш.
- Затем выберите Обновление и безопасность.
- На левой панели выберите Центр обновления Windows.
- Теперь нажмите на Проверка наличия обновлений кнопку.
- Подождите, пока Windows просканирует обновления и установит их, если они будут найдены.
- После завершения перезагрузите компьютер и проверьте, сохраняется ли проблема.
2. Восстановите конфигурацию загрузки и проверьте диски на наличие ошибок.
В этом случае нам нужно будет перестроить конфигурацию загрузки и просканировать локальный диск на наличие ошибок. Это потенциально может сработать, если настройки диска или загрузки были повреждены или некорректно работают. Для этого нам нужно будет войти в среду восстановления Windows. Перед этим вам нужно будет создать установочный носитель Windows 10 или загрузочный USB-накопитель на другом ПК. Вы можете сделать это, используя Media Creation Tool. После этого подключите его к компьютеру и перезагрузите компьютер. Далее пропустите первый экран и выберите Восстановление системы внизу. Затем выполните следующие действия:
- На появившемся экране перейдите в Поиск и устранение неисправностей, а затем Дополнительные параметры.
- Затем нажмите на Командная строка.
- После открытия консоли введите эти команды одну за другой, нажав Enter после каждой.
- После этого закройте Командная строка и перезагрузите компьютер.
bootrec /fixmbr
bootrec /fixboot
bootrec /rebuildbcd
bcdboot c:\windows /s c:
chkdsk c: /f
Надеемся, это решит проблему и возобновит работу USB-устройств.
3. Проверьте USB-устройства.
Редко, но бывает так, что мышь или клавиатура могут выйти из строя в самый неожиданный момент. Конечно, это большое совпадение, когда USB-устройства выходят из строя во время важных процессов, однако такой исходит событий имеет место быть, и никогда не следует исключать даже малейшую вероятность этого. Кроме того, если вы пользователь ноутбука, вы можете просто воспользоваться тачпадом, если он не сломан. В другом любом случае вы можете просто подключить свое устройство к другому компьютеру и проверить, работает ли оно там. Если нет, то вам следует купить новую мышь. Кроме того, обратите внимание, что порты USB также могут быть сломаны и требовать ремонта. В этом случае вам придется отнести свой компьютер / ноутбук в специальные службы, которые решат проблему.
4. Обновите драйверы
Еще один полезный метод, который поможет решить проблему, — это обновление USB драйверов. К сожалению, внешние устройства не могут работать без вспомогательного программного обеспечения. Поэтому вам следует загрузиться в безопасном режиме и попытаться обновить их.
- Войдите в Среда восстановления Windows как мы делали раньше и перейдите в Фильтр настройки.
- Открытые Параметры загрузки и нажмите Restart.
- Windows перезагрузится и появится список параметров.
- Теперь вы должны нажать F4 , чтобы выбрать Включить безопасный режим с загрузкой сетевых драйверов и нажмите Enter для перезагрузки.
- Щелкните левой кнопкой мыши на Меню Пуск и выберите Диспетчер устройств.
- Найдите USB-устройства и разверните выпадающее меню. Щелкните на них правой кнопкой мыши и выберите Обновить драйвер. Иногда неисправные драйверы помечаются желтым треугольником.
- Позвольте Windows найти новые драйверы и загрузить их, следуя инструкциям на экране.
- Перезагрузите компьютер и посмотрите, изменилось ли что-нибудь после обновления.
Наконец, выполните остальные шаги, указанные ниже:
По возможности можно также установить IObit Driver Booster , который будет автоматически устанавливать необходимые обновления. Чтобы скачать его, нажмите кнопку ниже.

Стартовый экран Driver Booster

Результаты сканирования Driver Booster

Раздел инструментов Driver Booster
Скачать Driver Booster
Некоторые пользователи недавно сообщали об этой периодически возникающей проблеме, когда процесс Windows 10 Upgrade застревает на экране Выберите раскладку клавиатуры . Этот экран появляется во время процесса обновления, когда вам нужно выбрать раскладку клавиатуры для вашего компьютера среди различных доступных опций. Однако пользователи сообщают, что они не могут управлять даже мышью или клавиатурой на этом экране и, следовательно, они не могут ничего выбирать на этом экране и застряли в процессе. Этот пост предлагает несколько советов по устранению неполадок, чтобы избавиться от этой проблемы.
Обновление Windows 10 застряло на экране Выберите раскладку клавиатуры
Ситуация может показаться необъяснимой, когда все ваши мышь, клавиатура и другие устройства ввода работали некоторое время назад, а затем внезапно перестали отвечать. Тем не менее, нетрудно догадаться, что это может быть потенциальной проблемой для водителя.
При обновлении до Windows 10 с использованием обновления на месте все может пойти на юг, и ваш компьютер в конечном итоге будет страдать от дисфункции драйвера.

Более подробно об этой проблеме было обнаружено, что проблема касается драйверов для USB-портов , где все они перестают работать на этом этапе. Обновление на месте может потребовать значительных затрат, поскольку ваш компьютер должен функционировать как обычно, даже после обновления. Тем не менее, проблема может быть легко решена с помощью следующих шагов:
1. Вам понадобится другой компьютер для создания загрузочного USB-накопителя в Windows 10. Если у вас уже есть ISO-файлы, вы можете использовать Rufus для создания загрузочного USB-накопителя, в противном случае вы можете использовать Windows 10 Media Creation Tool для загрузки USB-накопителя с последней версией Windows.
2. Когда ваш загрузочный USB-накопитель будет готов, подключите его к устройству, которое сталкивается с проблемой, и перезагрузите устройство.
3. Во время перезагрузки войдите в меню восстановления (экран Выберите вариант ) и выберите Устранение неполадок> Командная строка (в меню Дополнительные параметры ).

Это должно запустить приглашение CMD, где вы можете ввести следующие команды одну за другой, чтобы восстановить MBR и нажать Enter:
chkdsk c:/f
bootrec/fixmbr
bootrec/fixboot
bootrec/rebuildbcd
bcdboot c: \ windows/s c:
4. После выполнения вышеуказанных команд перезагрузите компьютер и посмотрите, устранена ли проблема.
Однако, если проблема все еще не устранена, это напрямую связано с несовместимыми драйверами, установленными для предыдущей версии Windows до установки Windows 10. В этом случае лучшим вариантом будет установить новую версию Windows 10 на свой компьютер и установить правильные и совместимые драйверы устройств.
Установить или обновитьWindows 10 версии 1903Застрял, когда ПК«Выбор экрана раскладки клавиатуры» на?Выбор раскладки клавиатуры не приведет к отображению следующего экрана или возврату к предыдущему окну.
Кроме того, пользователи сообщают, что они даже не могут управлять мышью или клавиатурой на этом экране, поэтому они не могут ничего выбрать на этом экране и застревают в процессе.
Эта ситуация кажется необъяснимой, она может быть вызвана разными причинами, среди которых:«Windows 10 Обновление застряло на экране выбора раскладки клавиатуры «, Возможно, установленный драйвер устройства несовместим с более новой версией Windows, системный файл поврежден во время процесса обновления, это может быть любое обновление Windows, которое вызывает эту проблему, наиболее распространенным является то, что я лично считаю, что это может быть потенциальная проблема с драйвером.
Чтобы решить эту проблему, вам необходимо загрузиться с установочного носителя в опцию Access Advanced.如果 沒有 , 請 使用Инструмент для создания медиаСоздайте установочный носитель Windows 10 или загрузочный USB .Когда вы будете готовы установить носитель (DVD / загрузочный USB), вставьте его в устройство, с которым возникла проблема, а затем перезагрузите устройство.Нажмите любую клавишу, чтобы загрузиться с установочного носителя, пропустите первый экран и нажмите «Восстановить компьютер» на следующем экране.
Выберите Устранение неполадок -> Дополнительные параметры и щелкните Командная строка.
Это должно открыть расширенную командную строку, в которой вы можете выполнить следующие команды для восстановления основного файла загрузочной записи, а также восстановить данные конфигурации загрузки и проверить наличие «ошибок диска»
bootrec / fixmbr bootrec / fixboot bootrec / rebuildbcd bcdboot c: \ windows / sc: chkdsk c: / f
После использования указанной выше команды для завершения операции перезагрузите компьютер и выберите «обновить, чтобы продолжить».Или, если вы все еще зависаете на экране «Выбор раскладки клавиатуры», единственный оставшийся способ — вернуться к предыдущей версии.Сделать это снова,пожалуйстаДоступ к Windows 10 Расширенные опции, Нажмите кнопку «Вернуться к предыдущей сборке» и следуйте инструкциям на экране.Инструкция по эксплуатации.
Кроме того, используйте официальный помощник по обновлению Windows или инструмент для создания медиафайлов для плавного и безошибочного процесса обновления.Я надеюсь, что на этот раз вы сможете успешно обновить Windows 10 May 2019 update версии 1903.Если проблема все еще не решена, это может быть ошибка обновления, которая вызвала проблему, или несовместимый драйвер, установленный в предыдущей версии Windows, который мог вызвать проблему.Мы рекомендуем подготовить систему перед обновлением или подождать несколько дней, пока Windows 10 версии 1903 получит больше обновлений и сделает операционную систему более стабильной.
Помогают ли эти решения решить » Карта обновления Windows 10Вопрос на скрине по выбору раскладки клавиатуры?Дайте нам знать в комментариях ниже
Windows 10 – это одна из самых популярных операционных систем, которая широко используется по всему миру. Вместе с тем, пользователи иногда сталкиваются с большим количеством проблем и ошибок. Одной из наиболее распространенных проблем является зависание при выборе раскладки клавиатуры в Windows 10.
Зависание при выборе раскладки клавиатуры может происходить по различным причинам: неправильная настройка операционной системы, конфликт приложений или несовместимость оборудования. В результате этого, пользователи могут столкнуться с задержкой или полным отсутствием реакции клавиатуры при попытке переключить раскладку.
Чтобы решить проблему выбора раскладки клавиатуры в Windows 10 и избежать зависания, следует предпринять несколько действий. Во-первых, необходимо проверить настройки раскладки клавиатуры в системе. Во-вторых, стоит обновить драйверы клавиатуры и установить последнюю версию операционной системы. Также стоит запустить системный инструмент проверки целостности системных файлов.
Если все вышеперечисленные действия не привели к положительному результату, то можно попробовать отключить лишние расширения и приложения, которые могут вызывать конфликт с выбором раскладки клавиатуры. Для этого следует перейти в меню «Пуск», выбрать «Параметры», затем «Система» и «Приложения и возможности». Здесь можно удалить ненужные программы, расширения и драйверы.
Если все вышеперечисленные шаги не помогли решить проблему, то стоит обратиться к специалистам технической поддержки или форумам, где пользователи могут поделиться своим опытом и предложить решение проблемы. Не стоит забывать, что проблема с выбором раскладки клавиатуры в Windows 10 может быть вызвана различными факторами, и не всегда можно найти идеальное решение на первый раз.
Содержание
- Выбор раскладки клавиатуры в Windows 10
- Проблема зависания: симптомы и причины
- Как проверить текущую раскладку клавиатуры
- Как избежать зависания при выборе раскладки клавиатуры
Выбор раскладки клавиатуры в Windows 10
Существует несколько способов выбора раскладки клавиатуры в Windows 10:
- 1. Использование комбинации клавиш. Наиболее распространенным способом является использование комбинации клавиш Left Alt + Shift. При нажатии на эту комбинацию, происходит переключение между доступными языками и выбирается следующая раскладка клавиатуры.
- 2. Использование панели управления. Для выбора раскладки клавиатуры также можно воспользоваться панелью управления в Windows 10. Для этого необходимо открыть панель управления, выбрать категорию «Часы, язык и регион» и далее «Региональные стандарты и язык». В открывшемся окне нужно выбрать вкладку «Языки» и установить нужную раскладку клавиатуры.
- 3. Использование системного трея. В Windows 10 также возможно выбрать раскладку клавиатуры с помощью системного трея. Для этого нужно кликнуть правой кнопкой мыши на значке раскладки клавиатуры в правом нижнем углу экрана и выбрать нужную раскладку из списка.
В зависимости от предпочтений и потребностей пользователя, каждый из этих способов может быть удобным. Однако, если при выборе или изменении раскладки клавиатуры возникают проблемы или зависания, можно попробовать следующие решения:
- 1. Проверить правильность установки раскладок клавиатуры в панели управления и удалить ненужные раскладки.
- 2. Обновить драйвера для клавиатуры. Возможно, проблема может быть связана с устаревшими или несовместимыми драйверами.
- 3. Выполнить проверку на вирусы. Некоторые вредоносные программы могут вызывать проблемы с раскладкой клавиатуры.
- 4. Перезагрузить компьютер. Иногда проблемы с выбором раскладки клавиатуры могут быть временными и могут быть решены простым перезагрузом системы.
Если проблема с выбором раскладки клавиатуры все еще остается, стоит обратиться к специалисту или воспользоваться подробными инструкциями и справочниками, доступными в интернете. Удобство работы с компьютером напрямую зависит от возможности выбора и использования нужной раскладки клавиатуры, поэтому важно найти оптимальное решение данной проблемы.
Проблема зависания: симптомы и причины
Зависание клавиатуры может вызывать множество проблем и неудобств при работе с компьютером. Причины этой проблемы могут быть разнообразны, но симптомы обычно схожи:
- Задержка между нажатием клавиши и отображением символа на экране;
- Повторное нажатие клавиши без вашего участия;
- Некорректное отображение символов, например, когда вы нажимаете «а», а на экране отображается «ф».
Главные причины проблемы зависания клавиатуры в Windows 10 могут быть следующими:
- Программное обеспечение: некоторое приложение может вызывать конфликты с драйверами клавиатуры, что приводит к зависаниям;
- Драйверы клавиатуры: устаревшие или неправильно установленные драйверы могут вызывать проблемы с работой клавиатуры;
- Вирусы и вредоносные программы: зловредное ПО может вмешиваться в работу клавиатуры и приводить к ее зависанию;
- Неправильные настройки раскладки клавиатуры: случайно выбранная или неподходящая раскладка может вызывать проблемы в работе клавиатуры.
При возникновении проблемы с зависанием клавиатуры следует приступить к ее решению, иначе она может серьезно затруднить вашу работу на компьютере. Необходимо выяснить причину проблемы и принять необходимые меры, чтобы восстановить нормальную работу клавиатуры.
Как проверить текущую раскладку клавиатуры
Проверить текущую раскладку клавиатуры в Windows 10 можно несколькими способами:
1. Иконка раскладки клавиатуры в системном лотке:
В правом нижнем углу панели задач находится системный лоток, где отображаются различные иконки. Одна из них – иконка раскладки клавиатуры. Если кликнуть на эту иконку, отобразится список доступных раскладок. Текущая раскладка будет помечена галочкой.
2. Комбинация клавиш:
Еще один способ проверить текущую раскладку клавиатуры – нажать сочетание клавиш «Левый «Alt» + «Shift»». Это переключит раскладку на следующую в списке.
3. Языковая панель:
В Windows 10 также есть языковая панель. Чтобы ее отобразить, нужно нажать сочетание клавиш «Win» + «Space». После нажатия откроется окно с доступными раскладками клавиатуры. Снова текущая раскладка будет помечена галочкой.
4. Сочетание клавиш в настройках:
Чтобы проверить текущую раскладку клавиатуры, можно также воспользоваться сочетанием клавиш «Win» + «I». Откроются настройки Windows. Далее необходимо выбрать «Время и язык» -> «Регион и язык» -> «Язык» -> «Предпочтительный язык».
Текущая раскладка клавиатуры будет указана рядом с иконкой выбранной раскладки.
Используя эти способы, можно легко проверить текущую раскладку клавиатуры в Windows 10 и избежать возможных проблем связанных с неправильной выбранной раскладкой.
Как избежать зависания при выборе раскладки клавиатуры
Выбор раскладки клавиатуры в операционной системе Windows 10 может иногда приводить к зависанию, когда компьютер перестает реагировать на нажатия клавиш. Эта проблема может быть очень раздражающей и мешать продуктивной работе.
Чтобы избежать зависания при выборе раскладки клавиатуры, рекомендуется выполнить следующие действия:
- Перезагрузите компьютер. Простая перезагрузка может помочь сбросить состояние операционной системы и устранить временные проблемы, которые могут вызывать зависание при выборе раскладки клавиатуры.
- Проверьте наличие обновлений для операционной системы. Часто проблемы с выбором раскладки клавиатуры могут быть вызваны устаревшими или битыми файлами операционной системы. Установка последних обновлений может помочь решить эту проблему.
- Измените настройки раскладки клавиатуры. Возможно, проблема зависания связана с конфликтом между различными раскладками клавиатуры. Попробуйте отключить неиспользуемые раскладки или изменить порядок их переключения.
- Удалите и обновите драйверы клавиатуры. Устаревшие или поврежденные драйверы клавиатуры могут вызывать проблемы с выбором раскладки. Проверьте, установлены ли последние версии драйверов клавиатуры и обновите их при необходимости.
- Проверьте клавиатуру на наличие повреждений. Некоторые самые общие проблемы с раскладкой клавиатуры связаны с физическими повреждениями клавиш или контактами. Убедитесь, что клавиатура работает должным образом и что все клавиши функционируют корректно.
Если проблема с выбором раскладки клавиатуры остается, рекомендуется обратиться в службу поддержки операционной системы или к специалисту по компьютерам для дальнейшей диагностики и решения проблемы.