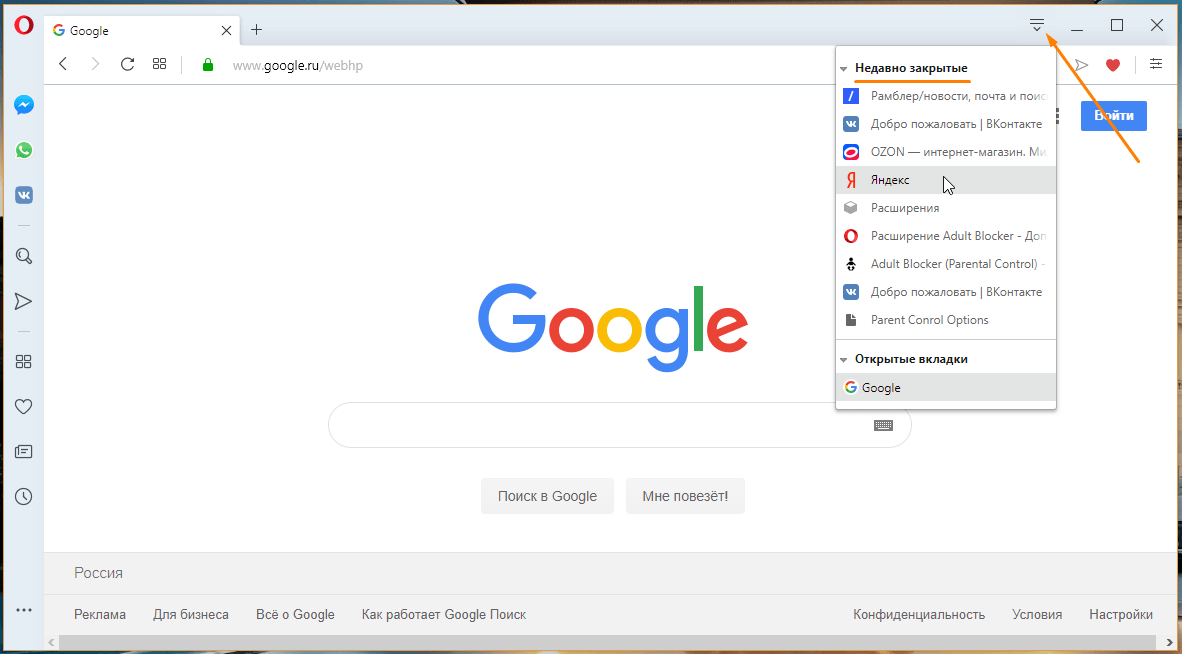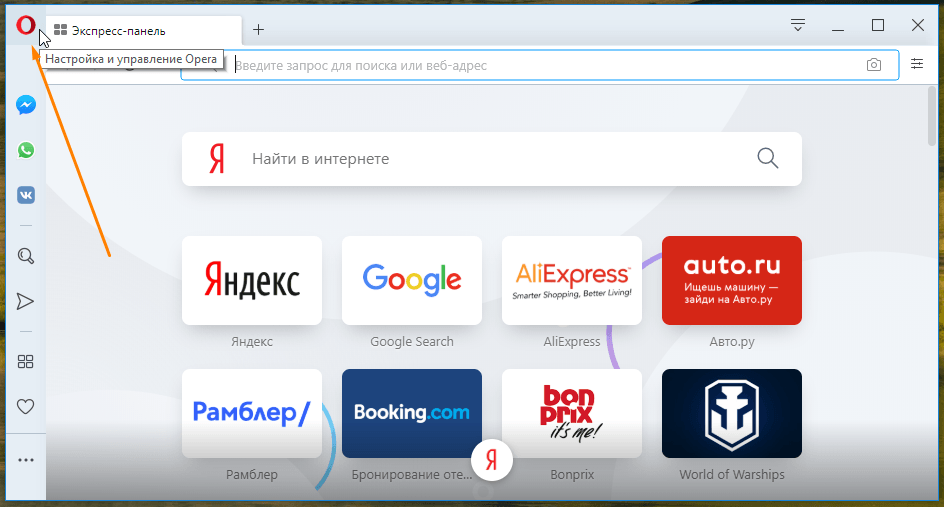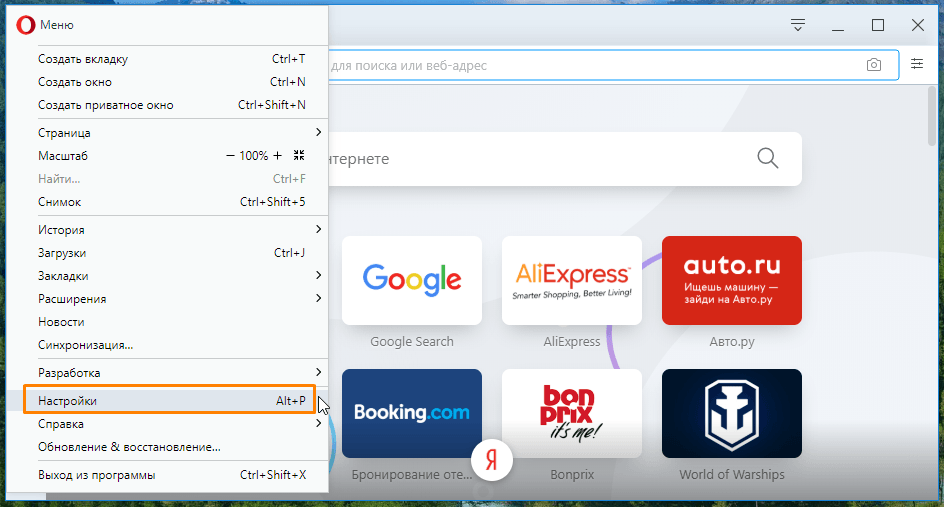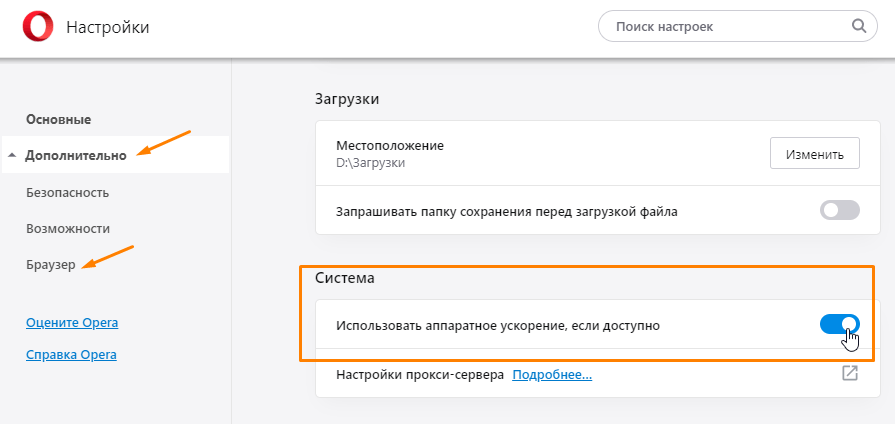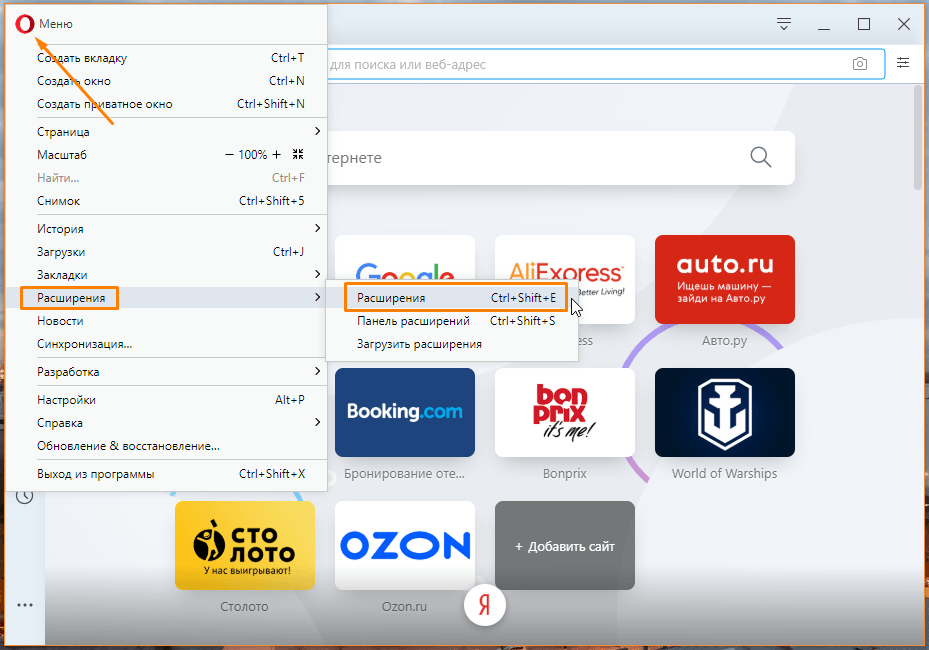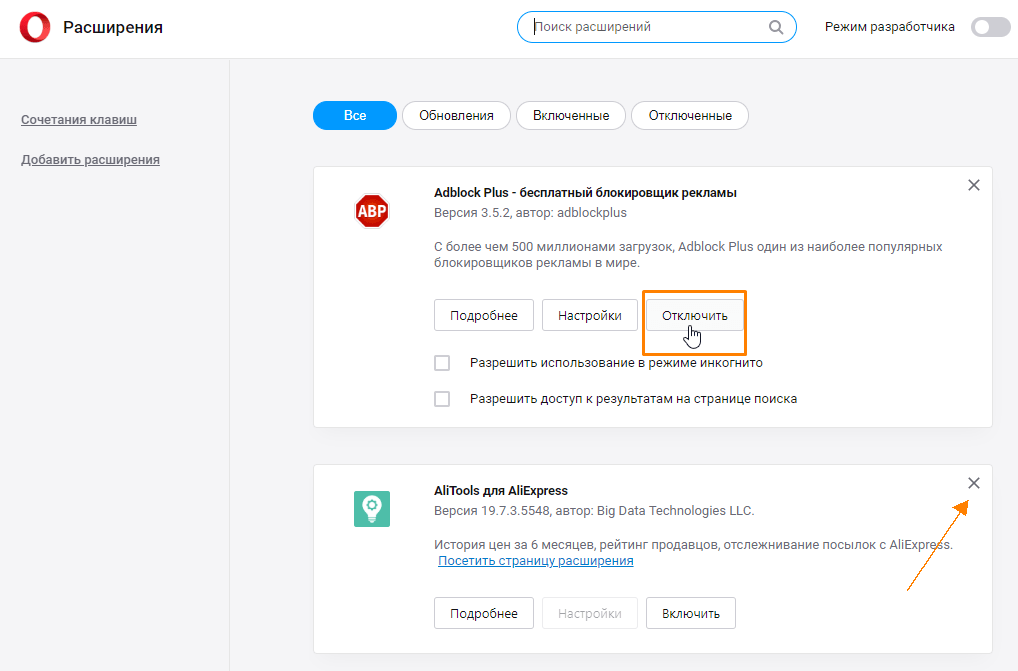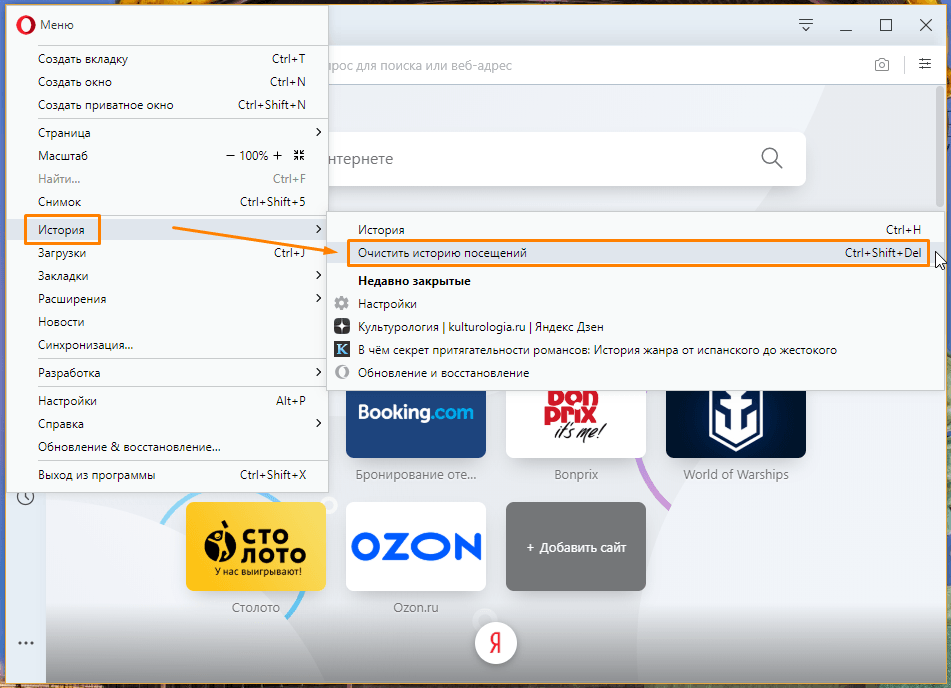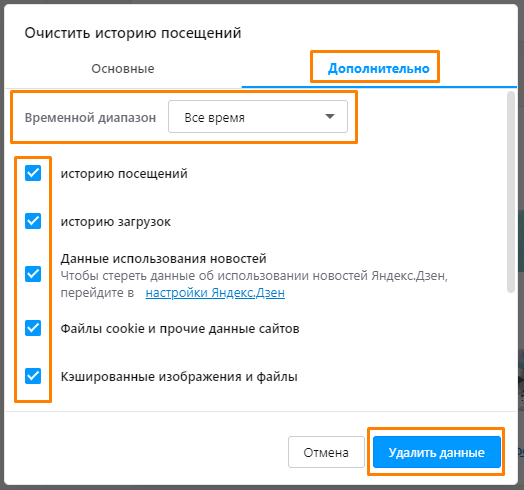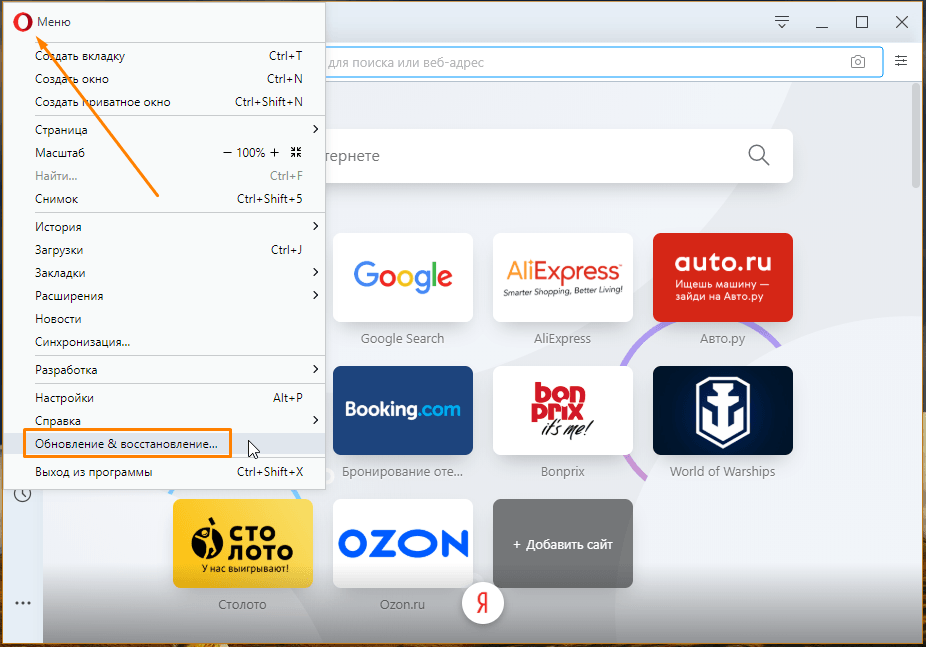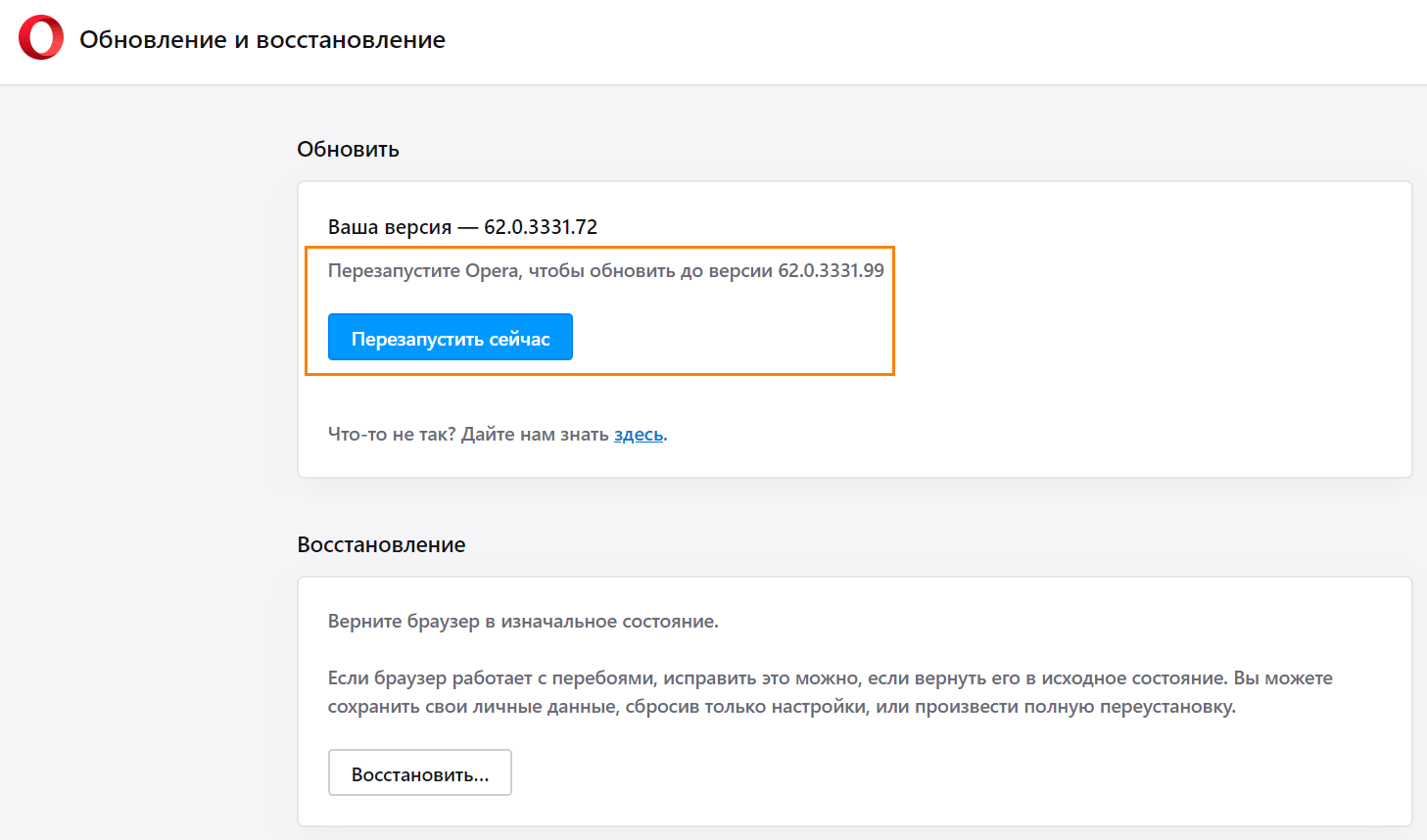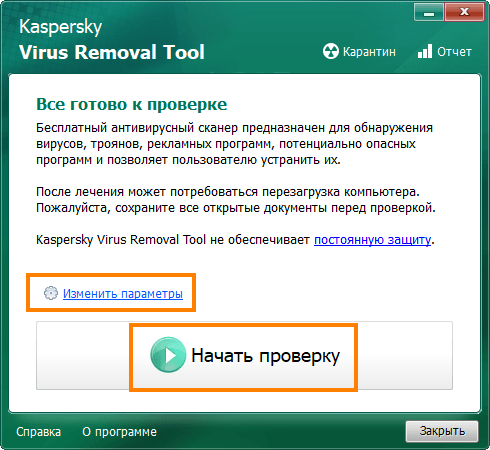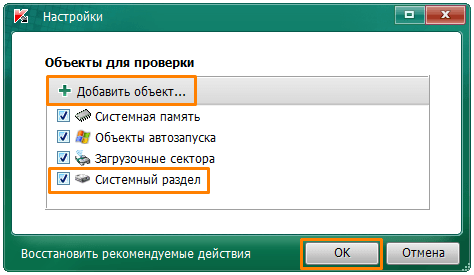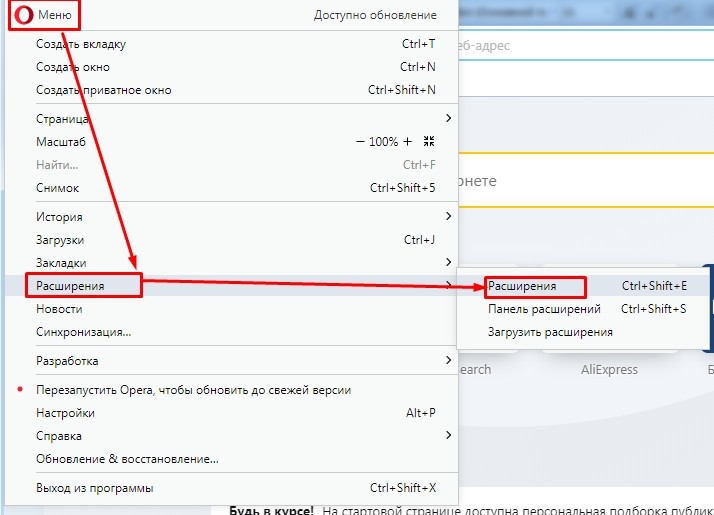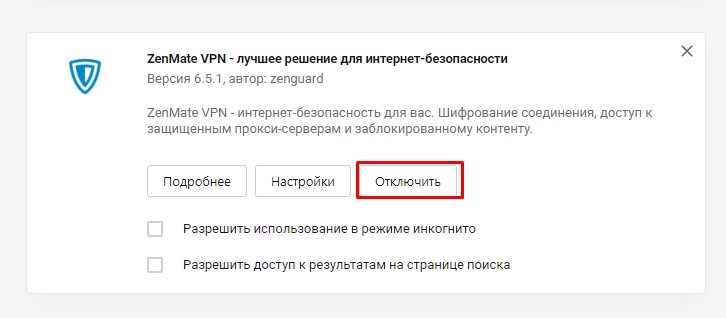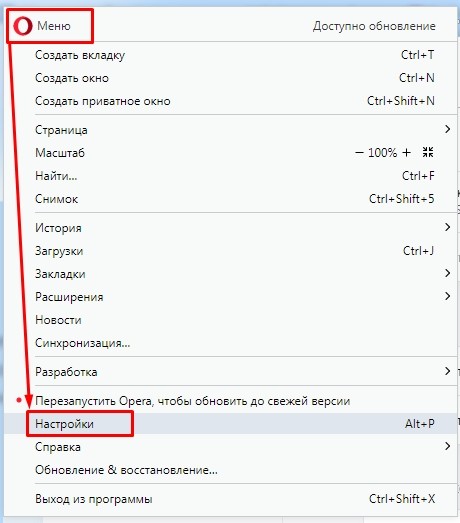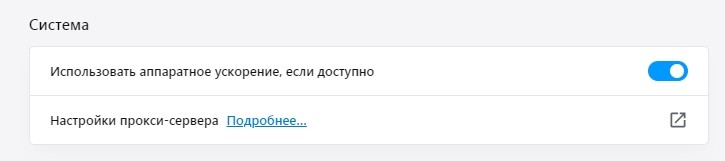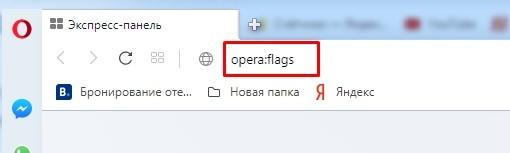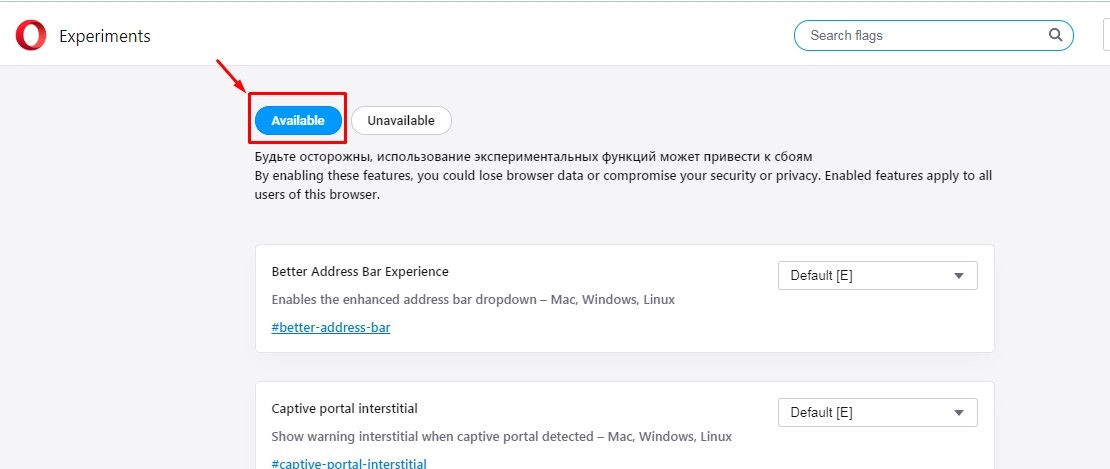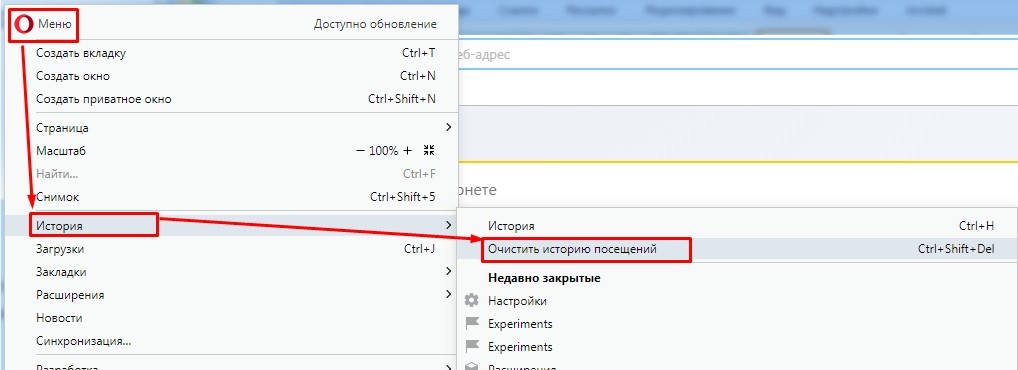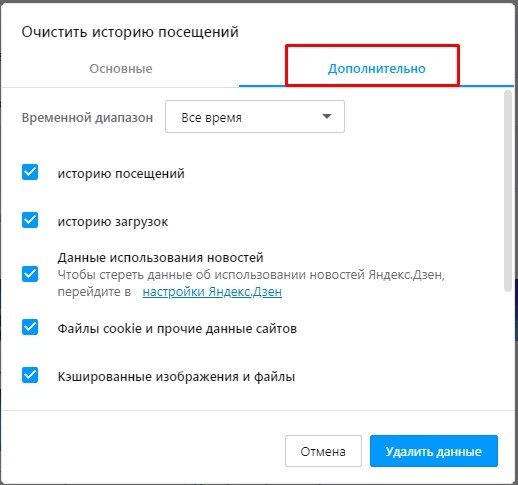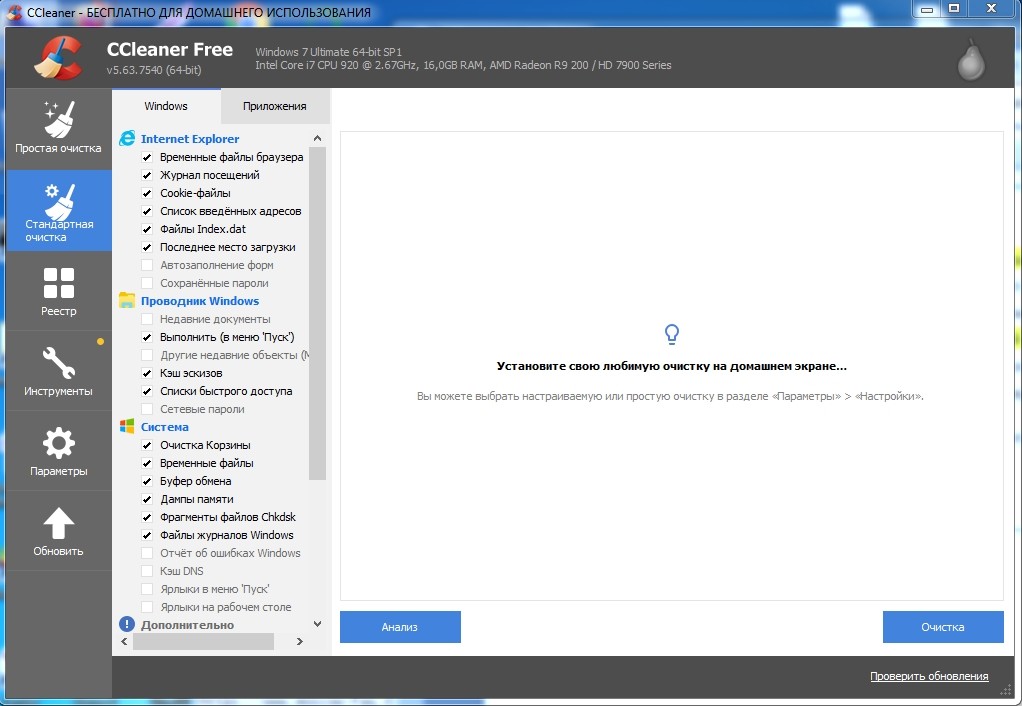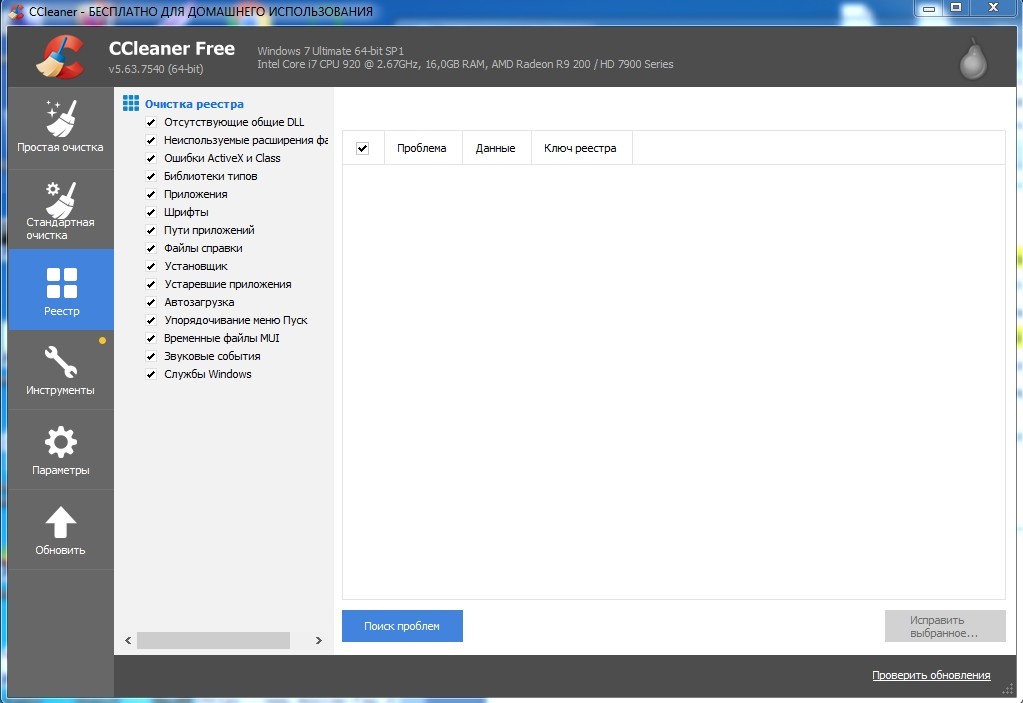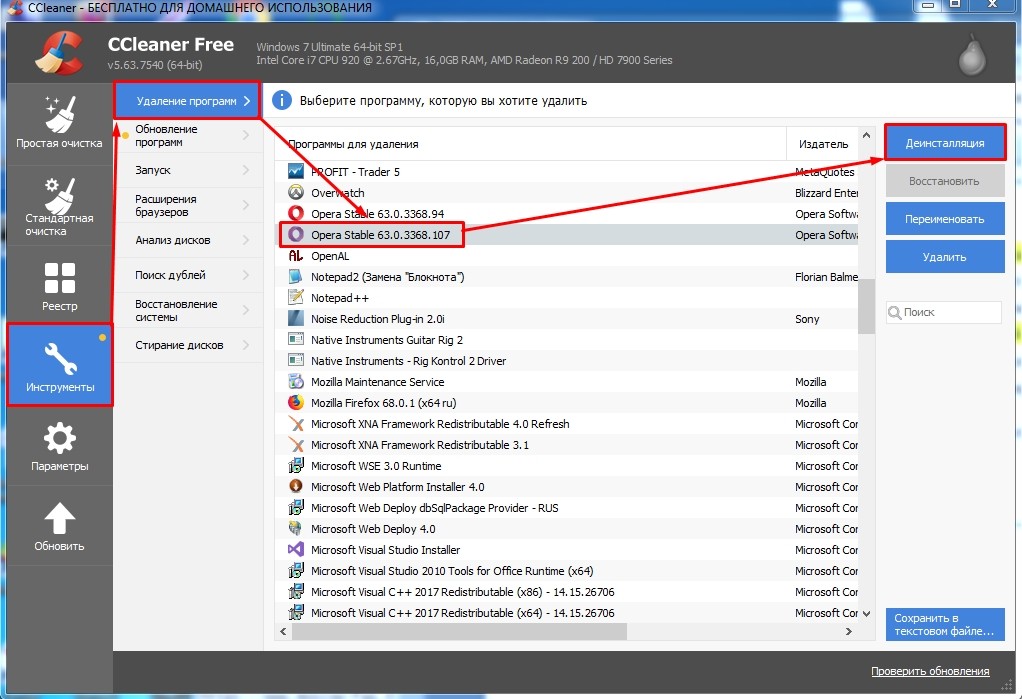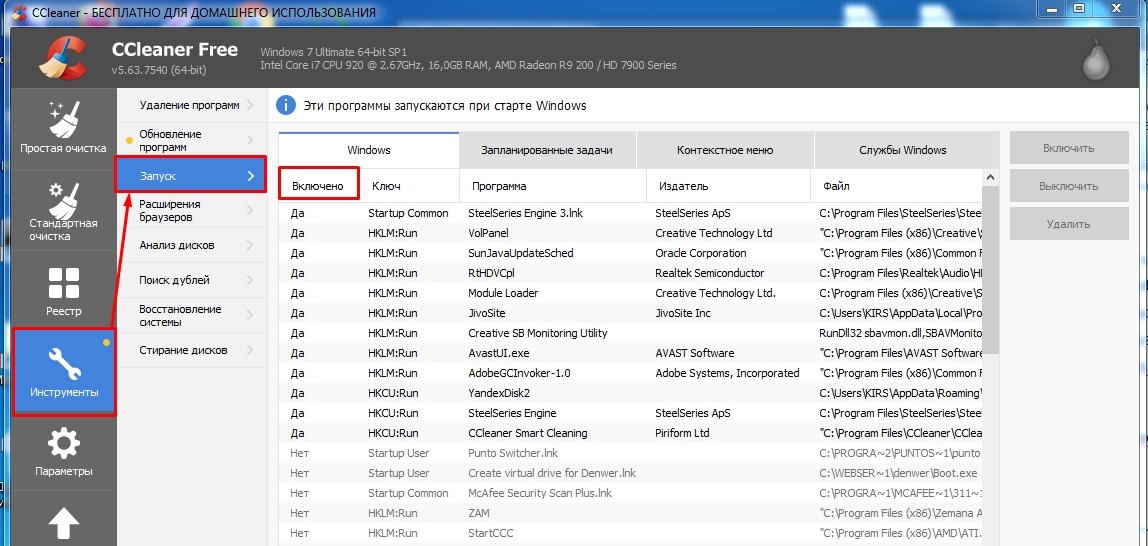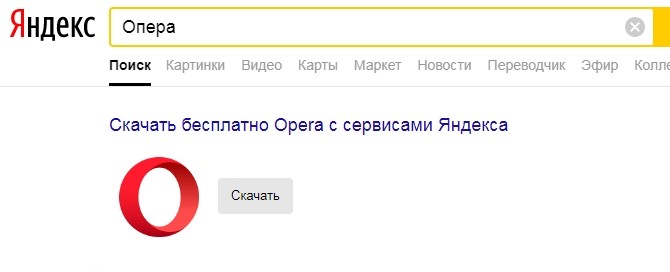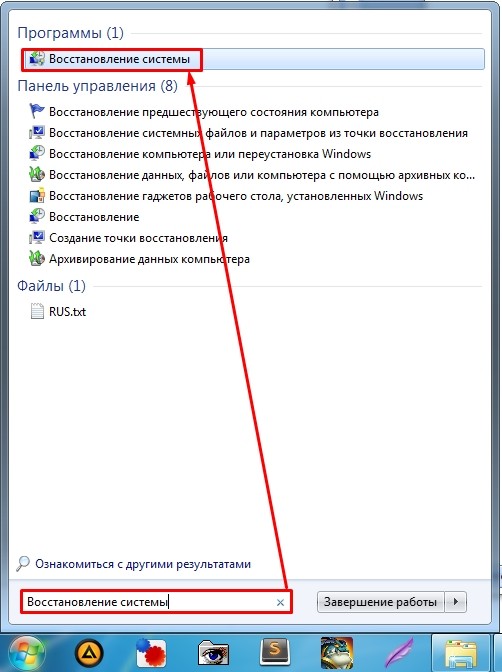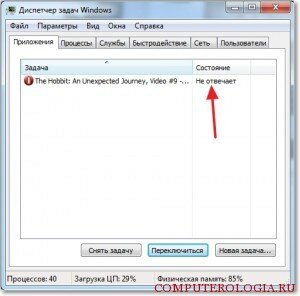Причины, почему браузер Opera медленно загружается или тормозит при загрузке страниц, могут быть как внутренними — связанными с работой самого браузера, так и внешними, такими как недостаточно высокая скорость интернета или небольшой объем оперативной памяти компьютера. В этой статье мы не будет затрагивать темы апгрейда вашего ПК или выбора другого тарифного плана провайдера, а поговорим о том, как повысить скорость работы браузера с помощью программных средств.
Закрывайте лишние вкладки
Если объем оперативной памяти вашего компьютера невелик, при открытии большого количества вкладок браузер, естественно, начнет притормаживать. Не стоит открывать по нескольку десятков вкладок одновременно. Если вы не работаете с какой-то вкладкой в данной момент, закройте ее, тем самым снизив нагрузку на оперативную память. Не нужно бояться, что для повторного обращения к этой странице вам придется ее искать. Кроме доступа к ранее просмотренным страницам через историю посещений, посмотреть которую можно нажав клавиши Ctrl + H, Opera позволяет быстро открыть недавно закрытые вкладки с помощью специального меню вкладок. Открывается оно кнопкой в правом верхнем углу окна программы.
Открываем недавно закрытую вкладку
Включите аппаратное ускорение
Повысить скорость работы браузера может помочь включение аппаратного ускорения в настройках Opera.
- Нажимаем на логотип браузера в левом верхнем углу окна.
Открываем меню «Настройка и управление Opera»
- В меню находим команду «Настройки». Есть и более быстрый способ попасть в настройки браузера — нажать комбинацию клавиш Alt + P.
Открываем настройки браузера Opera
- Кликаем на ссылку «Дополнительно» в левой части окна и переходим в категорию настроек «Браузер», затем в разделе «Система» активируем переключатель «Использовать аппаратное ускорение, если доступно».
Включаем аппаратное ускорение
Отключите ненужные расширения
Некоторые пользователи устанавливают множество расширений ради увеличения функциональности браузера, однако большое количество одновременно работающих расширений способно сильно замедлять работу Opera. Рекомендуем оставить только самые нужные расширения, а остальные удалить или, если расширение используется редко, временно отключить. Для этого:
- Нажатием на логотип программы в левом верхнем углу окна откроем меню Opera и выберем команду «Расширения», далее в подменю — пункт «Расширения». Можете также воспользоваться горячими клавишами Ctrl + Shift + E.
Выбираем команду «Расширения»
- Чтобы отключить расширение, нажимаем кнопку «Отключить».
Отключаем или удаляем расширения
- Крестик справа от названия расширения позволяет удалить его из браузера.
Во время работы Opera сохраняет (кэширует) данные сайтов на жестком диске и, если таких элементов накопилось слишком много, браузер начинает притормаживать. Для очистки кэша проделаем следующее:
- В меню Opera выбираем команду «История», затем в подменю команду «Очистить историю посещений» либо нажимаем клавиши Ctrl + Shift + Del.
Выбираем команду «Очистить историю посещений» в меню Opera
- Нам нужно очистить все данные, поэтому в окне «Очистить историю посещений» переходим на вкладку «Дополнительно», где в раскрывающемся списке «Временной диапазон» указываем период за «Всё время», прокручиваем список и ставим все галочки, а затем нажимаем кнопку «Удалить данные». Учтите, что после полной очистки кэша вам придется заново авторизоваться на сайтах, то есть вводить логин и пароль.
Очищаем браузер
Обновите браузер Opera
Ускорить работу браузера может помочь обновление Opera до последней версии.
- Откроем меню Opera щелчком по значку с логотипом программы в верхнем левом углу окна и выберем пункт «Обновление & восстановление».
Выбираем команду «Обновление & восстановление»
- Проверка на наличие новой версии запустится автоматически. Если обновление будет найдено, для его установки следует перезапустить браузер, нажав соответствующую кнопку.
Жмем на кнопку «Перезапустить сейчас» для установки обновления
Проверьте компьютер на вирусы
Причиной того, что браузер Opera тормозит или зависает, может стать наличие вируса в системе. Необходимо просканировать компьютер на наличие угроз. Для проверки на вирусы можно воспользоваться установленным на вашем компьютере антивирусом или перейти по ссылке https://www.kaspersky.ru/downloads/thank-you/free-virus-removal-tool для скачивания бесплатной утилиты «Kaspersky Virus Removal Tool» с официального сайта Лаборатории Касперского.
- После запуска программы до начала проверки кликните ссылку «Изменить параметры» и к уже установленным галочкам добавьте пункт «Системный раздел».
Окно утилиты «Kaspersky Virus Removal Tool»
- Кнопка «Добавить объект» позволяет проверить любой указанный диск, папку или файл. После выбора объектов для проверки, нажимаем кнопку «ОК».
Ставим все галочки
- Жмем на кнопку «Начать проверку». В случае обнаружения вредоносных объектов, будет предложено нейтрализовать их или отправить зараженные файлы в карантин.
Если приведенные выше рекомендации не помогли, стоит выполнить переустановку браузера. Скачайте новейшую версию с сайта разработчика https://www.opera.com/ru/computer, затем удалите Opera с вашего компьютера и установите браузер заново. Такая мера наверняка избавит браузер Opera от тормозов во время работы.
Загрузка …
Post Views: 15 225
Всем привет! Мы разберем очередной вопрос или точнее проблему, когда медленно работает опера и в ней долго открывает страницы. И так, в первую очередь нужно понять, а проблема в браузере или на всем компьютере в целом. Очень часто медленная загрузка страниц может быть из-за сторонних программ, вирусов или плохого соединения. Также проблема может быть у провайдера.
Поэтому сейчас попробуйте открыть другой браузер, который установлен у вас на компьютере и запустите те же страницы на нем. По умолчанию на всех версиях Windows установлен браузер «Internet Explorer» – так можно опробовать его, если других вариантов нет.
Если с ним все хорошо, но вот Opera отказывается нормально работать, то данная статья вам должна помочь. Если и в других браузерах страницы грузятся долго и медленно, то проблема не в опере и вам нужно пройти по этой ссылке. В качестве первого шага я бы порекомендовал бы вам – перезагрузить компьютер и роутер. Для перезагрузки роутера просто найдите на задней панели кнопку и два раза нажмите на неё.
И ещё один важный момент. Посмотрите в правый нижний угол экрана на подключение – нет ли там подозрительные значков, которые могут указывать на проблему с подключением:
- Жёлтый треугольник
- Красный крестик
ПРИМЕЧАНИЕ! Далее в статье я приведу некоторые решения, которые должны вам помочь. Не обязательно выполнять все, после каждого шага или главы – проверяйте работу браузера и если данный вариант не помог – приступайте к следующему. Также вы можете писать свои вопросы в комментариях, если у вас возникнут трудности. Удачи!
Содержание
- Расширения тормозят работу браузера
- Настройка
- Сброс настройки ядра
- Чистка кэша браузера
- Переустановка браузера
- Дополнительные советы
- Задать вопрос автору статьи
Расширения тормозят работу браузера
- Нажмите на красную букву «О».
- Два раза выберите пункт «Расширения».
- Отключите все расширения и перезапустите браузер.
- Если страницы начнут грузиться нормально, то начните включить расширения по очереди, пока не выявите «больного». Далее его можно переустановить на вкладке «Загрузить расширения».
Настройка
- Опять нажимаем по красной буковке «О» и переходим в «Настройки». Далее пролистываем в самый низ и нажимаем «Дополнительно».
- В разделе «Быстрый поиск» – включите функцию.
- На вкладке система включите аппаратное ускорение.
- В самом конце перезапустите приложение.
Сброс настройки ядра
Данная функция сбрасываем настройки ядра, если каким-то образом они были перенастроены неправильно. Это может произойти из-за вирусов или сторонних программ. В адресной строке прописываем:
opera:flags
Далее нажимаем «Enter». После этого нажимаем «Available» или «Применить». Подождите пока функция выполнит свое действие, после этого перезайдите в программу.
Чистка кэша браузера
- «История» – «Очистить историю посещений».
- На вкладке «Дополнительно» установите все галочки. Пролистайте вниз, если не все пункты помещаются в окошке. Далее нажимаем «Удалить данные».
Переустановка браузера
Если браузер долго загружается, или грузит страницы по пол часа, тупит, виснет – что делать дальше и почему так происходит? Скорее всего программа побита или поломана вирусами, или в результате работы сторонних программ, которые могут с браузером конфликтовать. Для начала нам нужно полностью удалить наш медленный и долгий браузер «Опера». Конечно можно было бы сделать это через стандартный сервис «Программы и компоненты», но мы помимо этого постараемся почистить наш комп от лишнего мусора.
Скачиваем и устанавливаем на компьютер программу «CCleaner». После запуска выполняем следующие действия:
- Выполните стандартную очистку – нажимаем «Анализ» и после этого «Очистка».
- На вкладке «Реестр» ищем проблемы, отмечаем все и исправляем.
- «Инструменты» – «Удаление программ». В списке найдите «Opera», выделите и нажмите «Деинсталлировать». Если у вас несколько версий программы, то удалите все.
- Ещё один важный момент – там же зайдите в раздел «Автозагрузка» или «Запуск». Отсортируйте программы, чтобы видеть только включенные. Теперь вы видите все приложения, которые грузятся с вашей системой. Тут могут быть как вирусы, так и вредоносные программы, которые мешают системе. Также могут быть и простые «проги», которые просто забивают пространство и оперативную память. Выключите подозрительное ПО и то, которое вам не нужно для работы.
- Перезагружаем компьютер.
- С работающего браузера в поисковике скачайте новую версию «Opera». А после этого установите к себе на компьютер.
Дополнительные советы
Выполните поиск и проверку всего вашего компьютера антивирусной программой. Как вариант – можете использовать бесплатное ПО или скачать временную версию. Если это не поможет её один вариант – это восстановление системы. Просто в пуске вводим название этой службы и далее запускаем её. На определенном этапе нужно будет выбрать точку восстановления – лучше выбирать самую раннюю. После этого ждите пока комп перезагрузится.
Содержание
- Причины проблем с производительностью
- Решение проблем с торможением
- Включение режима Turbo
- Большое количество вкладок
- Проблемы с расширениями
- Регулировка настроек
- Очистка браузера
- Вирус
- Вопросы и ответы
Очень неприятно, когда ваш браузер тормозит, а страницы интернета загружаются или открываются слишком медленно. К сожалению, от подобного явления не застрахован ни один веб-просмотрщик. Закономерно, что пользователи ищут решения данной проблемы. Давайте узнаем, почему может тормозить браузер Opera, и как исправить данный недостаток в его работе.
Причины проблем с производительностью
Для начала, давайте очертим круг факторов, которые могут отрицательно повлиять на скорость работы браузера Опера. Все причины торможения браузера делятся на две большие группы: внешние и внутренние.
Основной внешней причиной низкой скорости загрузки веб-страниц является скорость интернета, которую предоставляет провайдер. Если она вас не устраивает, то нужно либо перейти на тарифный план с более высокой скоростью, либо сменить провайдера. Хотя, инструментарий браузера Опера предлагает ещё один выход, о котором мы поговорим ниже.
Внутренние причины торможения браузера могут крыться либо в его настройках или в неправильной эксплуатации программы, либо в функционировании операционной системы. О путях решения этих проблем мы и поговорим более подробно далее.
Решение проблем с торможением
Далее мы будем говорить только о решении тех проблем, с которыми пользователь может справиться самостоятельно.
Включение режима Turbo
Если основной причиной медленного открытия веб-страниц является скорость интернета по вашему тарифному плану, то в браузере Opera можно частично решить данную проблему с помощью включения специального режима Turbo. В этом случае, веб-страницы, прежде чем быть загруженными в браузер, проходят обработку на прокси-сервере, где сжимаются. Это существенно экономит трафик, и в определенных условиях увеличивает скорость загрузки до 90%.
Чтобы включить режим Turbo, переходим в главное меню браузера, и кликаем на пункт «Opera Turbo».
Большое количество вкладок
Опера может тормозить, если в ней одновременно открыто очень большое число вкладок, как на изображении ниже.
Если оперативная память у компьютера не очень большая, значительное количество открытых вкладок может создать на неё высокую нагрузку, что чревато не только торможением браузера, но и зависанием всей системы в целом.
Путей решения проблемы тут два: либо не открывать большое количество вкладок, либо сделать апгрейд аппаратной части компьютера, добавив объём оперативной памяти.
Проблемы с расширениями
Проблему торможения браузера может вызвать большое количество установленных расширений. Для того, чтобы проверить вызвано ли торможение именно этой причиной, в Менеджере расширений отключите все дополнения. Если браузер начнет работать заметно шустрее, значит, проблема была в этом. В таком случае, активированными следует оставить только самые нужные расширения.
Впрочем, очень сильно тормозить браузер может даже из-за одного расширения, которое конфликтует с системой или другими дополнениями. В этом случае, чтобы выявить проблемный элемент, нужно после отключения всех расширений, как говорилось выше, включать их по одному, и проверять, после включения какого именно дополнения браузер начнет лагать. От использования такого элемента следует отказаться.
Регулировка настроек
Возможно, что замедление работы браузера вызвано изменением важных настроек сделанных вами, либо сбившихся по какой-то причине. В этом случае есть смысл обнулить настройки, то есть привести их к тем, которые были выставлены по умолчанию.
Одной из таких настроек является включение аппаратного ускорения. Эта настройка по умолчанию должна быть активирована, но по различным причинам на данный момент может быть выключена.
- Чтобы проверить состояние данной функции, переходим в раздел настроек через главное меню Оперы.
- После того, как мы попали в настройки Оперы, кликаем по наименованию раздела – «Браузер».
- Открывшееся окно прокручиваем до самого низа. Находим пункт «Показывать дополнительные настройки», и отмечаем его галочкой.
- После этого появляется ряд настроек, которые до тех пор были скрытыми. Эти настройки отличаются от остальных специальной пометкой – серой точкой перед наименованием. Среди подобных настроек находим пункт «Использовать аппаратное ускорение, если доступно». Он должен быть отмечен галочкой. Если этой отметки нет, то помечаем, и закрываем настройки.
- Кроме того, на скорость работы браузера могут негативно сказаться изменения скрытых настроек. Для того, чтобы произвести их сброс к значениям по умолчанию, переходим в данный раздел путем введения в адресную строку браузера выражения «opera:flags».
- Перед нами открывается окно экспериментальных функций. Для того, чтобы привести их к значению, которое было при установке, жмем на кнопку расположенную в правом верхнем углу страницы – «Восстановить настройки по умолчанию».

Очистка браузера
Также, браузер может притормаживать, если он загружен лишней информацией. Особенно, если переполнена кэш-память.
- Чтобы очистить Оперу, переходим в раздел настроек таким же способом, как мы это делали для включения аппаратного ускорения.
- Далее переходим в подраздел «Безопасность».
- В блоке «Конфиденциальность» жмем на кнопку «Очистить историю посещений».
- Перед нами открывается окно, в котором предлагается удалить различные данные из браузера. Те, параметры, которые вы считает особенно нужными, можете не удалять, но кэш придется очищать в любом случае. При выборе периода указываем «С самого начала». Затем жмем на кнопку «Очистить историю посещений».


Вирус
Одной из причин торможения браузера может быть наличие вируса в системе. Просканируйте ваш компьютер надежной антивирусной программой. Лучше, если ваш жесткий диск будет просканирован с другого (не зараженного) устройства.

Как видим, торможение браузера Opera может быть вызвано очень многими факторами. Если вы не смогли установить конкретную причину зависания или низкой скорости загрузки страниц вашим браузером, то для достижения положительного результата рекомендуется применять все вышеуказанные способы в комплексе.
На чтение 7 мин. Просмотров 6.5k. Опубликовано
Если у вас есть проблемы с вашей программой просмотра веб-страниц в Windows 8 или Windows 8.1, вам следует следовать приведенным ниже рекомендациям, чтобы устранить ваши проблемы. В частности, следующие шаги помогут решить проблемы Opera, о которых сообщают пользователи Windows 8, поэтому не стесняйтесь и посмотрите на них.
Opera – отличный веб-браузер, так как программа работает быстро и обычно без ошибок или лагов. Но в редких случаях пользователи сообщали, что Opera не отвечает на проблемы в Windows 8 или даже в системах Windows 8.1.
В любом случае, если вы имеете дело с такими проблемами, не беспокойтесь, так как вы можете в любое время применить несколько решений для устранения неполадок, чтобы устранить ошибки или проблемы. В связи с этим я подробно изложил это пошаговое руководство, в котором легко покажется, как исправить ошибки Opera не отвечает на устройствах под управлением Windows 8.
- ЧИТАЙТЕ ТАКЖЕ: как исправить плохие сектора в Windows 8
Сообщение об ошибке «Операция не отвечает» может вызвать много проблем на вашем ПК, и в этой статье мы рассмотрим следующие темы:
- Opera не работает в Windows 10 . По словам пользователей, их браузер Opera не работает должным образом в Windows 10. Это может быть большой проблемой, но, надеюсь, эта статья поможет вам ее исправить.
- Opera не загружает страницы . По мнению пользователей, иногда вы не можете загружать страницы в Opera из-за этой ошибки. Пользователи сообщали об этом сообщении об ошибке при попытке посетить определенные веб-сайты, но вы сможете исправить его, используя наши решения.
- Opera продолжает зависать, зависать . Такие проблемы, как сбой и зависание, могут появляться в Opera, и если у вас есть такие проблемы, мы рекомендуем вам попробовать некоторые из наших решений.
Содержание
- Опера не отвечает в Windows 7, 8, 10: как исправить
- Решение 1 – Установите последнюю версию Opera
- Решение 2. Отключите антивирусное программное обеспечение и перезапустите Windows Explorer.
- Решение 3 – отключите проблемные плагины
- Решение 4 – Переустановите Opera
- Решение 5. Используйте параметр –no-sandbox
- Решение 6 – Отключить функции Adblock
Опера не отвечает в Windows 7, 8, 10: как исправить
- Установите последнюю версию Opera
- Отключите антивирусное программное обеспечение и перезапустите Windows Explorer
- Отключить проблемные плагины
- Переустановите Opera
- Используйте параметр –no-sandbox
- Отключить функции Adblock
Решение 1 – Установите последнюю версию Opera
Прежде всего, когда вы замечаете, что Opera не отвечает, попробуйте проверить, установлены ли все обновления Opera . Для этого вы можете зайти на Opera.com, где вы сможете в любое время загрузить последние функции и системные выпуски для своего приложения для просмотра веб-страниц. Не беспокойтесь, обновления будут установлены автоматически, и после перезагрузки системы вы сможете проверить, были ли устранены ошибки или нет.
Вы также можете проверить наличие обновлений прямо из браузера Opera, выполнив следующие действия:
-
Откройте Opera и нажмите кнопку Меню в верхнем левом углу. Выберите в меню Об Opera .
-
Теперь появится вкладка About, и Opera проверит наличие доступных обновлений. Если доступны обновления, Opera автоматически загрузит и установит их.
Кроме того, вы должны обновить плагины , используемые Opera – этот процесс также будет выполнен автоматически, так как вам будет предложено ввести новое обновление для вашей системы. Итак, просто согласитесь с подсказкой и прошейте все официальные обновления .
Многие пользователи сообщили, что проблема была решена после обновления до последней версии Opera, поэтому обязательно сделайте это.
Решение 2. Отключите антивирусное программное обеспечение и перезапустите Windows Explorer.
Иногда сообщение Opera not response может появиться из-за антивирусной программы. Если у вас возникла эта проблема, рекомендуется отключить стороннее антивирусное программное обеспечение, а также Защитник Windows. После этого перезапустите Opera и проверьте, появляется ли проблема снова.
Если проблема не устранена, не включайте антивирус. Немногие пользователи сообщили, что перезапуск Windows Explorer может решить эту проблему, поэтому вы можете попробовать это. Чтобы перезапустить Windows Explorer, вам нужно сделать следующее:
- Нажмите Ctrl + Shift + Esc , чтобы открыть Диспетчер задач .
-
Список доступных процессов теперь появится. Найдите Проводник Windows , щелкните его правой кнопкой мыши и выберите в меню Перезагрузить .
После этого вы можете включить антивирус, и у вас не будет проблем с Opera.
Другой причиной этой проблемы может быть ваше антивирусное программное обеспечение, и если у вас есть проблемы с вашим текущим антивирусом, вам, возможно, придется удалить его и переключиться на другое антивирусное программное обеспечение.В настоящее время лучшими антивирусными инструментами на рынке являются Bullguard (бесплатно) и Bitdefender , поэтому мы настоятельно рекомендуем попробовать их.
- Загрузить сейчас Bullguard (скачать бесплатно)
- Загрузите антивирус Bitdefender по специальной цене со скидкой 50% .
Решение 3 – отключите проблемные плагины
Поскольку мы упоминали о подключаемых модулях Opera, проблемы Opera не отвечает могут возникать из-за таких же небольших, но важных программ. Некоторые плагины, такие как Flash, Java или мультимедийные плагины, могут быть причиной вашей проблемы. Чтобы устранить проблему, вам нужно отключить плагины, выполнив следующие действия:
-
Откройте Opera и в правом верхнем углу нажмите на Меню. Теперь выберите Расширения> Расширения в меню.
- Появится список всех доступных расширений. Отключить все расширения.
После этого проверьте, появляется ли проблема по-прежнему. Если нет, вам нужно включать расширения по одному, пока не найдете расширение, вызывающее эту проблему. Как только вы найдете проблемное расширение, вы можете удалить его, обновить или отключить.
Решение 4 – Переустановите Opera
Если вы по-прежнему получаете сообщение Opera не отвечает , вы можете решить проблему, просто переустановив Opera. Для этого вам необходимо удалить его, выполнив следующие действия:
- Нажмите Ключ Windows + I , чтобы открыть приложение Настройки .
-
Открыв приложение «Настройки», перейдите в раздел Приложения .
-
Появится список установленных приложений. Выберите Opera и нажмите кнопку Удалить .
- Следуйте инструкциям на экране, чтобы удалить Opera.
Вы также можете удалить Opera, выполнив следующие действия:
-
Нажмите Windows Key + S и введите элемент управления . Выберите Панель управления из списка.
-
Когда откроется Панель управления , выберите Программы и компоненты из списка.
-
Список всех приложений теперь появится. Найдите в списке Opera и дважды щелкните его, чтобы удалить.
- Следуйте инструкциям на экране, чтобы удалить Opera.
После удаления Opera обязательно загрузите и установите последнюю версию и проверьте, решает ли это проблему.
- ЧИТАЙТЕ ТАКЖЕ: Приложение Economist для Windows 8 исправляет ошибки при запуске
Решение 5. Используйте параметр –no-sandbox
По словам пользователей, если вы часто получаете сообщение Opera не отвечает , вы можете решить эту проблему, просто добавив параметр –no-sandbox. Используя этот параметр, вы отключите некоторые функции безопасности Opera, поэтому не используйте этот параметр в качестве долгосрочного решения. Чтобы использовать этот параметр, сделайте следующее:
-
Найдите ярлык Opera, щелкните его правой кнопкой мыши и выберите в меню Свойства .
-
Теперь вам нужно найти поле Target и добавить –no-sandbox после кавычек. Нажмите Применить и ОК , чтобы сохранить изменения.
После внесения этих изменений просто дважды щелкните ярлык Opera, и проблема должна исчезнуть. Помните, что использование параметра –no-sandbox может представлять угрозу безопасности, поэтому не используйте его в качестве постоянного решения.
Решение 6 – Отключить функции Adblock
В отличие от других веб-браузеров, Opera имеет встроенную функцию, которая позволяет блокировать рекламу. Это полезная функция, но, по словам пользователей, иногда она может привести к появлению ошибки Opera not response . Чтобы решить эту проблему, рекомендуется отключить функцию Adblock. Для этого выполните следующие действия:
-
Нажмите значок Меню в верхнем левом углу и выберите в меню Настройки . Вы также можете быстро открыть вкладку Настройки, нажав сочетание клавиш Alt + P .
-
Теперь нажмите Основные в меню слева и в разделе Блокировать рекламу снимите флажок Блокировать рекламу .
После этого встроенная функция Adblock должна быть отключена, и проблема с сообщением Opera не отвечает должна быть полностью решена.
Вот как можно попытаться устранить неполадки в Opera, которые не отвечают в Windows 8 и Windows 8.1.Если вы знаете другие решения, кроме тех, которые описаны выше, не стесняйтесь и поделитесь своими мыслями с помощью области комментариев ниже – конечно, мы обновим это руководство соответствующим образом.
Примечание редактора . Этот пост был первоначально опубликован в мае 2014 года и с тех пор был полностью переработан и обновлен для обеспечения свежести, точности и полноты.
Opera является довольно стабильным интернет-обозревателем, что отмечают многие пользователи. Но все же время от времени он может «сбоить», демонстрируя различные проблемы. Например, нередко случается ситуация, когда не запускается Опера на компьютере или ноутбуке. Это довольно неприятно, но ничего критичного тут нет. Разберемся, как избавиться от такой проблемы.
Подробности
Как правило, в данной ситуации помогает несколько действенных способов:
На первом мы останавливаться, разумеется, не станем, ведь здесь все очевидно – из меню «Пуск» вызовите опцию перезапуска ПК. А вот остальные три будут разобраны более детально.
Способ №1: Чистка от вирусов
Вирусное заражение системы всегда приводит к плачевным последствиям. Так что рекомендуется на регулярной основе проверять ПК на наличие таких угроз. В этом деле нам поможет любая антивирусная программа на ваше усмотрение. Запустите ее и выполните полную проверку. Она может занять некоторое время, зато в любом случае поможет.
Разберем это действие на примере продукта ESET Internet Security, который доступен для бесплатного использования на протяжении 30 дней.
В ее ходе антивирус найдет все потенциальные угрозы и либо вылечит их, либо отправит в карантин, где они не будут представлять опасности для системы. Вполне возможно, что в результате проверки Опера начнет запускаться. В противном случае – переходите к следующему способу.
Способ №2: Удаление пользовательского каталога
Все ваши настройки для браузера Opera хранятся в отдельном каталоге. Вполне возможно, что отдельные данные в нем были повреждены, что приводит к невозможности ее запуска. Так что стоит попробовать выполнить чистку этой папки. Производится она следующим образом:
Способ №3: Переустановка
Самая «суровая» причина, почему Опера не открывается, заключается в том, что были повреждены компоненты программы. Восстановить их, к сожалению, не выйдет. Так что остается только полная ее переустановка. Мы разобрали данную процедуру в отдельной статье. Просто переходите к разделу «Процедура удаления», поскольку функция синхронизации в нашем случае будет недоступной.
При работе в интернете можно столкнуться с тем, что браузер «зависает», и появляется сообщение «opera не отвечает». В Windows 7 после этого окно становится белым и перестает реагировать на любые команды. Что же нужно сделать в данном случае?
Как закрыть программу
Если происходит такая неприятность, и браузер «завис», то есть два варианта развития событий. Первый из них – интернет-обозреватель через некоторое время «отмирает» и продолжает нормально работать. Во втором случае Opera остается в подвешенном состоянии длительное время, что вряд ли кого-то устроит. В такой ситуации понадобится самостоятельно закрыть браузер.
Для того, чтобы это сделать, выполните следующее:
Внимание! Этот способ применим к любой программе, которая перестает отвечать. Если ее название в разделе Приложения нет, то посмотрите в Процессах.
Теперь если опера не отвечает что делать известно. Однако, если часто возникает подобная проблема, то следует искать ее причины. Согласитесь, что каждый раз перезапускать программу или ожидать, когда возобновится работа, очень неудобно. Поэтому посмотрим, какие причины вызывают ошибку.
Причины того, что Opera не отвечает
Причин появления ошибки довольно много. Для начала попробуйте обновить версию браузера, если у вас не установлена автоматическая установка новой версии программы. Если ошибка не исчезла, то рекомендуется переустановить приложение. Только для начала удалите старую версию браузера.
Достаточно распространенной причиной ошибки является перегрев компьютера. Несмотря на большое количество достоинств и функциональность, Opera потребляет довольно много системных ресурсов. Из-за этого устройство может перегреваться, а программа перестает отвечать. Чтобы проверить, в этом ли действительно причина, рекомендуется воспользоваться специальными программами, с помощью которых меряется температура, например, Эверест или аналогичные.
Проблема часто возникает в компьютерах или ноутбуках из-за того, что не проводилась чистка от пыли. Со временем внутри корпуса образуется слой пыли, из-за чего начинает хуже работать кулер и перестает справляться с нагрузкой. Помимо чистки можно воспользоваться охлаждающими подставками (для ноутбуков) или установить дополнительный кулер (для компьютера).
Совет. Также можно проверить компьютер на вирусы. Если будут найдены какие-либо зараженные файлы и программы, то они или удаляются, или помещаются в резервное хранилище. Первый вариант более предпочтительный.
Opera является довольно стабильным браузером, особенно последние версии программы, поэтому ошибки в ее работе встречаются редко. Если же часто она перестает отвечать и зависает, что, по сути, одно и то же, то следует искать причины этого и исправлять ситуацию. Проблема может заключаться как в самом интернет-обозревателе, так и быть связана с операционной системой. В последнем случае, скорее всего, поможет только переустановка ОС. Если ошибка возникает из-за сбоя в Windows, то зависать будет не только браузер, но и другие программы, с которыми вы часто работаете.
Разработчики OperaSoftware — это такие же люди, поэтому человеческий фактор не исключается. Ошибки допускают и они. Их детище — браузер Опера — только подтверждает истину. В какой-то момент пользователь сталкивается с тем, что Опера перестает функционировать. Ошибки возникает по множеству причин. А вот путей их решения значительно меньше.
| Рекомендуем! InstallPack | Стандартный установщик |
||
|---|---|---|---|
| Официальный дистрибутив Opera | Тихая установка без диалоговых окон | Рекомендации по установке необходимых программ | Пакетная установка нескольких программ |
Download-Opera.ru рекомендует InstallPack, с его помощью вы сможете быстро установить программы на компьютер, подробнее на сайте.
Первым действием пользователя, срабатывающим на автомате, является перезагрузка. При первых признаках потери работоспособности человек пытается перезайти в браузер. Если не помогло – перезагрузить компьютер. И если и в этом случае нет результата – то переходят к более серьезному шагу: удаление браузер и установка Opera для Android заново.
Опера не работает: основные причины
Как сохранить необходимые данные перед очисткой кэш памяти и файлов куки? Важно не просто разрешать автосохранение логинов и паролей для каждой страницы, но делать закладки. Действия по очистке засоренности компьютера не влияют на закладки. Так вы всегда будете иметь под рукой необходимые страницы и данные.
Крайние меры
Если поэтапные шаги, предложенные выше, не помогают запустить Опера, то остается радикальный метод – снести программу, скачать последнюю версию Opera с официального источника и установить заново.
Зависает опера что делать windows 7
@tork55 Попробуйте отключить все расширения и поработать какое-то время. Отключить расширения можно через запуск браузера в приватном режиме. Приватный режим автоматически это делает. Для этого нужно дописать ключ в ярлык Opera :
Через правую кнопку мышки кликаете по ярлыку Opera, затем находите строку «Свойства». На вкладке «Ярлык», в поле «Объект», через пробел, дописываете ключ.
Также неплохо бы проверить свою систему на вирусы.
Ум освещает путь воле, а воля повелевает действиями.
Вирусов нет, проверено всем что можно было
Ум освещает путь воле, а воля повелевает действиями.
А как же все мои закладки, пароли?
Или если включена синхронизация они осунуться?
А как же все мои закладки, пароли?
Синхронизация это хорошо, но нужно подстраховаться и сделать резервную копию основных файлов : Bookmarks, BookmarksExtras, Favicons, Login Data. Также можно сделать экспорт закладок. Лучше всего, при переустановке браузера или самой системы, делать резервную копию всей папки профиля: C:\Users\Администратор\AppData\Roaming\Opera Software\Opera Stable, ведь там находятся все ваши данные браузера. Также нужно сделать, на всякий случай, экспорт данных всех установленных расширений, через настройки самих расширений.
Это все делается на тот случай, если после переустановки браузера, синхронизация Opera потребует ввести дополнительно парольную фразу. Есть такая подлянка от Opera.
Ум освещает путь воле, а воля повелевает действиями.
Мучался под ubuntu с оперой. плюнул. снес (изаю хром). больше не зависает 100% способ, проверено работает.
Вообщем я отследил потребление ресурсов, и могу смело заявить, опера скатилась в хлам. При 30-40 открытых вкладках она резервирует всю память, но по факту ее не использует нормально! внимание до 16 + гб оперативки, либо вашего файла подкачки. (смотрите не в процессах, а в быстродействии сколько выделено гб). Дальше виснет опера и даже комп. Это просто атас, господа! Разрабам руки оторвать за это! Самое интересное что это продолжится и с перезапуском оперы, с теми же вкладками. Никакой оптимизации абсолютно, позор, да и только. Когда фиксить будете?
Opera медленно работает: решение проблемы
Очень неприятно, когда ваш браузер тормозит, а страницы интернета загружаются или открываются слишком медленно. К сожалению, от подобного явления не застрахован ни один веб-просмотрщик. Закономерно, что пользователи ищут решения данной проблемы. Давайте узнаем, почему может тормозить браузер Opera, и как исправить данный недостаток в его работе.
Причины проблем с производительностью
Для начала, давайте очертим круг факторов, которые могут отрицательно повлиять на скорость работы браузера Опера.
Все причины торможения браузера делятся на две большие группы: внешние и внутренние.
Основной внешней причиной низкой скорости загрузки веб-страниц является скорость интернета, которую предоставляет провайдер. Если она вас не устраивает, то нужно либо перейти на тарифный план с более высокой скоростью, либо сменить провайдера. Хотя, инструментарий браузера Опера предлагает ещё один выход, о котором мы поговорим ниже.
Внутренние причины торможения браузера могут крыться либо в его настройках или в неправильной эксплуатации программы, либо в функционировании операционной системы. О путях решения этих проблем мы и поговорим более подробно далее.
Решение проблем с торможением
Далее мы будем говорить только о решении тех проблем, с которыми пользователь может справиться самостоятельно.
Включение режима Turbo
Если основной причиной медленного открытия веб-страниц является скорость интернета по вашему тарифному плану, то в браузере Opera можно частично решить данную проблему с помощью включения специального режима Turbo. В этом случае, веб-страницы, прежде чем быть загруженными в браузер, проходят обработку на прокси-сервере, где сжимаются. Это существенно экономит трафик, и в определенных условиях увеличивает скорость загрузки до 90%.
Чтобы включить режим Turbo, переходим в главное меню браузера, и кликаем на пункт «Opera Turbo».
Большое количество вкладок
Опера может тормозить, если в ней одновременно открыто очень большое число вкладок, как на изображении ниже.
Если оперативная память у компьютера не очень большая, значительное количество открытых вкладок может создать на неё высокую нагрузку, что чревато не только торможением браузера, но и зависанием всей системы в целом.
Путей решения проблемы тут два: либо не открывать большое количество вкладок, либо сделать апгрейд аппаратной части компьютера, добавив объём оперативной памяти.
Проблемы с расширениями
Проблему торможения браузера может вызвать большое количество установленных расширений. Для того, чтобы проверить вызвано ли торможение именно этой причиной, в Менеджере расширений отключите все дополнения. Если браузер начнет работать заметно шустрее, значит, проблема была в этом. В таком случае, активированными следует оставить только самые нужные расширения.
Впрочем, очень сильно тормозить браузер может даже из-за одного расширения, которое конфликтует с системой или другими дополнениями. В этом случае, чтобы выявить проблемный элемент, нужно после отключения всех расширений, как говорилось выше, включать их по одному, и проверять, после включения какого именно дополнения браузер начнет лагать. От использования такого элемента следует отказаться.
Регулировка настроек
Возможно, что замедление работы браузера вызвано изменением важных настроек сделанных вами, либо сбившихся по какой-то причине. В этом случае есть смысл обнулить настройки, то есть привести их к тем, которые были выставлены по умолчанию.
Одной из таких настроек является включение аппаратного ускорения. Эта настройка по умолчанию должна быть активирована, но по различным причинам на данный момент может быть выключена. Чтобы проверить состояние данной функции, переходим в раздел настроек через главное меню Оперы.
После того, как мы попали в настройки Оперы, кликаем по наименованию раздела – «Браузер».
Открывшееся окно прокручиваем до самого низа. Находим пункт «Показывать дополнительные настройки», и отмечаем его галочкой.
После этого появляется ряд настроек, которые до тех пор были скрытыми. Эти настройки отличаются от остальных специальной пометкой – серой точкой перед наименованием. Среди подобных настроек находим пункт «Использовать аппаратное ускорение, если доступно». Он должен быть отмечен галочкой. Если этой отметки нет, то помечаем, и закрываем настройки.
Кроме того, на скорость работы браузера могут негативно сказаться изменения скрытых настроек. Для того, чтобы произвести их сброс к значениям по умолчанию, переходим в данный раздел путем введения в адресную строку браузера выражения «opera:flags».
Перед нами открывается окно экспериментальных функций. Для того, чтобы привести их к значению, которое было при установке, жмем на кнопку расположенную в правом верхнем углу страницы – «Восстановить настройки по умолчанию».
Очистка браузера
Также, браузер может притормаживать, если он загружен лишней информацией. Особенно, если переполнена кэш-память. Чтобы очистить Оперу, переходим в раздел настроек таким же способом, как мы это делали для включения аппаратного ускорения. Далее переходим в подраздел «Безопасность».
В блоке «Конфиденциальность» жмем на кнопку «Очистить историю посещений».
Перед нами открывается окно, в котором предлагается удалить различные данные из браузера. Те, параметры, которые вы считает особенно нужными, можете не удалять, но кэш придется очищать в любом случае. При выборе периода указываем «С самого начала». Затем жмем на кнопку «Очистить историю посещений».
Вирус
Одной из причин торможения браузера может быть наличие вируса в системе. Просканируйте ваш компьютер надежной антивирусной программой. Лучше, если ваш жесткий диск будет просканирован с другого (не зараженного) устройства.
Как видим, торможение браузера Opera может быть вызвано очень многими факторами. Если вы не смогли установить конкретную причину зависания или низкой скорости загрузки страниц вашим браузером, то для достижения положительного результата рекомендуется применять все вышеуказанные способы в комплексе.
Помимо этой статьи, на сайте еще 12467 инструкций.
Добавьте сайт Lumpics.ru в закладки (CTRL+D) и мы точно еще пригодимся вам.
Отблагодарите автора, поделитесь статьей в социальных сетях.
Что делать, если опера тормозит
Сегодня по праву Опера считается одним из самых быстрых и востребованных браузеров. Она очень удобна, имеет множество самых разных достоинств.
Именно поэтому очень большое количество пользователей выбирают именно её для серфинга по интернету, браузерных игр и решения иных задач. Несмотря на хорошую отладку и универсальность, данное приложение все же иногда выходит из строя.
Данное приложение обладает множеством достоинств – высокая скорость работы в интернете, обширный функционал и отличная эргономика.
Что стоит сделать в первую очередь?
Когда начинает тормозить Опера, необходимо в первую очередь выполнить следующие действия:
Проблема с браузером
Если все обозначенные выше действия были выполнены, но Опера упорно продолжает сильно лагать, значит, причиной медленной работы является сам браузер.
В таком случае необходимо будет поступить следующим образом:
Видео: Настройки оперы
Удаление дополнений (расширений)
Одним из самых важных достоинств Operaявляется возможность устанавливать в неё различного рода дополнения и расширения. С их помощью можно реализовывать самые разные задачи, наличие некоторых плагинов позволяет существенно расширить функционал данного браузера. Но у данных расширений имеются свои минусы – они далеко не все созданы официальными разработчиками.
Некоторые плагины в Опере пишут любители. Следовательно, нормальную отладку они не проходят, потому могут содержать огромное количество багов и ошибок. Следствием использования таких дополнений становится снижение скорости работы. Также замедление работы возможно при наличии большого количества плагинов.
Для удаления «лишних» расширений необходимо:
В большинстве случаем проблема наличия глюков браузера кроется именно в плагинах.
Лишние записи в команде запуска
Нередко очень хитрые создатели вирусов реализуют запуск своего детища на чужом ПК достаточно простым, но очень действенным методом – прописывают соответствующую команду в специальном поле, в свойствах ярлыка. Процесс удаления это записи достаточно прост.
Выполняется он следующим образом:
Таким нехитрым способом можно избавиться от различных вирусов, троянов. Необходимо периодически выполнять данную проверку, если пользователь постоянно работает в интернете. Возможно, причина появления багов в Operaкроется именно в этом.
Случается, что по каким-то причинам внести изменения в соответствующее поле в свойствах ярлыка не получается. В такой ситуации необходимо просто создать новую иконку.
Делает это следующим образом:
Полная очистка браузера
Иногда разобраться, почему тормозит браузер Опера, достаточно сложно и выше описанные способы не помогают. В таком случае стоит прибегнуть к полной очистке. Дело в том, что для ускорения своей работы данная программа сохраняет достаточно большое количество данных на жесткий диск, в постоянную память.
Если их накопилось очень много, то Opera может замедлить свою работу.
Чтобы удалить неиспользуемую информацию, мешающую работе, необходимо:
Таким способом можно достаточно существенно ускорить работу Opera. Желательно в разделе «детальная настройка» выбрать все пункты.
Исключение можно сделать для:
Чаще всего личные данные никоим образом не влияют на скорость работы приложения рассматриваемого типа.
Переустановка
Иногда случается, что даже после выполнения всех необходимых действий (очистки, удаления вирусов и других) браузер продолжает работать крайне медленно.
В таком случае необходимо выполнить новую установку, предварительно удалив Opera через «панель управления»->«установка и удаление программ». Очень важно сделать это корректно и полностью. Желательно стереть все записи из реестра вручную.
Для установки необходимо использовать в обязательном порядке дистрибутив только с официального сайта. Это даст возможность избежать инсталляции вместе с программой каких-либо вирусов, троянов. Многие файлообменники наполнены ими.
Опера – один из самых быстрых интернет-браузеров на сегодняшний день. Если в процессе его работы наблюдаются баги, ошибки, это может говорить о наличии серьезных проблем в виде вирусов или других вредоносных программ. Потому лучше всего сразу найти причину подобного рода неполадок.
Что делать, если тормозит браузер Опера
Вопрос о том, почему Опера тормозит, очень интересный. Ведь этот браузер всегда был очень быстрым. Если вдруг случаются такие проблемы, то это говорит о том, что что-то не в порядке с самой программой или операционной системой.
Подробности
Справедливости ради стоит сказать, что проблемы с Opera начались уже давно. Как раз в то время, как разработчики перевели ее на движок Quantum. Хотя различные неисправности возникли гораздо раньше. Но это не столь важно.
Гораздо значимее тот факт, что «тормоза» – дело нехорошее. И их нужно как-то исправлять. Беда в том, что обычно определить причину такого поведения браузера практически невозможно. Поэтому приходится перебирать все возможные варианты решения проблемы.
В данном материале мы рассмотрим самые действенные способы возврата веб-обозревателю былой скорости. Сначала будут рассмотрены самые простые и очевидные варианты. Потом пойдут способы посложнее.
Переполненные временные файлы
В кэше браузера обычно хранятся данные всех посещенных сайтов. Они нужны для быстрой загрузки страниц в случае повторного посещения. Однако это хранилище может разрастаться до невообразимых размеров. И тогда веб-обозреватель начинает тормозить.
Вообще, чистить кэш и историю рекомендуется регулярно. Только тогда браузер будет стабильно работать. Для очистки используются встроенные инструменты веб-обозревателя. Вот подробная инструкция, рассказывающая о том, как и что делать:
Процесс очистки начнется немедленно. Он займет всего несколько секунд. После этого обязательно нужно перезапустить веб-обозреватель. И только после рестарта можно будет проверить его работоспособность. Если этот вариант не помог, то следует попробовать другой.
Отключенное аппаратное ускорение
Если медленно работает Опера, то, возможно, все дело в том, что в браузере отключено аппаратное ускорение. Эта опция позволяет производить рендеринг изображений и видео при помощи аппаратных ресурсов компьютера.
Если эта функция отключена, то возможны различные тормоза в работе веб-обозревателя. Однако все можно исправить. Для включения аппаратного ускорения нужно найти соответствующий пункт меню. Вот подробная инструкция по этому поводу:
После выполнения всех действий браузер обязательно нужно перезапустить. После рестарта аппаратное ускорение будет включено. Эта штука способна заставить веб-обозреватель работать куда быстрее.
Вообще, аппаратное ускорение должно быть включено по умолчанию. Но часто бывает и так, что браузер самостоятельно его отключает. Так что даже после включения этой функции стоит время от времени проверять в настройках состояние.
Вирусные угрозы
Если ничего из вышеописанного не помогло, то вероятнее всего, на компьютере пользователя присутствуют вирусы. Они способны не только заставить браузер работать медленнее, но и вызвать куда более серьезные неполадки, которые скажутся на стабильности всей системы.
Поэтому от вредоносных объектов нужно избавляться. Подойдет для этих целей любой антивирус на ваш выбор. В качестве примера мы возьмем ESET Internet Security.
Инструкция для сканирования системы:
Сканирование запустится сразу же. Если в процессе проверки будут найдены вредоносные объекты, то они будут тут же удалены. По завершении процесса сканирования можно будет просмотреть журнал со всей информацией.
После проведения сканирования обязательно нужно перезагрузить компьютер. И только после этого можно проверять работоспособность браузера Опера. Если дело было в вирусах, то данный вариант точно должен помочь.
Заключение
А теперь стоит подвести итоги и сделать кое-какие выводы. Как уже говорилось выше, браузер Опера стал хуже после того, как перешел на движок Quantum. Теперь разные лаги и тормоза стали непременным атрибутом программы. Однако иногда движок совершенно ни при чем. Выше мы рассмотрели возможные способы решения проблемы тормозов и нестабильной работы веб-обозревателя. Однако определить конкретную причину нет никакой возможности.
Тем не менее, все способы, рассмотренные в данном материале, способны помочь. А еще больший эффект может быть достигнут при комбинировании этих методов. А вообще, проверять ПК на вирусы и чистить кэш браузера нужно регулярно.