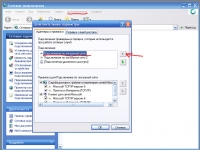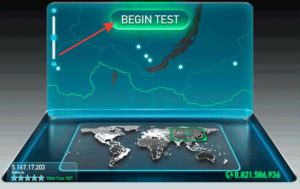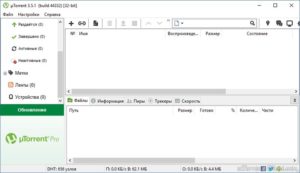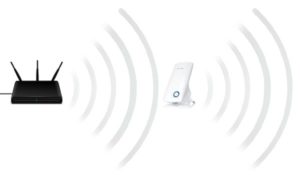Главная » Всё о компьютерах » Частые причины почему тормозит компьютер при подключении к интернету
Проблемы со скоростью работы компьютера бывают довольно часто. Найти истинную причину их появления сложно, ведь для начала нужно определить, когда именно появляются «тормоза».
Довольно часто пользователи жалуются, что компьютер начинает медленно работать, сразу после подключения к интернету.
Почему тормозит ПК при подключении к интернету? Причин этому может быть много, а как избавиться от проблем, необходимо думать только после того, как вы определите причину. Сейчас мы рассмотрим несколько наиболее часто встречающихся факторов, из-за которых система медленно работает после подключения к сети.
Компьютер тормозит из-за интернета
- Вирус. Вполне возможно, что ваш компьютер заражен вирусом, ведь это одно из частых объяснений почти всех проблем. Но как он мог оказаться на моем компьютере, если есть антивирус? А давно ли вы обновляли его базы? Может быть, они уже потеряли актуальность.
- Программы, пожирающие трафик. Компьютер после подключения к интернету может начать тормозить потому, что множество программ начинают качать обновления. Происходит это довольно часто, а одновременная нагрузка сказывается на производительности.
- Обновление драйверов. Бывали и такие случаи, когда «тормоза» после подключения появлялись из-за автоматического обновления драйверов, которые были несовместимы и конфликтовали друг с другом.
- Проблемы с ОС. После заражения системы, внесения различных изменений и прочих действий, вполне возможно, что у вас появились проблемы с операционной системой. Даже ошибки в одном системном файле могут стать причиной медленной работы.
Если у вас тормозит компьютер после подключения к интернету, попробуйте отключить планировщик пакетов QoS, в некоторых случаях это помогает полностью решить проблему.
Возможные причины мы описали, поэтому теперь вам остается искать пути устранения проблем. Если это вирусы, пробуйте вылечить систему, отключайте все программы, которые пытаются получить доступ к сети, останавливайте автоматические обновления.
Если всё это не помогло, попробуйте запустить восстановление Windows, это поможет восстановить системные файлы.
Самая частая причина, почему при подключении интернета тормозит компьютер.
На самом деле, медленная работа ПК может быть связана с множеством факторов. Факт подключения к интернету может оказаться просто совпадением. В первую очередь начинайте капать в сторону антивируса.
Убедитесь, что установлена только одна программа-защитник и загляните в её настройки. У Касперского есть функции для снижения нагрузки:
Можно уступать ресурсы для ОС при запуске и откладывать выполнение задач при нагрузке. Ставьте эти галочки и переходите к настройкам обновления.
При включении интернета компьютер начинает тормозить, потому что антивирус начинает качать свежие базы, а потом запускает проверку системы. Сначала отключите автоматическое обновление:
Затем уберите автоматическую проверку системы. Независимо от того, каким антивирусом вы пользуетесь, в настройках обязательно будут эти пункты. По статистике, Касперский является самым «тяжелым» из защитников, если у вас старый и слабый ПК, то лучше поставить AVZ.
При работе интернета тормозит компьютер – отключаем обновление Windows
Аналогичная проблема, только в этом случае обновляется ОС. На форумах считают, что это самая частая причина, почему компьютер тормозит в интернете на Windows 7. Решается всё быстро и просто. Открывайте панель управления, там ищите центр обновления операционной системы:
Выбираем этот пункт, потом нажимаем «Настройки» и видим под заголовком «Важные обновления» специальную строчку. Там можно выбрать варианты, лучше поставить «Не проверять наличие обновлений». Для «семерки» их всё равно уже давно перестали выпускать:
Эта проблема может быть и при использовании других ОС. Инструкция не сильно отличается, точно также убирайте автоматическое обновление. Если пользуетесь Windows 10, то вам пригодится видео инструкция:
Как только появляется доступ к интернету, обновления могут запускать не только антивирус и операционная система. Вполне возможно и другие программы пытаются это сделать. А когда из них собирается большая очередь, это сильно нагружает ПК.
Техническая неисправность – старое железо и не правильные настройки
Диагностировать проблемы без определенных навыков и знаний не всегда получается. Поэтому в некоторых случаях, лучше обратиться к профессионалам за помощью. Что ещё можно предпринять? Посмотреть, какие программы запускаются автоматически, для этого нажмите кнопки WIN+R и введите msconfig:
Жмём ОК и открывается окно с конфигурацией системы. Здесь отображаются все активные службы, а также есть важная вкладка – Автозагрузка. Перейдите и посмотрите, какой софт запускается вместе с включением компьютера. Лучше отключить ненужные вам программы, они только нагружают систему:
Просто ставим галочку и жмём ОК, потом «Применить». Для сохранения настроек потребуется перезагрузка компьютера. Выполнив это действие, запустите через ту же функцию shell:startup, откроется папка со значками автозагрузки. Если есть подозрительные ярлыки, лучше удалить софт. Несколько других проблем и решений:
- отпаялся южный мост;
- обновление Биоса;
- неисправная сетевая карта;
- настройки скорости интернета;
- отключение брандмауэра;
- отключение сторонних программ;
- остановка службы координатора сети;
- svhost должен быть запущен системой;
- не должно быть несколько svhost от пользователя;
- отключение NetBios.
Проблемы бывают разные, поэтому решений много. Даже новый ПК может тормозить из-за не правильно выставленных настроек или неисправного оборудования. Без специальных навыков не всегда удается разобраться.
При подключении к интернету компьютер начинает тормозить – недостаточно ресурсов
Современный софт потребляет много ресурсов системы. Те же браузеры могут существенно нагружать ПК. Чтобы убедиться, что компьютер тормозит именно из-за нехватки мощности, запустите диспетчер задач (Ctrl+Alt+Del). Там вы увидите вкладку Быстродействие, где находятся два графика:
Здесь показано, насколько нагружен процессор и сколько потребляется оперативной памяти. Если графики на пределе, значит проблема в софте. На вкладке «Процессы» вы можете посмотреть, какие именно программы расходуют больше всего ОЗУ и ресурсов процессора:
В браузере открыто множество вкладок, каждая из них использует память. Первое место занимает антивирус. Попробуйте на время завершить все ненужные процессы и посмотрите, изменится ли ситуация. Систему нагружают не только вирусы, но и качественные программы, а для слабого ПК это распространенная проблема.
Как ускорить компьютер?
При длительном использовании системы, в ней скапливается много мусора. Переустановить Windows, это кардинальная мера, да и если проблемы появляются именно при подключении сети, это может не помочь. Сначала необходимо применить все способы ускорения, их довольно много:
Для этого даже не обязательно загружать какие-то программы. Иногда хватает просто удалить не используемые программы и почистить систему от мусора. Практические советы по ускорению компьютера:
- перейдите в панель управления, выберите «Программы и компоненты», удалите весь софт, которым вы не пользуетесь;
- там же на панели управления выбирайте «Оформление и персонализацию», нажимайте правой клавишей мыши на шрифты и скрывайте их, они автоматически подгружаются;
- удалите временные файлы в папке Temp (диск/Windows/). Используйте для этого функцию «Очистка диска» (Пуск-все программы-стандартные-служебные);
- откройте «Мой компьютер», нажмите на диск правой клавишей мыши и перейдите в свойства, а потом запустите дефрагментацию, это оптимизирует расположение файлов;
- проведите апгрейд системы, купите SSD, дополнительные планки ОЗУ, увеличьте объем памяти и т.д.;
- в некоторых случаях помогает обычная уборка, это связано с перегревом системы из-за большого количества пыли;
- используйте специальные программы для ускорения и оптимизации ПК (Ccleaner, Auslogics BoostSpeed);
- обновляйте драйвера, операционную систему, проводите переустановку, из-за этого может не правильно работать оборудование.
Чаще всего при подключении интернета тормозит компьютер из-за вирусов, но это не единственная причина. Есть масса других моментов, из-за которых наблюдаются подобные симптомы.
Некоторые советуют новичкам изменить настройки BIOS, проверять материнские платы, покупать какой-то дорогой софт или оборудование. Если нет специальных знаний, то лучше не лезть, а обратиться в сервисный центр.
Заключение
При работе интернета тормозит компьютер по самым разным причинам, попробуйте просто немного подождать. Вполне возможно, что после всех обновлений и загрузок, ситуация исправится. На крайний случай можно переустановить Windows, такое действие решит проблему с высокой вероятностью.
Когда включаете компьютер то он работает нормально? Хорошо и быстро открываются папки, файлы? Программы и всё остальное работает довольно быстро, а при подключении интернета тормозит компьютер ужасно! В чём причина?
Четыре причины почему при подключении интернета тормозит компьютер
Первая причина: Обновляется операционная система
Это довольно распространённое явление. Как правило график обновления ОС по умолчанию настроен на ежедневные обновления. Файлы обновлений могут иметь довольно большой объём и достигать подчас нескольких гигабайт. А при условии не очень быстрого интернета такой процесс не только полностью и надолго затормозит интернет связь, но и значительно замедлит работу компьютера.
Само замедление работы компьютера, во время обновления операционной системы, связано с дополнительным потреблением системных ресурсов ПК на сам процесс обновления. Особенно ощущается это на средне и слабо мощных компьютерах. На более мощных машинах процесс обновления ОС может отразится только на скорости интернета, а общая скорость работы системы может и не снизится.
Исправить ситуацию можно принудительно отключив автоматическое обновление ОС, и включать его только в удобное для себя время (например на ночь) в ручном режиме.
Как отключить обновления windows можно почитать в этой статье
Вторая причина: Работа антивируса
Любые антивирусные программы постоянно получают новые обновления своих антивирусных баз. Притом, как правило обновляются базы регулярно минимум раз в один час, а иногда и чаще. Обновления могут иметь большой объём, так как нередко обновляются не только базы антивируса, но и сами его программные модули.
Рекомендуется перевести антивирус на обновление «раз в сутки» или ручной режим.
Третья причина: Вирусы-шпионы
Я акцентирую в данном случае ваше внимание именно на этой разновидности компьютерной заразы, потому что именно шпионское ПО начинает тормозить компьютер при включенном интернете. Это потому, что шпионы при появлении связи начинают проявлять активность и передают на сервера своих хозяев собранную на компе информацию. Если шпион не один (а их может быть сотни), то они сильно загружают и тормозят интернет и компьютер.
В таком случае надо дополнительно просканировать систему компьютера антивирусными сканерами. Как это сделать написано в статье «Самые эффективные антивирусные сканеры»
Четвёртая причина: Браузер и его неправильная работа
Как правило, пользователь включая интернет сразу открывает браузер и начинает работать. И в это время начинает тормозить компьютер. Причин может быть много. Но основная, это конечно массовое открытие вкладок браузера.
Источник: https://minaev.biz/pri-podklyuchenii-interneta-tormozit-kompyuter/

Sorry, your browser doesn’t support embedded videos
У меня возникла эта проблема. Интернет у меня включается через VPN по локальной сети. Так вот, после загрузки включалась только локальная сеть, а для включения интернета нужно было кликнуть мышкой по VPN соединению. И вот именно после включения интернета компьютер зависал на несколько минут (ничего, в том числе и диспетчер задач не запускается), а потом «приходил в себя» и работал как прежде.
Решив разобраться с данной проблемой, я сначала было решил, что все дело в торренте, который после включения интернета, начинает буйно лезть в инет, плодя соединения. Однако, с отключенным торрентом включение интернета по прежнему вызывало зависание. Следующим подозреваемым стал антивирус/фаерволл Comodo. Я его снес и поставил Avast – ситуация не изменилась.
Тогда я начал читать форумы и обнаружил, что эта проблема имеется не у меня одного. Но ответы были удручающе однообразными: поменяй антивирус, поменяй фаерволл, обнови винду, переставь винду. И только в одном месте я нашел правильный ответ, который я и выкладываю здесь.
Дело в том, что у меня на компьютере две сетевые платы. Одна встроенная (отключена), и одна в PCI слоте, действующая. Соответственно, в меню «сетевые подключения» у меня имеется:
«Подключение по локальной сети» – для используемой сетевой,
«Подключение по локальной сети 2» – для неиспользуемой сетевой карты.
Если теперь, в этой папке «сетевые подключения» войти в меню «дополнительно» (оно в верхней строчке), и выбрать пункт «Дополнительные параметры…», то откроется окошко «Дополнительные параметры» с двумя вкладками. Нас интересует вкладка «Адаптеры и привязки», верхнее ее окошко, в котором перечислен порядок подключения.
Изначально у меня там было:
Подключение по локальной сети 2
Подключение по локальной сети
Я изменил порядок на:
Подключение по локальной сети
Подключение по локальной сети 2
И теперь при входе в интернет компьютер перестал зависать.
Дополнение: если компьютер по прежнему зависает после входа в интернет, то перед включением интернета советую нажать ctrl+alt+del и посмотреть список процессов. Если там есть googleupdate.exe – убейте все его копии, и после этого соединяйтесь с интернетом.
Поделиться: twitter facebook
Главная » Всё о компьютерах » Частые причины почему тормозит компьютер при подключении к интернету
Проблемы со скоростью работы компьютера бывают довольно часто. Найти истинную причину их появления сложно, ведь для начала нужно определить, когда именно появляются «тормоза».
Довольно часто пользователи жалуются, что компьютер начинает медленно работать, сразу после подключения к интернету.
Почему тормозит ПК при подключении к интернету? Причин этому может быть много, а как избавиться от проблем, необходимо думать только после того, как вы определите причину. Сейчас мы рассмотрим несколько наиболее часто встречающихся факторов, из-за которых система медленно работает после подключения к сети.
Компьютер тормозит из-за интернета
- Вирус. Вполне возможно, что ваш компьютер заражен вирусом, ведь это одно из частых объяснений почти всех проблем. Но как он мог оказаться на моем компьютере, если есть антивирус? А давно ли вы обновляли его базы? Может быть, они уже потеряли актуальность.
- Программы, пожирающие трафик. Компьютер после подключения к интернету может начать тормозить потому, что множество программ начинают качать обновления. Происходит это довольно часто, а одновременная нагрузка сказывается на производительности.
- Обновление драйверов. Бывали и такие случаи, когда «тормоза» после подключения появлялись из-за автоматического обновления драйверов, которые были несовместимы и конфликтовали друг с другом.
- Проблемы с ОС. После заражения системы, внесения различных изменений и прочих действий, вполне возможно, что у вас появились проблемы с операционной системой. Даже ошибки в одном системном файле могут стать причиной медленной работы.
Если у вас тормозит компьютер после подключения к интернету, попробуйте отключить планировщик пакетов QoS, в некоторых случаях это помогает полностью решить проблему.
Возможные причины мы описали, поэтому теперь вам остается искать пути устранения проблем. Если это вирусы, пробуйте вылечить систему, отключайте все программы, которые пытаются получить доступ к сети, останавливайте автоматические обновления.
Если всё это не помогло, попробуйте запустить восстановление Windows, это поможет восстановить системные файлы.
Самая частая причина, почему при подключении интернета тормозит компьютер.
На самом деле, медленная работа ПК может быть связана с множеством факторов. Факт подключения к интернету может оказаться просто совпадением. В первую очередь начинайте капать в сторону антивируса.
Убедитесь, что установлена только одна программа-защитник и загляните в её настройки. У Касперского есть функции для снижения нагрузки:
Можно уступать ресурсы для ОС при запуске и откладывать выполнение задач при нагрузке. Ставьте эти галочки и переходите к настройкам обновления.
При включении интернета компьютер начинает тормозить, потому что антивирус начинает качать свежие базы, а потом запускает проверку системы. Сначала отключите автоматическое обновление:
Затем уберите автоматическую проверку системы. Независимо от того, каким антивирусом вы пользуетесь, в настройках обязательно будут эти пункты. По статистике, Касперский является самым «тяжелым» из защитников, если у вас старый и слабый ПК, то лучше поставить AVZ.
Аналогичная проблема, только в этом случае обновляется ОС. На форумах считают, что это самая частая причина, почему компьютер тормозит в интернете на Windows 7. Решается всё быстро и просто. Открывайте панель управления, там ищите центр обновления операционной системы:
Выбираем этот пункт, потом нажимаем «Настройки» и видим под заголовком «Важные обновления» специальную строчку. Там можно выбрать варианты, лучше поставить «Не проверять наличие обновлений». Для «семерки» их всё равно уже давно перестали выпускать:
Эта проблема может быть и при использовании других ОС. Инструкция не сильно отличается, точно также убирайте автоматическое обновление. Если пользуетесь Windows 10, то вам пригодится видео инструкция:
Как только появляется доступ к интернету, обновления могут запускать не только антивирус и операционная система. Вполне возможно и другие программы пытаются это сделать. А когда из них собирается большая очередь, это сильно нагружает ПК.
Техническая неисправность – старое железо и не правильные настройки
Диагностировать проблемы без определенных навыков и знаний не всегда получается. Поэтому в некоторых случаях, лучше обратиться к профессионалам за помощью. Что ещё можно предпринять? Посмотреть, какие программы запускаются автоматически, для этого нажмите кнопки WIN+R и введите msconfig:
Жмём ОК и открывается окно с конфигурацией системы. Здесь отображаются все активные службы, а также есть важная вкладка – Автозагрузка. Перейдите и посмотрите, какой софт запускается вместе с включением компьютера. Лучше отключить ненужные вам программы, они только нагружают систему:
Просто ставим галочку и жмём ОК, потом «Применить». Для сохранения настроек потребуется перезагрузка компьютера. Выполнив это действие, запустите через ту же функцию shell:startup, откроется папка со значками автозагрузки. Если есть подозрительные ярлыки, лучше удалить софт. Несколько других проблем и решений:
- отпаялся южный мост;
- обновление Биоса;
- неисправная сетевая карта;
- настройки скорости интернета;
- отключение брандмауэра;
- отключение сторонних программ;
- остановка службы координатора сети;
- svhost должен быть запущен системой;
- не должно быть несколько svhost от пользователя;
- отключение NetBios.
Проблемы бывают разные, поэтому решений много. Даже новый ПК может тормозить из-за не правильно выставленных настроек или неисправного оборудования. Без специальных навыков не всегда удается разобраться.
При подключении к интернету компьютер начинает тормозить – недостаточно ресурсов
Современный софт потребляет много ресурсов системы. Те же браузеры могут существенно нагружать ПК. Чтобы убедиться, что компьютер тормозит именно из-за нехватки мощности, запустите диспетчер задач (Ctrl+Alt+Del). Там вы увидите вкладку Быстродействие, где находятся два графика:
Здесь показано, насколько нагружен процессор и сколько потребляется оперативной памяти. Если графики на пределе, значит проблема в софте. На вкладке «Процессы» вы можете посмотреть, какие именно программы расходуют больше всего ОЗУ и ресурсов процессора:
В браузере открыто множество вкладок, каждая из них использует память. Первое место занимает антивирус. Попробуйте на время завершить все ненужные процессы и посмотрите, изменится ли ситуация. Систему нагружают не только вирусы, но и качественные программы, а для слабого ПК это распространенная проблема.
Как ускорить компьютер?
При длительном использовании системы, в ней скапливается много мусора. Переустановить Windows, это кардинальная мера, да и если проблемы появляются именно при подключении сети, это может не помочь. Сначала необходимо применить все способы ускорения, их довольно много:
Для этого даже не обязательно загружать какие-то программы. Иногда хватает просто удалить не используемые программы и почистить систему от мусора. Практические советы по ускорению компьютера:
- перейдите в панель управления, выберите «Программы и компоненты», удалите весь софт, которым вы не пользуетесь;
- там же на панели управления выбирайте «Оформление и персонализацию», нажимайте правой клавишей мыши на шрифты и скрывайте их, они автоматически подгружаются;
- удалите временные файлы в папке Temp (диск/Windows/). Используйте для этого функцию «Очистка диска» (Пуск-все программы-стандартные-служебные);
- откройте «Мой компьютер», нажмите на диск правой клавишей мыши и перейдите в свойства, а потом запустите дефрагментацию, это оптимизирует расположение файлов;
- проведите апгрейд системы, купите SSD, дополнительные планки ОЗУ, увеличьте объем памяти и т.д.;
- в некоторых случаях помогает обычная уборка, это связано с перегревом системы из-за большого количества пыли;
- используйте специальные программы для ускорения и оптимизации ПК (Ccleaner, Auslogics BoostSpeed);
- обновляйте драйвера, операционную систему, проводите переустановку, из-за этого может не правильно работать оборудование.
Чаще всего при подключении интернета тормозит компьютер из-за вирусов, но это не единственная причина. Есть масса других моментов, из-за которых наблюдаются подобные симптомы.
Некоторые советуют новичкам изменить настройки BIOS, проверять материнские платы, покупать какой-то дорогой софт или оборудование. Если нет специальных знаний, то лучше не лезть, а обратиться в сервисный центр.
Заключение
При работе интернета тормозит компьютер по самым разным причинам, попробуйте просто немного подождать. Вполне возможно, что после всех обновлений и загрузок, ситуация исправится. На крайний случай можно переустановить Windows, такое действие решит проблему с высокой вероятностью.
Сетевые ошибки распространены в системах Windows, но ошибка, которую мы здесь рассматриваем, немного более странная, чем остальные. Некоторые пользователи жалуются, что подключение к Wi-Fi приводит к зависанию их системы. ОС полностью перестает отвечать, и пользователи вынуждены выполнить жесткую перезагрузку для исправления.
Причина этой новой ошибки — устаревший адаптер и сетевые драйверы. Эта ошибка появляется, когда пользователь переходит с Windows 8 или 7 на Windows 10, но по-прежнему использует те же драйверы, что и раньше. К счастью, все это легко исправить, поэтому, если вы являетесь одной из жертв, просто следуйте инструкциям, указанным ниже в этой статье, это обязательно решит вашу проблему. Здесь упоминаются два исправления, одно немного сложнее другого. Так что, если первое не работает для вас, попробуйте второе исправление.
Как исправить зависание Windows 10 при подключении к Wi-Fi?
1-е исправление: автоматическое обновление драйверов
Эта ошибка чаще всего появляется при подключении к беспроводному соединению.
- Итак, сначала просто выключите Wi-Fi, нажав функциональные клавиши вашей конкретной системы. Каждый производитель использует разные ярлыки для отключения Wi-Fi, поэтому используйте ярлык для вашей системы в Google. Вы даже можете щелкнуть значок сети на панели задач и отключить соединение.
- После того, как вы отключили беспроводное соединение, просто используйте соединение Ethernet для подключения к Интернету.
- После того, как соединение Ethernet установлено, нажмите кнопку «Пуск» и выполните поиск «Диспетчер устройств».
- Откройте «Диспетчер устройств» и найдите свои сетевые адаптеры в списке. Дважды щелкните по нему и разверните.
- После этого щелкните правой кнопкой мыши драйвер Wi-Fi, который в настоящее время установлен в вашей системе, и выберите «Обновить драйвер».
После успешного обновления вы сможете без проблем подключиться к Wi-Fi. Если по какой-либо причине в вашей системе не появляются обновления или обновление не работает для вашей проблемы, попробуйте следующее исправление.
2-е исправление: обновить драйверы вручную
Следующее исправление немного длиннее и сложнее предыдущего. Здесь вам нужно вручную загрузить драйверы с сайта производителя. Для разных систем интерфейс загрузки будет разным.
- Погуглите название производителя вашего ноутбука и нажмите на его официальный веб-сайт, который, вероятно, будет первой ссылкой.
- Оттуда перейдите в раздел загрузок или поддержки.
- Здесь вам будет предложено выбрать модель вашего ноутбука и операционную систему, которую вы на нем используете, поскольку это проблема Windows 10, выберите Win 10.
- Прокрутите и найдите драйвер режима полета и драйвер беспроводной локальной сети. Если вы не можете найти драйвер режима полета, просто загрузите драйвер беспроводной локальной сети.
- Оба драйвера следует загрузить в виде файла .zip. Разархивируйте оба этих файла в папку или место по вашему выбору.
- Откройте папку с настройками драйвера беспроводной сети и запустите файл setup.exe.
- Следуйте инструкциям на экране и установите этот новый драйвер в свою систему.
- Для некоторых систем этой установки должно хватить. Но в некоторых системах эта установка просто копирует файлы драйвера в определенную папку. Так что следите за тем, где файлы устанавливаются или копируются в вашу систему.
- Теперь, если файлы драйвера только что скопированы в вашу систему, снова откройте диспетчер драйверов.
- Перейдите к сетевым адаптерам, разверните его и щелкните правой кнопкой мыши драйвер WiFi. Щелкните обновить драйвер.
- Выберите «Найти на моем компьютере драйверы».
- Теперь нажмите «Разрешить мне выбрать из списка доступных драйверов на моем компьютере».
- Нажмите кнопку «Установить с диска».
- Теперь выберите папку, в которую файлы драйвера были скопированы во время установки.
- Щелкните ОК. Вам будет предложено выбрать модель сетевого адаптера, поэтому просто нажмите на свою модель и выберите Далее.
- Windows автоматически начнет добавлять эти файлы в сетевой адаптер вашей системы.
- Теперь перезапустите вашу систему.
- После этого выполните ту же процедуру для файла установки драйвера режима полета. Откройте папку, содержащую установку драйвера режима полета, и щелкните файл .cmd или .exe.
- Следуйте инструкциям на экране и установите этот новый драйвер в свою систему.
- Для некоторых систем этой установки должно хватить. Но в некоторых системах эта установка просто копирует файлы драйвера в определенную папку. Так что следите за тем, где файлы устанавливаются или копируются в вашу систему.
- Теперь, если файлы драйвера только что скопированы в вашу систему, снова откройте диспетчер драйверов.
- Разверните каталог «Устройства с интерфейсом пользователя» и щелкните правой кнопкой мыши Драйвер контроллера режима полета. Выберите Обновить драйвер из списка вариантов.
- Теперь нажмите «Разрешить мне выбрать из списка доступных драйверов на моем компьютере».
- Нажмите кнопку «Установить с диска».
- Теперь выберите папку, в которую файлы драйвера были скопированы во время установки.
- Щелкните ОК. Вам будет предложено выбрать модель контроллера авиарежима, поэтому просто нажмите на свою модель и выберите «Далее».
- Windows автоматически начнет добавлять эти файлы в сетевой адаптер вашей системы.
- Наконец, перезапустите вашу систему.
Это определенно должно решить вашу проблему с зависанием Windows. Если у вас возникнут какие-либо трудности во время процесса, сообщите нам об этом в разделе комментариев. Если вы не нашли драйверов для режима полета для загрузки, просто загрузите драйверы беспроводной локальной сети и любые драйверы интерфейса пользователя, которые вы видите на веб-сайте. Обязательно ознакомьтесь с нашими Советы и хитрости iPhone, Советы и хитрости для ПК, Советы и хитрости для Androidи другие разделы для получения более полезных обновлений, подобных этой.
Техно-фанат, любит новые гаджеты и всегда хочет знать о последних играх и обо всем, что происходит в мире технологий и вокруг него. Он проявляет огромный интерес к Android и потоковым устройствам.
Содержание
- Что делать, если компьютер зависает при включении интернета?
- При подключении интернета тормозит компьютер
- Четыре причины почему при подключении интернета тормозит компьютер
- Первая причина: Обновляется операционная система
- Вторая причина: Работа антивируса
- Третья причина: Вирусы-шпионы
- Четвёртая причина: Браузер и его неправильная работа
- Частые причины почему тормозит компьютер при подключении к интернету
- Компьютер тормозит из-за интернета
- При работе интернета тормозит компьютер – отключаем обновление Windows
- Техническая неисправность – старое железо и не правильные настройки
- При подключении к интернету компьютер начинает тормозить – недостаточно ресурсов
- Как ускорить компьютер?
- Что делать если лагает интернет на компьютере
- Причины и способы устранения
- Торможение браузера
- Торренты
- Использование вай-фая
- Слабый компьютер
- Вирусы
- Некорректная настройка беспроводного оборудования
- Ограничения роутера
- Неполадки у провайдера
- Зависает комп при подключении к сети
Что делать, если компьютер зависает при включении интернета?
У меня возникла эта проблема. Интернет у меня включается через VPN по локальной сети. Так вот, после загрузки включалась только локальная сеть, а для включения интернета нужно было кликнуть мышкой по VPN соединению. И вот именно после включения интернета компьютер зависал на несколько минут (ничего, в том числе и диспетчер задач не запускается), а потом «приходил в себя» и работал как прежде.
Решив разобраться с данной проблемой, я сначала было решил, что все дело в торренте, который после включения интернета, начинает буйно лезть в инет, плодя соединения. Однако, с отключенным торрентом включение интернета по прежнему вызывало зависание. Следующим подозреваемым стал антивирус/фаерволл Comodo. Я его снес и поставил Avast – ситуация не изменилась.
Тогда я начал читать форумы и обнаружил, что эта проблема имеется не у меня одного. Но ответы были удручающе однообразными: поменяй антивирус, поменяй фаерволл, обнови винду, переставь винду. И только в одном месте я нашел правильный ответ, который я и выкладываю здесь.
Дело в том, что у меня на компьютере две сетевые платы. Одна встроенная (отключена), и одна в PCI слоте, действующая. Соответственно, в меню «сетевые подключения» у меня имеется:
«Подключение по локальной сети» – для используемой сетевой,
«Подключение по локальной сети 2» – для неиспользуемой сетевой карты.
Если теперь, в этой папке «сетевые подключения» войти в меню «дополнительно» (оно в верхней строчке), и выбрать пункт «Дополнительные параметры…», то откроется окошко «Дополнительные параметры» с двумя вкладками. Нас интересует вкладка «Адаптеры и привязки», верхнее ее окошко, в котором перечислен порядок подключения.
Изначально у меня там было:
Подключение по локальной сети 2
Подключение по локальной сети
Я изменил порядок на:
Подключение по локальной сети
Подключение по локальной сети 2
И теперь при входе в интернет компьютер перестал зависать.
Источник
При подключении интернета тормозит компьютер
Когда включаете компьютер то он работает нормально? Хорошо и быстро открываются папки, файлы? Программы и всё остальное работает довольно быстро, а при подключении интернета тормозит компьютер ужасно! В чём причина?
Четыре причины почему при подключении интернета тормозит компьютер
Первая причина: Обновляется операционная система
Это довольно распространённое явление. Как правило график обновления ОС по умолчанию настроен на ежедневные обновления. Файлы обновлений могут иметь довольно большой объём и достигать подчас нескольких гигабайт. А при условии не очень быстрого интернета такой процесс не только полностью и надолго затормозит интернет связь, но и значительно замедлит работу компьютера.
Само замедление работы компьютера, во время обновления операционной системы, связано с дополнительным потреблением системных ресурсов ПК на сам процесс обновления. Особенно ощущается это на средне и слабо мощных компьютерах. На более мощных машинах процесс обновления ОС может отразится только на скорости интернета, а общая скорость работы системы может и не снизится.
Исправить ситуацию можно принудительно отключив автоматическое обновление ОС, и включать его только в удобное для себя время (например на ночь) в ручном режиме.
Как отключить обновления windows можно почитать в этой статье
Вторая причина: Работа антивируса
Любые антивирусные программы постоянно получают новые обновления своих антивирусных баз. Притом, как правило обновляются базы регулярно минимум раз в один час, а иногда и чаще. Обновления могут иметь большой объём, так как нередко обновляются не только базы антивируса, но и сами его программные модули.
Рекомендуется перевести антивирус на обновление «раз в сутки» или ручной режим.
Третья причина: Вирусы-шпионы
Я акцентирую в данном случае ваше внимание именно на этой разновидности компьютерной заразы, потому что именно шпионское ПО начинает тормозить компьютер при включенном интернете. Это потому, что шпионы при появлении связи начинают проявлять активность и передают на сервера своих хозяев собранную на компе информацию. Если шпион не один (а их может быть сотни), то они сильно загружают и тормозят интернет и компьютер.
В таком случае надо дополнительно просканировать систему компьютера антивирусными сканерами. Как это сделать написано в статье «Самые эффективные антивирусные сканеры»
Четвёртая причина: Браузер и его неправильная работа
Как правило, пользователь включая интернет сразу открывает браузер и начинает работать. И в это время начинает тормозить компьютер. Причин может быть много. Но основная, это конечно массовое открытие вкладок браузера.
Источник
Частые причины почему тормозит компьютер при подключении к интернету
Проблемы со скоростью работы компьютера бывают довольно часто. Найти истинную причину их появления сложно, ведь для начала нужно определить, когда именно появляются «тормоза».
Почему тормозит ПК при подключении к интернету? Причин этому может быть много, а как избавиться от проблем, необходимо думать только после того, как вы определите причину. Сейчас мы рассмотрим несколько наиболее часто встречающихся факторов, из-за которых система медленно работает после подключения к сети.
Компьютер тормозит из-за интернета
СОВЕТ: Если у вас тормозит компьютер после подключения к интернету, попробуйте отключить планировщик пакетов QoS, в некоторых случаях это помогает полностью решить проблему.
Возможные причины мы описали, поэтому теперь вам остается искать пути устранения проблем. Если это вирусы, пробуйте вылечить систему, отключайте все программы, которые пытаются получить доступ к сети, останавливайте автоматические обновления.
Если всё это не помогло, попробуйте запустить восстановление Windows, это поможет восстановить системные файлы.
Самая частая причина, почему при подключении интернета тормозит компьютер.
На самом деле, медленная работа ПК может быть связана с множеством факторов. Факт подключения к интернету может оказаться просто совпадением. В первую очередь начинайте капать в сторону антивируса.
Убедитесь, что установлена только одна программа-защитник и загляните в её настройки. У Касперского есть функции для снижения нагрузки:
Можно уступать ресурсы для ОС при запуске и откладывать выполнение задач при нагрузке. Ставьте эти галочки и переходите к настройкам обновления.
При включении интернета компьютер начинает тормозить, потому что антивирус начинает качать свежие базы, а потом запускает проверку системы. Сначала отключите автоматическое обновление:
Затем уберите автоматическую проверку системы. Независимо от того, каким антивирусом вы пользуетесь, в настройках обязательно будут эти пункты. По статистике, Касперский является самым «тяжелым» из защитников, если у вас старый и слабый ПК, то лучше поставить AVZ.
При работе интернета тормозит компьютер – отключаем обновление Windows
Аналогичная проблема, только в этом случае обновляется ОС. На форумах считают, что это самая частая причина, почему компьютер тормозит в интернете на Windows 7. Решается всё быстро и просто. Открывайте панель управления, там ищите центр обновления операционной системы:
Выбираем этот пункт, потом нажимаем «Настройки» и видим под заголовком «Важные обновления» специальную строчку. Там можно выбрать варианты, лучше поставить «Не проверять наличие обновлений». Для «семерки» их всё равно уже давно перестали выпускать:
Эта проблема может быть и при использовании других ОС. Инструкция не сильно отличается, точно также убирайте автоматическое обновление. Если пользуетесь Windows 10, то вам пригодится видео инструкция:
Как только появляется доступ к интернету, обновления могут запускать не только антивирус и операционная система. Вполне возможно и другие программы пытаются это сделать. А когда из них собирается большая очередь, это сильно нагружает ПК.
Техническая неисправность – старое железо и не правильные настройки
Диагностировать проблемы без определенных навыков и знаний не всегда получается. Поэтому в некоторых случаях, лучше обратиться к профессионалам за помощью. Что ещё можно предпринять? Посмотреть, какие программы запускаются автоматически, для этого нажмите кнопки WIN+R и введите msconfig:
Жмём ОК и открывается окно с конфигурацией системы. Здесь отображаются все активные службы, а также есть важная вкладка – Автозагрузка. Перейдите и посмотрите, какой софт запускается вместе с включением компьютера. Лучше отключить ненужные вам программы, они только нагружают систему:
Просто ставим галочку и жмём ОК, потом «Применить». Для сохранения настроек потребуется перезагрузка компьютера. Выполнив это действие, запустите через ту же функцию shell:startup, откроется папка со значками автозагрузки. Если есть подозрительные ярлыки, лучше удалить софт. Несколько других проблем и решений:
Проблемы бывают разные, поэтому решений много. Даже новый ПК может тормозить из-за не правильно выставленных настроек или неисправного оборудования. Без специальных навыков не всегда удается разобраться.
При подключении к интернету компьютер начинает тормозить – недостаточно ресурсов
Современный софт потребляет много ресурсов системы. Те же браузеры могут существенно нагружать ПК. Чтобы убедиться, что компьютер тормозит именно из-за нехватки мощности, запустите диспетчер задач (Ctrl+Alt+Del). Там вы увидите вкладку Быстродействие, где находятся два графика:
Здесь показано, насколько нагружен процессор и сколько потребляется оперативной памяти. Если графики на пределе, значит проблема в софте. На вкладке «Процессы» вы можете посмотреть, какие именно программы расходуют больше всего ОЗУ и ресурсов процессора:
В браузере открыто множество вкладок, каждая из них использует память. Первое место занимает антивирус. Попробуйте на время завершить все ненужные процессы и посмотрите, изменится ли ситуация. Систему нагружают не только вирусы, но и качественные программы, а для слабого ПК это распространенная проблема.
Как ускорить компьютер?
При длительном использовании системы, в ней скапливается много мусора. Переустановить Windows, это кардинальная мера, да и если проблемы появляются именно при подключении сети, это может не помочь. Сначала необходимо применить все способы ускорения, их довольно много:
Для этого даже не обязательно загружать какие-то программы. Иногда хватает просто удалить не используемые программы и почистить систему от мусора. Практические советы по ускорению компьютера:
Чаще всего при подключении интернета тормозит компьютер из-за вирусов, но это не единственная причина. Есть масса других моментов, из-за которых наблюдаются подобные симптомы.
Читайте другую нашу полезную статью — зависает компьютер, что делать. Там представлено ещё несколько решений.
Некоторые советуют новичкам изменить настройки BIOS, проверять материнские платы, покупать какой-то дорогой софт или оборудование. Если нет специальных знаний, то лучше не лезть, а обратиться в сервисный центр.
Заключение.
При работе интернета тормозит компьютер по самым разным причинам, попробуйте просто немного подождать. Вполне возможно, что после всех обновлений и загрузок, ситуация исправится. На крайний случай можно переустановить Windows, такое действие решит проблему с высокой вероятностью.
Источник
Что делать если лагает интернет на компьютере
Почему тормозит Интернет на компьютере при нормальной скорости — довольно распространенный запрос на различных ресурсах в глобальной Сети. Заключается проблема в том, что доступ к Интернету начинает подвисать или заедать. Связь становится нестабильной, открывать страницы становится несколько затруднительно. Кроме этого качество сигнала часто скачет, то есть скорость передачи данных может ускориться или зависнуть на определенное время. Неполадка может случиться как на ПК, так и ноутбуке, а также любом другом Wi-Fi-устройстве. Зачастую это долгий процесс, который не решается стандартными способами. От нестабильного интернета не помогает перезагрузка домашних приборов. Причина провисания часто кроется в загруженности Сети, например, если начало провисания — вечер, выходной или праздничный день. Кроме этого причиной неполадок могут стать множество других факторов, которые необходимо знать и вовремя попробовать устранить.
Причины и способы устранения
Проявляется проблема сразу несколькими факторами, например, все онлайн-ресурсы начинают провисать, становится сложно или почти невозможно просматривать видео, общаться при помощи видеочатов, играть в игры. Кроме этого все программы, работа которых связана с передачей данных через Интернет, могут зависнуть или начать заедать с обменом информацией, пытаться тянуть трафик, которого передается крайне мало.
Столь распространенные проблемы вызывают у пользователей логичный вопрос — почему виснет Интернет и что можно сделать, чтобы его ускорить. Для ответа необходимо в точности определить причину, почему зависает Интернет, тогда можно будет определить наиболее эффективный путь решения.
Интернет сильно тормозит вследствие таких факторов:
Обратите внимание! Зачастую, когда глючит Интернет, это не является следствием аппаратных проблем с оборудованием.
Обычно медленная работа персонального компьютера, ноутбука или другого устройства никак не связана с замедленной работой Интернета. Повлиять может только медленная работа операционной системы «Виндовс» или другой.
В любом случае причиной возникновения проблемы является какой-то процесс в операционной системе. В том случае, если качество соединения всегда было хорошим, а с определенного момента у соединения снизилась эффективность, тогда требуется это исправить.
Проверять необходимо как программную составляющую, так и аппаратную. Маловероятно, но все же возможно возникновение проблемы вследствие поломки оборудования.
Улучшить стабильность и скорость соединения можно при помощи таких шагов:
Важно! Рекомендуется начать выяснение причины со звонка в службу или отдел технической поддержки.
Торможение браузера
Наиболее распространенными причинами снижения скорости работы в глобальной сети являются проблемы с браузером, а точнее — большое количество кеш-данных, множество отрытых одновременно вкладок.
Обратите внимание! Каждая открытая вкладка расходует мощность процессора устройства и оперативную память.
Сильное проявление описанного фактора можно заметить, открыв любой другой браузер. В нем страницы должны грузиться гораздо быстрее и работать он должен с максимальной эффективностью.
Первым делом требуется закрыть неиспользуемые вкладки, утилиты и папки. Кроме этого рекомендованы к выполнению следующие действия:
Торренты
Всевозможные торрент-клиенты, которые предназначены для скачивания данных, довольно часто запускаются в автозагрузке и начинают работу. Они автоматически могут раздавать и скачивать запущенные загрузки, тем самым сильно снижая скорость соединения. Возможна их эксплуатация без заметного снижения качества. Однако в случае провисания рекомендуется на время закрыть все подобные программы. Если это дало результат, то причины выяснена. Если результата нет, то можно обратно запустить «Торрент».
Обратите внимание! Кроме этого почти все утилиты имеют возможность ограничить скорость скачивания до определенной величины.
Выбирается она пользователем. Это позволяет распределить потоки для серфинга в Сети и загрузок. В противном случае, когда все закачки проводятся на максимальной скорости, для серфинга остается слишком мало трафика.
Использование вай-фая
Какое бы оборудование не применялось для раздачи беспроводного сигнала, для него существует определенный предел по количеству одновременно подключенных абонентов.
Чем большее количество подсоединенных клиентов к маршрутизатору, тем меньшая будет скорость подключения. Кроме этого зачастую маршрутизаторы могут некорректно распределять скорость между различными девайсами. Например, в случае, когда один персональный компьютер работает с загрузкой большого объема данных, то другому пользователю сильно ограничивается даже скорость обновления сайта.
Для более справедливого распределения трафика можно использовать маршрутизатор с такой дополнительной услугой, как равномерное распределение передаваемых данных. В этом случае никто не будет страдать от того, что другой пользователь загружает большие объемы информации.
Важно! Кроме этого в загрузочных программах можно вручную ограничить быстродействие загрузок.
Однако здесь есть минус – для этого требуется получить доступ к другому ПК или ноутбуку, что не всегда легко.
Самый важный фактор, который должен соблюдать любой владелец точки доступа, — установленный пароль для подключения. В том случае, если его нет, то подключение практически ничем не ограничено. Это сильно снижает скорость соединения. Рекомендуется периодически проверять количество подключенных абонентов и устройств. Если будут обнаружены незнакомые, то следует сменить пароль.
Слабый компьютер
Данные из Глобальной сети могут грузиться достаточно долго в связи со слабым компьютером, который сильно замедляет функционирование операционной системы. Конкретные проблемы могут быть такими:
Вирусы
Любые вредоносные программы могут замедлять работу Интернета, вплоть до полной остановки трафика. Кроме этого они сильно влияют на быстродействие всего оборудования. В качестве выхода из ситуации рекомендуется иметь хорошую антивирусную защиту и регулярно проводить сканирование. Желательно вовремя обновлять базы программы для ее усовершенствования.
Обратите внимание! Неплохо будет иметь ПО для блокирования рекламы и мониторинга посещаемых страниц, онлайн-угроз и атак.
Некорректная настройка беспроводного оборудования
В том случае, когда устройство имеет связь с Сетью при помощи маршрутизатора, то необходимо отключить от него сетевой кабель и соединить непосредственно с девайсом. В том случае, если скорость Интернета наладилась, то имеют место неправильные настройки сетевого оборудования.
Для проверки настроек роутера следует зайти в его интерфейс. На основной странице необходимо отыскать раздел WAN и проверить настройки подключения, а также соответствие реальной скорости подключения с указанной в тарифном плане. Вкладка «Фильтрация по МАС-адресу» поможет увидеть список всех подключений и обнаружить несанкционированные.
Можно попробовать сменить частоту в связи с тем, что помехи от оборудования соседей могут также снижать производительность личной сети. Можно приобрести или установить в роутере трансляцию на частоте в 5 ГГц, что снизит вероятность помех от другого оборудования.
Ограничения роутера
Любое беспроводное раздающее устройство имеет определенный радиус корректной работы. В случае нахождения пользователя за пределами или в зоне с низким качеством соединения имеет место понижение скорости.
Если необходимо увеличить расстояние, то можно применить усилитель или ретранслятор. При его применении можно увеличить дальность действия сети без снижения производительности.
Кроме этого, значительно уменьшить скорость могут всевозможные препятствия и помехи от соседского оборудования. В качестве теста можно подойти вплотную к роутеру и проверить, улучшилась ли производительность передачи данных и работы браузера.
Неполадки у провайдера
Могут иметь место ограничения по скорости провайдером в часы пик. Кроме этого не исключены и технические неполадки или временные ремонтные работы. Исключить все возможные проблемы со стороны провайдера можно, обратившись в службу поддержки. Делать это рекомендуется в первую очередь, до начала проведения настроек на ПК или ноутбуке. Таким образом можно исключить лишние действия.
Интернет может тормозить в силу множества причин. Для возврата к нормальной скорости соединения требуется правильно установить неполадку и выполнить действия по решению конкретной проблемы.
Источник
Зависает комп при подключении к сети
при попытке подключения к сети интернет намертво зависает комп.после перезагрузки ничего не меняется.в безопасном режиме все работает.вирусов нет проверял каспером и д. вебом.
windows 7.мать ga-b150m-d3h проц i5-6600
Компьютер страшно зависает при подключении к одной конкретной Wi-Fi-сети
Уже около пары месяцев мой ноутбук Lenovo IdeaPad 520 стал достаточно странным образом «подвисать».
Комп намертво зависает при подключении wi fi карты
В общем, когда я вставляю сетевую карту wi fi, комп после загрузки win намертво зависает. Сетевушка.
При подключении к USB-разъему (флешка, мышь) зависает комп.
При подключении к USB-разъему (флешка, мышь) зависает комп. В чем проблема?

Добрый день. С чего началось: Позвонил пользователь с проблемой: «Принтер висит в статусе «Печать.
планировщик что говорит? при подключении?
Добавлено через 48 секунд
ps на сколько виснет?
Добавлено через 4 минуты
а что с планировщиком делать
ну раз только я ответил то:
пускпишем «планировщик заданий»поочерёдно перключаем пункты в левом меню ища «тригер» при подключении. найдя тригер копируем имя файла и вбиваем его в гугл, если в первых 5 результаов пишут что это системное приложение то переходим к следующему тригеру если совпадений не найдено то удаляем(или)отключаем задачу правым кликом мыши.
Источник
Почему виснет комп при подключении к интернету. Почему зависает компьютер: причины, как исправить
Зачастую пользователи переустанавливают Windows, если компьютер начинает тормозить. Такой способ может оказаться действенным, но требует больших временных затрат и не избавляет от аппаратных трудностей. Для восстановления прежнего быстродействия необходимо провести диагностику и понять причину, по которой зависает система. Как правило, причина оказывается одна из нижеперечисленных.
1. Большая загруженность ЦП и оперативной памяти
При зависании системы проверьте текущий уровень использование системных ресурсов. Для этого не обязательно использовать дополнительные программы. Средство, позволяющее понять уровень потребления ресурсов, входит в комплект поставки Windows. Чтобы его открыть, одновременно нажмите три кнопки на клавиатуре компьютера — «Ctrl + Shift + ESC». Также можно использовать комбинацию «Ctrl + Alt + DEL», после чего выбрать пункт «Диспетчер задач».
В окне диспетчера кликните на вторую вкладку — «Производительность». Здесь находятся графики текущей загруженности центрального процессора, оперативной памяти, жёстких дисков. Переключение между разделами производится при нажатии на их название в левой колонке. Если нагрузка на один или несколько аппаратных компонентов постоянно находится на пределе (среднее значение составляет 80-100%), компьютер тормозит именно по этой причине.
Важно! Более детальная информация по причинам загруженности аппаратных элементов доступна через монитор ресурсов. Он открывается по ссылке в нижней части окна.
Существует два основных способа устранения зависания, связанного с нехваткой системных ресурсов. Первый заключается в увеличении объёма оперативной памяти, замене процессора или жёсткого диска. Для замены HDD нужен только новый диск подходящего размера с соответствующими интерфейсами. Перед этим шагом следует убедиться, что причиной, из-за которой тормозит ПК, является именно отказ жёсткого диска. Это можно сделать при помощи утилит Victoria или MHDD.
Замена процессора или оперативной памяти на ноутбуке — более трудоёмкий и затратный процесс. Как правило, материнские платы портативных устройств имеют высокие требования к совместимости железа. Чтобы уточнить, какие компоненты подойдут именно для вашего компьютера, зайдите на сайт производителя. Важно, чтобы качественные характеристики новых деталей значительно отличались от характеристик старых. Это позволит добиться существенного прироста производительности.
Второй способ решения таких проблем связан с освобождением имеющихся аппаратных ресурсов. Для его использования не потребуется покупка новых деталей. Достаточно будет обнаружить причину, из-за которой тормозит ПК, и закрыть лишние приложения, запущенные на компьютере в фоновом режиме.
2. Работа ненужных фоновых программ
Узнать какие приложения на данный момент запущены в Windows также можно в «Диспетчере задач». Перейдите на первую вкладку — «Процессы». Удобнее всего отсортировать список по использованию того компонента, который наиболее нагружен. Например, если оперативная память часто используется на 80% и более, кликните на заголовок соответствующего столбца. Будут выведены процессы, начиная с тех, которые потребляют больше всего памяти.
При необходимости получения более подробной информации о процессах добавьте дополнительные столбцы в таблицу. Нажмите на заголовок любого столбца правой кнопкой мыши и выберите раздел, который желаете добавить. Это могут быть колонки «Издатель» (разработчик программы) и «Тип» (фоновый процесс, приложение, процесс Windows). Для завершения программы выберите в её контекстном меню пункт «Снять задачу». Также можно отметить строку, а затем нажать на клавиатуре кнопку «Del».
3. Лишние приложения в автозагрузке Windows
Если вы самостоятельно не запускали ненужные процессы, найденные на прошлом шаге, причиной их появления является автоматическая загрузка при запуске Windows. Дальнейшая работа таких программ бывает незаметной, так как они сворачиваются в трей или работают в фоновом режиме. Но свою часть системных ресурсов утилиты потребляют даже в таких случаях. Это может вызвать зависание устройства, ПК тормозит или даже перезагружается.
Автозапуск некоторых утилит включается сразу после их установки. Проверить текущий список автозагрузки можно на четвёртой вкладке диспетчера задач. По умолчанию в таблице активированы следующие столбцы:
- Имя — название программы;
- Издатель — название компании, разработавшей приложение;
- Состояние — текущий статус автоматического запуска;
- Влияние на запуск — нагрузка на систему, вызывающая зависание при каждом старте.
Совет! Чтобы выключить автоматический запуск приложения при загрузке операционной системы, нажмите на его название правой кнопкой мыши и выберите «Отключить».
4. Заражение компьютера вирусами
Причиной зависания и медленной работы Windows может быть вирусная активность. Ряд вирусов выполняет задачи по индексации или шифрованию данных на жёстком диске, в результате которых ПК тормозит. Другие нежелательные приложения нагружают сеть, отправляя информацию через Интернет. Зависание компьютера в этом случае является не таким критичным, как основные потери от деятельности вируса.
Во избежание заражения не открывайте подозрительные файлы, отправленные вам посторонними людьми. Устанавливайте утилиты только из проверенных источников — официальных сайтов и магазина Windows. Используйте антивирусные программы с активной защитой. Они сканируют компьютер в реальном времени и предотвращают выполнение вредоносного программного кода. Примеры таких антивирусов:
- ESET NOD32;
- Avast;
- Антивирус Касперского;
- Dr.Web;
- AVG Internet Security.
При регулярном зависании и подозрениях на заражение проверьте Windows, используя полное сканирование. Проверка всех файлов занимает значительное время, однако, лишь она позволит выявить все реальные и потенциальные угрозы безопасности. Если антивирус обнаружит файлы, содержащие потенциальную угрозу, отправьте их на онлайн-сканирование через сервис VirusTotal. Она поможет проверить определённый файл сразу несколькими антивирусными утилитами для более точного определения вредоносного кода.
5. Перегрев при работе компьютера
Зависание или перебои в работе устройства могут быть вызваны перегревом. При сильном нагреве система может тормозить или автоматически выключаться. Отключение происходит во избежание повреждений деталей компьютера, поэтому проблему перегрева не стоит игнорировать. Уточнить текущую температуру системных компонентов можно при помощи следующих программ:
- Speccy;
- HWMonitor;
- AIDA;
- SpeedFan;
- Open Hardware Monitor;
- OCCT.
Причиной перегрева чаще всего бывает нарушение вентиляции внутренних компонентов устройства. Вентиляторы, используемые для охлаждения деталей, загрязняются пылью и мелкими частицами. В результате этого понижается эффективность их дальнейшей работы, так как холодный воздух не способен свободно проходить через слой загрязнения на лопастях. Пыль также может оседать на радиаторах и самих платах.
Намертво, Windows 7 перестает отвечать на любые команды, даже открыть диспетчер задач невозможно? Такие проблемы появляются довольно редко. Надо сказать, что компьютер — достаточно сложная система, и её производительность зависит от огромного числа факторов. В статье будут рассмотрены основные из них. После прочтения вы научитесь самостоятельно справляться с большинством проблем, приводящих к «фризам».
Вирусы
Первый ответ на вопрос о том, почему компьютер намертво зависает, самый простой и распространенный. Вполне возможно, что в вашем компьютере поселились непрошенные гости, которые хорошо маскируются. Обычно вирусы не только угрожают безопасности системы, но и заметно загружают компьютерные ресурсы. Иногда такая нагрузка приводит к
Всем известно, как бороться с подобной напастью. Достаточно просто установить какую-либо антивирусную программы, обновить её базы до актуальных и выполнить полную Не помогло — вызовите и проверьте процессы, нет ли подозрительных. Также не лишним будет заглянуть в автозагрузку, введя в окно «Выполнить» название утилиты «msconfig».
Однако если компьютер зависает намертво после включения, установить новое ПО, а уж тем более проверить ПК не получится. В этом случае используйте любой дистрибутив антивируса, который может создать загрузочную флешку или CD-диск.
Перегрев
Выпуская каждую новую модель устройства, производители пытаются сделать её «навороченнее» предыдущей. А для этого требуется и больше мощности. Последнее, в свою очередь. увеличивает тепловыделение. Какое-то время штатная система охлаждения справляется со своей работой, однако через время её эффективность уменьшается — в итоге компьютер зависает намертво. Что делать, если случилась подобная беда?
Пыль, от которой невозможно избавиться, забивается в радиаторы и мешает циркуляции воздуха. Оседая на кулере, пылевые массы замедляют скорость вращения винта. Раньше такие проблемы приводили к выходу устройства из строя. Сегодня, к счастью, компьютеры стали умнее, бесконечно или видеоплата не будут. Современные устройства имеют возможность обмениваться данными с материнской платой, возлагая на нее обязанности за контролем температуры. Как только значения достигают критической отметки, сначала контроллер пытается раскрутить винт кулера, если же это не помогает, система замедляет работу устройства, уменьшая напряжение. В скором времени компьютер зависает намертво.
Чтобы такие неприятности не случались, помните несколько простых правил:
Очень часто из-за этой проблемы зависает компьютер намертво в играх или других графических приложениях. Чтобы проверить, как сильно греются компоненты компьютера, можно скачать какую-нибудь программу. Благо, на просторах интернета подобных имеется огромное множество.
Неполадки с ОЗУ
Оперативная память — важнейший элемент компьютера, который имеет очень большое влияние на его производительность. Нормальная работа ОЗУ зависит от совместимости с материнской платой, с BIOS, с другими установленными планками. Незначительный сбой, самый мелкий заводской брак — и компьютер зависает намертво при включении, не желая работать даже с малой производительностью.
Если вы собираетесь наращивать или менять «оперативку», полностью изучите её характеристики, заранее зайдите на сайт её производителя и производителя системной платы, изучите, какие скорости поддерживаются, какие тестирования проводились и рекомендуется ли использовать устройства вместе.
Если компьютер зависает намертво до изменения конфигурации, можно проверить, сбоит ли оперативная память, средствами Windows 7. Достаточно кликнуть по кнопке «Пуск» и набрать в графе поиска строку «средство проверки памяти». Во время выполнения процедуры программа выведет на экран все ошибки, если они были найдены. Тут рекомендация одна: есть ошибки — меняйте память.
Нестабильность HDD
Жесткий диск — устройство, на котором хранятся абсолютно все данные (и пользовательские, и системные). Соответственно, Windows обращается к нему все время, считывание и запись не прекращаются ни на минуту. А это значит, что производительность системы напрямую зависит от скорости работы этого компонента. Со временем на нем могут появиться «битые» кластера и нечитаемые участки, которые и будут приводить к сбоям в работе системы. Нередко из-за этой проблемы компьютер зависает намертво в интернете, ведь во время серфинга браузер постоянно записывает и удаляет множество мелких файлов.
Восстановление битого HDD
Если износился HDD, требуется проверить его специальными программными инструментами, которые найдут все поврежденные сектора и отметят их как нерабочие. ОС прекратит использовать «бэды» и перестанет зависать. Для проверки запустите командную строку, введя в окно «выполнить» название программы — «cmd». В ней выполните команду «chkdsk [буква диска]: /f /r» для каждого раздела.
Опытные пользователи могут определить состояние HDD по звуку его работы. Если он начал щелкать или свистеть, скорее всего, оборудование неисправно и требует замены. Будьте бдительны, зачастую, если жесткий диск начал «сыпаться», вскоре он выйдет из строя, а восстановить данные с такого устройства очень сложно. Также если компьютер зависает намертво после включения, велика вероятность износа жесткого диска.
Неверная настройка BIOS
Если компьютер зависает намертво после включения, очень часто причина подобного поведения системы заключается в неправильной настройке BIOS. Кто-то может посчитать, что обычному пользователю не стоит даже пытаться что-то исправить, надо обращаться к профессионалу. Но все же компьютер зависает намертво — что делать, если специалиста вызвать нет никакой возможности?
Если подойти к конфигурированию BIOS с аккуратностью, с этой процедурой справится и новичок. Изучите полную информацию о своем компьютере, а в особенности о материнской плате. Обычно такие данные легко находятся на официальном сайте производителя. Узнайте, какие параметры наиболее важны, за что они отвечают. При работе с утилитой настройки BIOS никогда не меняйте множество параметров единовременно. Сначала измените несколько, перезагрузитесь, проверьте работу компьютера. Только после этого продолжайте правки. Отдельного упоминания стоит пункт, который есть в каждом BIOS — «Load Fail-Safe Defaults». Он приводит все параметры к оптимальным — по мнению разработчика.
Иногда на сайте производителя материнской платы можно скачать и установить новую версию BIOS. Никогда не отказывайтесь от такой процедуры. Часто в обновления исправляют критические ошибки и улучшают стабильность работы. Вполне вероятно, что после установки новой версии зависания исчезнут. Главное — изучите инструкцию заранее.
Службы Windows
В операционной системе все время трудится большое количество служб, включенных по умолчанию или добавленных в процессе работы. Система может нормально работать без большинства из них. Если какая-то служба не отвечает или занимает слишком много процессорного времени — компьютер зависает намертво.
Чтобы увидеть, какие из них есть в системе, а какие запущены, откройте окно администрирования («Пуск» — «Панель управления» — «Администрирование») и дважды щелкните по ярлыку «Службы». Чтобы получить исчерпывающую информацию о той или иной службе, кликните по её названию дважды.
Первым делом обратите внимание на те, которые запускаются автоматически. Способ загрузки указан в графе «Тип запуска». Правило редактирования одно — если вы не понимаете описания, не отключайте компонент, а узнайте о его работе подробнее из интернета. Старайтесь проверять стабильность системы после каждой отдельной манипуляции.
Процессы и программы
Каждая программа запускает свой процесс (иногда даже не один), если он входит в бесконечный цикл или работает со сбоями, при этом не всегда компьютер зависает намертво, Windows 7 все же пытается самостоятельно перекрывать кислород не отвечающим компонентам. Выявить зависший элемент очень просто — обычно он занимает львиную долю ОЗУ и почти всё процессорное время.
Решение проблемы при помощи диспетчера задач
Просмотреть список запущенных процессов можно в окне диспетчера задач. Нажмите на клавиатуре комбинацию «CTRL+ALT+DEL». Если вы уверены, что какая-то программа не несет полезной нагрузки, но при этом занимает 90-100% процессорного времени, смело её завершайте (нажав «DEL» на клавиатуре или вызвав контекстное меню). Также отсюда можно перейти к месту хранения программы. Это будет полезно, если вы не понимаете точно, работу чего прерываете.
Проверка процессов не всегда является оптимальным решением, но эта процедура зачастую может помочь, если компьютер периодически зависает намертво. Помните, что некоторые программы могут загружать процессор на все сто процентов в самых активных фазах своей работы. Однако зависшая утилита не перестанет использовать максимум ресурсов, а та, которая выполняет свои функции без сбоев, через какое-то время снова перейдет в пассивный режим. Также не пытайтесь завершить процесс, который называется «Бездействие системы». Он используется для того, чтобы опрашивать другие программы и системные ресурсы, и переменная в нем отображает не загрузку процессора, а как раз остаток свободной мощности.
Это довольно распространённая проблема, с которой сталкиваются владельцы компьютеров. И хотя настройка работоспособности компьютера не входит в функции службы техподдержки Интернет — провайдера (Интернет — провайдер отвечает только за доступ в Интернет), здесь мы приводим некоторые советы, которые, надеемся, смогут Вам помочь.
Итак, что можно попытаться сделать в первую очередь, прежде чем бросаться «сносить» операционную систему Windows.
Причины зависания системы могут быть различные — от неисправностей комплектующих до неправильной работы программного обеспечения оборудования, установленного на компьютере. Рассмотрим способы решения данной проблемы. Компьютеры виснут по разным случайным (форс-мажорные обстоятельства) и неслучайным причинам (человеческий фактор), не имеющих отношения к поломке или неисправности. Порой достаточно перезагрузить ваш компьютер (сочетанием нажатия клавиш Ctrl+Alt+Delete). Но если зависания происходят систематически, то не поленитесь сконцентрировать внимание на следующих симптомах.
1. Компьютер зависает при работе в строго определенной программе
Для определения причины вызываем диспетчер задач путем нажатия клавиш Ctrl+Alt+Delete. Смотрим вкладку “ПРИЛОЖЕНИЯ” и напротив имени программы уточняем ее состояние. Если состояние «НЕ ОТВЕЧАЕТ», то закрываем неработающую программу — выделяем её в списке и нажимаем вкладку “СНЯТЬ ЗАДАЧУ”. Компьютеру понадобится некоторое время для данной операции. Снова запускаем программу и отслеживаем дальнейшую работу компьютера. Если программа снова привела к зависанию компьютера, то необходимо переустановить ее. Переустановка рекомендуется в два этапа: 1. удаление программы (не забудьте сохранить папку с данными, если она находится в директории программы) и 2. непосредственно новая установка программы.
2. Компьютер стал просто зависать беспричинно
Вспоминаем, какие программы Вы устанавливали в последнее время (например, обновляли драйверы, читали подозрительную почту, обновляли проигрыватель в Интернете при посещении сайтов и прочее)? Если вспомнили, то пытаемся удалить установленное программное приложение. Если не вспомнили или не можете удалить программу по разным причинам, то «возвращаем» компьютер в состояние, предшествовавшее событиям, указанным выше: “ПУСК” -”ПРОГРАММЫ”-”СТАНДАРТНЫЕ”-”СЛУЖЕБНЫЕ” — “ВОССТАНОВЛЕНИЕ СИСТЕМЫ”. Выбираем точку (дату) восстановления. Кроме того, возможно потребуется поставить «галочку» для отображения дополнительных точек восстановления. Запускаем восстановление. Ждем. После перезагрузки оцениваем поведение компьютера. Процедуру можно повторить, проведя восстановление на более раннее состояние. Имейте ввиду, что процедура восстановления полностью обратима.
3. Компьютер виснет после заражения вирусом
Такое может быть, если вы не пользуетесь или забыли обновить Ваш антивирус. В этом случае необходимо установить (обновить) лицензионную антивирусную программу. Возможно, удаление зараженных системных файлов на вашем компьютере (жестком диске) станет выходом из ситуации, когда компьютер, по вашему мнению, частенько неоправданно «зависает» при работе.
4. Компьютер зависает после установки (добавления) комплектующих
Иногда приходится добавлять в архитектуру системного блока дополнительные комплектующие. Чаще всего это может быть дополнительный модуль памяти, более новая видеокарта, сетевая карта, тв-тюнер и так далее. Если после подключения и установки драйверов у вас начались проблемы, то следует в первую очередь удалить и переустановить драйвера на устройство, желательно другой версии (исключая оперативную память, так как на нее операционная программа сама найдет управу). Не помогла переустановка? Тогда откройте корпус и удалите новое комплектующее из системного блока. Оцените работоспособность компьютера без него. Все хорошо! Снова пытаемся вставить дополнительное комплектующее (при возможности — в другой слот) и установить драйверы. Если не удалось решить проблему, то устройство обменяйте на другое — аналогичное.
В крайнем случае, обратитесь в профильную сервисную компанию.
5. Компьютер виснет только в Интернете или локальной сети
Причиной зависаний компьютера при подключении к Интернету или к локальной сети чаще всего является либо какая-нибудь программа (в частности, вирус, торрент-клиент), “забивающая” трафиком канал, либо работа самой сетевой карты.
Для начала следует закрыть все работающие приложения и посмотреть наличие трафика: “СЕТЕВОЕ ПОДКЛЮЧЕНИЕ”, правой кнопкой мыши “СОСТОЯНИЕ”, смотрим на “АКТИВНОСТЬ”. Если непрерывно идёт расход трафика, то стоит проверить компьютер на наличие вируса (см. выше пункт 3).
В случае, если трафика нет (или “АКТИВНОСТЬ” показывает расход лишь нескольких пакетов с перерывами в несколько секунд), то проблема, скорее всего, в сетевой карте.
В этом случае: отключаем сетевую карту программно: “СВОЙСТВА КОМПЬЮТЕРА” — “ДИСПЕТЧЕР УСТРОЙСТВ” — “СЕТЕВЫЕ УСТРОЙСТВА” — “СЕТЕВАЯ КАРТА”. Далее правой кнопкой мышки нажимаем опцию “ОТКЛЮЧИТЬ УСТРОЙСТВО”. Для верности перезагружаем компьютер и проверяем работоспособность. Если видим раз-ницу в работоспособности компьютера с сетевой картой и без нее, то устанавливаем в системный блок другую, а старую так и оставляем отключённой. Можно отключить сетевую карту и в настройках BIOS.
Если с помощью этих простых способов, определить причину так и не удалось, то стоит обратиться в специализированную компанию.
Это довольно распространённая проблема, с которой сталкиваются владельцы компьютеров. И хотя настройка работоспособности компьютера не входит в функции службы техподдержки Интернет — провайдера (Интернет — провайдер отвечает только за доступ в Интернет), здесь мы приводим некоторые советы, которые, надеемся, смогут Вам помочь.
Итак, что можно попытаться сделать в первую очередь, прежде чем бросаться «сносить» операционную систему Windows.
Причины зависания системы могут быть различные — от неисправностей комплектующих до неправильной работы программного обеспечения оборудования, установленного на компьютере. Рассмотрим способы решения данной проблемы. Компьютеры виснут по разным случайным (форс-мажорные обстоятельства) и неслучайным причинам (человеческий фактор), не имеющих отношения к поломке или неисправности. Порой достаточно перезагрузить ваш компьютер (сочетанием нажатия клавиш Ctrl+Alt+Delete). Но если зависания происходят систематически, то не поленитесь сконцентрировать внимание на следующих симптомах.
1. Компьютер зависает при работе в строго определенной программе
Для определения причины вызываем диспетчер задач путем нажатия клавиш Ctrl+Alt+Delete. Смотрим вкладку “ПРИЛОЖЕНИЯ” и напротив имени программы уточняем ее состояние. Если состояние «НЕ ОТВЕЧАЕТ», то закрываем неработающую программу — выделяем её в списке и нажимаем вкладку “СНЯТЬ ЗАДАЧУ”. Компьютеру понадобится некоторое время для данной операции. Снова запускаем программу и отслеживаем дальнейшую работу компьютера. Если программа снова привела к зависанию компьютера, то необходимо переустановить ее. Переустановка рекомендуется в два этапа: 1. удаление программы (не забудьте сохранить папку с данными, если она находится в директории программы) и 2. непосредственно новая установка программы.
2. Компьютер стал просто зависать беспричинно
Вспоминаем, какие программы Вы устанавливали в последнее время (например, обновляли драйверы, читали подозрительную почту, обновляли проигрыватель в Интернете при посещении сайтов и прочее)? Если вспомнили, то пытаемся удалить установленное программное приложение. Если не вспомнили или не можете удалить программу по разным причинам, то «возвращаем» компьютер в состояние, предшествовавшее событиям, указанным выше: “ПУСК” -”ПРОГРАММЫ”-”СТАНДАРТНЫЕ”-”СЛУЖЕБНЫЕ” — “ВОССТАНОВЛЕНИЕ СИСТЕМЫ”. Выбираем точку (дату) восстановления. Кроме того, возможно потребуется поставить «галочку» для отображения дополнительных точек восстановления. Запускаем восстановление. Ждем. После перезагрузки оцениваем поведение компьютера. Процедуру можно повторить, проведя восстановление на более раннее состояние. Имейте ввиду, что процедура восстановления полностью обратима.
3. Компьютер виснет после заражения вирусом
Такое может быть, если вы не пользуетесь или забыли обновить Ваш антивирус. В этом случае необходимо установить (обновить) лицензионную антивирусную программу. Возможно, удаление зараженных системных файлов на вашем компьютере (жестком диске) станет выходом из ситуации, когда компьютер, по вашему мнению, частенько неоправданно «зависает» при работе.
4. Компьютер зависает после установки (добавления) комплектующих
Иногда приходится добавлять в архитектуру системного блока дополнительные комплектующие. Чаще всего это может быть дополнительный модуль памяти, более новая видеокарта, сетевая карта , тв-тюнер и так далее. Если после подключения и установки драйверов у вас начались проблемы, то следует в первую очередь удалить и переустановить драйвера на устройство, желательно другой версии (исключая оперативную память, так как на нее операционная программа сама найдет управу). Не помогла переустановка? Тогда откройте корпус и удалите новое комплектующее из системного блока. Оцените работоспособность компьютера без него. Все хорошо! Снова пытаемся вставить дополнительное комплектующее (при возможности — в другой слот) и установить драйверы. Если не удалось решить проблему, то устройство обменяйте на другое — аналогичное.
В крайнем случае, обратитесь в профильную сервисную компанию.
5. Компьютер виснет только в Интернете или локальной сети
Причиной зависаний компьютера при подключении к Интернету или к локальной сети чаще всего является либо какая-нибудь программа (в частности, вирус, торрент-клиент), “забивающая” трафиком канал, либо работа самой сетевой карты.
Для начала следует закрыть все работающие приложения и посмотреть наличие трафика: “СЕТЕВОЕ ПОДКЛЮЧЕНИЕ”, правой кнопкой мыши “СОСТОЯНИЕ”, смотрим на “АКТИВНОСТЬ”. Если непрерывно идёт расход трафика, то стоит проверить компьютер на наличие вируса (см. выше пункт 3).
В случае, если трафика нет (или “АКТИВНОСТЬ” показывает расход лишь нескольких пакетов с перерывами в несколько секунд), то проблема, скорее всего, в сетевой карте.
В этом случае: отключаем сетевую карту программно: “СВОЙСТВА КОМПЬЮТЕРА” — “ДИСПЕТЧЕР УСТРОЙСТВ” — “СЕТЕВЫЕ УСТРОЙСТВА” — “СЕТЕВАЯ КАРТА”. Далее правой кнопкой мышки нажимаем опцию “ОТКЛЮЧИТЬ УСТРОЙСТВО”. Для верности перезагружаем компьютер и проверяем работоспособность. Если видим раз-ницу в работоспособности компьютера с сетевой картой и без нее, то устанавливаем в системный блок другую, а старую так и оставляем отключённой. Можно отключить сетевую карту и в настройках BIOS.
Проблемы со скоростью работы компьютера бывают довольно часто. Найти истинную причину их появления сложно, ведь для начала нужно определить, когда именно появляются «тормоза».
Довольно часто пользователи жалуются, что компьютер начинает медленно работать, сразу после подключения к интернету.
Почему тормозит ПК при подключении к интернету? Причин этому может быть много, а как избавиться от проблем, необходимо думать только после того, как вы определите причину. Сейчас мы рассмотрим несколько наиболее часто встречающихся факторов, из-за которых система медленно работает после подключения к сети.
Компьютер тормозит из-за интернета
- Вирус. Вполне возможно, что ваш компьютер заражен вирусом, ведь это одно из частых объяснений почти всех проблем. Но как он мог оказаться на моем компьютере, если есть антивирус? А давно ли вы обновляли его базы? Может быть, они уже потеряли актуальность.
- Программы, пожирающие трафик. Компьютер после подключения к интернету может начать тормозить потому, что множество программ начинают качать обновления. Происходит это довольно часто, а одновременная нагрузка сказывается на производительности.
- Обновление драйверов. Бывали и такие случаи, когда «тормоза» после подключения появлялись из-за автоматического обновления драйверов, которые были несовместимы и конфликтовали друг с другом.
- Проблемы с ОС. После заражения системы, внесения различных изменений и прочих действий, вполне возможно, что у вас появились проблемы с операционной системой. Даже ошибки в одном системном файле могут стать причиной медленной работы.
СОВЕТ: Если у вас тормозит компьютер после подключения к интернету, попробуйте отключить планировщик пакетов QoS, в некоторых случаях это помогает полностью решить проблему.
Возможные причины мы описали, поэтому теперь вам остается искать пути устранения проблем. Если это вирусы, пробуйте вылечить систему, отключайте все программы, которые пытаются получить доступ к сети, останавливайте автоматические обновления.
Когда включаете компьютер то он работает нормально? Хорошо и быстро открываются папки, файлы? Программы и всё остальное работает довольно быстро, а при подключении интернета тормозит компьютер ужасно! В чём причина?
Четыре причины почему при подключении интернета тормозит компьютер
Первая причина: Обновляется операционная система
Это довольно распространённое явление. Как правило график обновления ОС по умолчанию настроен на ежедневные обновления. Файлы обновлений могут иметь довольно большой объём и достигать подчас нескольких гигабайт. А при условии не очень быстрого интернета такой процесс не только полностью и надолго затормозит интернет связь, но и значительно замедлит работу компьютера.
Само замедление работы компьютера, во время обновления операционной системы, связано с дополнительным потреблением системных ресурсов ПК на сам процесс обновления. Особенно ощущается это на средне и слабо мощных компьютерах. На более мощных машинах процесс обновления ОС может отразится только на скорости интернета, а общая скорость работы системы может и не снизится.
Исправить ситуацию можно принудительно отключив автоматическое обновление ОС, и включать его только в удобное для себя время (например на ночь) в ручном режиме.
Как отключить обновления windows можно почитать в этой статье
Вторая причина: Работа антивируса
Любые антивирусные программы постоянно получают новые обновления своих антивирусных баз. Притом, как правило обновляются базы регулярно минимум раз в один час, а иногда и чаще. Обновления могут иметь большой объём, так как нередко обновляются не только базы антивируса, но и сами его программные модули.
Рекомендуется перевести антивирус на обновление «раз в сутки» или ручной режим.
Третья причина: Вирусы-шпионы
Я акцентирую в данном случае ваше внимание именно на этой разновидности компьютерной заразы, потому что именно шпионское ПО начинает тормозить компьютер при включенном интернете. Это потому, что шпионы при появлении связи начинают проявлять активность и передают на сервера своих хозяев собранную на компе информацию. Если шпион не один (а их может быть сотни), то они сильно загружают и тормозят интернет и компьютер.
В таком случае надо дополнительно просканировать систему компьютера антивирусными сканерами. Как это сделать написано в статье «Самые эффективные антивирусные сканеры»
Четвёртая причина: Браузер и его неправильная работа
Как правило, пользователь включая интернет сразу открывает браузер и начинает работать. И в это время начинает тормозить компьютер. Причин может быть много. Но основная, это конечно массовое открытие вкладок браузера.
Источник: https://minaev.biz/pri-podklyuchenii-interneta-tormozit-kompyuter/
На чтение 12 мин Просмотров 29.1к.
Сергей Сакадынский
Работал в сфере IT-консалтинга, занимался созданием и администрированием интернет-ресурсов. 10 лет опыта работы по проектированию и обслуживанию компьютерных сетей.
Домашний интернет подключен, провайдер заявляет высокую скорость, а на компьютере видео с YouTube воспроизводится рывками, окна в браузере открываются медленно, загрузка файлов жутко тормозит. При этом с подключением проблем нет и на других устройствах всё работает без проблем. Помучавшись день-другой, пользователь начинает переустанавливать Windows. А зря, ведь есть способы решить эту проблему средствами системы.
Ниже речь пойдёт о том, как увеличить скорость интернета в Windows 10 без переустановки операционки.
Содержание
- Причины медленного интернета
- Проверьте скорость
- Способы ускорения
- Проверка загруженности
- Средство устранения неполадок
- Отключение ограничения QoS и настройка адаптера
- Приостановка обновлений Windows
- Отключение автоподстройки TCP
- Увеличение кэша DNS
- Оптимизация torrent
- Обновление драйвера
- Включение турборежима в браузерах
- Вирусы, очистка ПК
- Настройка роутера
- Программы для оптимизации
- Ashampoo Internet Accelerator
- Advanced System Care
- Cfosspeed
- Netscream
Причины медленного интернета
Интернет на компьютере или ноуте с Windows 10 действительно может работать медленно из-за неверных параметров операционной системы или внутренних сбоев. Скорость режется по таким причинам:
- проблемы с сетевой картой: установлены устаревшие драйверы или адаптер неисправен;
- неправильные настройки системы, сетевой карты, браузера, роутера;
- установлены лимиты скорости интернета;
- работа в фоновом режиме приложений, потребляющих трафик;
- на компьютере есть вирусы.
Подробнее о причинах медленного интернета читайте по ссылке. Почти все эти проблемы пользователь может решить самостоятельно.
Проверьте скорость
Для начала проверьте реальную скорость интернета на вашем компьютере.
Перед проверкой закройте все программы, которые могут потреблять трафик. Сравните результат теста с заявленной скоростью в тарифном плане провайдера. Лучше выполнить несколько проверок в разное время суток, потому что кратковременное ухудшение работы интернета может быть связано с чрезмерной загрузкой сети, сбоями, погодными условиями и другими факторами. Если скорость стабильно маленькая (меньше ожидаемой), значит, проблема действительно существует.
Параллельно проведите замеры с другого устройства. Удостоверьтесь, что проблема проявляется на конкретном компьютере, а не в сети.
Теперь можно переходить к диагностике и устранению неисправностей.
Способы ускорения
Разберёмся детально, как ускорить интернет на Windows 10.
Проверка загруженности
Первым делом разберёмся с программами, которые могут «воровать» трафик.
Если вы закрыли все окна браузера, отключили торрент и автозагрузку обновлений, это еще не означает, что на компьютере фоновые приложения не используют подключение к интернету. Выявить «нарушителей» на компьютере с Windows поможет диспетчер задач.
Запускаем его одновременным нажатием клавиш Ctrl+Shift+Esc. Или кликаем правой кнопкой мыши на меню «Пуск», выбираем «Диспетчер задач» и попадаем на вкладку «Процессы».
Обратите внимание на цифры в последней колонке «Сеть». Здесь отображается информация о том, сколько каждое приложение в данный момент потребляет трафика. Просмотр этих сведений позволит понять общую ситуацию с нагрузкой на сеть.
Для получения детальной информации перейдите на вкладку «Производительность» и внизу окна кликните ссылку «Открыть монитор ресурсов». Здесь выберите вкладку «Сеть». На ней будут отображены программы, использующие интернет-подключение в текущий момент. Отключите самые прожорливые. Для этого кликните на имя приложения в списке правой кнопкой и выберите пункт «Завершить процесс».
Снова проверьте скорость интернета. Если она в норме, значит, проблема найдена. Удалите ненужные приложения или в настройках запретите им самостоятельно подключаться к интернету.
Средство устранения неполадок
Для автоматического поиска и решения проблем с подключением используйте встроенную утилиту Windows.
- В правом нижнем углу, рядом с часами найдите значок подключения к сети и кликните на него правой кнопкой мышки. Выберите пункт «Диагностика неполадок».
- Запустится средство диагностики. Дождитесь завершения процесса и следуйте подсказкам.
Отключение ограничения QoS и настройка адаптера
QoS — это технология, которая управляет приоритетами трафика на вашем компьютере. Устроена она довольно сложно, поэтому разбирать детально её мы не будем. Нам только нужно проверить, включена ли она у вас, и снять установленные в её настройках ограничения.
Для начала проверяем, активна ли QoS на компьютере. Правой кнопкой нужно кликнуть на сетевое подключение в трее, выбрать «Параметры сети и интернет», а в открывшемся окне перейти в раздел Ethernet (неважно у вас проводной или wi-fi wireless адаптер). Здесь жмём ссылку «Настройка параметров адаптера».
Откроется список ваших сетевых адаптеров. Выберите тот, который используется для подключения к интернету, кликните на него правой кнопкой мыши и откройте свойства. Здесь должна стоять галочка напротив пункта «Планировщик пакетов QoS».
Установите её, если галочки нет.
Теперь снимаем ограничения QoS. Дело в том, что планировщик резервирует до 20% скорости для служебных программ и обновлений. Нам это ни к чему.
Жмём клавиши Win + R, вводим команду gpedit.msc и в открывшемся окне ищем раздел «Конфигурация компьютера».
Открываем папку «Административные шаблоны», подпапку «Сеть» — «Планировщик пакетов QoS». Дважды кликните пункт «Ограничить резервируемую пропускную способность». В отрывшемся окне установите флажок «Включено», а в окошке «Ограничение пропускной способности» замените цифру на 0. Нажмите кнопку «ОК» для сохранения настроек.
Приостановка обновлений Windows
Если у вас включена функция автоматического обновления Windows, система сама будет загружать требуемые файлы по мере их появления на сервере Microsoft. Это удобно, потому что не требует вмешательства пользователя. Но проблема в том, что загрузку обновлений ОС может начать в самое неподходящее время – когда вы смотрите фильм в интернете или скачиваете его на компьютер. Можно ограничить эту функцию, чтобы застраховаться от падения скорости в такие моменты.
Нажмите одновременно клавиши Win + i на клавиатуре. Откроется окно «Параметры Windows». В самом низу кликните пункт «Обновление и безопасность», а в следующем окне «Центр обновления Windows». Здесь можно приостановить обновление Windows на 7 дней или до определённой даты (используйте пункт «Дополнительные параметры»).
Отключение автоподстройки TCP
Эта функция используется для повышения производительности служб Windows. Можно попробовать её отключить, чтобы улучшить интернет на компьютере с Windows 10. Для этого понадобится ввести пару команд в консоли.
Кликните правой кнопкой на меню «Пуск» и выберите пункт «Командная строка (администратор)», подойдет и PowerShell.
Сначала проверяем статус функции. Вводим команду netsh interface tcp show global и жмём Enter. По умолчанию значение интересующего нас параметра normal.
Отключаем функцию командой netsh int tcp set global autotuninglevel=disabled и снова проверяем статус.
Значение должно измениться на disabled.
Если после внесённых изменений скорость интернета не изменилась или, наоборот, возникли проблемы, вернуть исходные параметры вы можете командой netsh int tcp set global autotuninglevel=normal.
Увеличение кэша DNS
Кэш DNS — это место на диске, зарезервированное для хранения адресов часто посещаемых сайтов. Если оно слишком мало, браузер начинает тормозить. Для решения проблемы увеличиваем дисковое пространство для файлов DNS. Это поможет повысить скорость интернета на Windows 10.
Нажимаем Win+R и командой regedit открываем редактор реестра. Переходим в раздел HKEY_LOCAL_MACHINESYSTEMCurrentControlSetServicesDNScacheParameters и кликаем на пустом месте или на названии раздела правой кнопкой мыши. В появившемся меню выбираем «Создать» — «Параметр DWORD (32 бита)».
Нужно создать четыре параметра с такими названиями и значениями:
- CacheHashTableBucketSize со значением — 1;
- CacheHashTableSize, значение — 384;
- MaxCacheEntryTtlLimit, значение — 64000;
- MaxSOACacheEntryTtlLimit, значение — 301
Вводить данные нужно в десятичной системе, так что обязательно переставьте флажок в этот пункт.
Перезагрузите компьютер. Затем очистите кэш. Для этого запустите командную строку и последовательно выполните команды ipconfig /registerdns, ipconfig /release и ipconfig /renew.
Это позволит существенно ускорить загрузку страниц, которые вы посещаете чаще всего.
Оптимизация torrent
Если вы используете торрент или другой менеджер загрузок, в фоновом режиме он продолжает раздавать файлы, даже если сейчас вы ничего не качаете. Это может значительно нагружать канал связи.
Тут есть два варианта.
Первый – когда вы не скачиваете файлы, полностью закрывайте программу. В случае с торрентом при нажатии на крестик в правом верхнем углу этого не происходит. Приложение сворачивается в трей и продолжает работать. Чтобы выйти из программы, откройте меню Файл (File) и нажмите «Выход» (Exit).
Если же вы не хотите отключать раздачу, тогда установите лимиты скорости для торрент-клиента. Это можно сделать в настройках программы для всех файлов или ограничить скорость каждой раздачи в отдельности.
Простой способ установить ограничение скорости для torrent – кликнуть правой кнопкой мыши на значок в трее и установить значения для Download Limit и Upload Limit.
Обновление драйвера
Плохой инет на компьютере может быть из-за неправильно установленных или устаревших драйверов сетевой карты.
Часто после переустановки Windows система сама устанавливает свои драйвера. Но они не всегда полностью соответствуют устройству. Адаптер при этом вроде бы работает, но скорость соединения низкая, происходят обрывы связи. Поэтому рекомендуется устанавливать оригинальные драйвера с прилагаемого к компьютеру диска или скачать их с сайта производителя.
Если нужного файла у вас нет и вы не знаете, где его взять, попробуйте обновить драйвер автоматически. Правой кнопкой кликните на значок «Этот компьютер» и откройте «Диспетчер устройств». Найдите ваш сетевой адаптер, также нажмите на нём правой кнопкой мыши и выберите «Обновить драйвер». В открывшемся окне кликните «Автоматический поиск обновлённых драйверов».
Если это не помогло, воспользуйтесь одной из программ для поиска и установки драйверов — Driver Booster Free, DriverHub, DriverPack Solution, Carambis Driver Updater, Auslogics Driver Updater · SlimDrivers.
При условии, что ваша карта исправна, обновление драйверов поможет улучшить её работоспособность.
Включение турборежима в браузерах
В некоторых интернет-браузерах есть функция турборежим, ускоряющая загрузку веб-страниц.
К сожалению, в Яндекс.Браузере с мая 2021 года на ПК турборежим не поддерживается. Его можно использовать только в мобильной версии. В Opera эту функцию убрали ещё раньше, в 2019 году.
Для Google Chrome нужно установить дополнение «Экономия трафика» из магазина приложений. Оно будет активно постоянно.
Если кликнуть на иконку дополнения, отобразится информация о том, сколько трафика сэкономлено.
Для Firefox работает такой способ. В адресной строке введите about:config. Откроется окно с предупреждением. Здесь нужно установить галочку и согласиться принять все риски, связанные с изменением конфигурации.
В следующем окне в поисковую строку впишите network.prefetch-next. Появится строка с настройкой. По ней нужно дважды кликнуть левой кнопкой, чтобы значение изменилось с true на false. Закройте окно и перезапустите браузер.
Правда, использование турбо режима не повысит пропускную способность канала, а только уменьшит расход трафика.
Вирусы, очистка ПК
Распространённая проблема – заражение компьютера вирусами. Эти вредоносные программы используют интернет-канал для загрузки или выгрузки файлов, рассылки спама или самих себя, а бывает, просто блокируют трафик. Не пренебрегайте антивирусами. А если уже начались проблемы с интернетом, помимо всего выше перечисленного, обязательно просканируйте компьютер на предмет наличия незваных гостей. Обычно это позволяет ускорить интернет по вайфай или кабелю на ноутбуке и ПК с Виндовс 10.
Также неплохо будет использовать CCleaner и почистить ваш ПК от накопившегося мусора. Помимо интернета это поможет ускорить работу самой ОС.
Настройка роутера
Возможно, проблема кроется в маршрутизаторе. Для проверки попробуйте подсоединить кабель провайдера напрямую к компьютеру и замерить скорость. Если скорость с роутером в разы меньше, чем без него, нужно провести некоторые действия.
- Для начала заходим в веб интерфейс роутера и проверяем настройки интернета. Далее сравниваем с настройками провайдера, если все в порядке, переходим к следующему пункту.
- Обновляем версию прошивки устройства. Ищем раздел Обновления и обновляем версию до последней.
- Возможно, нужно поменять канал на wi-fi роутере и увеличить мощность сигнала. Подробная статья по ссылке.
Программы для оптимизации
Для оптимизации интернет-соединения на Windows 10 существуют программы и утилиты, позволяющие настроить всё в одном окне. Это способ для тех, кто не хочет ковыряться в параметрах системы и изменять их вручную.
Ashampoo Internet Accelerator
Эта программа предельно проста в использовании. Она автоматически оптимизирует веб-трафик. Качаем программу и устанавливаем на компьютер. После первого запуска выбираем автоматический режим. Здесь из выпадающего списка выбираем подключения, которые будем оптимизировать, и жмём «Начать».
В открывшемся окошке подтверждаем выбор. Программа выполнит действия по оптимизации соединения и выдаст сообщение о готовности.
Advanced System Care
Это многофункциональная программа, которая позволяет не только ускорить интернет, но ещё и очистить компьютер от мусора, настроить параметры безопасности и многое другое.
После установки программы в главном окне выберите действия, которые хотите выполнить, и нажмите кнопку «Пуск».
Программа запустит оптимизацию системы, удалит ненужные файлы, очистит кэш.
Для ускорения работы интернета на вкладке «Защита» нужно включить опцию «Защита серфинга и Удаление рекламы».
Cfosspeed
Утилита позволяет улучшить работу программ и интернета на Виндовс 10. Рекомендуется для повышения скорости в онлайн-играх.
После установки и запуска в первом окне (общие настройки) ставим галочки во всех трёх пунктах.
В разделах «Протоколы» и «Программы» установить приоритеты с помощью ползунков. Всё интуитивно понятно – для каждого приложения настраивается приоритет в зависимости от того, как часто вы им пользуетесь.
При желании можно настроить лимит трафика в соответствующем разделе.
Netscream
Программа умеет работать с разными типами соединений и может заметно поднять скорость интернета. При первом запуске, если она неверно определила вашу операционную систему и тип подключения, выставьте их вручную.
Ползунок Speed Setting переместите в положение Maximum Boost и нажмите кнопку Optimize now. Подтвердите ваши действия нажатием кнопки ОК и перезагрузите компьютер.
От ребенка до взрослого — никому не нравятся проблемы с медленным интернетом на компьютерах с Windows. Независимо от того, смотрите ли вы видео на YouTube или шоу Netflix, никому не нравится буферизация в Windows. Если это происходит довольно давно, вы можете исправить это быстро. Однако совершенно необходимо признать проблему, поскольку она может возникнуть по множеству причин. Поэтому мы рассмотрели некоторые из лучших советов и приемов по устранению медленного интернета в Windows 10, чтобы вы быстро вернулись к потоковой передаче.
1. Перезагрузите компьютер.
Перезагрузка работает как волшебная палочка для устранения распространенных проблем, независимо от используемой вами ОС или устройства. Иногда ошибки могут вызывать такие проблемы, и перезапуск исправляет их автоматически, не занимая много времени. Поэтому, прежде чем переходить к некоторым сложным руководствам, лучше перезагрузить компьютер, если вы еще этого не сделали.
2. Перезагрузите маршрутизатор Wi-Fi.
Если вы используете прямое соединение Ethernet, исходящее от вашего интернет-провайдера, вам не нужно использовать это решение. Однако большинство из нас используют маршрутизатор Wi-Fi для подключения нескольких устройств. Если вы делаете то же самое, лучше перезагрузить роутер. Время от времени инфраструктура маршрутизатора может зависать, и в результате вы получаете сравнительно медленное интернет-соединение в Windows.
3. Проверьте статус Ping.
Ping — это утилита командной строки, которая позволяет пользователям узнать, получает ли их компьютер ответ от интернет-провайдера. Вы можете проверить связь с различными DNS-серверами, чтобы узнать, есть ли потеря пакетов. Для этого нажмите Win + R, чтобы открыть командную строку «Выполнить», введите следующую команду:
пинг 8.8.8.8 -t
И нажмите кнопку Enter.

4. Используйте другой интернет-источник.
Важно определить, является ли причиной проблемы ваше интернет-соединение или компьютер. Есть два способа узнать это. Во-первых, вы можете использовать другой интернет-источник. Например, если вы используете маршрутизатор Wi-Fi, попробуйте выбрать мобильную точку доступа или наоборот. Во-вторых, проверьте, все ли подключенные устройства имеют одинаковую проблему или нет.
5. Приостановить обновления Windows.
Предположим, у вас низкоскоростное интернет-соединение и вы хотите смотреть видео на YouTube или шоу Netflix. Если вы не знаете, Windows 10 автоматически загружает обновления за закрытыми дверями, чтобы вы могли установить их всякий раз, когда это возможно. Другими словами, пока вы смотрите видео на YouTube, Windows 10 загружает обновления, используя то же подключение к Интернету. Простая математика — чем больше вы разделяете соединение, тем меньше скорость вы получаете для каждого приложения. Чтобы приостановить обновления Windows, выполните следующие действия:
- Нажмите Win + I, чтобы открыть настройки Windows, и перейдите в раздел «Обновление и безопасность»> «Центр обновления Windows».
2: Нажмите кнопку Приостановить обновления на 7 дней.
6. Закройте ненужные приложения из диспетчера задач.
Благодаря диспетчеру задач вы можете завершить работу практически любого приложения, работающего в фоновом режиме. Откройте диспетчер задач, выберите приложение, которое, по вашему мнению, может использовать Интернет в фоновом режиме, выберите его и нажмите кнопку «Завершить задачу». Это так просто, как сказано.
7. Отключить VPN / прокси.
Приложения / службы VPN удобны, когда вам нужно обойти контент на основе региона или просматривать анонимно. Однако, если есть какие-то проблемы с сервером VPN, вы можете получить более низкую скорость интернета в Windows, чем обычно. То же самое может произойти, если вы включили прокси в своей системе. Поэтому рекомендуется отключить приложения и прокси-сервер VPN на вашем ПК с Windows 10, чтобы узнать, заключается ли проблема в стороннем приложении или нет. В разных приложениях VPN есть разные процессы, чтобы убить / выйти из него. Однако большинство из них можно найти в системном трее. С другой стороны, чтобы отключить прокси, выполните следующие действия.
1: Нажмите Win + I, чтобы открыть настройки Windows и перейти в раздел «Сеть и Интернет».
2: перейдите на вкладку «Прокси-сервер» и убедитесь, что следующие параметры установлены, как указано.
- Автоматически определять настройки: Вкл.
- Использовать сценарий настройки: Выкл.
- Использовать прокси-сервер: Выкл.

8. Отключите расширения браузера.
В настоящее время почти все популярные браузеры поставляются с расширениями, улучшающими и улучшающими пользовательский интерфейс и производительность. Однако иногда VPN или другие расширения могут вызывать проблемы из-за некоторого внутреннего конфликта, ведущего к медленному Интернету в Windows. Независимо от того, установлено ли у вас в браузере пять или пятнадцать расширений, лучше отключить их все сразу. Теперь проверьте, решает ли это проблему или нет. Если да, активируйте расширения одно за другим, чтобы найти виновника.
Читайте: Лучшие расширения Google Chrome
9. Отключите сторонний брандмауэр / антивирус.
Как правило, брандмауэр или любое другое программное обеспечение безопасности сканирует каждый URL-адрес, который вы открываете в браузере. В результате это замедляет процесс и, следовательно, Интернет на несколько миллисекунд. Однако, если в подсистеме безопасности есть какие-то проблемы, это может увеличить время. Поэтому отключите сторонний брандмауэр или программное обеспечение для защиты от вредоносных программ, которое вы используете, и проверьте, помогает оно или нет.
Читайте: 10 лучших бесплатных портативных программ для защиты от вредоносных программ
10. Используйте средство устранения неполадок.
В Windows 10 есть несколько встроенных средств устранения неполадок, позволяющих пользователям решать такие типичные проблемы. Для этого откройте настройки Windows и выберите «Обновление и безопасность»> «Устранение неполадок»> «Дополнительные средства устранения неполадок». Отсюда запускайте следующие средства устранения неполадок один за другим:
- Подключение к Интернету
- Сетевой адаптер
- Входящие соединения

11. Изменить DNS-сервер по умолчанию.
Для вас доступно множество DNS-серверов, и вы можете выбрать любой из них вместо сервера по умолчанию. Мы рекомендуем вам прочитать это подробное руководство по изменению процесса DNS-сервера в Windows 10.
12. Очистить кеш DNS.
Очистить кеш DNS довольно просто, так как вы можете открыть и использовать командную строку, чтобы выполнить свою работу. Чтобы начать, выполните следующие действия:
1: Найдите cmd в поле поиска на панели задач и нажмите соответствующую кнопку «Запуск от имени администратора».
2: Введите следующую команду —
ipconfig / flushdns

Вы все еще сталкиваетесь с медленной скоростью Интернета на вашем компьютере с Windows?
13. Проверьте, не крадет ли кто-нибудь ваше соединение.
Если ваши соседи крадут ваш Wi-Fi или данные о пропускной способности, вы обязательно столкнетесь с этой проблемой. В настоящее время защитить свою сеть Wi-Fi от хакеров довольно сложно. Однако есть несколько вещей, которые вы можете сделать, чтобы отключить людей от вашего Wi-Fi. Для этого вы должны знать, кто подключен к вашей сети, чтобы вы могли предпринять дальнейшие шаги.
14. Сканирование ПК с помощью средства удаления рекламного ПО.
Рекламное ПО и вредоносные программы — две самые едкие вещи, которые могут быть на вашем компьютере. По понятным причинам от них нужно как можно скорее избавиться. Мы рекомендуем использовать AdwCleaner (от Malwarebytes), надежный и рабочий инструмент для удаления рекламного ПО с вашего компьютера. С другой стороны, вы должны установить инструмент для удаления вредоносных программ на ПК с Windows 10 и сканировать с его помощью всю систему.
15. Обновите драйвер сетевого адаптера.
Если на вашем компьютере установлен старый драйвер сетевого адаптера, рекомендуется обновить его до последней доступной версии. Для этого выполните следующие действия:
1: Нажмите Win + X и выберите в меню Диспетчер устройств.
2: Разверните Сетевые адаптеры, щелкните правой кнопкой мыши драйвер сетевого адаптера и выберите Обновить драйвер.


16. Отключить ограничение резервируемой пропускной способности.
- Нажмите Win + R, чтобы открыть окно «Выполнить», введите gpedit.msc и нажмите кнопку Enter.
2: Перейдите к
Конфигурация компьютера> Административные шаблоны> Сеть> Планировщик пакетов QoS
3: Дважды щелкните параметр «Ограничить резервируемую полосу пропускания», выберите параметр «Не настроено» и нажмите кнопку «ОК».
17. Установите уровень автонастройки окна приема как нормальный.
Microsoft включила эту функцию для повышения производительности приложений и служб, принимающих данные TCP. По умолчанию он показывает статус как Нормальный. Однако, если вы изменили его ранее, есть шанс получить проблемы с медленным интернетом в Windows 10. Таким образом, следующие шаги позволят вам проверить текущий статус и установить для него заводские настройки по умолчанию.
1: Найдите командную строку в меню «Пуск» и щелкните соответствующий параметр «Запуск от имени администратора».
2: Введите следующую команду, чтобы узнать текущий статус —
netsh interface tcp show global
Если статус уровня автонастройки окна приема установлен как нормальный, делать нечего.

netsh int tcp set global autotuninglevel = normal
Подводя итоги: медленный Интернет в Windows 10
Это распространенная проблема среди пользователей Windows 10. Однако, как было сказано ранее, для быстрого решения проблемы крайне важно сначала распознать первопричину. Однако эти вышеупомянутые шаги включают почти все возможные причины и решения, поэтому вам не нужно делать что-то еще самостоятельно, чтобы исправить проблему с медленным интернетом в Windows 10.
Читайте: Исправление для Wi-Fi подключено, но нет доступа в Интернет
Содержание
- Основные причины почему тормозит интернет
- Драйвера на компьютере устарели
- Тормозит браузер
- Торрент клиен включён
- Тормозит онлайн игра
- Вай-фай роутер
- Вай-фай помехи
- Вирусы
- Ниже даю список бесплатных утилит для проверки компа
- Обязательно посмотрите это видео по ускорению интернета!
- Из часто задаваемых техподдержке Интернет — провайдера вопросов: «Зависает компьютер. Что делать?»
- 5. Компьютер виснет только в Интернете или локальной сети
Основные причины почему тормозит интернет
Драйвера на компьютере устарели
Драйвера это такие небольшие программки, которые обеспечивают работу всех комплектующих компьютера, а так же подключённого к нему оборудования. Со временем они устаревают и компьютер начинает тормозить. И заодно начинает тормозить интернет. Поэтому драйвера необходимо своевременно обновлять. К сожалению, в ручном режиме это сделать трудно и затратно по времени. Лучше всего для этой цели использовать специальную программу для обновления драйверов. Называется она Driver Booster.
Ниже я даю видео с инструкцией по работе с этой программой. Обязательно его посмотрите!
Вот официальный сайт программы Driver Booster
Тормозит браузер
Да, именно он часто становится причиной медленного интернета. Проверить браузер очень легко. Для начала, попробуйте поработать из другого браузера. На одном свет клином не сошелся. Если у вас на компьютере установлен всего какой-то один браузер, и вы не можете сейчас быстро перейти на другой, то рекомендую посмотреть мой полный обзор всех браузеров интернета в статье «Другой Хром» и выбрать наиболее подходящий. Если вы смените браузер и скорость интернета возрастёт, значит причина была в нём. Если нет, то ищите дальше. Рекомендую так же, просмотреть статью «Почему тормозит браузер», где я более подробно остановился на этой теме.
Торрент клиен включён
Качали когда-либо фильм через Торрент? Ну хоть один разок? Тогда, более чем вероятно, что ваш до сих пор раздаёт этот фильм налево и направо. У любых торрент клиентов есть такая функция, как скрытый автозапуск. Если вы им хоть раз воспользовались, то он теперь будет все время автоматически скрыто загружаться на компе и пытаться делать раздачу. В следствие чего загружает канал связи. Притом, об этом вы можете даже не подозревать, и только будете удивятся почему начал лагать интернет.
Откройте ваш торрент клиент. Перепроверьте его настройки, отключите автозапуск. Отключите раздачу файлов. Если им не пользуетесь, или очень редко пользуетесь, то удалите вообще (нафиг). Потом если надо поставите снова, это не долго.
К стати.. Если вы используете для закачки с торрента программу Utorrenеt, то вам может быть полезно видео:
Тормозит онлайн игра
Ну это классика! Стандартная интернет семейка: Сынок режется в онлайн войнушку, папа пытается скачать фильм через торрент, а мамаша в это время бьётся в истерике потому что не может нормально посмотреть видео Вконтакте, которое ей подруга скинула.
В данном случае Онлайн игра, как правило, забирает на себя почти все 100% интернет канала и скачать что-либо, или посмотреть онлайн, вряд ли уже получится. Так что выбирайте что-либо одно, или используйте программу для ускорения интернета cFossPeed.
Программа cFossPeed предназначена для ускорения всех видов интернет подключений, и работает со всеми интернет провайдерами во всех странах мира. Вот подробная статья по настройке программы cFossPeed.
Смотрите так же видео по работе с этой программой
Вот ссылка на
Вай-фай роутер
Распространённая причина. И не важно какой у вас роутер: дорогой, дешевый, вообще нашли в мусорном баке, причина одна и таже: неисправность самого роутера, или его программного обеспечения. Проверить роутер, барахлит он или нет, тоже довольно просто.
Отключите его на время и подключите компьютер напрямую через кабель минуя роутер. Если скорость станет лучше, значит вы нашли почему лагает интернет. Но учтите, что некоторые провайдеры при подключении раздают бесплатные (акционные) роутеры с прошитыми данными для входа в сеть, и тогда на прямую можно и не подключится, просто вас система на распознает, и не даст доступ. В этом случае, уже надо обращаться к провайдеру.
Вай-фай помехи
При использовании роутера, особенно в многоквартирных домах, где много стоит вай-фай роутеров, может быть накладывание радиосигнала. И буду сильные помехи. Вследствие этого, скорость интернета может значительно упасть. Как решить все эти проблемы читайте в статье: «Как увеличить скорость роутера Wi-Fi»
А ещё попробуйте сменить частоту канала и перейти на более не загруженную волну. Как это сделать смотрите в статье: «Как поменять канал на роутере»
Вирусы
Банально, но реально! Проверьте ваш компьютер. Даже если у вас стоит «Хороший» платный лицензионный антивирус всё равно проверьте. На то и пишут вирусы, что бы обходит всякую хитро-мудрую защиту.
Ниже даю список бесплатных утилит для проверки компа
Желательно прогнать по очереди всеми. Кто-то, чего-то да и найдёт. А вирусы очень тормозят систему. Притом, как сам интернет, так и компьютер. Так что проверяйте:
И это я навёл только пять самых популярных и простых причин почему тормозит интернет на компьютере. Это те причины, которые вы можете обнаружить и устранить самостоятельно. Но, есть ещё ряд неисправностей интернета устранение которых требует более тщательного подхода.
Однако, решение таких проблем может не только ускорить ваш интернет, но и сделать его скорость даже большей за скорость, которую вам декларирует ваш провайдер.
Обязательно посмотрите это видео по ускорению интернета!
Курс о котором говорится в этом видео
Из часто задаваемых техподдержке Интернет — провайдера вопросов: «Зависает компьютер. Что делать?»
Это довольно распространённая проблема, с которой сталкиваются владельцы компьютеров. И хотя настройка работоспособности компьютера не входит в функции службы техподдержки Интернет — провайдера (Интернет — провайдер отвечает только за доступ в Интернет), здесь мы приводим некоторые советы, которые, надеемся, смогут Вам помочь.
Итак, что можно попытаться сделать в первую очередь, прежде чем бросаться «сносить» операционную систему Windows.
Причины зависания системы могут быть различные — от неисправностей комплектующих до неправильной работы программного обеспечения оборудования, установленного на компьютере. Рассмотрим способы решения данной проблемы. Компьютеры виснут по разным случайным (форс-мажорные обстоятельства) и неслучайным причинам (человеческий фактор), не имеющих отношения к поломке или неисправности. Порой достаточно перезагрузить ваш компьютер (сочетанием нажатия клавиш Ctrl+Alt+Delete). Но если зависания происходят систематически, то не поленитесь сконцентрировать внимание на следующих симптомах.
5. Компьютер виснет только в Интернете или локальной сети
Причиной зависаний компьютера при подключении к Интернету или к локальной сети чаще всего является либо какая-нибудь программа (в частности, вирус, торрент-клиент), “забивающая” трафиком канал, либо работа самой сетевой карты.
Для начала следует закрыть все работающие приложения и посмотреть наличие трафика: “СЕТЕВОЕ ПОДКЛЮЧЕНИЕ”, правой кнопкой мыши “СОСТОЯНИЕ”, смотрим на “АКТИВНОСТЬ”. Если непрерывно идёт расход трафика, то стоит проверить компьютер на наличие вируса (см. выше пункт 3).
В случае, если трафика нет (или “АКТИВНОСТЬ” показывает расход лишь нескольких пакетов с перерывами в несколько секунд), то проблема, скорее всего, в сетевой карте.
В этом случае: отключаем сетевую карту программно: “СВОЙСТВА КОМПЬЮТЕРА” — “ДИСПЕТЧЕР УСТРОЙСТВ” — “СЕТЕВЫЕ УСТРОЙСТВА” — “СЕТЕВАЯ КАРТА”. Далее правой кнопкой мышки нажимаем опцию “ОТКЛЮЧИТЬ УСТРОЙСТВО”. Для верности перезагружаем компьютер и проверяем работоспособность. Если видим раз-ницу в работоспособности компьютера с сетевой картой и без нее, то устанавливаем в системный блок другую, а старую так и оставляем отключённой. Можно отключить сетевую карту и в настройках BIOS.
Если с помощью этих простых способов, определить причину так и не удалось, то стоит обратиться в специализированную компанию.
На чтение 3 мин Опубликовано Обновлено
Windows 10 — одна из самых популярных операционных систем в мире, но даже она иногда может столкнуться с проблемами. Одна из таких проблем — зависание при подключении к интернету. Возможные причины этой проблемы могут быть разнообразными, начиная от несовместимости драйверов и заканчивая проблемами с сетевыми настройками.
Одной из наиболее распространенных причин зависания Windows 10 при подключении к интернету является несовместимость драйверов. Если вы недавно обновили драйверы, то они могут быть несовместимы с вашей операционной системой, что приводит к зависанию. Решить эту проблему можно, переустановив старые версии драйверов или обновив их до последней доступной версии, совместимой с Windows 10.
Еще одной возможной причиной проблемы с зависанием Windows 10 при подключении к интернету может быть настройка сети. Некорректные сетевые настройки могут привести к перегрузке системы, что приводит к зависанию. Для решения этой проблемы нужно проверить настройки сети и убедиться, что они корректно сконфигурированы. Если вы не уверены, какие настройки должны быть установлены, рекомендуется обратиться к руководству пользователя вашего модема или роутера или обратиться за помощью к специалисту.
В заключение, зависание Windows 10 при подключении к интернету может быть вызвано различными причинами, включая несовместимость драйверов и проблемы с сетевыми настройками. Если у вас возникают такие проблемы, рекомендуется сначала проверить настройки драйверов и сети. Если проблема не устраняется, возможно, стоит обратиться за помощью к специалисту или обратиться в службу поддержки Microsoft.
Причины зависания Windows 10 при подключении к интернету
|
1. Драйвера сетевой карты устарели или повреждены. |
|
2. Внешнее устройство, такое как модем или роутер, не работает должным образом. |
|
3. Конфликт между программами, которые используют сетевое подключение. |
|
4. Неправильные настройки антивирусного программного обеспечения. |
|
5. Проблемы с DNS-серверами, которые преобразуют доменные имена в IP-адреса. |
|
6. Низкая скорость интернет-подключения. |
Если ваш компьютер зависает при подключении к интернету, необходимо проверить каждую из этих причин и выполнить соответствующие действия для их исправления. Обычно проблему можно решить, обновив драйверы сетевой карты, перезагрузив модем или роутер, проверив наличие конфликтов программ, настроив антивирусное программное обеспечение, обновив DNS-серверы или увеличив скорость интернет-подключения.
Неполадки в интернет-соединении
Причины неполадок с интернет-соединением могут быть разнообразными. Некоторые из них включают:
| Причина | Решение |
|---|---|
| Проблемы с Wi-Fi | Попробуйте перезагрузить маршрутизатор и устройства подключенные к Wi-Fi, включите и выключите режим «Включение/выключение Wi-Fi», а также проверьте наличие обновлений драйверов Wi-Fi. |
| Проблемы с сетевыми драйверами | Проверьте наличие обновлений для сетевых драйверов. Вы можете скачать и установить их с официального сайта производителя вашего компьютера или сетевой карты. |
| Конфликт с другими программами | Запустите вашу антивирусную программу и проверьте, не блокирует ли она доступ к интернету. Кроме того, отключите временно все сторонние программы, которые могут влиять на интернет-соединение, и проверьте, исправлена ли проблема. |
| Проблемы с провайдером интернета | Свяжитесь с вашим интернет-провайдером и узнайте, есть ли у них какие-либо известные проблемы с подключением или обслуживанием в вашем районе. Они могут предложить вам дополнительную поддержку или предоставить инструкции для устранения неполадки. |
Если не найдено никаких проблем с вышеуказанными причинами, вы можете попробовать выполнить сброс настроек сетевого адаптера, проверить наличие вирусов или обратиться к специалисту за дополнительной поддержкой.
В заключение, неполадки в интернет-соединении на Windows 10 могут быть вызваны различными причинами, и для их устранения требуется систематический подход. Поэтому мы рекомендуем вам последовательно применять перечисленные выше решения, чтобы вернуть стабильное и надежное подключение к интернету на вашем компьютере с Windows 10.