Вопрос от пользователя
Здравствуйте.
Помогите пожалуйста справится с одной проблемой: не так давно я поменял жесткий диск на SSD от Kingston (серия A400). Работать ПК стал быстрее, однако появилась неприятная «штука»: один раз в 5-10 минут (всегда по-разному) происходит зависание на 1-3 сек., затем снова всё работает нормально.
Заметил, что чаще всего подобное происходит в момент открытия каких-либо программ, документов, запуске игр и т.д.
Доброго времени!
Вообще, судя по описанию, наиболее вероятна проблема с накопителем (некоторые SSD, кстати говоря, именно так себя и ведут: при нагрузке на диск через небольшой промежуток времени скорость чтения/записи на них падает до очень низких значений, а затем — снова вырастает (связано с работой контроллера)).
В статье приведу несколько рекомендаций, которые (возможно) смогут помочь вам диагностировать и найти причины подобного поведения компьютера/ноутбука.
Итак…
*
Содержание статьи📎
- 1 Причины вероятного подвисания ПК (на 1-3 сек.)
- 1.1 ❶ Состояние накопителя: проверка SMART, тесты
- 1.2 ❷ Нет ли процессов, вешающих систему
- 1.3 ❸ Проверьте (обновите) драйвера
- 1.4 ❹ Перегрев устройства
- 1.5 ❺ Все ли в порядке с ОЗУ
- 1.6 ❻ Ограничьте макс. производ-ть ЦП
- 1.7 ❼ Попробуйте запустить стресс-тест системы в целом
- 1.8 ❽ Попробуйте загрузиться с LiveCD-накопителя
→ Задать вопрос | дополнить
Причины вероятного подвисания ПК (на 1-3 сек.)
❶ Состояние накопителя: проверка SMART, тесты
Как уже рекомендовал выше, при подобной «симптоматике» логичнее всего начать разбор с накопителя (в конкретном случае — с SSD).
Во-первых, при этих подвисаниях обратите внимание на «шум»: нет ли каких-нибудь скрежетов, щелчков и пр. странных звуков от жесткого диска, CD/DVD привода, внешних накопителей и т.д. (SSD, конечно, бесшумны, но возможно у вас 2 разных диска?). Нередко, появление таких шумов от жесткого диска может указывать на наличие проблем с механикой…
Во-вторых, стоило бы взглянуть на показания SMART всех дисков, подключенных к ПК (встроенная само-диагностика накопителя). Для этого лучше всего использовать утилиту CrystalDiskInfo (ссылка на офиц. сайт). Она не только покажет таблицу с различными параметрами (в которых не так просто разобраться начинающему пользователю), но и оценит их (см. техсостояние, в идеале должно быть 100%).
Если техсостояние диска оставляет желать лучшего — вы увидите предупреждение от CrystalDiskInfo, в таблице параметров будут выделены красным те строки, с которыми есть проблемы (в качестве примера см. скриншот ниже).
В качестве примера: как выглядит диск, с которым не все в порядке (CrystalDiskInfo)
Кстати, весьма неплохую оценку «здоровью» диска дает утилита Hard Disk Sentinel. Она также работает в авто-режиме, не требуя от пользователя каких-то специфических знаний (достаточно посмотреть на строку «Health»).
Hard Disk Sentinel — диагностика диска
В-третьих, рекомендую проверить с помощью бенчмарка как «держит» скорость чтения/записи диск. Для корректных результатов, кстати, тестируемый накопитель лучше подключить к другому ПК (у которого зависаний нет). Хотя, если с диском что-то не так — тест в любом случае будет показательным.
Для этого я рекомендую использовать утилиту 👉 HD Tune. В ее арсенале есть спец. проверка скорости чтения/записи в течении продолжительного времени.
Тест позволяет выявить стабильность работы диска в режиме реального времени. Для начала тестирования — просто выберите диск, откройте вкладку «Benchmark» и нажмите Start. См. скрин ниже.
HD Tune — тестирование работы диска (так работает норм. диск)
Если с диском все в порядке — то скорость должна установиться в определенном диапазоне (либо плавно снижаться, без резких просадок). Для наглядности я привел 2 скриншота: сверху — с диском все в порядке; снизу — проблемный накопитель с бэдами. Обратите внимание, какие у него просадки: со 100 МБ/с до 0…
HD Tune — а вот так выглядит диск, с которым не все в порядке — прыжки от 0 до 100 МБ/сек
*
📌 В помощь!
1) Диагностика и проверка диска за 5 мин. для начинающих (быстрый тест в новой Victoria 5)
2) Низкая скорость чтения/записи SSD накопителя. Почему и что с этим делать
*
❷ Нет ли процессов, вешающих систему
Следующим момент, на который рекомендую обратить внимание — не запущены ли какие-то процессы, которые сильно нагружают ЦП. Сделать это можно даже с помощью диспетчера задач (но все же лучше спец. утилиты, о них ниже).
Причем, желательно запустить диспетчер задач (Ctrl+Shift+Esc) еще до того, как произошло подвисание (чтобы увидеть в этот момент, что за процесс подвешивает систему. Смотреть нужно в первую очередь на столбцы «ЦП» и «Диск»).
Диспетчер задач — нагрузка на ЦП и диск
Гораздо лучше диспетчера задач (да и объективнее) утилита 👉 Process Hacker (ссылка на офиц. сайт).
Она позволяет не только просмотреть все запущенные процессы, но и мониторить их состояние в режиме реального времени. Вообще, рекомендую открыть вкладку «System Information» и после спокойно заниматься своими делами…
Process Hacker — просмотр служб, нагружающих ЦП
Далее, когда произойдет подвисание, перейдите во вкладку «System Information» и посмотрите не было ли высокой нагрузки на диск (Disk), процессор (CPU), и пр.
Process Hacker — нагрузка на ЦП, Память, диск, видеокарту, сеть
Кстати, очень похожая утилита на предыдущую — Process Explorer (ссылка на сайт Microsoft). Пользоваться ей — аналогично Process Hacker.
Process Explorer. Сортировка по нагрузке на ЦП (кстати, System Idle Process — это холостой ход, т.е. в моем случае процессор не загружен на 92%)
*
❸ Проверьте (обновите) драйвера
После того, как Windows 8/10/11 начали очень активно подбирать и устанавливать драйвера в авто-режиме для большинства оборудования — многие пользователи даже не вспоминают о них.
Между тем, часто все дело в том, что драйвер на SATA контроллер просто не обновлен (и как следствие, нестабильность в работе с накопителем).
Вообще, тема обновления драйверов была подробно и неоднократно разобрана на страницах сайта, поэтому ниже приведу пару ссылок в помощь…
📌 В помощь!
1) 10 Лучших программ для авто-обновления драйверов — моя подборка
2) Как найти и установить драйвер для любого устройства — см. инструкцию
Driver Booster — поиск и обновление драйверов в авто-режиме
*
❹ Перегрев устройства
Зависания, тормоза, перезагрузки, выключение компьютера — могут быть связаны с высокой температурой (перегревом) процессора. Дело в том, что в современных процессорах двухкомпонентная система защиты:
- когда температура доходит до определенного значения — процессор начинает работать медленнее (так называемый троттлинг);
- если это не помогает, и температура растет (доходит до критической) — то компьютер просто выключается. Благодаря этому процессоры достаточно редко выходят из строя (* если не «играться» с напряжением и разгоном).
Узнать текущую температуру основных компонентов можно с помощью спец. утилит. Одна из самых известных в своем сегменте — это 👉 AIDA64 (см. скриншот ниже 👇). После ее запуска, откройте вкладку «Компьютер/датчики».
Датчики — утилита AIDA
📌 В помощь!
Как узнать температуру процессора, видеокарты и жесткого диска, что считается нормой? Способы снижения температуры компонентов компьютера/ноутбука.
*
Если температура выходит за пределы нормы, предпринимайте меры:
- 👉 почистите компьютер/ноутбук от пыли;
- замените термопасту;
- для ноутбуков, кстати, есть в продаже спец. охлаждающие подставки (для ПК можно установить доп. кулер / в летнее жаркое время — достаточно открыть крышку системного блока и напротив поставить обычный комнатный вентилятор);
- 👉 оптимизируйте систему: закройте и удалите программы (которыми не пользуетесь), отключите службы/процессы, которые сильно нагружают ЦП и т.д.
*
❺ Все ли в порядке с ОЗУ
При зависаниях, появлении «синих» экранов, ошибок и пр. — не могу не отметить, что совсем не лишним было бы проверить оперативную память. Проводить тестирование лучше всего с помощью спец. утилит (например, Memtest86+).
О том, как провести подобные проверки и тесты — рассказано в одной моей прошлой заметке, рекомендую (👇).
👉 В помощь!
Тест ОЗУ (RAM): проверка оперативной памяти на ошибки — инструкция
С памятью есть проблемы… (результаты тесты в Memtest86+)
*
❻ Ограничьте макс. производ-ть ЦП
По умолчанию в настройках электропитания Windows выставлена макс. производительность ЦП (т.е. значение в 100%, см. скрин ниже). При этом значении работает так называемый Turbo Boost — повышение частоты ядер при нагрузке.
Однако, Turbo Boost не всегда работает стабильно, и иногда может приводить к периодическим подвисаниям компьютера на 1-2 сек. (а также сильно нагревает ЦП, что тоже не добавляет стабильности). Поэтому в рамках этой заметки я бы вам предложил (на время диагностики) отключить его — т.е. установить значение в 99% в настройках электропитания. 👇👇
📌 В помощь!
Как ограничить макс. производительность ЦП (откл. Turbo Boost) — https://ocomp.info/nastroyki-elektropitaniya.html#Windows
Макс. производительность ЦП (скриншот из настроек электропитания Windows)
*
❼ Попробуйте запустить стресс-тест системы в целом
Иногда для выявления «слабых» мест компьютера приходится прибегать к стресс-тестам (например, те же подвисания могут никак не проявляться, когда вы их «ждете», но как только начнете работать — «всплывут»…).
Выполнить стресс-тест также полезно для того, чтобы проверить систему охлаждения, все ли в порядке с основными компонентами, посмотреть, как держит частоты ЦП, видеокарта и пр.
Провести тест можно с помощью утилиты 👉 AIDA64 (которую уже рекомендовал выше): для этого просто откройте вкладку «Сервис/Тест стабильности системы».
Тест стабильности системы / AIDA64
Далее нужно отметить галочками (слева, сверху) те компоненты, которые хотите протестировать и нажать кнопку «Start».
После внимательно наблюдайте за графиками, как ведет себя процессор, какие рабочие температуры и пр. Как правило, если с компьютером есть проблема — при стресс-тесте удается ее выявить и диагностировать.
Начало теста / Кликабельно
Более подробно о тесте можете почерпнуть из одной моей прошлой статьи, ссылка ниже.
📌 В помощь!
Как выполнить стресс-тест процессора и системы в целом, держит ли он частоты, нет ли перегрева (AIDA 64).
*
❽ Попробуйте загрузиться с LiveCD-накопителя
Если предыдущие шаги ничего «не показали» и зависания всё также происходят — я бы порекомендовал попробовать загрузиться с LiveCD-флешки (с Windows PE) и посмотреть, будет ли разница. По крайней мере, этот шаг позволит исключить сбои и программные ошибки в работе Windows…
*
Для справки!
На LiveCD флешке записана Windows PE — минимальная версия операционной системы, с ограниченными службами. Она позволяет загрузиться прямо с флешки (не обращая внимания на ваши диски в системе).
Разумеется, благодаря этой «компактной» ОС — вы сможете проверить, всё ли в порядке с вашим железом…
*
О том, как подготовить такую LiveCD-флешку и загрузиться с нее — рассказано в парочке моих прошлых заметок. Ничего сложного в них нет, рекомендую!
📌 В помощь!
1) LiveCD для аварийного восстановления Windows — что выбрать и как подготовить флешку
2) Как загрузиться с USB-флешки или внешнего HDD — инструкция для начинающих
Один из вариантов LiveCD. Как видите — работать с ней не сложнее, чем с обычной ОС.
*
PS 1
Если вы пользуетесь ОС Windows 10 — проверьте службы телеметрии (это вопрос про слежку), защитника. На время тестирования и диагностики рекомендуется их выключить.
Кроме этого, если есть возможность — попробуйте ПК подключить к др. блоку питания.
PS 2
Вообще, вопрос с периодическими подвисаниями достаточно «скользкий» и не всегда просто вот так в двух словах дать ответ…
Тем не менее, с чего следует начать проверку я постарался рассказать в этой заметке — надеюсь, кто-то сможет решить проблему…
*
Дополнения по теме — приветствуются!
Удачи!
👋
Первая публикация: 14.03.2019
Корректировка: 11.07.2022


На чтение 8 мин. Просмотров 15.6k. Опубликовано
Я пишу этот крошечный совет после 2 дней проблем с моей новой Windows 10 на моем компьютере. Вы просто не поверите, сколько вещей мне пришлось сделать для «него». Прежде всего, я отформатировал диск C, чтобы подготовить его для Windows 10 и Windows 8.
После установки Windows 10 и Windows 8 я заметил, что она зависала много раз, и я отчаянно пытался найти решение этой проблемы. Оказалось намного, намного проще, чем я ожидал.
Замораживание Windows 10 может быть большой проблемой, и в этой статье мы покажем вам, как решить следующие проблемы:
- Windows 10 зависает . По словам пользователей, их ПК с Windows 10 часто зависает. Это происходит случайным образом и может существенно повлиять на вашу производительность.
- Windows 10 зависает после обновления . В некоторых случаях может произойти зависание после установки обновления. Некоторые обновления могут содержать ошибки и приводить к возникновению этой ошибки.
- Windows 10 продолжает зависать при запуске . Это еще одна распространенная проблема, которая может возникнуть в Windows 10. По словам пользователей, зависание начинается сразу же после запуска Windows.
- Windows 10 зависает в режиме ожидания, выключается, воспроизводит видео, перезапускается, обновляется, переходит в спящий режим при подключении к Интернету . Пользователи сообщали, что зависание на их ПК может происходить в различных случаях. По словам пользователей, зависание может произойти при выключении компьютера или в режиме ожидания.
- Windows 10 случайно зависает SSD . В некоторых случаях пользователи сообщали об этой проблеме при использовании SSD. Однако вы можете решить проблему с вашим SSD, изменив настройки питания.
- Windows 10 зависает, затем черный экран, синий экран . Иногда эта проблема может вызвать появление черного или синего экрана. Обычно это вызвано аппаратной проблемой или плохим драйвером.
- Заикание Windows 10 . Это еще один вариант этой проблемы, и многие пользователи сообщали, что Windows начинает заикаться через произвольные промежутки времени.
Содержание
- Как я могу исправить случайные зависания Windows 10
- Решение 1. Обновите драйверы
- Решение 2. Установите недостающие обновления
- Решение 3. Измените настройки питания
- Решение 4 – Замените свой кабель SATA
- Решение 5 – Измените конфигурацию BIOS
- Решение 6 – Выполните ремонт запуска
- Решение 7 – Изменить размер виртуальной памяти
Как я могу исправить случайные зависания Windows 10
- Обновите ваши драйверы
- Установите недостающие обновления
- Изменить настройки питания
- Замените свой кабель SATA
- Измените конфигурацию BIOS
- Выполните ремонт при запуске
- Изменить размер виртуальной памяти
Решение 1. Обновите драйверы
С тех пор, как появилась эта проблема, решения для ее устранения умножились. Вот обновленный список решений, которые можно попробовать, если основное решение из этой статьи не поможет:
- Попробуйте обновить драйверы
- Сброс вашей виртуальной памяти
- Запустите проверку диска (chkdsk)
- Запустите проверку памяти (ОЗУ)
- Попробуйте отключить С-состояния в биосе .
Вы также найдете некоторые решения в нашей статье, посвященной случайным зависаниям в Windows 10.
Я не уверен, будет ли это работать для вас, так как мы знаем, что существует так много разных проблем с Windows 10 и Windows 8. Проблема, которую я создал Event 41 в Eventer Viewer, которая была описана как Kernel-Power.
Таким образом, в основном экран просто зависнет, а компьютер даже не перезагрузится. Мне пришлось вручную нажать кнопку питания и ждать около 5 секунд, пока она перезагрузится. После этого то же самое произошло через несколько минут.
- ЧИТАЙТЕ ТАКЖЕ : исправьте «У вас недостаточно прав для удаления» в Windows 10 и Windows 8, 8.1
Я заметил, что Windows 10 и Windows 8 зависали большую часть времени, когда я переключался между современным пользовательским интерфейсом и режимом рабочего стола. Не уверен почему. Затем, увидев, что ничего не помогло, я в основном отформатировал весь жесткий диск, очевидно, создав резервные копии файлов раньше.
Представьте мое отчаяние, когда я понял, что даже это не сработало. Установка всех драйверов, которые я мог найти, также не решала проблему. Вот простое решение, которое исправило замораживание для меня. Я надеюсь, что это решит это и для вас.
Решение 2. Установите недостающие обновления
В Windows 8 перейдите на панель чудо-кнопок, переместив мышь в правый угол экрана или выполнив поиск, непосредственно набрав Логотип Windows + W. Введите поиск «Центр обновления Windows» и откройте его. Не забудьте, что он находится на вкладке «Настройки».
Затем проверьте наличие обновлений. На моем экране печати вы не увидите ни одного, но раньше у меня там было 6 обновлений. Выберите и установите их все. После этого вы найдете их, введя «Просмотр установленных обновлений» в поиске, и вы увидите нечто похожее на третье изображение.
Это об этом. Я предполагаю, что Microsoft знала об этой проблеме и бросилась на помощь, выпустив несколько полезных обновлений.Я надеюсь, что это поможет вам, и ваши Windows 10 и Windows 8 больше не будут зависать. Чтобы установить обновления в Windows 10, вам необходимо сделать следующее:
-
Введите Центр обновления Windows в строке поиска и выберите в меню Проверить наличие обновлений .
-
Теперь нажмите кнопку Проверить обновления .
- Теперь Windows проверит наличие доступных обновлений. Если доступны какие-либо обновления, Windows 10 автоматически загрузит их в фоновом режиме.
После установки недостающих обновлений проблема должна быть полностью решена.
- ЧИТАЙТЕ ТАКЖЕ: отключите “Эта программа, возможно, не была правильно установлена” в Windows 10, Windows 8, 8.1
Решение 3. Измените настройки питания
По словам пользователей, иногда Windows 10 зависает из-за ваших настроек питания. Однако вы можете решить проблему, просто выполнив следующие действия:
-
Нажмите Windows Key + S и войдите в панель управления . Выберите Панель управления из списка.
-
Выберите Параметры электропитания из списка.
-
Когда откроется окно Параметры электропитания , найдите свой текущий выбранный план и нажмите Изменить настройки плана .
-
Теперь нажмите Изменить дополнительные параметры питания .
-
Перейдите в PCI Express> Управление питанием состояния канала и установите для всех параметров значение Выкл. . Теперь нажмите Применить и ОК , чтобы сохранить изменения.
Несколько пользователей сообщили об этой проблеме при использовании SSD. Согласно им, вам просто нужно установить Отключить жесткий диск на Никогда , чтобы решить эту проблему, поэтому обязательно попробуйте это. Кроме того, вы можете попробовать перейти на высокопроизводительный тарифный план.

Некоторые пользователи также рекомендуют отключить быстрый запуск. Для этого выполните следующие действия:
-
Откройте Параметры электропитания и выберите Выбрать функцию кнопки питания на левой панели.
-
Нажмите Изменить настройки, которые в данный момент недоступны .
-
Снимите флажок Включить быстрый запуск (рекомендуется) и нажмите Сохранить изменения .
После этого проблема должна быть решена, и ваш компьютер снова начнет работать.
Решение 4 – Замените свой кабель SATA
Многие пользователи сообщают, что их Windows 10 зависает случайным образом. Это может быть большой проблемой, но пользователи узнали, что причиной может быть ваш кабель SATA. По их словам, вы можете решить эту проблему, просто заменив кабель SATA, который подключается к вашему жесткому диску.
Многие пользователи сообщили, что причиной этой проблемы был кабель SATA, и после его замены проблема была полностью решена.
Решение 5 – Измените конфигурацию BIOS
Если Windows 10 часто зависает, возможно, проблема в конфигурации BIOS. Несколько пользователей сообщили, что решили эту проблему, изменив конфигурацию жесткого диска с AHCI на Native IDE в BIOS.
- ЧИТАЙТЕ ТАКЖЕ: пользователи сообщают, что Windows 10 Creators Update замедляет работу ПК
Чтобы узнать, как получить доступ к BIOS и изменить конфигурацию жесткого диска, мы настоятельно рекомендуем вам ознакомиться с руководством к материнской плате для получения подробных инструкций.
Решение 6 – Выполните ремонт запуска
Многие пользователи сообщали, что Windows 10 зависает, но вы можете решить эту проблему, просто выполнив Восстановление запуска. Чтобы сделать это в Windows 10, вам просто нужно выполнить следующие шаги:
-
Откройте меню «Пуск» , нажмите значок Мощность , нажмите и удерживайте клавишу Shift , затем нажмите Перезагрузить . < br />
- Когда ваш компьютер перезагрузится, вам будет представлен список опций. Выберите Устранение неполадок> Дополнительные параметры> Восстановление при загрузке .
- Процесс ремонта начнется. Имейте в виду, что ремонт может занять около 15 минут и более, поэтому не прерывайте его.
Как только процесс ремонта завершен, проблема должна быть полностью решена.
Решение 7 – Изменить размер виртуальной памяти
Виртуальная память также может вызвать зависание Windows 10, но вы можете решить проблему, просто изменив ее настройки.Это относительно просто, и вы можете сделать это, выполнив следующие действия:
-
Нажмите Windows Key + S и введите расширенный . Выберите в меню Просмотр дополнительных настроек системы .
-
Нажмите кнопку Настройки в разделе Эффективность .
-
Перейдите на вкладку Дополнительно и нажмите Изменить .
-
Снимите флажок Автоматически управлять размером файла подкачки для всех дисков .
-
Выберите Системный диск , выберите Пользовательский размер и введите Начальный размер и Максимальный размер в МБ. Вы можете установить любое значение для Начальный размер , а для Максимальный размер вы должны установить его в 1,5 раза больше, чем объем ОЗУ в МБ. После этого нажмите Установить и ОК , чтобы сохранить изменения.
Теперь вам просто нужно удалить все файлы из каталога Temp. Это довольно просто, и вы можете сделать это, выполнив следующие действия:
-
Нажмите Windows Key + R и введите temp . Нажмите Enter или нажмите ОК .
-
Когда откроется каталог Temp , выберите все файлы и удалите их.
После этого замораживание должно полностью прекратиться.
Замораживание может быть большой проблемой на любом ПК, но мы надеемся, что вы решили эту проблему с помощью одного из наших решений.
Примечание редактора . Этот пост был первоначально опубликован в ноябре 2012 года и с тех пор был полностью переработан и обновлен для обеспечения свежести, точности и полноты.
Добрый день.
Недавно приобрёл ноутбук Asus FX503:
i7 7700HQ
16Gb DDR4
GTX 1050 4Gb
1Tb гибридный HDD с SSD под кэш на 8Гб
Ноутбук с завода шёл без системы, установил официальную Win 10 Pro, без кряков, активаторов и прочего, активировал официальным ключом. Однако радость была короткой, так как почти сразу начались короткие зависания системы на 5-10-15 секунд. Поискав по просторам сети нашёл вариант смены через BIOS интерфейса SATA на AHCI, однако это не дало результатов, прошу помощи и вариантов решения проблемы.
Мои гипотезы:
1) Виню гибридник, что он работает кривовато либо я не установил какой-то драйвер о котором даже не подозреваю
2) Смена интерфейса не дала результатов без переустановки Винды
-
Вопрос задан
-
12007 просмотров
Проблема решилась до банального просто. В Яндекс.браузере было отключено аппаратное ускорение и все живые обои браузера + установлены драйвера с сайта Асуса.
Пригласить эксперта
Запускай монитор ресурсов и смотри.
Поискав по просторам сети нашёл вариант смены через BIOS интерфейса SATA на AHCI, однако это не дало результатов
Это нужно было сделать в любом случае, ибо полноценного использования диска без AHCI не будет.
В чем проблема непонятно, без диагностики, может и диск, хотя маловероятно, может проблема в другом железе.
Вероятнее всего так работает сама Windows — нужно смотреть чем она занимается в момент подвисания.
В общем посмотрите SMART диска, и посмотрите нагрузку в момент подвисаний.
совсем недавно у меня тоже был ноутбук фирмы ASUS и в нём была аналогичная проблема, разве что на меньшее количество секунд подвисало (до 5 сек). (прим. только на Windows, на Linux вроде норм было). Поставил основным SSD, стало лучше, но каждый раз, когда активно использовался HDD проблема повторялась, хотя было подвивание не совсем «обычное»: не полностью блокировалось всё (т.е. я мог двигать мышкой и делать простейшие операции но с (если сравнивать) fps примерно 4-6 ). Проблему решил просто: ноутбук отдал сестре, себе взял thinkpad
служба поддержки Asus + обновление прошивки BIOS/HDD
Да, возможно это гибридный диск виноват — когда заканчивается кэш, он начинает активно писать содержимое кэша, отсюда подвисания.
Попробуйте обновить прошивку диска.
Для точного выявления виновника нужно поменять диск на обычный.
У меня так же гибридный в ноуте (ST1000LX015), но он вторым диском, под системой обычный. Подобных задержек не наблюдал.
У меня были подвисания из за вгруженого полноэкранного режима видеокарты. Вообщем драйвер удаляеш на видак и работает. Скорее всего муть с видяхой.
Помогло удаление видеокарты в диспетчере устройств, затем установка новых драйверов из интернета.
-
Показать ещё
Загружается…
09 окт. 2023, в 13:56
2520000 руб./за проект
09 окт. 2023, в 13:49
200 руб./за проект
09 окт. 2023, в 12:49
2000 руб./за проект
Минуточку внимания
|
1 / 1 / 1 Регистрация: 17.12.2015 Сообщений: 9 |
|
|
1 |
|
|
23.10.2018, 05:13. Показов 14436. Ответов 8
Здравствуйте, уважаемые форумчане! Столкнулся с неизвестной проблемой. // Компьютер частенько подвисает, хотя сборку слабой не назовешь: 1 Процессор Intel i3 8100 Coffee Lake Поиск причины: Пробовал различные версии Windows, не помогло. Как мне кажется, проблема возникает при копировании в кэш какой-то информации, Немного уменьшило зависания установка драйвера для ssd от Intel (Rapid Storage) вместо У кого какие идеи?
0 |
|
Модератор 7457 / 4006 / 502 Регистрация: 13.03.2013 Сообщений: 14,707 Записей в блоге: 12 |
|
|
23.10.2018, 06:19 |
2 |
|
У кого какие идеи? Для начала проверить температуру внутренних устройств, протестировать HDD (VictoriaHDD) и оперативную память (Memtest86).
0 |
|
0 / 2 / 0 Регистрация: 11.10.2018 Сообщений: 26 |
|
|
23.10.2018, 06:52 |
3 |
|
протестировать HDD дак SSD
Пробовал различные версии Windows, не помогло. Попробуйте в Управление компьютером/Просмотр событий/Журналы Windows посмотреть Приложение и Система, мб какие ошибки покажет. Советую сделать memtest, проверить оперативную память. Если есть предпосылки на КЭШ, то мб имеет смысл увеличить файл подкачки, но лучше убрать его с SSD (шаб не портить зверька). Мои предположения: нужно копать в сторону КЭШа оперативки. Так же проверь, разрешено ли у тебя индексирование содержимого файлов на диске? Это так же пагубно сказывается на SSD
0 |
|
Модератор 7457 / 4006 / 502 Регистрация: 13.03.2013 Сообщений: 14,707 Записей в блоге: 12 |
|
|
23.10.2018, 06:55 |
4 |
|
дак SSD Сути это не меняет.
0 |
|
1 / 1 / 1 Регистрация: 17.12.2015 Сообщений: 9 |
|
|
27.10.2018, 22:59 [ТС] |
5 |
|
Советую сделать memtest, проверить оперативную память. Если есть предпосылки на КЭШ, то мб имеет смысл увеличить файл подкачки, но лучше убрать его с SSD (шаб не портить зверька). memtest и Victoria ошибок не выявили, файл подкачки сейчас 2432 Мб
0 |
|
Модератор 7457 / 4006 / 502 Регистрация: 13.03.2013 Сообщений: 14,707 Записей в блоге: 12 |
|
|
28.10.2018, 05:55 |
6 |
|
memtest и Victoria Если тестировали не из под DOS, а посредством загрузочной весрии WinPE (или что-то подобное), то это увы — не показатель.
1 |
|
1 / 1 / 1 Регистрация: 17.12.2015 Сообщений: 9 |
|
|
02.11.2018, 00:25 [ТС] |
7 |
|
Если тестировали не из под DOS, а посредством загрузочной весрии WinPE (или что-то подобное), то это увы — не показатель. Здравствуйте еще раз! Пока эксперименты с памятью не проводили.
0 |
|
1 / 1 / 1 Регистрация: 17.12.2015 Сообщений: 9 |
|
|
05.09.2019, 08:21 [ТС] |
8 |
|
Решение Проблема оказалась в беспроводных мышке и клаве (они подключались одним usb адаптером).
1 |
|
0 / 0 / 0 Регистрация: 15.03.2021 Сообщений: 1 |
|
|
15.03.2021, 11:29 |
9 |
|
Столкнулся с проблемой когда ровно раз в минуту подвисает компьютер, в игре на 50% падает FPS да и если просто текст набирать тоже подвисает, долго думал в чем причина, оказалось в том, что раз в минуту у меня на рабочем столе менялось изображение, поменял время на раз в день и все стабильно заработало. Да-да, из-за этой ерунды я уже готов был менять windows. Может кому-то еще мой способ поможет и у кого-то так же
0 |
Компьютер зависает — что делать?
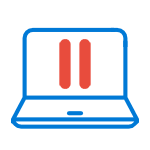
В этой статье — подробно о том, почему зависает компьютер или ноутбук (наиболее распространенные варианты) применительно к Windows 10, 8 и Windows 7 и о том, что делать, если у вас возникла такая проблема. Также на сайте присутствует отдельная статья по одному из аспектов проблемы: Зависает установка Windows 7 (подойдет и для Windows 10, 8 на относительно старых ПК и ноутбуках).
Примечание: некоторые из действий, предлагаемых ниже может быть невозможным выполнить на зависшем компьютере (если он делает это «намертво»), однако они оказываются вполне реализуемыми, если зайти в безопасный режим Windows, учитывайте этот момент. Также может быть полезным материал: Что делать, если компьютер или ноутбук тормозит.
Программы в автозагрузке, вредоносное ПО и не только
Начну с наиболее распространенного по моему опыту случая — компьютер зависает при загрузке Windows (во время входа в систему) или сразу после него, но через какой-то промежуток времени все начинает работать в штатном режиме (если не начинает, то варианты ниже, вероятно, не про вас, могут подойти описанные далее).
К счастью, этот вариант зависания одновременно является и самым простым (поскольку не затрагивает аппаратные нюансы работы системы).
Итак, если зависание компьютера происходит во время загрузки Windows, то есть вероятность наличия одной из следующих причин.
- В автозагрузке находится значительное количество программ (а также, возможно, команды обслуживания), причем их запуск, особенно на относительно слабых компьютерах, может приводить к невозможности использовать ПК или ноутбук до окончания загрузки.
- На компьютере имеется вредоносное ПО или вирусы.
- К компьютеру подключены какие-то внешние устройства, инициализация которых занимает продолжительное время и на это время система перестает отвечать.
Что делать в каждом из этих вариантов? В первом случае я рекомендую прежде всего удалить все, что на ваш взгляд не нужно в автозагрузке Windows. Подробно об этом я писал в нескольких статьях, но для большинства подойдет инструкция Автозагрузка программ в Windows 10 (причем описанное в ней актуально и для предыдущих версий ОС).
Для второго случая рекомендую использовать проверку антивирусными утилитами, а также отдельными средствами для удаления вредоносного ПО — например проверить компьютер Dr.Web CureIt и затем AdwCleaner или Malwarebytes Anti-Malware (см. Средства удаления вредоносных программ). Хороший вариант также использовать загрузочные диски и флешки с антивирусами для проверки.
Последний пункт (инициализация устройств) достаточно редкий и происходит обычно со старыми устройствами. Тем не менее, если есть основания предполагать, что именно устройство служит причиной зависания, попробуйте выключить компьютер, отключить от него все необязательные внешние устройства (кроме клавиатуры и мыши), включить его и посмотреть, сохранится ли проблема.
Также рекомендую заглянуть в список процессов в диспетчере задач Windows, особенно если есть возможность запустить диспетчер задач еще до того, как проявляется зависание — там вы (возможно) сможете увидеть какая именно программа вызывает его, обратив внимание на процесс, который вызывает 100% загрузку процессора при зависании.
Кликнув по заголовку столбца ЦП (что означает центральный процессор) вы можете отсортировать запущенные программы по степени использования процессора, что удобно для отслеживания проблемного ПО, которое может вызывать тормоза системы.
Два антивируса
Большинство пользователей знают (потому что об этом часто говорится), что нельзя устанавливать более одного антивируса в Windows (предустановленный Защитник Windows при этом не считается). Однако, все еще встречаются случаи, когда в одной системе оказываются сразу два (и даже более) антивирусных продукта. Если у вас так, то очень возможно, что это — то, почему зависает ваш компьютер.
Что делать в данном случае? Тут все просто — удалить один из антивирусов. Причем в таких конфигурациях, где в Windows оказывается сразу несколько антивирусов, удаление может стать нетривиальной задачей, и я бы рекомендовал использовать специальные утилиты удаления с официальных сайтов разработчиков, а не простое удаление через «Программы и компоненты». Некоторые подробности: Как удалить антивирус.
Отсутствие места на системном разделе диска
Следующая распространенная ситуация, когда компьютер начинает зависать — отсутствие места на диске C (или его малое количество). Если на вашем системном диске 1-2 Гб свободного места, то очень часто это может привести именно к такой работе компьютера, с зависаниями в различные моменты.
Если описанное — про вашу систему, то рекомендую к ознакомлению следующие материалы: Как очистить диск от ненужных файлов, Как увеличить диск C за счет диска D.
Компьютер или ноутбук зависает через некоторое время после включения (и больше не реагирует)
Если ваш компьютер всегда, через некоторое время после включения ни с того ни с сего зависает и для продолжения работы его требуется выключить или перезагрузить (после чего через короткое время проблема опять повторяется), то тут возможны следующие варианты причин возникновения проблемы.
Прежде всего — это перегрев компонентов компьютера. Является ли это причиной, можно проверить с помощью специальных программ для определения температуры процессора и видеокарты, см. например: Как узнать температуру процессора и видеокарты. Один из признаков того, что именно в этом проблема — компьютер зависает во время игры (причем в разных играх, а не в какой-то одной) или выполнения «тяжелых» программ.
При необходимости, стоит убедиться, что вентиляционные отверстия компьютера ничем не перекрываются, почистить его от пыли, возможно, выполнить замену термопасты.
Второй вариант возможной причины — проблемные программы в автозагрузке (например, несовместимые с текущей ОС) или же драйвера устройств, вызывающие зависания, что тоже случается. В данном сценарии помочь может безопасный режим Windows и последующее удаление ненужных (или недавно появившихся) программ из автозагрузки, проверка драйверов устройств, желательно — установка драйверов чипсета, сетевой и видеокарты с официальных сайтов производителя, а не из драйвер-пака.
Один из распространенных случаев, имеющих отношение к только что описанному варианту — компьютер зависает при подключении к Интернету. Если у вас происходит именно это, то рекомендую начать с обновления драйверов сетевой карты или Wi-Fi адаптера (под обновлением я подразумеваю установку официального драйвера от производителя, а не обновление через диспетчер устройств Windows, где почти всегда вы увидите, что драйвер не нуждается в обновлении), а продолжить поиском вредоносного ПО на компьютере, которое также может вызывать зависание именно в момент появления доступа в Интернет.
И еще одна возможная причина, по которой может зависать компьютер с подобными симптомами — проблемы с оперативной памятью компьютера. Тут стоит попробовать (если умеете и знаете как) запуск компьютера только с одной из планок памяти, при повторении зависания — с другой, до выявления проблемного модуля. А также проверку оперативной памяти компьютера с помощью специальных программ.
Зависание компьютера из-за проблем с жестким диском
И последняя распространенная причина проблемы — жесткий диск компьютера или ноутбука.
Как правило, симптомы бывают следующими:
- При работе компьютер может намертво зависнуть, причем указатель мыши обычно продолжает двигаться, просто ничто (программы, папки) не открывается. Иногда через некоторый промежуток времени проходит.
- При зависании жесткий диска начинает издавать странные звуки (в этом случае см. Жесткий диск издает звуки).
- После некоторого времени простоя (или работы в одной не требовательной программе, наподобие Word) и при запуске другой программы, компьютер зависает на некоторое время, но через несколько секунд «отмирает» и все работает нормально.
Начну с последнего из перечисленных пунктов — как правило, это происходит на ноутбуках и не говорит о каких-либо проблемах с компьютером или диском: просто в параметрах электропитания у вас выставлено «отключать диски» через определенное время простоя для экономии энергии (причем простоем может считаться и время работы без обращения к HDD). Затем, когда диск понадобился (запуск программы, открытие чего-либо), требуется время, чтобы он «раскрутился», для пользователя это может выглядеть как зависание. Эта опция настраивается в параметрах схемы электропитания, если вы хотите изменить поведение и отключить сон для HDD.
А вот первый из перечисленных вариантов обычно сложнее в диагностике и может иметь своими причинами самые разные факторы:
- Повреждение данных на жестком диске или его физическая неисправность — стоит проверить жесткий диск стандартными средствами Windows или же более мощными утилитами, такими как Victoria, а также посмотреть информацию S.M.A.R.T. диска.
- Проблемы с питанием жесткого диска — зависания возможны по причине недостатка питания HDD из-за неисправного блока питания компьютера, большого количества потребителей (можно попробовать отключить какие-то из необязательных устройств для проверки).
- Плохого подключения жесткого диска — проверьте подключение всех шлейфов (данных и питания) как со стороны материнской платы, так и со стороны HDD, переподключите их.
Дополнительная информация
Если ранее каких-либо проблем с компьютером не случалось, а сейчас он стал зависать — попробуйте восстановить последовательность ваших действий: возможно, вы устанавливали какие-то новые устройства, программы, выполняли какие-то действия по «очистке» компьютера или что-то еще. Полезным может оказаться откат к созданной ранее точке восстановления Windows, если таковые сохранились.
Если проблема не решена — попробуйте подробно описать в комментариях, как именно происходит зависание, что предшествовало ему, на каком устройстве это происходит и, возможно, у меня получится вам помочь.









































 Сообщение было отмечено Maks как решение
Сообщение было отмечено Maks как решение


