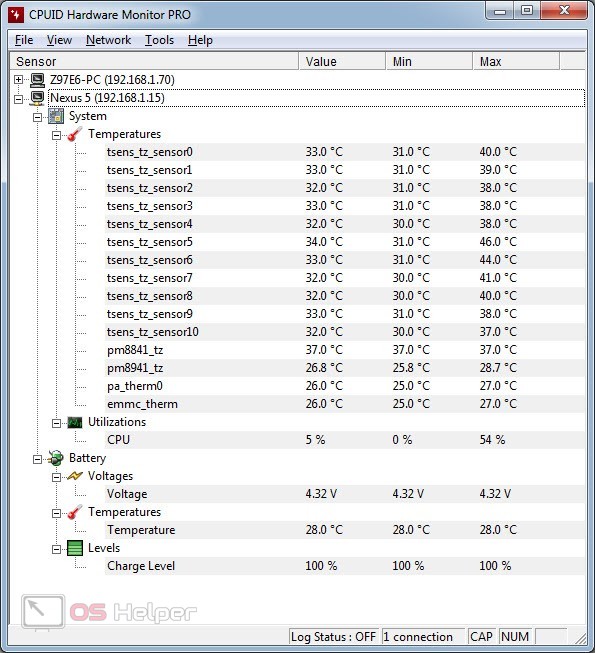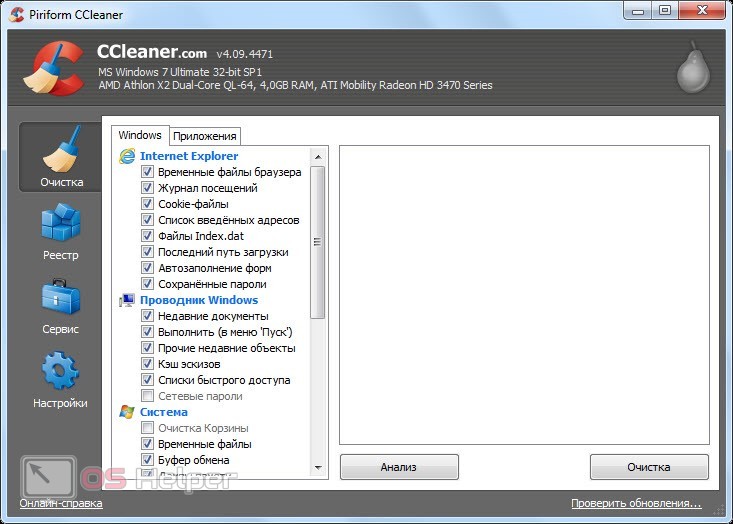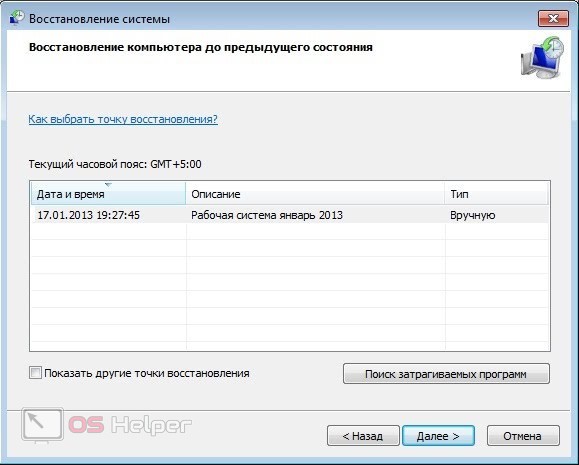Аннотация
Иногда компьютер перестает отвечать на запросы. В этой статье даются рекомендации, помогающие определить потенциальные причины такого поведения и устранить данную проблему. Если способы, описанные в данной статье, не решают проблему, выполните поиск по сайту службы поддержки Майкрософт или сообщества Майкрософт, используя более подробное описание вашей проблемы.
Решение
Прежде всего нужно определить категорию возникающей проблемы. В этой статье будут рассмотрены четыре категории поведения компьютера, не отвечающего на запросы:
-
Зависание: Ваш компьютер перестает отвечать на запросы, когда вы выполняете определенный набор действий, и для восстановления нормальной работы компьютер приходится перезагружать.
-
Произвольное зависание: ваш компьютер перестает отвечать на запросы без всякой закономерности, и для восстановления нормальной работы компьютер приходится перезагружать.
-
Общее подвисание: ваш компьютер перестает отвечать на запросы в течение определенного времени, а затем возобновляет работу без каких-либо действий с вашей стороны. Перезагружать компьютер при этом не требуется. Такое поведение затрагивает все приложения.
-
Подвисание одного приложения: поведение компьютера аналогично общему подвисанию, только происходит при запуске определенного приложения (к примеру, во время игры или просмотра веб-страниц).
Устранение зависаний
Выберите ниже подкатегорию, которая наиболее точно описывает обстоятельства зависания компьютера. Если в нижеуказанных инструкциях решения проблемы не найдено, воспользуйтесь рекомендациями в разделе о произвольном зависании.
При запуске
Ниже перечислены наиболее распространенные причины зависания при запуске:
Если к вашему компьютеру подключены внешние устройства, попробуйте отключить их и запустить компьютер без них. Компьютер может зависать из-за проблем с подключением устройства и драйверами. Если компьютер успешно запускается без подключенных внешних устройств, попробуйте подключать их по одному, чтобы выявить конкретное устройство или комбинацию устройств, из-за которых происходит зависание.
Подробнее о конкретной проблеме с запоминающим устройством USB можно узнать в следующей статье базы знаний Майкрософт:
2848572Windows может зависать во время загрузки, если запоминающее устройство USB подключается сразу после интерфейса EFI POST
Старые компьютеры могут зависать при запуске, когда включена функция быстрого запуска Windows 8.1. В этом случае прежде всего следует обновить микропрограмму компьютера и драйверы, доступные у производителя компьютера. Эти обновления могут решить проблему.
Если после обновления всех драйверов и микропрограммы проблема сохраняется, можно отключить быстрый запуск:
-
Коснитесь значка «Поиск» или щелкните его.
-
В поле «Поиск» введите «Кнопка питания». В результатах поиска выберите «Настройка функций кнопок питания».
-
Нажмите ссылку Изменение параметров, которые сейчас недоступны.
-
Если флажок рядом с пунктом Включить быстрый запуск (рекомендуется) установлен, коснитесь или щелкните его, чтобы снять.
-
Нажмите кнопку Сохранить изменения.
При завершении работы
Зависания при выключении компьютера могут быть вызваны неисправностью оборудования или драйверов, либо повреждением компонентов Windows. Чтобы устранить эти проблемы, выполните следующие действия:
-
Проверьте наличие обновленной микропрограммы и драйверов на веб-сайте изготовителя компьютера. Установите доступные обновления.
-
Установите все рекомендуемые обновления для Windows с помощью Центра обновления Windows.
-
Отключите все необязательное оборудование, такое как USB-устройства, чтобы проверить, не связано ли зависание с проблемой устройства.
-
Проверьте, сохраняется ли проблема в безопасном режиме. Если нет, то она может быть связана с установленным ПО. Удалите неиспользуемое ПО.
-
Проверьте компьютер на наличие вредоносных программ.
Иногда бывает, что при выключении компьютера появляется сообщение о том, что из-за какой-то программы Windows не удается завершить работу. Дополнительные сведения см. в статье Выключение компьютера: вопросы и ответы
При установке обновлений Windows
Если ваш компьютер зависает при установке обновлений Windows, см. рекомендации в следующей статье:
2700567 При попытке запустить Центр обновления Windows во время установки обновлений Windows 8, Windows 7 или Windows Vista он перестает отвечать на запросы
Устранение произвольных зависаний
Произвольные зависания часто связаны с повреждением конфигурации Windows, неисправным оборудованием или вредоносным ПО. Однако поскольку данное поведение имеет произвольный характер, определить его причину бывает особенно трудно. Чтобы определить причину и составить план действий, изучите этапы ниже:
Проблемы с конфигурацией Windows
Если система зависает произвольно, это может быть вызвано поврежденными системными файлами, проблемами с совместимостью оборудования или поврежденными файлами реестра. Попробуйте выполнить каждый из следующих шагов, чтобы проверить, вызвано ли зависание одной из следующих причин.
Поврежденные системные файлы могут вызвать зависание проводника. Для их восстановления запустите средство проверки готовности системы к обновлению, средство системы обслуживания образов развертывания и управления ими (DISM) или средство проверки системных файлов.
Для Windows 7 рекомендуется прежде всего запустить средство проверки готовности системы к обновлению, выполнив следующие шаги, описанные в статье базы знаний:
947821 Устранение ошибок повреждения Windows с помощью DISM или средства проверки готовности системы к обновлению
Для Windows 8 и Windows 8.1 рекомендуется прежде всего запустить средство проверки готовности системы к обновлению, выполнив следующие шаги, описанные в статье базы знаний:
947821 Устранение ошибок повреждения Windows с помощью DISM или средства проверки готовности системы к обновлению
Если данные шаги не помогут решить проблему, попробуйте запустить средство проверки системных файлов в Windows 7, Windows 8 или Windows 8.1, выполнив следующие шаги, описанные в статье базы знаний:
929833 Использование средства проверки системных файлов для восстановления отсутствующих или поврежденных системных файлов
Даже если в ходе данных процедур будут обнаружены поврежденные системные файлы Windows, также следует выполнить шаги, описанные ниже в разделе о проблемах с оборудованием. Неисправное оборудование может оказаться причиной того, что системные файлы Windows некорректно записывались на диск или их состояние со временем ухудшалось.
Если вы недавно установили приложение и драйвер, после чего Windows стала произвольным образом зависать, попробуйте удалить недавно установленное ПО. Если у вас есть точка восстановления до установки ПО, попробуйте запустить восстановление системы, чтобы вернуть ее в рабочее состояние:
Windows 7: функция восстановления системы.
Windows 8 или Windows 8.1 Как обновить, сбросить параметры или восстановить компьютер
Если вы не можете удалить программу или драйвер через восстановление системы, можно попробовать определить неисправное ПО, выполнив шаги по устранению неполадок «чистой» загрузки, указанные в следующей статье базы знаний:
929135 Как выполнить «чистую» загрузку в Windows
Средства очистки реестра могут повредить реестр Windows и вызывать целый перечень симптомов, включая произвольные зависания системы. Для получения дополнительных сведений см. следующую статью базы знаний:
2563254 Политика поддержки Майкрософт для использования программ очистки реестра
Если реестр будет поврежден, рекомендуется восстановить Windows до рабочего состояния с помощью либо восстановления, либо обновления системы. Если такие средства не помогают решить проблему, возможно, потребуется переустановить Windows.
Windows 7: функция восстановления системы.
Windows 8 или Windows 8.1 Как обновить, сбросить параметры или восстановить компьютер
Переустановить Windows 8 или Windows 8.1 Как выполнить «чистую» установку Windows
Неполадки с оборудованием
Если Chkdsk запускается при запуске Windows, это может свидетельствовать о сбое жесткого диска. Дополнительные сведения см. в следующей статье базы знаний Майкрософт:
2854570 Проверка диска (Chkdsk) выполняется при запуске Windows 8 или Windows 7
Обратите внимание, что Chkdsk может выполняться очень долгое время. На больших жестких дисках это может затянуться на день и более.
Если Chkdsk найдет и устранит проблему, это может свидетельствовать о сбое диска. В этом случае проблемы могут повторяться и впредь. Если проблемы обнаруживаются постоянно или не поддаются устранению, рекомендуется заменить жесткий диск. При необходимости обратитесь за помощью к производителю компьютера.
Произвольные зависания могут быть связаны и с другим неисправным оборудованием. Обратитесь к производителю компьютера, чтобы выполнить доступную аппаратную диагностику. В частности, может потребоваться выполнить следующие действия.
-
Диагностика компьютера, в ходе которой проверяется целостность основных компьютерных устройств, таких как вентиляторы процессора и система охлаждения
-
Диагностика видео и дисплея
-
Дополнительная диагностика жесткого диска
Если в ходе таких диагностических тестов обнаружится проблема, обратитесь к производителю компьютера.
Вредоносное или антивирусное ПО
Вредоносное ПО также может вызывать произвольные зависания и другие проблемы с производительностью в Windows. Сведения о поиске и удалении вирусов см. в следующей статье: Как найти и удалить вирус?
Кроме того, если вы подозреваете, что компьютер заражен вредоносным ПО, также рекомендуется запустить одно или несколько онлайн-средств обнаружения от надежных поставщиков антивирусного ПО. Один из таких примеров — Microsoft Safety Scanner.
Антивирусное ПО может иногда вызывать проблемы с производительностью в Windows. Это особенно часто происходит, когда антивирусное ПО устарело, либо на компьютере установлено несколько антивирусных программ. При наличии нескольких антивирусных решений удалите все, кроме одного. Проверьте, нет ли обновлений для антивирусного ПО, и если есть, то установите их. Дополнительные сведения см. в следующих статьях:
Удаление установленных прочих антивирусных и антишпионских программ
Что делать, если антивирусная программа прекратила работу
Устранение общих подвисаний
Общее подвисание обычно указывает на тот или иной тип проблемы с производительностью из-за неисправного оборудования или проблем с настройкой Windows, включая малый объем памяти или дисковое пространство. Чтобы определить причину и составить план действий, изучите этапы ниже:
Проблема с драйвером оборудования
Если Windows периодически подвисает, возможно, существует проблема с важным драйвером в системе. Драйверы дисплея, драйверы Bluetooth, сетевые драйверы и драйверы материнской платы могут вызывать временное подвисание системы.
Посетите веб-сайт производителя компьютера, чтобы убедиться в наличии последней версии микропрограммы для компьютера и новейших драйверов для всего оборудования в системе.
Установите все рекомендуемые обновления Windows. Таким образом, у вас будет наилучшая версия Windows.
Низкая производительность
Устранение подвисаний одного приложения
Если компьютер временно подвисает при использовании определенного приложения, причина, скорее всего, связана не с самой ОС, а с конфликтом подвисающего приложения. Для устранения проблемы можно воспользоваться различными способами, выбор которых зависит от типа конфликтующего приложения:
Шаги для всех приложений
Сначала попробуйте все способы, приведенные для устранения общего подвисания:
-
Посетите веб-сайт производителя компьютера, чтобы убедиться в наличии последней версии микропрограммы для компьютера и новейших драйверов для всего оборудования в системе.
-
Установите все рекомендуемые обновления Windows.
-
Выполните оптимизацию Windows для наилучшей производительности. (Подробнее см. ссылки в разделе выше.)
Если такие действия не помогли решить проблему, выполните следующие дополнительные действия, проверяя после каждого из них, устранена ли проблема.
-
Проверьте, нет ли обновлений для приложения, и если есть, то установите их.
-
Проверьте, не влияет ли на поведение подключение к Интернету. Если вы можете запустить приложение без подключения к Интернету, попробуйте это сделать. Возможно, причиной является медленное подключение к Интернету.
-
Удалите и переустановите приложение, чтобы файлы приложения и конфигурация были в исправном состоянии.
Шаги для приложений Microsoft Store
Если подвисает приложение Microsoft Store и никакие шаги в разделе «Устранение неполадок для всех приложений» не помогли устранить проблему, выполните инструкции в данной статье: Устранение неполадок с приложением
Шаги для настольных приложений
Если подвисает настольное приложение и никакие шаги в разделе «Устранение неполадок для всех приложений» не помогли устранить проблему, выполните следующие дополнительные действия:
-
Проверьте совместимость с вашей версией Windows. Если поставщик приложений не указывает вашу версию Windows среди совместимых с приложением, вы можете активировать для него параметры совместимости. Дополнительные сведения см. в следующей статье: Запустите старые версии программ в этой версии Windows
-
У некоторых приложений функция восстановления приложения доступна прямо в панели управления. Проверьте, есть ли такая возможность у проблемного приложения: откройте панель управления и перейдите в раздел «Программы», а затем — «Программы и компоненты». Коснитесь проблемного приложения в списке или щелкните его. Если у приложения есть функция восстановления, то рядом с кнопкой Удалить появится кнопка Восстановить. Нажмите кнопку Восстановить, чтобы восстановить приложение.
-
Попробуйте выполнить шаги по устранению неполадок «чистой» загрузки, указанные в следующей статье базы знаний Майкрософт:
929135 Как выполнить «чистую» загрузку в Windows -
Проверьте приложение, войдя с другой учетной записью. Если у приложения нет проблем в учетной записи другого пользователя, возможно, у вашей учетной записи повреждена конфигурация. Выполните шаги, приведенные в следующей статье. Исправление поврежденного профиля пользователя
Шаги для Internet Explorer
Если подвисает приложение Internet Explorer и никакие шаги в разделе для всех приложений не помогли устранить проблему, выполните следующие дополнительные действия:
-
Проверьте, происходит ли подвисание браузера на различных веб-сайтах. Если проблема возникает только на одном, то дело может быть в самом веб-сайте.
-
Выполните шаги, приведенные в следующей статье. (Выберите свою версию Internet Explorer в раскрывающемся меню в правом верхнем углу страницы): Что делать, если Internet Explorer не работает
На чтение 4 мин Просмотров 2к. Опубликовано

Содержание
- Проверка подключения жесткого диска
- Проверка температуры
- Запуск в безопасном режиме
- Откат или переустановка Windows
- Видеоинструкция
- Заключение
Проверка подключения жесткого диска
Зачастую неожиданное зависание системы может быть связано с нарушением подключения накопителя. Если такая ситуация происходит периодически, вам необходимо выключить компьютер и питание, затем снять боковую крышку. Посмотрите, плотно ли подсоединены два кабеля (SATA и питание). Осмотрите сами провода – они не должны иметь повреждений или сильных перегибов.
Также на зависание может повлиять любой другой компонент ПК. Если у вас нет практики, советуем обратиться за диагностикой к специалистам. Но сначала проверьте оставшиеся варианты.
Проверка температуры
Если компьютер зависает только при определенных действиях, следует проследить за температурным режимом. Когда вы запускаете требовательные приложения или игры, компоненты ПК начинают нагреваться сильнее обычного. А при недостаточном охлаждении происходит перегрев, из-за чего некоторое оборудование может отключиться или зависнуть.
Недостаточное охлаждение может быть связано с компактным корпусом или отсутствием кулеров. Но тогда проблема проявится сразу после покупки ПК. Если система стала зависать со временем, то следует установить программу для контроля за температурой. Например, HWMonitor.
Если при повышении значений ПК зависает, следует выполнить обслуживание – очистить корпус от пыли, поменять термопасту на видеокарте и центральном процессоре. Затем снова запустите компьютер под нагрузкой и посмотрите, будет ли зависать система.
Запуск в безопасном режиме
Безопасный режим позволит продиагностировать состояние Windows, которая зависает при обычном использовании. При запуске ПК нажмите [knopka]F8[/knopka] и выберите соответствующий вариант в меню. Уже в безопасном режиме необходимо выполнить целый ряд процедур:
- просканировать систему на вирусы;
- проверить файловую систему с помощью SFC;
- очистить компьютер от «мусора» и ошибок реестра с помощью CCleaner;
- убрать лишний софт из автозагрузки (CCleaner);
- удалить программу/игру, если из-за нее Windows зависает намертво;
- провести дефрагментацию диска (штатные средства Windows).
Поскольку зависание без каких-либо ошибок и уведомлений может возникнуть из-за любого сбоя, программы или поломки, придется проверять каждый вариант из списка выше. Только когда вы убедитесь, что выполнили все процедуры, следует переходить к откату или переустановке Windows.
Откат или переустановка Windows
Первый шаг – это откат до контрольной точки. Поскольку обычный режим зависает, снова заходите в Safe Mode и открывайте панель управления. В ней зайдите в раздел «Восстановление» и запустите соответствующую утилиту. Далее, выберите контрольную точку и запустите процедуру.
Второй шаг – восстановление с помощью загрузочного диска. Накопитель с образом системы также позволяет откатить Windows до контрольной точки или полностью восстановить заводские настройки.
И, наконец, последний этап – это переустановка операционной системы. Переходите к нему, если ничего не помогло улучшить ситуацию. Заранее скопируйте важные данные на другой накопитель.
Мнение эксперта
Дарья Ступникова
Специалист по WEB-программированию и компьютерным системам. Редактор PHP/HTML/CSS сайта os-helper.ru.
Спросить у Дарьи
Если даже при переустановленной Windows 7 компьютер зависает, то причина на стороне железа. Первым делом следует проверить винчестер на битые сектора. Для этого воспользуйтесь утилитой HDDScan.
Видеоинструкция
По представленному ролику вы можете подробнее ознакомиться со всеми основными способами решения проблемы.
Заключение
Регулярные зависания Windows 7 требуют незамедлительного решения проблемы. Иногда пользователю приходится перепробовать все программные и аппаратные методы, чтобы восстановить работоспособность ОС.
Пишите в комментариях о своей ситуации, а мы постараемся помочь советом! Каждый случай индивидуален и требует отдельного подхода.
Windows 7 stuck at loading screen and never pass through? Even though a reboot is not useful? Here we list some solutions to Windows 7 hangs at start logo for you to have a try.
Overview of Windows 7
Released on Oct. 22, 2009, Windows 7 has gone through nearly 10 years. Despite the fact that Microsoft had officially announced the end of support to Windows 7 by Jan. 14 2020, a great number of users are sticking to use Windows 7.
Why? The reason is that Windows 7 runs stable and is easy to operate. Most important of all, users have got accustomed to operating Windows 7 rather than the else.
Although Windows 7 is still enjoying great popularity, it is not a 100% perfect system. Users often encounter kinds of issues during the operation, such as Windows 7 stuck at loading screen, Windows Could Not Format a Partition Error Code 0x80070057, can’t access a partition in Windows, and so on.
Since we have already discussed the latter two situations, today we are going to talk about the first one: Why Windows 7 stuck at loading screen and how to fix it.
Help! My Windows 7 stuck at Loading Screen…
A rather frustrating thing is that when you start Windows 7, it hangs at the start logo, and the time may last from minutes to hours, depending on why Windows could not start correctly.
In this situation, you may set it aside and do something else, only to find it keep freezing there when you come back; or you may force the computer to shut down and restart Windows 7, only to find Windows 7 is freezing on startup again and again.
This situation is not rare and you are not alone in fury. Many Windows 7 users have the same experience.
Yesterday I woke up to my computer sitting at the starting windows loading screen. I have no idea why it turned off but now every time I try to start it, it sits at the loading screen. Please, someone help! Tomshardware
So, the question here is: what should you do when Windows 7 stuck at loading screen? We believe there are many suggestions mentioned on the internet to cope with this problem, however, you have no idea whether they are credible or not. With that in mind, we have filtered feasible solutions for users to refer to.
10 Solutions to Window 7 Freezing on Startup
Note: There is a possibility that some methods listed here won’t help you to fix the problem, but they are indeed useful for other users. So please keep trying them out one by one, hoping all of you good luck.
Here are 10 solutions if your Windows 7 hangs at start logo:
Solution 1. Start Windows 7 in Safe Mode and then Restart Windows Normally
Start Windows in Safe Mode, and then restart your computer as usual. Yes, you read that right, just start Windows 7 in Safe Mode and then restart your computer without doing anything in Safe Mode.
The reason for doing so is that sometimes Windows updates or something else gets hung up. In this case, a forced restart won’t get work. But if you try it from Safe Mode, miracle happens sometimes.
However, if this doesn’t work, try the following ways.
Solution 2. Do System Repair by Using Windows 7 Installation CD
You can try repairing system with Windows 7 installation CD: press Shift+F10 to bring up the command prompt window. In the command prompt window, run bootrec.exe. This should be helpful.
Parameters for bootrec.exe are:
- bootrec /FixMBR: writes a compatible MBR to the Windows 7 system partition.
- bootrec /FixBoot: writes a new and compatible boot sector to the Windows 7 system partition.
- bootrec /ScanOS: scans all disks for installations that are compatible with Windows 7, and displays the entries that are currently not in the BCD store.
- bootrec /RebuildBcd: scans for installations on your hard drive and allows you to select which to add to the BCD.
Or you can also do like this: Insert the Windows installation CD. Then it will load drivers and the screen should pop up to go on installing Windows. but on the lower left corner you can see the option Repair your computer. Click that option and it should fix the problem.
Solution 3. Try System Restore
If you have made full system backups in daily usage, things will become very easy. You can restore the system to a time when it works.
Step 1. Start Windows 7 normally. Before you see the Windows loading logo, press F8 on your keyboard. Then you can see a variety of Advanced Boot Options.
Step 2. Choose Repair Your Computer and wait until Windows 7 repair mode is ready.
Step 3. If you are told to choose keyboard, just click OK. If you are told to choose an account, choose your account, and click OK. If you have set password for your Windows account, enter the password too. Then you can see System Recovery Options.
Step 4. Choose System Restore.
Step 5. Here you can see all Windows restore points available. Try your best to recall when your computer is safe and sound, and choose the corresponding restore point. If you do not see the full restore points, check Show more restore points.
Step 6. Click Next. It will try restoring your Windows to the restore point you have selected. This will take some time before the system restore is done.
Solution 4. Try Checking & Fixing Hard Drive Errors
If System Restore did not work or failed, there is one more thing you can have a try – CHKDSK. Hope this helps.
Step 1. Turn on your computer, and before you see the Windows loading logo, rapidly press F8 key on your keyboard. Then you can see a variety of Advanced Boot Options.
Step 2. Choose Repair Your Computer and wait until Windows 7 repair mode is started.
Step 3. If it asks you to choose a keyboard, just click OK. If it tells you to choose an account, choose your account, and click OK. If you do have password for your Windows account, you need to enter it too.
Step 4. Now, you will see System Recovery Options.
Step 5. Choose Command Prompt, this will run Windows command prompt. When you see the black command shell, type chkdsk /f. This will scan your hard drive for errors, and will try to fix the errors if it detects any. Also, you can type chkdsk /r to scan and try to repair bad sectors. This process can take some time so please wait until the disk check is done.
Step 6. Restart your computer.
However, if the same situation happens, this means there is a certain issue for the hard drive. Then you should consider replacing it. If you decide to do so, use the Copy Disk feature of MiniTool Partition Wizard Bootable CD to clone hard drive.
Tip: MiniTool Partition Wizard Bootable CD is a highlighted feature available in all paid editions of MiniTool Partition Wizard. If you have no paid edition at hand, you can press the button below to get the Pro Edition at a good price.
Please select Bootable Media on the toolbar and follow How to Create Bootable Partition Manager to create a bootable CD/DVD disk or USB flash drive. Then set computer to boot from the bootable media in BIOS. After that, copy the whole disk to another one. In this way, you won’t lose any data in the source disk if anything bad happens.
To be specific, follow the steps below:
Step 1: On the main interface of MiniTool Partition Wizard, right-click the Windows 7 system disk to be cloned and choose Copy Disk.
Step 2: Choose a target disk to hold all content of the source disk. Note that all data on the target disk will be cleaned so be sure that this drive can be cleaned or a backup has been made in advance.
Step 3: Choose a copy option here. You can keep the original partition size, keep the proportion of the partition sizes, or customize the partition size of each partition. Besides, here are two options for you:
Check “Align partitions to 1MB” to improve the performance for Advance Format disk or SSD.
Use “GUID Partition Table for the target disk” to support disk larger than 2TB.
Step 4: Go through the next message telling how to boot from the target disk until you reach back to the main interface. Finally, click “Apply” to carry out this change.
With this disk copy at hand, you don’t have to worry about data loss caused by Windows 7 stuck at loading screen or other issues.
Click to Tweet
See also: Fix Windows Stuck at Loading Files
Solution 5. Check CMOS and CMOS Battery
This includes two aspects, the CMOS and the CMOS battery. CMOS is a read/write parallel or serial flash chip on the motherboard, and is used to store the hardware configuration as well as user settings.
To clear the CMOS, clear the BIOS memory on your motherboard. And the easiest way is to remove the CMOS battery for a few minutes. This will revert the BIOS settings to the factory default levels. A BIOS misconfiguration might be the reason that Windows is freezing during startup.
A CMOS battery that is out of charge for long time can certainly be the cause of Windows 7 freezing on startup. Replace the CMOS battery if your computer is more than two or three years old or if you have shelved the computer for a long period of time without usage.
Solution 6. Check System RAM
Maybe there is a problem with your system RAM. Sometimes, when your computer memory is bad or when a memory slot on computer motherboard is bad, Window 7 freezing on startup could happen, but this is rare.
Try changing your computer memory or reinstalling the computer memory. After that, restart the computer in Safe Mode. In Safe Mode, press Win + R keys to run MSCONFIG and press OK. Here please select the clean boot option by unchecking all the options under Selective Startup. Finally, press Apply and restart Windows 7 in normal mode.
Solution 7. Remove Video Card Driver
In rare cases, Windows 7 hangs at start logo could be caused by your damaged video card driver. Try booting into Safe Mode and remove it. After that, reinstall the video card driver. Now restart Windows 7 and see if you can boot into normal mode.
Solution 8. Scan Your Computer for Viruses in Safe Mode
Scan your computer for viruses in Safe Mode. A virus or other kind of malware might have caused a serious problem in Windows, preventing it from starting up properly. Since most viruses and malwares cannot be loaded under Safe Mode, this could return you a clean Windows 7.
Tip: If you can’t get to Safe Mode, you can still scan for viruses using a bootable malware scanner.
Solution 9. Uninstall Antivirus Software
If it is not viruses then it may be your antivirus software. The conflict between your antivirus software and Windows 7 may cause Window 7 freezing on startup. Many users explain that when they uninstalled their antivirus software under Safe Mode, everything becomes fine.
Solution 10. Reinstall Windows 7
The last and also the most direct way for Windows 7 stuck at loading screen is to reinstall Windows 7. However, a critical defect is that you will lose all data in system partition, including the operating system, the applications and other files you put there.
So, this is not recommended unless you have no other choice. But if you are forced to do so, try using MiniTool Partition Wizard Bootable to recover files you need in the system partition before reinstalling Windows 7.
Usually, you can the Data Recovery feature to recover needed files or try using Copy Partition feature to back up the whole system partition. Both will prevent data loss to the largest extent.
Click to Tweet
Verdict
Windows 7 stuck at loading screen is often bothering Windows 7 users, making them annoying so much. In this post, we have listed 10 available solutions and we hope you will find at least one of them useful.
Next time when your Windows 7 hangs at start logo, try these solutions one by one. If you find them beneficial, share with your friends; and if you have any additional tips to add, be sure to let us know!
На чтение 9 мин Просмотров 4.3к. Опубликовано
Содержание
- Проверить железо компьютера
- Перегрев внутренностей и неприятный шум
- Основное железо
- Проверяем винт через Victoria 4.46b
- Вирусные программы
- Мусор в системе
- Восстановление системы
- Неполадки в работе Windows
- Заключение
«Компьютер зависает и не реагирует ни на что» — именно так и звучат типичные жалобы пользователей на проблемы с компьютером. Для того, чтобы решить эту проблему, потребуется детально проработать этот вопрос, немного поработать отверткой и не помешает включить мозги. Нередко компьютеры с такими симптомами попадают сразу в ремонтные центры, где юзера могут развести на приличную сумму. При этом, вопрос будет решен всего за час – банальной переустановкой Windows, к примеру.
Компьютер зависает и не реагирует ни на что при использовании морально устаревшего железа. Если были старые комплектующие и вы провели апгрейд, то такое часто бывает. К примеру, вы можете поставить оперативную память или видеокарту, не убедившись, что новое железо не будет конфликтовать с материнской платой. Разумеется, для восстановления его работоспособности потребуется отказаться от приятных новшеств или же обновиться полностью.
Итак, предлагаю рассмотреть все варианты действий на случай, если ваш компьютер зависает ни на что не реагирует.
Проверить железо компьютера
По традиции, предлагаю начинать с аппаратного уровня. Как уже было сказано, неисправность может быть вызвана конфликтом между крутым и устаревшим оборудованием. Так же следует рассмотреть и другие варианты – перегрев и неисправность отдельных модулей компьютера. Первое – простая неисправность системы охлаждения или же пробой в конкретной микросхеме, на которую уже не хватит никакого охлаждения. Второй вариант – неполадки в работе оперативки, процессора, видеокарты, жесткого диска.
Бывает такое, что компьютер зависает при включении, в таком случае вам нужно перейти в статью по ссылке.
Перегрев внутренностей и неприятный шум
Итак, компьютер завис и не реагирует ни на что, при этом из системного блока компьютера доносится неприятный шум. Это ускоренная работа вентиляторов (или знак того, что вентилятор требует чистки, а иногда и замены) – верный знак того, что компьютеру недостает охлаждения и ему ничего не остается делать, как «повиснуть». Выход из такой ситуации прост – необходимо вскрыть корпус и вычистить материнскую плату, радиаторы и вентиляторы.
Вот яркий и наглядный пример того, как выглядит загаженное охлаждение видеокарты компьютера. Накопившиеся куски пыли задерживают огромное количество тепла на радиаторе, а следовательно, микросхема не охлаждается. Это не есть хорошо, поэтому нам нужно вооружиться мягкой тканью или же пылесосом и осторожно вычистить это «безобразие». Ни в коем случае не используйте мокрую тряпку! Постарайтесь не поцарапать детали платы, чтобы не заработать новых проблем.
Раз уж компьютер завис и не реагирует ни на что, а мы решили заняться генеральной приборкой, то можно заодно заменить термопасту – специальное средство, необходимое для нормального теплообмена между микросхемой и радиатором. Снимите вентилятор (при необходимости смажьте его) и радиатор с процессора или видеокарты, после чего, удалите остатки старой пасты.
Новую термопасту наносим на микросхему тонким слоем, после чего устанавливаем радиатор на прежнее место. Затем выполняем сборку компьютера в обратной последовательности.
В случае с ноутбуками, мы выполняем аналогичные действия. (чистка от пыли, замена термопасты и смазывание вентилятора если нужно )Но будьте готовы к тому, что разобрать среднестатический ноут довольно сложно, да и система охлаждения у него выглядит скромно.
Неисправное охлаждение процессоров или видеокарт может привести к тому что эти устройства нагреваются до критических температур, после чего компьютер либо зависает, либо полностью отключается. Удивительно, но такую ситуацию не исправит полноценная чистка, о которой мы только что говорили. Для того, чтобы картина стала ясной, рекомендую зайти в BIOS, в раздел «мониторинга». На моём компьютере этот режим реализован следующим образом.
Первое значение температуры – нормальное, второе – максимальное. Так вот, если первое число превышает отметку, скажем в 60 градусов, и быстро растет, то мы имеем дело с неисправным охлаждением. Поможет только срочная замена. Возможно, также что вы неправильно нанесли теромпасту. Слой слишком толстый или наоборот слишком тонкий и процессор или чип видеокарты не прилегает должным образом к радиатору охлаждения. Нужно переделывать все заново и еще раз проверить. Также вы можете проверить температуру при помощи программы AIDA64. Подробнее о том, как это сделать, вы можете узнать из статьи «Тест стабильности системы».
Основное железо
Компьютер зависает и не реагирует ни на что из-за неисправности в северном и южном мостах. Частенько к этому приводит неисправность в работе оперативной памяти, наличие повреждений жесткого диска, блока питания. Проверить это можно простой заменой – берем у друга донорские компоненты, ставим их на свой компьютер и пробуем включить. Таким образом можно найти неисправный девайс и, в дальнейшем, заменить его на новый. С неполадками в работе жесткого диска мы ознакомимся поподробней.
Проверяем винт через Victoria 4.46b
Итак, если компьютер завис и не на что не реагирует, стоит рассмотреть версию с поврежденными секторами жесткого диска. В народе такую проблему кличут «Бэд-блоками». Кстати, при наличии такой проблемы «тормоза системы» могут сохраниться даже после полной переустановки Windows. Для начала, рекомендую скачать эту хитрую программку с официального сайта.
После этого запускаем исполняемый файл (с разрешением .exe) и на экран будет выведено основное рабочее окошко. Сразу же выбираем модель жесткого диска, который необходимо проверить.
Далее клацаем по кнопке Smart в правой области окна, дабы получить полную информацию о статусе жесткого диска.
Приступаем к расшифровке страшных понятий, который вы увидите сразу после этого действия. Отметка Good означает «хороший статус». Обратите внимание на пункт Real located sector count– это количество переносов бэд-блоков. Если конечное значение этого параметра больше нуля, следовательно на диске имеются плохочитаемые сектора и они же заменены резервными. На всякий случай присмотритесь к параметру HAD temperature– температуре жесткого диска. Считается, что нормальная рабочая температура HDD не должна разогреваться больше, чем на 40 градусов. В противном случае, начинаются дикие тормоза, а сам девайс постепенно выходит из строя.
Функционал сей программки позволяет выполнить анализ поверхности диска. Воспользуемся этой плюшкой.
Перед стартом проверки, можно поковыряться в настройках. Возможно сканирование определенной области диска, что значительно сэкономит время. Имеются следующие режимы тестирования: Verify – простая проверка, Read – только чтение, Write–запись (при работе с этим режимом, все данные на винте перезаписываются). Далее – действия при обнаружении бэд-блока: игнорировать, удалить, заменить, восстановить. Нажимаем Start и смотрим, что выдаст нам программа.
Итак, компьютер зависает и не реагирует ни на что при чрезмерно большом присутствии плохочитаемых секторов. Оранжевым цветом помечаются сектора, которым скоро придёт кирдык. Если таковых много, то пора бы призадуматься о замене жесткого диска. Сектора с пометкой Err [x] – области, в которые возможна запись, но с которых невозможно ничего считать. Как только компьютер доходит до работы с этими разделами, начинается зависание.
Важно учесть, при крайне неприятном результате (огромное количество оранжевых, красных и Err[x]-отметок), необходимо срочно делать резервную копию содержимого диска.
Вирусные программы
Как ни странно, но каждый компьютер зависает и не реагирует ни на что после атаки вирусных приложений. Эти вредные программки могут засорять память, нарушать работу важных приложений, в результате чего компьютер будет работать достаточно медленно. Кстати, компьютер может зависать и из-за слишком «прожорливого» антивируса, который может требовать слишком много ресурсов. Случается и такое, что антивирусы уничтожают жизненно важные файлы (например когда они заражены), в результате чего, система намертво зависает при запуске определенной программы. Поэтому, рекомендую пользоваться только проверенными антивирусниками, к примеру, Dr. Web.
Мусор в системе
Компьютер зависает и не реагирует ни на что из-за грязи в системе. Наверняка вы в курсе, что многие приложения оставляют после себя временные файлы, засоряющие память и реестр. Если долго накапливать такой мусор, то со временем, система начнет тормозить, а потом зависать окончательно. Проработать эту проблему можно с помощью программы CCleanaer – универсального уборщика, способного быстро очистить компьютер от мусора. Подробнее о том, как это сделать читайте в статье «Чистка компьютера от мусора».
Вкладка «Очистка» работает с лишними файлами. Нажимаем «Анализ», после чего нам выдается полная «корзина» файлов, от которых можно избавиться. Нажимаем «Очистка».
Обратите внимание на соседнюю вкладку «Реестр». Нажмите «Поиск проблем».
Ошибки реестра исправляются по нажатию кнопки «Исправить».
Восстановление системы
Наверняка вы уже слышали о такой полезной функции Windows. Это своеобразный откат системы, возвращающий систему в рабочее состояние. Если компьютер завис и ни на что не реагирует, попробуйте вспомнить, какое приложение или драйвер вы устанавливали за последние сутки. Возможно, причина кроется в конфликте этой программы с операционкой. Можно попробовать перезагрузиться и удалить вручную сей софт, а можно выполнить полноценный откат, что является более удачным решением.
Откройте «Восстановление системы», затем нажмите «Далее». Появится окошко с выбором контрольных точек.
Выбираем нужную точку и кликаем «Далее». На следующем окошке выбираем «Готово» и ждем, пока компьютер не перезагрузится. Во время перезагрузки и начнется сей восстановление. Более подробно о том, как сделать восстановление системы вы можете прочитать здесь.
Неполадки в работе Windows
Система не может работать вечно, поэтому рано или поздно, компьютер начинается виснуть. Реагировать на это можно по-разному: выполнить критическое обновление (помогает редко, но тем не менее, такая функция имеется), либо же полностью переустановить Windows. Конечно, полная переустановка избавит вас от таких глюков на длительное время, но на саму установку винды, драйверов и копирования личный данных может уйти пара часов. Но если у вас нет напряга со временем, то смело сносите винду! Как сохранить важные данные с нерабочей системы вы можете узнать здесь.
Заключение
Итак, мы разобрались с вопросом «Почему компьютер зависает и ни на что не реагирует?». Как видно, зависать машина может из-за проблем с винтом, перегревом и неполадками в работе Windows. Надеюсь, сегодняшняя статья была достаточно познавательной. Удачной работы!
(Visited 4 147 times, 1 visits today)
Содержание
- Основные причины зависания
- Причина 1: Нехватка оперативной памяти
- Причина 2: Загруженность центрального процессора
- Причина 3: Загруженность системного диска
- Причина 4: Вирусы
- Причина 5: Антивирус
- Причина 6: Неисправность оборудования
- Вопросы и ответы
Одной из самых распространенных неприятностей, с которыми сталкивается пользователь ПК, является его зависание. Иногда эта проблема просто не дает работать. Полбеды, если после перезагрузки повторная ситуация не возникает, но гораздо хуже, когда данное явление начинает повторяться с учащающейся периодичностью. Давайте разберемся, почему зависает ноутбук или стационарный компьютер с Windows 7, а также определим пути решения указанной проблемы.
Читайте также: Как убрать торможение компьютера на Windows 7
Основные причины зависания
Сразу нужно провести границу между терминами «зависание компьютера» и «торможение», так как многие пользователи путаются в данных понятиях. При торможении существенно снижается скорость выполнения операций на ПК, но в целом продолжать работу на нем можно. При зависании решать поставленные задачи становится невозможно, так как устройство практически не реагирует на действия пользователя, вплоть до вхождения в полный ступор, из которого можно выйти только путем перезагрузки.
Причиной зависания ПК может быть целый ряд проблем:
- Аппаратные неполадки;
- Неправильная настройка операционной системы или сбои в её работе;
- Конфликт программ;
- Вирусы;
- Создание нагрузки на систему путем запуска приложений, превышающих по потребностям заявленные возможности ОС или аппаратной части компьютера.
Это базовые группы факторов, которые непосредственно инициируют создание причин изучаемой нами проблемы. Причем, иногда различные группы факторов могут привести к возникновению одной и той же непосредственной причины. Например, зависание может вызвать нехватка оперативной памяти ПК, которая, в свою очередь, может являться, как следствием неисправности одной из планок физического ОЗУ, так и запуска ресурсоемких программ.
Ниже мы разбираем причины данного явления и варианты решения возникших проблем.
Причина 1: Нехватка оперативной памяти
Раз мы выше упомянули в числе одной из причин зависания ПК нехватку оперативной памяти, то с её обсуждения и начнем описание проблемы, тем более что данная причина как раз является одним из наиболее частых факторов зависания. Поэтому мы остановимся на ней подробнее, чем на других факторах.
Каждый компьютер обладает определенным объемом оперативной памяти, которая зависит от технических данных ОЗУ установленного в системном блоке ПК. Посмотреть величину доступной оперативной памяти можете, выполнив следующие манипуляции.
- Кликните «Пуск». Щелкните правой кнопкой мышки (ПКМ) по позиции «Компьютер». В контекстном списке выберите «Свойства».
- Запустится окошко «Система». Нужные вам параметры будут находиться около надписи «Установленная память (ОЗУ)». Именно там будет расположена информация об объеме аппаратной и доступной оперативной памяти.
Кроме того, функции ОЗУ, в случае его переполнения, может выполнять специальный файл подкачки, размещенный на винчестере ПК.
- Чтобы посмотреть его размер, в левой части уже знакомого нам окна «Система» щелкните по надписи «Дополнительные параметры системы».
- Запускается окошко «Свойства системы». Перейдите в раздел «Дополнительно». В блоке «Быстродействие» жмите элемент «Параметры».
- В запустившемся окошке «Параметры быстродействия» переместитесь в раздел «Дополнительно». В блоке «Виртуальная память» и будет указана величина файла подкачки.
Зачем мы это все выясняли? Ответ прост: если размер памяти, который требуется для работы всех запущенных на данный момент на компьютере приложений и процессов, приблизится или превысит общую сумму доступного объема ОЗУ и файла подкачки, то система зависнет. Посмотреть, сколько требуют запущенные на ПК процессы можно через «Диспетчер задач».
- Щелкайте по «Панели задач» ПКМ. В появившемся меню выбирайте «Запустить диспетчер задач».
- Открывается окно «Диспетчера задач». Перейдите во вкладку «Процессы». В столбце «Память» будет отображаться объем памяти, который занимается конкретным процессом. Если он приблизится к сумме объема ОЗУ и файла подкачки, то система зависнет.
Что же делать в этом случае? Если система зависла «намертво» и такое положение сохраняется продолжительное время, то выход один – совершить холодную перезагрузку, то есть, нажать на кнопку, расположенную на системном блоке, которая отвечает за перезапуск ПК. Как известно, при перезагрузке или выключении компьютера оперативная память в нем очищается автоматически, а поэтому после активации он должен работать нормально.
Если же компьютер хоть немного реагирует или временами возвращает хотя бы часть работоспособности, то существует возможность исправить ситуацию и без перезагрузки. Для этого нужно вызвать «Диспетчер задач» и удалить процесс, который занимает слишком много оперативной памяти. Но вызов «Диспетчера задач» через «Панель управления» в ситуации зависания может затянуться на очень продолжительное время, так как требует выполнения нескольких манипуляций. Поэтому производим вызов более быстрым способом, нажав комбинацию Ctrl+Shift+Esc.
- После запуска «Диспетчера» во вкладке «Процессы», ориентируясь на данные в столбце «Память», найдите самый «прожорливый» элемент. Главное, чтобы он не представлял собой системный процесс. Если у вас получится, то для удобства можете кликнуть по наименованию «Память», чтобы выстроить процессы в порядке убывания размера потребления памяти. Но, как показывает практика, в условиях зависания подобные манипуляции являются большой роскошью и поэтому возможно будет проще визуально обнаружить нужный объект. После того, как вы его нашли, выделите данный элемент и жмите «Завершить процесс» или кнопку Delete на клавиатуре.
- Откроется диалоговое окошко, в котором будут расписаны все негативные последствия принудительного завершения выбранной программы. Но так как нам ничего не остается другого, жмите «Завершить процесс» или щелкайте кнопку Enter на клавиатуре.
- После того, как самый «прожорливый» процесс будет завершен, зависание системы должно прекратиться. Если компьютер продолжает подтормаживать, то попробуйте остановить ещё какую-нибудь программу из числа ресурсоемких. Но данные манипуляции должны уже проводиться гораздо быстрее, чем в самом первом случае.
Конечно, если зависание происходит относительно редко, то перезапуск или манипуляции в «Диспетчере задач» могут послужить выходом из ситуации. Но что делать, если с подобным явлением вы встречаетесь достаточно часто и причиной этому, как вы выяснили, является именно недостаток оперативной памяти? В этом случае требуется предпринять некие профилактические меры, которые позволят либо значительно уменьшить количество подобных случаев, либо вообще полностью избавится от них. Не обязательно предпринимать все шаги, которые перечислены ниже. Достаточно выполнить один или несколько из них, а потом посмотреть результат.
- Наиболее очевидным выходом является добавление оперативной памяти в компьютер путем установки дополнительной планки ОЗУ или планки ОЗУ большего объема в системный блок. Если причиной проблемы являются именно неполадки данного устройства, то это единственный способ её решения.
- Ограничьте применение ресурсоемких приложений, не запускайте одновременно много программ и вкладок браузера.
- Увеличьте размер файла подкачки. Для этого в разделе «Дополнительно» уже знакомого нам окошка параметров быстродействия в блоке «Виртуальная память» щелкайте по элементу «Изменить…».
Откроется окошко «Виртуальная память». Выберите диск, где размещен или желаете расположить файл подкачки, переставьте радиокнопку в позицию «Указать размер» и в области «Максимальный размер» и «Минимальный размер» вбейте одинаковые величины, которые будут больше, чем стоявшие до этого. Затем жмите «OK».
- Удалите из автозапуска редко используемые или ресурсоемкие программы, которые загружаются вместе со стартом системы.
Подробнее: Настройка автозапуска приложений в Windows 7
Выполнение данных рекомендаций позволит существенно сократить количество случаев зависания системы.
Урок: Очистка ОЗУ на Виндовс 7
Причина 2: Загруженность центрального процессора
Зависание системы может быть вызвано загруженностью центрального процессора. Так ли это, тоже можно проверить во вкладке «Процессы» в «Диспетчере задач». Но в этот раз обращайте внимание на значения в колонке «ЦП». Если значение одного из элементов или сумма значений всех элементов приближается к 100%, то это и является причиной неисправности.
Данную ситуацию могут вызывать различные факторы:
- Слабый центральный процессор, не рассчитанный под поставленные задачи;
- Запуск большого количества ресурсоемких приложений;
- Конфликт программ;
- Вирусная активность.
На вопросе вирусной активности мы подробно остановимся при рассмотрении отдельной причины. Сейчас же мы рассмотрим, что делать, если источником зависания послужили другие факторы.
- Прежде всего, попробуйте завершить тот процесс, который грузит ЦП, через «Диспетчер задач», так же, как это было показано ранее. Если данное действие не получается осуществить, то перезагрузите компьютер. Если программа, нагружающая процессор, добавлена в автозагрузку, то обязательно удалите её оттуда, иначе она будет постоянно запускаться при старте ПК. Постарайтесь в дальнейшем её не использовать.
- Если вы заметили, что резкое увеличение нагрузки на ПК происходит только при запуске определенного сочетания программ, то, скорее всего, они между собой конфликтуют. В этом случае, больше не включайте их одновременно.
- Наиболее радикальным способом решения проблемы является замена материнской платы на аналог с более мощным процессором. Но нужно учесть, что даже этот вариант не поможет, если причиной перегрузки ЦП является вирус или конфликт программ.
Причина 3: Загруженность системного диска
Ещё одним частым источником зависания является загруженность системного диска, то есть, того раздела винчестера, на котором установлен Виндовс. Для того чтобы проверить, так ли это, следует просмотреть объем свободного места на нем.
- Щелкните «Пуск». И переходите к уже знакомому нам пункту «Компьютер». На этот раз требуется кликнуть по нему не правой, а левой кнопкой мышки.
- Открывается окно «Компьютер», в котором расположен список дисков, подключенных к ПК, с информацией об их объеме и оставшемся свободном месте. Найдите системный диск, на котором установлен Виндовс. Чаще всего он обозначается буквой «C». Посмотрите на информацию о величине свободного места. Если данное значение менее 1 Гб, то с большой вероятностью можно сказать, что именно данный факт послужил причиной зависания.
Единственным выходом из сложившейся ситуации может быть очистка жесткого диска от мусора и лишних файлов. При этом необходимо, чтобы размер свободного места на нем превысил хотя бы 2 — 3 Гб. Именно такой объем обеспечит относительно комфортную работу на компьютере. Если манипуляции по очистке невозможно провести по причине жесткого зависания, то перезагрузите систему. Если данное действие не помогло, то придется чистить винчестер, подсоединив его к другому ПК или запустив c помощью LiveCD либо LiveUSB.
Для очистки диска можно предпринять следующие действия:
- Перенесите объемные файлы, например, фильмы или игры, на другой диск;
- Полностью очистите папку «Temp», расположенную в каталоге «Windows» на диске С;
- Используйте специальное программное обеспечение для очистки системы, например CCleaner.
Выполнение этих манипуляций поможет избавиться от зависаний.
Кроме того, как дополнительный инструмент для увеличения скорости работы компьютера можно использовать дефрагментацию жесткого диска. Но стоит помнить, что сама по себе данная процедура не сможет избавить от зависаний. Она только поможет ускорить работу системы, а чистить винчестер в случае переполненности придется в любом случае.
Урок: Как очистить место на диске C в Виндовс 7
Причина 4: Вирусы
Вирусная активность также может служить причиной зависания компьютера. Вирусы это могут делать посредством создания нагрузки на ЦП, использования большого количества оперативной памяти, повреждения системных файлов. Поэтому, при наблюдении постоянных случаев зависания ПК необходимо проверить его на наличие вредоносного кода.
Как известно, сканирование зараженного компьютера антивирусом, который установлен на нем же, редко позволяет обнаружить вирус даже в случае его наличия. В нашей же ситуации дело осложняется ещё тем, что система зависает, а это гарантированно не позволит антивирусной утилите выполнять свои непосредственные функции. Тут существует только один выход: подсоединить жесткий диск ПК, который подозревается на заражение, к другому устройству, и произвести сканирование специализированным приложением, например Dr.Web CureIt.
В случае обнаружения угрозы, действуйте согласно подсказкам программы. Очистка системы от вирусов позволит наладить нормальную роботу компьютера только в том случае, если они не повредили важные системные файлы. Иначе нужно будет произвести переустановку ОС.
Причина 5: Антивирус
Как ни парадоксально, но иногда причиной зависания может служить антивирус, установленный на вашем ПК. Это может произойти из-за различных факторов:
- Технические возможности компьютера не соответствуют требованиям антивируса, а, попросту говоря, ПК просто слишком слаб для него;
- Антивирусная программа конфликтует с системой;
- Антивирус конфликтует с другими приложениями.
Для того чтобы проверить так ли это, отключите антивирусную программу.
Подробнее: Как временно отключить антивирус
Если после этого случаи зависания перестали повторяться, то, значит, вам лучше для защиты ПК от вредоносных программ и злоумышленников использовать другие программные продукты.
Причина 6: Неисправность оборудования
Иногда причиной зависания компьютера может стать неисправность подключенного оборудования: клавиатура, мышь и т.д. Особенно большая вероятность возникновения подобных сбоев в случае повреждения жесткого диска, на котором установлен Виндовс.
Если у вас возникли подозрения на подобного рода факторы, необходимо отключить соответствующее устройство и посмотреть, как система работает без него. Если продолжительное время после этого никаких сбоев не наблюдается, то вам лучше заменить подозрительное устройство на другое. Использование неисправных приборов, подключенных к ПК, может привести к куда более серьезным проблемам, чем обычное зависание.
Иногда причиной зависания может быть статическое напряжение, создаваемое внутри системного блока. В этом случае рекомендуется почистить компьютер от пыли, а сам блок заземлить. Кстати, пыль также может служить фактором перегревания, что негативно сказывается на скорости работы.
Как видим, причинами зависания компьютера может выступить достаточно широкий перечень факторов. Для решения проблемы очень важно установить, что же именно приводит к её возникновению. Только после этого можно приступать к действиям по её ликвидации. Но если вам все-таки не удалось установить причину и вы не знаете, что дальше делать, то можете попробовать откатить систему к более ранней, стабильно работающей версии при помощи средства «Восстановление системы». Крайним шагом, в случае неудачи в попытках решить вопрос с помощью других методов, может стать переустановка операционной системы. Но нужно учесть, что если источником проблемы являются аппаратные факторы, то данный вариант вам не поможет.