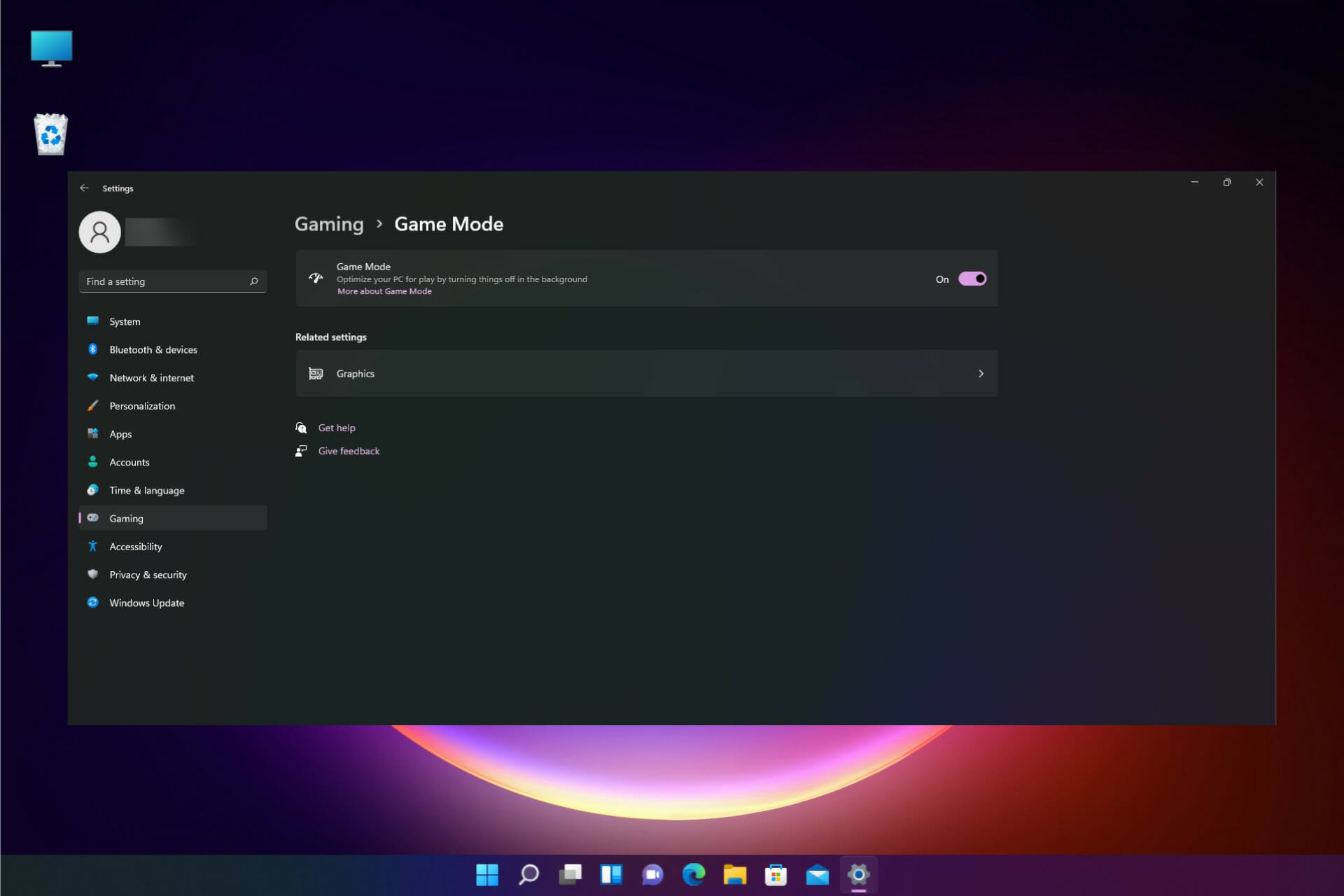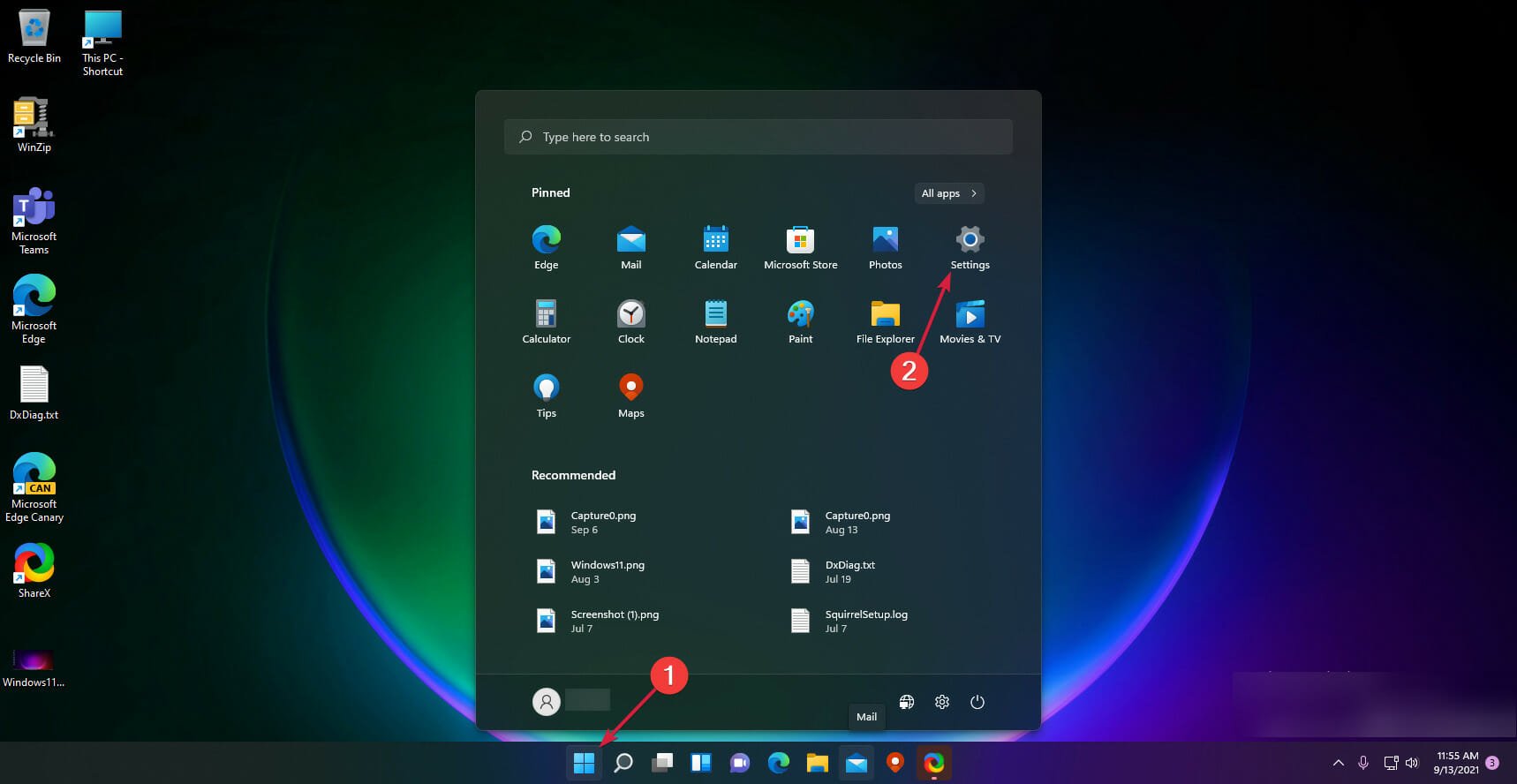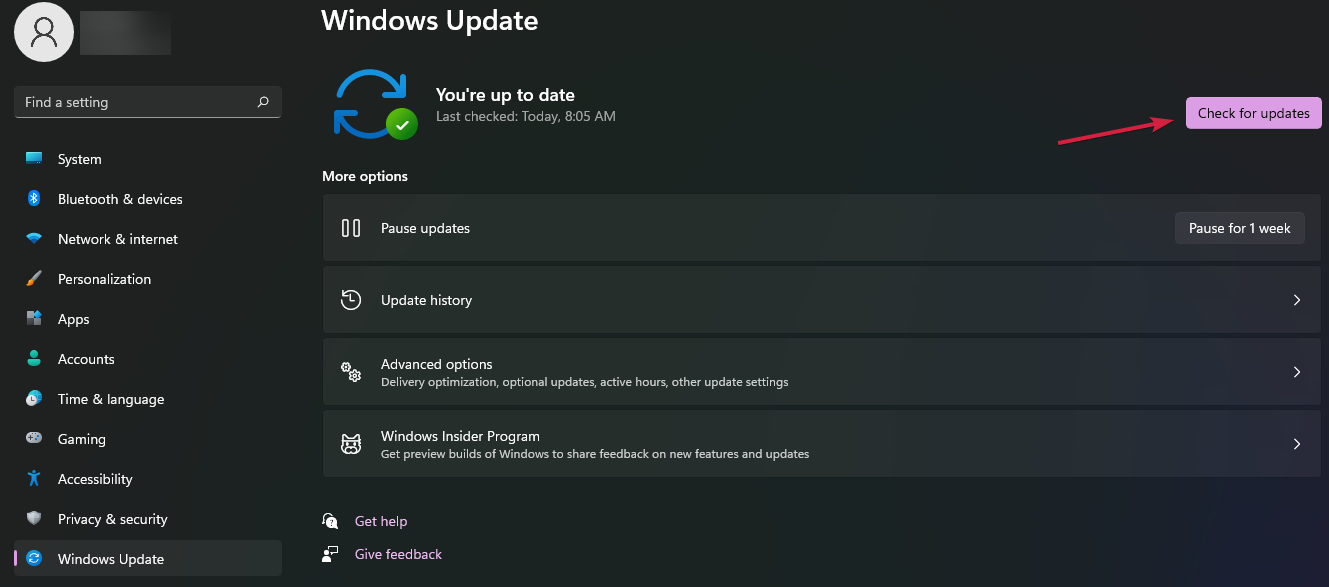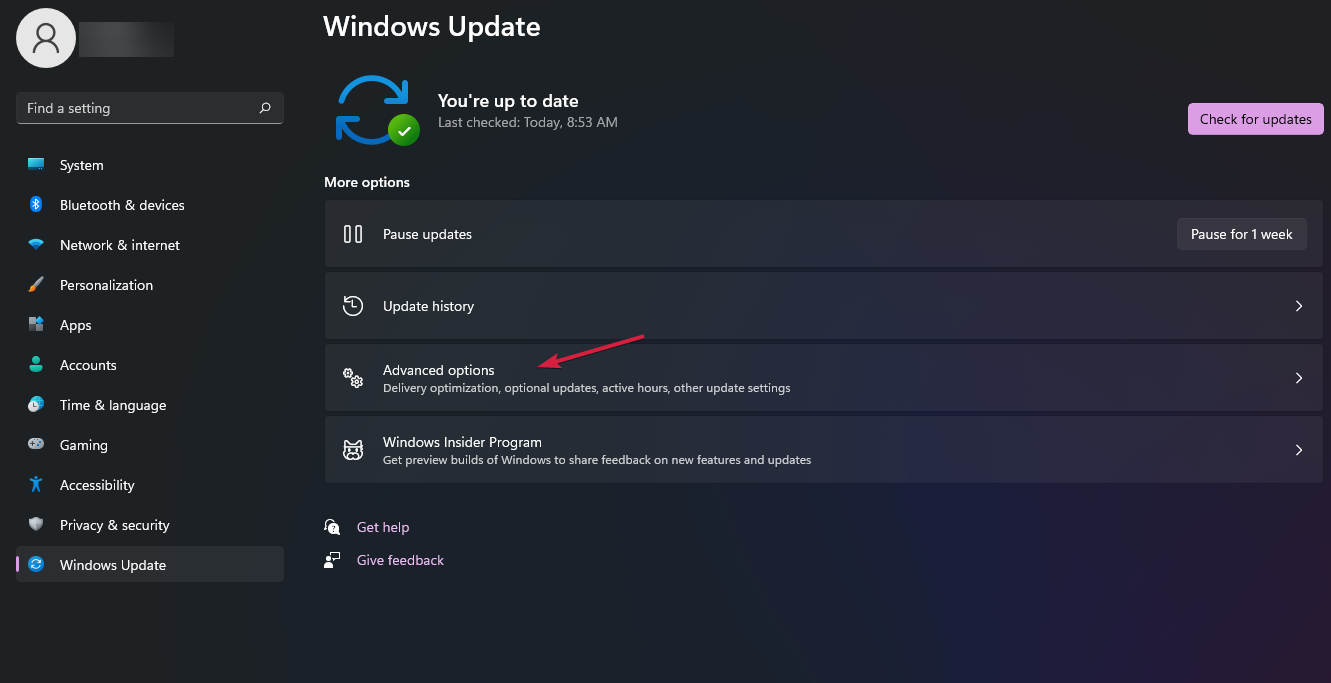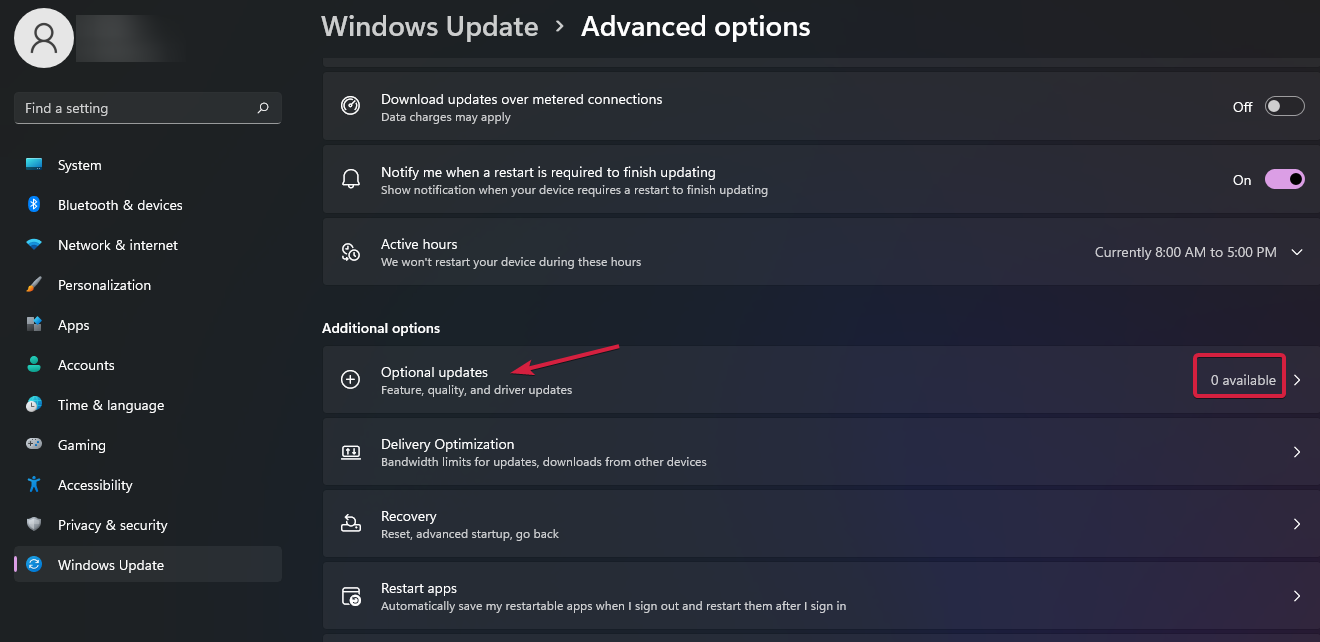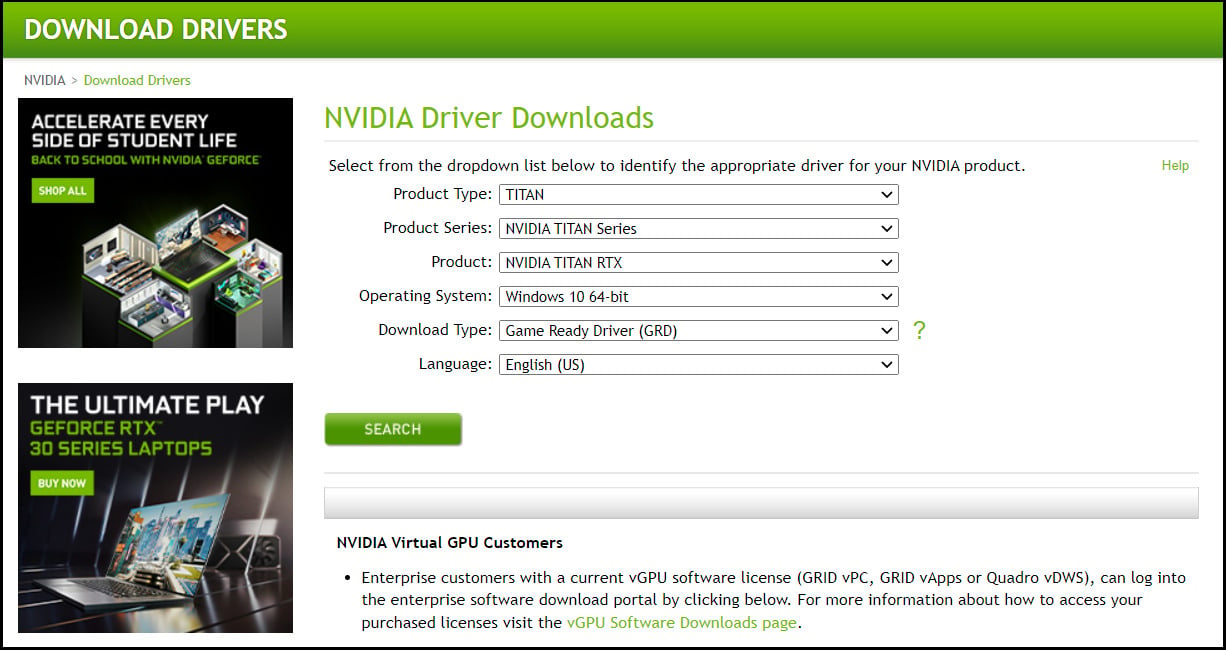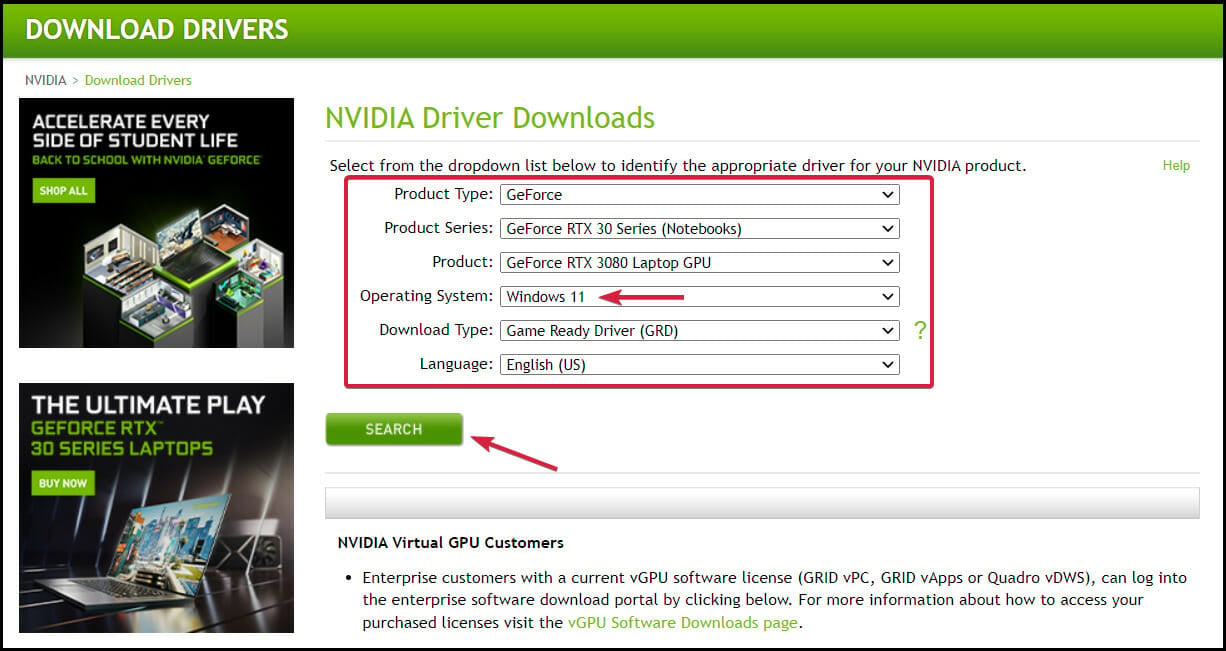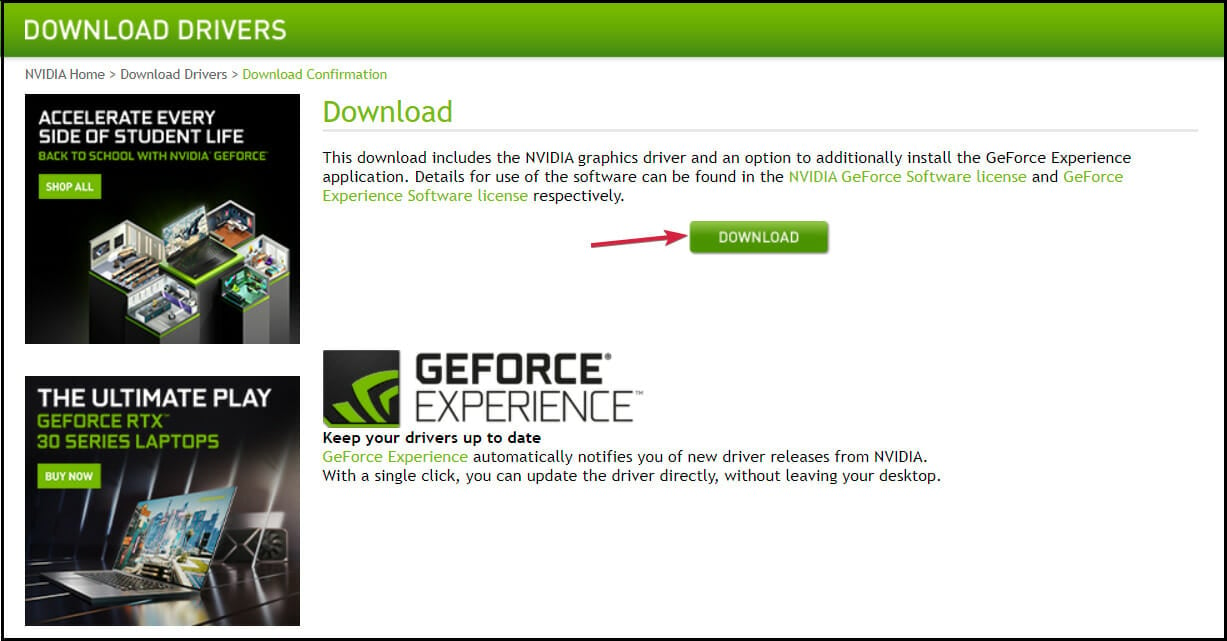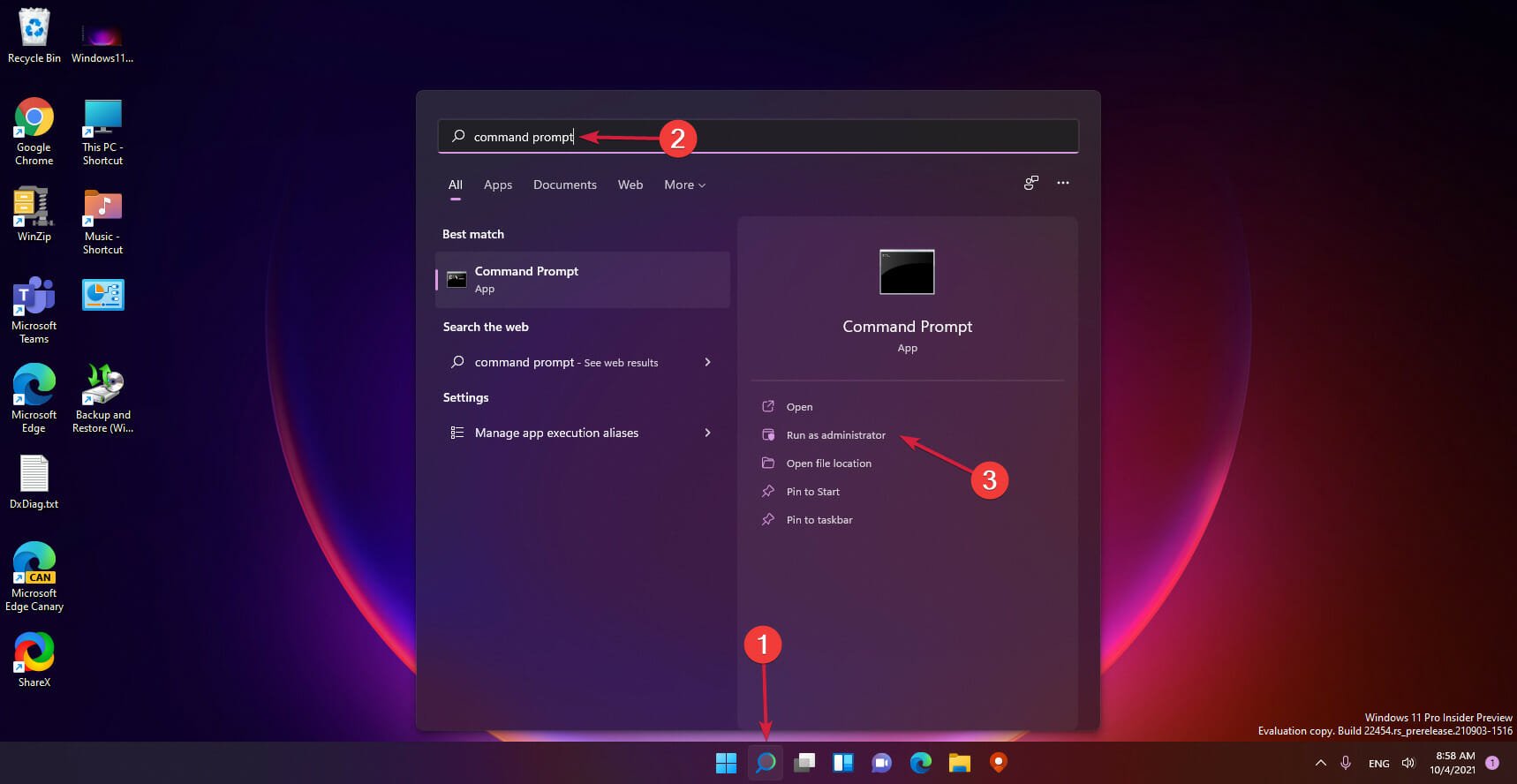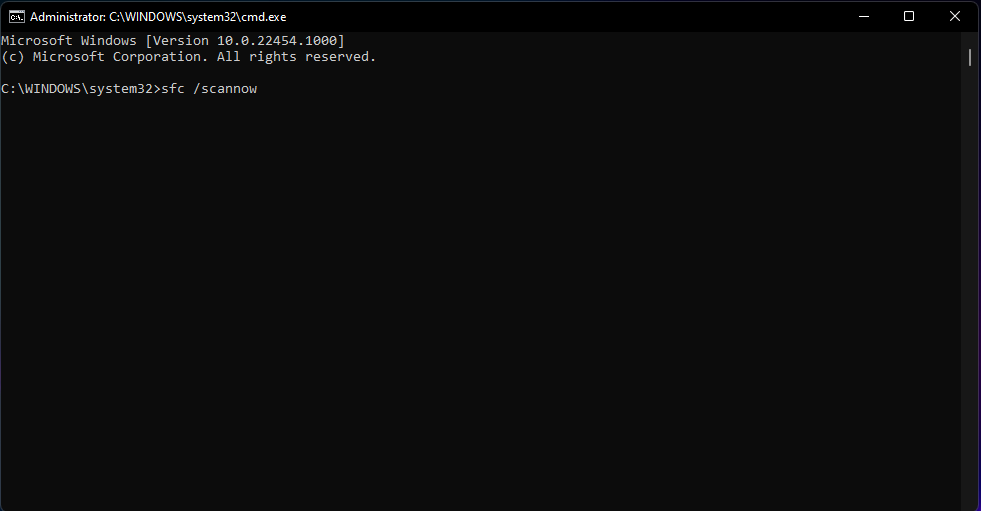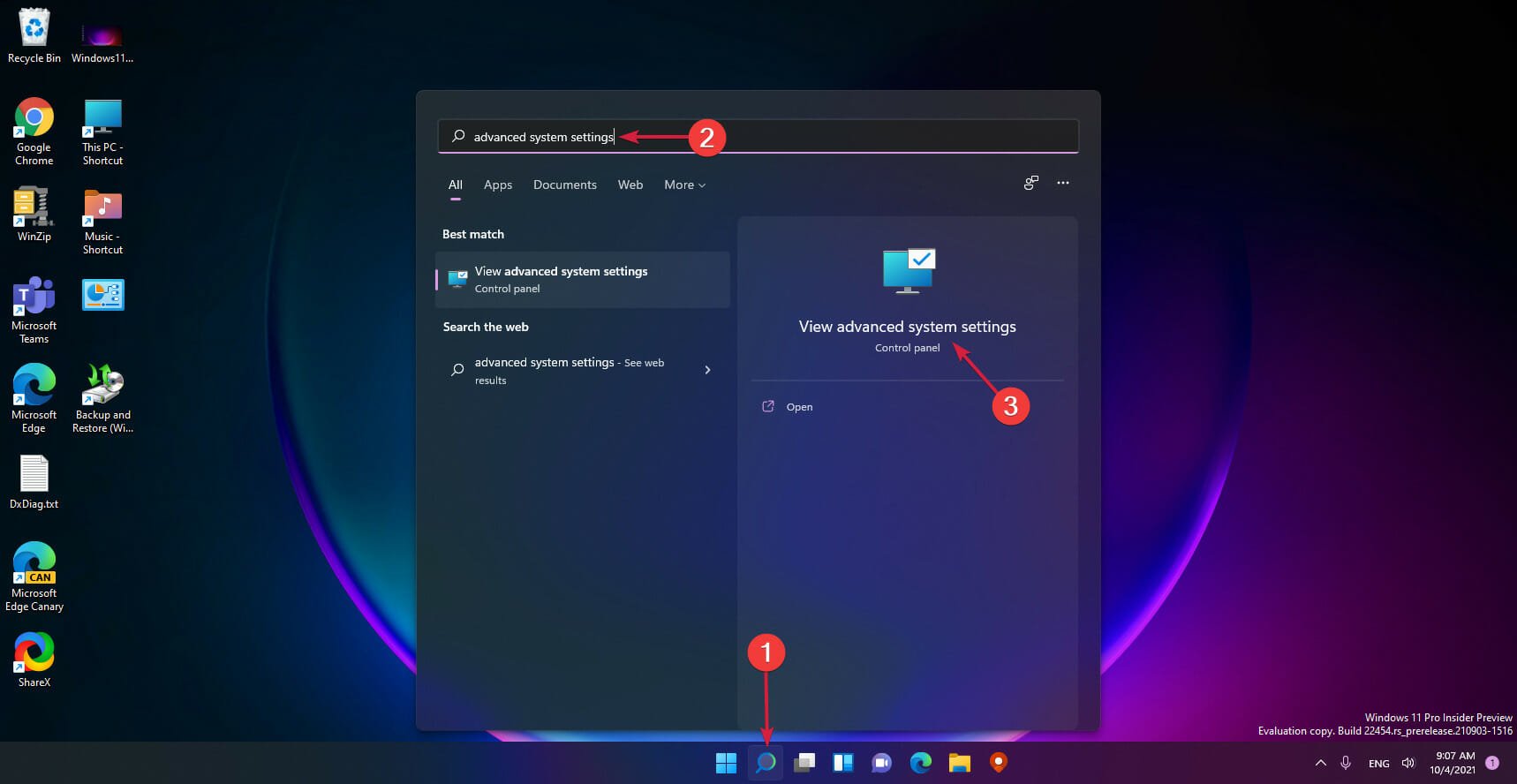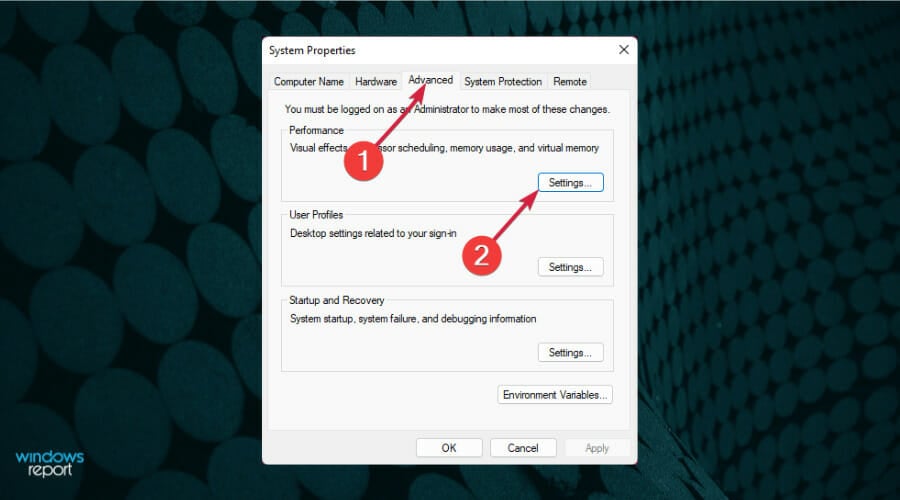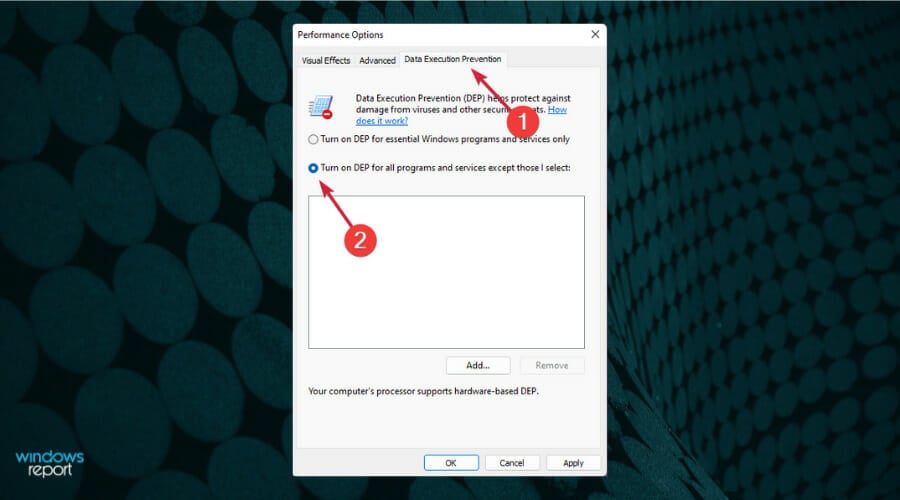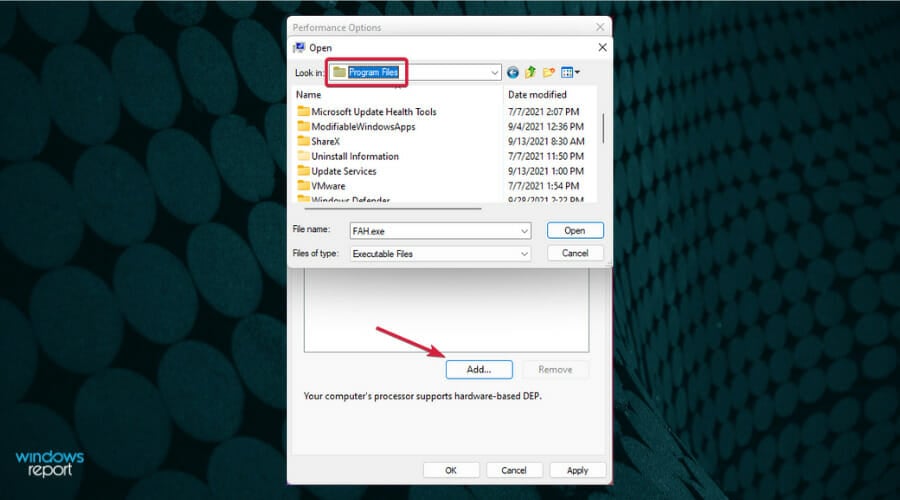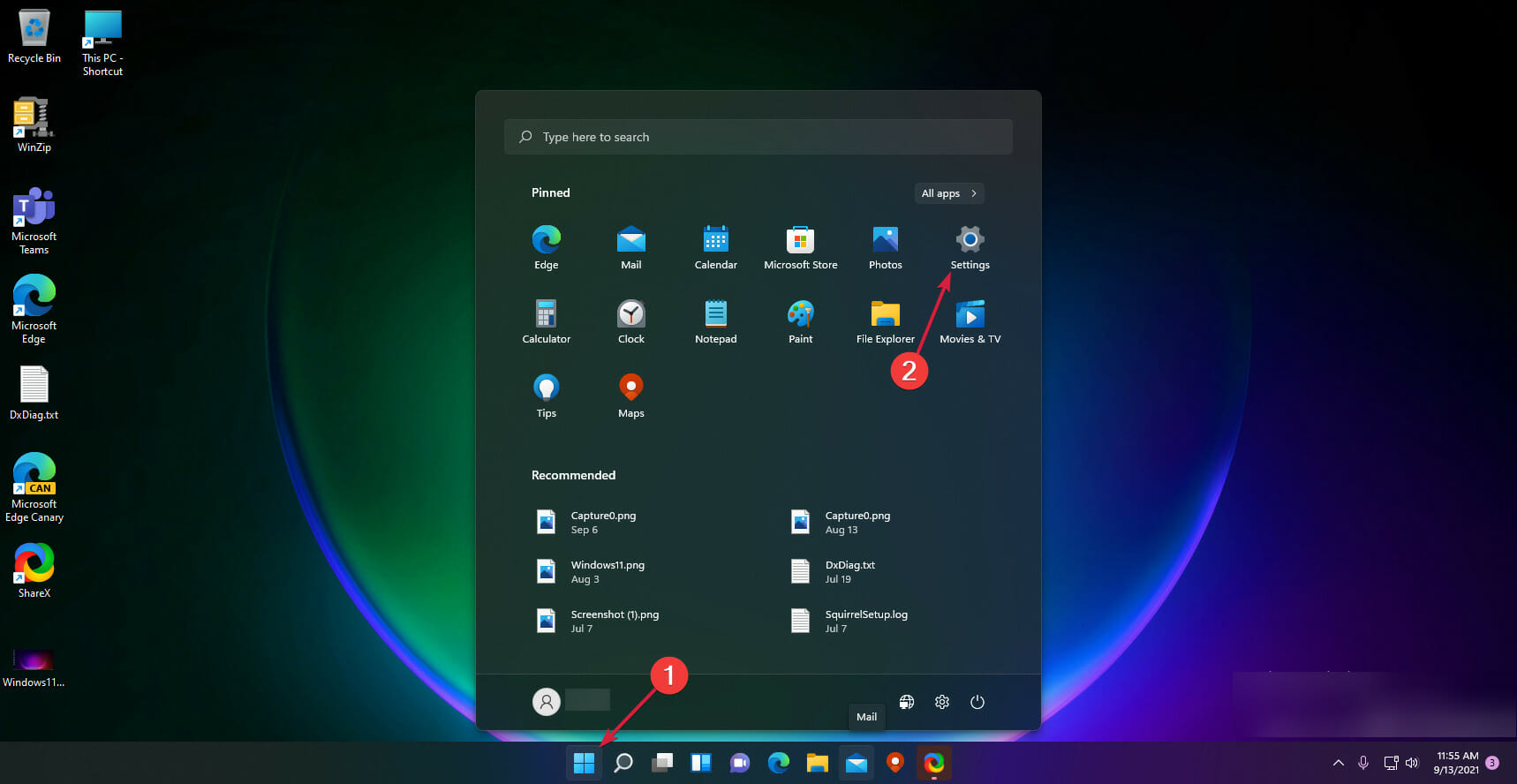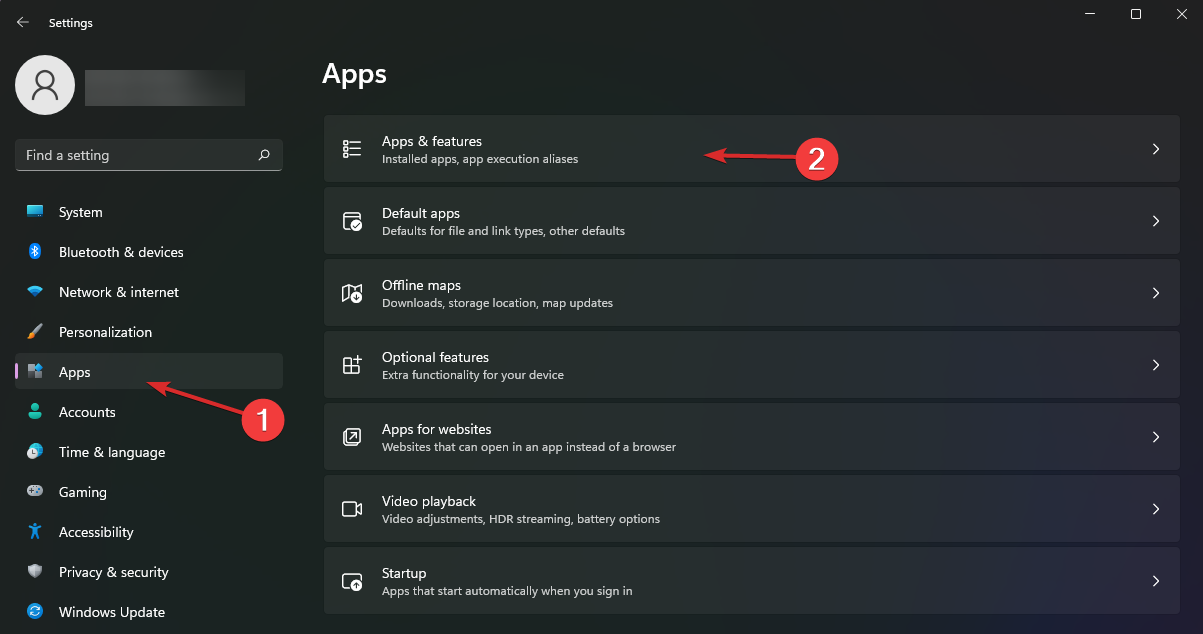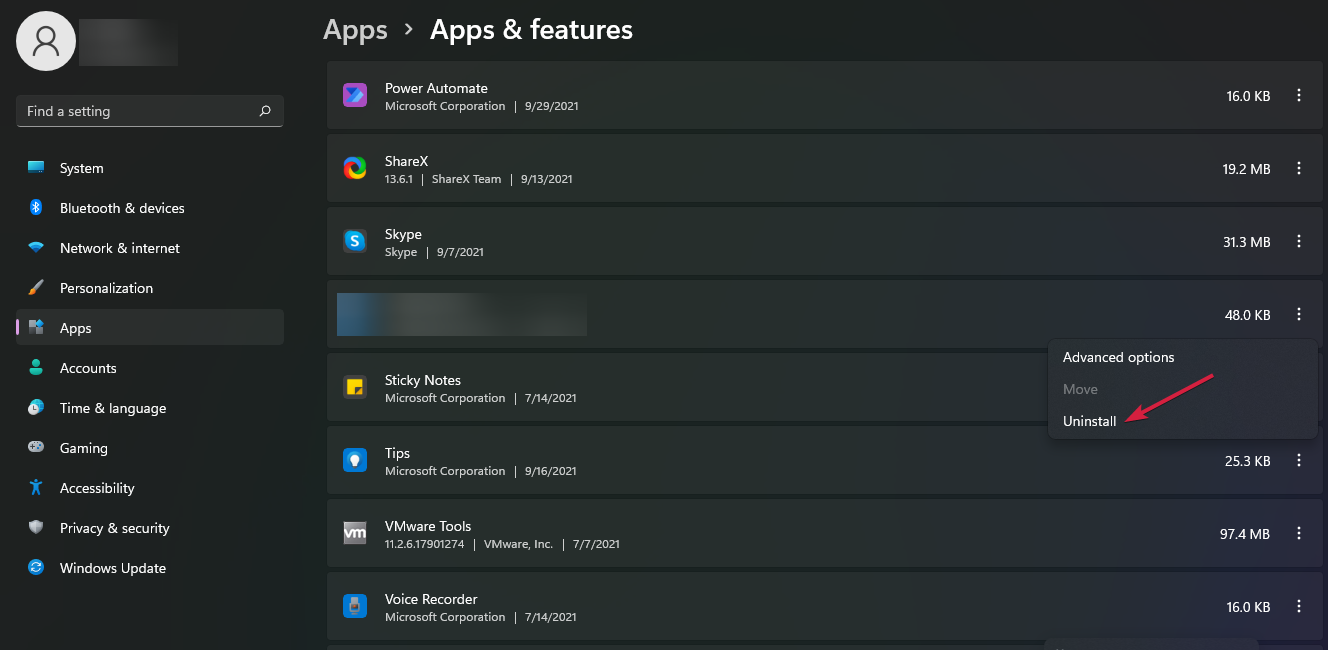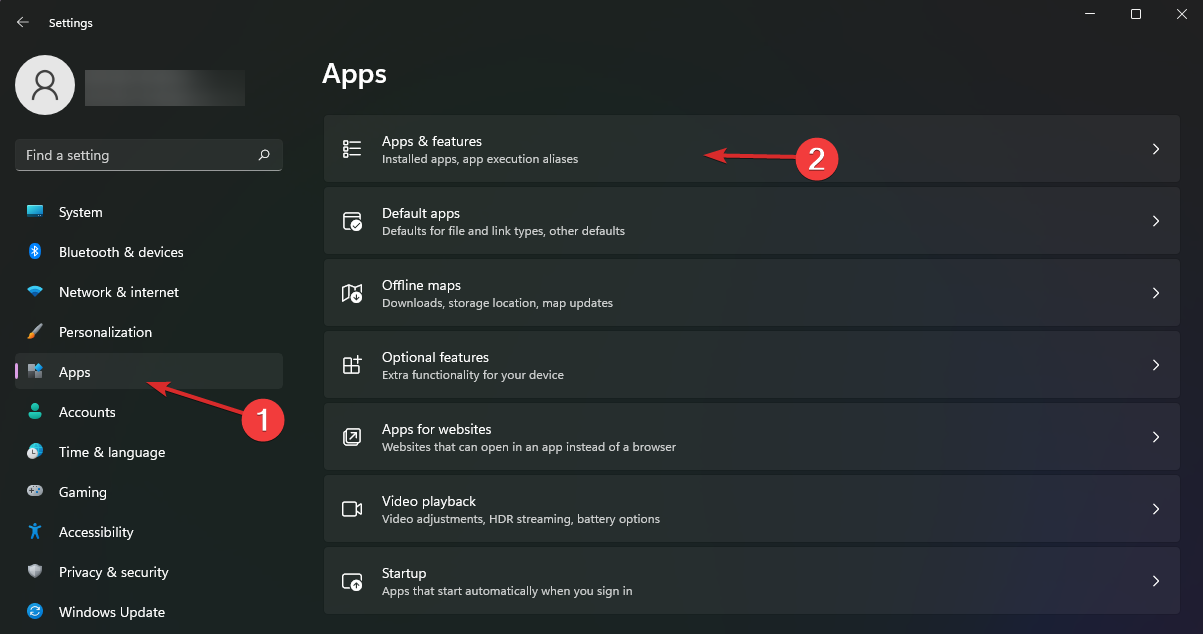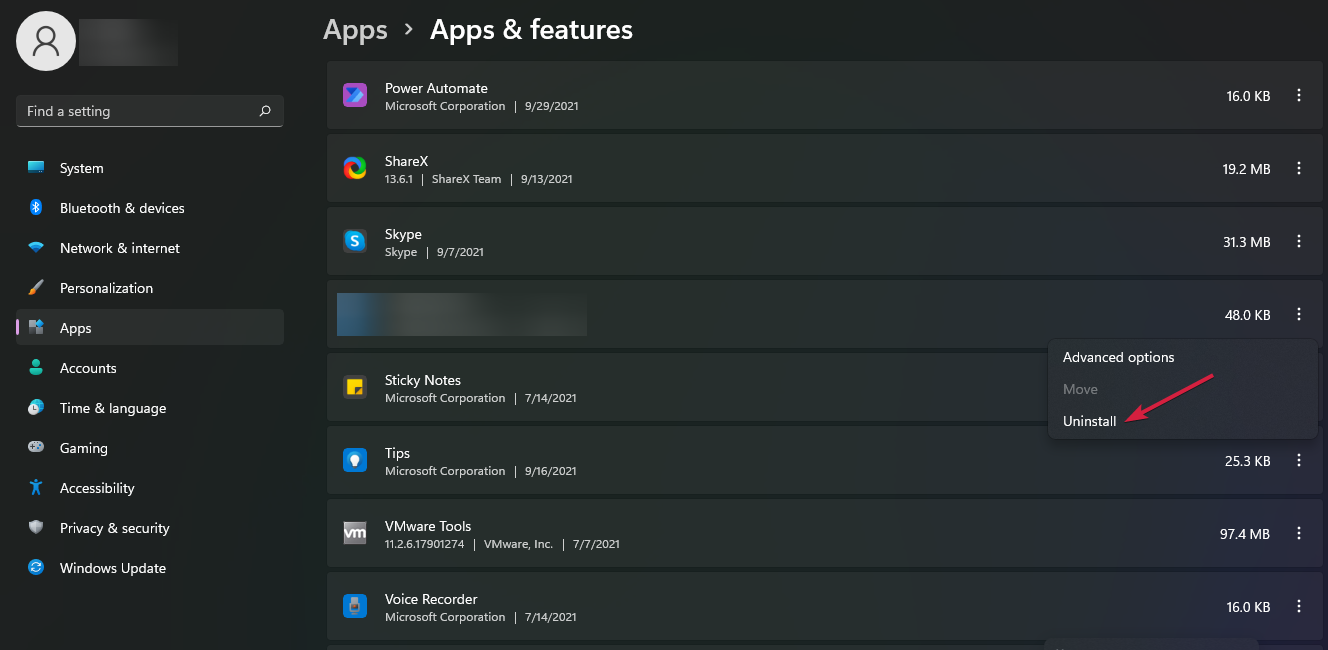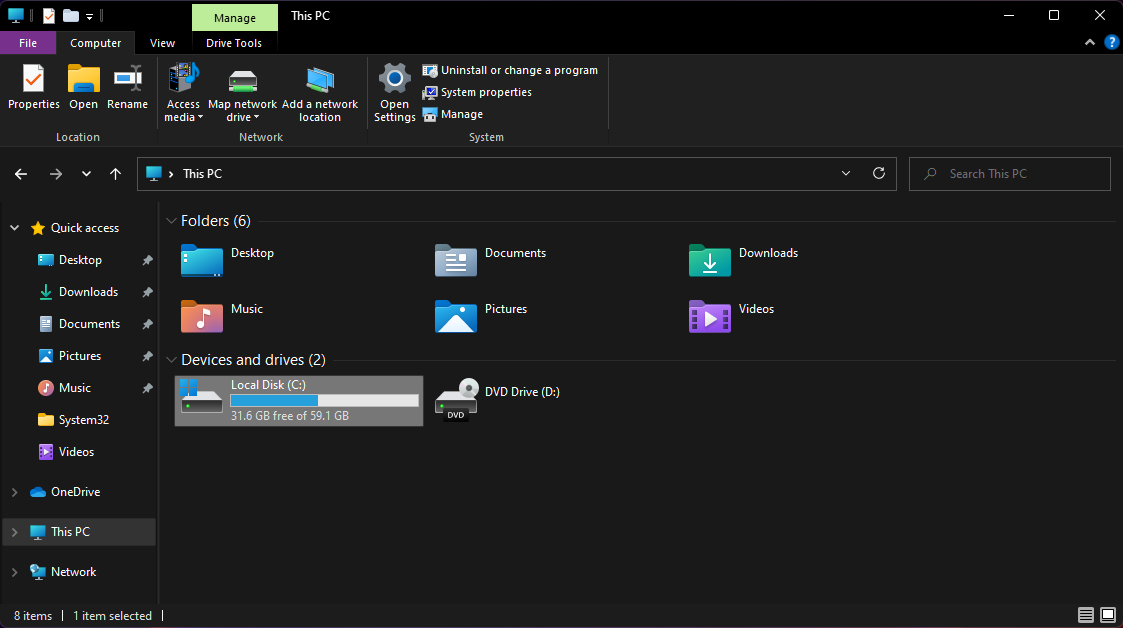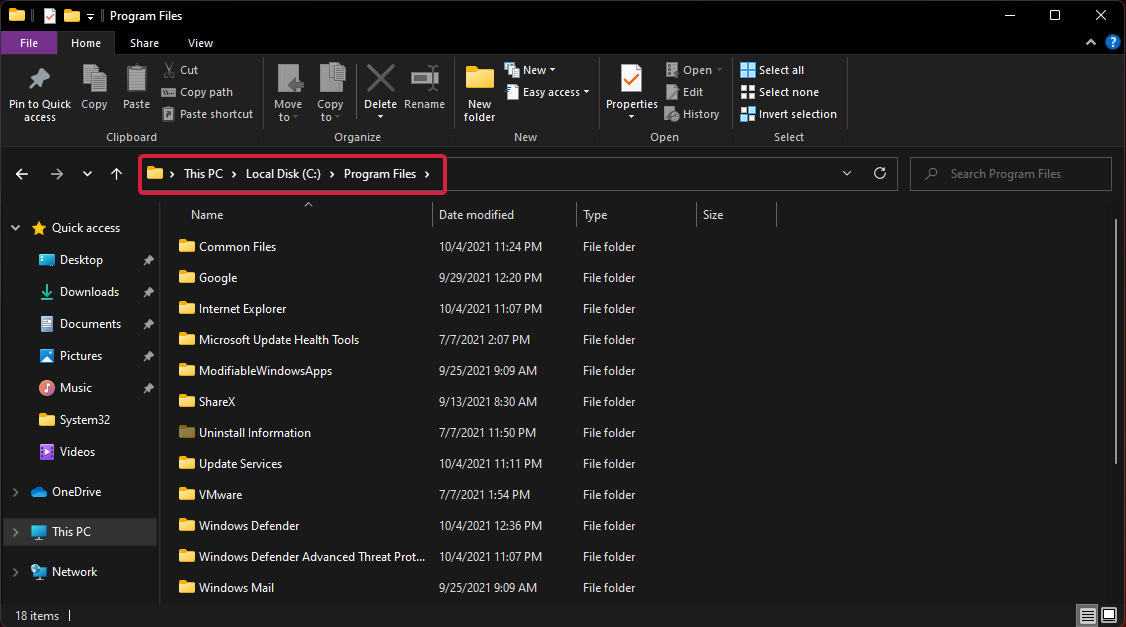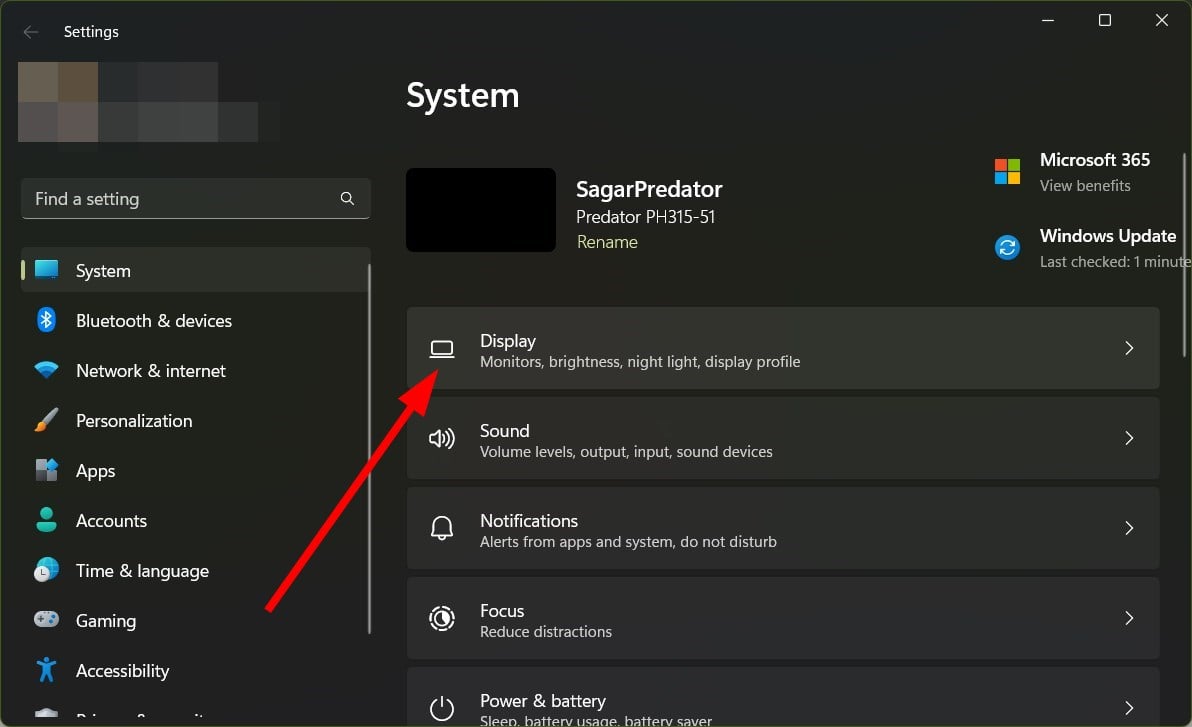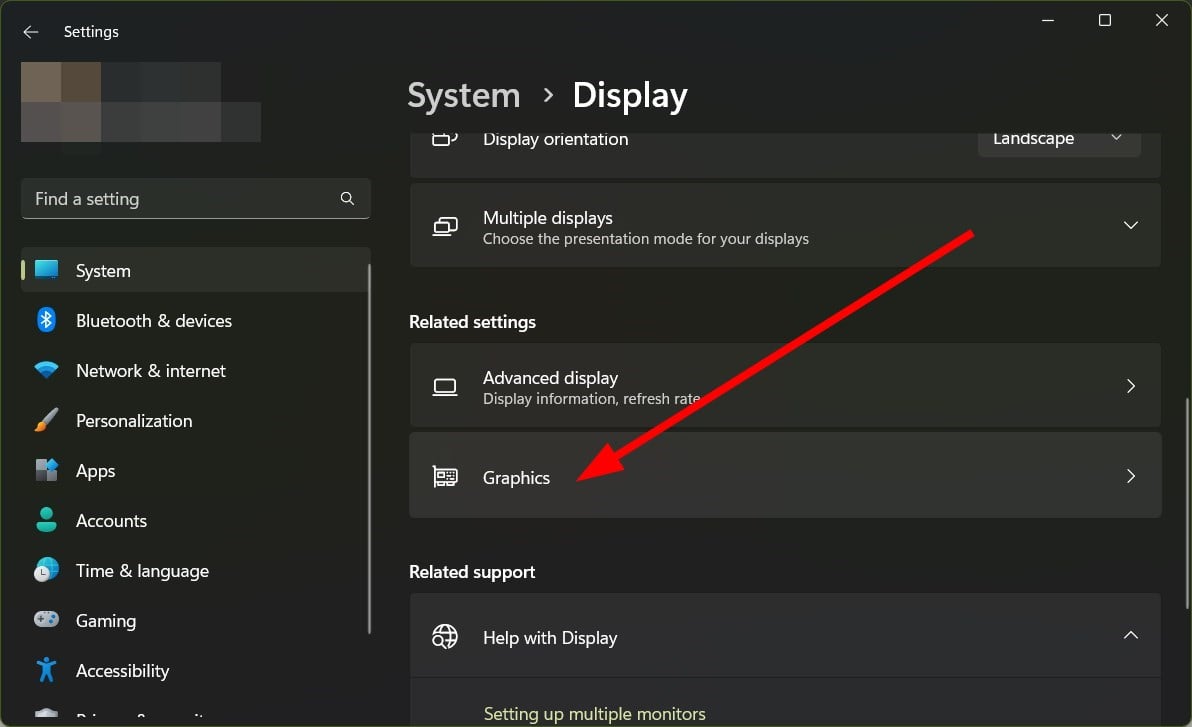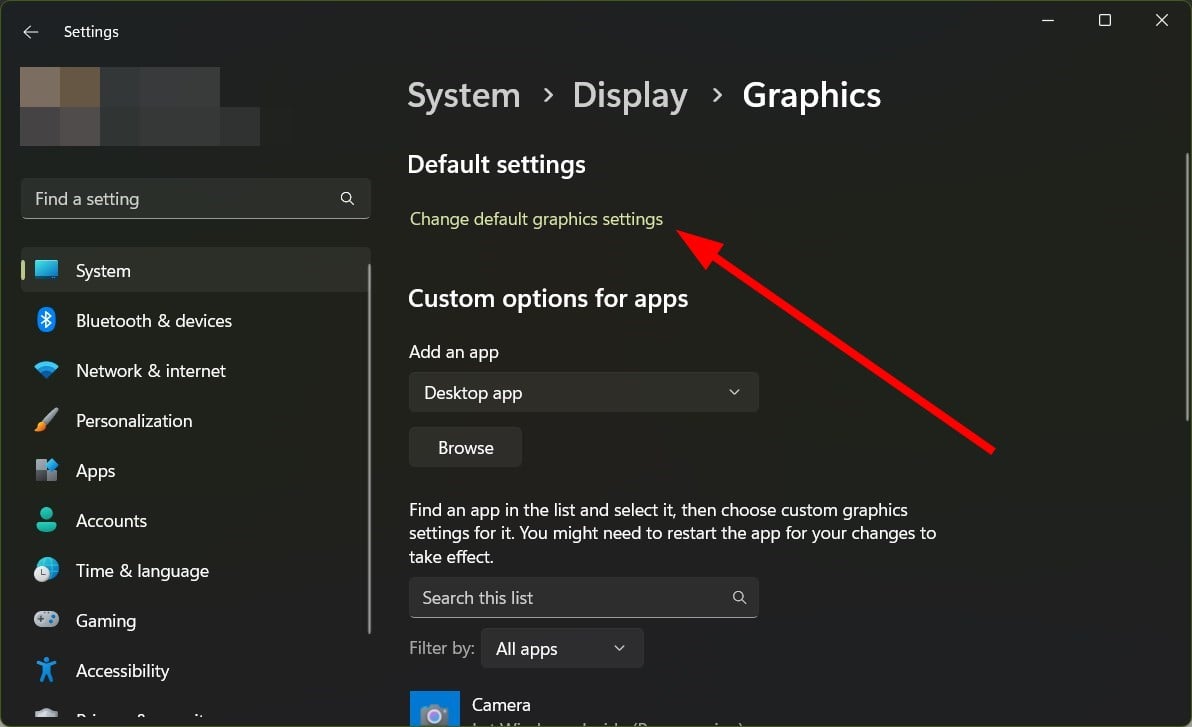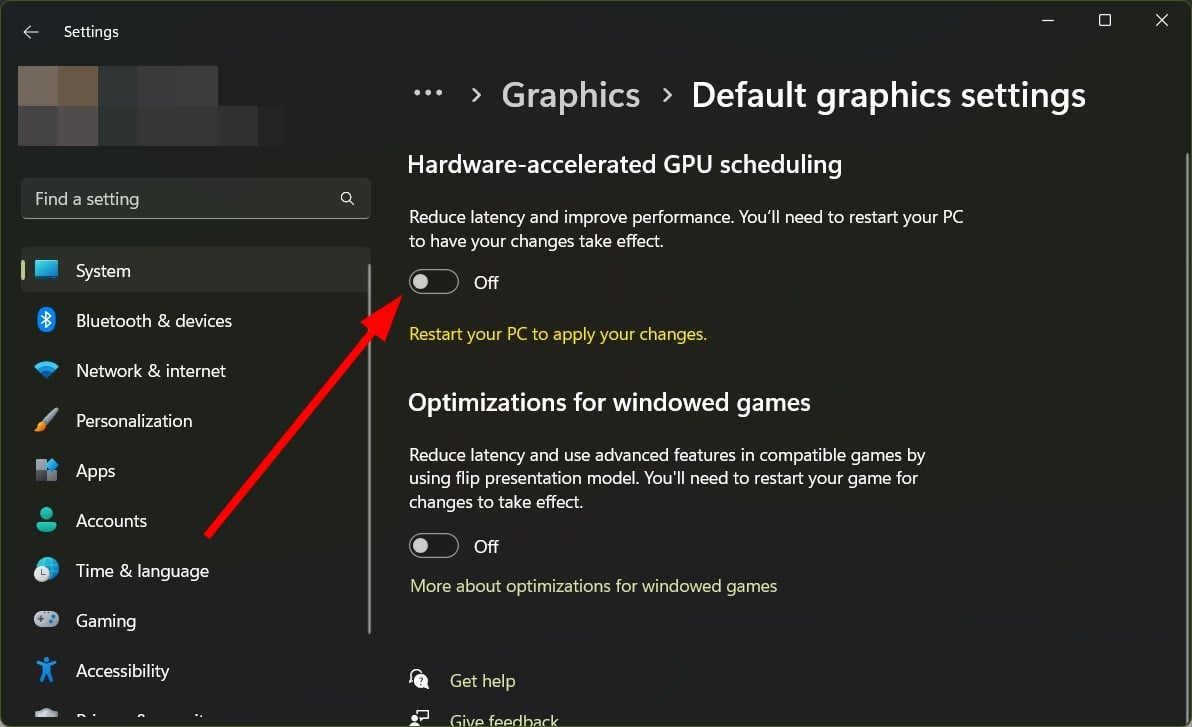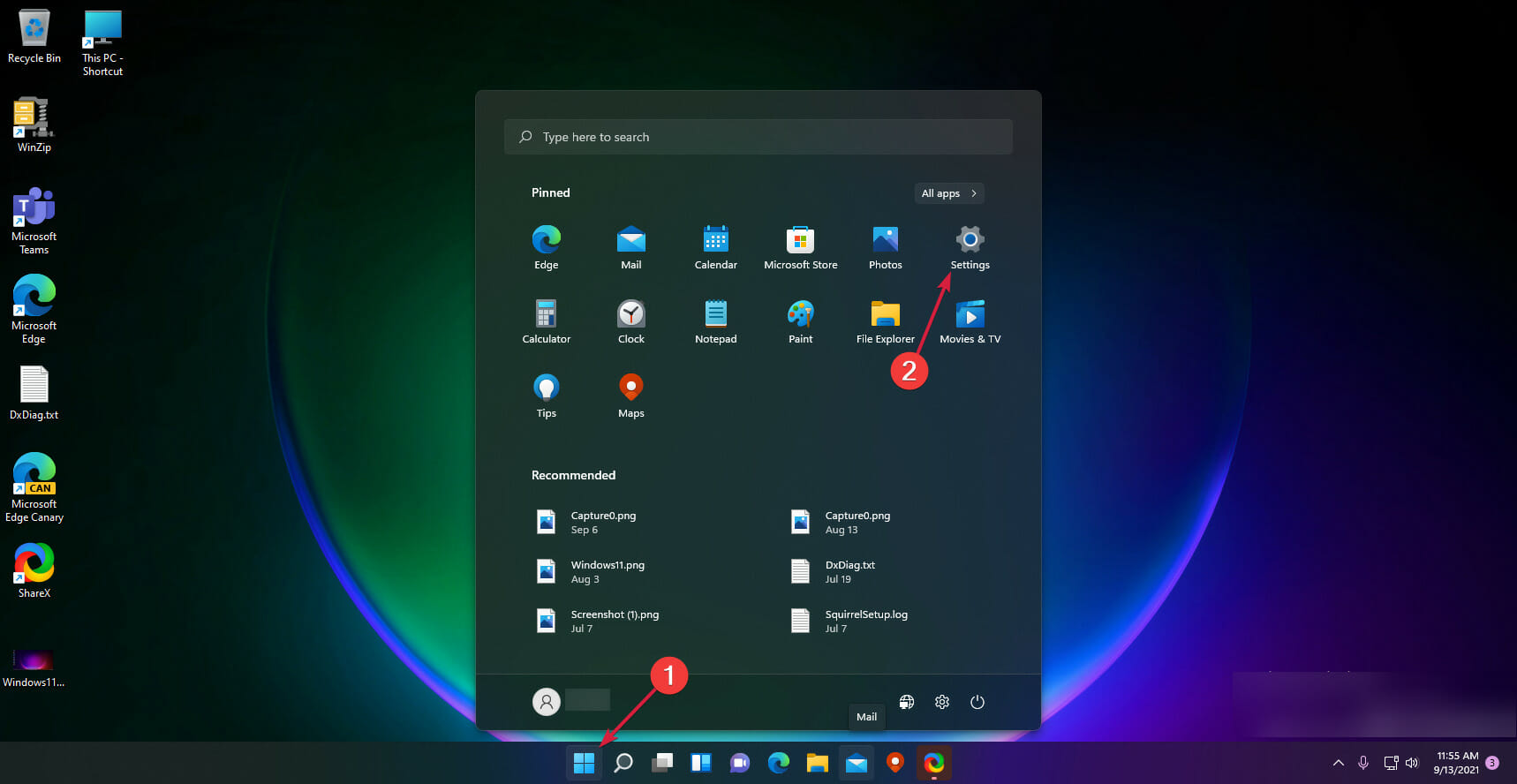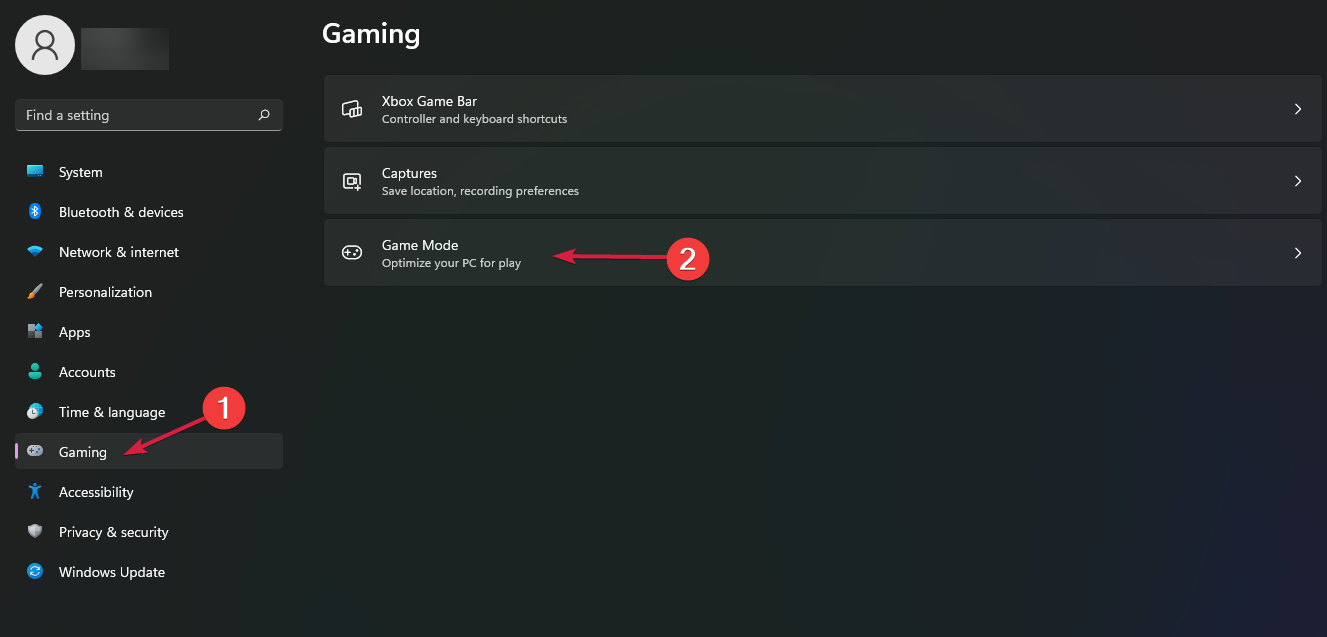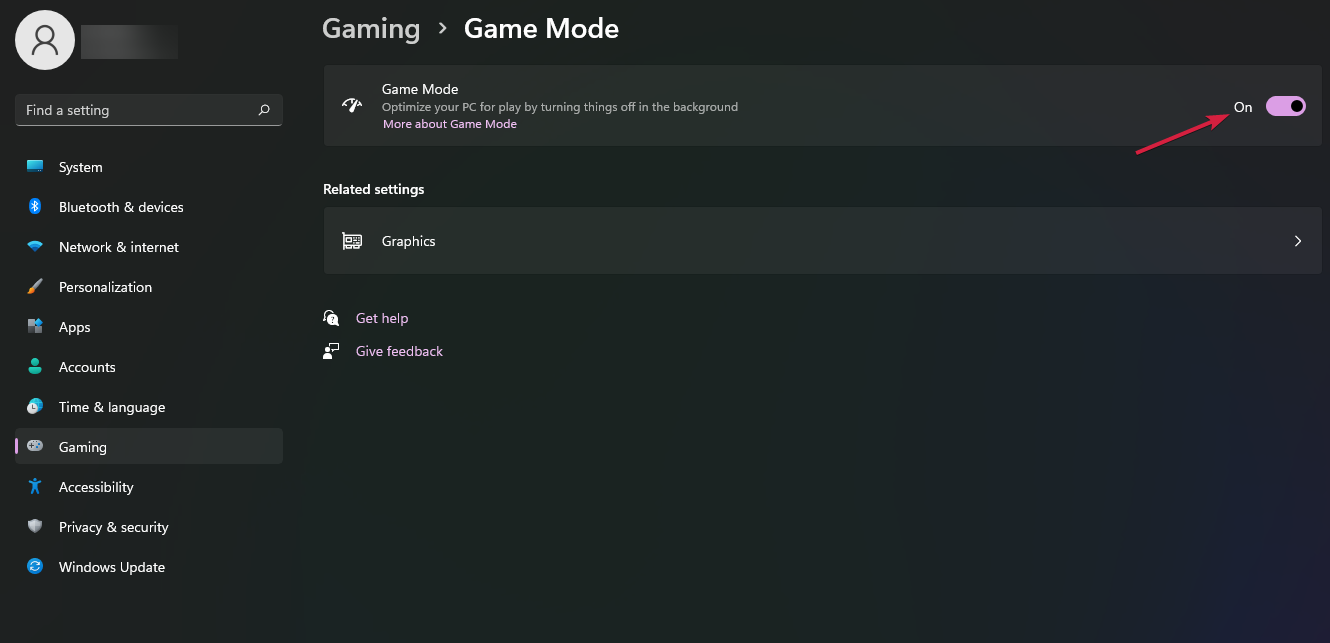Содержание
- Способ 1: Удаление последнего обновления
- Способ 2: Обновление графического драйвера
- Способ 3: Удаление временных файлов
- Способ 4: Сканирование диска на ошибки
- Способ 5: Запуск проверки памяти
- Способ 6: Выделение виртуальной памяти
- Способ 7: Уменьшение разрешения экрана
- Способ 8: Проверка целостности системных файлов
- Способ 9: Откат Windows до исходного состояния
- Вопросы и ответы
Способ 1: Удаление последнего обновления
Если Windows 11 начала зависать намертво после установки одного из системных обновлений (чаще всего это касается глобальных апдейтов), понадобится на время откатиться к предыдущей сборке, чтобы дождаться, пока разработчики исправят проблему. Сделать это можно будет в течение некоторого времени после инсталляции обновления, поэтому не затягивайте и сразу возвращайтесь на предыдущую сборку, что осуществляется так:
- Откройте меню «Пуск» и перейдите в «Параметры», кликнув по значку с изображением шестеренки.
- Далее на панели слева выберите раздел «Центр обновления Windows» и перейдите в «Дополнительные параметры».
- В списке с дополнительными параметрами отыщите плитку «Восстановление» и кликните по ней левой кнопкой мыши.
- Если обновление было установлено недавно, кнопка «Назад» будет активной, поэтому нажмите по ней для возвращения к предыдущей сборке. Подтвердите свое действие, дождитесь перезагрузки компьютера и используйте его для проверки действенности метода.

Способ 2: Обновление графического драйвера
Очень часто причиной проблемы с постоянным зависанием операционной системы становится некорректно работающий графический драйвер. Самый простой метод решения этой ситуации — установка актуальной версии, что осуществляется через обновление любым удобным для вас методом. Вы можете воспользоваться как установленной фирменной утилитой, так и сторонними программами или же скачать файлы вручную с официальных сайтов. Обо всем этом более детально читайте в другой статье на нашем сайте, перейдя по следующей ссылке.
Подробнее: Обновление драйвера видеокарты на Windows 11
Если вы считаете, что причиной зависания Виндовс 11 действительно является видеокарта (экран тухнет или время от времени появляются ошибки о том, что видеодрайвер перестал отвечать и был восстановлен), но драйвер здесь абсолютно ни при чем, понадобится проверить работу комплектующего. Этой теме посвящена другая статья на нашем сайте, которая поможет разобраться в сложившейся ситуации.
Подробнее: Проверка работоспособности видеокарты
Способ 3: Удаление временных файлов
Наличие временных файлов на компьютере часто не влечет за собой ничего негативного, разве что на диске занимается немного лишнего места. Однако скопление кеша и объектов, которые мешают нормальной работе компонентам операционной системы, может привести к постоянным зависаниям Виндовс и прерываниям со стороны оперативной памяти или процессора. Если вы никогда не занимались чисткой временных файлов, сейчас точно стоит этим заняться. Выберите один из существующих методов и реализуйте его, после чего проверьте, повлияло ли действие на работу ОС.
Подробнее: Удаление временных файлов в Windows 11
Способ 4: Сканирование диска на ошибки
В Windows 11 есть встроенная консольная утилита, предназначенная для проверки диска на ошибки вместе с исправлением найденных. Мы рекомендуем запустить ее и получить результаты, чтобы исключить ситуацию, когда постоянные зависания операционной системы вызываются некорректной работой жесткого диска или SSD.
- Откройте меню «Пуск», отыщите «Командную строку» и запустите ее от имени администратора, выбрав соответствующий вариант на панели справа.
- Введите команду
chkdsk c: /f /rи нажмите Enter для ее применения. Смените букву диска на другую, если системный раздел у вас называется по-другому. - Вы будете уведомлены о том, что сейчас выполнение команды недоступно, поскольку том уже используется другими процессами. Выберите вариант Y, чтобы запустить проверку при следующей перезагрузке ПК.
- Теперь в меню выключения нажмите «Перезагрузка», чтобы осуществить это действие и начать проверку при следующем включении.

Существуют более продвинутые методы, предназначенные для глубокого тестирования жесткого диска. Специальные утилиты и программы нацелены на выявление ошибок и битых секторов. Вы можете использовать их, если подозреваете, что диск действительно может стать причиной зависания Windows 11 (например, он уже давно в эксплуатации или скорость работы с файлами является низкой).
Подробнее: Как проверить жесткий диск на битые сектора
Способ 5: Запуск проверки памяти
Следующий метод, о котором пойдет речь в нашей статье, тоже связан с проверкой на ошибки, но в этот раз будет затронута именно память компьютера, поскольку проблемы с ней часто приводят к появлению синих экранов или зависаний. На помощь приходит встроенное приложение, работающее немного похоже на предыдущее. Вам понадобится только запустить его и дождаться окончания проверки.
- Через меню «Пуск» отыщите «Средство проверки памяти Windows» и запустит его от имени администратора.
- Анализ запускается при следующей перезагрузке компьютера, поэтому вы можете сделать это сейчас или выбрать вариант запуска при следующем включении. Дальше утилита все сделает сама, а вам понадобится только подождать результатов.

Способ 6: Выделение виртуальной памяти
Файл подкачки, или виртуальная память, — выделенное пространство на жестком диске, которое используется операционной системой при недостатке ОЗУ. Такая функция позволяет повысить быстродействие и исправить ситуации, когда оперативная память сильно загружается различными программами. Мы рекомендуем включить файл подкачки и выбрать его размер вручную, чтобы избавиться от зависания ОС в тех случаях, когда разное ПО и встроенные службы используют большую часть доступной ОЗУ.
- Найдите элемент «Панели управления» под названием «Настройка представления и производительности системы» через поиск в «Пуске» и нажмите по нему левой кнопкой мыши.
- В новом окне перейдите на вкладку «Дополнительно» и в блоке «Виртуальная память» щелкните по «Изменить».
- Снимите галочку с пункта «Автоматически выбирать объем файла подкачки».
- Далее выберите диск, на котором будет храниться этот самый файл и отметьте маркером пункт «Указать размер». Самостоятельно введите значение в мегабайтах для исходного и максимального размеров.

Выбор подходящего размера файла подкачки зависит исключительно от характеристик вашего компьютера, по большей части — от объема доступной оперативной памяти. На нашем сайте есть материал, в котором максимально детально разобрана эта тема. Советуем прочитать его, если вы самостоятельно затрудняетесь выбрать оптимальный размер виртуальной памяти.
Подробнее: Определение оптимального размера файла подкачки в Windows
Способ 7: Уменьшение разрешения экрана
Решение с уменьшением текущего разрешения экрана в Windows 11 подойдет в исключительных случаях, когда речь идет о работе со слабым железом и старыми видеокартами, драйверы для которых еще не совсем адаптированы под современную операционную систему. Вам нужно немного понизить разрешение и проверить, избавит ли это вас от постоянных зависаний ОС.
- Откройте «Пуск» и перейдите в «Параметры».
- На панели слева выберите раздел «Система» и щелкните по категории «Дисплей».
- Разверните список «Разрешение дисплея».
- Выберите в нем значение немного ниже текущего и дождитесь обновления дисплея. Приступайте к использованию ПК и следите за изменениями.

Способ 8: Проверка целостности системных файлов
Если ничего из перечисленного выше не дало должного результата и Windows все еще время от времени намертво зависает, предлагаем проверить целостность системных файлов. Отсутствие или повреждение некоторых из них может приводить к сбоям в работе ОС при обращении к конкретным службам или запуске штатных задач. Осуществляется проверка и исправление при помощи консольных утилит, о которых детально рассказано в материале далее.
Подробнее: Использование и восстановление проверки целостности системных файлов в Windows
Самый радикальный метод решения ситуации с постоянными зависаниями Виндовс 11 — откат ее до исходного состояния. В этом случае будут удалены все лишние программы, а настройки — сброшены к стандартным. Рекомендуем использовать этот метод в том случае, если вам так и не удалось найти решение проблемы.
- В приложении «Параметры» выберите раздел «Система» и перейдите к «Восстановлению».
- В блоке «Параметры восстановления» найдите пункт «Вернуть компьютер в исходное состояние» и нажмите кнопку «Перезагрузка ПК».
- При следующем включении выберите вариант с сохранением личных файлов или полным удалением всех данных.
- Укажите способ переустановки «Локальная переустановка».
- Ознакомьтесь с параметрами и убедитесь в том, что все выбрали правильно. Нажмите «Далее», запустите возврат к заводским настройкам и ожидайте окончания процедуры.

Microsoft очень усердно работала, чтобы заставить людей играть в игры на своих ПК с Windows 11/10. Игроки получают что-то в каждом обновлении. Однако не всегда есть какие-то проблемы или сбои в том, как люди играют в игры. Это одна из самых распространенных жалоб пользователей на то, что их игры заикаются, а их FPS падает, когда они в них играют. У людей возникают проблемы с драйверами и обновлениями, которые выходят для Windows 11 и 10. Здесь мы говорим о способах устранения заиканий и падений FPS в играх на Windows 11/10. Это руководство.
Это проблема с тем, как выглядит ваш экран. Внезапно вещи на вашем экране меняются. В зависимости от того, сколько времени требуется графическому процессору, чтобы что-то сделать, он может не закончить кадр или замедлить игру. Это легко увидеть в многопользовательских играх. Вы увидите, как что-то происходит спустя долгое время после того, как вы что-то сделали с помощью контроллера или мыши. В большинстве случаев, когда драйверу требуется много времени для подготовки кадра для графического процессора, все будет отставать.
Это называется FPS или кадров в секунду. Это происходит от заикания. Итак, 60 FPS означает 60 кадров в секунду. Это то, как часто (как часто) последовательные изображения, называемые кадрами, одновременно появляются на экране. Если у вас есть фигура, которая движется быстро, как в играх, более высокий FPS дает вам лучшее время.
Хорошая новость заключается в том, что Microsoft, производители видеокарт, такие как NVIDIA, и другие компании согласились с тем, что эти проблемы реальны. Об этом много писали на форумах. Посмотрим, что может сработать.
1. Измените настройки в панели управления NVIDIA.
Это относится к любому производителю, у которого есть панель управления, способная сделать игры лучше. Многие люди говорили о NVIDIA. Пониженные показатели FPS, установленные по умолчанию, могут быть изменены некоторыми обновлениями Windows. Итак, посмотрите на панели управления от производителей вашего оригинального оборудования и также измените их по мере необходимости. Настройки игры: они могут поставляться с ними, и они могут иметь более высокие показатели FPS, если вы их выберете.
Вы также можете предоставить этим играм собственное управление графическим процессором для повышения скорости.
2. Убедитесь, что все драйверы NVIDIA обновлены на официальном сайте NVIDIA.
Я думаю, что это ваш лучший шанс без большой работы. Если у вас есть видеокарта, зайдите на сайт производителя и загрузите самую последнюю версию драйвера. Взгляните на это. Если вам повезет, это поможет вам с вашими падениями FPS и заиканиями.
3. В панели управления NVIDIA включите Vsync.
Поскольку видеокарта отправляет новые изображения, вам необходимо убедиться, что ваш компьютер также меняет кадры. Для этого нужно включить Vsync. Это позволяет вашему графическому процессору создавать кадры только с частотой обновления вашего экрана. Это гарантирует, что разрыв экрана не произойдет, но может замедлить ввод.
Вы можете включить вертикальную синхронизацию в панели управления NVIDIA, перейдя в «Управление настройками 3D».
4. Используйте максимальную производительность, исправление зависания игры в Windows 11
Чтобы игры получали наибольшее количество циклов графического процессора, лучше всего изменить режим управления питанием так, чтобы он предпочитал наилучшую производительность. Откройте панель управления, затем нажмите «Управление настройками 3D». Выберите программу для изменения > Режим управления питанием: предпочитайте лучшую производительность.
5. В Windows вы можете изменить настройки для других вещей.
- Отключите параметр в Windows 10, который позволяет вам играть в игры. Это в настройках. Перейдите в «Настройки» > «Игры» > «Игровой режим, Xbox» и отключите параметры.
- Иногда помогает переустановка игр. Однако, если что-то не настроено правильно, это ваша лучшая возможность.
- Перед игрой убедитесь, что настройки игры правильные. Большинство игр позволяют вам изменить FPS, чтобы он лучше работал на таком ПК. Это правда, даже если игра не говорит об этом.
- Вы можете отключить полноэкранную оптимизацию, если не хотите, чтобы она работала. Когда вы найдете исполняемый файл игры, перейдите в «Свойства»> «Совместимость»> «Отключить полноэкранную оптимизацию».
- Удалите службу Diagtrack.
- Во время игры отключите антивирус.
- Это будет сделано, когда вы закончите с SFC. Это может помочь файлам ПК.
- Вы можете изменить разрешение вашего компьютера, выбрав «Настройки», «Система», «Экран», «Масштаб и макет», «Разрешение». Затем вы можете изменить разрешение вашего компьютера.
- Измените план питания, чтобы отключить Intel Turbo Boost.
- Оборудование и звук -> Параметры электропитания > Затем измените дополнительные параметры питания.
- Затем нажмите «Управление питанием процессора» и нажмите еще раз, чтобы увидеть больше.
- Разверните Максимальное состояние процессора и измените параметры «От батареи» и «От сети» на 99 процентов, чтобы они были одинаковыми.
- Затем просто нажмите «Применить» и «ОК».
Заключительные комментарии
Выше приведены основные способы устранения зависания игры в Windows 11 или низкого FPS в играх для Windows 11. Вы также можете попробовать некоторые другие исправления.
Например, убедитесь, что подключение к Интернету работает, остановите ненужные программы, работающие в фоновом режиме, и так далее. Вы также можете запустить игру, перейти в «Настройки», установить более низкое общее значение для графических настроек или отключить некоторые функции, такие как значения «Сглаживание» и «Тень».
Содержание статьи
- 1. Измените настройки в панели управления NVIDIA.
- 2. Убедитесь, что все драйверы NVIDIA обновлены на официальном сайте NVIDIA.
- 3. В панели управления NVIDIA включите Vsync.
- 4. Используйте максимальную производительность, исправление зависания игры в Windows 11
- 5. В Windows вы можете изменить настройки для других вещей.

Вообще, проблема зависания ПК (по-моему) никуда не пропадала вот уже последние лет 20 (несмотря на все обновления, новые системы, программы и т.д.).
И, казалось бы, с выходом Windows 10 (а затем и 11-й) стабильность должна была повыситься… Но нет, в этом плане и 10-я, и 11-я Windows зависает не реже, чем «семерка» (на мой субъективный взгляд 👀).
В этой статье я бы хотел привести наиболее популярные причины этой проблемы (которые известны), и что можно с ними сделать. Думаю, информация будет полезна широкому кругу пользователей. 👌
*
📌 Примечание!
Кстати, также порекомендую для «уменьшения» кол-ва тормозов провести оптимизацию и чистку системы от «мусора» (битых и старых файлов, ошибочных записей в реестре и т.д.).
*
Windows 10/11 не реагирует на нажатия, кажется, подвисла. Что можно сделать?
*
Содержание статьи📎
- 1 На что обратить внимание при зависании Windows 10
- 1.1 Проверьте состояние диска
- 1.2 Посмотрите, есть ли процессы с высокой нагрузкой на ЦП
- 1.3 Сбой в работе проводника
- 1.4 Проверьте работу ОЗУ
- 1.5 Обратите внимание на автозагрузку и авто-обновления
- 1.6 Проблема в драйверах?!
- 1.7 Пару слов о «быстром» запуске и электропитании
→ Задать вопрос | дополнить
На что обратить внимание при зависании Windows 10
Проверьте состояние диска
Хочу сразу же отметить и в своей первой рекомендации обратить внимание на диск. Дело в том, что Windows 10/11 очень «рьяно» нагружает жесткий диск: при своих обновлениях, при загрузке системы, при проверке каких-то файлов и пр.
И очень часто в эти моменты может «намертво» зависнуть (на сайте Microsoft повально идут жалобы на работу ОС с HDD).
📌 В помощь!
Диагностика и проверка диска за 5 мин. для начинающих (быстрый тест в новой Victoria 5).
Поэтому, если у вас ранее таких проблем не было, и они появились сразу после установки (или обновления) ОС Windows 10/11 — скорее всего проблема связана как раз с этим.
👉 Статья в помощь!
О том, как снизить нагрузку на жесткий диск (для Windows 10/11).
*
Вообще, по моим наблюдениям, довольно часто компьютер перестает зависать при переходе со старого HDD на новый SSD (или по крайней мере, зависаний становится значительно меньше). На скрине ниже, кстати, показана разница в скорости между SSD и HDD (👇).
Тест скорости накопителей SSD (NVMe, SATA), HDD
Например, не так давно на одном ноутбуке (который по 2-3 минуты загружался, и потом еще минуту «тормозил» и подвисал) установили SSD — стал загружаться за 15 сек., к работе можно приступать сразу же. 👌
Видимо, чтобы не говорили разработчики, система очень активно работает с накопителем и из-за этого все эти «подвисания».
*
📌 Кстати!
Если при подвисаниях слышно, как трещит, щелкает, и хрустит жесткий диск — возможно проблема касается не только ПО.
В этом случае порекомендую посмотреть показания SMART диска, а также не лишним будет проверить диск на бэды и ошибки (возможно, компьютер «мертво» виснет как раз из-за того, что диск стал сыпаться и скоро придет в негодность. Такое поведение ПК, кстати, один из первых признаков этого…).
👉 В помощь!
Как проверить жесткий диск на ошибки и битые сектора (бэд-блоки) — пошаговая инструкция
*
Посмотрите, есть ли процессы с высокой нагрузкой на ЦП
В большинстве случаев, прежде чем зависнуть, компьютер сначала начинает «жутко» тормозить (прим.: при внезапных зависаниях проверьте в первую очередь состояние HDD, ОЗУ). Нередко, когда причиной становится какая-то определенная программа или процесс.
Чтобы ее вычислить, попробуйте открыть диспетчер задач (прим.: нажмите сочетание Ctrl+Shift+Esc) и отсортируйте программы в зависимости от их нагрузки на ЦП, жесткий диск.
Диспетчер задач
Обращаю внимание, что не всегда диспетчер задач способен «увидеть» (и показать) всё ПО, которое создает нагрузку. В некоторых случаях (если диспетчер ничего не показывает, а компьютер притормаживает) гораздо эффективнее воспользоваться спец. утилитой — 👉 Process Explorer. Ссылку я привожу на офиц. сайт Microsoft, там ее как раз можно загрузить.
Работа в этой утилите идентична классическому диспетчеру задач: только здесь представлено гораздо больше процессов для просмотра.
Process Explorer главное окно
Если вы обнаружите какой-то конкретный процесс, то гораздо эффективнее воспользоваться спец. инструкциями по решению данной проблемы (Google в помощь). На моем блоге, например, есть решение подобной проблемы с Svchost и System.exe.
📌 Кстати!
Если у вас компьютер зависает через определенное время после включения (например, включили, запустили какую-нибудь игру и минут через 10-15 происходит зависание), то обратите внимание на температуру основных компонентов: процессора, видеокарты, HDD. Узнать их температуру поможет вот эта статья…
*
Сбой в работе проводника
Хотелось бы отметить еще один момент, не так уж редко многие пользователи считают, что компьютер завис «намертво», а между тем — дело в том, что завис «только» проводник, и, если его перезапустить — можно работать дальше.
Как это проверить:
- сначала нужно открыть диспетчер задач (нажмите сочетание кнопок Ctrl+Alt+Del или Ctrl+Shift+Esc);
- затем найдите в списке программ «проводник» (или «explorer»);
- щелкните по нему правой кнопкой мышки и в меню выберите «перезапустить»;
Перезапустить проводник
- альтернативный вариант: в диспетчере задач закрыть процесс «проводник», затем нажать «файл/новая задача» и вписать команду explorer, нажать OK.
explorer — запуск проводника
*
Проверьте работу ОЗУ
При проблемах с планками ОЗУ (оперативная память) наиболее характерное «поведение» ПК: он зависает внезапно, может проработать 5 мин., может час-два, а затем зависнет так, что не двигается даже курсор.
Перезагружать приходится при зажатии кнопки включения на 5-10 сек. (спец. кнопка «reset» — будет работать не на всех ПК в этом случае).
Причем, после перезагрузки может продолжить нормальную работу как ни в чем не бывало. Еще одна черта: зависать будет при запуске любых ОС и программ.
*
В общем-то, если ваш ПК/ноутбук ведет себя подобным образом, рекомендую провести тестирование памяти. О том, как это сделать, расскажет одна моя прошлая инструкция, ссылка на нее ниже.
📌 Инструкция!
Тест ОЗУ/RAM — тестирование оперативной памяти.
*
Если в процессе тестирования будут найдены ошибки, попробуйте 👉 почистить системный блок, затем вынуть планки ОЗУ из слотов и продуть их также от пыли.
Контакты на планках рекомендуется почистить ластиком (аккуратно) и остатки смахнуть кисточкой. Может дать очень хороший эффект на старых ПК, где контакты уже несколько закислились, имеют тусклый коричневатый оттенок (в идеале должны иметь желтый оттенок).
Чистка контактов памяти резинкой и кисточкой
После очистки проведете повторное тестирование. Если будут снова найдены ошибки: попробуйте оставить в слотах одну планку (актуально, если вы используете 2-3 планки) и протестировать снова.
Чаще всего «проблема» кроется в какой-то одной планке (слоте). Найти его можно, чаще всего, только экспериментально…
*
Обратите внимание на автозагрузку и авто-обновления
Если у вас не SSD-диск, то я порекомендую очень внимательно «процедить» (убрать все лишнее) из автозагрузки.
ОС Windows 10/11 очень часто тормозят и подвисают при включении ПК и загрузки, а каждая «лишняя» программа в автозагрузке создает и без того большую нагрузку…
📌 В помощь!
О том, как удалить все лишнее из автозагрузки, расскажет вот эта статья.
*
Также не лишним будет отключить автоматические обновления: они могут очень несвоевременно начать обновлять систему (например, когда вам очень нужен ПК), да и также создают большую нагрузку.
Кстати, если в Windows 7 это можно было легко настраивать режим обновления в панели управления, сейчас обновления по «нормальному» не отключить (приходиться «изобретать велосипед»).
👉 Справочная статья!
Как можно отключить автоматические обновления в Windows — несколько советов
*
Примечание: однако, я не рекомендую совсем отказываться от обновлений (я лишь порекомендовал отключить их автоматический вариант).
*
Проблема в драйверах?!
Не могу в этой статье не отметить и работу драйверов…
Вообще, Windows 10/11 достаточно «умные» ОС и по умолчанию (при установке) сразу же находят и ставят в систему драйвера для большинства оборудования (на видеокарту, звуковую и сетевую карты и т.д.). Все бы ничего, но есть пару «но»:
- иногда такой вот «не родной» драйвер работает очень нестабильно, вызывая различные ошибки (в том числе не исключены и зависания);
- когда Windows 10/11 сама «автоматически» ставит драйвер — в системе не оказывается панели управления (а она бывает очень нужна, как например, когда дело имеешь с драйвером для видео- или аудио-карты). Впрочем, конкретно этот момент не имеет отношения к этой статье.
*
Чтобы посмотреть, для каких устройств в системе нет драйверов — запустите 👉 диспетчер устройств (прим.: для его запуска нажмите сочетание Win+R, введите команду devmgmt.msc и нажмите Enter).
Запуск диспетчера устройств — devmgmt.msc
В диспетчере обратите внимание на устройства, напротив которых горит желтый восклицательный знак (сигнализирует об отсутствующем драйвере).
Диспетчер устройств — с драйверов все ОК (слева), и драйвер не встал (справа)
*
📌 Рекомендация!
Обновление драйверов в Windows — обзор 5 лучших программ (на русском).
*
Пару слов о «быстром» запуске и электропитании
Некоторые пользователи отмечали, что им помогала в решении сей проблемы тонкая настройка электропитания. Речь идет о выключении функции быстрого запуска. Поэтому, рекомендую попробовать!
Чтобы ее выключить, откройте 👉 панель управления Windows, раздел «Система и безопасность/Электропитание«.
Далее перейдите во вкладку «Действие кнопок питания» (см. скриншот ниже 👇).
Действия кнопок питания
После чего вам останется снять галочку с пункта «Включить режим быстрого запуска», сохранить настройки и перезагрузить ПК.
Отключаем быстрый запуск
Отмечу, не лишним будет перевести электропитание в режим повышенной производительности (если имеете дело с ноутбуком — то подключите его к питанию от сети).
*
Дополнения приветствуются… ↓
На этом пока всё, удачи!
👋
Первая публикация: 04.06.2018
Корректировка: 14.01.2022


Explore tested solutions that will get you back to gaming ASAP
by Sagar Naresh
Sagar is a web developer and technology journalist. Currently associated with WindowsReport and SamMobile. When not writing, he is either at the gym sweating it out or playing… read more
Updated on
- When a Windows 11 game is crashing, freezing, or not loading, the usual suspect is the graphics driver.
- Many of our readers also reported the 0x80000003 error, while for some, all games were crashing on Windows 11.
- Before starting to tweak your system, make sure you have the right PC specifications to run the game.
XINSTALL BY CLICKING THE DOWNLOAD
FILE
Windows 11 was touted as an excellent system for playing games, and although most users enjoy their titles, some of our readers complained about their games crashing.
There are numerous representations for this issue, and a few of them even reported the 0x80000003 error when trying to play a game. In this guide, we will explain some solutions that will help you resolve the problem.
Why my games keep crashing on Windows 11?
If your game is freezing or just not loading at all, the first thing you need to check is if your PC has the correct configuration to play the game.
- Ensure you have the required programs: Many games require additional software to run. For instance, DirectX is a must for the huge majority of games.
- Check the required configuration: You will be able to check the game requirements on the developer’s website or even on the ones from the resellers.
- Cross-check connected hardware: A game can crash after adding more RAM to your PC so you should also check this particular problem.
- Verify if you have the latest drivers: If you don’t have the correct drivers or if you didn’t update them in a while, that can cause a lot of problems, and the game might not even run at all.
What can I do if games keep crashing on Windows 11?
1. Update the graphics card driver
1.1 Use Windows Update
- Click the Start button and choose Settings.
- Select the Windows Update option from the left.
- Click on the Check for updates button.
- If there are any new updates, the system will download and install them.
- Restart your PC.
- Click on the Advanced options to get to the optional updates.
- Select the Optional updates section.
- Select the available update and install it.
That’s the easiest method to update the drivers and especially the one for the graphics card, because usually, the manufacturers provide them for a system update.
However, it can be the case that it’s not published yet for your system, so you will need to navigate to the manufacturer’s website and get it yourself.
We also have plenty of solutions if the Settings app crashes on Windows 11 and you can’t perform this procedure.
How we test, review and rate?
We have worked for the past 6 months on building a new review system on how we produce content. Using it, we have subsequently redone most of our articles to provide actual hands-on expertise on the guides we made.
For more details you can read how we test, review, and rate at WindowsReport.
1.2 Install the driver manually from the manufacturer’s website
- Go to the dedicated driver’s download page of the graphics card manufacturer. In our example, we went to NVIDIA’s webpage.
- Enter all the data about your graphics card and specify the Windows 11 OS in the list.
- Hit the Search button.
- Click the Download button.
- Select the Download button again.
- Run the EXE file you just downloaded.
1.3 Install the driver with a specialized tool
Sometimes, updating your drivers using Windows Update or installing them from the manufacturer’s website can be tedious.
You can opt for the quickest alternative which is a dedicated software that is created to provide you with a complete list of outdated or missing drivers and then locate the latest updates from its database.
Ensure your system performs smoothly and avoids all GPU driver errors by using a complete driver update assistant, namely Outbyte Driver Updater, that will do the job for you.
Here’s how to safely update your drivers:
- Download and install the Outbyte Driver Updater app.
- Launch the software and wait for the app to detect all incompatible drivers.
- Now, it will show you a list of all faulty drivers to select the ones to Update or Ignore.
- Click on Update & Apply Selected to download and install the newest versions.
- Restart your PC to ensure the applied changes.

OutByte
Keep your GPU in a flawless state without worrying about possible driver issues.
Disclaimer: You may need to upgrade the app from the free version to perform specific actions.
2. Run an SFC Scan
- Open the Start menu by pressing the Win button.
- Type the command prompt.
- Run CMD as an administrator.
- Type the following command and press Enter to run it:
sfc /scannow - Wait until the scan is completed.
- Restart your PC.
- How to Type Accents on Windows 11
- Fix: EXCEPTION_ILLEGAL_INSTRUCTION Error on Windows 11
- Delayed Write Failed Error on Windows 11: How to Fix it
- How to Remove Windows Copilot on Windows 11
- How to Pin a Batch File to Taskbar on Windows 11
3. Change video performance settings
- Open the Start menu by pressing the Win button.
- Type advanced system settings and open it.
- Select the Advanced tab.
- Click on Settings under the Performance section.
- Choose the Data Execution Prevention tab.
- Check the Turn on DEP for all programs except those I select option.
- Click the Add button and select the game EXE file that you have problems running.
This procedure will prevent the system from applying Data Execution Prevention to your game, and this basically adds an exclusion for it.
4. Uninstall Sonic Studio 3
- Click the Start button and select Settings.
- Choose Apps from the left pane, then click on Apps & features.
- Look for Sonic Studio 3 in the list of apps.
- Click the vertical dots and select Uninstall.
Some of our readers fixed this problem by uninstalling the Sonic Studio 3 app, so if you have that software installed, try removing it at least temporarily and see if the game runs well.
Also, if the game was working fine until you installed third-party software, try uninstalling it and try running the game again to see if it crashes again.
5. Uninstall and reinstall your game
- Select the Start button and choose Settings.
- Click on Apps from the left pane.
- Select Apps & features.
- Click on three vertical dots from the right and select Uninstall.
- Press Windows + E to open File Explorer.
- Delete the game’s installation folder.
- Install the game using the setup file you have stored on your drive.
Repeated game crashes and freezes may be caused by a problem with the initial installation or if you reinstalled it on top of an older version.
So, make sure you completely uninstall the game this time and delete its folders before installing it again. If you have problems with Windows Explorer, see what to do if Explorer keeps crashing on Windows 11.
6. Turn off Hardware Acceleration
- Press Win + I keys to open Settings.
- Click on Display on the right side.
- Select Graphics under the Related settings section.
- Click on Change default graphics settings.
- Toggle off Hardware-acceleration GPU scheduling.
- Restart your PC to apply the changes.
This solution was suggested by one of our readers, and it’s confirmed to work.
7. Turn off the Game Mode
- Click the Start button and select Settings.
- Choose Gaming from the left pane.
- Click the Game Mode option.
- Toggle off Game Mode.
Often aggressive game settings can cause multiple issues with the game. The Game Mode is there to help boost gaming performance, but this could also be the culprit for this error. You can turn it off and check if this resolves the issue or not.
If you bought the game from Microsoft Store, this problem may be also caused by the app crashing during the download, although it says that it downloaded the game. In this case, we have a guide to deal with Microsoft Store crashing on Windows 11 that might help.
Also, you may face problems with titles downloaded from specific clients, say Steam games crashing on Windows 11, and it’s just as easy to fix. Besides, if the crash leads to a blue screen error, it’s likely the graphics driver, memory management, or hardware at fault.
We hope that our steps helped you fix the game issues you were experiencing, and now you can enjoy it without interruptions.
For any questions or suggestions, leave your comment in the dedicated section below, and we will get back to you as soon as possible.
Одна из особенностей Windows 11 — проблемы, которые возникают из-за «молодости» операционной системы. Центральное размещение иконок на панели задач, отказ поиска в меню «Пуск», зависание, невозможность открыть всплывающие окна Центра уведомлений, трудности с открытием приложения «Параметры» и т. д. Ниже рассмотрим базовые неисправности, с которыми приходится столкнуться и пути их решения.
С чего начать
Для начала нужно сделать проверку Виндовс 11 на ошибки. Для этого сделайте следующие шаги:
- Жмите по кнопке «Пуск».
- Кликните на «Выполнить» или Win+R.
- Введите в появившейся графе msconfig.
- Кликните на «Ввод».
- Зайдите в раздел «Сервис».
- Выберите «Устранение неполадок …»
- Кликните «Запуск» и дождитесь результата.
С помощью такого способа можно узнать, что не работает в Windows 11. Следуя инструкциям системы, можно исправить возникшие ошибки.
Зависание, торможение ОС
В ситуации, когда Windows 11 зависает намертво, причиной могут быть проблемы в работе ОС, некорректное обновление или другие причины. Сделайте следующие шаги:
- Отключите периферийные устройства. Для этого жмите кнопку питания для выключения девайса, осторожной снимите-отбросьте системы от питания, удалите все USB-устройства, а после этого включите ПК / ноутбук.
- Выполните диагностику. Перед тем, как проверить Windows 11 на ошибки, осмотрите устройство на факт аппаратного сбоя. Для этого полностью отключите систему, откройте корпус и осмотрите компоненты. Отбросьте «планку» ОЗУ, почистите ее и поставьте на место. После этого удалите остаточную пыль путем выдувания воздуха. Далее подключите все на место и проверьте работу.
- Перезапустите ОС в безопасном режиме. Если при работе Windows 11 тормозит компьютер, включите устройство в безопасном режиме. Для этого жмите на клавишу питания снизу в углу экрана блокировки, зафиксируйте Shift и кликните «Перезагрузку», после входа в среду восстановления и запустите Виндовс 11 в безопасном режиме. После удалите недавно установленные приложения.
- Выключите функцию быстрого запуска. Если в Windows 11 тормозит интерфейс, войдите в безопасный режим, жмите на win+R, а после введите powercfg.cpl и ОК. После открытия окна параметров электрического питания жмите на «Choose what the power button does», а после «Change settings that are currently unavailable». Далее выберите «Turn on fast startup (recommended)» и сохраните изменения.
- Восстановите систему. Если вы не можете разобраться, что делать, если Виндовс 11 зависает, и проблема не решается, восстановите систему. После входа в ОС перейдите в систему восстановления и жмите на кнопку Advanced options. Следуйте пути «Troubleshoot» и «Advanced options», а далее жмите на «System Restore». В разделе восстановления жмите на «Choose a different restore point», а после «Next» и выберите нужную точку восстановления и «Finish».
Выше представлены основные шаги, что делать, если Windows 11 зависает при загрузке. В большинстве случаев проблему удается решить без обращения к специалистам.
Циклический перезапуск
Выше рассмотрены проблемы с Виндовс 11, связанные с зависанием / торможение во время работы и загрузки. Но бывают и другие сбои в работе, с которыми сталкиваются пользователи. Одна из таких проблем — циклическая перезагрузка «Проводника Windows 11». В таком случае можно использовать одно из следующих решений:
- Включите ноутбук и переведите его на работу на АКБ и дождитесь, пока он разрядится. Во многих случаях циклический запуск прекратится.
- При постоянном подключении к сети выключите «Батарея с ACPI-совместимым управлением», а после «Диспетчер устройств» и «Батарея». Проверьте, что все функционирует в обычном режиме.
Не работает «Поиск» в меню
Одна из известных проблем после установки Windows 11, когда поиск отказывается работать в меню «Пуск». Майкрософт знает об ошибке, поэтому предлагает решение. Необходимо нажать на комбинацию Win+R, а после закрыть появившееся окно с помощью ESC для исправления проблемы. На следующем шаге проблема должна исчезнуть.
Не удается открыть «Центр уведомлений …»
Еще одна ошибка, которую не очень сложно исправить на Windows 11 — трудности с открытием всплывающих окон в «Центре уведомлений …». Для решения проблемы сделайте следующее:
- Кликните на Win+R.
- Введите Regedit.
- Зайдите по пути HKEY_CURRENT_USERSOFTWAREPoliciesMicrosoftWindows.
- Жмите правой кнопкой мышки по Виндовс, а далее «Создать» и «Раздел».
- Дайте разделу имя Explorer.
- Выделите раздел одним нажатием мышки.
- Справа на пустом поле кликните «Создать» а после «Параметр DWORD (32 бита)».
- Дайте имя DisableNotificationCenter.
- Кликните по нему дважды и установите параметр «0».
- Если этот показатель уже установлен, поменяйте его на «0».
На завершающем этапе перезапустите explorer.exe и убедитесь, что проблема Windows 11 исчезла. Должна появиться кнопка уведомлений.
Не удается открыть «Параметры»
В вопросе исправления ошибок Windows 11 нередко приходится решать вопрос с применением двух и более профилей для разных пользователей. При этом программа «Параметры» не функционирует при переходе с «десятки» на Виндовс 11. Чтобы устранить сбой, сделайте следующее:
- Откройте PowerShell от имени администратора.
- Введите команду «Get-AppXPackage | Foreach {Add-AppxPackage -DisableDevelopmentMode -Register «$($_.InstallLocation)AppXManifest.xml»}» (без кавычек).
- Дождитесь, пока процесс будет завершен.
- Перезапустите ПК / ноутбук.
Вопросы по оформлению
Пользователи новой ОС часто пытаются найти решение проблем с рабочим столом Windows 11. Рассмотрим основные ситуации и пути их решения:
- Размещение иконок панели задач в центральной части. Если такой вариант не устраивает, перейдите в «Параметры панели задач», а далее «Поведение …». В разделе «Выравнивание …» установите «Слева».
- Не удается перетащить значок на панель задач. Одна из видов error Windows 11 — невозможность переместить значки на панели задач. Для сохранения ПО в таскбаре нужно ее запустить, нажат на символ ПКМ, а потом «Закрепить на панели задач». После этого в контекстном меню выберите «Пуск».
- Не передвигается панель задач. Такая ситуация характерна для первых проблем Windows 11, а для ее решения достаточно установки софта Taskbar 11 по ссылке github.com/jetspiking/Taskbar11/releases. Ее применение позволяет перенести панель задач в верхнюю часть.
- Не удается поменять размер панели задач. Даже если Виндовс 11 не лагает и хорошо работает, проблема может возникнуть с размерами значков. При работе на устройствах с небольшими дисплеями такие элементы экрана могут иметь слишком большой размер. Для решения вопроса достаточно установить упомянутую выше программу. В ее функции входит возможность изменения размеров панели задач и значков.
Выше мы разобрались, почему Windows 11 лагает, какие могут возникать проблемы на рабочем столе, и как самостоятельно решить вопрос. Во многих случаях вопрос решается перезагрузкой, восстановлением системы или удалением лишних программ. В наиболее сложных случаях может потребоваться переустановка системы.
В комментариях расскажите, выдает ли ошибки ваш Windows 11, какие еще проблемы возникали, и что удалось сделать для их решения.
Отличного Вам дня!