
Вообще, проблема зависания ПК (по-моему) никуда не пропадала вот уже последние лет 20 (несмотря на все обновления, новые системы, программы и т.д.).
И, казалось бы, с выходом Windows 10 (а затем и 11-й) стабильность должна была повыситься… Но нет, в этом плане и 10-я, и 11-я Windows зависает не реже, чем «семерка» (на мой субъективный взгляд 👀).
В этой статье я бы хотел привести наиболее популярные причины этой проблемы (которые известны), и что можно с ними сделать. Думаю, информация будет полезна широкому кругу пользователей. 👌
*
📌 Примечание!
Кстати, также порекомендую для «уменьшения» кол-ва тормозов провести оптимизацию и чистку системы от «мусора» (битых и старых файлов, ошибочных записей в реестре и т.д.).
*
Windows 10/11 не реагирует на нажатия, кажется, подвисла. Что можно сделать?
*
Содержание статьи📎
- 1 На что обратить внимание при зависании Windows 10
- 1.1 Проверьте состояние диска
- 1.2 Посмотрите, есть ли процессы с высокой нагрузкой на ЦП
- 1.3 Сбой в работе проводника
- 1.4 Проверьте работу ОЗУ
- 1.5 Обратите внимание на автозагрузку и авто-обновления
- 1.6 Проблема в драйверах?!
- 1.7 Пару слов о «быстром» запуске и электропитании
→ Задать вопрос | дополнить
На что обратить внимание при зависании Windows 10
Проверьте состояние диска
Хочу сразу же отметить и в своей первой рекомендации обратить внимание на диск. Дело в том, что Windows 10/11 очень «рьяно» нагружает жесткий диск: при своих обновлениях, при загрузке системы, при проверке каких-то файлов и пр.
И очень часто в эти моменты может «намертво» зависнуть (на сайте Microsoft повально идут жалобы на работу ОС с HDD).
📌 В помощь!
Диагностика и проверка диска за 5 мин. для начинающих (быстрый тест в новой Victoria 5).
Поэтому, если у вас ранее таких проблем не было, и они появились сразу после установки (или обновления) ОС Windows 10/11 — скорее всего проблема связана как раз с этим.
👉 Статья в помощь!
О том, как снизить нагрузку на жесткий диск (для Windows 10/11).
*
Вообще, по моим наблюдениям, довольно часто компьютер перестает зависать при переходе со старого HDD на новый SSD (или по крайней мере, зависаний становится значительно меньше). На скрине ниже, кстати, показана разница в скорости между SSD и HDD (👇).
Тест скорости накопителей SSD (NVMe, SATA), HDD
Например, не так давно на одном ноутбуке (который по 2-3 минуты загружался, и потом еще минуту «тормозил» и подвисал) установили SSD — стал загружаться за 15 сек., к работе можно приступать сразу же. 👌
Видимо, чтобы не говорили разработчики, система очень активно работает с накопителем и из-за этого все эти «подвисания».
*
📌 Кстати!
Если при подвисаниях слышно, как трещит, щелкает, и хрустит жесткий диск — возможно проблема касается не только ПО.
В этом случае порекомендую посмотреть показания SMART диска, а также не лишним будет проверить диск на бэды и ошибки (возможно, компьютер «мертво» виснет как раз из-за того, что диск стал сыпаться и скоро придет в негодность. Такое поведение ПК, кстати, один из первых признаков этого…).
👉 В помощь!
Как проверить жесткий диск на ошибки и битые сектора (бэд-блоки) — пошаговая инструкция
*
Посмотрите, есть ли процессы с высокой нагрузкой на ЦП
В большинстве случаев, прежде чем зависнуть, компьютер сначала начинает «жутко» тормозить (прим.: при внезапных зависаниях проверьте в первую очередь состояние HDD, ОЗУ). Нередко, когда причиной становится какая-то определенная программа или процесс.
Чтобы ее вычислить, попробуйте открыть диспетчер задач (прим.: нажмите сочетание Ctrl+Shift+Esc) и отсортируйте программы в зависимости от их нагрузки на ЦП, жесткий диск.
Диспетчер задач
Обращаю внимание, что не всегда диспетчер задач способен «увидеть» (и показать) всё ПО, которое создает нагрузку. В некоторых случаях (если диспетчер ничего не показывает, а компьютер притормаживает) гораздо эффективнее воспользоваться спец. утилитой — 👉 Process Explorer. Ссылку я привожу на офиц. сайт Microsoft, там ее как раз можно загрузить.
Работа в этой утилите идентична классическому диспетчеру задач: только здесь представлено гораздо больше процессов для просмотра.
Process Explorer главное окно
Если вы обнаружите какой-то конкретный процесс, то гораздо эффективнее воспользоваться спец. инструкциями по решению данной проблемы (Google в помощь). На моем блоге, например, есть решение подобной проблемы с Svchost и System.exe.
📌 Кстати!
Если у вас компьютер зависает через определенное время после включения (например, включили, запустили какую-нибудь игру и минут через 10-15 происходит зависание), то обратите внимание на температуру основных компонентов: процессора, видеокарты, HDD. Узнать их температуру поможет вот эта статья…
*
Сбой в работе проводника
Хотелось бы отметить еще один момент, не так уж редко многие пользователи считают, что компьютер завис «намертво», а между тем — дело в том, что завис «только» проводник, и, если его перезапустить — можно работать дальше.
Как это проверить:
- сначала нужно открыть диспетчер задач (нажмите сочетание кнопок Ctrl+Alt+Del или Ctrl+Shift+Esc);
- затем найдите в списке программ «проводник» (или «explorer»);
- щелкните по нему правой кнопкой мышки и в меню выберите «перезапустить»;
Перезапустить проводник
- альтернативный вариант: в диспетчере задач закрыть процесс «проводник», затем нажать «файл/новая задача» и вписать команду explorer, нажать OK.
explorer — запуск проводника
*
Проверьте работу ОЗУ
При проблемах с планками ОЗУ (оперативная память) наиболее характерное «поведение» ПК: он зависает внезапно, может проработать 5 мин., может час-два, а затем зависнет так, что не двигается даже курсор.
Перезагружать приходится при зажатии кнопки включения на 5-10 сек. (спец. кнопка «reset» — будет работать не на всех ПК в этом случае).
Причем, после перезагрузки может продолжить нормальную работу как ни в чем не бывало. Еще одна черта: зависать будет при запуске любых ОС и программ.
*
В общем-то, если ваш ПК/ноутбук ведет себя подобным образом, рекомендую провести тестирование памяти. О том, как это сделать, расскажет одна моя прошлая инструкция, ссылка на нее ниже.
📌 Инструкция!
Тест ОЗУ/RAM — тестирование оперативной памяти.
*
Если в процессе тестирования будут найдены ошибки, попробуйте 👉 почистить системный блок, затем вынуть планки ОЗУ из слотов и продуть их также от пыли.
Контакты на планках рекомендуется почистить ластиком (аккуратно) и остатки смахнуть кисточкой. Может дать очень хороший эффект на старых ПК, где контакты уже несколько закислились, имеют тусклый коричневатый оттенок (в идеале должны иметь желтый оттенок).
Чистка контактов памяти резинкой и кисточкой
После очистки проведете повторное тестирование. Если будут снова найдены ошибки: попробуйте оставить в слотах одну планку (актуально, если вы используете 2-3 планки) и протестировать снова.
Чаще всего «проблема» кроется в какой-то одной планке (слоте). Найти его можно, чаще всего, только экспериментально…
*
Обратите внимание на автозагрузку и авто-обновления
Если у вас не SSD-диск, то я порекомендую очень внимательно «процедить» (убрать все лишнее) из автозагрузки.
ОС Windows 10/11 очень часто тормозят и подвисают при включении ПК и загрузки, а каждая «лишняя» программа в автозагрузке создает и без того большую нагрузку…
📌 В помощь!
О том, как удалить все лишнее из автозагрузки, расскажет вот эта статья.
*
Также не лишним будет отключить автоматические обновления: они могут очень несвоевременно начать обновлять систему (например, когда вам очень нужен ПК), да и также создают большую нагрузку.
Кстати, если в Windows 7 это можно было легко настраивать режим обновления в панели управления, сейчас обновления по «нормальному» не отключить (приходиться «изобретать велосипед»).
👉 Справочная статья!
Как можно отключить автоматические обновления в Windows — несколько советов
*
Примечание: однако, я не рекомендую совсем отказываться от обновлений (я лишь порекомендовал отключить их автоматический вариант).
*
Проблема в драйверах?!
Не могу в этой статье не отметить и работу драйверов…
Вообще, Windows 10/11 достаточно «умные» ОС и по умолчанию (при установке) сразу же находят и ставят в систему драйвера для большинства оборудования (на видеокарту, звуковую и сетевую карты и т.д.). Все бы ничего, но есть пару «но»:
- иногда такой вот «не родной» драйвер работает очень нестабильно, вызывая различные ошибки (в том числе не исключены и зависания);
- когда Windows 10/11 сама «автоматически» ставит драйвер — в системе не оказывается панели управления (а она бывает очень нужна, как например, когда дело имеешь с драйвером для видео- или аудио-карты). Впрочем, конкретно этот момент не имеет отношения к этой статье.
*
Чтобы посмотреть, для каких устройств в системе нет драйверов — запустите 👉 диспетчер устройств (прим.: для его запуска нажмите сочетание Win+R, введите команду devmgmt.msc и нажмите Enter).
Запуск диспетчера устройств — devmgmt.msc
В диспетчере обратите внимание на устройства, напротив которых горит желтый восклицательный знак (сигнализирует об отсутствующем драйвере).
Диспетчер устройств — с драйверов все ОК (слева), и драйвер не встал (справа)
*
📌 Рекомендация!
Обновление драйверов в Windows — обзор 5 лучших программ (на русском).
*
Пару слов о «быстром» запуске и электропитании
Некоторые пользователи отмечали, что им помогала в решении сей проблемы тонкая настройка электропитания. Речь идет о выключении функции быстрого запуска. Поэтому, рекомендую попробовать!
Чтобы ее выключить, откройте 👉 панель управления Windows, раздел «Система и безопасность/Электропитание«.
Далее перейдите во вкладку «Действие кнопок питания» (см. скриншот ниже 👇).
Действия кнопок питания
После чего вам останется снять галочку с пункта «Включить режим быстрого запуска», сохранить настройки и перезагрузить ПК.
Отключаем быстрый запуск
Отмечу, не лишним будет перевести электропитание в режим повышенной производительности (если имеете дело с ноутбуком — то подключите его к питанию от сети).
*
Дополнения приветствуются… ↓
На этом пока всё, удачи!
👋
Первая публикация: 04.06.2018
Корректировка: 14.01.2022


Компьютер нередко используется человеком в качестве рабочего инструмента. Когда пользователь занят делом, он не может даже подумать о том, что буквально через несколько секунд произойдет системный сбой. Но вскоре зависает персональный компьютер и не реагирует ни на что при использовании ОС Windows 10. Подобная проблема нарушает все планы человека, а потому рекомендуется как можно быстрее разобраться в причинах возникновения ошибки и способах ее исправления.
Возможные причины зависания компьютера на Windows 10
Полная остановка ПК является следствием системного сбоя, при котором помогает только перезагрузка устройства. Но и она не представляет собой идеальный способ выхода из ситуации, поскольку ошибка появляется повторно.
Зависание компьютера бывает связано с одной из следующих причин:
- повреждение жесткого диска;
- перегрузка процессора и ОЗУ;
- неисправность драйверов оборудования;
- неправильная настройка BIOS;
- высокая температура элементов ПК;
- воздействие вредоносного ПО.
Порой для решения проблемы приходится перебрать все возможные варианты входа и способы исправления системных ошибок. На это требуется большое количество времени, но каждый пользователь может сэкономить его, внимательно осмотрев компьютер. Не исключено, что после внешней диагностики станет ясно, связана проблема с программными или аппаратными неполадками.
Что делать, когда ПК зависает намертво
Далеко не каждый сумеет в точности определить причину зависания. Поэтому рекомендуется действовать, отталкиваясь от советов экспертов. Сначала необходимо выполнить программную диагностику устройства и только потом следует перейти к внутренностям компьютера.
Проверка состояния диска
Если вы сталкиваетесь с тем, что ПК периодически зависает и не откликается ни на какие действия, первым делом нужно проверить состояние диска. В процессе эксплуатации компьютера пользователи перезаписывают огромное количество данных и порой устанавливают непроверенное ПО. Все это непосредственным образом сказывается на работоспособности накопителя, который со временем приходит в негодность.
Пока проблема не достигла критической точки, периодические подвисания можно устранить путем проверки HDD. Для этого следует обратиться к функционалу Командной строки. Чтобы получить доступ к инструменту, сделайте 3 простых действия:
- Одновременно нажмите клавиши «Win + R».
- В окне «Выполнить» введите запрос «cmd».
- Нажмите клавишу «Enter».
На заметку. Также КС открывается через меню «Пуск» или поисковую строку Windows.
Открыв Командную строку, пользователь должен ввести запрос «chkdsk c: /f / r». По этой команде выполняется проверка жесткого диска на предмет наличия битых секторов. Если ошибки будут найдены, система устранит их в автоматическом порядке.
Кроме того, стоит воспользоваться командой «sfc /scannow». Она проверит состояние файлов Виндовса и, при необходимости, внесет изменения для устранения неполадок.
Поиск процессов с высокой нагрузкой на ЦП или ОЗУ
Также зависание устройства бывает связано с излишней нагрузкой на процессор или оперативную память. Поэтому следующее, что нужно делать в такой ситуации, – узнать, какие процессы больше всего нагружают ЦП и ОЗУ.
Для этого воспользуйтесь инструкцией:
- Нажмите клавиши «Ctrl + Shift + Esc», чтобы открыть Диспетчер задач.
- Перейдите во вкладку «Процессы».
- Изучите приведенную информацию, а затем сделайте необходимые изменения.
Во вкладке «Процессы» отображаются операции, которые выполняет компьютер. Их можно отсортировать по нескольким параметрам, включая нагрузку на процессор и ОЗУ. Распределив процессы, определите, какая программа больше всего нагружает аппаратную часть устройства. Самые «прожорливые» операции лучше прекратить. И пускай таким образом вы не сможете раз и навсегда решить проблему, временно зависания перестанут давать о себе знать.
Совет. Более подробная информация о запущенных процессах представлена в утилите Process Explorer.
Проверка работы оперативной памяти
Если компьютер виснет даже в ситуации, когда устройство не загружено на 100 %, нужно внимательнее присмотреться к особенностям оперативной памяти. Во-первых, следует произвести ее тест:
- Откройте окно «Выполнить».
- Введите запрос «mdsched».
- Подтвердите перезагрузку и проверку компьютера.
Когда ПК перезапустится, пользователь увидит окно с результатами теста. Если проверка покажет, что с ОЗУ все в порядке, не стоит сразу переходить к следующему варианту проблемы. В процессе использования плашка оперативной памяти засоряется. Также отходят ее контакты. Поэтому, при наличии соответствующей возможности, извлеките RAM из системного блока и очистите ее.
Автозагрузка и автообновления
Windows 10 обладает целым рядом полезных функций, к числу которых можно отнести автозагрузку и автообновления компонентов. Однако обладателям ПК, использующим HDD, а не более современный тип накопителя SSD, подобные фичи могут доставить множество неудобств. Из-за избыточной нагрузки компьютер постоянно виснет, так что от использования указанных функций следует отказаться (хотя бы на время):
- Откройте Диспетчер задач.
- Перейдите в раздел «Автозагрузка».
- В графе «Состояние» выставите значение «Отключено» напротив всех программ.
После выполнения всех шагов инструкции нужно перезапустить устройство. А еще не лишним будет отключить службу автоматических обновлений, требующую постоянного подключения к интернету:
- Введите запрос «services.msc» через окно «Выполнить».
- Кликните по надписи «Центр обновления Виндовс».
- Отключите службу.
Совет. Функция автоматических обновлений является полезной фишкой, которая позволяет не пропустить выход последних апдейтов. Поэтому внимательно следите за предоставлением обнов в случае ее отключения.
Теперь устройство должно перестать зависать без видимых на то причин. А если ошибки продолжат появляться, обратитесь к одному из альтернативных вариантов.
Если проблема в драйверах
Ключ к устранению любых неполадок Виндовса лежит в программном обеспечении. Зачастую пользователь забывает обновить драйверы, из-за чего ПК начинает функционировать нестабильно:
- Кликните по иконке «Пуск».
- Выберите Диспетчер устройств.
- Нажмите ПКМ по названию интересующего вида оборудования.
- Подтвердите обновление драйвера.
Понять, что устройство нуждается в обновлении, можно по расположенной неподалеку иконке с восклицательным знаком. Но иногда Windows 10 не замечает подвох, из-за чего приходится сначала удалять апдейты, а затем устанавливать их вручную, заранее загрузив дистрибутив через официальный сайт разработчика.
Электропитание и «Быстрый запуск»
Если зависает не стационарный компьютер, а ноутбук, рекомендуется проверить и, при необходимости, изменить настройки электропитания:
- Кликните ПКМ по иконке заряда аккумулятора (находится в системной панели).
- Нажмите кнопку «Электропитание».
- Установите производительный режим.
- Перейдите в раздел «Действия кнопок питания».
- Отметьте галочкой пункт «Включить быстрый запуск».
- Сохраните настройки.
В случае, когда даже после изменения параметров устройство продолжает зависать, возможное устранение неполадок будет скрываться в другом способе решения проблемы.
Вирусы
На ПК часто замирает экран просто из-за того, что доступ к устройству получило вредоносное ПО. Избавиться от «вредителей» можно при помощи антивирусной программы. Скачайте Kaspersky или Avast, запустите проверку, а затем подтвердите удаление вирусов.
На заметку. Если у вас нет возможности использовать платный антивирус, обратитесь к встроенному защитнику Виндовса. Откройте «Параметры», после чего перейдите в раздел «Обновления и безопасность». Запустите проверку и выполните рекомендации.
Перегрев комплектующих
Когда вы замечаете, что компьютер иногда или очень часто зависает в процессе игры, а система охлаждения работает на максимальных оборотах, обязательно почистите комплектующие ПК. Разберите системный блок и обратите внимание на количество пыли, скопившейся в процессе эксплуатации. Она замедляет работу кулера, из-за чего аппарат часто зависает.
Автор:
Обновлено: 26.11.2018
Чаще всего люди обращаются в сервисные центры с такой формулировкой проблемы: «Компьютер зависает и ни на что не реагирует». Проблема это крайне неприятная по двум причинам. Во-первых, в случае обычных ошибок компьютер отображает окно с описанием этой ошибки, что как минимум позволяет пользователю понять, в чём состоит ошибка и приступить к её устранению. В случае же зависания операционная система не выводит на экран какую-либо вспомогательную информацию. Во-вторых, в большинстве случаев причина зависания кроется в «железе», то есть в перегреве или неисправности аппаратных компонентов. А это может повлечь за собой лишние финансовые затраты (в лучшем случае на термопасту, в худшем – на замену комплектующих).
Как бы там ни было, мы постараемся помочь вам выявить причину проблемы и решить её. Далее в статье будут приведены наиболее частые причины зависания компьютера, а также способы устранить данную неполадку.
Зависает компьютер и не реагирует ни на что Windows 10
Содержание
- Перегрев
- Неисправность жёсткого диска
- Конфликт оборудования
- Системные проблемы
- Восстановление системы
- Очистка системного диска
- Удаление вирусов
- Заключение
- Видео — Компьютер зависает и не реагирует ни на что? Решение проблемы
Перегрев
Пожалуй, самая частая причина зависания – это перегрев «внутренностей» компьютера. Если вы пользуетесь компьютером уже несколько лет, но впервые слышите слово «перегрев», то, вероятнее всего, именно с ним вы и столкнулись. Дело в том, что в системный блок проникает пыль, которая со временем оседает на процессоре, видеокарте и прочих комплектующих. Если её не вычищать оттуда долгое время, то она скапливается в больших количествах и препятствует полноценной работе системы охлаждения компьютера, что и провоцирует перегрев.
Перегрев компьютера очень влияет на его производительность
Диагностировать перегрев компьютера можно с помощью программ, которые способны измерять температуру его составных частей. Таких программ достаточно много, но мы рассмотрим процесс проверки температуры на примере AIDA64 – самой популярной программы среди рядовых пользователей. Итак, для проверки температуры проделайте следующие шаги.
- Запустите программу через ярлык на рабочем столе (или через файл в директории, в которую вы эту программу установили), дважды кликнув по нему мышкой.
Переходим на сайт AIDA64, нажимаем вкладку «Скачать»
На заметку! Если у вас нет этой утилиты, перейдите на официальный сайт разработчика, скачайте файл для установки.
- Процесс установки очень прост, после запуска установочного файла появится «Мастер установок», в котором вы ознакомитесь с инструкцией по установке и сможете выполнять необходимые действия.
Жмем кнопку «Далее»
Ставим галочку на пункт «Запустить AIDA64 Extreme», нажимаем «Завершить»
- Кликните левой клавишей по «Компьютер».
Кликаем левой клавишей по значку «Компьютер»
- Нажмите на «Датчики» и обратите внимание на показатели температуры в окне справа. В том случае, если у вас параллельно не запущены другие ресурсозатратные программы, эти показатели можно считать температурой в «спокойном» состоянии.
Нажимаем на «Датчики», смотрим на показатели температуры в окне справа
- Чтобы более объективно оценить состояние компьютера, нужно измерить температуру его комплектующих в состоянии максимальной нагрузки. Для этого откройте вкладку «Сервис» и выберите «Тест стабильности системы».
Открываем вкладку «Сервис», выбираем «Тест стабильности системы»
- Поставьте галочку напротив компонентов, температуру которых намереваетесь измерить.
Ставим галочку напротив компонентов, температуру которых хотим измерить
- Нажмите кнопку «Start».
Нажимаем кнопку «Start»
- Запустится тестирование системы. Во время этого процесса компьютер будет сильно загружен, поэтому настоятельно не рекомендуется параллельно запускать какие-либо программы, чтобы избежать дополнительных проблем. Через несколько минут (хотя бы через пять) нажмите на кнопку «Stop», чтобы завершить процесс тестирования. Обычно этого времени вполне достаточно. После этого вы сможете увидеть показатели температуры компонентов компьютера в нагруженном состоянии.
Нажимаем на кнопку «Stop»
Показатели нормальной температуры при простое и нагрузке разнятся в зависимости от модели вашего процессора, видеокарты и прочих комплектующих, поэтому универсального значения здесь нет. Вы можете сами легко найти эти показатели, введя в любой поисковик запрос «%модель устройства% нормальная температура».
Находим необходимую информацию о температуре устройства через поиск любого браузера
Если ваши показатели значительно превышают норму, то пришло время очистки компьютера от пыли и замены термопасты. Для начала убедитесь в наличии у себя следующих инструментов:
- отвёртка (лучше иметь целый набор);
Набор отверток необходим для разборки ПК и его комплектующих
- пылесос;
Специальный пылесос для очистки мусора и пыли на устройствах
- сухие салфетки;
Сухие салфетки для очистки от пыли комплектующих компьютера
- ватные палочки;
Ватные палочки
- машинное масло;
Машинное масло
- термопаста;
Термопаста
- пустой шприц (нужен для нанесения термопасты).
Пустой шприц для нанесения термопасты
Когда весь этот инструментарий подготовлен, следуйте дальнейшей пошаговой инструкции:
- Выключите компьютер, обесточьте системный блок и снимите с него боковую крышку, открутив удерживающие её винты (крутить нужно против часовой стрелки).
Снимаем боковую крышку с системного блока, открутив удерживающие её винты
- Для начала очистите кулер от пыли. Снимите его, открутив удерживающие винты.
Очищаем кулер от пыли, снимаем его, открутив удерживающие винты
- Аккуратно вычистите пыль из кулера ватными палочками. Аккуратность в этом деле превыше всего. Лопасти кулера очень хрупкие, поэтому повредить их проще простого. Также для этой цели можно использовать пылесос.
Аккуратно вычищаем пыль из кулера ватными палочками
- Отклейте наклейку, снимите шайбу и залейте внутрь немного машинного масла.
Отклеиваем наклейку, снимаем шайбу, заливаем внутрь немного машинного масла
- Теперь повторите такую же процедуру очистки с остальными комплектующими вашего компьютера (в частности с теми, температура которых превышает норму). Проще всего сделать это при помощи пылесоса.
Очищаем остальные комплектующие компьютера с помощью пылесоса, салфеток и ватных палочек
- После того, как вы почистили «внутренности» компьютера от пыли, следует заменить термопасту, чтобы улучшить теплопроводность и предотвратить скорый перегрев. Термопаста присутствует на радиаторе, чипе процессора и видеокарты. От вас требуется вытереть остатки старой термопасты (для этого вам потребуется сухая салфетка) и нанести новую с помощью шприца.
Наносим новую термопасту с помощью шприца
- Наносить термопасту нужно тонким слоем.
Распределяем термопасту по поверхности тонким слоем
- После чистки комплектующих и замены термопасты подключите их обратно к компьютеру и наденьте боковую крышку. Если после длительного пользования он перестал зависать, значит, проблема заключалась в перегреве, и вы с ней успешно справились.
Собираем все комплектующие на место и прикручиваем крышку системного блока
Важно! Следует понимать, что такая чистка – процесс сложный, за который новичку без опыта лучше вообще не браться. Повредите какую-то деталь – и вас ожидают куда более серьёзные проблемы, чем простое зависание. Поэтому если вы не уверены в своих силах, то лучше отнесите компьютер в сервисный центр, где за небольшую плату его почистят за вас.
Неисправность жёсткого диска
Ещё одна частая причина зависания компьютера и его неспособности реагировать на ваши действия – это неисправность винчестера, в частности большое количество так называемых битых секторов. Это особенно проявляется в тех случаях, когда зависание возникает при попытке открыть папку (при этом ваш компьютер может спокойно тянуть требовательную игру без перебоев).
При зависании компьютера или приложений проверяем жесткий диск на наличие битых секторов
Как и в предыдущем случае, для начала потребуется провести диагностику. Для этой цели вам понадобится программа Victoria (подойдёт любая версия), которая предназначена для проверки работоспособности жёсткого диска. Итак, для диагностики проделайте следующее:
- Запустите программу Victoria. Если на вашем компьютере установлено несколько жёстких дисков, то сперва откройте вкладку «Standard» и выделите мышкой тот жёсткий диск, который собираетесь проверить.
Открываем вкладку «Standard», выделяем мышкой жёсткий диск, который необходимо проверить
- Теперь откройте вкладку «Tests» и нажмите кнопку «Start», чтобы приступить к диагностике.
Открываем вкладку «Tests», нажимаем кнопку «Start»
- Дождитесь окончания тестирования. После него вы сможете ознакомиться с результатами. Плохие сектора обозначены красным цветом. Оранжевым и зелёным – средние.
Изучаем результат тестирования по цветным значкам
Если ваш компьютер зависает из-за жёсткого диска, это значит, что на нём слишком много битых секторов. В таком случае лучшим вариантом будет просто заменить жёсткий диск. Для этого проделайте следующие шаги:
- Снимите боковую крышку системного блока, предварительно отключив его от электрической сети. Как это сделать – описано в предыдущей части статьи.
Снимаем боковую крышку с системного блока, открутив удерживающие её винты
- Найдите отсек для жёстких дисков. Чтобы вам было легче его найти, ниже будет приведено его фото.
Находим отсек для жёстких дисков
- Отключите SATA-шнуры, которые соединяют жёсткий диск с материнской платой. Здесь важно запомнить их расположение, так как оно вам пригодится для дальнейшего подключения нового жёсткого диска.
Отключаем SATA-шнуры, соединяющие жёсткий диск с материнской платой
- Открутите винты, которыми закреплён жёсткий диск, и вытащите его. Затем вставьте новый жёсткий диск в том же расположении, в котором был старый, и вновь прикрутите его винтами.
Откручиваем винты, которыми закреплён жёсткий диск, вытаскиваем его
- Подключите SATA-шнуры к новому системному блоку. Вы же запомнили их расположение, верно?
Подключаем SATA-шнуры к новому системному блоку
- Прикрутите боковую панель обратно к системному блоку.
Прикручиваем боковую панель обратно к системному блоку
Если после замены жёсткого диска вас больше не беспокоят зависания, то ваша миссия выполнена.
Конфликт оборудования
При апгрейде своего компьютера новички часто допускают одну и ту же ошибку. Заключается она в том, что они обновляют его не полностью. Например, они могут установить видеокарту нового поколения, не меняя при этом ни процессора, ни материнской платы. Это приводит к зависанию компьютера только в лучшем случае, в худшем же – к сгоранию некоторых комплектующих. Рецепт решения данной проблемы довольно прост – компьютер нужно обновлять глобально, подбирая соответствующие друг другу по мощности комплектующие, а не менять их поодиночке.
При апгрейде компьютера важно подбирать соответствующие друг другу по мощности комплектующие, а не менять их поодиночке
Системные проблемы
Если на вашем жёстком диске отсутствуют битые секторы, а измерения температуры не дают и намёка на перегрев, значит, причина зависаний заключается в системных неисправностях. В таком случае вам повезло – проблемы с системой устранить не только проще, но и безопаснее, так как отсутствует риск повреждения различных хрупких деталей.
Решения системных проблем мы проведём в три этапа: восстановление системы, очистка от мусора и удаление вирусов.
Восстановление системы
Если проблемы с зависанием компьютера начались у вас не так давно, то вы можете откатить систему на то время, когда компьютер работал нормально. Такая процедура восстановит все прежние системные значения и может решить вашу проблему. Для этого сделайте следующее:
- Нажмите на комбинацию клавиш «Win+Pause», чтобы открыть меню свойств системы, затем кликните на «Защита системы».
Кликаем на «Защита системы»
- Щёлкните по кнопке «Восстановить».
Щёлкаем по кнопке «Восстановить»
- Выберите точку восстановления системы, соответствующую той дате, при которой ваш компьютер работал без зависаний. Затем нажмите «Далее», чтобы запустить процесс восстановление.
Выделяем левой кнопкой мышки точку восстановления, при которой компьютер работал хорошо, нажимаем «Далее»
После восстановления ваш компьютер перезагрузится и инициализирует автоматическое восстановление параметров. Если после него ваша проблема решилась, значит, дело сделано.
Очистка системного диска
Большое количество ненужных и неиспользуемых файлов, засоряющих системный диск, могут приводить к различным лагам, ошибкам, а также зависанию компьютера. Для качественной очистки вам потребуется программа CCleaner. Она бесплатная и простая в использовании. Итак, следуйте дальнейшей инструкции:
- Запустите программу CCleaner.
Запускаем программу CCleaner
- Откройте вкладку «Windows» и нажмите кнопку «Очистка». Если вы хотите предварительно узнать, сколько мусора накопилось на вашем компьютере, то проведите анализ, нажав на соответствующую кнопку.
Открываем вкладку «Windows», нажимаем кнопку «Очистка»
- Дождитесь автоматической очистки диска. Данный процесс проходит достаточно быстро даже в том случае, если на вашем диске скопились гигабайты мусора. После очистки программа выдаст вам отчёт об удалённых файлах.
Результат очистки
- После того, как вы почистили от мусора ваш диск, сделайте то же самое с реестром. Для этого откройте вкладку слева «Реестр» и нажмите на «Поиск проблем».
Открываем вкладку слева «Реестр», нажимаем на «Поиск проблем»
- Когда поиск завершится, нажмите на кнопку «Исправить…». Далее программа предложит вам сохранить резервные копии изменений. Здесь действуйте по вашему усмотрению, но если вы не сохраните копии, то ничего критического не случится.
Нажимаем на кнопку «Исправить выбранное»
- Нажмите на кнопку «Исправить все отмеченные», чтобы не удалять некорректные значения реестра по одному, а удалить их все сразу.
Нажимаем на кнопку «Исправить все отмеченные»
- После очистки реестра вы увидите соответствующее уведомление от программы.
Нажимаем «Закрыть»
Удаление вирусов
Если вы сделали откат системы и почистили её от хлама, но зависания до сих пор не дают вам покоя, то, возможно, всё это происходит из-за заражения вашего компьютера вирусами . Для лечения компьютера вам нужен антивирус. В данном случае мы рассмотрим процесс на примере одного из самых популярных антивирусов Kaspersky, но вы можете воспользоваться любым другим по вашему усмотрению. Инструкция по удалению вирусов приведена ниже:
- Запустите Kaspersky и нажмите на кнопку «Проверка».
Нажимаем на кнопку «Проверка»
- Выберите полную проверку и нажмите «Запустить проверку». Такой тип проверки сканирует всю файловую систему вашего компьютера и выдаёт более достоверные результаты.
Выбираем полную проверку, нажимаем «Запустить проверку»
- Подождите, пока сканирование закончится. Оно будет длиться долго, но чтобы ускорить процесс, лучше отключить различные фоновые программы, которые загружают компьютер.
Когда антивирус просканирует компьютер, он автоматически устранит обнаруженные угрозы. После этого вам нужно перезагрузить компьютер.
Заключение
Итак, вы теперь знаете о нескольких способах решения проблемы зависания компьютера. Если вам не помогли системные способы устранения ошибки, то обратитесь к руководству по переустановке операционной системы Windows. Если вы не справились со способами, связанными с «железом», то лучшим решением будет обратиться в сервисный центр и доверить это дело профессионалам.
Видео — Компьютер зависает и не реагирует ни на что? Решение проблемы
Рекомендуем похожие статьи
Собственно конфигурация следующая:
Материнская плата ASUS ROG Strix X570-E Gaming
Процессор AMD Ryzen 7 5800X
Видеокарта 3080 Ti VISION OC
Оперативная память Crucial Ballistix 32GB DIMM DDR4 3600MHz (2х16GB)
Блок питания CoolerMaster V850 SFX GOLD
250 ГБ SSD M.2 накопитель Samsung 980 PRO на котором винда
1000 ГБ SSD M.2 накопитель Samsung 980 PRO под все остальное
Win 10 — официальная из коробки
Последние недели две ПК намертво зависает в браузере, первое время такое могло случится 1-2 раза в неделю, и я не придавал этому особого значения, сейчас же, например сегодня, завис уже второй раз за день, и это начинает уже напрягать так как ПК совсем новый и обошелся очень не дешево.
В чем заключается зависание: например, сижу читаю на одном мониторе свой любимый сайт ДТФ, а на втором смотрю какой-то стрим и в один момент момент курсор перестает двигаться, а также и зависает сам стрим но чат продолжает работать и сообщения все еще идут, но курсор не реагирует, а например сейчас завис практически по такой же схеме, но курсор работал и даже некоторые окна реагировали на нажатия, получилось открыть диспетчер задач, закрыть браузер, но сами окна закрывались с лагами, но некоторые все еще не реагировали на нажатия.
Во всех же других задачах все хорошо, играю спокойно никаких лагов, вылетов или зависаний, такое ощущение что такую проблему вызывает сам браузер (пользуюсь хромом), вот на этом форуме автор сталкивался с проблемой максимально похожей на мою:
кто то писал попробовать отключить аппаратное ускорение мол проблема может заключаться в нем, я пробовал не помогло, кто то писал что проблема еще может быть в сетевой карте, и я поймал себя на мысли что может я задеваю LAN кабель под столом (но это уже шиза какая то, не может же из за этого намертво виснуть комп) и подключился через вайфай, но он все равно завис…
В общем очень напрягает такая нестабильная работа ПК, и самое обидное что ПК совсем новый и первое время никаких лагов не было, очень надеюсь что то кто то сможет помочь, буду очень сильно благодарен.
Компьютер зависает — что делать?
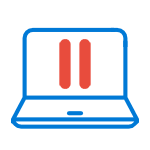
В этой статье — подробно о том, почему зависает компьютер или ноутбук (наиболее распространенные варианты) применительно к Windows 10, 8 и Windows 7 и о том, что делать, если у вас возникла такая проблема. Также на сайте присутствует отдельная статья по одному из аспектов проблемы: Зависает установка Windows 7 (подойдет и для Windows 10, 8 на относительно старых ПК и ноутбуках).
Примечание: некоторые из действий, предлагаемых ниже может быть невозможным выполнить на зависшем компьютере (если он делает это «намертво»), однако они оказываются вполне реализуемыми, если зайти в безопасный режим Windows, учитывайте этот момент. Также может быть полезным материал: Что делать, если компьютер или ноутбук тормозит.
Программы в автозагрузке, вредоносное ПО и не только
Начну с наиболее распространенного по моему опыту случая — компьютер зависает при загрузке Windows (во время входа в систему) или сразу после него, но через какой-то промежуток времени все начинает работать в штатном режиме (если не начинает, то варианты ниже, вероятно, не про вас, могут подойти описанные далее).
К счастью, этот вариант зависания одновременно является и самым простым (поскольку не затрагивает аппаратные нюансы работы системы).
Итак, если зависание компьютера происходит во время загрузки Windows, то есть вероятность наличия одной из следующих причин.
- В автозагрузке находится значительное количество программ (а также, возможно, команды обслуживания), причем их запуск, особенно на относительно слабых компьютерах, может приводить к невозможности использовать ПК или ноутбук до окончания загрузки.
- На компьютере имеется вредоносное ПО или вирусы.
- К компьютеру подключены какие-то внешние устройства, инициализация которых занимает продолжительное время и на это время система перестает отвечать.
Что делать в каждом из этих вариантов? В первом случае я рекомендую прежде всего удалить все, что на ваш взгляд не нужно в автозагрузке Windows. Подробно об этом я писал в нескольких статьях, но для большинства подойдет инструкция Автозагрузка программ в Windows 10 (причем описанное в ней актуально и для предыдущих версий ОС).
Для второго случая рекомендую использовать проверку антивирусными утилитами, а также отдельными средствами для удаления вредоносного ПО — например проверить компьютер Dr.Web CureIt и затем AdwCleaner или Malwarebytes Anti-Malware (см. Средства удаления вредоносных программ). Хороший вариант также использовать загрузочные диски и флешки с антивирусами для проверки.
Последний пункт (инициализация устройств) достаточно редкий и происходит обычно со старыми устройствами. Тем не менее, если есть основания предполагать, что именно устройство служит причиной зависания, попробуйте выключить компьютер, отключить от него все необязательные внешние устройства (кроме клавиатуры и мыши), включить его и посмотреть, сохранится ли проблема.
Также рекомендую заглянуть в список процессов в диспетчере задач Windows, особенно если есть возможность запустить диспетчер задач еще до того, как проявляется зависание — там вы (возможно) сможете увидеть какая именно программа вызывает его, обратив внимание на процесс, который вызывает 100% загрузку процессора при зависании.
Кликнув по заголовку столбца ЦП (что означает центральный процессор) вы можете отсортировать запущенные программы по степени использования процессора, что удобно для отслеживания проблемного ПО, которое может вызывать тормоза системы.
Два антивируса
Большинство пользователей знают (потому что об этом часто говорится), что нельзя устанавливать более одного антивируса в Windows (предустановленный Защитник Windows при этом не считается). Однако, все еще встречаются случаи, когда в одной системе оказываются сразу два (и даже более) антивирусных продукта. Если у вас так, то очень возможно, что это — то, почему зависает ваш компьютер.
Что делать в данном случае? Тут все просто — удалить один из антивирусов. Причем в таких конфигурациях, где в Windows оказывается сразу несколько антивирусов, удаление может стать нетривиальной задачей, и я бы рекомендовал использовать специальные утилиты удаления с официальных сайтов разработчиков, а не простое удаление через «Программы и компоненты». Некоторые подробности: Как удалить антивирус.
Отсутствие места на системном разделе диска
Следующая распространенная ситуация, когда компьютер начинает зависать — отсутствие места на диске C (или его малое количество). Если на вашем системном диске 1-2 Гб свободного места, то очень часто это может привести именно к такой работе компьютера, с зависаниями в различные моменты.
Если описанное — про вашу систему, то рекомендую к ознакомлению следующие материалы: Как очистить диск от ненужных файлов, Как увеличить диск C за счет диска D.
Компьютер или ноутбук зависает через некоторое время после включения (и больше не реагирует)
Если ваш компьютер всегда, через некоторое время после включения ни с того ни с сего зависает и для продолжения работы его требуется выключить или перезагрузить (после чего через короткое время проблема опять повторяется), то тут возможны следующие варианты причин возникновения проблемы.
Прежде всего — это перегрев компонентов компьютера. Является ли это причиной, можно проверить с помощью специальных программ для определения температуры процессора и видеокарты, см. например: Как узнать температуру процессора и видеокарты. Один из признаков того, что именно в этом проблема — компьютер зависает во время игры (причем в разных играх, а не в какой-то одной) или выполнения «тяжелых» программ.
При необходимости, стоит убедиться, что вентиляционные отверстия компьютера ничем не перекрываются, почистить его от пыли, возможно, выполнить замену термопасты.
Второй вариант возможной причины — проблемные программы в автозагрузке (например, несовместимые с текущей ОС) или же драйвера устройств, вызывающие зависания, что тоже случается. В данном сценарии помочь может безопасный режим Windows и последующее удаление ненужных (или недавно появившихся) программ из автозагрузки, проверка драйверов устройств, желательно — установка драйверов чипсета, сетевой и видеокарты с официальных сайтов производителя, а не из драйвер-пака.
Один из распространенных случаев, имеющих отношение к только что описанному варианту — компьютер зависает при подключении к Интернету. Если у вас происходит именно это, то рекомендую начать с обновления драйверов сетевой карты или Wi-Fi адаптера (под обновлением я подразумеваю установку официального драйвера от производителя, а не обновление через диспетчер устройств Windows, где почти всегда вы увидите, что драйвер не нуждается в обновлении), а продолжить поиском вредоносного ПО на компьютере, которое также может вызывать зависание именно в момент появления доступа в Интернет.
И еще одна возможная причина, по которой может зависать компьютер с подобными симптомами — проблемы с оперативной памятью компьютера. Тут стоит попробовать (если умеете и знаете как) запуск компьютера только с одной из планок памяти, при повторении зависания — с другой, до выявления проблемного модуля. А также проверку оперативной памяти компьютера с помощью специальных программ.
Зависание компьютера из-за проблем с жестким диском
И последняя распространенная причина проблемы — жесткий диск компьютера или ноутбука.
Как правило, симптомы бывают следующими:
- При работе компьютер может намертво зависнуть, причем указатель мыши обычно продолжает двигаться, просто ничто (программы, папки) не открывается. Иногда через некоторый промежуток времени проходит.
- При зависании жесткий диска начинает издавать странные звуки (в этом случае см. Жесткий диск издает звуки).
- После некоторого времени простоя (или работы в одной не требовательной программе, наподобие Word) и при запуске другой программы, компьютер зависает на некоторое время, но через несколько секунд «отмирает» и все работает нормально.
Начну с последнего из перечисленных пунктов — как правило, это происходит на ноутбуках и не говорит о каких-либо проблемах с компьютером или диском: просто в параметрах электропитания у вас выставлено «отключать диски» через определенное время простоя для экономии энергии (причем простоем может считаться и время работы без обращения к HDD). Затем, когда диск понадобился (запуск программы, открытие чего-либо), требуется время, чтобы он «раскрутился», для пользователя это может выглядеть как зависание. Эта опция настраивается в параметрах схемы электропитания, если вы хотите изменить поведение и отключить сон для HDD.
А вот первый из перечисленных вариантов обычно сложнее в диагностике и может иметь своими причинами самые разные факторы:
- Повреждение данных на жестком диске или его физическая неисправность — стоит проверить жесткий диск стандартными средствами Windows или же более мощными утилитами, такими как Victoria, а также посмотреть информацию S.M.A.R.T. диска.
- Проблемы с питанием жесткого диска — зависания возможны по причине недостатка питания HDD из-за неисправного блока питания компьютера, большого количества потребителей (можно попробовать отключить какие-то из необязательных устройств для проверки).
- Плохого подключения жесткого диска — проверьте подключение всех шлейфов (данных и питания) как со стороны материнской платы, так и со стороны HDD, переподключите их.
Дополнительная информация
Если ранее каких-либо проблем с компьютером не случалось, а сейчас он стал зависать — попробуйте восстановить последовательность ваших действий: возможно, вы устанавливали какие-то новые устройства, программы, выполняли какие-то действия по «очистке» компьютера или что-то еще. Полезным может оказаться откат к созданной ранее точке восстановления Windows, если таковые сохранились.
Если проблема не решена — попробуйте подробно описать в комментариях, как именно происходит зависание, что предшествовало ему, на каком устройстве это происходит и, возможно, у меня получится вам помочь.



























































































