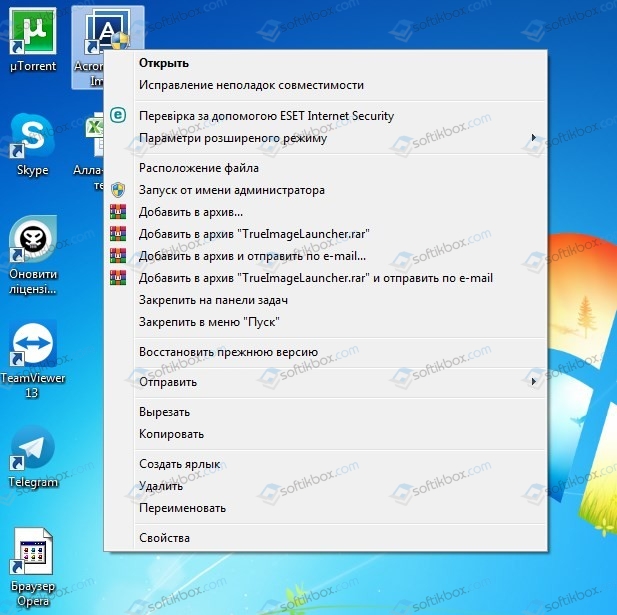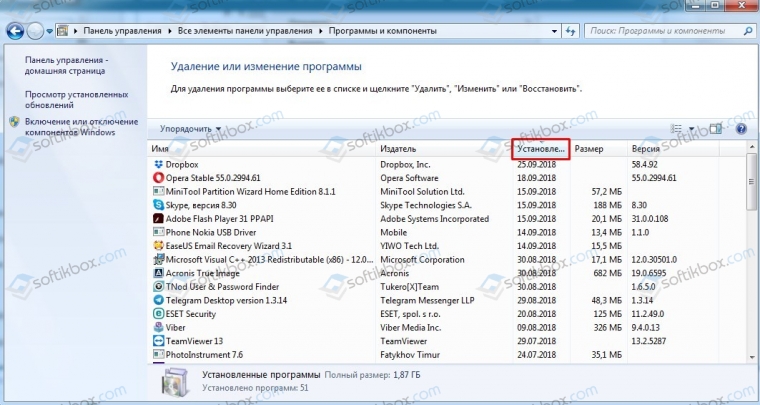Проводник зависает при нажатии правой кнопки мыши — что делать?

В этой инструкции подробно о том, почему возникает такая проблема и как исправить зависание при правом клике, если вы столкнулись с этим.
Исправление зависания при правом клике мышью в Windows
При установке некоторых программ они добавляют свои собственные расширения проводника, которые вы видите в контекстном меню, вызываемом при нажатии правой кнопки мыши. И часто это не просто пункты меню, которые ничего не делают, пока по ним не нажмешь, а именно модули сторонней программы, которые подгружаются при простом правом клике.
В случае, если они работают со сбоями или не совместимы с вашей версией Windows, это может вызывать зависание в момент открытия контекстного меню. Обычно это сравнительно просто исправить.
Для начала два очень простых способа:
- Если вы знаете, после установки какой программы появилась проблема — удалите её. А затем, если требуется, переустановите, но (если установщик позволяет) отключите интеграцию программы с Проводником.
- Используйте точки восстановления системы на дату, предшествующую появлению проблемы.
Если два этих варианта не применимы в вашей ситуации, вы можете использовать следующий метод, чтобы исправить зависание при нажатии правой кнопкой мыши в проводнике:
- Скачайте бесплатную программу ShellExView с официального сайта https://www.nirsoft.net/utils/shexview.html. На той же странице есть файл перевода программы: скачайте его и распакуйте в папку с ShellExView, чтобы получить русский язык интерфейса. Ссылки на загрузку находятся ближе к концу страницы.
- В настройках программы включите отображение 32-разрядных расширений и скройте все расширения Майкрософт (обычно, причина проблемы не в них, хотя случается, что зависание вызывает пункты, связанные с «Портфелем» Windows).
- Все оставшиеся в списке расширения были установлены сторонними программами и могут, теоретически, вызывать рассматриваемую проблему. Выделите все эти расширения и нажмите по кнопке «Деактивировать» (красный кружок или из контекстного меню), подтвердите деактивацию.
- Откройте «Настройки» и нажмите «Перезапустить проводник».
- Проверьте, сохранилась ли проблема с зависанием. С большой вероятностью, она будет исправлена. Если нет — придется попробовать отключить и расширения от Майкрософт, которые мы скрыли на 2-м шаге.
- Теперь вы можете по одному снова активировать расширения в ShellExView, каждый раз перезапуская проводник. До тех пор, пока не выясните, активация какой из записей приводит к зависанию.
После того, как вы выяснили, какое расширение проводника вызывает зависание при нажатии правой кнопки мыши, вы можете либо оставить его отключенным, либо, если программа не является необходимой, удалить программу, установившую это расширения.
Любые проблемы с зависанием операционной системе всегда вызывают определённые вопросы у пользователей, а при отсутствии каких-то структурированных минимальных познаний о принципе работы компьютера проявляются не только вопросы, но и необдуманные шаги по устранению возможных причин такой нестабильной работы устройства. А всем известная народная мысль «Не знаешь — не лезь, сделаешь только хуже» раскрывается в подобных ситуациях в полной мере. В рамках настоящей статьи будет разобрана ситуация, в которой проводник Windows постоянно зависает при нажатии на него правой кнопкой мышки, а также будет предоставлен способ устранения этой проблемы без «раздувания из мухи слона».
Как решить проблему зависания проводника Windows.
Причина и решения
На самом деле существует одна причина возникновения рассматриваемой ситуации и заключается она в некорректной работе сторонних приложений или системных компонентов. И именно исходя из этого следует начать поиск решения.
Вариант 1, он же самый простой и банальный. Его применение обосновано в тех случаях, когда проводник начал давать сбои после установки какого-либо программного обеспечения. Происходить это может из-за того, что большинство ПО для своей работы внедряют индивидуальные расширения в «Проводник», и порой это не только неактивный пункт из меню, а полноценный модуль, который автоматически подгружается в момент нажатия правой кнопкой мышки. Следовательно, если вам известна дата установки проблемного ПО, то просто откатите систему до момента его установки, а делается это следующим образом:
Компьютер автоматически перезагрузиться. Дождитесь восстановления и не отключайте электропитание компьютера. После восстановления проверьте корректность работы проводника и при необходимости повторите вышеописанные действия, только с другой точкой.
Вариант 2. Предполагает два способа выполнения, первый реализуется штатными средствами операционной системы, второй — с помощью стороннего специализированного программного обеспечения. Сразу стоит отметить, что процедура не отличается сложностью, независимо от выбранного способами.
Способ 1:
- Нажмите комбинацию клавиш «WIN+R» и введите команду «msconfig»;
- Перейдите в раздел «Службы» и поставьте галочку «Не отображать службы Microsoft»;
- Далее нажмите «Отключить всё» для деактивации сторонних служб;
- Перейдите на вкладку «Автозагрузка» и откройте «Диспетчер задач»;
- Все активные пункты, независимо от степени влияния на работу ОС, отключите;
- Согласитесь на перезагрузку и дождитесь её завершения.
СОВЕТ. После включения проверьте работу Проводника, и в случае если он работает исправно (а с 99% вероятностью это так и будет), вернитесь в «Конфигурация системы» (WIN+R) и постепенно включайте, отключенные ранее службы, и при каждом включении проверяйте работу Проводника. Таким образом методом перебора и будет найден «проблемный компонент системы».
Способ 2:
- Основа имеет ту же структуру, что и способ, описанный выше, за исключением того, что для его осуществления потребуется стороннее ПО под названием «ShellExView», скачать её можно с официального сайта разработчиков https://www.nirsoft.net/utils/shexview.html, там же можно скачать и русификатор;
- Запустите программу и перейдите на вкладку «Настройки» и установите галочку в пункте «Скрыть/показать все расширения Microsoft» и в строке «Показывать 32-разрядные расширения»;
- Всё, что будет отображено в программе, является результатом работы стороннего программного обеспечения, поэтому можно смело выделить их и нажать на кнопку «F7» (Деактивировать выбранные записи);
- Далее снова откройте «Настройки» и кликните по строке «Перезапустить проводник»;
- Проверьте работоспособность «Проводника»;
- Если результат не изменился, можно перепроверить расширения от «Microsoft», которые были скрыты в пунктах, описанных выше.
- Если результат успешен, то тем же методом перебора проверьте/найдите какое расширение вызывает зависание.
Заключение
Итак, как видно, решение рассматриваемой проблемы не отличается высокой сложностью, главное — это обдуманные действия, которые направлены на конкретное решение вопросов.
Операционная система Windows является комплексом различных блоков информации, элементов взаимосвязи. В некоторых случаях взаимодействие приводит к замедлению работы ПК. Если Рабочий стол операционки Windows 10 зависает при нажатии правой кнопки мыши, необходимо выяснить причину и устранить ее. Существует несколько вариантов неисправностей и путей решения проблемы.
Причины зависания Рабочего стола при нажатии правой кнопки мышки
Разработчики компании Microsoft устанавливают некоторые настройки в режиме «по умолчанию». Правая клавиша мыши при нажатии вызывает контекстное меню объекта, на которое наведен курсор.
Внимание! В большинстве случаев подобный функционал срабатывает внутри дополнительно установленных программ. Идентичные операции упрощают работу с компьютером и сторонними приложениями.
Если при нажатии вылетает внутренний проводник Windows, скорее всего, проблема – в стороннем приложении, установленном пользователем. Дополнительные программы вносят коррективы в стандартный список операций контекстного меню (появляются новые строки, выпадающие перечни действий).
Другой вариант – повреждение встроенных файлов операционки. Неполадки возникают в следующих случаях:
- переустановка ОС;
- обновление операционной системы персонального компьютера (автоматическое или запущенное пользователем);
- активация вирусов.
Устройство долго обрабатывает запросы, думает, а на мониторе отображается крутящееся колесико. Поэтому недопустимо использовать непроверенные документы, неизвестные сайты разработчиков.
Как решить проблему?
Чтобы исправить зависание, используют несколько способов – решение зависит от причины. Доступные варианты действий:
- если проблема в дополнительном приложении – его необходимо удалить и затем скачать повторно;
- если причина неизвестна – требуется запустить процедуру восстановления через сохраненную операционную точку.
Для принудительного перезапуска проводника допускается использовать сторонние приложения (например, ShellExView). Чтобы активировать изменения, персональное устройство перезапускают.
Зависание работы проводника при нажатии правой клавиши мышки возникает из-за неисправности встроенных или вновь установленных программ.
Чтобы исправить неполадки, применяют внутренние ресурсы ПК (восстановление ОС, удаление неисправных документов) или внешние приложения.
Вам помогло? Поделитесь с друзьями — помогите и нам!
06.10.2018
Просмотров: 10750
В операционных системах Microsoft, таких как Windows 7, 8 и 10, при нажатии правой кнопкой мыши на значке Проводника или на пустом месте рабочего стола может возникнуть глюк – зависнет операционная система. Начинающему юзеру сложно определить, почему зависает Проводник при нажатии правой кнопки мыши (ПКМ). Поэтому предлагаем ознакомиться с инструкцией, как эту проблему исправить.
Способы исправления неполадки, когда зависает Проводник при нажатии ПКМ
При нажатии правой кнопкой мыши на определённом элементе или на пустом месте рабочего стола, появляется функциональное меню. Из этого меню пользователь Windows может выбрать действие, которое стоит выполнить с объектом. Однако бывают случаи, когда после установки определенного софта при нажатии ПКМ система зависает. Почему так происходит?
При инсталляции определенного софта, к примеру, архивов, антивирусов и т д, программы вносят свои изменения в контекстное меню правой кнопки мыши. Если такой софт установлен неправильно или несовместим с Windows, то при вызове контекстного меню могут возникнуть проблемы.
Поэтому, прежде чем выполнять какие-либо действия, стоит определить, какая программа была установлена последней. Это можно узнать в разделе «Установка и удаление программ», отсортировав проги по дате установки.
Удаляем программу, которая установлена последней и перезагружаем ПК. Проверяем, как работает ПКМ в Проводнике. Если удаление не дало результатов, то стоит воспользоваться точкой восстановления системы.
Если глюки продолжают появляться и, Проводник зависает при нажатии правой кнопки мыши, то стоит воспользоваться программой ShellExView. Скачиваем софт и файл для русификации (если есть необходимость).
Содержание
- Способ 1: Удаление лишних пунктов из меню
- Вариант 1: CCleaner
- Вариант 2: ShellExView
- Вариант 3: Редактирование реестра
- Способ 2: Обновление драйвера видеокарты и монитора
- Способ 3: Ускорение работы ОС
- Вопросы и ответы
Способ 1: Удаление лишних пунктов из меню
Функции различных сторонних программ порой интегрируются в контекстное меню, в результате чего со временем их может накопиться довольно много. Вследствие этой перегрузки дополнительными пунктами меню может долго открываться, что затрудняет работу с файлами и папками. Самый простой способ исправить ситуацию – убрать лишние пункты. В Windows 10 не предусмотрены средства для этого, поэтому придется воспользоваться сторонним программным обеспечением.
Обычно во время установки программ в окне мастера инсталляции пользователю предлагается согласиться или отказаться добавлять функции софта в контекстное меню. Если вы не планируете часто пользоваться ими, лучше отказаться от интеграции. Например, если к возможностям проигрывателя вы можете часто прибегать, то для конвертирования/сжатия файлов часто нет необходимости добавлять соответствующие пункты.
Рассмотрим несколько наиболее популярных и эффективных программ, с помощью которых процедура не займет много времени. Если сторонний софт вам не подходит, то почистить меню можно вручную, отредактировав системный реестр.
Вариант 1: CCleaner
CCleaner – универсальное средство для оптимизации системы и очистки ОС от мусорных файлов. Оно позволяет не только удалить кеш программ и самой системы, очистить автозагрузку, проверить диски, но и убрать ненужные пункты от сторонних программ из контекстного меню. Если проблема с его быстротой открытия связана с загруженностью, то софт способен помочь.
Скачать CCleaner
- Скачайте, установите и запустите программу. Слева выберите раздел «Инструменты».
- Затем на панели правее нажмите по строке «Запуск», а из вкладок в центральной части окно выберите «Контекстное меню». Ниже отобразятся пункты, которые можно убрать. Выделите ту программу, функции которой нужно отключить, затем кликните по кнопке «Выключить».

После выполненных действий в контекстном меню функция больше не будет отображаться. Если необходимо, ее можно вернуть аналогичным образом. После нажатия на кнопку «Удалить» выбранную опцию в меню вернуть уже не получится.
Вариант 2: ShellExView
Для редактирования контекстного меню разработаны отдельные утилиты, и одна из таких – ShellExView. Плюс такого способа заключается в том, что инструмент бесплатный, а его интерфейс максимально прост и понятен.
Скачать ShellExView с официального сайта
- Установите утилиту и запустите ее. В открывшемся окне щелкните по вкладке «Options», затем из меню выберите «Filter By Extension Type».
- Отобразится дополнительное меню, где нужно нажать по пункту «Context Menu», затем по «ОК».
- В главном окне можно увидеть перечень утилит и программ, которые интегрированы в контекстное меню. Отыщите тот пункт, который нужно убрать, затем щелкните по его названию ПКМ и выберите «Disable Selected Items».
- В появившемся окне подтвердите действие, нажав на «Да».

После выполненных действий потребуется перезапустить «Проводник», чтобы изменения вступили в силу. Сделать это можно и через интерфейс ShellExView – на вкладке «Options» выберите опцию «Restart Explorer».
Читайте также: Перезапуск системного «Проводника» в Windows 10
Вариант 3: Редактирование реестра
Убрать некоторые пункты из контекстного меню можно через «Редактор реестра», но работать с ним следует осторожно, особенно в этой ситуации, поскольку придется удалять некоторые разделы и параметры. Чтобы исправить возможные неполадки, которые могут появиться после внесения изменения в системный реестр, до процедуры создайте точку восстановления. В этом случае останется возможность вернуть предыдущее состояние системы, если что-то пойдет не так.
Подробнее:
Инструкция по созданию точки восстановления Windows 10
Откат к точке восстановления в Windows 10
- Одновременно зажмите клавиши «Win + R» и в строке окна введите
regedit, затем нажмите на кнопку «ОК». - Потом потребуется удалить некоторые разделы, но все зависит от типа контекстного меню. В адресную строку введите соответствующий путь:
- для меню файлов:
HKEY_CLASSES_ROOT\AllFileSystemObjects\ShellEx\ContextMenuHandlers; - для папок:
HKEY_CLASSES_ROOT\Directory\shell
HKEY_CLASSES_ROOT\Directory\shellex\ContextMenuHandlers
HKEY_CLASSES_ROOT\Folder\shell
HKEY_CLASSES_ROOT\Folder\shellex\ContextMenuHandlers; - для запоминающих устройств:
HKEY_CLASSES_ROOT\Drive\shell
HKEY_CLASSES_ROOT\Drive\shellex\ContextMenuHandlers; - для меню иконки «Этот компьютер»:
HKEY_CLASSES_ROOT\CLSID\{20D04FE0-3AEA-1069-A2D8-08002B30309D}\shell; - для рабочего стола:
HKEY_CLASSES_ROOT\DesktopBackground\Shell
HKEY_CLASSES_ROOT\DesktopBackground\shellex\ContextMenuHandlers; - для «Корзины»:
HKEY_CLASSES_ROOT\CLSID\{645FF040-5081-101B-9F08-00AA002F954E}\shell.
- для меню файлов:
- В списке открывшихся разделов отобразятся подразделы с данными программ и инструментов, которые интегрированы в контекстное меню. Чтобы удалить пункт, щелкните по нему правой кнопкой мыши и выберите опцию «Удалить».

После редактирования системного реестра необходимо перезагрузить компьютер, чтобы изменения вступили в силу.
Способ 2: Обновление драйвера видеокарты и монитора
За графическое отображение объектов на экране отвечает видеокарта. Если при вызове контекстного меню происходит задержка, но при этом оно не перегружено функциями, можно попробовать обновить драйвер для графического адаптера. То же самое касается монитора (для подавляющего большинства устройств он не требуется, но проверить его наличие будет не лишним) – его программное обеспечение должно быть в актуальном и работоспособном состоянии, что позволит избежать проблем с отображением элементов графического интерфейса Windows 10.
Помимо встроенных возможностей операционной системы, существуют и другие методы обновления драйверов для компонентов, в особенности от различных производителей. Развернуто об этом читайте в наших отдельных материалах.
Подробнее: Способы обновления драйвера для видеокарты / монитора

Способ 3: Ускорение работы ОС
В качестве альтернативы решения проблемы с медленно открывающимся контекстным меню можно попытаться повысить производительность системы: работающие в фоне программы, загруженный диск, некорректные настройки электропитания и другие параметры влияют на быстродействие Windows 10. Мы ранее разбирали, как можно увеличить скорость работы операционной системы, произведя некоторые простые настройки.
Подробнее: Увеличение производительности компьютера с Windows 10