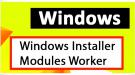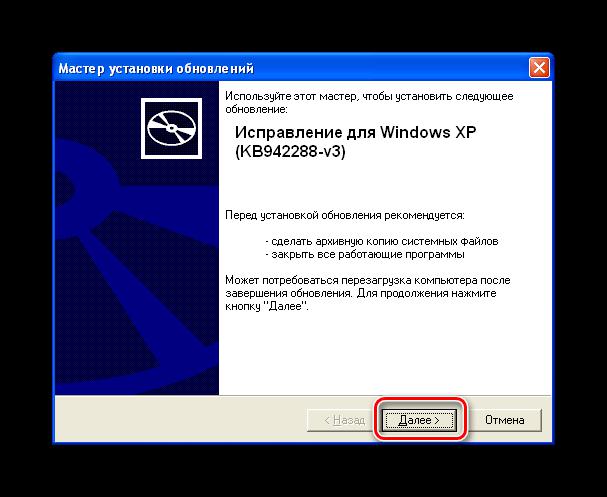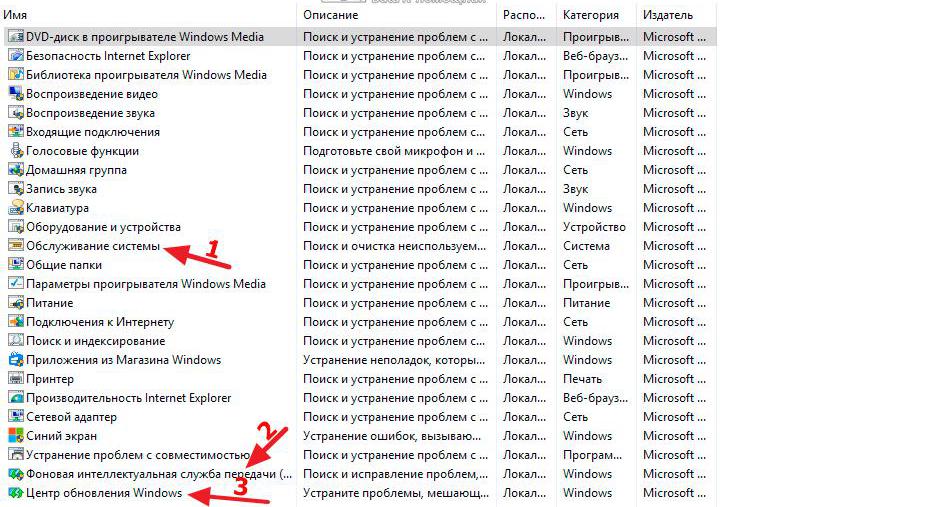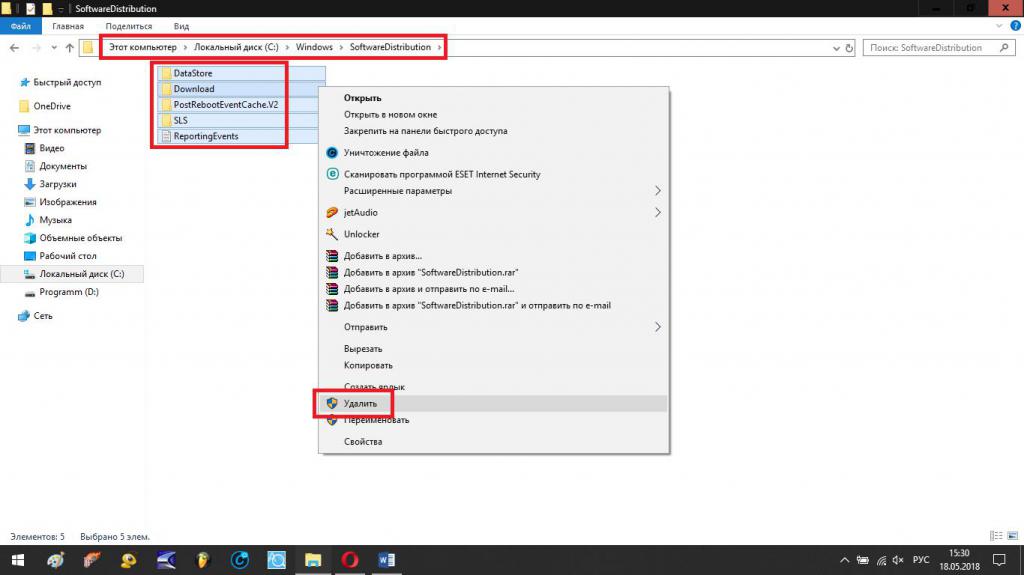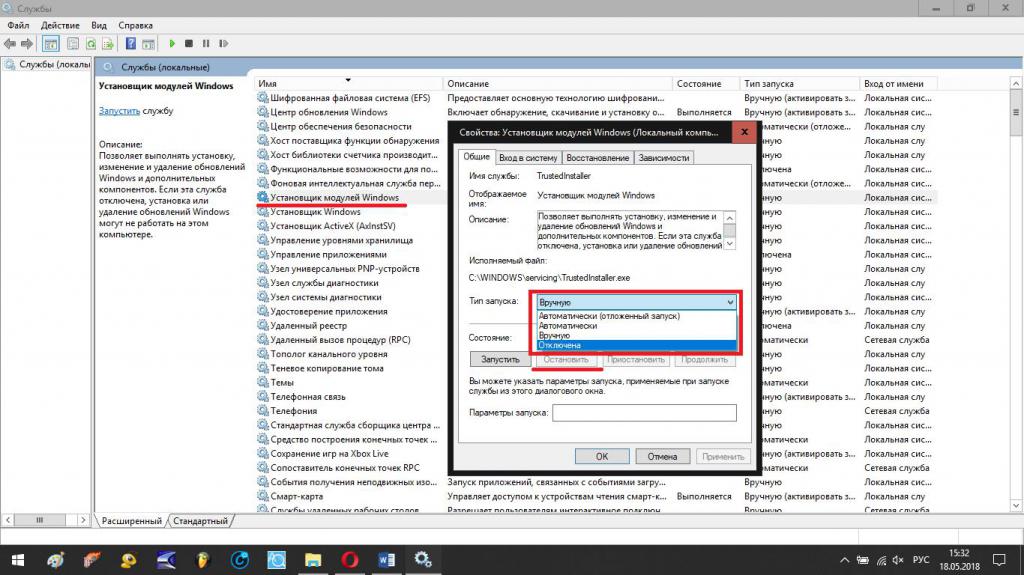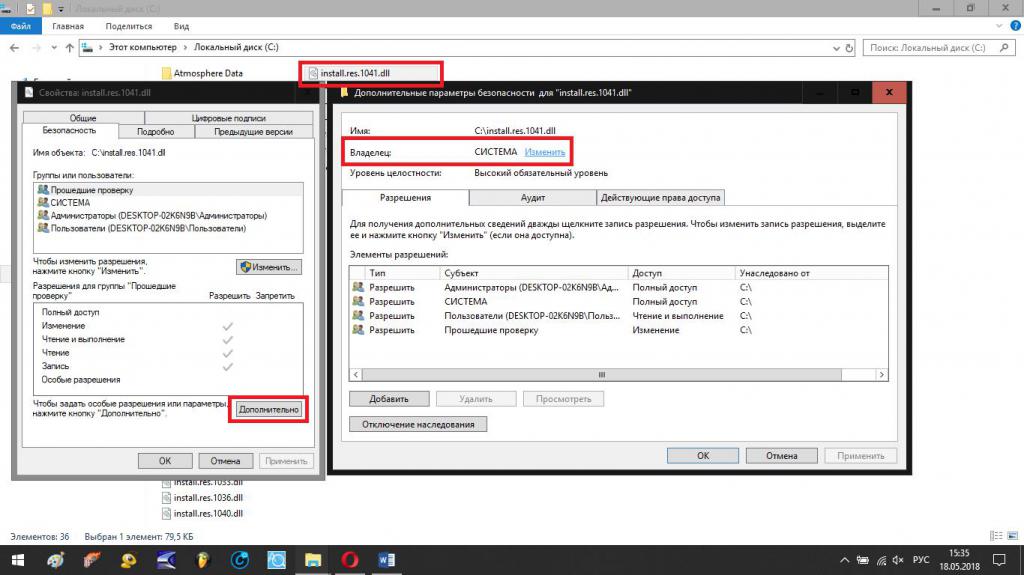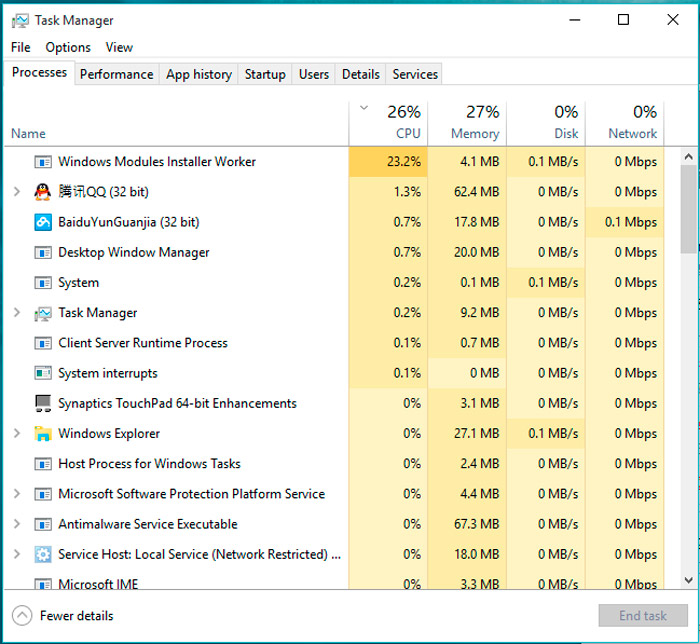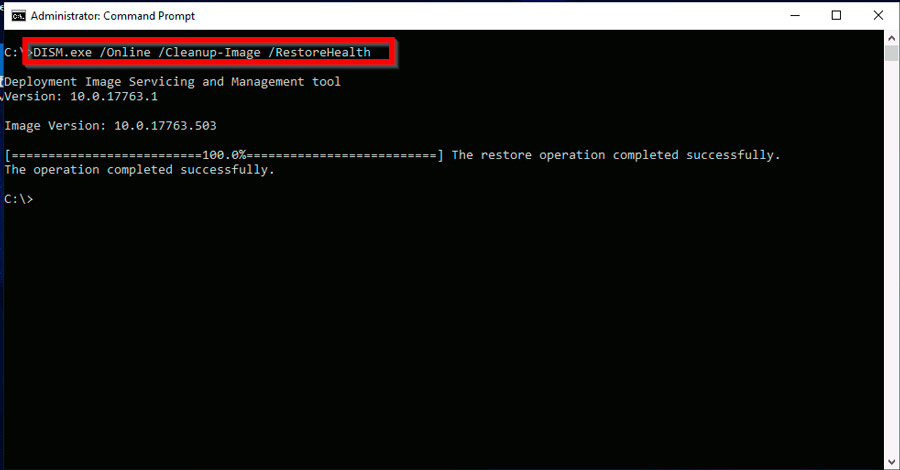Установка и обновление программ на операционной системе Windows является неотъемлемой частью ее привычной работы. Однако иногда в процессе установки возникают проблемы, особенно когда речь идет о завершении работы службы установщика модулей Windows. Это может привести к длительному ожиданию или полному зависанию процесса установки программного обеспечения.
Одной из возможных причин длительного завершения работы службы установщика модулей Windows является наличие поврежденных или устаревших файлов в операционной системе. Это может произойти в результате неправильно выполненных обновлений или дефектов в работе компонентов Windows. В результате, служба установщика модулей Windows может тратить больше времени на завершение работы, чтобы обеспечить правильную установку программного обеспечения.
Кроме того, причиной длительного завершения работы службы установщика модулей Windows может быть неправильно настроенный антивирусный программный продукт. Некоторые антивирусные программы могут сканировать каждый устанавливаемый модуль, что может замедлить процесс установки. В этом случае рекомендуется временно выключить антивирусную программу или добавить установщик модулей Windows в список исключений.
Длительное завершение работы службы установщика модулей Windows может быть раздражающей проблемой, но существуют способы ее исправления. Важно знать, что прежде всего рекомендуется провести проверку наличия вредоносного программного обеспечения с помощью антивирусной программы. Также, стоит обновить операционную систему Windows и установить последние патчи и обновления. Если проблема все еще остается, можно попробовать вручную перезапустить службу установщика модулей Windows или воспользоваться инструментом «Инструмент устранения неполадок установки программ».
Содержание
- Почему служба установщика модулей Windows может долго завершаться?
- Большое количество установленных модулей
- Конфликтующие программы и драйверы
- Недостаток оперативной памяти
- Неправильная настройка службы установщика модулей
- Вредоносное программное обеспечение
- Способы исправить длительное завершение работы службы установщика модулей Windows:
Почему служба установщика модулей Windows может долго завершаться?
Служба установщика модулей Windows (Windows Installer) отвечает за установку, обновление и удаление программных модулей на компьютере под управлением Windows. Однако иногда эта служба может столкнуться с проблемой, из-за которой ее завершение занимает неожиданно много времени. Вот несколько причин, почему это может происходить:
- Конфликты программного обеспечения: Некоторые программы могут вмешиваться в работу службы установщика модулей, что приводит к длительному завершению ее работы. Например, антивирусные программы или другие утилиты, мониторящие систему, могут задерживать или блокировать процессы, выполняемые службой.
- Неполадки в реестре: Если в реестре системы содержатся ошибки или поврежденные записи, то служба установщика модулей может испытывать трудности при своей работе. При попытке завершить эту службу, она может сталкиваться с ошибками чтения или записи в реестр, что приводит к длительному времени завершения.
- Низкая производительность жесткого диска: Если жесткий диск занят другими процессами чтения/записи данных, то служба установщика модулей может столкнуться с задержками при чтении или записи файлов, необходимых для завершения работы.
- Проблемы сетевого соединения: Если служба установщика модулей требует доступа к интернету или локальной сети для загрузки необходимых данных, проблемы с сетевым соединением могут привести к задержкам в работе и длительному завершению службы.
- Некорректные файлы установки: Если файлы, необходимые для установки или обновления программного модуля, повреждены или имеют неправильный формат, служба установщика модулей может искать другие источники или переходить в режим ожидания, что приводит к длительному времени завершения.
В случае длительного завершения работы службы установщика модулей Windows, можно применить несколько способов исправления проблемы. Это может включать в себя проверку наличия конфликтующего программного обеспечения, очистку реестра, устранение проблем с производительностью жесткого диска, проверку соединения сети и перезагрузку системы для восстановления некорректных файлов.
Большое количество установленных модулей
Одной из причин длительного завершения работы службы установщика модулей Windows может быть большое количество установленных модулей на вашем компьютере. Когда служба установщика модулей пытается обновить или удалить все эти модули, это может занять значительное количество времени и привести к длительному завершению работы службы.
Для исправления этой проблемы вы можете попробовать следующие способы:
- Очистка временных файлов: Удаление ненужных временных файлов с вашего компьютера может помочь ускорить процесс установки или удаления модулей. Для этого вы можете воспользоваться встроенным в Windows инструментом очистки диска.
- Удаление ненужных модулей: Если у вас есть модули, которые вы больше не используете, вы можете попробовать их удалить. Для этого зайдите в настройки Панели управления и найдите раздел «Программы и компоненты». В этом разделе вы сможете найти и удалить ненужные модули.
- Использование альтернативных установщиков: Если проблемы с завершением работы службы установщика модулей Windows не удается решить с помощью приведенных выше методов, вы можете попробовать использовать альтернативные программы для установки или удаления модулей. Некоторые из них могут быть более эффективными и иметь быстродействие выше, чем встроенный установщик модулей Windows.
Выберите один или несколько способов из перечисленных выше и попробуйте применить их для решения проблемы с длительным завершением работы службы установщика модулей Windows.
Конфликтующие программы и драйверы
Одной из основных причин длительного завершения работы службы установщика модулей Windows может быть наличие конфликтующих программ и драйверов на компьютере.
Некоторые программы и драйверы могут иметь конфликтующую функциональность с установщиком модулей Windows, что может привести к замедлению или полной блокировке процесса установки.
Причиной конфликта может быть неправильно установленный или устаревший драйвер устройства. В этом случае рекомендуется обновить или переустановить драйверы устройств, которые могут быть связаны с установкой модулей Windows.
Также, конфликты могут возникать при одновременной работе нескольких программ, особенно если они требуют доступ к одинаковым ресурсам компьютера. В таких случаях рекомендуется закрыть все ненужные программы и повторить процесс установки.
Кроме того, для предотвращения конфликтов можно временно отключить антивирусные программы или брандмауэры. Они могут блокировать работу установщика модулей Windows или проверять каждый компонент, что приводит к замедлению процесса установки.
В случае, если установка модулей Windows все еще занимает много времени или завершается с ошибками, рекомендуется обратиться в службу поддержки, чтобы получить дополнительную помощь.
Недостаток оперативной памяти
Когда операционная система запускает службу установщика модулей, она загружает в память все необходимые файлы и данные для установки программы. Если доступная оперативная память ограничена, то установщик может работать медленно и завершать процесс установки с ошибками.
Один из способов исправить проблему с недостатком оперативной памяти — это увеличить ее объем. Для этого можно использовать различные программы для очистки оперативной памяти или добавить дополнительные модули памяти в компьютер. Важно также закрыть ненужные программы и процессы, чтобы освободить оперативную память для работы установщика.
Если недостаток оперативной памяти вызван устаревшими компонентами или неподходящей комплектацией компьютера, то рекомендуется обратиться к специалисту для обновления аппаратной части компьютера или для правильной настройки операционной системы.
В итоге, чтобы избежать проблем с длительным завершением работы службы установщика модулей Windows, важно обеспечить достаточный объем оперативной памяти и оптимизировать ее использование.
Неправильная настройка службы установщика модулей
Неправильная настройка службы установщика модулей может быть одной из причин длительного завершения работы. Эта служба отвечает за установку, удаление и обновление программных модулей в операционной системе Windows.
При неправильной настройке службы установщика модулей возможно следующее:
- Несовместимость с другими службами или программами;
- Недостаточное выделение ресурсов для работы службы;
- Неправильное указание путей к файлам;
- Ошибка в настройках безопасности;
- Проблемы с автоматическим обновлением службы.
Для исправления неправильной настройки службы установщика модулей рекомендуется выполнить следующие действия:
- Перезапустить службу установщика модулей. Для этого можно воспользоваться утилитой «Службы» в панели управления. Найдите службу «Windows Installer», выделите ее и нажмите на кнопку «Перезапустить».
- Проверить конфигурацию службы установщика модулей. Убедитесь, что служба настроена на автоматический запуск и запущена. Если служба выключена, измените ее режим запуска на «Автоматический» и запустите ее.
- Обновить службу установщика модулей. Проверьте наличие обновлений для службы в центре обновлений Windows и установите их, если они доступны. Это может помочь решить проблемы с безопасностью или совместимостью.
- Отключить временно антивирусные программы. Некоторые антивирусные программы могут блокировать работу службы установщика модулей. Попробуйте отключить антивирусные программы на время установки или обновления программных модулей.
Если все вышеперечисленные действия не помогли решить проблему, рекомендуется обратиться к специалисту по обслуживанию компьютеров или производителю операционной системы для получения дополнительной помощи.
Вредоносное программное обеспечение
Главная цель вредоносного программного обеспечения – это получение несанкционированного доступа к компьютеру или кража личной информации пользователя. Оно может распространяться через электронную почту, подделанные веб-сайты, зараженные программы и другие методы.
Существует несколько типов вредоносного программного обеспечения, таких как:
- Вирусы: программы, которые внедряются в другие исполняемые файлы и могут распространяться, когда они исполняются.
- Шпионское ПО: программы, которые следят за действиями пользователя на компьютере и передают полученную информацию третьим лицам.
- Рекламное ПО: программы, которые показывают нежелательную рекламу на компьютере пользователя.
- Трояны: программы, которые скрываются под обычными файлами и выполняют действия без ведома пользователя. Они могут включать в себя функции шпионского ПО, рекламного ПО и других.
Для защиты компьютера от вредоносного программного обеспечения рекомендуется:
- Установить антивирусное программное обеспечение и регулярно обновлять его.
- Не открывать подозрительные электронные письма или вложения.
- Не скачивать программы с недоверенных источников.
- Обновлять операционную систему и устанавливать обновления безопасности.
- Использовать фаерволы и другие средства защиты.
Также можно провести проверку на наличие вредоносного программного обеспечения с помощью специальных антивирусных программ или проводить регулярные проверки компьютера на наличие вредоносных программ.
Способы исправить длительное завершение работы службы установщика модулей Windows:
1. Перезагрузка компьютера:
Простейший способ исправить проблему с длительным завершением работы службы установщика модулей Windows – перезагрузка компьютера. Это позволяет очистить память и обновить настройки системы, в результате чего проблема может быть устранена.
2. Запуск инструментов проверки целостности системных файлов:
С помощью встроенных инструментов Windows можно проверить целостность системных файлов и выполнить их восстановление. Для этого:
- Запустите командную строку (воспользуйтесь комбинацией клавиш Win + X и выберите пункт «Командная строка (администратор)»).
- Введите команду sfc /scannow и нажмите клавишу Enter.
- Дождитесь завершения проверки и восстановления файлов.
Этот процесс может занять некоторое время, но может помочь устранить проблему, вызывающую длительное завершение работы службы установщика модулей Windows.
3. Выполнение полного сканирования на вирусы:
Наличие вредоносных программ на компьютере может привести к проблемам с работой установщика модулей Windows. Чтобы устранить эту причину, рекомендуется выполнить полное сканирование системы с помощью антивирусного программного обеспечения. Если вредоносные программы обнаружены, следуйте указаниям антивируса по их удалению или карантину.
4. Отключение сторонних программ и служб:
Некоторые сторонние программы и службы могут конфликтовать с работой установщика модулей Windows. Попробуйте отключить временно все запущенные приложения и службы, кроме основных, чтобы выяснить, вызывают ли они проблему. Если проблема исчезнет, причина, скорее всего, кроется в одной из отключенных программ или служб. В таком случае, может потребоваться удалить или обновить проблемное ПО.
5. Использование инструмента Microsoft Fixit:
Microsoft Fixit – это специальный инструмент, разработанный компанией Microsoft для автоматического исправления различных проблем с программным обеспечением. Вы можете попытаться использовать этот инструмент для исправления проблемы с длительным завершением работы службы установщика модулей Windows. Просто загрузите инструмент, запустите его и следуйте указаниям на экране.
6. Обновление Windows и драйверов:
Регулярное обновление Windows и установка последних версий драйверов может устранить множество проблем, включая проблемы с работой установщика модулей Windows. Убедитесь, что ваша система находится в актуальном состоянии, и выполните все доступные обновления Windows. Также рекомендуется обновить драйверы системы, особенно драйвера графической карты и аудиоустройств.
7. Полная переустановка Windows:
Если все вышеперечисленные методы не помогли решить проблему с длительным завершением работы службы установщика модулей Windows, может потребоваться выполнить полную переустановку операционной системы. Перед этим резервируйте все важные данные и создавайте резервные копии системы, чтобы не потерять информацию.
Помните, что перед внесением каких-либо изменений в систему рекомендуется создать точку восстановления, чтобы можно было вернуться к предыдущему рабочему состоянию, если что-то пойдет не так. Если проблема персистентна, рекомендуется обратиться за помощью к специалистам технической поддержки или на официальные форумы Microsoft для получения дальнейших инструкций и рекомендаций.
Проблема с завершением работы службы установщика модулей Windows может стать причиной серьезных неудобств и замедлить работу вашего компьютера. Когда вы пытаетесь установить или удалить программное обеспечение на Windows, служба установщика модулей (MSI) активируется для выполнения этой задачи. Однако порой возникает ситуация, когда служба установщика модулей долго висит, что может вызвать простой работы компьютера и вызвать раздражение у пользователя.
Почему это происходит? Проблема может быть вызвана различными факторами, включая поврежденные файлы установки, конфликты между программами или службами, а также ошибки в реестре Windows. Как результат, процесс завершения работы службы установщика модулей может быть затянутым и бессмысленным.
Однако не стоит отчаиваться — существуют решения, которые помогут вам решить проблему зависшей службы установщика модулей Windows и вернуть ваш компьютер к нормальной работе.
Содержание
- Почему завершение работы службы установщика модулей Windows занимает слишком много времени?
- Огромный размер базы данных
- Несовместимое программное обеспечение
- Неправильная конфигурация службы
- Недостаточная память
Почему завершение работы службы установщика модулей Windows занимает слишком много времени?
1. Неправильно оформленные или испорченные пакеты программного обеспечения:
Завершение работы службы установщика модулей Windows может занимать слишком много времени из-за наличия неправильно оформленных или испорченных пакетов программного обеспечения. Если установщик обнаруживает ошибки или повреждения в пакетах, он может потребовать больше времени для их обработки или восстановления.
2. Недостаточные системные ресурсы:
Завершение работы службы установщика может быть замедлено из-за недостаточности системных ресурсов, таких как процессорное время, оперативная память или дисковое пространство. Если система перегружена или не имеет достаточно ресурсов для выполнения задач установщика, завершение работы может занимать больше времени.
3. Конфликты с другими программами или процессами:
Завершение работы службы установщика может быть задержано, если другие программы или процессы на компьютере конфликтуют с установкой или обновлением программного обеспечения. Конфликты могут возникать из-за использования одних и тех же системных ресурсов или потребления процессорного времени.
4. Проблемы с реестром или системными файлами:
Завершение работы службы установщика может занимать много времени из-за проблем с реестром Windows или системными файлами. Если установщик обнаруживает повреждения или конфликты в реестре или системных файлах, он может потребовать больше времени на их исправление или восстановление.
5. Большой объем данных для обработки:
Завершение работы службы установщика может занимать длительное время в случае большого объема данных, которые требуется обработать. Например, если пакет программного обеспечения содержит множество файлов или большие файлы, установщик может потребовать больше времени на их распаковку или копирование.
6. Проблемы сетевого подключения:
Завершение работы службы установщика может затягиваться, если устройство имеет проблемы с сетевым подключением. Например, если установщик загружает обновления из интернета или сетевого ресурса, неполадки в сети или медленное соединение могут привести к задержкам в процессе установки или обновления.
7. Низкая производительность компьютера:
Завершение работы службы установщика может быть медленным из-за низкой производительности компьютера. Если компьютер работает медленно или имеет устаревшее оборудование, выполнение задач установщика может потребовать больше времени.
Важно знать:
Если завершение работы службы установщика модулей Windows занимает слишком много времени, рекомендуется проверить систему на наличие ошибок или повреждений, выполнить очистку диска, установить все доступные обновления операционной системы и выполнить проверку системного реестра. Если проблема продолжается, стоит обратиться к специалисту или посетить форумы поддержки Windows для получения дополнительной помощи.
Огромный размер базы данных
Для решения этой проблемы можно предпринять несколько действий:
- Очистка базы данных. Проверьте систему на наличие неиспользуемых файлов и данных, которые можно удалить. Удалите все ненужные файлы и очистите базу данных, чтобы уменьшить ее размер.
- Оптимизация базы данных. Проверьте базу данных на наличие неэффективных индексов или структуры данных, которые могут замедлить работу службы. Проведите оптимизацию базы данных для улучшения ее производительности.
- Увеличение ресурсов системы. Если база данных все еще имеет большой размер, попробуйте увеличить ресурсы системы, такие как оперативная память или пространство на жестком диске. Это может помочь обеспечить более эффективную работу службы установщика модулей Windows.
Если вы не уверены, как решить эту проблему самостоятельно, рекомендуется обратиться к специалистам по обслуживанию баз данных или технической поддержке для получения помощи и решения проблемы.
Несовместимое программное обеспечение
Одной из причин долгого завершения работы службы установщика модулей Windows может быть наличие несовместимого программного обеспечения на компьютере.
Если у вас установлена программа, которая несовместима с текущей версией операционной системы или другими установленными программами, то при установке или обновлении модулей Windows может возникнуть проблема.
Несовместимое программное обеспечение может вызывать конфликты, ошибки и замедлить процесс установки или обновления. В результате, служба установщика модулей Windows может долго висеть, не завершая свою работу.
Для решения данной проблемы рекомендуется просмотреть список установленного программного обеспечения и проверить его совместимость с текущей операционной системой. Если вы обнаружите несовместимые программы, то попробуйте удалить или обновить их до совместимой версии.
Также стоит обратить внимание на такие факторы, как наличие вирусов или другого вредоносного программного обеспечения на компьютере. Вирусы и вредоносные программы могут вызывать сбои в работе установщика модулей Windows и приводить к длительному процессу завершения. Рекомендуется использовать антивирусное программное обеспечение для сканирования системы и удаления вредоносных файлов.
Если после проверки на наличие несовместимого программного обеспечения и вредоносных программ служба установщика модулей Windows продолжает долго зависать, рекомендуется обратиться к специалистам технической поддержки или посетить форумы сообщества пользователей Windows для получения дополнительной помощи.
Неправильная конфигурация службы
Если служба установщика модулей Windows долго завершает работу, причиной может быть неправильная конфигурация самой службы. Возможно, что ее параметры не соответствуют требуемым или настройки были изменены некорректно.
Чтобы исправить эту проблему, можно попробовать выполнить следующие действия:
- Откройте Панель управления и найдите раздел «Система и безопасность».
- Выберите пункт «Администрирование» и перейдите в раздел «Службы».
- В открывшемся окне найдите службу «Установщик модулей Windows» и щелкните правой кнопкой мыши по ней.
- Выберите пункт «Свойства» и перейдите на вкладку «Общие».
- Убедитесь, что в поле «Тип запуска» выбрано значение «Автоматически».
- Если это значение было изменено, выберите его снова и нажмите кнопку «Применить».
- Перейдите на вкладку «Восстановление» и установите значения по умолчанию для всех трех полей («Перезапуск службы», «Перезапуск компьютера» и «Действие при сбое»).
- Нажмите кнопку «ОК», чтобы сохранить изменения и закрыть окно.
После выполнения всех этих действий перезагрузите компьютер и проверьте, исправилась ли проблема с зависанием работы службы установщика модулей Windows.
Недостаточная память
Если служба установщика модулей Windows долго висит и не завершается, возможно причина кроется в недостатке оперативной памяти на компьютере. Когда операционная система не имеет достаточно памяти для обработки всех процессов, установщик может работать медленно или даже завершиться с ошибкой.
Во время установки программы или обновления операционной системы, установщик создает временные файлы и кэширует данные на жестком диске. Если у вас мало свободного места на диске, это может привести к проблемам с завершением работы установщика.
Чтобы решить эту проблему, попробуйте освободить свободное место на диске. Выполните следующие действия:
| 1. | Удалите ненужные программы и файлы с компьютера. |
| 2. | Очистите временные файлы и кэш. |
| 3. | Уменьшите количество программ, запускающихся при старте системы. |
Если вы выполнили эти действия и все же столкнулись с проблемой зависания службы установщика, возможно, вам понадобится увеличить объем оперативной памяти на компьютере. Рекомендуется связаться с производителем вашего компьютера или установить модули памяти самостоятельно, если у вас есть соответствующие навыки и оборудование.
Не забывайте, что увеличение объема оперативной памяти может быть полезным не только для решения проблемы зависания службы установщика модулей Windows, но и для повышения производительности компьютера в целом.
Hi all,
since a few months I have troubles installing Monthly Rollups on one of our Windows 2012 R2 VM. Every time I select the current Rollup it gets downloaded and installed. Uppon reboot Windows gets stuck at «Shutting down service:
Windows Modules Installer» for quite a long time. taskkill nor pskill are able to kill the trustedinstaller.exe (as suggested in some forums — both end with trying to reach the server forever). After some time (30-60 minutes) the VM gets reset, boots
up with «Previous shutdown was unexpected» and the Rollup is not installed. If I selected more than just this Rollup for installation, all the other Updates appear not installed the next time I check for updates as well. Downloading the Rollup and
installing it manually ends with the very same result.
It’s not a problem of just the last Rollup. Except for 2018-07 Rollup which was skipped by intention this happend with at least 2-3 previous Rollups as well. I did not find any usefull information in the WindowsUpdate.log nor
the CBS.log (at least nothing usefull for me). There’s always an information about closing TI and then many minutes later about starting it again (after the «unexpected shutdown»):
2018-08-21 09:50:01, Info CBS Starting TrustedInstaller finalization.˰
2018-08-21 09:50:01, Info CBS Ending TrustedInstaller finalization.˰
2018-08-21 10:50:39, Info CBS TI: — Initializing Trusted Installer —˰
2018-08-21 10:50:39, Info CBS TI: Last boot time: 2018-08-21 10:50:17.484˰
Until the last try yesteray I didn’t watch the console of the VM in the time between clicking on «Restart Windows» and the «Shutting down…» mesage so I’m not sure if it was the same previously
as well. But during this last try
* Windows really restarted correctly
* displayed the «Updates are being installed…» message
* followed by «failed to install Updates — rolling back»
* followed by the «Shutting down service: Windows Modules Installer» message
* booted up with «previous shutdown was unexpected» many minutes later
To recover I tested already to:
- delete the SoftwareDistribution folder a few times
- fix the Update Service a few times (https://support.microsoft.com/cs-cz/help/4027322/windows-update-troubleshooter)
- reset the Update Service completelly (https://support.microsoft.com/en-us/help/10164/fix-windows-update-errors)
- clean the disk with DiskCleanup utility
- reboot the VM a lot of times — just to mention that as well
- fix every problem found by CCleaner
- install the Rollup by Windows Update and/or manually after each of the previous steps
None of the above was successfull unfortunately. Luckily, this VM is not business critical so I can play with it. I’m already prepared to reinstall it completely if necessary. But before I do this I would like to ask if someone
else has/had the same problem, how to «debug» that misbehavior and how to recover finally.
Thanks in advance for any hints!
-
Edited by
Wednesday, August 22, 2018 9:18 AM
Если ваши обновления Windows 10 застряли на экране – Работа с обновлениями, не выключайте компьютер – во время их установки, которая, кажется, завершается вечно, это исправление поможет вам решить проблема. Есть много других мест, где застревает Windows. В некоторых сценариях Windows 10 зависает при загрузке обновлений или готова к установке, либо застревает на экране входа в систему после обновления до Windows 10. В этом посте предлагаются решения для устранения Windows 10, зависшей при работе с обновлениями .

Когда вы видите сообщение «Работа над обновлениями», лучше всего оставить его на пару часов. Весь прогресс кажется очень медленным и, кажется, продолжается вечно. Иногда это даже больше, чем 100%!

Если вы уже ждали долгое время – скажем, в одночасье – и все еще сталкиваетесь с этой проблемой, то единственный выход отсюда – принудительно завершить работу вашего компьютера долгим нажатием на вашем ПК или ноутбуке. Затем перезагрузите компьютер и посмотрите, нормально ли загружается ваш компьютер, и вы попадете на экран входа в систему. Если да, то давайте следовать методам ниже. Но если он начнет обновляться снова, тогда нам придется использовать безопасный режим, чтобы восстановить Windows до состояния, при котором все должно работать нормально. Мы поговорим об этом в конце. Итак, если вы вернулись в свой аккаунт, следуйте этим советам.
Если вы можете загрузиться на рабочий стол
Если бы вы могли загрузиться на свой рабочий стол, то это хорошо, и проблема, по всей вероятности, могла бы быть решена сама по себе. Тем не менее, в качестве полной меры предосторожности, чтобы в будущем у вас не возникало проблем с обновлением Windows или обновлением, я предлагаю вам сделать следующее.
1] Удалить кэш файлов Центра обновления Windows

Windows управляет папкой кеша, куда она загружает все обновления. Возможно, что после обновления файлы все еще там, и Windows не может установить их, поскольку они уже были установлены. Вам нужно будет очистить файлы кэша вручную оттуда.
Расположение по умолчанию Центра обновления Windows – C: Windows SoftwareDistribution . В папке SoftwareDistribution все загружается, а затем устанавливается.
-
Откройте командную строку с правами администратора и введите следующую команду –
net stop wuauserv - Перейдите в папку «Распространение программного обеспечения», удалите все файлы и очистите корзину.
-
Введите следующую команду
net start wuauservи нажмите Enter в командной строке. - Перезагрузите компьютер
Связанное чтение . Как удалить загруженные, сбойные и ожидающие обновления Windows.
2] Запустите средство устранения неполадок Центра обновления Windows .
В Windows также есть встроенное средство устранения неполадок Центра обновления Windows. Перейдите в Настройки> Обновление и безопасность> Устранение неполадок> Центр обновления Windows. Запустите это, и посмотрите, может ли это решить вашу проблему.
3] Сброс компонентов Центра обновления Windows
Мы рассмотрели это в полной мере о том, как вы можете почти сбросить Windows Update. Вам нужно будет иметь права администратора и использовать PowerScript для этого.
4] Запустите установщик модулей Windows
Установщик модулей Windows – это встроенная служба Windows 10. Это позволяет исправить застрявшие обновления Windows.
Чтобы использовать это, откройте командную строку с правами администратора.
Введите следующее и нажмите Enter:
Конфигурация SC: запуск доверенного установщика = авто
После успешного выполнения вы должны увидеть [ SC] ChangeServiceConfig SUCCESS в консоли командной строки.

Выйдите из командной строки и проверьте, вернулись ли кнопки в нормальное состояние.
5] Запустите Центр обновления Windows
Запустите Центр обновления Windows, чтобы увидеть, доступны ли еще какие-либо обновления.
6] Добавьте безопасный режим в меню загрузки .

Если вы добавите Safe Boot в меню Boot, тогда, если когда-либо ваш Windows 10 застрянет в цикле, эта запись Safe Boot может быть огромной
Если вы не можете получить доступ к рабочему столу
Теперь, скажем, даже после перезагрузки компьютера после жесткого выключения вы все еще застряли на экране Работа над обновлениями, а затем вам нужно найти способ загрузки Windows 10 в безопасном режиме. Варианты включают в себя:
- Нажмите Shift и нажмите «Перезагрузить», чтобы загрузить экран дополнительных параметров запуска
- Откройте Настройки> Обновление и безопасность> Восстановление> Расширенный запуск> Перезагрузите сейчас.
- Введите shutdown/r/o в командной строке с повышенными привилегиями CMD, чтобы перезагрузить компьютер с параметрами расширенной загрузки или консолью восстановления.
Если вы уже включили клавишу F8 ранее, вам будет проще, если вы нажмете F8 во время загрузки, чтобы войти в безопасный режим.
Если вы не можете войти в безопасный режим , то вам, возможно, придется загрузить Windows 10 с установочного носителя Windows или Recovery Drive и выбрать Восстановите компьютер , чтобы войти в Устранение неполадок> Дополнительные параметры запуска> Командная строка. Теперь вы можете использовать CMD для запуска команд. Вы можете использовать DVD-диск Windows 10 или загрузочный USB-накопитель или записать ISO-образ Windows 10 на USB-накопитель с помощью другого компьютера. Вы также можете попробовать опцию автоматического восстановления, чтобы проверить, работает ли она для вас перед восстановлением.
Сообщите нам, помог ли какой-либо из них решить эту проблему на вашем компьютере.
Установщик модулей Windows является одной из важнейших системных служб всех последних версий системы, но многих пользователей невероятно смущает тот факт, что с его стороны очень часто наблюдается повышенная нагрузка на системные ресурсы. Вообще, если нагрузка проявляется кратковременно, это нормальное явление. В случае когда процесс установщика запускается раньше самой операционной системы, или в процессе ее работы воздействие на процессор и оперативную память очень сильное, придется принимать меры. Вот только далеко не все знают, что это за компонент и какие действия к нему можно применить. Предлагаемые далее решения позволят избавиться от повышенных нагрузок. Но для начала необходимо выяснить, для чего, собственно, нужна эта служба, и почему она постоянно находится в активном состоянии.
Если говорить о предназначении этого системного компонента, следует упомянуть, что он присутствует во всех версиях Windows, для которых предусмотрен выпуск обновлений. Именно за их интегрирование в среду ОС служба и отвечает. Правда, служба установщиков модулей Windows в XP-версии называлась Windows Installer, а в седьмой модификации и выше была переименована в TrustedInstaller. Кроме того, она получила дополнительные расширенные права суперадминистратора, без согласия которого некоторые программные продукты инсталлировать бывает невозможно. При этом даже отключение учетной записи так называемого скрытого от глаз суперпользователя ничего не дает, и сам модуль и отвечающий за него активный процесс в виде исполняемого файла TiWorker.exe все равно остается активным.
Только обновлениями дело не ограничивается, поскольку повышение нагрузки на системные ресурсы может быть связано еще и с вирусным воздействием. Несмотря на то что сам файл в системе удалить, переместить или переименовать невозможно, некоторые вирусы могут его заражать, заодно маскируя собственные исполняемые апплеты под активную системную службу. Если есть подозрения по поводу такого явления, лучше сразу проверить компьютер на предмет проникновения вирусных угроз. Что же касается устранения проблем с самими установщиком, давайте посмотрим, почему происходит повышение нагрузок на системные ресурсы, и что можно сделать для исправления ситуации штатными средствами.
Попутно обратите внимание на то, что служба установщика модулей Windows XP обычно проблем не вызывает, поскольку является неактивной (иногда она отсутствует даже в «чистом» установочном дистрибутиве без сопутствующих сервис-паков). Получить к ней полный доступ или восстановить работоспособность можно за счет инсталляции дополнительного пакета обновлений КВ942288 или загрузить, а затем самостоятельно зарегистрировать дополнительные библиотеки и сопутствующие компоненты. Но далее будем отталкиваться от того, что в качестве текущей операционной системы используются версии 7 и выше, поскольку именно в них такая проблема проявляется чаще всего.
Почему установщик модулей Windows грузит процессор?
Как уже, наверное, понятно, работа с инсталляцией обновлений – далеко не самая сильная сторона всех систем Windows. При их установке достаточно часто возникает масса ошибок, которые могут приводить даже к появлению синего экрана или к отказу всей системы. Если замечено, что установщик модулей Windows нагружает ресурсы ив при старте ОС, и в процессе ее функционирования (обычно это проявляется на торможении компьютера и снижении скорости доступа к интернету), означает это только то, что активный процесс пытается интегрировать найденные апдейты в систему, но по каким-то причинам сделать этого не может, из-за чего и появляется как бы закольцованное выполнение задачи.
Как снизить нагрузку на ресурсы простейшим способом?
Итак, как же снизить нагрузку со стороны установщика модулей Windows, используя для этого простейшие методы? Для начала можно применить средство устранения неполадок самой системы, ссылка на которое расположена в стандартной «Панели управления».
Из списка следует выбрать интересующие нас компоненты (как правило, это службы «Центра обновления», интеллектуальной фоновой передачи и обслуживания системы), а затем активировать поиск и устранение проблем. Вполне возможно, что найденные сбои будут исправлены. Однако помогает это не всегда, поэтому исправлять ситуацию в большинстве случаев приходится самостоятельно.
Почему Windows Modules Installer Worker грузит процессор и как его отключить?
Многие пользователи Windows 10 наверняка замечали, как некий видимый в Диспетчере задач процесс Windows Modules Installer Worker сильно грузит процессор, оперативную память и жесткий диск. Причем «отъем» ресурсов может быть столь значительный (до 100%!), что становится невозможно выполнять самые простые манипуляции в системе.
Обычно «тормоза» занимают мало времени, буквально пару минут, но что делать, если компьютер «зависает» надолго? Давайте разберемся, в чем суть происходящего и как можно решить проблему (последнее средство – отключить названный процесс).
Что это такое и почему Windows Modules Installer Worker грузит процессор?
Windows Modules Installer Worker (WMIW) или TiWorker.exe – штатная служба, работающая в фоновом режиме при поиске и установке обновлений, автоматическом обслуживании, а также при включении (отключении) компонентов Windows 10. Возьмем конкретный пример: при включении (перезагрузке) компьютера появился черный экран, однако через некоторое время привычный рабочий стол благополучно загрузился. Диспетчер задач показал, что виновником грабительского «отъема» системных ресурсов является WMIW, а причина произошедшего – установка обновлений была прервана выключением (перезагрузкой) ПК.
Поэтому первый шаг на пути избавления от «зависаний» Windows 10 – содержать «операционку» в актуальном состоянии. И для начала проверьте наличие обновлений (терпеливо дождавшись их загрузки с установкой), проследовав по пути «Пуск» → «Параметры» → «Обновление и безопасность» → «Проверить наличие обновлений».
Если сие не помогло, попробуйте вручную очистить кэш Центра обновлений Windows 10. Расшифровывая сказанное, отключитесь от интернета → запустите командную строку от имени администратора (кто не в курсе – читайте обучающую заметку ) → введите команду net stop wuauserv и нажмите «Enter», тем самым остановив работу Центра обновлений → посетите папку C:WindowsSoftwareDistributionDownload и удалите ее содержимое, засим перезагрузив десктоп (ноутбук).
При ситуации «а воз и ныне там» попытайтесь закрыть проблему силами встроенных средств устранения неполадок, т.е. зайдите в Панель управления → выберите «Устранение неполадок» → «Просмотр всех категорий» → по очереди запустите исправления «Обслуживание системы», «Фоновая интеллектуальная служба передачи» и «Центр обновления Windows». Осталось через «Параметры» установить нужные апдейты, перезагрузить ОС и проверить, исчезла ли проблема с WMIW.
Как отключить (убрать) Windows Modules Installer Worker
Итак, описанные средства облегчения не принесли, и мы переходим к финальному «хаку» – отключению службы TiWorker.exe.
- Перво-наперво в Диспетчере задач корректно завершите процесс Windows Modules Installer Worker.
- Далее, посредством комбинации клавиш «Win + R» откройте окно «Выполнить» и наберите services.msc → «ОК».
- В списке служб найдите «Установщик модулей Windows» и двойным кликом откройте ее свойства.
- Измените тип запуска на «Отключена» → «ОК».
Теперь процесс WMIW не будет автоматически запускаться и чрезмерно грузить процессор, ОЗУ и диск, но вам придется устанавливать обновления Windows 10 самостоятельно (что многих вполне устраивает!).
Дмитрий dmitry_spb Евдокимов
И снова я возвращаюсь к решению проблем со службами Windows, которые так и норовят подпортить жизнь ни в чем не виноватым пользователям.
Еще по теме: Что делать, если процессор загружен на 100 процентов?
Есть в Windows процесс Windows Modules Installer Worker, который отвечает за обновления системы и установку различных компонентов. Кстати говоря, данная служба не имеет никакого отношения к Центру обновлений, а выполняет свои собственные задачи. Если в системе произошёл какой-то сбой и это отразилось на Windows Modules Installer Worker, то система будет медленно работать, а процессор нагружаться. Признаками этого может являться, как информация из диспетчера задач, так и по работе системы: медленная работа видео, приложений и прочих функций.
Это интересно: Как принудительно завершить зависшую службу?
Действия с кешем и обновлениями системы
Чтобы полностью не отключать установщик модулей Windows, функционирование которого зачастую бывает просто необходимо, можно произвести очистку кеша обновлений (временных загруженных файлов), которые мертвым грузом лежат на жестком диске. Каталог для их хранения имеет фиксированный и устанавливаемый самой системой размер, поэтому при превышении лимита загруженные пакеты туда бывает поместить невозможно. Для этого полностью отключите интернет-соединение, вызовите от имени администратора командную строку (cmd), а затем задайте две строки на выполнение:
- net stop wuauserv;
- net stop bits.
После выполнения команд найдите на жестком диске в корневом каталоге системы директорию SoftwareDistribution, удалите все находящиеся там компоненты, а затем в командной консоли произведите выполнение обратных команд включения обновления:
- net start bits;
- net start wuauserv.
По завершении всех действий перезагрузите компьютер, после чего нужно будет снова активировать доступ в интернет, задать ручной поиск апдейтов и установить их.
Решаем проблему в работе центра обновлений Windows вручную.
Если вам не удалось решить проблему предложенным выше способом и процесс все так же грузит компьютер, то пробуем очистить кэш обновлений. Лежит он по пути С:/windows/ SoftwareDistribution.
Проблема некорректной установки обновлений могла появиться после инсталляции вами антивирусника. Так же возможно вы установили программу, которая отключает «шпионские» функции операционной системы. Данные программы могут повлиять на корректное скачивание и установку обновлений. Для того, чтобы система смогла нормально обновиться, отключите антивирус. Далее необходимо выполнить проверку и восстановление целостности системных файлов. Такая проверка необходима для, того, если вы полагаете, что какой-либо программой были изменены или повреждены системные файлы. Процесс проведения проверки и восстановления безопасен для вашего ПК. Поэтому, запускаем командную строку от имени администратора и вводим команду dism /online /cleanup-image /restorehealth .
Следующим шагом перезагружаемся и выполняем загрузку операционной системы Windows 10. При этом систему запустить чистую, без запуска сторонних служб и программ. После запуска проверяем установлены ли все обновления. Если вам не помогли выполненные действия, то переходим к более кардинальным мерам.
Полное отключение службы
Если вышеописанные действия результата не дали, службу установщика модулей Windows можно отключить полностью.
Для выполнения таких операций необходимо вызвать соответствующий раздел, введя в консоли «Выполнить» команду services.msc, найти там искомый пункт, через двойной клик войти в редактирование параметров, а затем (что очень важно) нажатием соответствующей кнопки сначала остановить службу, а только потом из выпадающего списка чуть выше выбрать отключенный тип запуска. После сохранения изменений желательно выполнить полный рестарт системы.
Отключаем процесс TiWorker.exe
Так как вы читаете данный пункт, вероятнее всего, вышеописанные действия не привели к желаемому результату. Соответственно попробуем полностью отключить данный процесс.
Для этого, открываем диспетчер задач, сделать это можно сочетанием клавиш Ctrl+Shift+Esc или же нажав на панель задач правой кнопкой мыши, выбрать «Диспетчер задач». Далее находим и снимаем задачу с Windows Modules Installer Worker.
После, открываем в диспетчере задач вкладку «Службы» и жмем снизу окна ссылку «Открыть службы». Откроется окно со писком служб, ищем службу «Установщик модулей Windows», жмем на ней правой кнопкой мыши, выбираем «Свойства» останавливаем службу и ставим «Тип запуска» — «Отключена». После проделанных операций служба будет остановлена и при перезагрузке системы запускаться не будет. Так же, можно остановить службу «Центр обновления Windows», но тогда, вы не сможете устанавливать обновления даже вручную.
Заключение.
В заключении хочу вам сказать, что иногда процесс TiWorker.exe, создает большую нагрузку на процессор и жесткий диск тогда, когда в системе установлены несовместимые устройства или их программное обеспечение, которое постоянно висит в автозагрузке. Встречались случаи, когда программное обеспечение от принтеров HP, (например HP Support Assistant ) сильно грузило ресурсы компьютера.После их удаления проблема исчезала, и таких примеров может быть множество, необходимо рассматривать конкретный случай. Если процесс TiWorker.exe очень часто создает проблемы в работе вашего компьютера с Windows 10, то это еще не значит, что у вас имеются какие-либо серьезные проблемы в работе ПК. Если зависание само проходит через несколько минут, можно попробовать для нашего процесса в диспетчере задач установить низкий приоритет работы.Соответственно, процесс будет меньше занимать ресурсов, но его работа может стать более продолжительной. Поэтому выбирать вам, если вы знаете еще способы решения проблемы из-за чего Windows Modules Installer Worker грузит процессор, то пишите в комментариях к статье.
Действия с каталогами и файлами
Наконец, еще одна методика деактивации службы, но уже для выполнения действий с конкретными файлами и папками, состоит в том, чтобы через свойства выбранного компонента в «Проводнике» перейти на вкладку безопасности, изменить владельца (TrustedInstaller или СИСТЕМА) на свою или администраторскую учетную запись, после чего установить весь комплект разрешений на возможные действия, отметив соответствующие пункты в настройках флажками.
После этого препятствия со стороны установщика, например, при попытке инсталляции какой-то программы, будут устранены.
Содержание
- Windows 10 застрял на работе над обновлениями
- Windows 10 застрял на работе над обновлениями
- Настройка обновлений Windows Завершено 100% Не выключайте компьютер
- Рекомендуемые сообщения
- Присоединяйтесь к обсуждению
- Похожий контент
- Обновление Windows застряло на 100%
- Попробуйте эти исправления
- Исправление 1: удалите все периферийные устройства USB и дождитесь окончания процесса обновления
- Исправление 2: принудительно перезагрузите компьютер
- Исправление 3: Запустите средство устранения неполадок Центра обновления Windows.
- Исправление 4: Сброс компонентов Центра обновления Windows
- Исправление 5: загрузка обновлений из каталога Центра обновления Microsoft вручную
- Совет от профессионала: хотите, чтобы мы решили проблему для вас?
- Работа с обновлениями завершено 100
- Нормальная сборка
- Периодически выключаеца системник
- Короче с бубном получил неопознаннаю сеть раздача скоро заработает так вот
- 17 комментариев
- Причина сообщения «Подготовка Windows. Не выключайте компьютер»
- Убедитесь, что ваш компьютер действительно завис
- Использование Ctrl+Alt+Del, если компьютер долго висит
- Перезагрузка ПК при ошибке о подготовке Windows 10
- Загрузка системы в безопасном режиме
- Восстановление системных файлов компьютера
- Тестирование системной памяти при ошибке «Подготовка Windows. Не выключайте компьютер»
- Откат Windows 10 до стабильной ранней версии
- Заключение
- Как происходит обновление «Windows»?
- Что произойдет, если вы перезагрузите компьютер?
- Как долго вам необходимо ждать?
- Да, вы должны выключить компьютер, если он «завис»
- Как исправить «Windows», если она не работает должным образом
Windows 10 застрял на работе над обновлениями
Windows 10 застрял на работе над обновлениями
Когда вы видите сообщение «Работа над обновлениями», лучше всего оставить его на пару часов. Весь прогресс кажется очень медленным и, кажется, продолжается вечно. Иногда это даже больше, чем 100%!
Если вы уже ждали долгое время – скажем, в одночасье – и все еще сталкиваетесь с этой проблемой, то единственный выход отсюда – принудительно завершить работу вашего компьютера долгим нажатием на вашем ПК или ноутбуке. Затем перезагрузите компьютер и посмотрите, нормально ли загружается ваш компьютер, и вы попадете на экран входа в систему. Если да, то давайте следовать методам ниже. Но если он начнет обновляться снова, тогда нам придется использовать безопасный режим, чтобы восстановить Windows до состояния, при котором все должно работать нормально. Мы поговорим об этом в конце. Итак, если вы вернулись в свой аккаунт, следуйте этим советам.
Если вы можете загрузиться на рабочий стол
Если бы вы могли загрузиться на свой рабочий стол, то это хорошо, и проблема, по всей вероятности, могла бы быть решена сама по себе. Тем не менее, в качестве полной меры предосторожности, чтобы в будущем у вас не возникало проблем с обновлением Windows или обновлением, я предлагаю вам сделать следующее.
1] Удалить кэш файлов Центра обновления Windows
Windows управляет папкой кеша, куда она загружает все обновления. Возможно, что после обновления файлы все еще там, и Windows не может установить их, поскольку они уже были установлены. Вам нужно будет очистить файлы кэша вручную оттуда.
Расположение по умолчанию Центра обновления Windows – C: Windows SoftwareDistribution . В папке SoftwareDistribution все загружается, а затем устанавливается.
В Windows также есть встроенное средство устранения неполадок Центра обновления Windows. Перейдите в Настройки> Обновление и безопасность> Устранение неполадок> Центр обновления Windows. Запустите это, и посмотрите, может ли это решить вашу проблему.
3] Сброс компонентов Центра обновления Windows
Мы рассмотрели это в полной мере о том, как вы можете почти сбросить Windows Update. Вам нужно будет иметь права администратора и использовать PowerScript для этого.
4] Запустите установщик модулей Windows
Установщик модулей Windows – это встроенная служба Windows 10. Это позволяет исправить застрявшие обновления Windows.
Чтобы использовать это, откройте командную строку с правами администратора.
Введите следующее и нажмите Enter:
После успешного выполнения вы должны увидеть [ SC] ChangeServiceConfig SUCCESS в консоли командной строки.
Выйдите из командной строки и проверьте, вернулись ли кнопки в нормальное состояние.
5] Запустите Центр обновления Windows
Запустите Центр обновления Windows, чтобы увидеть, доступны ли еще какие-либо обновления.
Если вы добавите Safe Boot в меню Boot, тогда, если когда-либо ваш Windows 10 застрянет в цикле, эта запись Safe Boot может быть огромной
Если вы не можете получить доступ к рабочему столу
Теперь, скажем, даже после перезагрузки компьютера после жесткого выключения вы все еще застряли на экране Работа над обновлениями, а затем вам нужно найти способ загрузки Windows 10 в безопасном режиме. Варианты включают в себя:
Если вы уже включили клавишу F8 ранее, вам будет проще, если вы нажмете F8 во время загрузки, чтобы войти в безопасный режим.
Сообщите нам, помог ли какой-либо из них решить эту проблему на вашем компьютере.
Источник
Настройка обновлений Windows Завершено 100% Не выключайте компьютер
Автор PitBuLL,
26 октября, 2019 в Компьютерная помощь
Рекомендуемые сообщения
Присоединяйтесь к обсуждению
Вы можете написать сейчас и зарегистрироваться позже. Если у вас есть аккаунт, авторизуйтесь, чтобы опубликовать от имени своего аккаунта.
Похожий контент
Первые скриншоты Windows 11 — изменения коснулись «Пуска», панели задач, интерфейса и многого другого
В Сети оказались опубликованы скриншоты, сделанные в грядущей операционной системе Windows 11 от компании Microsoft. На опубликованных изображениях демонстрируется новый пользовательский интерфейс, свежее меню «Пуск» и многое другое. Поскольку это очень ранняя сборка, некоторые элементы новой ОС остались такими же, как у текущей версии Windows 10.
Новый пользовательский интерфейс и меню «Пуск» в Windows 11 очень похожи на те, что изначально были в Windows 10X. Microsoft пыталась упростить интерфейс Windows для использования на устройствах с двумя экранами, но в конечном счёте отказалась от дальнейшей разработки Windows 10X. Позже компания пообещала использовать те наработки в основной версии ОС, и как видно, сдержала обещание — многие элементы легли в основу новой Windows 11.
Наиболее заметное визуальное отличие новой ОС связано с панелью задач. Microsoft решила сместить иконки приложений с левого нижнего края экрана в центр. Здесь же находится и новая кнопка меню «Пуск». Последняя представляет собой упрощённую версию того меню, что сегодня присутствует в Windows 10.
В новой версии операционной системы используются закруглённые углы окон. Контекстуальные меню, иконки, а также окно проводника — теперь всё имеет закруглённые углы, включая иконки и окна меню «Пуск».
На панели задач Windows 11 можно увидеть новую иконку Widgets (виджеты). Слухи о том, что компания вернёт их в новую ОС, ходят уже давно. Правда, сами виджеты из-за «сырости» версии сборки пока недогружаются. С помощью виджетов можно будет быстро узнать погоду, свежие новости и другую полезную информацию из Сети.
В ранней сборке Windows 11 компания пока не вносила изменения в интерфейс магазина приложений Windows Store. Прежде сообщалось, что Microsoft собирается серьёзно переработать магазин приложений и сделать его более дружелюбным не только для пользователей, но и для разработчиков приложений. Для них упростят размещение контента на платформе, а также позволят использовать в приложениях сторонние платёжные сервисы.
Визуально изменится и процесс установки Windows 11. Однако пользователя как и раньше будут сопровождать по каждому шагу установки и настройки новой ОС. При каждой загрузке Windows 11 пользователя будет встречать новый звук запуска системы.
Microsoft подробно расскажет о «следующем поколении Windows» на специальном мероприятии, которое состоится в конце этого месяца. Софтверный гигант начал рассылку приглашений на мероприятие, которое будет полностью посвящено программной платформе Windows и начнётся в 18:00 (мск) 24 июня.
Чтобы были изменены значки в панели задач, кнопки, шрифты, курсор и т.п., а не тупо поставлена картинка обоев.
Пока всё что я там нашёл, это какие-то левые поделки, в который меняются лишь фоновые рисунки и выбирается один из предустановленных цветов панели задач.
Посоветуйте реально красивую тему из магазина приложений Windows 10, если кто-то для себя нашёл.
Источник
Обновление Windows застряло на 100%
Если вы видите сообщение «Работа над обновлениями, 100% завершено. Не выключайте компьютер », при выполнении обновления Windows не волнуйтесь!
Хотя это невероятно расстраивает, вы определенно не единственный человек, который столкнулся с этой проблемой. Тысячи пользователей Windows недавно сообщили об этой же проблеме. Что еще более важно, вы должны быть в состоянии исправить это довольно легко …
Попробуйте эти исправления
Вот список исправлений, которые решили эту проблему для других пользователей Windows. Вам не нужно пробовать их все. Просто пройдите по списку, пока не найдете тот, который подходит вам.
Исправление 1: удалите все периферийные устройства USB и дождитесь окончания процесса обновления
Если вы редко проверяете наличие обновлений Windows, для завершения обновления Windows может потребоваться много времени. Возможно, ваш компьютер не «завис» при обновлении Windows, а Windows просто настраивает и устанавливает пакеты обновлений. Если вам временно не нужно использовать компьютер, вы можете просто подождать 2–3 часа, чтобы узнать, можно ли завершить процесс обновления.
Если к вашему компьютеру подключены какие-либо USB-устройства (например, принтеры, USB-устройства флэш-памяти и т. Д.), Попробуйте удалить их с компьютера. Некоторые пользователи Windows сообщают, что после того, как они отключат все периферийные устройства USB от своих ПК, процесс обновления завершится быстро.
Посмотрите, сохраняется ли эта проблема после ожидания от 2 до 3 часов. Если это не помогло, попробуйте следующее исправление ниже, чтобы принудительно перезагрузить компьютер.
Исправление 2: принудительно перезагрузите компьютер
Если ваш компьютер зависает на 100% при выполнении обновления Windows, вам необходимо сначала принудительно перезагрузить компьютер. Если вы не знаете, как это сделать, вы можете следовать приведенным ниже инструкциям:
Когда вы вошли в систему Windows, попробуйте следующее исправление ниже, чтобы запустить средство устранения неполадок Центра обновления Windows.
Исправление 3: Запустите средство устранения неполадок Центра обновления Windows.
Средство устранения неполадок Центра обновления Windows — это встроенный инструмент, который может помочь вам проанализировать и решить проблемы, связанные с обновлением Windows. Попробуйте запустить средство устранения неполадок Центра обновления Windows, чтобы узнать, можете ли вы решить эту проблему. Вот как это сделать:
Выполните обновление Windows еще раз, чтобы увидеть, можно ли установить его. Если эта проблема появляется снова, попробуйте следующее исправление ниже.
Исправление 4: Сброс компонентов Центра обновления Windows
Если компоненты Центра обновления Windows повреждены, Центр обновления Windows может работать неправильно. Может быть, это причина этого вопроса. Чтобы решить эту проблему, попробуйте сбросить компоненты Центра обновления Windows. Вот как это сделать:
После выполнения указанных выше командных строк вы запускаете системные службы, связанные с Центром обновления Windows.
Убедитесь, что это решило проблему с Центром обновления Windows. Надеюсь, это так. Но если нет, попробуйте следующее исправление ниже.
Исправление 5: загрузка обновлений из каталога Центра обновления Microsoft вручную
Каталог Центра обновления Майкрософт предлагает обновления для Windows 2000 SP3 и более поздней версии операционной системы Windows. Вы можете попробовать загрузить обновления, которые вам не удалось установить, из каталога Центра обновления Майкрософт и установить их вручную, чтобы посмотреть, сможете ли вы решить эту проблему. Вот как это сделать:
Во всплывающем окне нажмите на ссылку, чтобы начать загрузку обновлений.
Перезагрузите компьютер, чтобы увидеть, сохраняется ли эта проблема. Если нет, поздравляю! Вы решили эту досадную проблему! Но если эта проблема появляется снова, вы можете попробовать последнее исправление ниже.
Совет от профессионала: хотите, чтобы мы решили проблему для вас?
Если ни одно из вышеуказанных исправлений не сработало или у вас просто нет времени или уверенности, чтобы решить проблему самостоятельно, попросите нас исправить ее для вас.
ВАЖНЫЙ: Пожалуйста приложите URL этой статьи когда вы свяжитесь с нами, чтобы мы могли помочь вам решить проблему как можно скорее. Вы можете ожидать от нас ответа в течение двух рабочих дней.
Источник
Работа с обновлениями завершено 100
Помогите. Добрый вечер. Винда 8 пишет работа с компонентами завершено 100% не выключайте компьютер. И так на протяжении часа. Оно ещё долго будет с ними работать? И можно ли это как то отключить?
Помогите. Добрый вечер. Винда 8 пишет работа с компонентами завершено 100% не выключайте компьютер. И так на протяжении часа. Оно ещё долго будет с ними работать? И можно ли это как то отключить?
Нормальная сборка
Периодически выключаеца системник
Короче с бубном получил неопознаннаю сеть раздача скоро заработает так вот
17 комментариев
Та выключи,ничего не будет)
Алексей, выключил. Потом включил и он продолжил с этого места.
Ярослав, у тебя есть два варианта:1.Ждать,пока всё загрузит,а это может занять,даже шесть часов,поверь…А если ты сейчас прервешь эту загрузку,могут начаться проблемы.2.Просто выключать и включать,пока не уберется загрузка…
Алексей, ну значит буду ждать
Ярослав, да,лучше подожди.Если что отпиши)
Алексей, ок. Просто ноут нужен как никогда. Но эта херня уже достала. Но буду ждать, что б проблем не было.
Ярослав, стоп,ноутбук новый,или старый?
Алексей, новый. Неделю как купленный.
Ярослав, новый ноутбук с Windows 8 на борту загружает более 100 обновлений.
потребуется значительное время. компьютер будет несколько раз перезагружен. батарея интенсивно расходуется, её не хватит.
возможно, что установка будет неудачной или ноутбук зависнет в теперешнем состоянии.
Если процесс затянется слишком долго (например, пройдёт 6-8 час., а признаков изменений нет),
нажми кнопку выключения и удерживайте её более 5 сек., пока компьютер не отключится.
После запусти его снова и продолжи установку.
Алексей, с обновлениями он уже работал. Было долго но все обновил. А это такая херня
Ярослав, это он уже,компоненты к самим обновлениям делает,жди)Было у меня такое)4 часа ждал,ахах(
Понятие СПС. А он потом опять так долго будет, или это больше не будет делаться.
При выключении ОС Виндовс 10 пользователь может столкнуться с сообщением об ошибке на синем фоне. Оно может висеть на экране монитора часами, без каких-либо видимых подвижек. Давайте разберёмся, почему сообщение « Подготовка Windows. Не выключайте компьютер » очень долго висит на мониторе в ОС Windows 10. А также что можно предпринять для исправления ситуации.
Причина сообщения «Подготовка Windows. Не выключайте компьютер»
Как известно, функционал ОС Windows 10 позволяет в автоматическом режиме устанавливать все необходимые обновления. Обычно обновления загружаются в систему в фоновом режиме, а потом, при выключении-включении ПК, автоматически устанавливаются в системе.
При установке указанных апдейтов система может испытывать различные виды проблем – остановки, зависания, сбои, глюки и другие дисфункции. Одной из таких проблем является зависание системы на неопределённое время, сопровождающееся сообщением « Подготовка Windows. Не выключайте компьютер ».
Причины дисфункции могут быть следующими:
Давайте разберёмся, что делать если такое сообщение очень долго висит на вашем экране на Windows 10.
Убедитесь, что ваш компьютер действительно завис
Для установки некоторых апдейтов ОС Виндовс может понадобиться довольно длительное время. Потому, если у вас зависло сообщение «Не выключайте компьютер», не спешите бить в набат, и пытаться что-то исправить. Иначе вместо решения проблемы вы создадите другую проблему самостоятельно.
Говорить о наличии проблемы можно не ранее, нежели через 3 часа с момента появления рассматриваемого нами сообщения. И это при условии, что вы не наблюдаете активности вашего ПК, а индикатор винчестера или вовсе не светится, или светится регулярно, но очень короткими включениями.
Если же проблеме уже более трёх часов, а никаких изменений не наблюдается, тогда идём дальше.
Использование Ctrl+Alt+Del, если компьютер долго висит
Установку некоторых апдейтов ОС Windows 10 можно прекратить с помощью нажатия на клавиши Ctrl-Alt-Del на клавиатуре вашего ПК. Особенно это актуально во время загрузки компьютера, когда после нажатия на указанное сочетание клавиш вы попадёте на экран выбора учётной записи. Войдите в систему обычным путём, и попробуйте вновь установить нужный апдейт.
Нажмите на ctrl+alt+del для устранения зависания
Перезагрузка ПК при ошибке о подготовке Windows 10
Если Ctrl-Alt-Del не срабатывает, и с момента запуска процесса обновления прошло более 3 часов, рекомендуем сбросить процесс обновлений, нажав на кнопку « reset » вашего ПК. Загрузитесь в обычном режиме, и попробуйте установить апдейт заново.
Загрузка системы в безопасном режиме
Использование безопасного режима полезно для диагностики дисфункции, позволяя использовать ОС с минимумом рабочих драйверов и служб. В нашем случае это позволит разгрузить систему от конфликтных программ, и установить в системе все необходимые апдейты.
Загрузите систему в безопасном режиме
Другие варианты входа безопасный режим читайте в нашем материале «Как войти в безопасный режим Виндовс 10».
Восстановление системных файлов компьютера
Системное восстановление – хороший инструмент, позволяющий устранить проблему зависания сообщения «Не выключайте компьютер» в Windows 10. Для этого нам понадобится флешка с установленной на ней инсталляционной версией ОС.
Выберите «Командная строка»
Тестирование системной памяти при ошибке «Подготовка Windows. Не выключайте компьютер»
Многие проблемы возникают из-за нестабильной работы планок памяти. Рекомендуем провести тест вашей памяти с программами уровня «MemTest86», с целью определения вышедших из строя планок памяти.
Используйте программы уровня «MemTest86» для проверки планок памяти ПК
Откат Windows 10 до стабильной ранней версии
Откат системы до стабильной версии может послужить удобным инструментом для решения проблемы «Подготовка Windows. Не выключайте компьютер».
Для этого выполните следующее:
Заключение
Зависание рассматриваемого сообщения на синем экране обычно сигнализирует о проблемах с установкой апдейтов в пользовательской системе. Для решения возникших проблем рекомендуем подождать какое-то время (до 3 часов). Если ничего не поменялось, тогда выполните весь комплекс перечисленных нами советов. Это позволит устранить дисфункцию «Подготовка Windows. Не выключайте компьютер» на вашем PC с Windows 10, если он долго висит.
Читайте о том, что делать если компьютер завис на фразе «Не выключайте компьютер» во время обновлений Windows. Что произойдёт, если вы перезагрузите компьютер в этот момент или как исправить данную ошибку. Система «Windows» является самой распространенной операционной системой в мире. Это стало возможным благодаря простоте использования, высокой скорости обработки данных и дружественному пользовательскому интерфейсу системы «Windows».
Как происходит обновление «Windows»?
Одним из главных факторов достижения большой популярности стал тесный контакт разработчиков «Windows» с конечными пользователями операционной системы, который позволяет быстро реагировать на любые сбои системы и оперативно исправлять все возникающие неполадки.
Результатом общения пользователей и создателей системы является выпуск новых обновлений, в которых учтены и исправлены известные ошибки системы, а также добавлены новые функции и приложения.
Разработчики операционной системы выпускают обновления «Windows» по мере исправления неполадок или внедрения новых функций, которые прошли полную проверку на работоспособность.
Процесс установки обновления происходит централизовано. Система самостоятельно проверяет наличие доступных обновлений, и при необходимости, скачивает их с серверов разработчиков и устанавливает на компьютер без участия пользователя. На конечном этапе, пользователь только получает уведомление с просьбой не выключать компьютер до завершения установки и настройки обновлений операционной системы. Обычно «Windows» быстро завершает весь процесс, если вы выполняете его просьбу и даете ему требуемое время. Но если процесс настройки затягивается и длится несколько часов, то вам может потребоваться провести принудительную перезагрузку компьютера.
Это нормально, ожидать, пока система завершит свой процесс обновления. Но, к сожалению, ожидание отнимает огромное количество времени. Корпорация «Microsoft» утверждает, что около 700 миллионов устройств работают на операционной системе «Windows 10», и что обновление за апрель 2018 года займет от 10 до 30 минут. Таким образом, если принять среднее время обновления в 20 минут и умножить его на 700 миллионов компьютеров, то в итоге получается более 26 000 лет коллективного времени человечества потрачено впустую на ожидание, пока операционная система «Windows 10» устанавливает свое обновление.
Что произойдет, если вы перезагрузите компьютер?
Процесс установки обновления операционной системы «Windows» завершится неудачно, если вы перезагрузите свой компьютер во время этого процесса. Но как сильно это повлияет на работоспособность системы? Вызовет ли это какие-либо проблемы с вашим компьютером? Чтобы узнать, что произойдет, мы провели несколько тестов.
Сначала мы заставили операционную систему «Windows» установить стандартное обновление из Центра обновления «Windows». Затем мы проигнорировали сообщение с просьбой не перезагружать наш компьютер во время установки обновлений и принудительно перезагрузили его. Персональный компьютер загрузился, и мы быстро увидели обычный стандартный экран входа в систему.
После того, как мы вошли в систему, «Windows» выдал уведомление, что установка обновлений была не завершена. Несмотря на это операционная система все еще работала должным образом. Система «Windows» просто отложила установку обновлений и попробует выполнить ее позже.
Во втором случае, мы перезапустили наш компьютер в то время, когда на экране было сообщение, что идет работа над обновлением операционной системы, выполнено лишь 28% и просьба, не выключать компьютер.
Система «Windows» перезагрузилась абсолютно нормально и выдала сообщение с просьбой не выключать компьютер, чтобы отменить все изменения, так как установка обновлений не была выполнена до конца. По завершению озвученного процесса операционная система «Windows» загрузилась корректно, и она работала, как ожидалось, без каких-либо сбоев.
Мы также провели тестирование во время процесса установки основного апрельского обновления для «Windows 10» «Fall Creators Update». Мы перезагрузили наш компьютер, когда на экране появилось сообщение, что настройка обновления для «Windows 10» завершена лишь на 10%.
После перезагрузки компьютера и небольшого ожидания появился обычный экран входа в систему. Также дополнительно система уведомила нас, что установка обновлений была не завершена.
Наконец, мы перезагрузили компьютер, когда работа по установке обновлений была выполнена на 48%. Система восстановила предыдущую версию «Windows», о чем уведомила нас своим сообщением, и затем наш компьютер загрузился и работал абсолютно нормально.
В каждом проведенном тесте выключение компьютера не вызывало никаких проблем, которые бы отразились на работоспособности операционной системы. Система «Windows» просто прекратила установку обновлений и вернула в предыдущее состояние файлы, которые были обновлены. Операционная система «Windows» лишь настаивает на повторной загрузке обновлений, прежде чем пытаться установить их снова, чтобы исключить возникновение любых проблем. Затем загруженные обновления будут установлены системой в обычном режиме.
Как долго вам необходимо ждать?
Будьте терпеливы и дайте операционной системе «Windows» некоторое время для завершения установки своих обновлений, если уж система выдает вам на экран такое сообщение. В зависимости от того, насколько большое обновление «Windows» необходимо установить и какова производительность вашего компьютера и его внутреннего хранилища, этот процесс может занять некоторое время.
Обычно установка и настройка обновления, сопровождаемая соответствующим сообщением, занимает не более пяти минут. Однако, если сообщение с просьбой не перезагружать компьютер не исчезает с вашего экрана в течение длительного времени, то вам может потребоваться выполнить принудительную перезагрузку вашего компьютера. Мы рекомендуем ждать два часа, на случай, если «Windows» выполняет большой объем работы. Системе «Windows» может потребоваться некоторое время для полного завершения процесса, особенно если это большое обновление, а ваш жесткий диск медленный или слишком заполнен.
Если вы видите процентный счетчик на экране и он увеличивается, то оставьте «Windows» в покое, ведь процесс установки движется и надо дождаться его завершения. Если процент остановился на определенном значении и не изменяется в течение длительного времени, то процесс обновления может «зависнуть». Тем не менее, для операционной системы «Windows» вполне нормально выглядеть «застрявшим» в определенной точке в течение долгого времени, прежде чем продолжить процесс далее, поэтому не будьте слишком нетерпеливы.
Да, вы должны выключить компьютер, если он «завис»
Как мы показали выше, принудительная перезагрузка персонального компьютера будет безопасной. После перезагрузки, операционная система «Windows» перестанет пытаться установить обновление, отменит любые изменения и перейдет к обычному экрану входа в систему. «Windows» попытается повторно установить обновление позже в другой раз. Это не обязательно, но в системе «Windows» могут присутствовать ошибки, и иногда вам необходимо перезагрузить свой компьютер, чтобы исправить их. Это верно даже в том случае, когда «Windows» говорит вам не выключать компьютер.
Чтобы выключить компьютер во время установки обновлений – будь то стационарный персональный компьютер, ноутбук, планшет, – просто нажмите кнопку питания. Удерживайте ее в таком положении около десяти секунд. Такое действие приведет ваш компьютер к жесткому отключению. Подождите несколько секунд, а затем снова включите свой компьютер. Выполнение жесткого закрытия никогда не бывает идеальным, но это может быть вашим единственным вариантом в таких случаях.
Предупреждение: Несмотря на то, что мы успешно протестировали процесс выключения компьютера во время установки обновлений, нет гарантии, что ваша операционная система «Windows» будет работать правильно после того, как вы выполните жесткое закрытие. Однако, если процесс обновления фактически заморожен, то выполнение жесткого закрытия – это единственное, что вы можете предпринять. На всякий случай, мы рекомендуем вам всегда иметь резервные копии ваших важных личных файлов.
Как исправить «Windows», если она не работает должным образом
Просто перезагрузите компьютер, чтобы устранить проблему. Тем не менее, если ваш компьютер все еще не запускается должным образом, то значит, у вас возникла другая системная проблема. Перезагрузка компьютера в этом случае может не устранить возникшую проблему. Возможно, ваш компьютер застрял на этапе получения обновлений, поскольку в операционной системе Windows была ошибка.
Вы можете использовать инструмент восстановления системы при запуске для исправления ошибок операционной системы «Windows». Предполагается, что расширенное меню параметров загрузки появится, когда система «Windows» не сможет загрузиться должным образом. Выберите раздел «Поиск и устранение неисправностей», затем раздел «Дополнительные параметры», а потом раздел «Восстановление при загрузке», если меню дополнительных опций загрузки у вас отображается. В противном случае, вы можете взять установочный диск операционной системы «Windows 10», загрузить его, а затем в расширенном меню параметров загрузки выбрать соответствующий раздел для восстановления работоспособности вашего компьютера.
Если описанные действия не исправят вашу проблему, вам может потребоваться выполнить полную переустановку «Windows», чтобы получить новую действующую операционную систему.
Если операционная система «Windows» загружается, но компьютер, похоже, не работает должным образом, то вы также можете попробовать восстановить поврежденные системные файлы с помощью команды «System File Checker» («SFC») вместо переустановки «Windows». Вы также можете попробовать запустить процесс «Восстановления системы», чтобы вернуть операционную систему в работающее состояние с помощью, созданной ранее, точки восстановления.
Если ваш компьютер не работает хорошо даже после переустановки операционной системы Windows, то у вас, вероятно, проблема с оборудованием, а не с программным обеспечением. В этом случае вам будет нужно воспользоваться услугами соответствующих специалистов.
Источник
Содержание
- Установщик модулей Windows: инструкция по работе, устранение неполадок
- Что представляет собой установщик модулей Windows?
- Почему установщик модулей Windows грузит процессор?
- Как снизить нагрузку на ресурсы простейшим способом?
- Действия с кешем и обновлениями системы
- Полное отключение службы
- Действия с каталогами и файлами
- Корректная перезагрузка зависшего при выключении Windows сервера
- Установщик модулей Windows
- процесс «windows modules installer worker» что то устанавливает. как узнать что?
- Ответы (1)
- Что делать, если Windows 10 виснет из-за процесса «Modules Installer Worker»
- За что отвечает штатный процесс «Modules Installer Worker» в «десятой» Windows
- Что делать, если модуль «Modules Installer Worker» критически грузит систему
- Как отключить запуск службы Modules Installer Worker
Установщик модулей Windows является одной из важнейших системных служб всех последних версий системы, но многих пользователей невероятно смущает тот факт, что с его стороны очень часто наблюдается повышенная нагрузка на системные ресурсы. Вообще, если нагрузка проявляется кратковременно, это нормальное явление. В случае когда процесс установщика запускается раньше самой операционной системы, или в процессе ее работы воздействие на процессор и оперативную память очень сильное, придется принимать меры. Вот только далеко не все знают, что это за компонент и какие действия к нему можно применить. Предлагаемые далее решения позволят избавиться от повышенных нагрузок. Но для начала необходимо выяснить, для чего, собственно, нужна эта служба, и почему она постоянно находится в активном состоянии.
Что представляет собой установщик модулей Windows?
Если говорить о предназначении этого системного компонента, следует упомянуть, что он присутствует во всех версиях Windows, для которых предусмотрен выпуск обновлений. Именно за их интегрирование в среду ОС служба и отвечает. Правда, служба установщиков модулей Windows в XP-версии называлась Windows Installer, а в седьмой модификации и выше была переименована в TrustedInstaller. Кроме того, она получила дополнительные расширенные права суперадминистратора, без согласия которого некоторые программные продукты инсталлировать бывает невозможно. При этом даже отключение учетной записи так называемого скрытого от глаз суперпользователя ничего не дает, и сам модуль и отвечающий за него активный процесс в виде исполняемого файла TiWorker.exe все равно остается активным.
Только обновлениями дело не ограничивается, поскольку повышение нагрузки на системные ресурсы может быть связано еще и с вирусным воздействием. Несмотря на то что сам файл в системе удалить, переместить или переименовать невозможно, некоторые вирусы могут его заражать, заодно маскируя собственные исполняемые апплеты под активную системную службу. Если есть подозрения по поводу такого явления, лучше сразу проверить компьютер на предмет проникновения вирусных угроз. Что же касается устранения проблем с самими установщиком, давайте посмотрим, почему происходит повышение нагрузок на системные ресурсы, и что можно сделать для исправления ситуации штатными средствами.
Попутно обратите внимание на то, что служба установщика модулей Windows XP обычно проблем не вызывает, поскольку является неактивной (иногда она отсутствует даже в «чистом» установочном дистрибутиве без сопутствующих сервис-паков). Получить к ней полный доступ или восстановить работоспособность можно за счет инсталляции дополнительного пакета обновлений КВ942288 или загрузить, а затем самостоятельно зарегистрировать дополнительные библиотеки и сопутствующие компоненты. Но далее будем отталкиваться от того, что в качестве текущей операционной системы используются версии 7 и выше, поскольку именно в них такая проблема проявляется чаще всего.
Почему установщик модулей Windows грузит процессор?
Как уже, наверное, понятно, работа с инсталляцией обновлений – далеко не самая сильная сторона всех систем Windows. При их установке достаточно часто возникает масса ошибок, которые могут приводить даже к появлению синего экрана или к отказу всей системы. Если замечено, что установщик модулей Windows нагружает ресурсы ив при старте ОС, и в процессе ее функционирования (обычно это проявляется на торможении компьютера и снижении скорости доступа к интернету), означает это только то, что активный процесс пытается интегрировать найденные апдейты в систему, но по каким-то причинам сделать этого не может, из-за чего и появляется как бы закольцованное выполнение задачи.
Как снизить нагрузку на ресурсы простейшим способом?
Итак, как же снизить нагрузку со стороны установщика модулей Windows, используя для этого простейшие методы? Для начала можно применить средство устранения неполадок самой системы, ссылка на которое расположена в стандартной «Панели управления».
Из списка следует выбрать интересующие нас компоненты (как правило, это службы «Центра обновления», интеллектуальной фоновой передачи и обслуживания системы), а затем активировать поиск и устранение проблем. Вполне возможно, что найденные сбои будут исправлены. Однако помогает это не всегда, поэтому исправлять ситуацию в большинстве случаев приходится самостоятельно.
Действия с кешем и обновлениями системы
Чтобы полностью не отключать установщик модулей Windows, функционирование которого зачастую бывает просто необходимо, можно произвести очистку кеша обновлений (временных загруженных файлов), которые мертвым грузом лежат на жестком диске. Каталог для их хранения имеет фиксированный и устанавливаемый самой системой размер, поэтому при превышении лимита загруженные пакеты туда бывает поместить невозможно. Для этого полностью отключите интернет-соединение, вызовите от имени администратора командную строку (cmd), а затем задайте две строки на выполнение:
- net stop wuauserv;
- net stop bits.
После выполнения команд найдите на жестком диске в корневом каталоге системы директорию SoftwareDistribution, удалите все находящиеся там компоненты, а затем в командной консоли произведите выполнение обратных команд включения обновления:
- net start bits;
- net start wuauserv.
По завершении всех действий перезагрузите компьютер, после чего нужно будет снова активировать доступ в интернет, задать ручной поиск апдейтов и установить их.
Полное отключение службы
Если вышеописанные действия результата не дали, службу установщика модулей Windows можно отключить полностью.
Для выполнения таких операций необходимо вызвать соответствующий раздел, введя в консоли «Выполнить» команду services.msc, найти там искомый пункт, через двойной клик войти в редактирование параметров, а затем (что очень важно) нажатием соответствующей кнопки сначала остановить службу, а только потом из выпадающего списка чуть выше выбрать отключенный тип запуска. После сохранения изменений желательно выполнить полный рестарт системы.
Действия с каталогами и файлами
Наконец, еще одна методика деактивации службы, но уже для выполнения действий с конкретными файлами и папками, состоит в том, чтобы через свойства выбранного компонента в «Проводнике» перейти на вкладку безопасности, изменить владельца (TrustedInstaller или СИСТЕМА) на свою или администраторскую учетную запись, после чего установить весь комплект разрешений на возможные действия, отметив соответствующие пункты в настройках флажками.
После этого препятствия со стороны установщика, например, при попытке инсталляции какой-то программы, будут устранены.
Корректная перезагрузка зависшего при выключении Windows сервера
Уже не первый раз сталкиваюсь с такой проблемой в Windows Server 2008 R2 / Windows Server 2012/R2: после установки обновлений или неких ролей/компонентов сервер запрашивает перезагрузку, во время которой на экране появляется надпись “ Preparing to configure Windows. Do not turn off your computer ” или “ Подготовка к настройке Windows. Не выключайте компьютер ”. На этом этапе сервер замирает и эта надпись может висеть часами. При этом сервер продолжает быть доступен по сети, но часть служб, в том числе доступ к RDP, не доступны.
Как правило, в этом случае самый быстрый способ решить проблему – перезагрузить сервер по питанию (хардрезет). Например, удаленно перезагрузить физический сервер можно из консоли HP ILO , Dell iDRAC и .т.п, или из консоли Hyper-V , vSphere для виртуальных машин. Но в таком случае есть вероятность нарушить работу ОС. Лучше использовать более «мягкий» способ сброса зависшего при перезагрузке сервера.
С другого компьютера при помощи оснастки Службы (Services) – services.msс удаленно подключимся к зависшему серверу.
В списке служб сервера несложно найти службу Windows Modules Installer (Установщик модулей Windows), находящуюся в состоянии Stopping . Очевидно, именно эта служба мешает выполнению процедуры корректной перезагрузки сервера.
Кнопки управления службой при этом не доступны. В свойствах службы можно узнать имя исполняемого файла: C:WindowsservicingTrustedInstaller.exe
Наша задача – принудительно завершить данный процесс. Проще всего воспользоваться сценарием, описанным в статье Как принудительно завершить зависшую службу с учетом того, что эти действия придется выполнить удаленно.
На любом компьютере откройте окно командой строки и для завершения процесса TrustedInstaller.exe на сервере с именем corp-man02 выполнить следующую команду.
taskkill.exe /s corp-man02 /u corpadmin_name /p P@ssw0rd! /im TrustedInstaller.exe
То же самое действие можно выполнить с помощью утилиты Pskill из набора PSTools:
pskill.exe \corp-man02 TrustedInstaller.exe
psexec \corp-man02 taskkill /IM TrustedInstaller.exe /F
После этого на экране зависшего сервера должна появиться надпись Shutting down и через несколько мгновений он должен корректно перезагрузится.
Проблема встречается не только на серверных версиях Windows, но и на клиентских Windows 7 / Windows 8 / Windows 10.
Установщик модулей Windows
Некоторое время назад «Центр обновления Windows » перестал получать и устанавливать обновления, процесс поиска идёт бесконечно долго. При старте системы возникает сообщение «…не удалось установить… происходит отмена…». Выяснил, что не работает служба» Установщик модулей Windows», попытка её запустить оканчивается сообщением «ошибка 1067: Процесс был неожиданно завершён». Проверял систему на вирусы, удалял антивирус, использовал Fix it и чистый запуск. Ничего не помогло. Как это вылечить? Восстанавливаться не хотелось бы, так как архив довольно старый.
В таком случаи рекомендую выполнить установку системы в режиме обновления или полную переустановку.
Установка в режиме обновления позволит восстановить системные компоненты не затрагивая личные данные и программы пользователя, однако часть программ может не работать, понадобится восстановить или переустановить их.
- Установка Windows в режиме обновления .
Для успешного выполнения установки Windows в режиме обновления, убедитесь, что пакет обновления 1 (SP1) содержится на установочном диске Windows 7. Если пакет обновления 1 (SP1) не содержится на установочном диске Windows 7, а в системе установлен, тогда удалите пакет обновления 1 (SP1). Центр обновления Windows — Установленные обновления — Поиск установленные обновления, введите: KB976932. Компьютер необходимо перезагрузить. Затем выполните способ Использование варианта установки «Обновление».
Внимание! Установка в режиме обновления не форматирует разделы жесткого диска, вся пользовательская информация сохранится, включая установленные программы, однако часть программ может не функционировать, понадобится их восстановить или переустановить.
Восстановление компонентов системы без переустановки Windows, возможно при наличии резервной копии системы или оригинального компакт-диска Windows.
Переустановка системы.
a).Если имеется в наличии установочный компакт-диск Windows 7, тогда выполните способ Использование варианта полной установки с форматированием жесткого диска.
b).Если система на Вашем ПК предустановлена ( OEM ), то Вам необходимо обратится к производителю ПК для возврата Windows к заводскому состоянию.
Обращаю Ваше внимание, перед выполнением возврата Windows к заводскому состоянию или переустановки системы, создайтерезервную копию данныхна съемный носитель или второй раздел жесткого диска.
процесс «windows modules installer worker» что то устанавливает. как узнать что?
процессы «windows modules installer worker» и «System» что то устанавливают. длится уже больше полтора часа. скачивание из интернета не заметил. грузит в основном процессор, жесткий диск. смотрел через диспетчер задач. открывал центр обновления windows, там все норм, компьютер в обновлении не нуждается.
как узнать что именно устанавливается?
windows 10. ноутбук dell inspiron 5520. i5 3210M. radeon hd 7670M. 8 гб ram.
Ответы (1)
Добрый день, Albert_906!
В большинстве случаев то, что TiWorker.exe грузит процессор — это штатная работа Windows Modules Installer. Как правило, это происходит при автоматическом или ручном поиске обновлений Windows 10 или их установке. Иногда — при проведении обслуживания компьютера или ноутбука.
При этом обычно достаточно просто подождать, когда установщик модулей завершит свою работу, что на медленных ноутбуках с медленными жесткими дисками, а также в тех случаях, когда обновления давно не проверялись и не скачивались, может занять продолжительное время (вплоть до часов).Если ждать нет желания, а также нет уверенности, что дело в вышеописанном, начать следует со следующих шагов:
- Зайдите в Параметры (клавиши Win+I) — Обновление и восстановление — Центр обновления Windows.
- Проверьте наличие обновлений и дождитесь их загрузки и установки.
3. Перезагрузите компьютер для окончания установки обновлений.
Е ще попробуйте для проверки временно отключить/удалить сторонний антивирус/брэндмауер.
Пожалуйста, сообщите о результатах.
Если данная информация была полезена, пожалуйста, отметьте её как ответ.
Что делать, если Windows 10 виснет из-за процесса «Modules Installer Worker»
Пользователи ПК с установленной Windows 10 время от времени наблюдают, как система начинает сильно тормозить. А заглянув в диспетчер задач, видят, что виновником подвисаний компьютера является процесс TiWorker.exe (полное наименование модуля – Windows Modules Installer Worker). Сегодня мы рассмотрим, что это за служба, почему она иногда потребляет несоизмеримо много ресурсов ПК, и как поступать в таких случаях.
За что отвечает штатный процесс «Modules Installer Worker» в «десятой» Windows
Есть в «десятке» такая служба TrustedInstaller. Она представляет собой установщик модулей во флагманской операционной системе от Microsoft, а TiWorker.exe, который висит в Диспетчере задач постоянно – процесс, являющийся компонентой службы. Он активизируется, когда Виндовс начинает искать и загружать обновления, а также во время включения/отключения некоторых компонентов ОС.
Поскольку обновления в автоматическом режиме устанавливаются не так уж часто, в большинстве случаев работа процесса остаётся незамеченной. Но бывают случаи, когда WMIW начинает усиленно потреблять ресурсы компьютера – процессора, памяти, дисковой подсистемы.
Наиболее показательный пример – когда компьютер длительное время был выключен или не имел доступа к интернету. Получив его при очередном включении, он начал навёрстывать упущенное, усиленно скачивая и устанавливая кумулятивные обновления. Разумеется, в этот момент пользоваться компьютером будет весьма затруднительно – придётся ждать, когда процесс завершит свои дела. И иногда такое ожидание затягивается на десятки минут.
Но служба может грузить систему и в не слишком активном состоянии – например, когда в систему были добавлены новые устройства с «кривыми» драйверами. Например, такое явление часто наблюдалось в отношении HP Support Assistant, а также аналогичных сервисных программ для принтеров других брендов. После удаления этого ПО проблема исчезала.
Среди причин зверского аппетита TiWorker.exe можно назвать и сбои в функционировании Update Center. Все эти проблемы – решаемы, причём щадящим способом, без необходимости отключения службы Modules Installer Worker. Но и эту возможность мы обсудим, поскольку иногда без неё не обойтись.
Если «тормоза» наблюдаются редко и спустя некоторое время работоспособность компьютера восстанавливается, такую ситуацию можно считать нормой, и чтобы снизить нагрузку на память процессора, можно выставить процессу низкий приоритет в том же диспетчере задач. Он будет выполнять свои функции намного дольше, но незаметнее для пользователя ПК.
Что делать, если модуль «Modules Installer Worker» критически грузит систему
Рассмотрим наиболее эффективные способы решения проблемы. Один из возможных методов снижения нагрузки на процессор – увеличение скорости поиска пакетов обновлений. Осуществить это можно следующим способом:
После старта Windows иногда процесс идёт не по плану: экран длительное время остаётся пустым, в то время как жёсткий диск шумит больше обычного. Пугаться не нужно – рано или поздно процесс загрузки войдёт в нормальное русло, появится рабочий стол, винчестер перестанет жужжать.
Но чаще всего TiWorker.exe грузит CPU и память периодически, со временем ослабляя хватку. Но именно в эти минуты работать за компом практически невозможно. На ситуацию можно повлиять, снизив приоритет нестабильного процесса. Для этого вызываем диспетчер задач комбинацией Ctrl+Alt+Del, находим наш процесс, кликаем на нём правой кнопкой и устанавливаем самый низкий приоритет.
Если проблема не исчезла, и Modules Installer Worker продолжает сильно грузить процессор, можно предпринять другие небесполезные шаги. Для начала – выполнить очистку кэша:
Если зависания компьютера происходят не из-за забитого кэша, можно попробовать отключить брандмауэр установленной на ПК антивирусной программы – некоторые антивирусы действительно подозрительно относятся к файлам обновлений, длительной проверкой провоцируя зависание компьютера.
Если не помогло и это, нужно выполнить проверку состояния ОС, и если обнаружатся ошибки, исправить их.
- снова вызываем командную строку;
- набираем «dism /restorehealth /cleanup-image /online», подтверждаем;
- перегружаем комп в ответ на запрос;
- проверяем, стал ли компьютер работать стабильнее.
Стоит проверить, не грузят ли жёсткий диск и процессор сторонние программы, влияющие на работу «Центра обновлений» (обычно тормоза появляются после инсталляции нового ПО). Для этого необходимо перезагрузиться в безопасном режиме, нажав F8 до момента загрузки BIOS и выбрав соответствующую опцию из списка. В этом случае запустится «чистая» система, без сторонних программ, и если обновления установятся без замедления работы компьютера, то причина – именно в этом пользовательском ПО. Его нужно удалить, и проблема исчезнет.
Наконец, критическая загрузка процессора службой Windows Modules Installer Worker может происходить из-за криво установленных драйверов, например, если оборудование, за интеграцию которого в ОС они отвечают, физически отсутствует. Исправить ситуацию можно через «Диспетчер устройств», где нужно найти эти устройства и удалить их.
Как отключить запуск службы Modules Installer Worker
Бывает, что причина тормозов компьютера, вызванная процессом TiWorker.exe, так и остаётся невыясненной, и все предыдущие шаги ситуацию не исправили. Значит, единственным способом решения проблемы остаётся отключение службы, о которой мы упоминали в начале статьи.
Для этого выполняем следующие шаги:
Если после этого работа Windows станет нестабильной, придётся переустанавливать систему или включать службу и мириться с зависаниями компьютера.
Корректная перезагрузка зависшего при выключении Windows сервера
Уже не первый раз сталкиваюсь с такой проблемой в Windows Server 2008 R2 / Windows Server 2012/R2: после установки обновлений или неких ролей/компонентов сервер запрашивает перезагрузку, во время которой на экране появляется надпись “ Preparing to configure Windows. Do not turn off your computer ” или “ Подготовка к настройке Windows. Не выключайте компьютер ”. На этом этапе сервер замирает и эта надпись может висеть часами. При этом сервер продолжает быть доступен по сети, но часть служб, в том числе доступ к RDP, не доступны.
Как правило, в этом случае самый быстрый способ решить проблему – перезагрузить сервер по питанию (хардрезет). Например, удаленно перезагрузить физический сервер можно из консоли HP ILO , Dell iDRAC и .т.п, или из консоли Hyper-V , vSphere для виртуальных машин. Но в таком случае есть вероятность нарушить работу ОС. Лучше использовать более «мягкий» способ сброса зависшего при перезагрузке сервера.
С другого компьютера при помощи оснастки Службы (Services) – services.msс удаленно подключимся к зависшему серверу.
В списке служб сервера несложно найти службу Windows Modules Installer (Установщик модулей Windows), находящуюся в состоянии Stopping . Очевидно, именно эта служба мешает выполнению процедуры корректной перезагрузки сервера.
Кнопки управления службой при этом не доступны. В свойствах службы можно узнать имя исполняемого файла: C:WindowsservicingTrustedInstaller.exe
Наша задача – принудительно завершить данный процесс. Проще всего воспользоваться сценарием, описанным в статье Как принудительно завершить зависшую службу с учетом того, что эти действия придется выполнить удаленно.
На любом компьютере откройте окно командой строки и для завершения процесса TrustedInstaller.exe на сервере с именем corp-man02 выполнить следующую команду.
taskkill.exe /s corp-man02 /u corpadmin_name /p P@ssw0rd! /im TrustedInstaller.exe
То же самое действие можно выполнить с помощью утилиты Pskill из набора PSTools:
pskill.exe \corp-man02 TrustedInstaller.exe
psexec \corp-man02 taskkill /IM TrustedInstaller.exe /F
После этого на экране зависшего сервера должна появиться надпись Shutting down и через несколько мгновений он должен корректно перезагрузится.
Проблема встречается не только на серверных версиях Windows, но и на клиентских Windows 7 / Windows 8 / Windows 10.
Источник
Установщик модулей Windows
Ответы (7)
Здесь посмотрите на скриншоте.
Этот ответ помог 1 пользователю
Это помогло устранить вашу проблему?
К сожалению, это не помогло.
Великолепно! Спасибо, что пометили это как ответ.
Насколько Вы удовлетворены этим ответом?
Благодарим за отзыв, он поможет улучшить наш сайт.
Насколько Вы удовлетворены этим ответом?
Благодарим за отзыв.
Это помогло устранить вашу проблему?
К сожалению, это не помогло.
Великолепно! Спасибо, что пометили это как ответ.
Насколько Вы удовлетворены этим ответом?
Благодарим за отзыв, он поможет улучшить наш сайт.
Насколько Вы удовлетворены этим ответом?
Благодарим за отзыв.
Это помогло устранить вашу проблему?
К сожалению, это не помогло.
Великолепно! Спасибо, что пометили это как ответ.
Насколько Вы удовлетворены этим ответом?
Благодарим за отзыв, он поможет улучшить наш сайт.
Насколько Вы удовлетворены этим ответом?
Благодарим за отзыв.
Это помогло устранить вашу проблему?
К сожалению, это не помогло.
Великолепно! Спасибо, что пометили это как ответ.
Насколько Вы удовлетворены этим ответом?
Благодарим за отзыв, он поможет улучшить наш сайт.
Насколько Вы удовлетворены этим ответом?
Благодарим за отзыв.
Позволяет выполнить установку, изменение и удаление обновлений Windows и дополнительных компонентов.
Если эта служба отключена, установка или удаление обновлений Windows могут не работать на этом компьютере.
На скриншоте всё это написано на русском языке, можете у себя прочитать: Панель управления — Администрирование — Службы и найдите в списке эту службу, щёлкните по ней мышкой и читайте.
У вас видимо эта служба была отключена, повреждена или удалена, из-за этого при установке обновлений, она автоматически установилась для установки последующих обновлений, смотрите выше описание.
Этот ответ помог 1 пользователю
Это помогло устранить вашу проблему?
К сожалению, это не помогло.
Великолепно! Спасибо, что пометили это как ответ.
Насколько Вы удовлетворены этим ответом?
Благодарим за отзыв, он поможет улучшить наш сайт.
Источник
Установщик модулей Windows
Некоторое время назад «Центр обновления Windows » перестал получать и устанавливать обновления, процесс поиска идёт бесконечно долго. При старте системы возникает сообщение «…не удалось установить… происходит отмена…». Выяснил, что не работает служба» Установщик модулей Windows», попытка её запустить оканчивается сообщением «ошибка 1067: Процесс был неожиданно завершён». Проверял систему на вирусы, удалял антивирус, использовал Fix it и чистый запуск. Ничего не помогло. Как это вылечить? Восстанавливаться не хотелось бы, так как архив довольно старый.
В таком случаи рекомендую выполнить установку системы в режиме обновления или полную переустановку.
Установка в режиме обновления позволит восстановить системные компоненты не затрагивая личные данные и программы пользователя, однако часть программ может не работать, понадобится восстановить или переустановить их.
- Установка Windows в режиме обновления .
Для успешного выполнения установки Windows в режиме обновления, убедитесь, что пакет обновления 1 (SP1) содержится на установочном диске Windows 7. Если пакет обновления 1 (SP1) не содержится на установочном диске Windows 7, а в системе установлен, тогда удалите пакет обновления 1 (SP1). Центр обновления Windows — Установленные обновления — Поиск установленные обновления, введите: KB976932. Компьютер необходимо перезагрузить. Затем выполните способ Использование варианта установки «Обновление».
Внимание! Установка в режиме обновления не форматирует разделы жесткого диска, вся пользовательская информация сохранится, включая установленные программы, однако часть программ может не функционировать, понадобится их восстановить или переустановить.
Восстановление компонентов системы без переустановки Windows, возможно при наличии резервной копии системы или оригинального компакт-диска Windows.
Переустановка системы.
a).Если имеется в наличии установочный компакт-диск Windows 7, тогда выполните способ Использование варианта полной установки с форматированием жесткого диска.
b).Если система на Вашем ПК предустановлена ( OEM ), то Вам необходимо обратится к производителю ПК для возврата Windows к заводскому состоянию.
Обращаю Ваше внимание, перед выполнением возврата Windows к заводскому состоянию или переустановки системы, создайтерезервную копию данныхна съемный носитель или второй раздел жесткого диска.
Источник
Содержание
- Что это за процесс
- Вариант 1: Снижаем нагрузку на диск
- Способ 1: Принудительная установка обновлений
- Способ 2: «Диспетчер задач»
- Способ 3: Отключение службы
- Вариант 2: Исправление ошибок в работе «Центра обновления»
- Способ 1: Ручная очистка папки с кешем
- Способ 2: Приостановка работы стороннего антивируса
- Способ 3: Использование диагностических утилит
- Способ 4: Проверка целостности системных файлов
- Способ 5: Чистая загрузка ОС
Что это за процесс
Нередко пользователи Windows 10 сталкиваются с проблемой, когда процесс «Windows Module Installer Worker» грузит жесткий диск и память, что затрудняет работу с системой. Этот процесс активируется специальным системным файлом – «Ti.Worker.exe», который запускает установщика модулей. Но если копнуть глубже, то все эти действия напрямую связаны со службой «TrustedInstaller», предназначенной для поиска обновлений для «десятки», а также автоматического выполнения обслуживания, например фоновой дефрагментации и других действий.
Когда службы работает, то, соответственно, рассматриваемый модуль начинает сильно грузить компоненты компьютера или ноутбука, и особенно это заметно на слабом «железе».
Следует отметить, что «Ti.Worker.exe» — важный программный компонент Виндовс. Без него необходимые обновления безопасности не будут найдены и установлены, что приводит к снижению защиты системы. Также он нужен для автоматического устранения проблемы, если какой-либо апдейт содержит в себе ошибки.
Если «Windows Module Installer Worker» грузит систему, то обычно достаточно немного подождать, пока установщик модулей завершит свою работу, – загруженность пройдет, когда все необходимые операции будут выполнены. К сожалению, это может занимать довольно долгое время – вплоть до нескольких часов, что зависит от вычислительных мощностей вашего ПК. Также долгое ожидание может быть связано и с тем, что ОС давно не обновлялась. Если выходит так, что работать за компьютером становится практически невозможно, а сделать что-либо необходимо прямо сейчас, можно вручную снизить нагрузку на диск, о чем мы и поговорим ниже.
Забегая наперед, добавим, что бывают ситуации, когда всему виной не деятельность компонента, а проблемы с «Центром обновления Windows». В этом случае может потребоваться исправления ошибок в его работе, и про это рассказано во второй части статьи.
Вариант 1: Снижаем нагрузку на диск
Поскольку процесс «Windows Module Installer Worker» является критически важным элементом для функционирования системы, то удалить его нельзя. Но есть несколько альтернативных методов, которые помогут снизить нагрузку на диск, что позволит более комфортно пользоваться ОС.
Способ 1: Принудительная установка обновлений
Попробуйте принудительно установить обновления, что также иногда занимает немало времени, но иногда даже такой процесс завершается намного быстрее, чем работа установщика модулей.
- Нажмите на кнопку «Пуск» и выберите запуск «Параметров».
- В появившемся окне перейдите в раздел «Обновление и безопасность».
- Оставаясь на вкладке «Центр обновления Windows», в центральной части окна кликните по кнопке «Проверить наличие обновлений».

После этого начнется принудительный поиск апдейтов для системы. Когда они будут найдены, нажмите на кнопку установки. По завершении перезагрузите компьютер, после чего процесс «Windows Module Installer Worker» перестанет беспокоить.
Способ 2: «Диспетчер задач»
По умолчанию установщик модулей запускается с высоким приоритетом, потребляя как можно больше ресурсов. Это позволяет достаточно оперативно установить обновления, но при этом оставшаяся мощность комплектующих распределяется на остальные задачи, что порой и приводит к зависаниям. Если процесс перестает нагружать диск через некоторое время, то это вряд ли является проблемой, поэтому можно изменить его приоритет через «Диспетчер задач»:
- Кликните правой кнопкой мыши по нижней панели и из меню выберите запуск «Диспетчера задач».
- На вкладке «Подробности» отыщите компонент «TiWorker.exe», нагружающий диск, и щелкните по его названию ПКМ, а из контекстного меню выберите опцию «Задать приоритет», затем отметьте «Низкий».


После настройки процесса он будет выполнять свою задачу медленнее, поскольку ресурсы для него будут несколько ограничены, но при этом он станет меньше грузить компоненты и не будет мешать работать.
Также можете приостановить работу процесса «Windows Module Installer Worker». Делается это через «Диспетчер задач» на вкладке «Процессы». Достаточно отыскать компонент и через контекстное меню завершить процесс. Но учтите — после перезагрузки системы служба продолжит свою работу, пока не найдет и не установит апдейты.
Способ 3: Отключение службы
Если в предыдущем способе после отключения установщик модулей Виндовс возобновит работу после перезапуска ПК, то этот метод предполагает деактивацию службы, связанной с компонентом, а также изменение типа запуска.
- Запустите оснастку «Службы», отыскав ее через поисковую строку «Пуска».
- В списке служб отыщите «Установщик модулей Windows» и дважды кликните по нему левой кнопкой мыши, чтобы перейти в окно с параметрами.
- В выпадающем меню «Тип запуска» выберите «Отключено», затем нажмите на кнопку «Остановить» ниже и сохраните настройку.


В этом случае поиск и инсталляция апдейтов будет насовсем отключены, но имейте в виду, что это ставит под угрозу безопасность компьютера.
Вариант 2: Исправление ошибок в работе «Центра обновления»
Также чрезвычайная нагрузка на диск установщиком модулей может быть причиной некорректной работы «Центра обновления Windows» и его компонентов. В этом случае может потребоваться исправить ситуацию вручную, но для большинства ситуаций в ОС предусмотрены автоматические инструменты.
Способ 1: Ручная очистка папки с кешем
Очистка папки с кешем обновлений, которая хранится на локальном диске, может помочь в тех случаях, когда установщик модулей конфликтует с предыдущими апдейтами. Чтобы исправить ситуацию, попытайтесь вручную удалить старые данные:
- Отключите интернет, затем запустите «Командную строку» от имени администратора. Чтобы открыть консоль, можете воспользоваться строкой системного поиска.
- Чтобы приостановить работу «Центра обновлений Windows», поочередно введите несколько команд, выполнив каждую из них нажатием на клавишу «Enter»:
net stop wuauserv
net stop bits - Когда обе команды успешно выполнены, откройте встроенный «Проводник» и перейдите по пути
C:WindowsSoftwareDistribution. Очистите содержимое последнего каталога – там хранится кеш обновлений. - Вернитесь к консоли и выполните две команды, запускающие службы «Центра обновления»:
net start bits
net start wuauserv


После этого снова подключитесь к интернету и проверьте, перестал ли грузить диск «Windows Module Installer Worker».
Способ 2: Приостановка работы стороннего антивируса
Если вы заметили, что проблема появилась после установки какого-либо стороннего антивируса или фаервола, есть смысл попробовать отключить такой софт. Все дело в том, что такие программы могут по ошибке заподозрить деятельность самой системы как небезопасную и заблокировать работу установщика модулей, и из-за этого конфликта происходит большая нагрузка на компоненты компьютера. Методы отключения различаются, завися от настроек антивирусного продукта, и в отдельном руководстве мы разбирали некоторые наиболее популярные решения.
Подробнее: Отключение антивируса

В том случае, когда причиной неполадки действительно стал антивирус, лучше поменять его на другой, если есть такая возможность, иначе он будет постоянно блокировать попытки установить апдейты.
Способ 3: Использование диагностических утилит
Для удобства в Windows 10 встроены специальные утилиты, которые способны проверить на ошибки многие системные компоненты. Те, которые связаны с обновлениями, также можно просканировать в автоматическом режиме:
- Откройте «Панель управления», отыскав средство в главном меню.
- В выпадающем меню «Просмотр» выберите «Крупные значки», затем перейдите в раздел «Устранение неполадок».
- В новом окне на левой панели кликните по строке «Просмотр всех категорий».
- Выполните диагностику трех компонентов, поочередно нажимая на них и следуя инструкции пошагового мастера: «Обслуживание системы», «Фоновая интеллектуальная служба передачи (BITS)» и «Центр обновления Windows».

Если проблема будет найдена и исправлена, установщик модулей должен корректно заработать.
Способ 4: Проверка целостности системных файлов
Нередко подобного рода ошибки и проблемы появляются из-за поврежденных системных файлов, целостность которых могла быть нарушена вследствие вирусных атак или серьезных сбоев в работе «десятки». Попробуйте использовать встроенные утилиты SFC и DISM, которые сканируют файлы и их хранилища в автоматическом режиме. Ранее мы писали о методах сделать это.
Подробнее: Использование и восстановление проверки целостности системных файлов в Windows 10

Способ 5: Чистая загрузка ОС
Попытайтесь выполнить установку апдейтов безопасности при чистой загрузке операционной системы. В таком режиме все сторонние службы и приложения будут отключены, а это может оказаться эффективным в том случае, если они вмешиваются в работу средств обновления.
- Перейдите в окно «Конфигурация системы». Для этого нажмите на клавиши «Win + R», затем в поле оснастки «Выполнить» введите
msconfigи кликните по «ОК». - Перейдите на вкладку «Службы», отметьте пункт «Не отображать службы Майкрософт». Если сторонние службы останутся в списке, выберите «Отключить все». Примените настройки.
- Далее откройте вкладку «Автозагрузка» и из нее запустите «Диспетчер задач».
- На той же вкладке менеджера отключите все элементы автозагрузки.

После выполнения вышеуказанных действий перезагрузите систему – произойдет чистый запуск. Если в таком режиме «Windows Module Installer Worker» не грузит диск или все обновления проходят успешно, значит, какая-то сторонняя служба или программа вмешивается в эту процедуру. Вспомните, когда появилась проблема и что с ней может быть связано, чтобы удалить этот софт.
Читайте также: Удаление программ в Windows 10