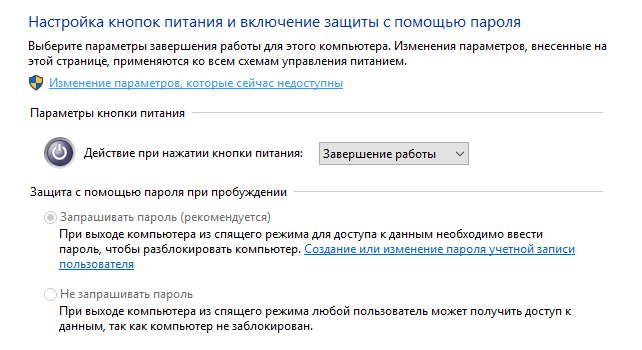В этой статье описаны все способы выключить или перезагрузить компьютер на Windows 10. С появлением Windows 10 некоторые базовые механизмы работы с компьютером перетерпели весьма значительные изменения, из-за чего привыкшим к
предыдущим версиям операционной системы пользователям поначалу может быть
непросто выполнять даже простые процедуры. По сравнению с Windows 8 и
Windows 8.1 меню Пуск в Windows 10 стало гораздо проще и понятнее, особенно
тем, кто привык к Windows 7. Все же интерфейс и логика работы с меню Пуск устроены немного по-другому.
Первый способ
Первый способ самый простой. Нажмите на кнопку Пуск в левом нижнем углу и
нажмите на кнопку питания. Из появившегося меню выберите Перезагрузка. Подсказка: если навести курсор на кнопку питания и оставить его на секунду, появятся подписи всех кнопок.
Примечание: точно так же происходит перезагрузка компьютера на Windows 10 с сенсорным экраном и меню Пуск в полноэкранном режиме. Кнопка управления питанием расположена выше кнопки Пуск в левом нижнем углу.
Второй способ
Второй способ многим может показаться еще проще, поскольку не требует
открывать меню Пуск. Нажмите правой кнопкой мыши по меню Пуск и из
появившегося контекстного меню выберите Завершение работы или выход из системы – Перезагрузка.
Подсказка: это меню можно вызвать из любого приложения сочетанием клавиш Win + X.
Третий способ
Третий метод заключается в использовании комбинации клавиш Ctrl + Alt + Delete. Он хорош тем, что сработает даже при работе с полноэкранными играми или приложениями, когда на экране нет видимой панели задач или меню Пуск. Используйте его также в случае зависания компьютера.
Нажмите Ctrl + Alt + Delete, а затем в правом нижнем углу
нажмите на кнопку питания и выберите Перезагрузка.
Четвертый способ
Четвертый метод более «гиковый» и на практике применяется крайне редко. Обычно его используют, если надо перезагрузить компьютер принудительно. Вы также можете использовать его для перезагрузки компьютера по таймеру.
Запустите Командную строку (также можно использовать интерфейс «Выполнить»,
вызываемый сочетанием клавиш Win + R) и введите следующую команду:
shutdown -r -t 0
Эта команда использует консольную утилиту shutdown .exe, которая отвечает за работу с питанием компьютера (она существует начиная с Windows 2000, а в состав
системы вошла в Windows XP). Значение 0 после параметра -t указывает время
в секундах. Если вы установите 0, компьютер перезагрузится сразу после
выполнения команды. Можно также указать любое нужное вам время в секундах
для перезагрузки по таймеру.
Пятый способ
Перезагрузить компьютер на Windows 10 можно также с помощью клавиш Alt + F4. Учтите, что он сработает только если у вас нет открытых приложений или окон, в противном случае эта комбинация закроет активное приложение. Если на экране ничего не открыто, после нажатия Alt + F4 вы увидите меню завершения работы и выпадающий список. Выберите в нем Перезагрузка и нажмите Ок.
Шестой способ
Шестой способ подразумевает физическое взаимодействие с вашим устройством.
Используйте его только в том случае, если нет возможности перезагрузить
компьютер предусмотренными системой способами. К примеру, когда компьютер
намертво завис и не реагирует на любые попытки ввода.
На подавляющем большинстве традиционных настольных ПК есть кнопка
аппаратной перезагрузки (Reset), которую можно использовать для соответствующих целей. Для перезагрузки ноутбука на Windows 10 в 99% случаев используется долгое
нажатие на физическую кнопку включения, расположенную на корпусе. Просто
зажмите и подержите кнопку включения, после чего компьютер выключится.
Нажмите на кнопку еще раз для включения.
Все способы выключения Windows 10
Поскольку меню питания отвечает не только за перезагрузку, но и за спящий
режим, гибернацию и завершение работы, способы выключения компьютера на
Windows 10 практически идентичны описанным выше способам перезагрузки
Windows 10.
Первый способ
Первый способ выключить Windows 10 классический – через меню Пуск. Нажмите
на меню Пуск в левом нижнем углу, а затем нажмите на иконку питания и
выберите Завершение работы.
Примечание: на компьютерах с поддержкой быстрого старта описанное выше действие выполняет гибридное отключение работы, которое в дальнейшем
позволяет быстрее включить компьютер (питание при этом можно полностью
отключать без каких-либо нюансов). Полное завершение работы можно
выполнить с зажатой кнопкой Shift.
Второй способ
Второй способ подразумевает выключение компьютера на Windows 10 через
контекстное меню Пуск. Нажмите правую кнопку мыши по кнопке Пуск (или
нажмите кнопки Win + X на клавиатуре). В появившемся меню выберите
Завершение работы или выход из системы – Завершение работы.
Третий способ
Третий метод выключить компьютер на Windows 10 – сочетание клавиш Ctrl + Alt + Delete. Как и в случае с перезагрузкой, срабатывает из любой игры/приложения и часто позволяет привести компьютер «в чувства», если он завис.
Нажмите на кнопку питания в правом нижнем углу и кликните Завершение работы.
Четвертый способ
Вы можете выключить Windows 10 с помощью четвертого метода, который
заключается в использовании команды в Командной строке или интерфейсе
«Выполнить» (вызывается кнопками Win + R).
Введите следующую команду: shutdown -s -t 0
Как и в случае с перезагрузкой, число после параметра t обозначает время в
секундах. Чтобы не вводить лишние символы, воспользуйтесь сокращенной
версией этой команды: shutdown -p.
После нажатия на кнопку Enter система сразу же завершит работу.
Пятый способ
Пятый метод – комбинация клавиш Alt + F4. Важно! Она
срабатывает только при условии, что пользователь находится на рабочем столе
и на экране нет окон в фокусе. В противном случае эта комбинация
срабатывает как команда закрыть окно текущего приложения.
Если у вас нет открытого приложения, на экране появится меню питания с
логотипом Windows 10. Из выпадающего меню вы можете выбрать нужную вам
опцию. В данном случае – Завершение работы. Нажмите Ок и компьютер выключится.
Шестой способ
Шестой и последний метод – физическая кнопка на корпусе устройства, правда
срабатывает он не всегда. То, что происходит при простом нажатии на кнопку
питания, определяют настройки Windows и в различных устройствах они могут
быть разными. К примеру, не выключить компьютер, а перевести его в спящий
режим. Вы можете сменить этот параметр следующим образом:
- Нажмите Win + X и выберите Управление электропитанием.
- В новом окне нажмите Дополнительные параметры питания в правой части
окна или снизу, если у вас узкое окно. - В новом окне слева нажмите Действие кнопки питания.
- В новом окне из выпадающего списка выберите Завершение работы или другое нужное вам действие.
- Сохраните изменения с помощью кнопки Сохранить изменения.
Подсказка: длинное нажатие на физическую кнопку питания на корпусе
компьютера всегда принудительно завершает работу компьютера, но мы
рекомендуем пользоваться ею только в крайних случаях, когда не срабатывают
остальные методы.
На этом все. Теперь вы знаете все способы перезагрузить Windows 10 или
выключить компьютер c Windows 10.
Эта статья — совместный труд Сергея Ткаченко и Тараса Бури, она написана в соавторстве.
💡Узнавайте о новых статьях быстрее. Подпишитесь на наши каналы в Telegram и Twitter.
Судя по тому, что вы читаете этот текст, вы дочитали эту статью до конца. Если она вам понравилась, поделитесь, пожалуйста, с помощью кнопок ниже. Спасибо за вашу поддержку!
Use the Power button, Start Menu, keyboard shortcuts, Command Prompt, or a desktop shortcut to shut down your PC
What to Know
- Press the Power button, select Start > the Power icon > Shut down, or press Win+D > Alt+F4 > Enter.
- Enter shutdown /s in Command Prompt or PowerShell.
- Create a shutdown shortcut: Right-click desktop and select New > Shortcut. Type shutdown /s /t 0 and select Next.
This article explains how to shut down Windows 11. If you can’t shut down Windows for some reason, there are several methods you can try.
How to Shut Down Windows 11 Using the Taskbar
The standard method for shutting down Windows is from the Start menu:
-
Select Start (the Windows icon) in the taskbar, or press the Windows key on your keyboard.
If you don’t see the taskbar, move the mouse to the bottom of the screen.
-
Select the Power icon in the lower-right corner of the Start menu.
-
Select Shut down.
How to Shut Down Windows 11 Using the Keyboard
The keyboard shortcut to shut down windows is Alt+F4, but it only works from the desktop.
-
Press Win+D to go to the Windows 11 desktop.
-
Press Alt+F4.
-
When the shutdown menu appears, click OK or press Enter on the keyboard.
If you have any open programs, they will close, so make sure you save anything you need.
How to Shut Down Windows 11 With Ctrl+Alt+Delete
If your PC is frozen, you can always use Ctrl+Alt+Delete to restart your computer:
-
Hold down the Ctrl and Alt keys together, and then press the Del key.
-
Select the Power icon in the lower-right corner.
-
Select Shut down.
Shut Down Windows 11 From the Sign-In Screen
You can turn off your computer as soon as it starts up. From the sign-in screen, select the Power icon in the lower-right corner, then choose Shut down.
Shut Down Windows 11 Using the Power Button
It’s possible to turn off your PC with the Power button. You don’t need to hold it down; just press the Power button once on your computer.
If your PC goes to sleep instead of shuts down, open Control Panel and go to Hardware and Sound > Power Options > Choose what the power buttons do, then set When I press the power button to Shut down. Make sure to do this for both On battery and Plugged in.
In the Power Options, you can also choose to shut down the computer when you close the lid if you’re using a laptop.
Shut Down Windows 11 With the Power User Menu
Another option is to shut down your PC with the Windows Power User Menu. From the taskbar, right-click Start (the Windows icon) and select Shut down or Sign out > Shut down.
Shut Down Windows 11 With the Shutdown Command
Windows has a shutdown command that not only turns off your computer but can also be used to troubleshoot your PC if you’re having problems.
Open Command Prompt or PowerShell, type shutdown /s, and press Enter. You’ll see a pop-up that says “You’re about to be signed out.” Your PC will shut down even if you close the pop-up window.
If you want your computer to shut down instantly without waiting, enter the command shutdown /s /t 0.
How to Create a Desktop Shortcut to Shut Down Windows 11
Finally, you can create a shutdown shortcut on your desktop:
-
Right-click anywhere on the Windows 11 desktop and select New > Shortcut.
-
In the pop-up window, type shutdown /s /t 0, and then select Next.
-
You’ll be asked to give your shortcut a name. Enter Shut Down, then select Finish.
-
The Shut Down shortcut will appear on your Windows 11 desktop. Open it to instantly shut down your PC.
FAQ
-
How do I restart a PC?
Windows 11, 10 & 8: Click the power icon from the Start menu to select Restart. Windows 7 and Vista: Open the small arrow from the Start menu, and select Restart.
-
Do I have to shut down my computer?
Modern computers go into power-saving mode when not being used after a certain period of time, and it’s perfectly fine to let them fall into this «sleep» mode. They use almost no power during this time, so it won’t be wasteful to keep them in this state. We recommend restarting your PC from time to time, however, to make sure essential updates are installed. If you have a desktop computer and need to move it, you should shut it down before unplugging it.
Thanks for letting us know!
Get the Latest Tech News Delivered Every Day
Subscribe
Увидевшая свет в июле 2015 года Windows 10 за прошедшие годы стала самой распространенной операционной системой, но еще продолжает вызывать вопросы у начинающих пользователей. Свои особенности в «десятке» имеет даже такая простая, казалось бы, процедура, как завершение работы Windows.

Все мы пользуемся ею каждый день, но зачастую совершаем одни и те же ошибки, которые приводят к зависанию системы, проблемам с работой программ, повреждениям жесткого диска.

«Важно Знать» расскажет читателям о пяти корректных способах выключения компьютера с Windows 10 и об ошибках, которых при этом желательно избежать. Ну а в качестве бонуса предлагаем способ завершения работы ПК по таймеру.
Завершение работы Windows
Используя меню «Пуск»
С выходом «десятки» классический метод выключения компьютера через меню «Пуск» не утратил своей актуальности. Порядок действий при этом следующий.
- Дождись завершения копирования файлов или обновления Windows. Сохрани открытые файлы и закрой все запущенные на компьютере приложения.
- Нажми в левом нижнем углу экрана кнопку «Пуск».
- Выбери пункт «Выключение», а следом — «Завершение работы».
- Если не выполнить пункт № 1, высветится окно о том, что программы нужно закрыть. Нажав «Всё равно выключить» ты допустишь ошибку, не сохранив нужные данные, и попросту их потеряешь.
К тому же не все программы после такого завершения работы корректно выключаются, могут повредиться файлы настроек.
Следует отметить, что в Windows 10 по умолчанию включен «Быстрый запуск». Именно благодаря этому «десятка» стартует быстрее предшественниц.
Завершая работу, система сохраняет ядро операционной системы и все используемые драйверы в файл гибернации hiberfil.sys, а при включении оперативно загружает его в память.
Иногда эта полезная функция создает помехи нормальной работе некоторых устройств. Особенно часто это случается с Wi-Fi адаптерами в ноутбуках.
Выключение «Быстрого запуска» может вернуть компьютеру нормальную функциональность. Выполнить его несложно: нажми на «Завершение работы», удерживая нажатой клавишу SHIFT.
С помощью меню WinX
В Windows 10 появилось новое меню, обеспечивающее быстрый доступ к основным функциям системы. Оно называется WinX и активируется комбинацией клавиш Win+X.
Нажми клавиши Win+X. В открывшемся меню выбери «Завершение работы или выход из системы». Нажми на «Завершение работы».
При помощи комбинации клавиш ALT+F4
Нажатие Alt+F4 закрывает в ОС Windows окно активного приложения. Одновременное нажатие комбинации клавиш Alt и F4 — это самый быстрый и универсальный выход даже из подвисших программ.
Если на рабочем столе нет открытых окон, то при нажатии Alt+F4 появится меню, в котором можно выбрать действие: выключить, перезагрузить, сменить пользователя и так далее. Действительно удобная возможность!
Через окно «Выполнить» и команду Shutdown
Нажми на клавиатуре клавишу Win и, не отпуская ее, клавишу R. Затем отпусти обе клавиши. В открывшемся окне «Выполнить», в поле «Открыть» введи команду shutdown/s, после чего нажми клавишу Enter.
Через окно «Выполнить» можно также настроить выключение компьютера по таймеру. Это удобно, если тебе нужно выйти из дома или хочется спать, а выключить ПК сейчас нет возможности (копируются файлы, обновляется система, кодируется видео).
Чтобы активировать таймер выключения, тебе также понадобится окно «Выполнить», но команда будет немного другой — shutdown -s -t xxx. Вместо трех иксов введи время в секундах, через которое должно произойти выключение. К примеру, если ты введешь shutdown -s -t 1200, система отключится через двадцать минут.
Зажав кнопку питания на системном блоке
Простому пользователю может показаться, что нет никакой разницы, каким способом выключать компьютер. Программно или с помощью кнопки питания, результат один и тот же: компьютер выключается.
Тем более, что программное выключение системы Windows занимает от 20–30 секунд до одной минуты, а удерживая кнопку питания, это можно сделать за несколько секунд.

Однако при таком «быстром» выключении никакие обязательные действия, предшествующие нормальному выключению ПК, не производятся. Файлы могут получить повреждения или не сохраниться вообще из-за того, что у системы не было времени закончить с ними работу.
Критическая ошибка в поврежденном файле может привести к сбою одной из программ. Вполне вероятно, что может понадобиться либо переустановка этой программы, либо в самом печальном случае даже системы целиком.

Данные в системном реестре также могут оказаться поврежденными. Из-за того, что считывающая головка жесткого диска внезапно остановилась, на его поверхности могут возникнуть царапины. А это, в свою очередь, приведет к зависанию системы, проблемам с работой программ, новым повреждениям диска.
Завершение работы Windows с помощью удержания кнопки питания — это вариант на самый крайний случай. Если компьютер завис, изображение на экране застыло, указатель мыши не перемещается, диспетчер задач не открывается с помощью комбинации клавиш Ctrl+Alt+Del.
Кто-то скажет: «Я выключал компьютер кнопкой питания 100500 раз и ничего не произошло». Что тут возразить? Несколько раз может повезти, и повреждения произойдут в тех областях диска или с теми файлами, с которыми система не работает. Но рано или поздно это может стать причиной дорогостоящего ремонта или потери важных данных.
Ошибки при выключении компьютера
Мы описали завершение работы Windows разными способами, а теперь еще раз вернемся к досадным ошибкам.
- Выключаешь компьютер не дожидаясь завершения установки обновлений? Отсюда сбои в работе Windows 10.
- Принудительно выключаешь компьютер несмотря на предупреждение системы о том, что программы нужно закрыть? Как результат, потерянные данные и поврежденные файлы настроек в программах.
- Считаешь постоянное завершение работы Windows с помощью удержания кнопки питания без особого на то повода нормой? Не удивляйся, если придется переустанавливать систему и раньше времени отправляться в магазин за новым жестким диском.
Выключай свой компьютер правильно — будет меньше ошибок! Тем более, что операционная система Windows 10 предоставляет для этого так много разных способов.
С конца июля этого года огромное количество пользователей ПК перешли на операционную систему Windows 10. Новый продукт от транснациональной компании не только имеет ряд преимуществ по сравнению с предыдущими версиями, но и получил значительные изменения в интерфейсе, которые могут на первом этапе знакомства с платформой вызывать некоторые трудности у счастливых владельцев.
Одним из вопросов, который возникает у пользователей ПК после обновления системы: как правильно выключить компьютер.
Способы выключения
Существуют несколько вариантов выключения компьютера на Windows 10, которые позволяют корректно завершить работу операционной системы, тем самым уменьшая вероятность вывода отдельных программ и всей платформы из строя.
Важно! При неправильном отключении ПК происходит повреждение файлов программ и процессов, работающих в фоновом либо обычном режиме.
Рассмотрим три распространённых способа, как выключить компьютер на Windows 10.
Используя меню «Пуск»
Самым популярным способом корректного выключения компьютера является использование меню «Пуск». Для того чтобы завершить работу операционной системы этим способом, необходимо:
- Сохранить открытые файлы и закрыть все запущенные приложения на компьютере.
- Нажать кнопку «Пуск».
- Выбрать пункт «Завершение работы» и нажать на одноимённую кнопку.
В зависимости от параметров ПК и платформы компьютер может выключаться от нескольких секунд до нескольких минут.
Сочетанием клавиш Alt+F4
Более продвинутым способом выключения компьютера является использование клавиш Alt и F4. Для этого необходимо:
- Перейти на рабочий стол.
- Одновременно нажать клавиши Alt и F4.
- Во всплывшем окне выбрать пункт «Завершение работы» и “ОК”.
При заблокированном экране
Рассмотрим, как отключить компьютер при заблокированном экране до входа в систему:
- Справа внизу нажать на круглый значок.
- Выбрать пункт “Завершение работы”.
Режимы выключения
Помимо стандартного завершения работы операционной системы существует ещё несколько способов, с помощью которых можно временно остановить работу компьютера:
- режим сна (спящий режим) – снижает потребление энергии и позволяет быстро возобновить работу по первому требованию пользователя;
- режим гибернации в отличие от спящего режима прекращает подачу электроэнергии к аппаратному обеспечению. Особенностью гибернации является сохранение данных, находящихся в оперативной памяти компьютера, на жесткий диск. При возобновлении работы происходит восстановление данных, что позволяет начать работу с того же места.
Совет! В Windows 10 есть возможность изменить поведение компьютера при нажатии кнопки питания и таким образом переводить в спящий режим, режим гибернации или полностью отключать кнопку.
Выключить компьютер, кроме прочего, можно зажав кнопку питания на системном блоке или ноутбуке на несколько секунд, но, имейте в виду, этот способ является небезопасным и может повредить системные файлы. Его можно использовать только в крайних случаях, когда система полностью зависла, а перезагрузить ПК другими способами нет возможности.
Вывод
Теперь при работе с новой платформой Windows 10 вы знаете, что сделать, чтобы выключить компьютер корректно без повреждения файлов. Следуйте изложенным правилам и советам, чтобы снизить вероятность возникновения проблем. А также, не отключайте компьютер принудительно при установке обновлений, это может повредить операционную систему.
Выключить компьютер Windows 10 можно семью разными способами, которые отличаются в своем исполнении. Еще есть возможность создать ярлык на заглавном экране для быстрого завершения работы операционной системы (ОС). Каждый метод отличается в способе реализации, но приводит к одинаковому итогу — отключению компьютера или ноутбука.
Содержание
- Как завершить работу windows 10
- Меню «Пуск»
- Win + X
- Нажатием кнопки питания
- Через экран блокировки
- Посредством комбинации Alt + F4
- С помощью «Командной строки»
- Путем использования команды Slide to Shutdown
- Создание ярлыка для быстрого отключения компьютера
- Заключение
Персональный компьютер (ПК) можно выключить несколькими способами:
- через «Пуск»;
- с помощью комбинации Win + X;
- нажатием кнопки отключения;
- через экран блокировки;
- посредством горячих клавиш Alt + F4;
- с помощью «Командной строки»;
- путем ввода команды Slide to Shutdown.
Меню «Пуск»
Выключить правильно компьютер можно через меню «Пуск», которое вызывается нажатием на логотип Windows в левом нижнем углу экрана.
Далее необходимо кликнуть по кнопке выключения и в появившемся списке щелкнуть по предпоследней опции «Завершение работы».
Важно! Конфигурация каждого компьютера уникальна — выключение системы варьируется от пары секунд до 2-3 минут.
Win + X
Завершить работу в Windows 10 можно посредством использования специального диалогового окна, которое вызывается нажатием Win + X. На экране появится перечень главных системных инструментов. Можно вызвать «Диспетчер задач», «Управление электропитанием» или отключить ПК. Для реализации последнего следует навести курсор на «Завершение работы или выход из системы» и в доп.меню щелкнуть по опции «Завершение работы».
Внимание! В ранних билдах Windows 10 пункты могут отличаться — рекомендуется обновить ОС.
Нажатием кнопки питания
Полностью отключить устройство можно посредством нажатия соответствующей кнопки, но предварительно следует произвести верную настройку системы.
Пошаговая инструкция:
- Кликнуть правой кнопкой мыши (ПКМ) на «Пуск», выбрать опцию «Управление электропитанием».
- На боковой панели слева кликнуть по строке «Действие кнопки питания».
- Напротив строки «Действие при нажатии кнопки питания» выбрать значение «Завершение работы».
Обратите внимание! При использовании ноутбука в этом меню будет отображено два параметра: «От батареи» и «От сети» — нужно в обоих случаях выбрать указанную опцию.
Через экран блокировки
Выполнить полное отключение можно через экран блокировки, который появляется, если компьютер бездействует определенное время, заранее выставленное в настройках электропитания. В случае необходимости можно автоматически перевести устройство в этот режим посредством нажатия сочетания Win + L.
Чтобы выключить устройство, необходимо нажать на значок питания в нижнем правом углу экрана и в появившемся списке опций щелкнуть «Завершение работы».
Посредством комбинации Alt + F4
Чтобы выключить ноутбук с помощью клавиатуры в Windows 10, нужно свернуть активные окна программ и выполнить следующую инструкцию:
- Нажать сочетание Alt + F4.
- В раскрывшемся окне выбрать опцию «Завершение работы».
- Щелкнуть по кнопке ОК.
Обратите внимание! Если на компьютере запущен софт, нажатие спровоцирует завершение работы программы без сохранения данных.
С помощью «Командной строки»
«Командная строка» — универсальный инструмент для взаимодействия с системой. Чтобы выключить компьютер посредством консоли, необходимо сделать следующее:
- Открыть интерпретатор команд нажатием сочетания Win + R.
- Ввести cmd и нажать ОК.
- В открывшемся окне вписать shutdown /s.
- Нажать Enter.
Путем использования команды Slide to Shutdown
Slide to Shutdown — исполняемый файл приложения, которое позволяет осуществить выход из ОС. Для использования необходимо:
- Открыть список опций нажатием Win + X, выбрать пункт «Выполнить».
- В новом окне ввести SlidetoShutdown.exe
- Кликнуть ОК.
Появится слайдер, который потребуется сдвинуть с помощью мыши в нижнюю часть экрана — осуществится выключение устройства.
Создание ярлыка для быстрого отключения компьютера
Создав специальный ярлык на рабочем столе, можно выполнить поставленную задачу в два клика. Пошаговое руководство:
- Кликнуть ПКМ на рабочем столе.
- Нажать «Создать» > «Ярлык».
- В графе «Укажите расположение объекта» вписать shutdown.exe и нажать Далее.
- Задать название (любое).
В дальнейшем выключение устройства производится двойным нажатием левой кнопки мыши по созданной иконке.
Заключение
Для неопытных пользователей рекомендуется выключать Windows 10 через меню «Пуск» или специальную кнопку на устройстве, которую предварительно следует настроить. Остальные варианты используются более опытными юзерами ОС.
( 3 оценки, среднее 5 из 5 )