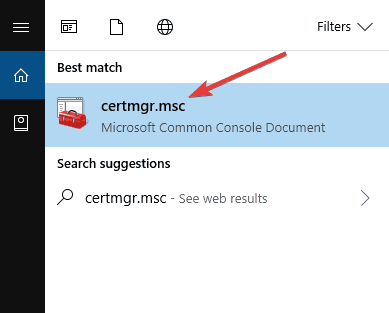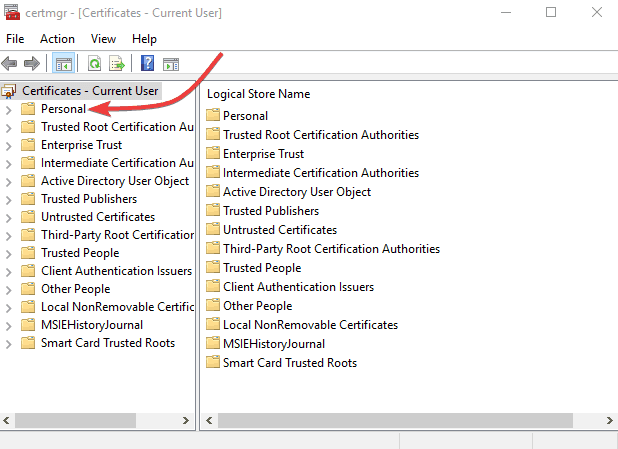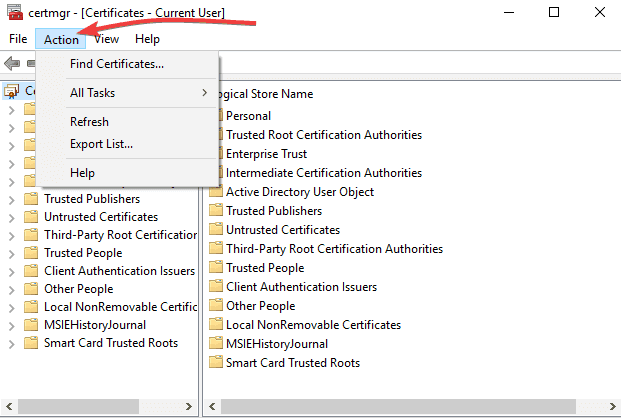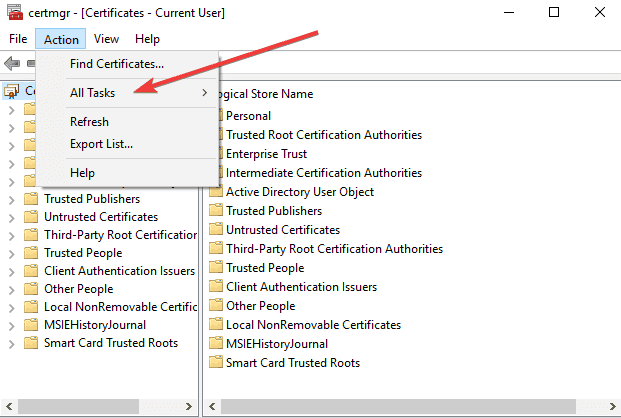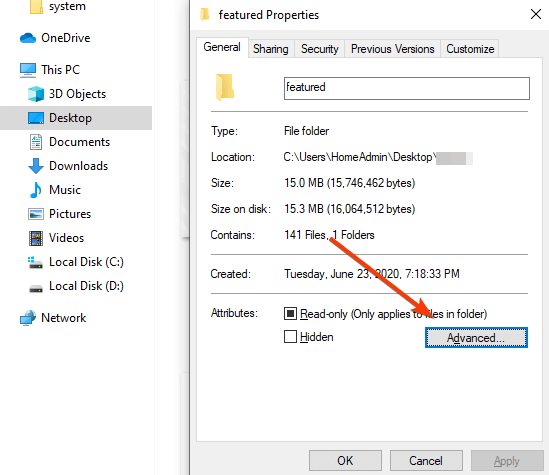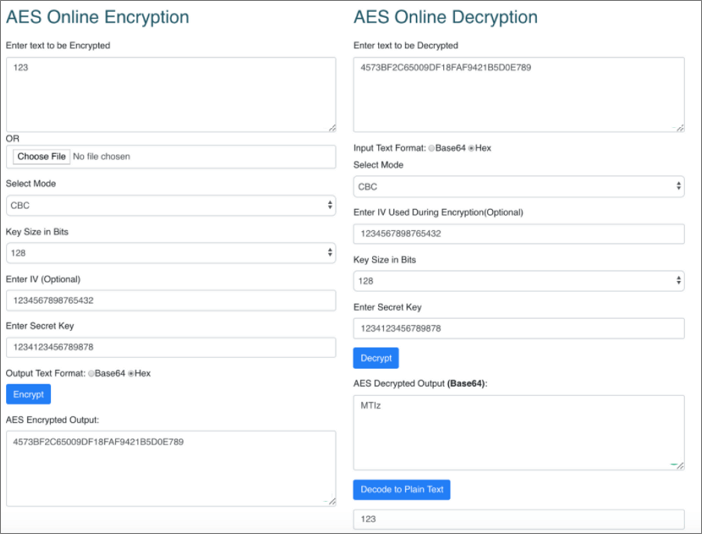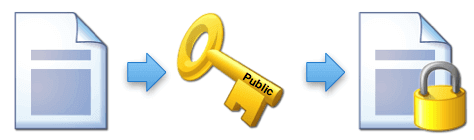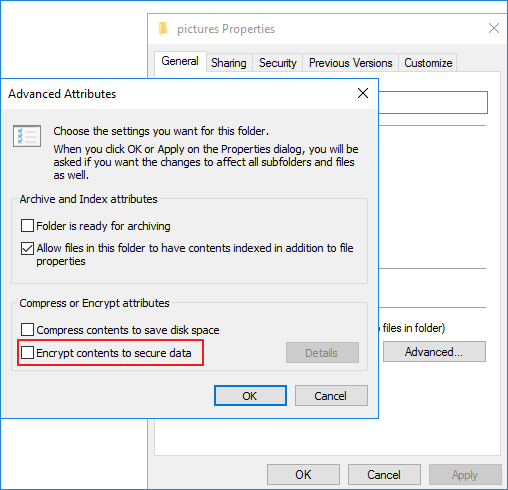На чтение 5 мин. Просмотров 5.3k. Опубликовано
В Windows есть встроенная утилита шифрования, предназначенная для защиты ваших файлов от доступа через открытие, чтение или изменение другими пользователями и/или компьютерами.
Это облегчает как частным лицам, так и предприятиям защиту их личной и конфиденциальной информации и файлов. Однако для открытия таких файлов требуется ключ шифрования, и вам необходимо войти в систему как администратор.
Сегодня, когда вокруг нас есть ключи шифрования, необходимо защитить наши конфиденциальные и конфиденциальные данные и информацию, так что это лучший способ сделать это.
Но большинство людей задают вопрос, как открывать зашифрованные файлы в Windows 10 , потому что, если он защищен паролем, его можно открыть только несколькими способами, помимо знания пароля.
Если вы не знаете пароль зашифрованного файла, возможно, вы забыли или просто не имеете его, мы покажем вам, как открыть зашифрованные файлы в Windows 10.
Содержание
- Как открыть зашифрованные файлы в Windows 10
- 1. Используйте диспетчер сертификатов
- 2. Используйте программу, чтобы открыть ее
- 3. Конвертируйте файл и откройте его
- 4. Взять на себя ответственность за файл или папку
- 5. Предоставить доступ к зашифрованному файлу
Как открыть зашифрованные файлы в Windows 10
- Используйте диспетчер сертификатов
- Используйте программу, чтобы открыть ее
- Конвертируйте файл и откройте его
- Взять на себя ответственность за файл или папку
- Предоставить доступ к зашифрованному файлу
1. Используйте диспетчер сертификатов
- Войдите в учетную запись пользователя, которая зашифровала файл, к которому вы хотите получить доступ
- В поле поиска введите certmgr.msc и нажмите Enter, чтобы открыть диспетчер сертификатов.

- Откройте категорию Личные на левой панели.

- Нажмите Сертификаты .
- В разделе Issued To выберите сертификат, соответствующий имени вашей учетной записи.
- Откройте меню Действие .

- Перейдите на Все задачи .

- Выберите Экспорт и следуйте инструкциям в мастере экспорта .
- Нажмите Да, экспортировать закрытый ключ и Обмен личной информацией при появлении соответствующего запроса.
- Введите пароль для сертификата и нажмите Готово .
- Перенесите файл сертификата на компьютер, на котором вы хотите открыть файл
- Откройте Диспетчер сертификатов на этом компьютере.
- Выберите Личный .
- Откройте меню Действие .
- Перейдите на страницу Все задачи и выберите Импорт .
- Следуйте инструкциям в мастере импорта . Выберите файл сертификата, который вы переместили, введите пароль и установите флажок Пометить этот ключ как экспортируемый .
- Выберите Личный в качестве места для размещения сертификата.
- Нажмите Готово .
- Дважды щелкните зашифрованный файл, чтобы открыть его. Переданный вами сертификат даст вам доступ к файлу.
– СВЯЗАННО: Вот как открыть файлы TGZ в Windows 10
2. Используйте программу, чтобы открыть ее
Существуют различные программы, используемые для шифрования файлов, которые добавляют расширение .encrypted в конце имени файла. Зашифрованные файлы могут быть открыты, но вам придется использовать те программы, которые зашифровали их, чтобы открыть их.
Если вы обнаружите, что зашифрованный файл был создан с помощью одной из этих программ или другой программы, используйте его, чтобы открыть файл.
3. Конвертируйте файл и откройте его
Если вы использовали EasyCrypto для шифрования файла, вы не сможете преобразовать его в любой другой формат, поскольку программа не позволяет преобразовать файлы. Однако, если у вас есть файлы, которые вы хотите преобразовать, и они находятся внутри .encrypted файла, расшифруйте их, а затем используйте бесплатный конвертер файлов, чтобы изменить их.
4. Взять на себя ответственность за файл или папку
Владелец файла или папки контролирует разрешения, установленные для файла/папки, и кому они предоставляются. Разрешение на владение или восстановление прав пользователей на файлы и каталоги – это минимальные требования, необходимые для выполнения этой процедуры. Сделать это:
- Откройте Проводник и найдите файл или папку, владельцем которой вы хотите стать.
- Нажмите правой кнопкой мыши файл или папку, выберите Свойства .
- Нажмите Безопасность .
- Нажмите Дополнительно , а затем нажмите Владелец .
- Нажмите Изменить и выполните одно из следующих действий:
- Чтобы изменить владельца на пользователя или группу, которых нет в списке, нажмите Другие пользователи и группы и в введите имя объекта для выбора (примеры) , введите имя пользователя или группы, а затем нажмите ОК .
- Чтобы изменить владельца на пользователя или группу в списке, в поле Изменить владельца на нажмите нового владельца.
Примечание. Вы можете изменить владельца всех субконтейнеров и объектов в дереве, установив флажок Заменить владельца субконтейнеров и объектов . Это необязательно.
Администратор может стать владельцем любого файла на компьютере. Однако назначение владельца может потребовать повышения разрешений с помощью контроля доступа пользователей.
Пользователь, обладающий привилегией Восстановление файлов и каталогов , может дважды щелкнуть Другие пользователи и группы и выбрать любого пользователя или группу, для которых необходимо назначить владельца.
Примечание. Группа “Все” больше не включает группу анонимного входа.
– СВЯЗАННО: 6 вещей, которые нужно делать, когда Windows 10 не открывает файлы JPG
5. Предоставить доступ к зашифрованному файлу
- Щелкните файл правой кнопкой мыши, чтобы открыть меню выбора, и выберите Свойства .
- Выберите Дополнительно в меню свойств, чтобы открыть раздел Расширенные атрибуты .
- Нажмите Подробности , чтобы отобразить всю информацию о шифровании. Выберите Добавить . Откроется окно добавления пользователей.
- Выберите пользователя (себя), чтобы дать доступ к зашифрованному файлу. Нажимайте кнопку ОК, пока не вернетесь в окно Свойства . В этом окне нажмите «Применить». Это будет применять изменения. Нажмите OK еще раз, чтобы закрыть окно свойств.
- Дважды щелкните зашифрованный файл. Теперь он будет открыт.
Существуют ли другие способы открытия зашифрованных файлов в Windows 10? Дайте нам знать, что работает для вас, и если вышеописанные методы помогли, оставив комментарий в разделе ниже.
by Milan Stanojevic
Milan has been enthusiastic about technology ever since his childhood days, and this led him to take interest in all PC-related technologies. He’s a PC enthusiast and he… read more
Updated on
- It’s quite complicated if you have an encrypted file and you don’t know the password to open it.
- There are a few ways to do it, including changing a few files settings and we’re guiding you through the whole process, so read below.
- Want to read more on the same sensitive topic? Check out the File Encryptions section on our website.
- We also have a dedicated File Opener page with everything you’d like to know about opening various types of files.
Windows has a built-in encryption utility that is meant to protect your files from being accessed through opening, reading, or modification by other users and/or computers.
This makes it easy for individuals and businesses alike to secure their private and sensitive information and files. However, opening such files requires an encryption key, plus you have to be logged in as an administrator.
With encryption keys all around us today, there’s a need to protect our sensitive and private data and information, so this is the best way to do it.
But the question most people will ask is how to open encrypted files because once these are protected with a password, there are only a few ways that can open it, besides knowing the password.
So if you don’t know the password of the encrypted file, you forgot or just don’t have it, we’ll show you how to open encrypted files in Windows 10.
How to open encrypted files in Windows 10
- Use a dedicated program
- Use Certificate Manager
- Convert the file then open it
- Take ownership of the file or folder
- Grant access to the encrypted file
1. Use a dedicated program
There are different programs used to encrypt files that marked afterward so that you know that they are password-protected. The encrypted files can be opened, but you sometimes have to use the same programs that encrypted them.
How we test, review and rate?
We have worked for the past 6 months on building a new review system on how we produce content. Using it, we have subsequently redone most of our articles to provide actual hands-on expertise on the guides we made.
For more details you can read how we test, review, and rate at WindowsReport.
WinZip is one such program, and one of the most popular.
The encryption option allows you to zip your files with certified 128- or 256-bit AES encryption, keeping your files safe from unwanted eyes. Plus, with WinZip, you can create read-only PDFs and add watermarks to deter copying.
However, to open an encrypted WinZip file you will also need the password. WinZip can’t help with the recovery of lost zip file passwords.
If you’re using the 256-bit AES encryption method, there is no other way of opening the file other than knowing the password. For the 128-bit or weak Zip 2.0 (Legacy) encryption, you can try using a password recovery tool available online.
Now, in order to avoid such an uncomfortable situation, we recommend having a password manager at hand to keep all your codes and passwords.
”Try
&aff_sub2=Native” current_url=”true” button_text=”Get it now” image=”https://windowsreport.com/wp-content/uploads/2017/11/WinZip-button-210×160.png”]
2. Use Certificate Manager
- Log in to the user account that encrypted the file you want to access
- In the search box, type certmgr.msc and press Enter to open the Certificate Manager
- Open the Personal category in the left pane
- Click Certificates
- Under Issued To, select the certificate that corresponds with your account name
- Open Action menu
- Go to All Tasks
- Select Export and follow the prompts in the Export wizard
- Click Yes, export the private key and Personal Information Exchange when prompted
- Type a password for the certificate, and click Finish
- Transfer the certificate file to the computer you want to open the file on
- Open Certificate Manager on that computer
- Select Personal
- Open Action menu
- Go to All Tasks and select Import
- Follow the prompts in the Import wizard. Select the certificate file you moved, type the password and check the Mark this key as exportable box
- Select Personal as the location for placing the certificate
- Click Finish
- Double click the encrypted file to open it. The certificate you transferred will give you access to the file.
Looking to open TGZ files in Windows 10? Here’s how to do it
3. Convert the file then open it
If you used EasyCrypto to encrypt a file, you won’t be able to convert it to any other format as the program doesn’t give a method of converting the files.
However, if you have any files that you want to be converted, and they’re inside the .encrypted file, decrypt them and then use a free file converter to change them.
4. Take ownership of the file or folder
- Open File Explorer and find the file or folder you want to take ownership of.
- Right-click the file or folder, click Properties
- Click the Security
- Click Advanced, and then click the Owner
- Click Change, and then do one of the following:
- To change the owner to a user or group that is not listed, click Other users and groups and, in Enter the object name to select (examples), type the name of the user or group, and then click OK.
- To change the owner to a user or group that is listed, in the Change owner to box, click the new owner.
Note: You can change the owner of all subcontainers and objects within the tree, by selecting the Replace owner on subcontainers and objects checkbox. This is optional.
The owner of a file or folder controls the permissions set on the file/folder and to whom these are granted. The take ownership permission, or restore the files and directories user rights are the minimum requirements needed to perform this procedure.
An admin can take ownership of any file on the computer. However, assigning ownership may require you to elevate permissions by using User Access Control.
A user who has the Restore files and directories privilege can double-click Other users and groups and choose any user or group to assign ownership to.
Note: The Everyone group no longer includes the Anonymous Logon group.
5. Grant access to the encrypted file
- Right-click the file to bring up the selection menu and click Properties
- Select Advanced from the properties menu, which will open the Advanced Attributes section of Properties.
- Click Details, which will display all of the encryption information. Select Add. This will open an add users window.
- Select the user (yourself) to give access to the encrypted file. Click OK until you return back to the Properties window. Once to this window, click Apply. This will apply the changes. Click OK again to close out the properties window.
- Double-click the encrypted file. It will now be opened.
Are there other ways you use to open encrypted files in Windows 10? Let us know what works for you, and if the methods above helped, by leaving a comment in the section below.
.
Зашифрованные файлы могут быть источником головной боли для многих пользователей Windows 7. Ведь если файлы зашифрованы с использованием специального алгоритма, то доступ к ним может быть невозможен без соответствующего ключа. Но не отчаивайтесь! В этом подробном руководстве мы расскажем вам, как открыть зашифрованные файлы в Windows 7.
Прежде всего, вам понадобится знать, какой алгоритм шифрования был использован для зашифрования файлов. Это очень важно, так как разные алгоритмы используют разные методы и ключи для шифрования и расшифровки данных. Если вы не знаете, какой алгоритм был использован, обратитесь к человеку или организации, которые зашифровали файлы, чтобы получить необходимые сведения.
После того, как вы определились с алгоритмом шифрования, вы можете приступить к поиску программы или инструмента, который позволит вам расшифровать файлы. В интернете существует множество бесплатных и платных программ, которые могут помочь вам с этой задачей. Одним из таких инструментов является BitLocker — программное обеспечение, встроенное в операционную систему Windows 7, которое позволяет зашифровывать и расшифровывать файлы и диски.
Не забывайте, что расшифровка зашифрованных файлов может быть незаконной в некоторых случаях. Убедитесь, что у вас есть все необходимые разрешения и права на доступ к данным, прежде чем приступать к расшифровке файлов.
В заключение, открытие зашифрованных файлов может быть сложной задачей, но справиться с ней возможно. Важно иметь правильную информацию и использовать соответствующие инструменты. Надеемся, что данное руководство поможет вам в решении проблемы расшифровки файлов в операционной системе Windows 7.
Содержание
- Зашифрованные файлы в Windows 7: почему они не открываются?
- Основные причины невозможности открытия зашифрованных файлов в Windows 7
- Как узнать, что файл зашифрован в Windows 7?
- Как открыть зашифрованный файл в Windows 7 встроенными средствами операционной системы?
- Шаги по открытию зашифрованного файла через проводник
- Как открыть зашифрованный файл через архиватор 7-Zip
- Как использовать сторонние программы для открытия зашифрованных файлов в Windows 7?
Зашифрованные файлы в Windows 7: почему они не открываются?
Если у вас возникают проблемы с открытием зашифрованных файлов в Windows 7, это может быть вызвано несколькими причинами. Рассмотрим некоторые из них:
| Причина | Решение |
|---|---|
| Неправильный пароль | Убедитесь, что вы вводите корректный пароль для расшифровки файла. Проверьте, нет ли опечаток или ошибок в раскладке клавиатуры. |
| Отсутствие необходимого программного обеспечения | Если файл зашифрован с использованием специального программного обеспечения, убедитесь, что оно установлено и правильно настроено на вашем компьютере. |
| Отсутствие необходимых разрешений | Убедитесь, что у вас есть достаточные разрешения для доступа к зашифрованному файлу. Проверьте настройки безопасности данного файла или папки. |
| Файл поврежден | Если файл поврежден или испорчен, он может не открыться. Попробуйте восстановить файл с помощью специальных программных инструментов или воспользуйтесь резервной копией. |
Если ничего из вышеперечисленного не помогло решить проблему, возможно, лучше обратиться за помощью к специалисту по компьютерам или к разработчикам программного обеспечения, которое использовалось для шифрования файлов.
Основные причины невозможности открытия зашифрованных файлов в Windows 7
Открытие зашифрованных файлов в операционной системе Windows 7 может оказаться невозможным по различным причинам.
Первая причина связана с отсутствием правильных ключей или паролей для расшифровки файлов. Если файл был зашифрован с использованием определенного ключа или пароля, то без них невозможно открыть файл. Необходимо убедиться, что правильные ключи или пароли были предоставлены или введены.
Вторая причина может быть связана с ошибками при шифровании файлов. Если процесс шифрования был нарушен или произошла ошибка, то файл может быть неправильно зашифрован и невозможно его открыть. В этом случае может потребоваться повторное шифрование файла.
Третья причина — возможные проблемы с программным обеспечением. Если используется стороннее программное обеспечение или утилита для шифрования файлов, то некорректная работа или несовместимость с операционной системой Windows 7 может привести к невозможности открытия зашифрованных файлов. В данном случае следует обратиться к разработчику программного обеспечения для получения поддержки или обновлений.
Четвертая причина — наличие повреждений или ошибок в файловой системе. Если файловая система, в которой хранятся зашифрованные файлы, испытывает проблемы, такие как коррупция данных или ошибки чтения/записи, то открытие зашифрованных файлов может быть невозможным. В этом случае следует выполнить проверку и восстановление файловой системы.
Наконец, пятая причина — отсутствие необходимого программного обеспечения для открытия зашифрованных файлов. Возможно, файл был зашифрован с использованием специальной программы или формата файла, который стандартные программы или приложения не могут распознать. В этом случае необходимо установить соответствующее программное обеспечение или искать программу, которая может открыть данный тип файла.
Учитывая эти основные причины, если возникает проблема с открытием зашифрованных файлов в Windows 7, рекомендуется проверить каждый из вышеперечисленных аспектов и принять соответствующие меры для их решения.
Как узнать, что файл зашифрован в Windows 7?
Если вы работаете с операционной системой Windows 7 и хотите узнать, зашифрован ли файл, вам потребуется выполнить несколько простых шагов. Зашифрованные файлы в Windows 7 имеют особые атрибуты, которые помогут вам определить их зашифрованный статус.
Следуйте инструкциям ниже, чтобы узнать, что файл зашифрован в Windows 7:
- Щелкните правой кнопкой мыши на файле, который вы хотите проверить.
- Во всплывающем меню выберите «Свойства».
- В открывшемся окне «Свойства» выберите вкладку «Общие».
- В разделе «Атрибуты» найдите опцию «Зашифрован».
- Если в поле «Атрибуты» отображается значок закрытого замка, это означает, что файл зашифрован.
Обратите внимание, что для того чтобы правильно увидеть атрибут «Зашифрован», файл должен быть зашифрован с использованием встроенных функций шифрования Windows.
Теперь, когда вы знаете, как узнать, что файл зашифрован в Windows 7, вы можете принимать необходимые меры для доступа к данным и разблокировки файлов, если требуется.
Как открыть зашифрованный файл в Windows 7 встроенными средствами операционной системы?
Windows 7 предлагает встроенные инструменты для работы с зашифрованными файлами. Если у вас есть зашифрованный файл и вы хотите открыть его на компьютере с Windows 7, следуйте этим простым шагам:
- На рабочем столе дважды щелкните на значке «Мой компьютер», чтобы открыть проводник Windows.
- Навигируйте к месту, где хранится зашифрованный файл.
- Щелкните правой кнопкой мыши на зашифрованном файле и выберите «Свойства» в контекстном меню.
- В открывшемся окне «Свойства» перейдите на вкладку «Общие».
- Внизу окна вы увидите раздел «Дополнительные атрибуты». В этом разделе убедитесь, что флажок «Зашифрован» установлен.
- Нажмите на кнопку «ОК», чтобы закрыть окно «Свойства».
- Теперь вы можете открыть зашифрованный файл, как любой другой файл, и работать с ним.
Обратите внимание, что зашифрованные файлы можно открывать и редактировать только на компьютере, на котором они были зашифрованы. Если вы попытаетесь открыть зашифрованный файл на другом компьютере, вы получите сообщение об ошибке.
Шаги по открытию зашифрованного файла через проводник
Когда файлы на компьютере зашифрованы, вы не можете просто дважды щелкнуть по ним, чтобы открыть их. Вместо этого вам потребуется выполнить несколько дополнительных шагов, чтобы открыть зашифрованный файл через проводник в Windows 7.
- Щелкните правой кнопкой мыши по зашифрованному файлу, который вы хотите открыть.
- В контекстном меню выберите «Свойства».
- В появившемся окне выберите вкладку «Общие».
- В разделе «Атрибуты» снимите флажок рядом с «Зашифрован».
- Щелкните «ОК», чтобы закрыть окно свойств.
- Теперь вы сможете открыть зашифрованный файл через проводник и просмотреть его содержимое.
Обратите внимание, что вы должны иметь соответствующие права доступа и пароль для разшифровки файла. Если файл был зашифрован другим пользователем или на другом компьютере, вам может потребоваться запросить разрешение у владельца файла или администратора системы.
Следуя этим шагам, вы сможете успешно открыть зашифрованный файл через проводник в Windows 7 и получить доступ к его содержимому.
Как открыть зашифрованный файл через архиватор 7-Zip
Архиватор 7-Zip представляет собой бесплатную программу, которая позволяет открывать и создавать архивы различных форматов. Среди его возможностей также есть возможность открыть зашифрованные файлы. В этом разделе мы расскажем, как это сделать.
Шаг 1: Скачайте и установите архиватор 7-Zip с официального сайта разработчика.
Шаг 2: Запустите архиватор 7-Zip, найдите зашифрованный файл на вашем компьютере и выделите его.
Шаг 3: Щелкните правой кнопкой мыши на выделенном файле и выберите в контекстном меню пункт «7-Zip» -> «Извлечь здесь».
После выполнения этих шагов 7-Zip автоматически попытается расшифровать файл и извлечь его содержимое в текущую папку.
Если файл был закрыт паролем, то при попытке извлечения архиватор 7-Zip запросит вас ввести пароль для расшифровки файла. Введите корректный пароль и нажмите «OK». Если пароль верный, то содержимое файла будет извлечено успешно.
Примечание: Если ваш файл зашифрован с использованием другого программного обеспечения, несовместимого с 7-Zip, данный метод может не сработать. В таком случае вам нужно будет использовать соответствующее программное обеспечение, совместимое с форматом шифрования вашего файла.
Как использовать сторонние программы для открытия зашифрованных файлов в Windows 7?
Windows 7 предоставляет инструмент для создания и управления зашифрованными файлами и папками. Однако, если у вас нет доступа к оригинальному пользователю или паролю, открыть зашифрованные файлы может оказаться непростой задачей.
В таких случаях, вы можете воспользоваться сторонними программами для открытия зашифрованных файлов. Ниже приведены несколько популярных программ, которые могут помочь вам решить эту проблему:
-
Advanced EFS Data Recovery (AEDR) — это мощный инструмент, который может восстановить зашифрованные данные, созданные в системе Windows 2000, XP, Vista и 7. Он может быть эффективен в восстановлении зашифрованных файлов, даже если вы потеряли или забыли сертификаты доступа или пароль.
-
Passware Kit Forensic — эта программа предназначена для восстановления паролей и открытия зашифрованных файлов. Она работает с различными типами шифрования, включая EFS (Encrypting File System), BitLocker и TrueCrypt.
-
Elcomsoft Forensic Disk Decryptor — это программное обеспечение, которое может извлечь зашифрованные данные с дисков, зашифрованных с помощью BitLocker, PGP, TrueCrypt и других систем шифрования. Оно является мощным инструментом в руках лабораторий компьютерной криминалистики и экспертов по информационной безопасности.
Примечание: перед использованием любой сторонней программы, рекомендуется ознакомиться с их документацией и инструкциями. Некоторые программы могут иметь ограничения или требовать специальных условий для успешной работы.
Возможно, вы когда-нибудь сталкивались с этой проблемой. Вы просто забыли сначала расшифровать файл и вместо этого непосредственно скопировали файл в зашифрованном виде на другой компьютер Windows. Теперь, когда вы пытаетесь открыть его на другом компьютере, вы получаете сообщение о том, что Доступ запрещен . Если вы получаете сообщение «Доступ запрещен» при открытии зашифрованных файлов, вам может понадобиться сначала экспортировать сертификат и ключ Шифрованная файловая система (EFS) . Это происходит потому, что либо у вас нет разрешения на просмотр файла, либо ключ, который использовался для шифрования файла, вероятно, отсутствует на другом компьютере.
Если вы щелкнете правой кнопкой мыши на вкладке «Свойства»> «Безопасность» и обнаружите, что у вас нет разрешения, вам, возможно, придется обратиться к системному администратору. Но если файл с другого компьютера, вам необходимо получить ключ с компьютера, на котором вы зашифровали файл. Если файл был зашифрован кем-то другим, ему необходимо добавить сертификат в файл, прежде чем вы сможете получить к нему доступ.
Вот пошаговое руководство о том, как это сделать:
Содержание
- Получить ключ шифрования с другого компьютера
- Экспорт сертификата EFS и ключа
- Импортируйте сертификат EFS и ключ
- Добавить сертификат в зашифрованный файл
Получить ключ шифрования с другого компьютера
Сначала необходимо экспортировать сертификат и ключ шифрованной файловой системы (EFS) на компьютер, на котором были зашифрованы файлы, а затем импортировать их на компьютер, на который они были переданы.
Экспорт сертификата EFS и ключа
1. Перейдите в Панель управления , найдите Диспетчер сертификатов и откройте его.
2. На левой панели дважды нажмите Личные , нажмите Сертификаты , а затем нажмите Сертификат EFS , который вы хотите экспортировать.
3. Откройте меню Действие , выберите Все задачи и нажмите Экспорт .
4. В мастере экспорта сертификатов нажмите Далее .
5. Нажмите Да , экспортируйте закрытый ключ и нажмите Далее .
6. Нажмите Обмен личной информацией , а затем нажмите Далее .

7. Введите пароль, который хотите использовать, подтвердите его и нажмите Далее .
8. В процессе экспорта создается файл для хранения сертификата. Введите имя файла и местоположение (включая весь путь) или нажмите «Обзор», перейдите к местоположению, введите имя файла и нажмите Сохранить .
9. Нажмите Далее , а затем нажмите Готово .
Импортируйте сертификат EFS и ключ
1. Перейдите в Панель управления , найдите Диспетчер сертификатов и откройте его.
2. На левой панели нажмите Личные .
3. Откройте меню Действие , выберите Все задачи и нажмите Импорт .
4. В мастере импорта сертификатов нажмите Далее .
5. Введите местоположение файла, содержащего сертификат, или нажмите кнопку «Обзор», перейдите к местоположению файла и нажмите Далее .
6. Введите пароль , установите флажок Пометить этот ключ как экспортируемый и нажмите Далее . (Не устанавливайте флажок Включить надежную защиту закрытого ключа.)
7. Нажмите Поместить все сертификаты в следующее хранилище, выберите Личные, а затем нажмите Далее .
8. Нажмите Готово .
Добавить сертификат в зашифрованный файл
Чтобы добавить сертификат и ключ шифрования в файл, экспортируйте сертификат и ключ, выполнив шаги, описанные выше, и попросите человека, от которого вы получили файл, импортируйте сертификат и ключ, а затем добавьте его в файл, выполнив следующие действия. шаги.
1. Нажмите правой кнопкой мыши на зашифрованный файл и выберите Свойства .
2. Перейдите на вкладку Общие и нажмите Дополнительно .
3. В диалоговом окне «Дополнительные атрибуты» нажмите Подробности .
4. В открывшемся диалоговом окне нажмите Добавить .
5. Нажмите сертификат , а затем нажмите ОК в каждом из четырех открытых диалоговых окон.

Надеюсь, это поможет!
- Часть 1. Как расшифровать файл онлайн без ключа
- Часть 2. Как расшифровать файл без пароля и без интернета
- Часть 3. Как восстановить зашифрованные файлы, заблокированные программами-вымогателями
- Часть 4. Как расшировать файл в Windows 10/8/7
Вопросы о расшифровке файла
Вопрос 1: «Я недавно зашифровал некоторые из моих файлов в Windows 10 и сохранил свой ключ шифрования в папке «Документы» на диске C. На днях я переустановил ОС Windows, и ключ шифрования был утерян из-за форматирования. Могу ли я расшифровать файл без сертификата?»
Вопрос 2: «Неизвестные вирусы зашифровали все файлы и папки на моём USB-накопителе. Меня заставляют платить биткойнами за восстановление зашифрованных файлов, чего я не хочу делать. Мне нужен способ дешифровать зашифрованные файлы без пароля»
В этой статье мы представим полное руководство о том, как расшифровать файл онлайн без ключа. И если ваши файлы зашифрованы программой-вымогателем, используйте надежный инструмент восстановления данных и верните свои файлы в один клик.
Часть 1. Как расшифровать файл онлайн без ключа/сертификата/пароля
Вы можетерасшифровать файл онлайн без ключаесли у вас имеется подходящий инструмент. Advanced Encryption Standart (AES) — это симметричный алгоритм шифрования. Ниже находится пример создания зашифрованного пароля с алгоритмом AES и расшифровки пароля, зашифрованного по алгоритму AES.
Часть 2. Как расшифровать файл без пароля/ключа/сертификата и без интернета
Вы можете расшифровать файловую системусняв флажок «Encrypt Contents to Secure Data». Но это работает только для файловой системы, а не для вашего конкретного файла. Если вы хотите расшифровать файлы, без сертификата или пароля вам не обойтись.
Если вы ранее не экспортировали и не создавали резервную копию сертификата шифрования файла или вы забыли пароль, то вы не сможете расшифровать зашифрованные файлы, если вы выполнили одно из следующих действий:
- Переустановкy ОС Windows
- Перенос зашифрованных файлов на другой компьютер
- Восстановление данных с зашифрованного диска
Если вам нужно расшифровать файлы, многие руководства порекомендуют попробовать онлайн-инструменты для расшифровки. Однако вы должны знать, что такие инструменты не на 100% безопасны.Существует риск кражи данных или повреждения исходных данных.
Также, если пользователи активно используют инструменты для шифрования, существует еще один неожиданный способ шифрования файлов — вирусы или программы-вымогатели. Например, программа-вымогатель шифрует и удаляет файлы. В следующей части мы покажем вам, как использовать надежный инструмент восстановления файлов, зашифрованных с помощью программ-вымогателей, чтобы вернуть данные, не платя выкуп.
Часть 3. Как восстановить зашифрованные файлы, заблокированные программами-вымогателями
Большинство программ-вымогателей шифруют ваши файлы и папки в три этапа: делается точная копия файлов и папок > шифруется копия > удаляются исходные файлы. Такой принцип их работы дает вам прекрасную возможность восстановить зашифрованные файлы с помощью профессионального программного обеспечения для восстановления данных.
Мы настоятельно рекомендуем вам попробовать EaseUS Data Recovery Wizard. Эта программа восстановления от вирусных атаквосстанавливает файлы заражённые вирусом, восстанавливает файлы, удалённые и зашифрованные программами вымогателями такими как Locky, CryptoLocker, CryptoWall и TorrentLocker, без оплаты.
EaseUS Data Recovery Wizard
- Эффективное восстанавление потерянных или удаленных файлов, документов, фотографий, аудио, музыки, электронной почты.
- Восстановление файлов с SD-карты, файлов с пустой корзины, с карты памяти, с флэш-накопителя, с цифровой камеры и видеокамеры.
- Поддержка восстановления данных при внезапном удалении, форматировании, повреждении жёсткого диска, вирусной атаке, сбое системы в различных ситуациях.
Скачайте этот эффективный инструмент для восстановления данных и восстанавливайте файлы, зашифрованные с помощью программ-вымогателей, в три шага. Обратите внимание, что это только для восстановления файлов, утраченных из-за ярлык-вирусов или программ-вымогателей, не включая те, которые пользуются инструментами шифрования.
Шаг 1. Выберите зараженный вирусом диск для сканирования.
Запустите программу восстановления вирусных файлов EaseUS на вашем ПК с Windows.
- Если это жесткий диск, на котором файлы были скрыты или удалены вирусом, лучше установить программное обеспечение на другой раздел или на внешний USB-накопитель, чтобы избежать перезаписи данных.
- Если зараженное устройство представляет собой внешний жесткий диск, флешку или карту памяти, установите программное обеспечение в любой раздел на локальный диск компьютера.
1. Загрузите и установите на свой компьютер EaseUS Data Recovery Wizard.
2. Используйте установленную программу для поиска и восстановления потерянных данных. Выберите раздел диска или папку, из которой «пропали» ваши данные. Затем нажмите кнопку «Сканировать».
3. Когда сканирование будет завершено, найдите в списке результатов нужные вам файлы и папки.
Выберите их и нажмите кнопку «Восстановить». При выборе места для сохранения восстановленных данных не следует использовать тот же диск, который вы сканировали!
Часть 4. Как зашифровать файл в Windows 10/8/7
Мы стремимся защищать конфиденциальность с помощью инструментов шифрования файлов, таких как EFS (Encrypting File System), которые представляют собой базовую технологию шифрования файлов, используемую для хранения зашифрованных файлов на томах файловой системы NTFS. Таким образом, только с сертификатом люди могут получить доступ к заблокированным файлам EFS.
Шаги по шифрованию файла в Windows 10/8/7
Шаг 1.Найдите файл или папку, которые вы хотите зашифровать.
Шаг 2.Щелкните по файлу/папке правой кнопкой мыши и выберите «Свойства». Затем нажмите кнопку «Другие» на экране «Общие».
Шаг 3.Установите флажок «Шифровать содержимое для защиты данных» в разделе «Атрибуты сжатия и шифрования», затем нажмите кнопку «ОК».
Шаг 4.Нажмите кнопку «ОК». Появится окно с предупреждением о шифровании.
Шаг 5.Установите флажок «Зашифровать только файл», чтобы зашифровать отдельный файл, затем нажмите «ОК» для завершения.
ЗаметкаЕсли вы скопируете незашифрованные файлы в папку со свойством «Зашифровано», они будут автоматически зашифрованы.
Шифрование EFS прозрачное. Если вы зашифруете им данные, вы сможете получить к ним доступ без каких-либо ограничений.
Подведём итог
Вы можете использовать EFS или Bitlocker для шифрования файлов и данных. Но, чтобы избежать потери пароля, ключа или сертификата, а также невозможности расшифровать файлы, мы предлагаем вам создать резервную копию сертификатов и ключей шифрования в безопасном месте и запомнить ваш пароль для резервной копии EFS.
Для решения проблемы шифрования, вызванной программами-вымогателями, самое главное — предотвратить заражение вирусом. Установите и включите антивирусное программное обеспечение на вашем компьютере. Более того, создавайте резервные копии важных данных и файловна вашем компьютере регулярно.