Как включить Windows Defender в Windows 8 или он уже включён и работает? Как проверить им подозрительный файл или папку? В интернете много сайтов, описывающих работу этого встроенного в Windows 8 антивируса, но ни на одном из них невозможно задать вопрос, везде отключены комментарии. Короче история моя такая. Недавно купил ноутбук с Windows 8, сразу установил в него антивирусную программу, затем узнал от знакомых, что в Windows 8 уже встроена антивирусная программа Windows Defender от Майкрософт, хочу оставить её и удалить ту, которую установил, зачем мне две антивирусные программы на компьютере. Но включить Windows Defender в Windows 8 не получается, просто я нигде не могу его найти, мне кажется этот встроенный антивирус вообще отсутствует в моей восьмёрке. Сергей.
Как включить Windows Defender в Windows 8
В нашей статье мы расскажем, как включить и как отключить, при необходимости, встроенный в Windows 8 антивирус Windows Defender.
Включить Windows Defender очень просто, но если у вас установлена на компьютере антивирусная программа стороннего разработчика, то её сначала нужно удалить из вашей операционной системы, иначе при включении Windows Defender будет выходить ошибка. «Программа Windows Defender отключена и не ведёт наблюдение за компьютером. Если для отслеживания вредоносных или нежелательных программ вы используете другое приложение, используйте для проверки его состояния Центр поддержки.»
Поэтому, если после покупки компьютера, с предустановленной Windows 8, вы установили дополнительно антивирус, удалите его. Затем включите Windows Defender.
Итак, установленный антивирус удалён, включаем Windows Defender. Щёлкаем правой мышью в левом углу рабочего стола и выбираем «Панель управления»
В поле «Поиск» вводим Windows Defender или Защитник Windows
и вот пожалуйста, наш встроенный антивирус найден.
Нажимаем на нём левой мышью и запускаем. А можете для удобства запуска создать ярлык на рабочем столе. Щёлкаем на нашем антивирусе правой мышью и выбираем «Создать ярлык». Если антивирус не запустится, читаем дальше.
Включаемего, а он опять не включается и выводит тоже самое окно.
Щёлкаем правой мышью в правом углу рабочего стола и выбираем «Панель управления»,
затем «Система и безопасность»
«Центр поддержки»,
«Безопасность»
Защита от программ-шпионов и нежелательных программ — нажимаем «Включить сейчас»
Защита от вирусов— нажимаем «Включить сейчас».
Вот и всё, наш встроенный антивирус Windows Defender теперь включен и находится в работе
Друзья, в некоторых случаях, встроенный антивирус Windows Defender вам не удастся запустить из-за отключенной службы, с именем «Служба Защитника Windows» и службы «Центр безопасности» Что тогда делать? Читайте информацию в конце статьи.
Запускаем Windows Defender. Главное окно программы. Домой.
В данном окне вы можете проверить свою Windows 8 на присутствие вредоносных программ. Параметры проверки:
Быстрая – при быстром сканировании проверяются области, наиболее часто подверженные заражению вредоносными программами, это объекты автозапуска, временные файлы.
Полная – проверяются все файлы, находящиеся на вашем жёстком диске.
Особая– на присутствие вирусов проверяются выбранные вами файлы и папки. Выбирам нужные для сканирования папки. Советую всегда проверять на вирусы диск (C:).

Обновления. Windows Defender обновляется автоматически.
Журнал.
Здесь вы можете увидеть все вредоносные программы, обнаруженные антивирусом Windows Defender. Вы можете удалить их окончательно, отмечаем галочкой все вирусы и нажимаем «Удалить».
Если вдруг антивирус ошибся (что бывает крайне редко), вы можете восстановить нужный вам файл, отмечайте его галочкой и жмите Восстановить.
Параметры.
Чтобы ваш антивирус всегда охранял вас, советую отметить пункт «Включить защиту в режиме реального времени».
Windows Defender будет постоянно находиться в оперативной памяти и наблюдать за всем, что происходит в вашей Windows 8. Как это происходит.
К примеру вы попытались скопировать с флешки заражённый вредоносной программой файл, встроенный антивирус Windows Defender автоматически удалит вирус с вашего компьютера и с флешки тоже.
Если вас интересуют более полные настройки, можете прочитать нашу статью «Бесплатный антивирус Microsoft Security Essentials«.
Друзья, иногда антивирус Windows Defender вам не удастся запустить из-за отключенной службы, с именем «Служба Защитника Windows» и службы «Центр безопасности»
Щёлкаем правой мышью в левом нижнем углу рабочего стола и выбираем «Выполнить»,
набираем в поле ввода «services.msc» и нажимаем«Ок».
Появляется окно «Службы». Ищем в нём службу «Служба Защитника Windows»,
щёлкаем на ней два раза правой мышью. Тип запуска должен быть «Автоматически»
Ещё находим службу «Центр обеспечения безопасности»,
также щёлкаем на ней два раза левой мышью и выбираем Тип запуска «Автоматически»
Как отключить Windows Defender в Windows 8
Войдите в главное окно антивируса Windows Defender, выберите вкладку Параметры и снимите галочку с пункта Windows Defender «Включить защиту в режиме реального времени». Сохраните изменения.
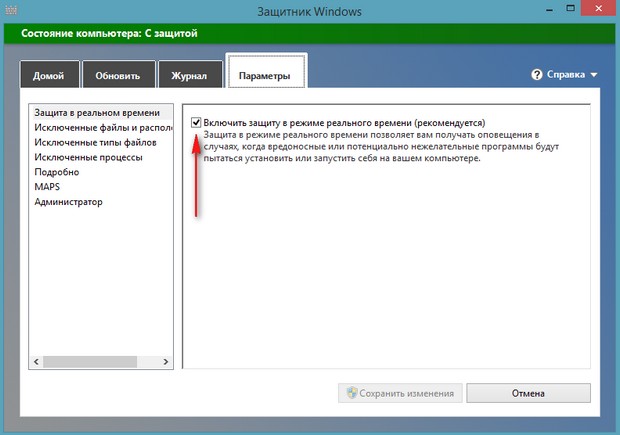
Статья по этой теме «Как добавить в контекстное меню Windows 8.1 пункт — Сканировать с помощью Windows Defender?»
|
1 / 1 / 0 Регистрация: 31.01.2013 Сообщений: 72 |
|
|
1 |
|
|
06.12.2015, 08:28. Показов 3213. Ответов 9
Здравствуйте. Подскажите, пожалуйста. После запуска ОС каждый раз возникает сообщение: Миниатюры
0 |
|
Нарушитель 1795 / 1415 / 214 Регистрация: 03.05.2015 Сообщений: 7,486 |
|
|
06.12.2015, 09:24 |
2 |
|
faQyou, http://windows.microsoft.com/r… =windows-7 Но, если вы хотите, чтобы сам Защитник был отключен и не выдавало сообщение Безопасности, то см. Панель управления\Система и безопасность\Центр поддержки\Параметры Центра поддержки и снимайте галку с Защита от вирусов.
0 |
|
1 / 1 / 0 Регистрация: 31.01.2013 Сообщений: 72 |
|
|
06.12.2015, 16:17 [ТС] |
3 |
|
CoD — MW2, Дело в том, что у меня установлен Microsoft Security Essential. При установленном MSE — Защитник Windows включить нельзя. И при этом, при каждом запуске ОС, всплывает данное сообщение «Приложение отключено и не ведет наблюдение за компьютером.» Панель управления\Система и безопасность\Центр поддержки\Параметры Центра поддержки такого пути в Windows 10 не существует.
0 |
|
6512 / 3569 / 465 Регистрация: 28.06.2013 Сообщений: 11,094 |
|
|
06.12.2015, 17:28 |
4 |
|
у меня установлен Microsoft Security Essential. Масло масляное. Кликните здесь для просмотра всего текста
0 |
|
1 / 1 / 0 Регистрация: 31.01.2013 Сообщений: 72 |
|
|
06.12.2015, 17:51 [ТС] |
5 |
|
persen27, апдейтом с 7-ки
0 |
|
6512 / 3569 / 465 Регистрация: 28.06.2013 Сообщений: 11,094 |
|
|
06.12.2015, 17:54 |
6 |
|
апдейтом с 7-ки Ну так удалите его и включите встроенный.
0 |
|
1 / 1 / 0 Регистрация: 31.01.2013 Сообщений: 72 |
|
|
06.12.2015, 18:56 [ТС] |
7 |
|
persen27, зачем его удалять, он отлично справляется со своей работой.
0 |
|
6512 / 3569 / 465 Регистрация: 28.06.2013 Сообщений: 11,094 |
|
|
06.12.2015, 19:06 |
8 |
|
зачем его удалять Читать внимательно на скрине выше!и найдите разницу
1 |
|
1 / 1 / 0 Регистрация: 31.01.2013 Сообщений: 72 |
|
|
06.12.2015, 19:27 [ТС] |
9 |
|
persen27, понятно. Такой вариант не вариант.
0 |
|
persen27 |
|
06.12.2015, 20:15
|
|
Не по теме:
Такой вариант не вариант Я-ж написал
Масло масляное.
0 |
Часто на панели инструментов Windows 10 мы можем заметить флажок с красным крестиком, который указывает на оповещение системы безопасности. Если на него нажать, можно увидеть сообщение «Служба Центра обеспечения безопасности отключена. Чтобы включить её, щелкните или коснитесь здесь». Однако после выполнения рекомендованного действия возникает ошибка. Как же её исправить и как включить службу обеспечения безопасности в Windows 10?
Если во время работы на ПК под управлением Windows 10 вы столкнулись с неполадкой, когда невозможно запустить службу Центра обеспечения безопасности Windows 10, стоит проверить ПК на наличие вирусов. В большинстве случаев такая ошибка возникает по причине внесения изменений в системный реестр или отключения нужной службы вредоносной программой.
Запустить нужную службу в Windows 10 можно следующим способом:
Жмём «Win+R» и вводим «services.msc».
Откроется окно служб. Ищем службу «Центр обеспечения безопасности». Нажимаем на элементе правой кнопкой мыши и выбираем «Свойства».
В пункте «Тип запуска» выбираем «Автоматически (отложенный запуск)».
Далее в этой же вкладке переходим к пункту «Состояние» и нажимаем «Запустить».
Переходим во вкладку «Вход в систему» и нажимаем «Обзор».
Откроется небольшое окно. В пункте «Введите имена выбираемых объектов» стоит указать имя собственного ПК. Далее кликаем «Проверить имена».
- В следующем окне стоит ввести пароль администратора, не свой от учётной записи, а именно админа. После повторить пароль и нажать «Применить».
- После перезагрузки ПК служба будет включена. Это самый безопасный способ решения проблемы.
ВАЖНО! С данной службой тесно связаны следующие службы, статус которых нужно проверить и изменить, если он неактивный: Инструментарий управления Windows, Удаленный вызов процедур (RPC), Модуль запуска процессов DCOM-сервера, Сопоставитель конечных точек RPC. Если данный способ не сработал, стоит выполнить восстановление реестра
Для этой цели можно воспользоваться утилитой AVZ или же запустить восстановление системы
Если данный способ не сработал, стоит выполнить восстановление реестра. Для этой цели можно воспользоваться утилитой AVZ или же запустить восстановление системы.
О том, как ещё решить проблему смотрите в видео:
Как отключить безопасность Windows 10
Поможет нам реестр.
- Жмите WIN+R на клавиатуре и наберите в текстовом поле слово regedit и нажмите ОК
- В левой части окна найдите папку HKEY_LOCAL_MACHINE и последовательно щелкайте
- Слева увидите атрибут Start — нажмите на нем правую клавишу мыши — изменить
- В окне сотрите 2 и наберите 4 .
SecurityHealthService деактивируется. Именно эта служба отвечает за Центр безопасности защитника Windows 10. Перегружаем ПК.
Дальше вас будет беспокоить только предупреждение от Защитника системы безопасности Windows 10. Если таковое появится, щелкните на окне и далее по отказу об уведомлениях.
Более того, вы можете деактивировать вообще любые нежелательные предупреждения системы защиты:
- Зайдите в панель управления (правая кнопка манипулятора на кнопке главного меню)
- Безопасность и обслуживание
- Щелкните по лишним галочкам
Отключение защитника Windows 10 предыдущих версий и Windows 8.1
Необходимые действия, чтобы выключить Защитник Windows будут отличаться в двух последних версиях операционной системы от Microsoft. В общем случае, достаточно начать с выполнения следующих шагов в обеих ОС (но для Windows 10 процедура полного отключения защитника несколько сложнее, далее будет описано подробно).
Зайдите в панель управления: самым простым и быстрым способом для этого будет правый клик по кнопке «Пуск» и выбор соответствующего пункта меню.
В панели управления, переключенной в вид «Значки» (в пункте «Просмотр» справа вверху), выберите «Защитник Windows».
Запустится главное окно Защитника Windows (если вы увидите сообщение о том, что «Приложение отключено и не ведет наблюдение за компьютером», то, вероятнее всего, у вас просто установлен другой антивирус). В зависимости от того, какая версия ОС у вас установлена, выполните следующие шаги.
Windows 10
Стандартный способ (который не вполне работоспособен) отключения защитника Windows 10 выглядит таким образом:
- Зайдите в «Пуск» — «Параметры» (иконка с шестеренкой) — «Обновление и безопасность» — «Защитник Windows»
- Отключите пункт «Защита в реальном времени».
В результате защита будет отключена, но только на некоторое время: примерно через 15 минут она включится снова.
Если же такой вариант нам не подходит, то есть способы и полностью и навсегда отключить Защитник Windows 10 двумя способами — используя редактор локальной групповой политики или редактор реестра. Способ с редактором локальной групповой политики не подходит для Windows 10 Домашняя.
Для отключения с помощью редактора локальной групповой политики:
- Нажмите клавиши Win+R и введите gpedit.msc в окно «Выполнить».
- Зайдите в Конфигурация компьютера — Административные шаблоны — Компоненты Windows — Антивирусная программа Защитник Windows (в версиях Windows 10 до 1703 — Endpoint Protection).
- В правой части редактора локальной групповой политики дважды кликните по пункту Выключить антивирусную программу защитник Windows (ранее — Выключить Endpoint Protection).
- Установите «Включено» для этого параметра, если требуется отключить защитник, нажмите «Ок» и выйдите из редактора (на скриншоте ниже параметр называется Turn off Windows Defender, таково его название было в ранних версиях Windows 10. Сейчас — Выключить антивирусную программу или выключить Endpoint Protection).
В результате служба защитника Windows 10 будет остановлена (т.е. он будет полностью отключен) и при попытке запуска защитника Windows 10 вы увидите сообщение об этом.
Также вы можете выполнить то же самое действия с помощью редактора реестра:
- Зайдите в редактор реестра (клавиши Win+R, ввести regedit)
- Перейдите к разделу реестра HKEY_LOCAL_MACHINE SOFTWARE Policies Microsoft Windows Defender
- Создайте параметр DWORD с именем DisableAntiSpyware (если он отсутствует в данном разделе).
- Установите для данного параметра значение 0, чтобы защитник Windows был включен или 1, если его требуется отключить.
Готово, теперь, если встроенный антивирус от Microsoft вас и потревожит, то только уведомлениями о том, что он отключен. При этом, до первой перезагрузки компьютера, в области уведомлений панели задач вы будете видеть иконку защитника (после перезагрузки она исчезнет). Также появится уведомление о том, что защита от вирусов отключена. Чтобы убрать эти уведомления, кликните по нему, после чего в следующем окне нажмите «Не получать больше уведомлений об антивирусной защите»
Если отключения встроенного антивируса не произошло, далее есть описание способов отключить защитник Windows 10 с помощью бесплатных программ для этих целей.
Windows 8.1
Отключение Защитника Windows 8.1 куда проще, чем в предыдущем варианте. Все, что вам требуется — это:
- Зайдите в Панель управления — Защитник Windows.
- Откройте вкладку «Параметры», а затем пункт «Администратор».
- Снимите отметку «Включить приложение»
В результате вы увидите уведомление о том, что приложение отключено и не ведет наблюдение за компьютером — то, что нам и требовалось.
Доступ на уровне записей в типовых конфигурациях. Настройка доступа пользователей с разделением по подразделениям/складам – практический пример
Многим известно, что в современных конфигурациях, разработанных с использованием БСП, имеются широкие возможности для настройки прав доступа. В частности, реализован функционал разделения доступа на уровне записей (RLS). Однако администратор(разработчик) при планировании схемы доступа в организации неминуемо столкнется со сложностями, если временами путается в понятиях: Группы пользователей/Группы доступа/Профили групп доступа.
В статье представлен принцип решения типичной задачи – ограничения прав пользователя на просмотр/изменение информации «чужих» складов и подразделений в конфигурации 1С: Управление торговлей 11.4.
Способы защиты PDF
Есть несколько методов, которые у нас есть на момент защиты файла, которые мы комментируем. Пожалуй, один из наиболее эффективных методов в этом отношении — это сделать это с помощью пароля. Как вы понимаете, с этим мы добиваемся того, чтобы любой, кто хочет получить доступ к содержание PDF как таковой, необходимо будет знать этот код доступа.
Скажем, есть много программ, с помощью которых мы достигаем этого, например из того же Adobe Acrobat Reader DC, о котором мы только что говорили. Для этого достаточно, чтобы после открытия файла мы поместили себя в меню, защищенное файлом / паролем.
Здесь у нас уже будет возможность назначить тот ключ доступа, который нам нужен, который будет эксклюзивным для открытого в данный момент PDF-файла. Но, как мы уже упоминали, это то, что мы можем сделать из многих других часто используемых офисных программ. Так обстоит дело, например, с Microsoft Word , откуда мы можем просто защитить один из этих файлов. Для этого нам просто нужно перейти в меню «Файл / Сохранить как». В появившемся выпадающем списке выбираем формат который нас интересует здесь, PDF, а затем нажмите Инструменты / Общие параметры.
Таким простым способом у нас будет возможность добавить пароль доступа в этот новый PDF-документ.
Текущие параметры системы безопасности запрещают отправку форм HTML
Ошибка Internet Exploler текущие параметры системы безопасности запрещают отправку форм HTML.
Данная ошибка возникает если не поставлена точка на параметре безопасности в настройках обозревателя.
Чтобы попасть в настройки можно двумя способами через панель управления «свойство браузера» или через сам Internet Exploler.
Вот через панель управления как зайти Свойство браузера.
свойство браузера через панель управления
Вот через сам Internet Explorer.
Нажимаем на alt далее нажимаем на «сервис» в низу «свойство браузера»
свойство браузера Internet Exploler
1. После того как откроется меню переходим на вкладку «безопасность».
2. Выбираем «другой». Главное если это просто сайт и вы его не добавляли в другие узлы.
То это будет в «Интернет» если он добавлен в надежные узлы то переходим на него а после также узлы.
настройки узлов Internet Exploler
Откроется меню где много всяких параметров.
Находим «Передача не зашифрованных данных форм»
нажимаем включить. Далее жмем ок и ок.
Передача не зашифрованных данных форм
При попытке открыть/запустить файла типа exe, msi, bat (и прочих исполняемых типов файлов) из локального или сетевого каталога в Windows может появляться предупреждение Открыть файл – предупреждение системы безопасности (Open file — Security Warning). Для продолжения выполнения программы пользователь должен вручную подтвердить запуск такого файла, нажав кнопку Запустить (Run). Такое поведение Windows предполагает определённый уровень защиты системы от запуска потенциально опасных исполняемых файлов, полученных из Интернета или других недоверенных источников.
В ряде случаев, когда запуск / установка подобного ПО осуществляется в фоновом режиме через скрипты планировщика, групповые политики, задания SCCM и т.д. это может вызвать проблемы, т.к. предупреждающее окно не появляется в сессии пользователя. Соответственно, запуск такого приложения в пакетом режиме становится невозможен.
Напомним, как выглядит окно с предупреждением. Так, при открытии файла из сетевого каталога окно предупреждения выглядит так:
Открыть файл – предупреждение системы безопасности
Не удаётся проверить издателя. Вы действительно хотите запустить этот файл?
Open File — Security Warning
The Publisher could not be verified. Are you sure you want to run this software?
При запуске файла с локального диска (или сетевого каталога, смонтированного через net use) текст предупреждения немного другой:
Open File — Security Warning
Do you want tio run this file?
Открыть файл – предупреждение системы безопасности
Запустить этот файл?
Попробуем разобраться, как отключить предупреждение системы безопасности при запуске исполняемых или установочных файлов в Windows 7 (в общем-то, инструкция подходит и для других ОС Microsoft, начиная с Windows XP).
Важно. Отключение данного окна с предупреждением системы безопасности Windows уменьшает уровень защиты компьютера и повышает риск заражения системы
Мы предлагаем несколько вариантов отключения этого окна. Выберите подходящий в зависимости от требуемого решения (в некоторых случаях предложенные решения приходится комбинировать).
То же самое можно сделать через GPO, для этого нужно включить политику Compute Configuration-> Administrative Templates->Windows Components->Internet Explorer -> Internet Control Panel -> Security Page -> Site to Zone Assignment List(Список назначений зоны безопасности для веб-сайтов). Задав в ее настройках список доверенных серверов в формате
- Имя сервера (в виде file://server_name, \server_name, server_name или IP)
- Номер зоны (1 – Для местной интрасети)
Синхронизация
Синхронизация работает за счет интегрированного в систему сервиса OneDrive, которые работает с облаком Microsoft. Этот сервис позволяет хранить в облаке различные файлы и документы, а также настройки для учетной записи. Зайдя через свою учетную запись на любом компьютере или устройстве, вы получите возможность работать со своими документами, настройками, параметрами браузера и многим другим. Те, кто не хочет хранить свои документы и персональные данные в облаке, могут отключить данную функцию.
Зайдите в параметры учетных записей и откройте вкладку синхронизации параметров, дальше, возле пункта «Параметры синхронизации» переместите переключатель в положение «откл.»
Контроль Wi-Fi
С помощью данной функции устройство может выполнять подключение ко всем сетям Wi-Fi, которые открыты и находятся в радиусе действия беспроводного адаптера. Подключение происходит в автоматическом режиме, без необходимости вручную вводить пароли и выполнять какие-либо дополнительные действия. При стандартных настройках данная функция будет активирована.
Если ее необходимо отключить, то откройте Параметры системы и выберите раздел «Сеть и Интернет», затем разверните вкладку «Wi-Fi» и нажмите на «Управление параметрами сети Wi-Fi. Дальше можете выбрать подходящие параметры для беспроводных сетей.
Как отключить в Windows UAC — контроль учетных записей в Windows — безопасность
Аббревиатура UAC: попросту — контроль учетных записей (Виндовс). Функция безопасности системы! Её цель — пресечь несанкционированные изменения файловой структуры системы Виндовс.
Например, бывает так, что мы, для удобства хотим поправить в ОС какую-то функцию, или программку — в этом случае контроллер UAC запрашивает подтверждение админа, тем самым пресекая: редактирование ос иным пользователем без прав администратора… …вторжение вирусного ПО.
Т.е UAC — обеспечивает защиту системы от всякого стороннего и сомнительного ПО, — допускает изменять настройки только с разрешения системного администратора. Именно поэтому в некоторых случаях запуск программы приостанавливается — выскакивает окно подтверждения админ-действий.
…как отключить контроль учетных записей (UAC) в Windows 7
контроль запуска приложений виндовс UAC
Иногда стоит какую-то защиту отключать на время — нервишки поберечь от всяческих предосторожностей — однако, после правок обязательно включить обратно!
Особенно этот UAC раздражает, когда, например, возжелал удалить какую-то программу и — ни в какую! Окошко предупреждения заявляет так: «Недостаточно прав для удаления программы, обратитесь к системному администратору»!
Что это за системный администратор, думаем.?.
А это мы с вами, для своего же ПК — только вот компьютер проверяет: мы это сидим перед ним в самом деле — или мошенник)) удостовериться желает, знаете ли…
Получается — причина ошибки и «невозможности удаления» той или иной программы в том, что у нашей учетной записи недостаточно прав !! на какой либо файл или целый каталог, либо же программу, которую мы хотим удалить!
Так же, следует добавить, что: предполагаемый для правки файл или каталог, возможно, в данный момент используется другой программой, и именно поэтому все наши попытки правок, либо удаления программ… заканчиваются ошибкой (предупреждением).
как отключить контроль запуска приложений виндовс UAC
Необходимое напоминание: помните — отключение UAC неизбежно приводит к снижению уровня безопасности нашей с вами системы.
Убедитесь, не навредит ли то или иное действие нашему ПК.
Предупреждения выглядят примерно в таком ключе:
Опции настройки UAC — контроль учетных записей в Windows
В UAC возможна подстройка режима уведомлений — только, например, в случае, когда пользователь является администратором системы; так уведомления будут «всплывать» значительно реже.
В Windows возможны 4 варианта настройки UAC:
1 — постоянные уведомления (верхний режим ползунка — скриншот ниже). Так любое действие сопровождается уведомлением: я бы не рекомендовал включать этот вариант.
2 — уведомление о «действиях» только программ. Эта опция стоит по умолчанию: т. е никаких подстроек UAC при, например, переустановке виндовс не требуется.
Однако любителям всяких игрушек следует знать: запуск игр по-прежнему будет сопровождаться проверкой окошка UAC.
3 — эта вариация — предупреждение о серьёзных действиях, к примеру — изменение системных файлов.
4 — И наконец «отсутствие уведомлений». Этак сообщения UAC не будут всплывать ни при установке новых приложений, ни при изменении тонких параметров файловой системы Windows.
Как понимаете, по факту эта вариация означает выключение режима Контроля учётных записей вовсе — именно этот выбор определяет запрет к появлению назойливых сообщений. Стоит подумать при выборе сего параметра: если всё время используете не сертифицированные программы Windows 7, тогда, конечно…
отключаем UAC системы Виндовс
Потребуется посетить так называемый интерпретатор — утилиту «Выполнить».
Отыскивать её через меню «Пуск»: стандартные/выполнить — в открывшемся окошке впишите msconfig.
Подробнее об интерпретаторе «Выполнить» читать здесь.
Выбираем «Изменение параметров учетных записей» …кликаем «запуск»… Откроется окно, где вам и стоит как следует поколдовать.
Все необходимые опции я указал и пояснил подробно.
Выбирайте для себя оптимально!..
…И конечно же, читайте статьи сайта: делюсь горьким опытом, для вашего сладкого благополучия))
МИГ подписки — ЭРА полезных знаний!!
Самое время рассказать о статье в соцсетях, буду признателен… complitra.ru !
перетаскивайте строку
Как отключить центр безопасности защитника Windows 10
Защитник Windows появился в ОС, начиная с 8-ки. Это своеобразный антивирус, который не только проверяет другие программы, но и контролирует действия пользователя на ПК, в том числе и авторизацию.
Обычно если вы ставите сторонний антивирусный продукт, Защитник переставал функционировать, чтобы избежать конфликтов. Так получалось до тех пор, пока не вышло обновление под названием «Windows 10 Creators Update».
Так что ответ на вопрос «Как отключить центр безопасности защитника Windows 10» стал очень актуален.
Прежде всего, разберемся в терминологии. Защитник является программой, а Центр управления – панель управления. Поэтому нам позволено отключить каждый из них. Причем, вместе с Центром отключится и Защитник.
А вот если отключить Защитника его панель управления будет продолжать функционировать. Зато убрав Центр, вы сможете вернуться к привычному Защитнику.
А вот его отключение приведет к появлению дыр в операционной системе.
Как отключить безопасность Windows 10
Поможет нам реестр.
- Жмите WIN+R на клавиатуре и наберите в текстовом поле слово regedit и нажмите ОК
- В левой части окна найдите папку HKEY_LOCAL_MACHINE и последовательно щелкайте
- Слева увидите атрибут Start — нажмите на нем правую клавишу мыши — изменить
- В окне сотрите 2 и наберите 4.
SecurityHealthService деактивируется. Именно эта служба отвечает за Центр безопасности защитника Windows 10. Перегружаем ПК.
Дальше вас будет беспокоить только предупреждение от Защитника системы безопасности Windows 10. Если таковое появится, щелкните на окне и далее по отказу об уведомлениях.
Более того, вы можете деактивировать вообще любые нежелательные предупреждения системы защиты:
- Зайдите в панель управления (правая кнопка манипулятора на кнопке главного меню)
- Безопасность и обслуживание
- Щелкните по лишним галочкам
Предупреждение системы безопасности Windows 7 — как отключить
Как следует подумайте – стоит ли так рисковать. Ваш компьютер будет совершенно беззащитен перед угрозами извне. Столь нелюбимые всеми предупреждения все же дают возможность задуматься – а надо ли скачивать и устанавливать незнакомые файлы. Но если вы решили – вперед:
- Нажмите кнопку Пуск и выберите Панель управления
- Сообщениями управляет «Центр поддержки»
- Вам надо его настроить. Как видно в правой части можно деактивировать разные уведомления по отдельности. Но если вы хотите более тонкую настройку – нажимайте
Больше вам ничего не надоедает. Но если однажды какое-либо ПО внесет необратимые изменения и ваш ПК перестанет работать – не стоит винить кого-либо кроме себя.
Кроме обычных уведомлений, есть еще возможность отключить предупреждения о попытках стороннего ПО внести изменения на ваш компьютер. Вот этого точно не стоит делать, если только вы не хотите поэкспериментировать и выяснить, сколько ОС проживет в таком режиме в условиях современных информационных угроз.
В окне Центра поддержки выберите изменение параметров.
И вот здесь вы можете провести настройку. Опустите движок вниз и все уведомления будут деактивированы. Это значит, что любое ПО будет хозяйничать в вашей систему безнаказанно и без вашего ведома.
Отключаем центр безопасности Windows 7
Eсли отключить Центр обеспечения безопасности Windows 7, вы вообще останетесь беззащитны перед внешними угрозами.
Любое вредоносное ПО будет чувствовать себя полноправным хозяином в вашей системе. Но как это сделать, мы все же расскажем.
Иногда такие действия необходимы для установки даже проверенных программ.
1 способ – через реестр:
- Нажмите кнопку пуск и внизу в строке «Выполнить» введите команду regedit
- Последовательно выбирайте
- Здесь вам нужен параметр Start.
Нажмите на надписи правой кнопкой мыши и выберите «Изменить»
- Введите значение 4 и сохраните изменения
- Перезагрузите ПК
Защита будет отключена.
2 способ – через службы
- Последовательно пройдите по пути
Дважды щелкните на службах и внизу найдите Центр управления безопасностью.
- Нажмите «Остановить» в контекстном меню или остановите в левой части окна.
Собственно все – вы отключили. Только хотим еще раз напомнить, что это чревато неприятностями для вашей системы.
Решение 3 — Изменить ваш реестр
Ваш реестр содержит конфиденциальную системную информацию, и, изменив ее, вы можете отключить отображение этого предупреждения безопасности. Изменение реестра может быть потенциально опасным, если вы не будете осторожны, поэтому мы советуем вам быть особенно осторожными.
Чтобы решить эту проблему, сделайте следующее:
- Нажмите Windows Key + R и введите regedit . Нажмите Enter или нажмите ОК .
- Когда откроется редактор реестра, выберите «Файл»> «Экспорт» . Выберите « Все как диапазон экспорта» , введите желаемое имя файла , выберите безопасное местоположение и нажмите « Сохранить» . Если что-то пойдет не так после изменения реестра, вы можете легко восстановить его, запустив экспортированный файл.
- Перейдите к ключу HKEY_CURRENT_USERSoftwareMicrosoftWindowsCurrentVersionPolicies на левой панели. Теперь перейдите к ключу Ассоциации . Если этот ключ недоступен, вам нужно его создать. Для этого просто щелкните правой кнопкой мыши ключ Policies и выберите New> Key из меню. Теперь введите Ассоциации в качестве имени ключа и перейдите к нему.
- Как только вы перейдете к ключу Ассоциации , ищите LowRiskFileTypes в правой панели. Если это значение недоступно, вам нужно создать его вручную. Для этого щелкните правой кнопкой мыши пустое место на правой панели и выберите в меню « Создать»> «Значение строки». Введите LowRiskFileTypes в качестве имени строки. Дважды щелкните по LowRiskFileTypes, чтобы открыть его свойства.
- Когда откроется окно « Свойства» , вставьте в поле « Значение» следующее : .avi ; .bat; .cmd; .exe; .htm; .html; .lnk; .mpg; .mpeg; .mov; .mp3; .mp4; .mkv; .msi; .m3u; .rar ; .txt; .vbs; .wav; .zip; .7z При необходимости вы можете добавить дополнительные расширения, чтобы отключить для них предупреждение безопасности. После того, как вы закончите, нажмите ОК .
- После внесения изменений закройте редактор реестра и перезагрузите компьютер.
После перезагрузки компьютера проблема должна быть устранена, и вы больше не увидите предупреждение о безопасности.
Если вы не хотите редактировать реестр вручную, вы можете загрузить файл Disable_Open-File_Security_Warning.reg и запустить его.
Сделав это, вы отключите предупреждение безопасности для файлов указанных типов. Если вы хотите включить предупреждение о безопасности, просто загрузите Enable_Open-File_Security_Warning.reg и запустите его.
Включение и отключение предупреждений системы безопасности на панели сообщений
В приложении Office откройте вкладку Файл.
Нажмите кнопку Параметры.
Щелкните элемент Центр управления безопасностью, а затем — Параметры центра управления безопасностью.
Щелкните элемент Панель сообщений, чтобы открыть диалоговое окно Параметры панели сообщений для всех приложений Office.
Показывать панель сообщений во всех приложениях, если содержимое документа заблокировано. Этот параметр используется по умолчанию. Панель сообщений появляется каждый раз при отключении потенциально небезопасного содержимого.
Примечание: Этот параметр выключен и панель сообщений не появляется, если в центре управления безопасностью в области Параметры макросов включен параметр Отключить все макросы без уведомления.
Больше не показывать сведения о заблокированном содержимом. Этот параметр выключает панель сообщений, из-за чего сообщения о проблемах с безопасностью не выводятся на экран (независимо от значений параметров безопасности в центре управления безопасностью).
Примечание: Изменение параметров панели сообщений в центре управления безопасностью не влияет на панель сообщений в режиме защищенного просмотра.
На приведенном ниже рисунке показан пример области Панель сообщений центра управления безопасностью.
Важно: Мы рекомендуем не изменять параметры безопасности в центре управления безопасностью. Это может привести к потере или краже данных, а также снижению уровня защиты компьютера или сети
Как отключить предупреждение системы безопасности Windows 10, 7 при открытии файла
Иногда пользователи интересуются, как в Windows убрать предупреждение системы безопасности. Подобный вопрос возникает в случае появления окна с уведомлением при попытке открыть файл, скачанный из интернета для установки какой-нибудь программы или игры. Выглядит оно следующим образом:
«Открыть файл – предупреждение системы безопасности» Windows:
В этой статье рассмотрим, как отключить предупреждение системы безопасности в Windows 10 и Windows 7 – инструкции для обеих операционных систем идентичные.
Если защитник Windows отключен как его включить
Компания Майкрософт разработала собственный антивирус – Defender, который распространяется как часть ОС Windows 10. К сожалению, он не может похвастаться такими обширными базами, как платные конкуренты, но обычным пользователям его вполне хватает. Если после обновления антивирус оказался отключен, вы можете легко запустить его вручную. В данной статье описывается, как включить защитник Windows 10. В конце статьи вы можете посмотреть видео с инструкциями по настройке Защитника для 7 и 8 версий.
Так как Defender является встроенной программой, вы можете управлять ее работой с помощью меню конфигураций Виндовс 10. Если же они недоступны, вам потребуется активировать соответствующую службу.
Настройки системы
- Вызовите меню «Пуск». Для этого нужно нажать кнопку с логотипом Виндовс в левом нижнем углу экрана. Вы также можете воспользоваться горячей клавишей Win .
- Запустите меню «Параметры».
- В открывшемся окне нужно перейти в раздел «Обновление и безопасность».
- С помощью панели закладок слева откройте категорию «Защитник Windows» («Windows Defender» в англоязычной версии).
- Здесь вы можете включить 3 опции: Защита в реальном времени, Облачная Защита и Автоматическая отправка образцов. Непосредственно на работу антивируса влияет только 1-ый параметр, остальные же помогают программе развиваться и совершенствоваться.
Если у вас есть какие-то файлы, которые могут быть удалены антивирусом (кейгены, кряки, активаторы), их можно защитить.
Для этого нажмите «Добавить исключение». Здесь вы можете исключить какие-то конкретные файлы и папки, или запретить для проверки целые расширения и процессы.
В самом низу окна находится гиперссылка «Открыть Защитник Windows», которая позволяет показать рабочее окно Defender. Здесь вы можете проследить за ходом обновлений и проверок, а так же назначить внеплановую проверку.
Запуск службы
Управление службами в Windows 10 осуществляется так же, как и в предыдущих версиях — через специальный диспетчер. Чтобы вызвать его, сделайте следующее:
- В поисковой строке внизу экрана введите «Службы».
- Запустите найденную утилиту.
- В представленном списке вам необходимо найти объект с названием «Служба Защитника Windows» (может отображаться как «windefend»).
- Дважды кликните по ней, чтобы открыть меню настроек.
- В графе «Тип запуска» нужно выставить значение «Автоматически».
- Щелкните Запустить , чтобы активировать работу Defender.
- Нажмите Применить и Ok , чтобы сохранить изменения и выйти.
Соответственно, если вам нужно отключить работу программы в Виндовс 10, остановите службу и установите тип запуска: «Отключен».
Редактор групповой политики
Некоторые пользователи Windows не могут поменять параметры службы windefend. Вы можете увидеть сообщение «Эта программа заблокирована групповой политикой».
Если вы также столкнулись с этой проблемой, необходимо изменить параметры групповой политики. Для разных версий ОС существуют разные методы.
Иногда подобная блокировка может свидетельствовать о заражении ПК вирусами. Поэтому первым делом, если вы не знаете причины появления блокировки, следует проверить компьютер антивирусом.
Решение для пользователей 8 и 10 версий
- Вызовите диалоговое окно «Выполнить». Это делается с помощью сочетания клавиш Win + R .
- В открывшемся небольшом окошке введите «gpedit.msc» и нажмите Enter .
- Откройте раздел «Конфигурация компьютера».
- Перейдите в папку «Административные шаблоны», а затем – «Компоненты Windows».
- Найдите раздел «Endpoint protection» (или «Защитник Windows»).
- Откройте «Защита в режиме реального времени».
- Дважды кликните по записи «Выключить защиту в реальном времени».
- Если напротив пункта «Включен» установлена отметка, ее требуется поставить на «Отключен» или «Не задано».
Важно! Этот параметр выключает работу Defender. Его нужно активировать, если вы хотите отключить антивирус, и наоборот. Не перепутайте!
Решение для пользователей 7 версии
- Запустите программу «Выполнить», например, с помощью Win + R
- Наберите «regedit», затем нажмите Enter
- Найдите HKEY_LOCAL_MACHINE\Software\Policies\Microsoft\Windows Defender
- Удалите значение для параметра DisableAntiSpyware.
- Закройте реестр и перезагрузите систему.
Дополнительные сведения по настройкам Защитника в реестре можете почерпнуть здесь: https://support.microsoft.com/ru-ru/kb/927367
Видео по теме защитника Windows 7
Видео по теме защитника Windows 8
Источник
Как включить Защитник Windows 10, если с работой антивируса возникли проблемы
В некоторых случаях при использовании стороннего антивируса, бывает, что Защитник Windows автоматически не отключается и в таком случае пользователь прибегает к различным способам принудительного отключения встроенного антивируса.
В этой статье мы поэтапно разберем все способы решения проблем с обратным запуском Защитника Windows 10.
Итак, если вы столкнулись с тем, что Защитник автоматически не включается и в Параметрах Windows 10 сообщает об отключении системным администратором, то тогда вам стоит выполнить перечисленные ниже рекомендации.
Содержание
1. Заражение системы как причина невозможности запуска Защитника Windows 10
Вредоносная программа может различными способами блокировать включение Защитника Windows. В первую очередь зловредную программу нужно удалить. Для этого выполните сканирование системы антивирусным сканером, стоит выполнить сканирование даже двумя различными сканерами. Советую выбрать сканер из числа Рекомендуемых сканеров на странице: Антивирусные сканеры.
Для лучшей эффективности работы сканеров, проводить сканирование советую в Безопасном режиме загрузки системы.
После того как угроза была устранена, пользователь может столкнутся с тем, что из-за последствий работы вредоносной программы, Защитник Windows все еще не запускается. Для её решения переходим к следующему этапу рекомендаций.
2. Повреждение системных файлов Windows 10 как проблема запуска Защитника Windows
Вредоносная программа или ошибка другой программы могут нарушить целостность системных файлов Windows 10. Это так же может повлиять на работу Защитника Windows.
Для восстановления системных файлов Windows нужно в меню Пуск ввести слово Командная строка или cmd.exe и запустить её от имени Администратора (нажмите правой кнопкой мыши по приложению Командная строка и из появившегося списка действий выберите Запуск от имени администратора).
После того как вы открыли Командную строку от имени Администратора переходим непосредственно к восстановлению поврежденных файлов. В первую очередь с помощью инструмента DISM мы выполним проверку и исправления внутреннего системного образа Windows 10, с помощью которого чуть позже будем восстанавливать файлы системы.
В командной строке Windows поочередно вводим следующие команды DISM:
Следующая команда, как и команда выше, выполняют проверку целостности образа Windows без его восстановления:
Команда восстановления поврежденного образа Windows:
Завершив восстановление образа Windows, переходим к восстановлению системных файлов. Оба этапа являются важными для восстановления повреждений системы.
В Командной строке выполняем команду:
Как правило этого будет достаточно для восстановления системных файлов. У нас на сайте вы можете подробнее прочесть о работе инструмента DISM и о восстановлении системы с помощью команды SFC.
3. Как включить Защитник Windows с помощью системного реестра
Распространенным способом отключения Защитника является отключение с помощью системного реестра. В нашем случае мы будем включать Защитник через редактирование реестра.
В первую очередь нам нужно удалить ключи реестра, отвечающие за отключение Защитника Windows.
Редактор реестра можно открыть через меню Пуск или запуском команды regedit.exe (клавиша Win в сочетании с клавишей R ).
Перед началом любой правки реестра советую сделать резервную копию реестра. Для этого в меню редактора реестра выберите Файл > Экспорт и сохраните указанный файл.
Открыв редактор реестра, в его адресной строке вводим следующий путь:
Если в папке реестра есть подпапка с названием Real-Time Protection, то её нужно удалить, нажав на неё правой кнопкой мыши и выбрать Удалить.
Далее нам нужно создать ключ DisableAntiSpyware:
- Щелкните правой кнопкой мыши по папке “Windows Defender”, выберите Создать > Параметр DWORD (32 бита).
- Назовите параметр DisableAntiSpyware и нажмите Enter.
- Щелкните дважды по созданному ключу и установите значение от 0, затем нажмите ОК. Важно, значение обязательно должно быть 0, т.к другое значение отключит Защитник Windows.
После внесения изменений в реестр, необходимо перезагрузить систему.
4. Как включить Защитник Windows с помощью редактора групповой политики
С помощью редактора групповой политики Windows, можно так же отключать или включать Защитник Windows.
- Для открытия редактора групповой политики нажмите на иконку Поиск (или клавишу Win + R ) и введите gpedit.msc.
- Нужный нам параметр расположен по следующему пути:
- В правой части окна выберите политику Выключить антивирусную программу “Защитник Windows”. В появившемся окне установите состояние политики на Отключено или Не задано и примените изменение, затем нажмите ОК.
- Затем перейдите по следующему пути:
- В правой части окна выберите политику Включить наблюдение за поведением. В появившемся окне установите состояние политики на Отключено или Не задано и примените изменение, затем нажмите ОК.
- Находясь в разделе “Защита в режиме реального времени” выберите политику Отслеживать активность программ и файлов на компьютере. В открывшемся окне установите состояние политики на Не задано и примените изменение, затем нажмите ОК.
- Находясь в разделе “Защита в режиме реального времени” выберите политику Включить проверку процессов, если включена защита реального времени. В открывшемся окне установите состояние политики на Не задано и примените изменение, затем нажмите ОК.
- Находясь в разделе Защита в режиме реального времени” выберите политику Проверять все загруженные файлы и вложения. В открывшемся окне установите состояние политики на Не задано и примените изменение, затем нажмите ОК.
Затем перезагрузите систему.
5. O&O ShutUp10 и другие подобные программы как причина невозможности запуска Защитника Windows
Если вы пользуетесь программой O&O ShutUp10 или другими подобными утилитами, то самое время вспомнить о них и в их настройках выключить опцию отключения Защитника. После применения изменений нужно перезагрузить систему.
6. Как включить Защитник Windows, когда ни один из способов не помог
Бывают случаи, когда ни один из описанных выше способов не помогает включить Защитник. Пользователь все так же получает сообщение о том, что «Невозможно открыть данное приложение. Ваш системный администратор отключил Центр безопасности Защитника Windows«.
В таком случае должен помочь следующий твик реестра — Включить Защитник Windows reg.zip. Твик реестра нужно обязательно запускать в Безопасном режиме системы.
Примечание. Напомню, перед работой с реестром рекомендуется сделать резервную копию реестра (в меню редактора Файл > Экспорт).
В архиве два файла реестра, WinDefend.reg и wscsvc.reg, поочередно нажимаем на них правой кнопкой мыши и из выпадающего списка выбираем Слияние.
Перезагружаем систему. Скорее всего после проделанных рекомендаций у вас включится Защитник Windows.
Источник
Не моё. Взял здесь.
Как отключить защитник Windows
Защитник Windows (или Windows Defender) — встроенный в последние версии ОС антивирус от Microsoft — Windows 10 и 8 (8.1). Он работает по умолчанию, пока вы не установите какой-либо сторонний антивирус (а при установке, все современные антивирусы отключают Защитник Windows) и обеспечивает, пусть не идеальную, но защиту от вирусов и вредоносных программ (хотя последние тесты 2016 года говорят о том, что он стал сильно лучше, чем был). См. также:Как включить защитник Windows 10 (если он пишет, что это приложение отключено групповой политикой).
В этой инструкции — пошаговое описание того, как отключить Защитник Windows 10 и Windows 8.1, несколькими способами, а также о том, как включить его обратно при необходимости. Это может потребоваться в некоторых случаях, когда встроенный антивирус не дает установить программу или игру, считая их вредоносными, а возможно и в других ситуациях.
Примечания: если Защитник Windows пишет «Приложение отключено» и вы ищете решение данной проблемы, то его можно найти в конце этого руководства. В случаях, когда вы отключаете защитник Windows 10 по причине того, что он не дает запускать какие-то программы или удаляет их файлы, возможно, вам также стоит отключить фильтр SmartScreen (так как он тоже может вести себя подобным образом). Еще один материал, который может вас заинтересовать: Лучший антивирус для Windows 10.
Отключение защитника Windows 10 и Windows 8.1
Необходимые действия, чтобы выключить Защитник Windows будут отличаться в двух последних версиях операционной системы от Microsoft. В общем случае, достаточно начать с выполнения следующих шагов в обеих ОС (но для Windows 10 процедура полного отключения защитника несколько сложнее, далее будет описано подробно).
Зайдите в панель управления: самым простым и быстрым способом для этого будет правый клик по кнопке «Пуск» и выбор соответствующего пункта меню.
В панели управления, переключенной в вид «Значки» (в пункте «Просмотр» справа вверху), выберите «Защитник Windows».
Запустится главное окно Защитника Windows (если вы увидите сообщение о том, что «Приложение отключено и не ведет наблюдение за компьютером», то, вероятнее всего, у вас просто установлен другой антивирус). В зависимости от того, какая версия ОС у вас установлена, выполните следующие шаги.
Windows 10
Стандартный способ (который не вполне работоспособен) отключения защитника Windows 10 выглядит таким образом:
- Нажмите «Параметры» вверху справа.
- Отключите пункт «Защита в реальном времени».
В результате защита будет отключена, но только на некоторое время: примерно через 15 минут она включится снова.
Если же такой вариант нам не подходит, то есть способы и полностью и навсегда отключить Защитник Windows 10 двумя способами — используя редактор локальной групповой политики или редактор реестра. Способ с редактором локальной групповой политики не подходит для Windows 10 Домашняя.
Для отключения с помощью редактора локальной групповой политики:
- Нажмите клавиши Win+R и введите gpedit.msc в окно «Выполнить».
- Зайдите в Конфигурация компьютера — Административные шаблоны — Компоненты Windows — Windows Defender (возможно, в финальной версии Windows 10 этот пункт будет называться Защитник Windows). Обновление: в финальной Windows 10 нет такого пункта. Но есть раздел EndpointProtection там же, в котором есть функции для отключения защиты в реальном времени.
- В правой части редактора локальной групповой политики дважды кликните по пункту «Turn off Windows Defender» (Выключить Windows Defender).
- Установите «Включено» для этого параметра, если требуется отключить защитник, нажмите «Ок» и выйдите из редактора.
В результате служба защитника Windows 10 будет остановлена (т.е. он будет полностью отключен) и вы увидите уведомление об этом.
Также вы можете выполнить то же самое действия с помощью редактора реестра:
- Зайдите в редактор реестра (клавиши Win+R, ввести regedit)
- Перейдите к разделу реестра HKEY_LOCAL_MACHINE\ SOFTWARE\ Policies\ Microsoft\ Windows Defender
- Создайте параметр DWORD с именем DisableAntiSpyware (если он отсутствует в данном разделе).
- Установите для данного параметра значение 0, чтобы защитник Windows был включен или 1, если его требуется отключить.
Готово, теперь, если встроенный антивирус от Microsoft вас и потревожит, то только уведомлениями о том, что он отключен. Если отключения встроенного антивируса не произошло, далее есть описание способов отключить защитник Windows 10 с помощью бесплатных программ для этих целей.
Windows 8.1
Отключение Защитника Windows 8.1 куда проще, чем в предыдущем варианте. Все, что вам требуется — это:
- Зайдите в Панель управления — Защитник Windows.
- Откройте вкладку «Параметры», а затем пункт «Администратор».
- Снимите отметку «Включить приложение»
В результате вы увидите уведомление о том, что приложение отключено и не ведет наблюдение за компьютером — то, что нам и требовалось.
Отключение защитника Windows 10 с помощью бесплатных программ
Если по той или иной причине отключить защитник Windows 10 без использования программ не удается, сделать это можно также и с помощью простых бесплатных утилит, среди которых я бы рекомендовал Win Updates Disabler, как простую, чистую от лишнего и бесплатную утилиту на русском языке.
Программа создавалась для отключения автоматических обновлений Windows 10, но может отключить (и, что важно — включить обратно) и другие функции, включая защитник и брандмауэр. Официальный сайт программы вы можете увидеть на скриншоте вверху.
Второй вариант — использование утилиты Destroy Windows 10 Spying или DWS, основная цель которой — отключение функци слежения в ОС, но, в настройках программы, если вкючить расширенный режим, вы можете также отключить и Защитник Windows (впрочем, он отключается в этой программе и по умолчанию).
Как отключить защитник Windows 10 — видео инструкция
Ввиду того, что описываемое действие в Windows 10 не такое уж и элементарное, предлагаю также к просмотру видео, в котором показано два способа отключения защитника Windows 10.
Защитник Windows пишет Приложение отключено (как включить)
Если при входе в панель управления и выборе пункта «Защитник Windows», вы видите сообщение о том, что приложение отключено и не ведет наблюдение за компьютером, это может говорить о двух вещах:
- Защитник Windows отключен потому, что на вашем компьютере установлен другой антивирус. В этом случае ничего делать не стоит — после удаления сторонней антивирусной программы он включится автоматически.
- Вы сами выключили защитник Windows или он был отключен по какой-либо причине, тут вы можете его включить.
В Windows 10 для включения защитника Windows вы можете просто кликнуть по соответствующему сообщению в области уведомлений — все остальное система сделает за вас. За исключением того случая, когда вы использовали редактор локальной групповой политики или редактор реестра (в этом случае, следует проделать обратную операцию по включению защитника).
Для того, чтобы включить защитник Windows 8.1, зайдите в Центр поддержки (правый клик по «флажку» в области уведомлений). Вероятнее всего, вы увидите два сообщения: о том, что выключено защита от программ-шпионов и нежелательных программ и выключена защита от вирусов. Достаточно нажать «Включить сейчас», чтобы Защитник Windows снова запустился.

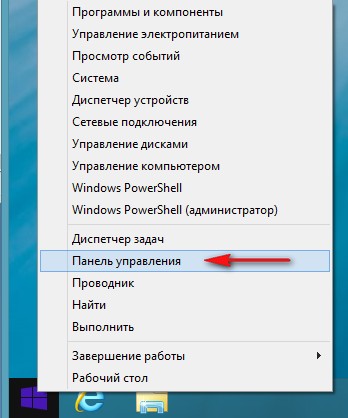
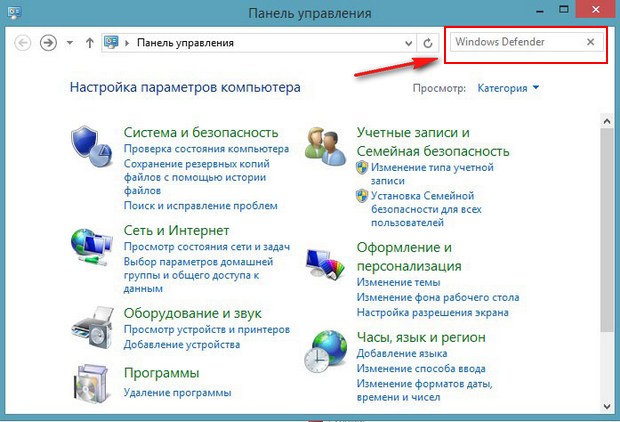
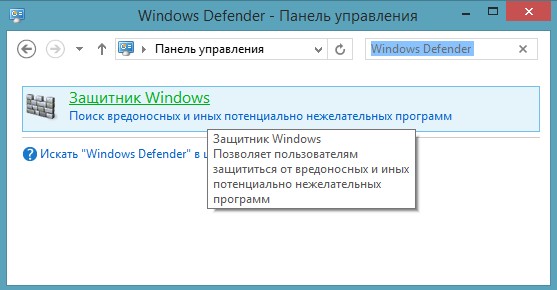
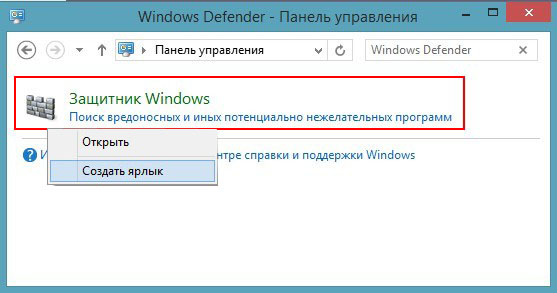
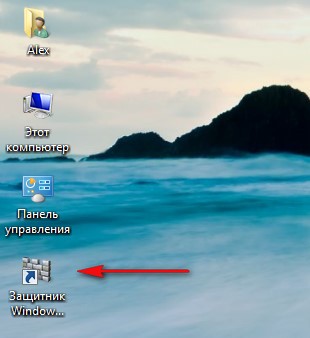
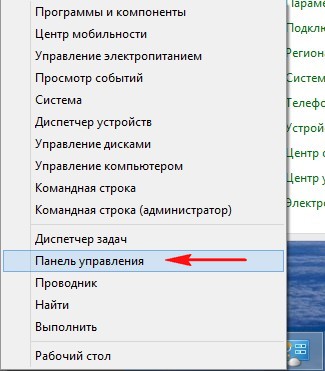
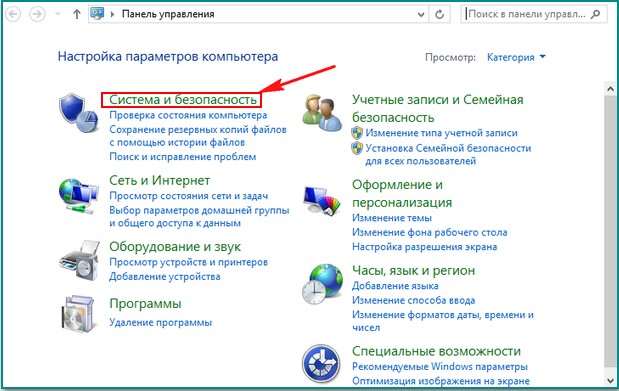
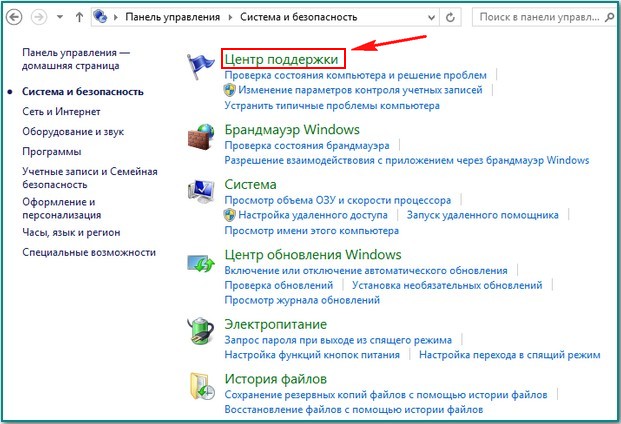
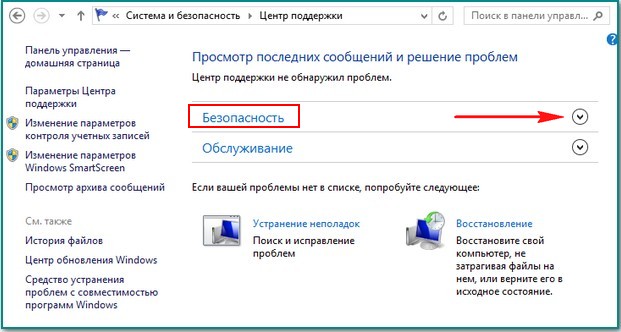
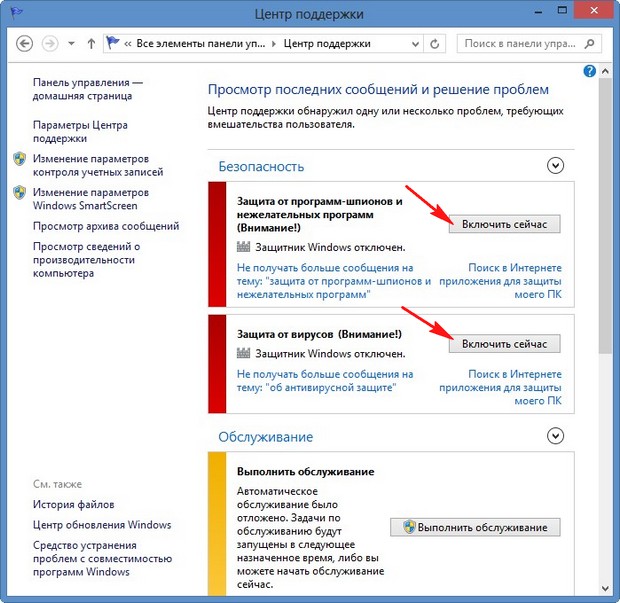
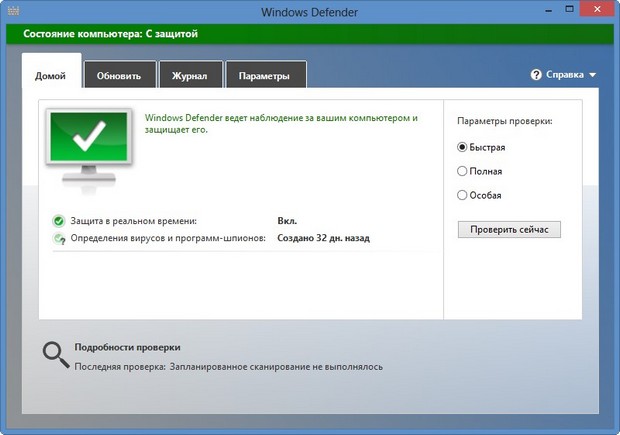
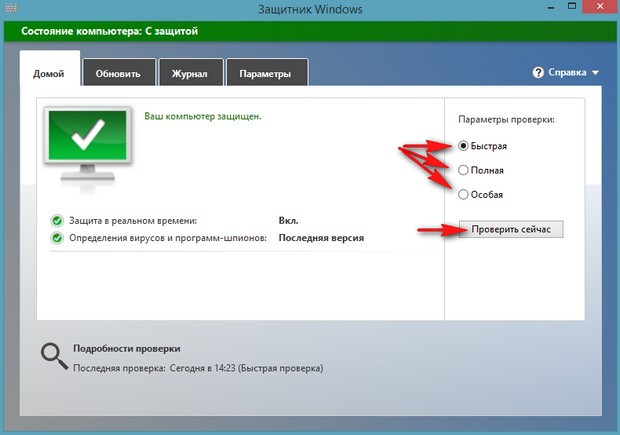
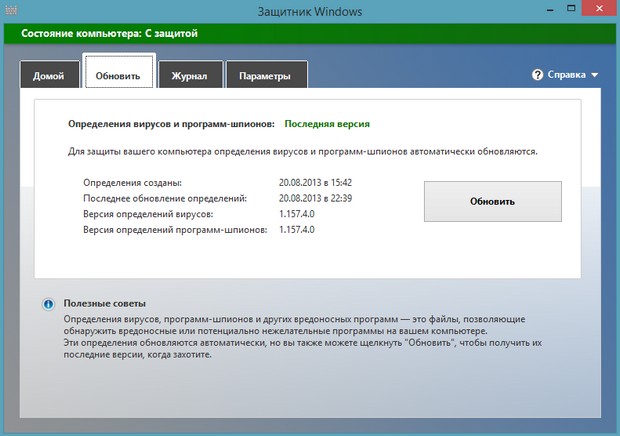
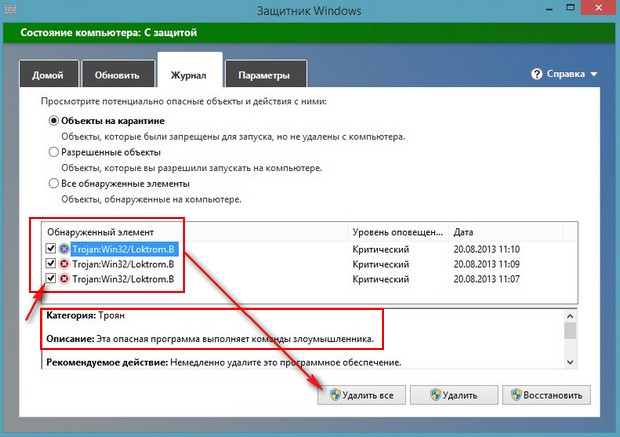
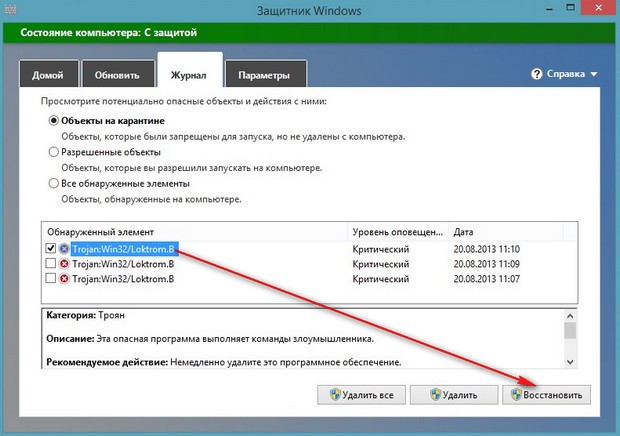
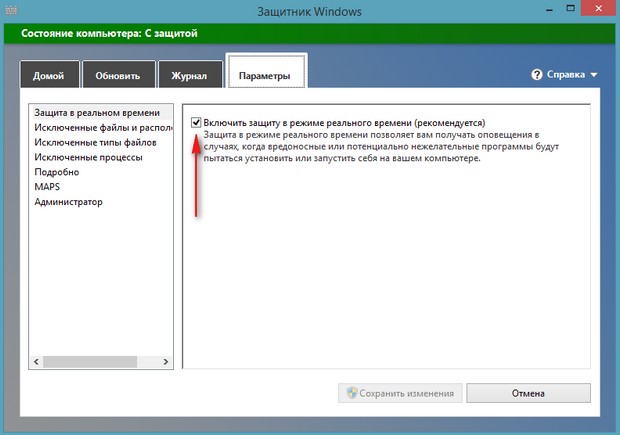

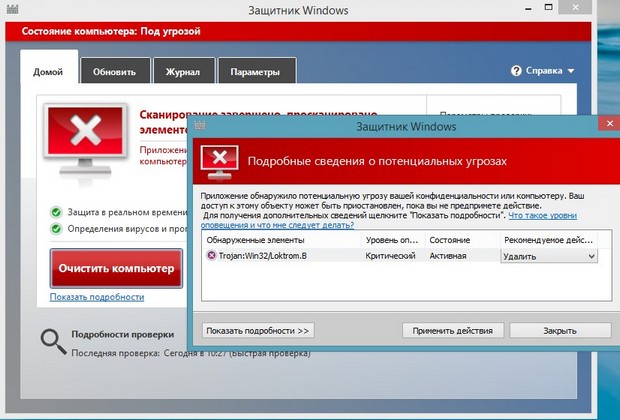
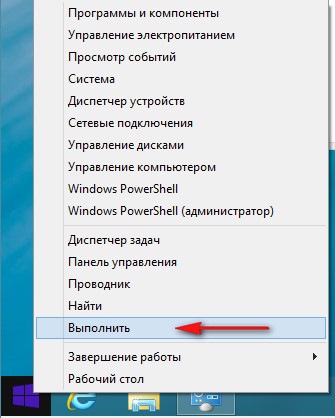
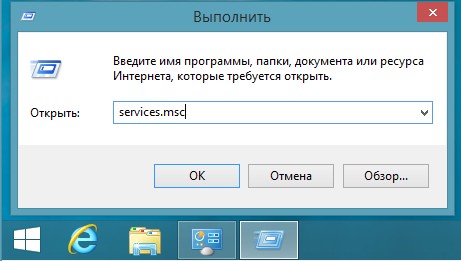
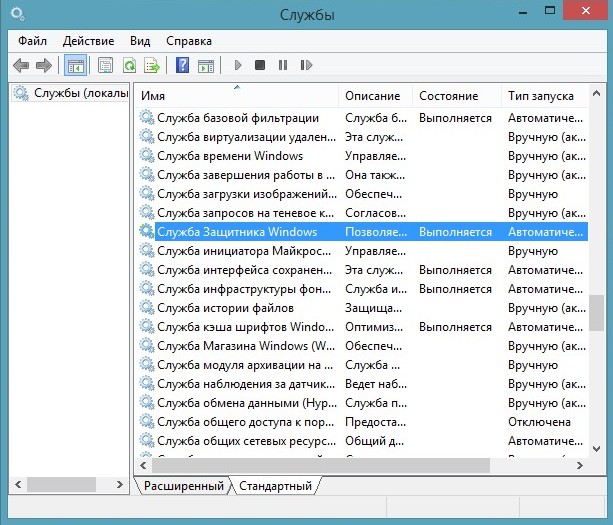
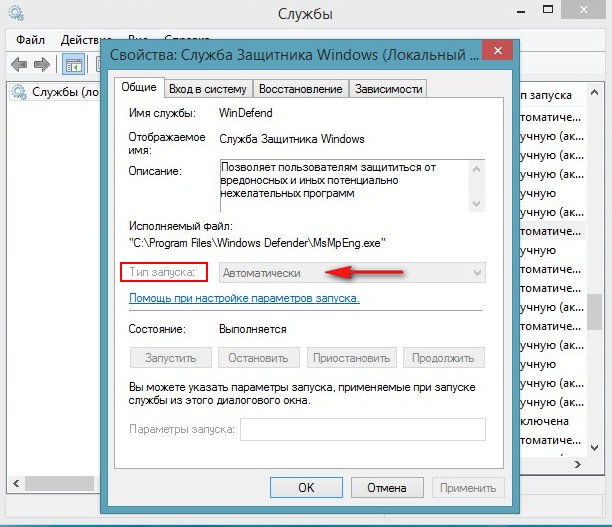
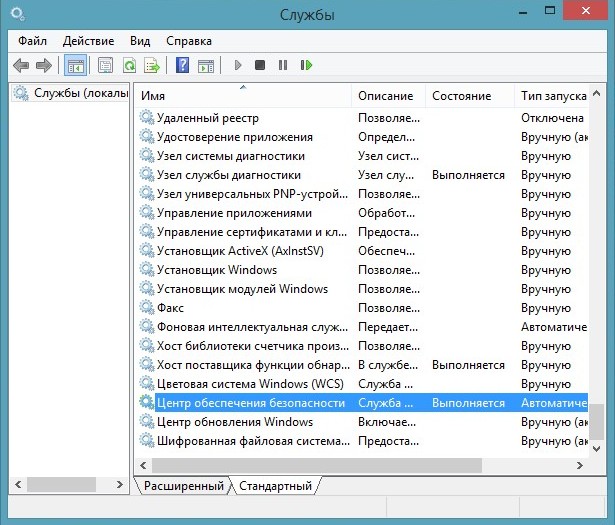
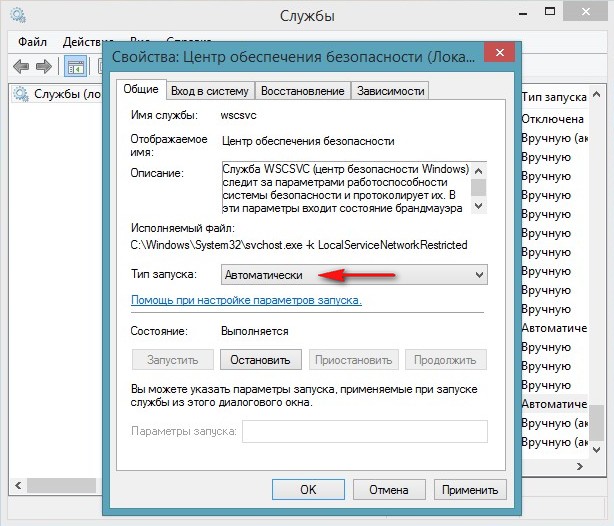


 Как это на 10-ку умудрились поставить MSE?
Как это на 10-ку умудрились поставить MSE?







































