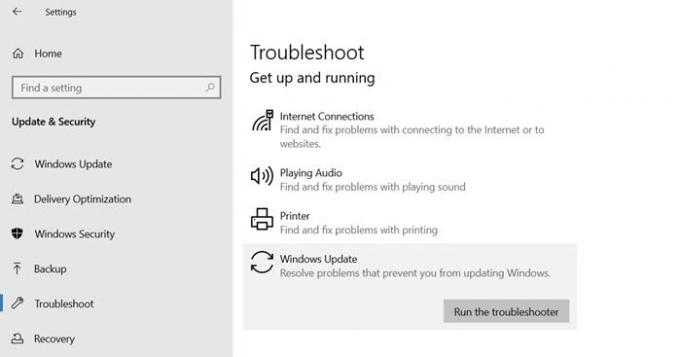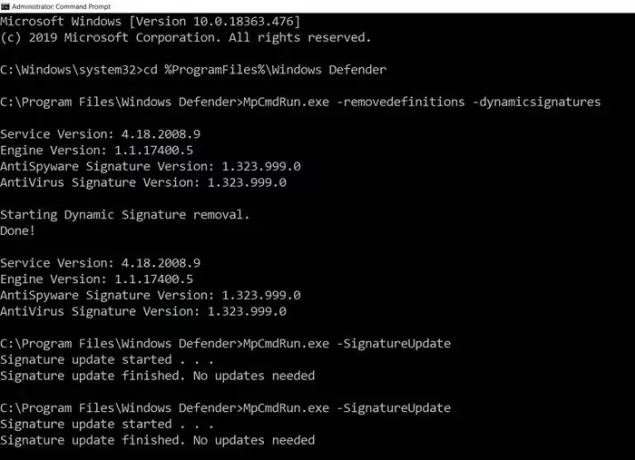Download Windows Speedup Tool to fix errors and make PC run faster
Windows Defender or Microsoft Defender or Windows Security gets its regular updates through Windows Updates. However if for some reason, the definition update is not able to proceed as expected, then you can try a couple of methods to resolve it. Follow these when you either receive the message that you don’t have the latest definition or updates that cannot be checked, downloaded, or installed.
If Microsoft Defender (Windows Security) in Windows 11/10 does not update automatically, you can ou can troubleshoot definition update issues, by following these suggestions:
- Manually check for updates in Windows Defender
- Run Windows Update Troubleshooter
- Trigger Microsoft Defender updates using the command line
You will need admin privileges for some of them so make sure your account has sufficient privileges.
1] Manually check for updates in Windows Defender
Sometimes it is a temporary issue, and all you need to do is restart your PC. Once you do that follow the steps as below:
- Open Windows Security
- Click on Virus and threat protection
- Then click on Check for updates and then again click on Check for update
- It will start looking for new definition updates.
Read: How to update Windows Defender manually.
2] Run Windows Update Troubleshooter
Virtus definition updates are rolled out through Windows Updates. If the update service has issues, then it will cause the problem. Thankfully Windows comes with built-in Windows Update Troubleshooter that can resolve most of the issues which takes a lot of manual effort.
- Open Windows 10 Settings ( Win + I)
- Navigate to Update and Security > Troubleshoot
- Click on Windows Update, and then click on Run the troubleshooter button.
Once the wizard completes the process, check for the definition update using Windows Update.
3] Trigger Microsoft Defender updates using command line
You can manually trigger the update to devices. The command will clear the current cache and trigger an update. You can directly run this on an elevated command prompt or create a batch script that runs the following commands as an administrator:
cd %ProgramFiles%\Windows Defender
MpCmdRun.exe -removedefinitions -dynamicsignatures
MpCmdRun.exe -SignatureUpdate
Read: How to update Windows Defender definitions using Windows PowerShell.
The last section is also applicable for the Enterprise computers and can be used by administrators or IT admins.
I hope the post helped you to figure out how you can resolve the Microsoft Security or Windows Defender update.
In case none of these works, you can always connect to the Microsoft Support team, and take their help to resolve the problem.
Similar post that may help you:
- Error 8024402f, Protection definition update failed on Windows 11
- Windows Defender Protection definition update failed with error codes 0x8024402c, 0x80240022, 0X80004002, 0x80070422, 0x80072efd, 0x80070005, 0x80072f78, 0x80072ee2, 0x8007001B.
Anand Khanse is the Admin of TheWindowsClub.com, a 10-year Microsoft MVP (2006-16) & a Windows Insider MVP (2016-2022). Please read the entire post & the comments first, create a System Restore Point before making any changes to your system & be careful about any 3rd-party offers while installing freeware.
Защитник Windows — предустановленное средство защиты в операционной системе Windows, которое позволяет обнаруживать и устранять вредоносные программы. Однако, многие пользователи сталкиваются с ситуацией, когда защитник Windows не обновляется, что может создать уязвимость в системе. В таких случаях важно понять причины этой проблемы и найти способы ее решения.
Одной из возможных причин проблем с обновлением защитника Windows может быть отключенная служба Windows Update. Если данная служба не работает, то защитник Windows не сможет получать обновления, что может стать причиной возникновения проблем с его функционированием. В таких случаях необходимо проверить работу службы Windows Update и, если она отключена, включить ее.
Другой возможной причиной проблем с обновлением защитника Windows может быть используемый антивирус или антишпионское ПО. Некоторые программы конфликтуют между собой и могут мешать работе защитника Windows или его обновлению. В таких случаях рекомендуется временно отключить или удалить антивирусное ПО, выполнить обновление защитника Windows, а затем установить антивирусную программу заново.
Важно отметить, что в случае проблем с обновлением защитника Windows, пользователь может оставить свою операционную систему уязвимой и подвергнуться риску заражения вредоносными программами. Поэтому необходимо принимать меры к решению данной проблемы как можно скорее.
Содержание
- Почему защитник Windows не обновляется
- Причины неработающего защитника Windows
- Отсутствие обновлений: основная причина проблемы
- Включение автоматических обновлений в Windows
- Ручное обновление защитника Windows
- Как решить проблему с защитником Windows
- 1. Включите службу защитника Windows
- 2. Отключите другое антивирусное программное обеспечение
- 3. Проверьте наличие обновлений операционной системы
Почему защитник Windows не обновляется
Однако, иногда пользователи могут столкнуться с проблемой, когда защитник Windows не обновляется. Эта проблема может быть вызвана несколькими причинами.
Во-первых, возможно, что у вас отключены автоматические обновления системы. Защитник Windows обновляется через службу Windows Update, поэтому если автоматические обновления отключены, то и защитник Windows не будет обновляться.
Во-вторых, проблема с обновлением защитника Windows может быть вызвана проблемами с интернет-соединением. Проверьте свое интернет-соединение и убедитесь, что оно работает исправно.
Также возможно, что проблема с обновлением защитника Windows вызвана наличием конфликтующих программ на вашем компьютере. Некоторые программы могут блокировать обновления и воздействовать на работу защитника Windows. Проверьте список установленных программ и убедитесь, что нет никаких конфликтующих приложений.
Если ни одна из вышеперечисленных причин не является причиной, почему защитник Windows не обновляется, то возможно, что проблема связана с неполадками в самом защитнике Windows или операционной системе. В таких случаях рекомендуется обратиться в службу технической поддержки Microsoft для получения дополнительной помощи и советов по решению проблемы.
В итоге, защитник Windows не обновляется может быть вызван различными причинами, от отключенных автоматических обновлений до проблем с интернет-соединением или наличием конфликтующих программ. Важно исследовать и исключить каждую возможную причину, чтобы обеспечить защиту вашего компьютера от вредоносных программ.
Причины неработающего защитника Windows
| 1. | Неправильные настройки групповой политики: |
| В некоторых случаях проблема может быть связана с неправильными настройками групповой политики вашей операционной системы. Чтобы исправить проблему, необходимо проверить и изменить соответствующие настройки. | |
| 2. | Проблемы с обновлениями: |
| Одной из частых причин неработающего защитника Windows является отсутствие или неправильное установление обновлений. Рекомендуется проверить наличие и выполнение необходимых обновлений. | |
| 3. | Конфликты с другими антивирусными программами: |
| Защитник Windows может не работать из-за конфликтов с другими антивирусными программами, которые работают на компьютере. Необходимо проверить список программ, установленных на вашем компьютере, и выключить или удалить другие антивирусные программы. | |
| 4. | Сбои в системе: |
| Если защитник Windows не работает по-прежнему, причиной может быть сбой в самой системе. В этом случае рекомендуется выполнить проверку диска и восстановление системных файлов с помощью встроенных инструментов операционной системы. | |
| 5. | Проблемы с лицензией: |
| Если ваша копия Windows не активирована или у вас истек срок действия лицензии, защитник Windows может перестать работать. Для решения этой проблемы необходимо активировать копию Windows или обновить вашу лицензию. |
В любом случае, если возникли проблемы с работой защитника Windows, рекомендуется обратиться за помощью к специалисту или поискать решение проблемы в официальной документации операционной системы Windows.
Отсутствие обновлений: основная причина проблемы
Официальные обновления безопасности, которые предоставляются Microsoft, являются неотъемлемой частью надежной работы защитника Windows. Когда защитник Windows не обновляется, это может указывать на нарушения в системе обновлений операционной системы или плохое подключение к серверам обновлений Microsoft.
Отсутствие обновлений может быть вызвано несколькими причинами, включая следующие:
- Проблемы с подключением к интернету
- Ошибки в настройках обновлений
- Блокировка обновлений с помощью антивирусного программного обеспечения других производителей
- Неполадки на серверах обновлений Microsoft
Если обновления защитника Windows не устанавливаются автоматически или вручную, пользователь может столкнуться с серьезными уязвимостями в безопасности операционной системы. Поэтому важно установить все обновления защитника Windows как можно скорее, чтобы обеспечить защиту от новейших вирусов и вредоносных программ.
Для устранения проблемы отсутствия обновлений защитника Windows, пользователь должен проверить наличие подключения к интернету, обновить настройки обновлений и убедиться, что антивирусное программное обеспечение других производителей не блокирует процесс обновлений. Если проблема остается нерешенной, возможно, требуется обратиться в техническую поддержку Microsoft или провести дополнительные диагностические мероприятия.
Включение автоматических обновлений в Windows
Автоматические обновления в Windows включаются по умолчанию, однако иногда они могут быть выключены или настроены некорректно. Убедитесь, что у вас установлена последняя версия операционной системы и примите следующие шаги, чтобы включить автоматические обновления в Windows:
- Нажмите на кнопку «Пуск» в левом нижнем углу экрана.
- Выберите «Настройки».
- Откройте раздел «Обновление и безопасность».
- В меню слева выберите «Windows Update».
- Нажмите на кнопку «Дополнительные параметры».
- Убедитесь, что включен параметр «Включить автоматическое обновление для этого компьютера».
- Выберите желаемое время для установки обновлений.
- Нажмите на кнопку «Сохранить изменения».
После выполнения этих шагов Windows будет автоматически загружать и устанавливать все доступные обновления для вашей операционной системы. Это поможет обновить защитник Windows и решить проблему с его обновлением.
Ручное обновление защитника Windows
Если возникают проблемы с автоматическим обновлением защитника Windows, можно попробовать обновить программу вручную. Для этого следуйте инструкциям ниже.
1. Откройте Центр обновления Windows, нажав сочетание клавиш Win + I и выбрав раздел «Обновление и безопасность».
2. В левой панели выберите «Защитник Windows» и затем нажмите на ссылку «Открыть Центр защитника».
3. В Центре защитника выберите раздел «Обновление» и нажмите на кнопку «Проверить обновления».
4. Если обновления доступны, они будут загружены и установлены автоматически. Дождитесь окончания процесса.
5. После завершения установки обновлений перезапустите компьютер для применения изменений.
Если ручное обновление не помогло, можно попробовать выполнить следующие действия:
1. Перезапустите службу Центра защитника следующим образом:
| Шаги: | Действия: |
|---|---|
| 1 | Нажмите сочетание клавиш Win + R, чтобы открыть окно «Выполнить». |
| 2 | Введите «services.msc» и нажмите Enter. |
| 3 | Найдите службу «Центр обновления Windows» и щелкните правой кнопкой мыши на ней. |
| 4 | Выберите «Перезапустить» из контекстного меню. |
2. Сбросьте компоненты обновления Windows следующим образом:
| Шаги: | Действия: |
|---|---|
| 1 | Откройте командную строку с правами администратора. |
| 2 | Введите следующие команды по очереди и нажмите Enter после каждой: |
net stop bits |
|
net stop wuauserv |
|
net stop appidsvc |
|
net stop cryptsvc |
|
Ren %systemroot%\SoftwareDistribution SoftwareDistribution.bak |
|
Ren %systemroot%\system32\catroot2 catroot2.bak |
|
net start bits |
|
net start wuauserv |
|
net start appidsvc |
|
net start cryptsvc |
После выполнения всех этих действий рекомендуется перезагрузить компьютер и проверить работоспособность защитника Windows. Если проблемы со связанными службами и компонентами сохраняются, рекомендуется обратиться в службу технической поддержки Windows или посетить официальный сайт Microsoft для получения дополнительной информации и решения проблемы.
Как решить проблему с защитником Windows
| 1. | Отключена служба защитника Windows. |
| 2. | Несовместимость с другим антивирусным программным обеспечением. |
| 3. | Проблемы с обновлениями операционной системы. |
Если у вас возникли проблемы с защитником Windows, вот несколько способов их решения:
1. Включите службу защитника Windows
Чтобы включить службу защитника Windows, выполните следующие действия:
- Откройте «Панель управления».
- Выберите «Система и безопасность».
- Нажмите на «Центр безопасности».
- В левой части окна выберите «Настройка защиты» и затем «Включить защитник Windows».
2. Отключите другое антивирусное программное обеспечение
Если на вашем компьютере установлено другое антивирусное программное обеспечение, возможно, оно конфликтует с защитником Windows. Попробуйте временно отключить другое антивирусное ПО и проверьте, обновляется ли защитник Windows после этого.
3. Проверьте наличие обновлений операционной системы
Некоторые проблемы с защитником Windows могут быть связаны с отсутствием обновлений операционной системы. Убедитесь, что у вас установлены последние обновления Windows и выполните их установку, если это необходимо.
Если после применения этих методов проблема с защитником Windows не решается, рекомендуется обратиться за помощью к специалистам или в службу поддержки Microsoft для получения дальнейших инструкций и решения проблемы.
Пользователи, которые следят за состоянием компьютера, прекрасно знают, что важно своевременно устанавливать апдейты различного ПО. В частности, на Windows 10 важно своевременно загружать обновление Защитника Windows, чтобы вирусы не могли вывести из строя ПК. И хотя данный компонент обновляется автоматически либо сам предлагает поставить апдейт, у некоторых пользователей не отображается информация о выходе актуальной версии.
Почему не обновляется Защитник Windows
Прежде чем переходить к способам решения проблемы, разберемся, почему Windows Defender не обновляется самостоятельно и требует от пользователя дополнительных усилий.
После изучения темы эксперты выявили следующие причины:
- отключено автоматическое обновление;
- отсутствие подключения к интернету;
- сбой в работе ОС;
- заражение вирусами;
- конфликт с другим ПО.
Таким образом, для решения проблемы необходимо проверить ПК на вирусы, отключить автозапуск лишних программ и проверить подключение к интернету. Если и после этого Windows Defender не будет обновляться автоматически или сообщать о выходе свежего апдейта, вы сможете выполнить операцию в ручном режиме.
Способы обновления Защитника
Людям, привыкшим, что компьютер выполняет большинство рутинных задач без участия пользователя, бывает сложно понять, насколько много существует способов установки обнов. На выбор предлагается 5 вариантов, каждый из которых хорош по-своему.
Через командную строку
Операционная система Windows 10 располагает встроенным инструментом принудительной обработки пользовательских запросов. И хотя обращение к командной строке не является стандартным вариантом установки апдейта, сначала предлагается обновить Защитник Windows именно таким способом, чтобы сэкономить время, если стандартные средства будут выдавать ошибку:
- Щелкните ПКМ по значку «Пуск».
- Запустите командную строку от имени администратора.
- Введите запрос ««%ProgramFiles%\Windows Defender\MpCmdRun.exe» –SignatureUpdate».
- Нажмите на клавишу «Enter».
После этого должен начаться автоматический поиск обновлений и установка всех необходимых апдейтов. Если по каким-то причинам вам не удастся выполнить операцию, предлагается обратиться к альтернативным методам решения проблемы.
Совет. При появлении ошибки во время обновления Windows Defender средствами командной строки рекомендуется очистить кэш, обработав запрос ««%ProgramFiles%\Windows Defender\MpCmdRun.exe» -removedefinitions –dynamicsignatures».
Центр обновления
Классический вариант установки апдейта даже в тех случаях, когда система почему-то не сообщает о выходе актуальной версии Windows Defender. Вы сможете установить апдейт самостоятельно, обратившись к инструкции:
- Запустите «Параметры» через меню «Пуск».
- Перейдите в раздел «Обновление и безопасность», а затем – «Центр обновления Windows».
- Нажмите на кнопку «Проверить наличие обновлений».
После принудительной проверки ОС наверняка предложит поставить апдейт. Возможно, тот факт, что другой важный системный компонент ранее не получил обнову, затруднял автоматический поиск апдейтов для Windows Defender.
PowerShell
Этот инструмент справедливо называется альтернативой командной строки. Он выполняет те же функции, что и КС, однако для взаимодействия с инструментом необходимо использовать другие запросы:
- Вызовите контекстное меню «Пуск» комбинацией клавиш «Win» + «X» или щелчком ПКМ по соответствующему значку.
- Запустите PowerShell от имени администратора.
- Введите запрос «Update-MpSignature».
- Нажмите на клавишу «Enter», чтобы выполнить команду.
Далее будет запущен процесс, который вы наверняка запомнили по инструкции, предлагавшей выполнить обновление Защитника средствами командной строки. Система начнет искать и устанавливать апдейт в автоматическом режиме, информацию о чем вы найдете в том же окне PowerShell.
Из центра управления безопасности
Несмотря на то, что в качестве основного метода установки апдейтов предлагается использовать «Центр обновления Windows», этот компонент часто упускает из виду обновы, предназначенные для Защитника Виндовс. Поэтому есть смысл попытаться загрузить необходимый дистрибутив через другой похожий интерфейс:
- Щелкните ПКМ по значку Защитника, размещенного на панели задач.
- Выберите пункт «Проверить наличие обновлений системы защиты».
- В открывшемся окне нажмите на кнопку «Проверить наличие обновлений».
На заметку. Если значок Защитника не отображается в панели задач, откройте его самостоятельно, воспользовавшись поисковой строкой ПК.
Далее действует тот же алгоритм, что и в инструкции по выполнению операции средствами специального «Центра». Дождитесь окончания проверки, а затем установите недостающие апдейты.
В автономном режиме
Наконец, поставить апдейт можно вручную: так же, как вы устанавливаете игры и программы, то есть через EXE-файл. Скачать инсталлятор предлагается на официальной странице Microsoft. Там же вы получите сведения относительно актуальной версии Windows Defender, ведь не исключено, что у вас уже установлена последняя сборка.
После загрузки EXE-файла остается запустить инсталлятор и подтвердить установку обновлений. ОС сама выберет необходимую папку, а от вас лишь потребуется на каждом этапе нажимать на кнопку подтверждения.
Защитник Windows, Защитник Microsoft или Безопасность Windows регулярно получают обновления через Центр обновления Windows. Однако если по какой-то причине обновление определений не может пройти должным образом, вы можете попробовать несколько способов решить эту проблему. Следуйте этим инструкциям, когда вы получаете сообщение о том, что у вас нет последней версии определения или обновлений, которые невозможно проверить, загрузить или установить.
Если Защитник Microsoft (Безопасность Windows) в Windows 11/10 не обновляется автоматически, вы можете устранить проблемы с обновлением определений, выполнив следующие рекомендации:
- Вручную проверьте наличие обновлений в Защитнике Windows.
- Запустите средство устранения неполадок Центра обновления Windows
- Запуск обновлений Microsoft Defender с помощью командной строки
Для некоторых из них вам потребуются права администратора, поэтому убедитесь, что ваша учетная запись имеет достаточные привилегии.
1] Вручную проверьте наличие обновлений в Защитнике Windows.
Иногда это временная проблема, и все, что вам нужно сделать, это перезагрузить компьютер. Как только вы это сделаете, выполните следующие действия:
- Откройте Безопасность Windows
- Нажмите на Защита от вирусов и угроз.
- Затем нажмите «Проверить наличие обновлений», а затем еще раз нажмите «Проверить наличие обновлений».
- Он начнет искать новые обновления определений.
Читать: Как обновить Защитник Windows вручную.
2] Запустите средство устранения неполадок Центра обновления Windows.
Обновления определений вирусов распространяются через Центры обновлений Windows. Если у службы обновлений есть проблемы, это и вызовет проблему. К счастью, Windows поставляется со встроенным средством устранения неполадок Центра обновления Windows, которое может решить большинство проблем, требующих большого количества ручных усилий.
- Откройте настройки Windows 10 (Win + I)
- Перейдите в «Обновление и безопасность» > «Устранение неполадок».
- Нажмите «Центр обновления Windows», а затем нажмите кнопку «Запустить средство устранения неполадок».
После того как мастер завершит процесс, проверьте наличие обновления определений с помощью Центра обновления Windows.
3] Запуск обновлений Microsoft Defender с помощью командной строки.
Вы можете вручную запустить обновление устройств. Команда очистит текущий кеш и запустит обновление. Вы можете запустить это напрямую в командной строке с повышенными правами или создать пакетный сценарий, который выполняет следующие команды от имени администратора:
cd %ProgramFiles%Windows Defender
MpCmdRun.exe -removedefinitions -dynamicsignatures
MpCmdRun.exe -SignatureUpdate
Читать: Как обновить определения Защитника Windows с помощью Windows PowerShell.
Последний раздел также применим к компьютерам предприятия и может использоваться администраторами или ИТ-администраторами.
Надеюсь, этот пост помог вам понять, как решить проблему с обновлением безопасности Microsoft или Защитника Windows.
Если ничего из этого не помогло, вы всегда можете обратиться в службу поддержки Microsoft и воспользоваться их помощью для решения проблемы.
Похожий пост, который может вам помочь:
- Ошибка 8024402f. Не удалось обновить определение защиты в Windows 11.
- Обновление определения Защитника Windows завершилось неудачей с кодами ошибок 0x8024402c, 0x80240022, 0X80004002, 0x80070422, 0x80072efd, 0x80070005, 0x80072f78, 0x80072ee2, 0x8007001B.
Защитник Windows, Защитник Microsoft или Windows Security получает свои регулярные обновления через Центр обновления Windows. Однако, если по какой-то причине обновление определения не может продолжаться должным образом, вы можете попробовать несколько методов, чтобы решить эту проблему. Следуйте этим инструкциям, когда получите сообщение о том, что у вас нет последнего определения, или обновления, которые нельзя проверить, загрузить или установить.
Защитник Windows не обновляется автоматически в Windows 10
Если Защитник Microsoft (Безопасность Windows) в Windows 10 не обновляется автоматически, вы можете устранить проблемы с обновлением определений, следуя этим советам:
- Вручную проверьте наличие обновлений в Защитнике Windows
- Запустите средство устранения неполадок Центра обновления Windows
- Запуск обновлений Microsoft Defender с помощью командной строки
Для некоторых из них вам потребуются права администратора, поэтому убедитесь, что у вашей учетной записи достаточно прав.
1] Вручную проверьте наличие обновлений в Защитнике Windows
Иногда это временная проблема, и все, что вам нужно сделать, это перезагрузить компьютер. Как только вы это сделаете, выполните следующие действия:
- Откройте Безопасность Windows
- Нажмите на Защита от вирусов и угроз.
- Затем нажмите «Проверить наличие обновлений», а затем снова нажмите «Проверить наличие обновлений».
- Он начнет поиск новых обновлений определений.
Читать: Как обновить Защитник Windows вручную.
2] Запустите средство устранения неполадок Центра обновления Windows.
Обновления определений Virtus распространяются через Центр обновления Windows. Если у службы обновления есть проблемы, это вызовет проблему. К счастью, Windows поставляется со встроенным Средство устранения неполадок Центра обновления Windows это может решить большинство проблем, требующих больших усилий вручную.
- Откройте настройки Windows 10 (Win + I)
- Перейдите в Обновление и безопасность> Устранение неполадок.
- Щелкните Центр обновления Windows, а затем нажмите кнопку Запустить средство устранения неполадок.
Когда мастер завершит процесс, проверьте наличие обновления определений с помощью Центра обновления Windows.
3] Запуск обновлений Защитника Microsoft с помощью командной строки.
Вы можете вручную запустить обновление на устройствах. Команда очистит текущий кеш и запустит обновление. Вы можете напрямую запустить это в командной строке с повышенными привилегиями или создать пакетный сценарий, который запускает следующие команды от имени администратора:
cd% ProgramFiles% \ Защитник Windows
MpCmdRun.exe -removedefinitions -dynamicsignatures
MpCmdRun.exe -SignatureUpdate
Читать: Как обновить определения Защитника Windows с помощью Windows PowerShell.
Последний раздел также применим для компьютеров Enterprise и может использоваться администраторами или ИТ-администраторами.
Надеюсь, этот пост помог вам понять, как можно решить проблему с обновлением Microsoft Security или Windows Defender.
Если ничего из этого не работает, вы всегда можете подключиться к Служба поддержки Microsoft и воспользуйтесь их помощью, чтобы решить проблему.
Подобный пост, который может вам помочь: Защитник Windows не обновляет определения с кодами ошибок 0x8024402c, 0x80240022, 0X80004002, 0x80070422, 0x80072efd, 0x80070005, 0x80072f78, 0x80072ee2, 0x8007001B.