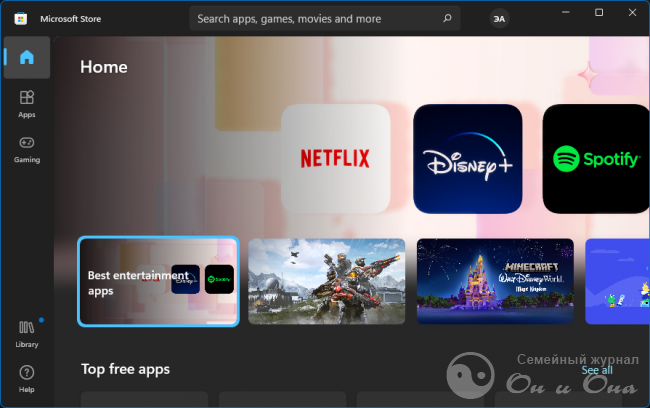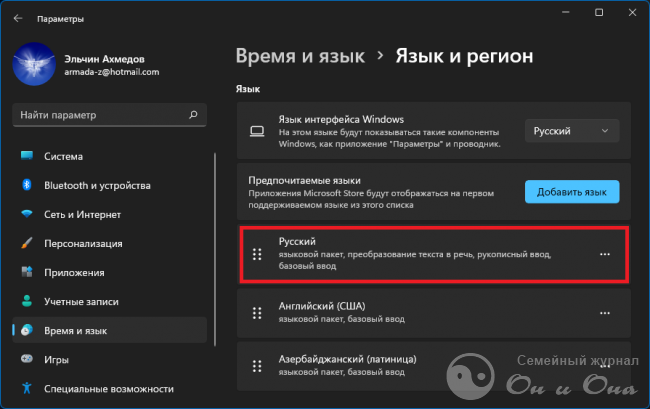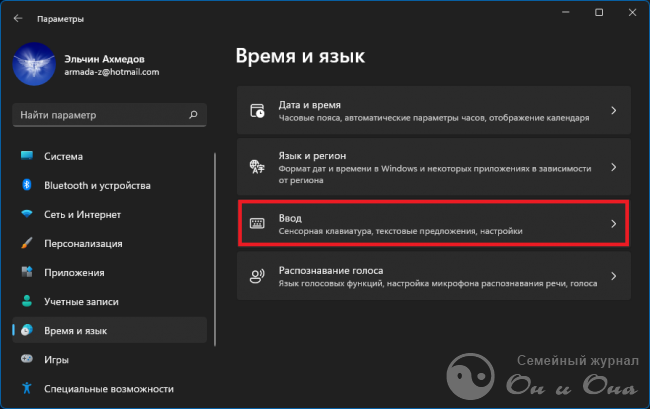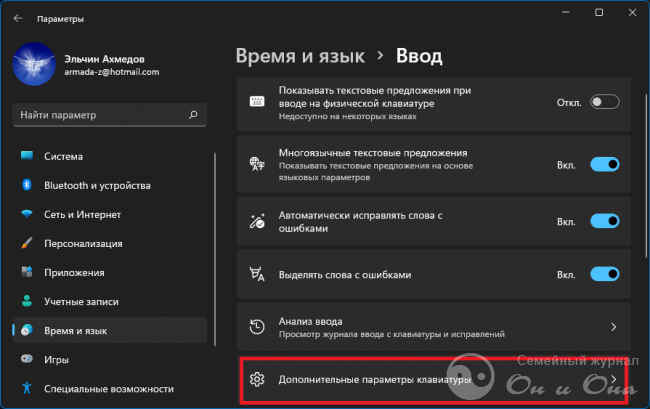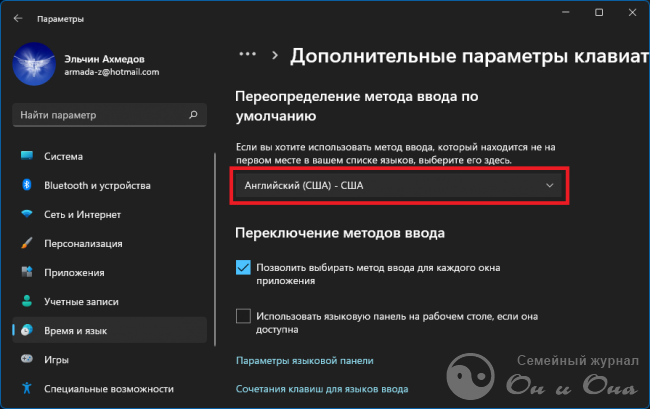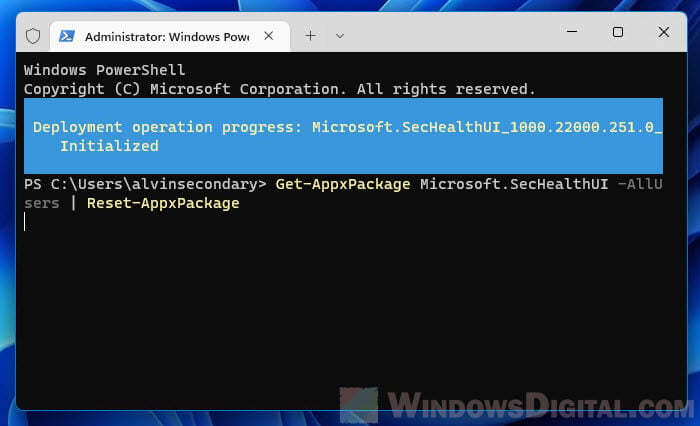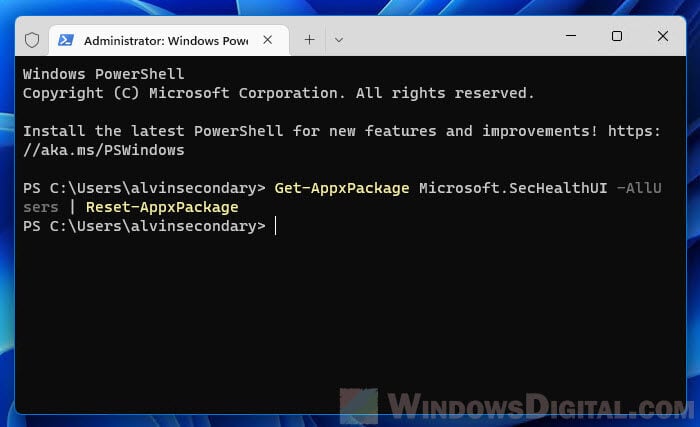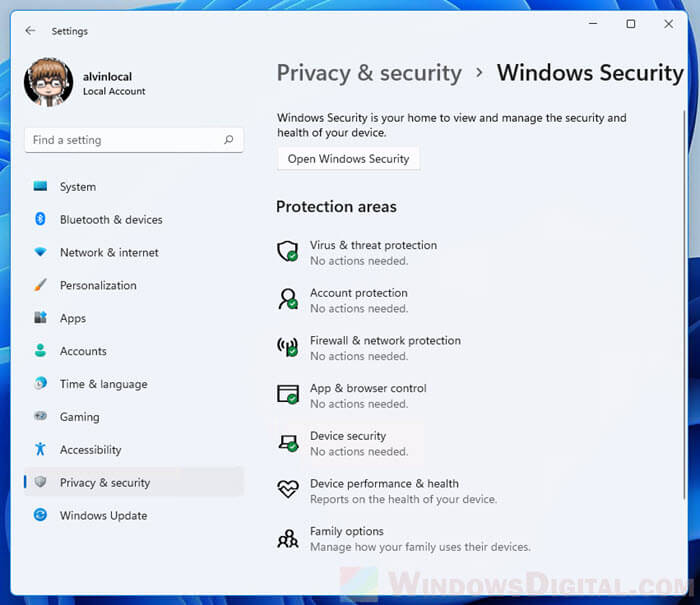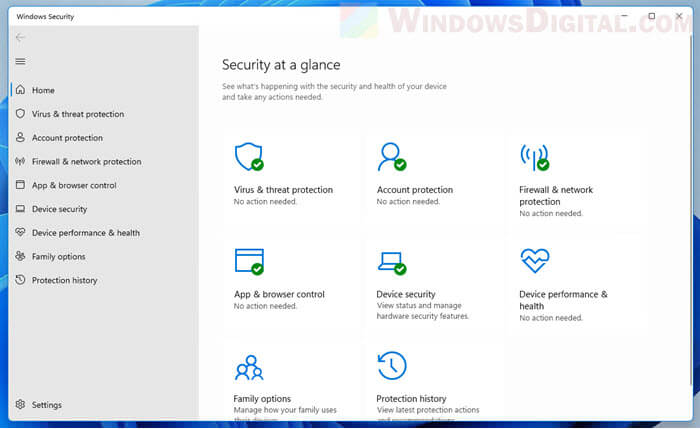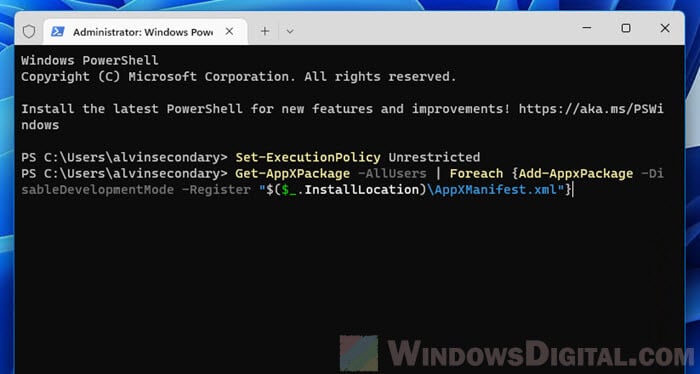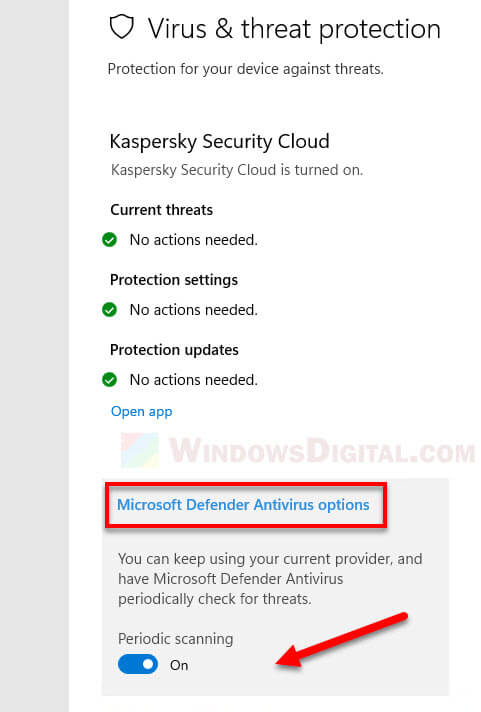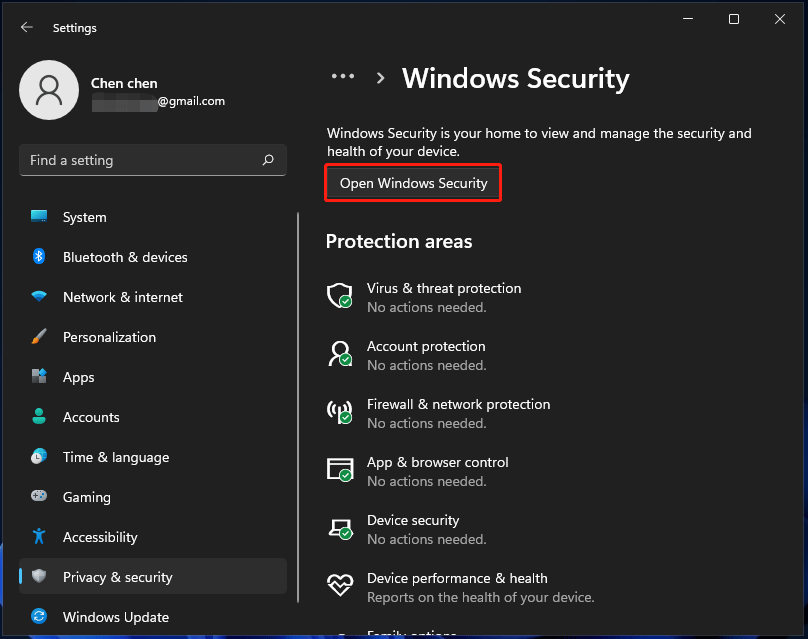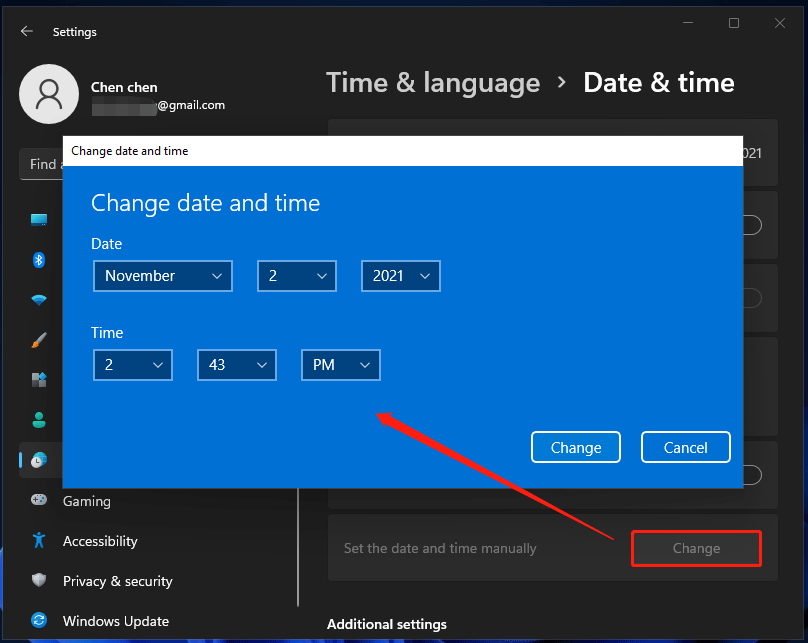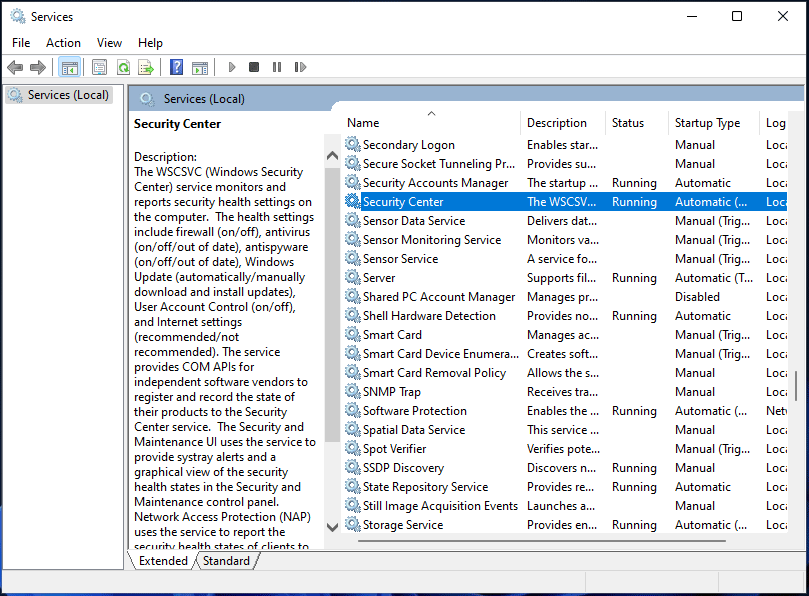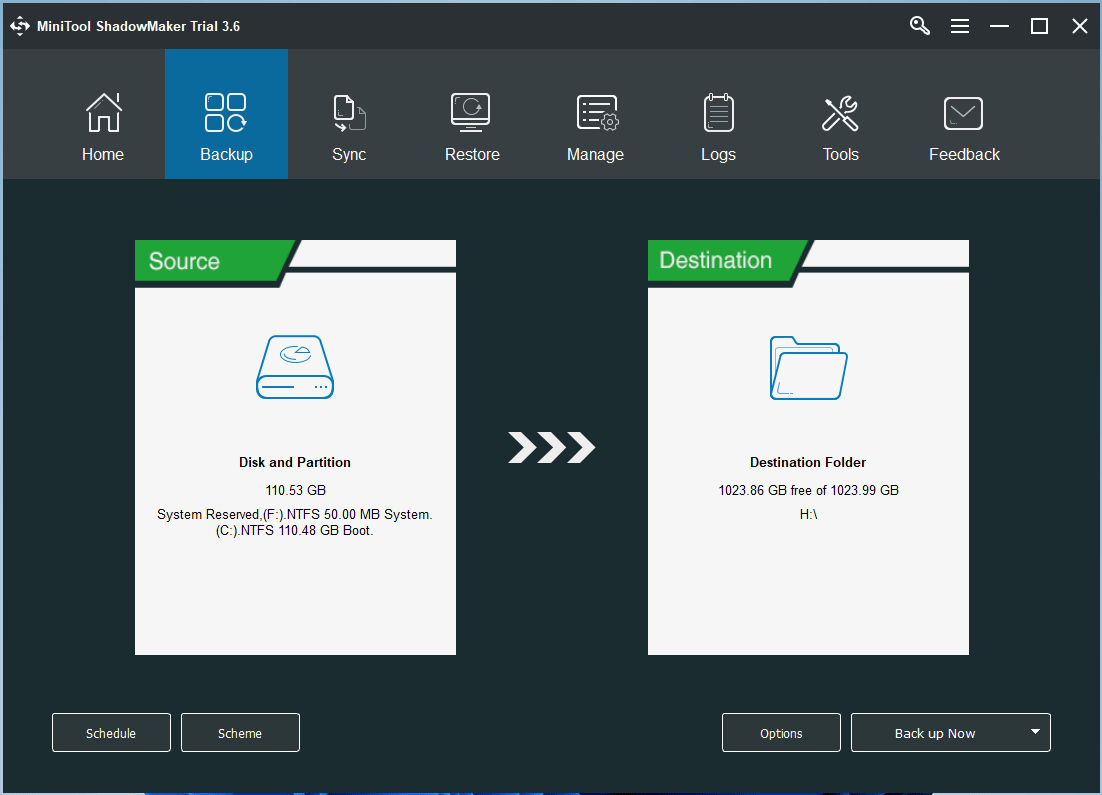Давно у нас не было авторских публикаций в разделе «Программы». Я как бета тестер и инсайдер корпорации Microsoft с начала нулевых всегда устанавливаю на свои компьютеры самые свежие версии Windows, нахожу глюки и баги, о чем сообщаю разработчикам. С конца сентября Windows 11 перекочевал с виртуальных машин и тестового ноутбука на мой основной компьютер, и я совершенно не жалею об этом, несмотря на некоторые неудобства обновленного интерфейса и ворох мелких проблем, которые постепенно решаю. Об одной из этих проблем, решение которой в сети не нашел и разрешил самостоятельно (возможно это не самое лучшее решение, но все таки) хочу рассказать и поделится методом устранения данного бага. Итак:
В новейшей ОС Microsoft Windows 11 некоторые приложения и службы (напр. Windows Defender, Microsoft Store) не привязаны к локализации (языку) системы, а привязаны к тому языку, который идет первым по списку на языковой панели. Если у вас система на русском языке, а на языковой панели первым (предпочитаемым) идет английский, то указанные программы будут иметь интерфейс на английском языке, несмотря на русскую локализацию самой системы. Для некоторых пользователей это может оказаться проблемой. Предлагаем вариант решения.
Уточнение:
Допустим у меня имеются три раскладки клавиатуры, английский, азербайджанский и русский, причем они установлены именно в таком порядке. Сама система (язык интерфейса) на русском языке. Открываю Windows Defender, или Microsoft Store, а там все на английском. Языком интерфейса выбираю английский, выхожу из системы, захожу, вновь выбираю русский, выхожу, повторно захожу (чтобы сделать сброс настроек), и Windows Defender становится русским. Но, тут замечаю, что теперь на панели языков произошли изменения, язык ввода по умолчанию стал русский, затем идут английский, азербайджанский. То есть какой язык для интейфейса выбран, тот и становится языком ввода по умолчанию. Если при этом изменить предпочтения и выставить английский первым (многие пользователи хотят по умолчанию иметь английскую раскладку), и открыть Windows Defender, мы увидим, что язык интерфейса программы стал английским, хотя в целом локализация Windows остается на русском. Притом, простое переключение языка не приводит к ожидаемому результату, нужно именно менять очередность языков на самой панели, и делать это каждый раз, что отнимает время и раздражает пользователей.
Решение:
1. Открываем «Параметры» (Пуск -> Параметры) идем во вкладку «Время и Язык» (в скриншоте нужный пункт обведен красным прямоугольником).
2. Переходим в раздел «Язык и регион».
3. Выбираем нужный язык (локализацию) системы, или оставляем то, что по умолчанию, например, русский.
4. При необходимости добавляем предпочитаемые языки. Устанавливаем в списке предпочитаемых языков тот, который выбран в локализации, простым перетаскиванием пункта вверх, или вниз (в моем случае «Русский») и устанавливаем первым в списке. Если вы хотите, чтобы при наборе текста в различных приложениях не приходилось каждый раз переключаться на английский язык (чтобы английский был языком по умолчанию для ввода), следуем дальнейшим инструкциям.
5. Спускаемся вниз в данной вкладке (или возвращаемся в предыдущую вкладку) и находим пункт «Ввод», нажимаем и входим в соответствующую вкладку.
или
6. Спускаемся вниз и кликаем в «Дополнительные параметры клавиатуры».
7. В открывшейся вкладке в первом выпадающем списке выбираем «Английский (США) — США»
Все. Теперь при наборе текста в блокноте, или в любом другом приложении, по умолчанию будет идти английская раскладка, несмотря на то, что в основном списке у нас установлен русский язык. Следовательно, программы, которые зачем то смотрят не на язык локализации, а на язык, выбранный по умолчанию на языковой панели, будут оставаться на выбранном нами языке, в данном случае на русском, и нам не придется совершать «танцы с бубном» каждый раз при посещении Microsoft Store, или открытии интерфейса Defender-а.
Надеемся MS исправит этот глюк (или намеренное поведение), и нам больше не придется искать обходные пути.

Многие текущие версии ОС Windows 11 по умолчанию идут с англ. языком — и вопрос перевода ее на русский достаточно популярный. Именно его сегодня и хочу рассмотреть в этой небольшой заметке! 👌
Однако, сразу хочу предупредить: идеального перевода всего и вся я еще не встречал (всё равно некоторые элементы будут на англ.).
Кроме этого, некоторые пользователи отмечали, что после русификации ОС — она начинала вести себя нестабильно: пропадала панель задач (поэтому, перед этим, на всякий случай, создайте 👉 точку восстановления для возможности отката).
*
Примечание: кстати, насчет настройки панели задач — у меня на блоге 👉 была недавно заметка. Через реестр ее можно немного изменить, например, сделать чуть меньше по высоте.
*
Содержание статьи
- 1 Русификация
- 1.1 👉 Вариант 1
- 1.1.1 Если произошел сбой
- 1.2 👉 Вариант 2
- 1.1 👉 Вариант 1
→ Задать вопрос | дополнить
Русификация
👉 Вариант 1
Итак…
Необходимо открыть параметры системы (сочетание Win+i) и перейти во вкладку «Time & Language // Language & region». 👇
Time — Language
Далее нажать по кнопке «Add language» и добавить «Russian» (русский).
Затем в появившейся строке «Russian» выбрать пункт «Language options». См. пример ниже. 👇
Language Options
Далее кликаем по кнопкам «Download» напротив пунктов «Language pack», «Hand writing» и «Speech».
Download
Когда эти три пакета будут установлены (статус «Installed») — не забудьте кликнуть также по кнопке «Add keyboard».
Installed
Затем снова потребуется зайти во вкладку «Time & Language // Language & region» и в строке «Windows display language» выбрать русский и нажать на «Sign out». После этого вы выйдите из системы.
Windows Display Language
Когда снова войдете — большинство элементов как на рабочем столе, так и в менюшках — будут на русском. 👇
Часть интерфейса стала русским
*
Если произошел сбой
Если система начала вести себя нестабильно — откатите ее к ранее 👉 созданной точке восстановления.
Если это не удается сделать, то когда увидите раб. стол — запустите диспетчер задач (сочетание Ctrl+Shift+Esc) и закройте проводник (Windows Explorer) — он есть среди задач!
End Task // Windows Explorer
Затем в диспетчере задач нажмите по «File / Run new task» (новая задача) и используйте команду netplwiz — должно появиться окно, в котором можно создать нового пользователя. Создайте нового администратора. 👇
Затем нажмите Win+L, выберите этого нового пользователя, и войдите под ним. Система должна начать работать стабильно…
Add new user (admin) — netplwiz
*
👉 Вариант 2
Как бы это странно не звучало, но с текущими не самыми стабильными версиями Windows 11 — иногда лучший способ перевести ОС на «Великий и Могучий» — это загрузить другой установочный ISO (с уже добавленным русским) и заново подготовить загрузочную флешку. Т.е. переустановить систему! Ссылка ниже в помощь…
*
👉 В помощь!
Как создать загрузочную флешку с Windows 11 — см. инструкцию
*
Если вы знаете иные способы — черкните в комментариях ниже!
До встречи!
👋


Полезный софт:
-
- Видео-Монтаж
Отличное ПО для создания своих первых видеороликов (все действия идут по шагам!).
Видео сделает даже новичок!
-
- Ускоритель компьютера
Программа для очистки Windows от «мусора» (удаляет временные файлы, ускоряет систему, оптимизирует реестр).
При установке стороннего Антивируса на новую Windows 11, вы можете столкнутся с проблемой отключения стандартного Защитника Microsoft. Как этого избежать, и принудительно отключить стандартный антивирус Windows 11 мы расскажем в этой статье. Не забудьте поставить лайк и напишите комментарий.
Антивирус Защитник Microsoft (ранее известный как Защитник Windows) — это встроенная бесплатная программа защиты от вредоносных программ, включенная в новую ОС. Помимо защиты от вирусов и вредоносных программ, Microsoft Defender также предлагает защиту учетной записи, онлайн-безопасность, мониторинг производительности и работоспособности устройства, родительский контроль, а также брандмауэр и сетевую безопасность.
Если вы используете сторонний антивирус, то, вероятно, захотите отключить встроенный защитник. При этом при установке стороннего антивируса, можно столкнуться с затруднениями.
Первый способ. Отключение через настройки групповой политики
Для начала нужно отключить защиту, а затем запустить редактор групповой политики. Откройте Пуск – Параметры – Конфиденциальность и безопасность – Безопасность Windows.
Далее перейдите в Защита от вирусов и угроз – Управление настройками, здесь отключите Защиту от подделки.
Для запуска Редактора локальной групповой политики, в строке поиска ищем «Изменение групповой политики» и запустите его.
В окне программы перейдите в раздел, Конфигурация компьютера – Административные шаблоны – Компоненты Windows – Антивирусная программа Microsoft Defender. Справа найдите настройку «Выключить антивирусную программу Microsoft Defender».
Кликните по ней правой кнопкой мыши и выберите Изменить. В открывшемся окне отметьте значение Включено, а затем нажмите – Применить и Ок.
Затем меняем настройку «Разрешить постоянную работу службы защиты от вредоносных программ», здесь ставим отметку напротив Отключено – Применить – Ок.
Далее откройте папку «Защита в режиме реального времени» и откройте параметр «Выключить защиту в реальном времени». Здесь установите отметку Включено – Применить – Ок.
Настройка групповой политики завершена, далее, чтобы предотвратить запуск определенных служб и появление ошибок после отключение антивируса Windows 11, нужно настроить планировщик заданий. В поиске ищем «Планировщик заданий» и открываем его.
Переходим в раздел «Библиотека планировщика заданий» – Microsoft – Windows – Windows Defender. Здесь по очереди отключаем все четыре задания:
— Windows Defender Cache Maintenance
— Windows Defender Cleanup
— Windows Defender Scheduled Scan
— Windows Defender Scheduled Scan
Правой кнопкой мыши по значению – Отключить.
Затем нужно обновить политики компьютера и пользователя. Для этого откройте командную строку от имени администратора и выполните такую команду:
gpupdate /force
После данной настройки Защитник не будет запускаться с системой после следующей загрузке.
Второй способ. Отключение через исправление реестра
Следующий метод отключить защиту через настройку реестра.
Кликните правой кнопкой мыши по меню пуск – Выполнить, в строке пишем — regedit – Ок.
В открывшемся окне реестра переходим по пути:
HKEY_LOCAL_MACHINESOFTWAREMicrosoftWindows Defender
Чтобы изменить или добавить значение в данной папке, сперва нужно изменить ее владельца, по умолчанию здесь установлено «Система». Чтобы изменить его, жмем правой кнопкой по папке – Разрешения.
В открывшемся окне — Разрешения для группы Windows Defender откройте вкладку – Дополнительно, и в поле – Владелец, жмем по кнопке — Изменить.
В следующем окне жмем — Дополнительно – Поиск – здесь выбираем учетную запись администратора или группу Администраторы, затем Ок и еще раз Ок для подтверждения.
Затем установите отметки напротив «Заменить владельца подконтейнеров и объекта» и «Заменить все записи разрешений дочернего объекта наследуемыми от этого объекта» и во всплывающем окне «Безопасности» подтверждаем изменения — Да.
Далее в окне — Разрешения для группы, предоставляем пользователю полный доступ — ок.
Теперь можно приступать к правке реестра, для этого в разделе Windows Defender создаем Параметры DWORD (32 бита) с такими именами: DisableAntiVirus, DisableAntiSpyware, ServiceStartStates, и присваиваем им значение единицу.
После закрываем редактор реестра и перезагружаем компьютер. После перезагрузки Защитник будет отключен. Если понадобится снова его запустить в окне — Защита от вирусов и угроз, нажмите — «Перезапустить сейчас».
Третий способ. Отключение с помощью утилиты Autoruns для Windows
Еще один из методов отключить Microsoft Defender с помощью утилиты Autoruns для Windows. Загрузите данную утилиту с официального сайта Microsoft и распакуйте ее из архива.
Далее нам нужно отключить постоянную защиту и загрузится в безопасном режиме. Откройте Параметры – Конфиденциальность и безопасность – Безопасность Windows – Защита от вирусов и угроз – Управление настройками и отключите защиту в режиме реального времени.
Затем, чтобы загрузится в безопасном режиме в поиске, ищем «Конфигурация системы», открываем вкладку загрузка, устанавливаем отметку напротив Безопасный режим, Минимальная – Ок и нажмите Перезагрузка. После загрузки в безопасном режиме откройте Безопасность и проверьте не запустился ли Defender.
Затем перейдите в папку с утилитой Autoruns для Windows и запустите Autoruns64.exe. В окне программы откройте вкладку Services, с настройками по умолчанию службы Windows скрыты. Для того чтобы они отображались откройте Options и снимите отметку напротив скрыть записи Windows (Hide Windows Entries).
Далее ищем в списке службу Windows Defender и снимите отметку, это отключит автоматическую загрузку Защитника Windows после каждой перезагрузки системы.
После закрываем утилиту и загружаемся в обычном режиме. Открываем Конфигурацию системы, отмечаем здесь Обычный запуск – Ок — Перезагрузка. После перезагрузки откройте диспетчер задач и проверьте запуск Службы Защитника Windows.
Откройте Параметры – Конфиденциальность и безопасность – Безопасность Windows – Защита от вирусов и угроз – Кабинет. Здесь вы увидите вращающийся значок или статус защиты – Неизвестный. В это время защитник проверяет настройку.
Важный момент. Не нажимайте по плитке Защитника, пока он получает информацию или отображается неизвестный статус. Если кликнуть по плитке Защитник Windows снова станет активным, подождите пока не появится статус — Отключен.
Заключение
Теперь вы знаете, как отключить Защитник Windows в операционной системе Windows 11. Для того чтобы он оставался неактивным после перезагрузки, точно следуйте представленной инструкции. Если представленные способы не помогли отключить Microsoft Defender, можете попробовать сторонние программы их легко найти в интернете.
Полную версию статьи со всеми дополнительными видео уроками смотрите в источнике. А также зайдите на наш Youtube канал, там собраны более 400 обучающих видео.
В Windows 11 вам не нужно отдельно загружать и устанавливать программу безопасности Windows, поскольку она встроена в ОС.
Безопасность Windows — это набор, встроенный в Windows. Итак, когда вы устанавливаете Windows 11, она устанавливается автоматически. Это оказывается одним из самых эффективных решений безопасности от Microsoft.
Он включает в себя антивирусную программу под названием Microsoft Defender Antivirus, известную как Центр безопасности Защитника Windows в более старых версиях Windows 10.
В большинстве ситуаций приложение отлично справляется с защитой вашего ПК от вирусов и вредоносных программ в режиме реального времени.
Однако приложение подвержено проблемам, например, оно может не открываться или иногда не работать, когда вы пытаетесь запустить приложение.
Вы можете сначала проверить, отключено ли приложение Защитник Windows, и если его включение может помочь решить проблему.
Но если Windows Security по-прежнему не работает, в таких случаях вам может потребоваться переустановить приложение на ПК с Windows 11.
Прежде чем мы перейдем к решениям, давайте разберемся, как загрузить приложение безопасности Windows в Windows 11, если оно не открывается.
В большинстве случаев вам просто нужно снова включить компоненты безопасности Windows из приложения «Параметры», чтобы получить к ним доступ. Вот как включить Защитник Windows:
- Нажмите комбинацию клавиш Win+I, чтобы открыть настройки Windows.
- Нажмите Конфиденциальность и безопасность слева.
- Далее справа нажмите Безопасность Windows.
- Теперь нажмите «Открыть безопасность Windows» справа.
- Когда приложение откроется, переключитесь между параметрами безопасности справа и включите защиту в режиме реального времени.
- Например, щелкните Защита от вирусов и угроз.
- На следующем экране прокрутите вниз и нажмите «Управление настройками».
- Теперь перейдите к Защите в режиме реального времени и включите ее.
Однако компонентов Защитника Windows больше, поэтому вы можете получить доступ к каждому из них, чтобы включить их функции.
Но если приложение Windows Security отсутствует на вашем ПК с Windows 11, вам необходимо переустановить его.
В следующем разделе мы перечислили некоторые решения, которые могут помочь вам загрузить и установить Windows Security на ваше устройство с Windows 11.
Как переустановить Безопасность Windows в Windows 11?
1. Используйте Windows PowerShell
1.1 Установите приложение безопасности Windows
- Щелкните правой кнопкой мыши меню «Пуск» и выберите «Терминал Windows (администратор)».
- Это откроет Windows PowerShell в режиме администратора.
- Теперь выполните приведенные ниже команды одну за другой в Терминале и нажимайте Enterпосле каждой:
Set-ExecutionPolicy UnrestrictedGet-AppXPackage -AllUsers | Foreach {Add-AppxPackage -DisableDevelopmentMode -Register "$($_.InstallLocation)AppXManifest.xml"}
- Как только вы увидите сообщение об успешном завершении, закройте PowerShell и перезагрузите компьютер.
Это отключит режим разработки для всех приложений. Теперь попробуйте открыть приложение безопасности Windows, и оно должно работать нормально.
1.2 Восстановление и переустановка системы безопасности Windows
- Щелкните правой кнопкой мыши кнопку «Пуск» и выберите в меню Терминал Windows (Администратор).
- Скопируйте и вставьте приведенную ниже команду в Терминал и нажмите Enter:
Get-AppxPackage Microsoft.SecHealthUI -AllUsers | Reset-AppxPackage
- Как только команда будет успешно выполнена и она сгенерирует сообщение об успехе, выйдите из Терминала.
Это устранит любые проблемы в ситуации, когда приложение установлено, но установлено неправильно. Таким образом, помогая вам переустановить приложение Windows Security в Windows 11.
2. Перезапустите соответствующую службу
- Перейдите в меню «Пуск», щелкните его правой кнопкой мыши и выберите «Выполнить».
- Введите services.msc в поле поиска «Выполнить консоль» и нажмите «ОК», чтобы открыть диспетчер служб.
- Перейдите на правую сторону и в столбце «Имена» найдите службу «Центр безопасности».
- Щелкните правой кнопкой мыши службу и выберите «Перезапустить».
При каждой загрузке ПК служба Security Center запускается автоматически.
Но если оно время от времени не запускается или отключается по какой-либо причине, вы не сможете открыть приложение безопасности Windows в Windows 11.
Когда вы закончите перезапуск службы, проверьте, можете ли вы сейчас открыть приложение безопасности Windows.
3. Включите AntiSpyware из реестра.
- Щелкните правой кнопкой мыши значок «Пуск» и выберите «Выполнить», чтобы открыть консоль «Выполнить».
- В строке поиска введите regedit и нажмите Enter, чтобы открыть редактор реестра.
- Теперь перейдите по указанному ниже пути в редакторе реестра:
ComputerHKEY_LOCAL_MACHINESOFTWAREPoliciesMicrosoftWindows Defender - Затем перейдите на правую сторону и дважды щелкните DisableAntiSpyware.
- Если DisableAntiSpyware недоступен, щелкните правой кнопкой мыши пустое место, выберите «Создать», а затем выберите «Значение DWORD (32-разрядное)».
- Переименуйте новое значение DWORD в DisableAntiSpyware. Дважды щелкните, чтобы открыть его.
- Теперь появится всплывающее окно «Редактировать значение DWORD (32-разрядное)». Здесь установите значение данных на 0.
- Нажмите OK, чтобы сохранить изменения.
Теперь закройте редактор реестра и перезагрузите компьютер. Теперь приложение безопасности Windows должно работать.
Иногда изменения параметров реестра могут отключить компоненты безопасности Windows. Это могут быть случайные изменения, внесенные пользователем или сторонним приложением на вашем ПК.
Кроме того, если в вашей системе установлено и работает стороннее антивирусное программное обеспечение, вы можете временно отключить его, чтобы оно не мешало работе.
Теперь вы можете проверить, можете ли вы открыть приложение безопасности Windows на ПК с Windows 11.
Почему безопасность Windows не работает в Windows 11?
Приложение Windows Security не открывается — распространенная проблема, особенно в сборках Windows 11 Insider. Обычно вы замечаете эту проблему после обновления ОС Windows или случайно.
Вы можете обратиться к нашему подробному руководству по другим вопросам безопасности Windows. Хотя это руководство по Windows 10, оно работает и в Windows 11.
Вы можете обнаружить, что приложение безопасности Windows не установлено в Windows 11, когда:
- Системные файлы повреждены
- Связанные службы не работают
- Есть помехи от стороннего антивируса
- Обновления Windows ожидаются
- Системные настройки изменены из-за внутреннего сбоя
- Параметры реестра изменены
В большинстве случаев проблема безопасности Windows, не работающая в Windows 11, появляется в последней сборке. Итак, если вы недавно обновились до Windows 11, вы можете столкнуться с этой проблемой.
Если Windows Security по-прежнему не открывается на вашем ПК с Windows 11, вы можете оставить свои комментарии ниже в поле для комментариев, и мы можем найти обходной путь.
Содержание
- Способ 1: Перезапуск службы «Центр обеспечения безопасности»
- Способ 2: Отключение сторонних антивирусов
- Способ 3: Установка актуальных системных обновлений
- Способ 4: Исправление или сброс приложения «Безопасность Windows»
- Способ 5: Выполнение чистой загрузки Windows
- Способ 6: Проверка параметров реестра
- Способ 7: Проверка целостности системных файлов
- Способ 8: Возвращение Windows в исходное состояние
- Вопросы и ответы
Способ 1: Перезапуск службы «Центр обеспечения безопасности»
Самое простое решение, которое может выполнить каждый пользователь, — перезапустить службу, связанную с «Безопасностью Windows» в Виндовс 11. Это поможет нормализовать работу всех компонентов и обеспечит корректное открытие необходимых окон, если возник небольшой системный сбой.
- Откройте меню «Пуск» и через поиск отыщите приложение «Службы», после чего запустите его.
- В новом окне в конце списка найдите службу с названием «Центр обеспечения безопасности» и щелкните по ней правой кнопкой мыши.
- Из появившегося контекстного меню выберите пункт «Перезапустить» и ожидайте окончания данного процесса. Как только вы получите уведомление о том, что служба успешно перезапущена, можете приступать к проверке работы «Безопасности Windows» и всех связанных с ней компонентов.
Способ 2: Отключение сторонних антивирусов
Следующий метод подразумевает установку ограничений на работу сторонних антивирусов, если такие установлены на вашем компьютере. Функционирование такого рода ПО может напрямую сказываться на штатных средствах операционной системы, вызывая проблемы с их запуском. Вы можете не удалять дополнительный антивирус, а только отключить его на время, чтобы работа всех связанных служб и процессов была завершена. Для получения универсальных инструкций по данной теме рекомендуем перейти к чтению статьи по следующей ссылке.
Подробнее: Отключение антивируса
Способ 3: Установка актуальных системных обновлений
Далее предлагаем остановиться на теме системных обновлений и проверить, есть ли что-то из не установленного в вашей сборке Windows 11. Дело в том, что последнее время Майкрософт активно выпускает различные обновления безопасности и исправления, которые автоматически решают частые проблемы пользователей. Инсталляция апдейтов может помочь вам исправить работу «Безопасности Windows», поэтому попробуйте проверить наличие обновлений.
- Откройте приложение «Параметры», отыскав его значок в списке закрепленных в меню «Пуск».
- На панели слева выберите раздел «Центр обновления Windows» и нажмите кнопку «Проверить наличие обновлений», если в данном окне еще не отображается то, что уже можно установить.
- Подождите, пока сканирование будет окончено. Если обновления найдены, запустите их скачивание и установку. По завершении перезапустите компьютер для окончательной установки оставшихся файлов, затем переходите к проверке работы антивируса или других компонентов безопасности Виндовс.

То окно, в которое вы хотите перейти для работы с брандмауэром или антивирусом, является отдельным стандартным приложением Windows 11, отображающимся в списке установленных программ. Через этот список можно переключиться в раздел для исправления или сброса приложения, что поможет исправить его сбои. Давайте детально рассмотрим, как осуществляется переход к необходимым опциям и их запуск.
- В том же приложении «Параметры» выберите раздел «Приложения» и перейдите в категорию «Приложения и возможности».
- Найдите «Безопасность Windows», щелкните по трем точкам справа в этой строке и из появившегося меню выберите пункт «Дополнительные параметры».
- Сперва выполните стандартное исправление для восстановления работы приложения. Используйте кнопку «Исправить» и ожидайте появления уведомления об успешном исправлении.
- Проверьте работу «Безопасности Windows», а в случае необходимости вернитесь к предыдущему окну и выполните «Сброс» для удаления данных приложения.

Способ 5: Выполнение чистой загрузки Windows
Существует вероятность, что в вашей операционной системе работают сторонние приложения или утилиты, которые могут влиять на функционирование стандартных средств, включая «Безопасность Windows». Самый простой метод проверки этой теории — выполнение чистой загрузки. Для этого понадобится отключить сторонние службы и программы автозагрузки, что осуществляется так:
- Откройте утилиту «Выполнить», используя стандартную комбинацию клавиш Win + R. В ней введите
msconfigи нажмите Enter для подтверждения выполнения команды. - Данная команда открывает окно «Конфигурация системы», в котором на вкладке «Службы» сначала понадобится поставить галочку возле пункта «Не отображать службы Майкрософт».
- После этого вы увидите список всех сторонних служб и сами сможете решить, какие из них отключить. Если считаете, что ни одна из них не нужна для нормального запуска ОС (за исключением службы видеокарты и процессора), можете нажать «Отключить все».
- Со службами разобрались, теперь самое время посмотреть, какие программы автоматически включаются вместе с Windows 11. Щелкните правой кнопкой мыши по «Пуску» и из меню выберите «Диспетчер задач».
- Перейдите на вкладку «Автозагрузка» и посмотрите, возле каких программ есть состояние «Включено».
- Для отключения автозагрузки конкретной программы щелкните по ней ПКМ и выберите пункт «Отключить». Сделайте то же самое со всеми остальными приложениями, старт которых вместе с ОС не нужен.

Как только вы выполнили все описанные выше действия, отправляйте компьютер на перезагрузку и смотрите, получится ли открыть «Безопасность Windows» в новом сеансе. Если проблема сохранилась, не спешите возвращать все службы и программы автозагрузки в исходное состояние, для начала осуществите рекомендации из следующих методов.
Способ 6: Проверка параметров реестра
Как известно, в реестре есть много разных параметров, связанных с компонентами «Безопасности Windows». Вместе с этим у пользователя есть возможность самостоятельно создавать разные настройки, которые управляют активностью служб безопасности. Мы рекомендуем проверить, есть ли у вас такие параметры, а также изменить их состояние для нормализации работы рассматриваемого приложения.
- Через поиск в «Пуске» отыщите приложение «Редактор реестра» и запустите его.
- В адресную строку вставьте ключ
КомпьютерHKEY_LOCAL_MACHINESOFTWAREPoliciesMicrosoftWindows Defenderи перейдите по нему. - В конечной папке вас интересует параметр с названием «DisableAntiSpyware». Если такой отсутствует, кликните ПКМ в любом пустом месте, наведите курсор на «Создать» и выберите «Параметр DWORD (32 бита)».
- Задайте для нового параметра название
DisableAntiSpywareи дважды кликните по нему для открытия окна изменения состояния. - В нем установите значение 0 и подтвердите внесение изменений. После этого обязательно перезагрузите ПК, чтобы новые настройки вступили в силу.

Способ 7: Проверка целостности системных файлов
Если ни один из перечисленных выше методов не помог решить проблему с доступом к «Безопасности Windows», понадобится запустить проверку целостности системных файлов при помощи стандартных утилит. Они ищут поврежденные или отсутствующие объекты, затем исправляют их и нормализуют работу проблемных компонентов. Детальные инструкции о том, как осуществляется работа с такими системными утилитами, читайте в материале от другого нашего автора далее.
Подробнее: Использование и восстановление проверки целостности системных файлов в Windows
Способ 8: Возвращение Windows в исходное состояние
Завершим статью самым радикальным методом исправления ошибок, который подразумевает возвращение Windows 11 в исходное состояние. Будет выполнена локальная переустановка, а вы сможете решить, сохранять при этом пользовательские файлы или удалять их, чтобы получить «чистую» операционную систему.
- Откройте «Пуск» и перейдите в «Параметры».
- В разделе «Система» кликните левой кнопкой мыши по плитке «Восстановление».
- Возле пункта «Вернуть компьютер в исходное состояние» найдите кнопку «Перезагрузка ПК» и щелкните по ней.
- После перезагрузки решите, нужно ли сохранять пользовательские файлы.
- Затем выберите режим «Локальная переустановка».
- Подтвердите начало процесса, ожидайте возвращения ОС в исходное состояние, затем приступайте к работе с ней, в первую очередь проверив доступ к «Безопасности Windows».


В этой инструкции способы скачать и установить русский язык интерфейса Windows 11 — оба официальные от Майкрософт, но слегка отличающиеся. В качестве примера будет использоваться Windows 11 на английском языке, в других версиях все действия аналогичны.
Установка русского языка интерфейса в Параметрах
Первый способ скачать языковой пакет и установить русский язык интерфейса — использовать «Параметры» Windows 11. Шаги будут следующими:
- Откройте Параметры (Settings) через меню «Пуск» или нажав клавиши Win+I на клавиатуре, затем откройте раздел «Время и язык» (Time & Language) и выберите пункт «Язык и регион» (Language & region).
- При отсутствии русского языка в списке языков нажмите кнопку «Добавить язык» (Add a language), при его наличии — перейдите к 6-му шагу.
- Введите в поле поиска языка «Russian», выберите его и нажмите кнопку «Далее» (Next).
- Отметьте пункты «Языковой пакет» (Language Pack) и «Назначить языком интерфейса Windows» (Set as my Windows display language). Остальные пункты — поддержка рукописного ввода и Text-to-speech на ваше усмотрение.
- Нажмите кнопку «Установить» (Install) и дождитесь завершения установки языкового пакета. После установки всех необходимых компонентов потребуется выйти из системы и снова зайти в неё, чтобы был включен русский язык интерфейса. Также рекомендую обратить внимание на 10-й шаг.
- При наличии в списке языков русского языка, проверьте, можно ли выбрать русский язык интерфейса в поле «Windows display language», если нет — нажмите по трем точкам справа от языка и выберите пункт «Параметры языка» (Language options).
- В пункте «Языковой пакет» нажмите кнопку «Скачать» (Download) и дождитесь загрузки языкового пакета.
- Вернитесь на предыдущий экран со списком языков и выберите «Русский» в списке языков интерфейса Windows (Windows display language).
- Появится предложение выйти (Sign out) из системы и снова зайти, чтобы был включен нужный язык интерфейса — сделайте это.
- Некоторые приложения могут продолжить запускаться не на русском языке. Чтобы этого не происходило, измените порядок языков на экране параметров Время и язык — Язык и регион (языке в списке можно перетаскивать мышью за точки слева), а также выберите «Россия» в пункте «Страна или регион».
На этом язык интерфейса Windows 11 будет изменен на русский.
Учитывайте, что отдельные (редкие) системные элементы могут продолжить отображаться на английском языке: установка языкового пакета на них не повлияет. Простого решения для этого не предусмотрено, только чистая установка русской версии Windows 11.
Как скачать русский язык для Windows 11 в магазине Microsoft Store
Еще одна возможность — использовать магазин Microsoft Store для скачивания русского языкового пакета интерфейса Windows 11:
- Запустите Microsoft Store, введите Russian в поле поиска.
- В результатах (в разделе Apps или «Приложения») найдите «Пакет локализованного интерфейса на русском» и нажмите по этому результату.
- Нажмите кнопку «Получить» (Get).
- Откроется окно установки языкового пакета, отметьте пункты «Языковой пакет» (Language Pack) и «Назначить языком интерфейса Windows» (Set as my Windows display language), остальные пункты — на ваше усмотрение. Нажмите кнопку «Установить» (Install).
- Дождитесь завершения процесса установки, а после этого выйдите из системы (можно будет нажать кнопку Sign out прямо в Параметрах) и снова зайдите, чтобы язык интерфейса изменился на русский.
Как и в предыдущем случае, рекомендую установить русский язык первым языком в списке доступных языков в Параметрах, а также изменить регион на «Россия», если требуется, чтобы все приложения автоматически запускались на русском языке.
Видео инструкция
Знание того, как изменить язык в Windows 11, пригодится, особенно если у вас новый компьютер или устройство. Первым шагом к изменению языка отображения Windows является получение необходимого языкового пакета из обширной коллекции Microsoft. Вам нужно сделать это только один раз для каждого языка, который вы хотите использовать, потому что после этого переключаться между языками становится проще. В этом руководстве показано, как изменить язык Windows 11 с английского на испанский как при установке языкового пакета, так и после того, как это уже будет сделано. Однако вы можете выполнить те же действия, чтобы переключиться на любой другой язык, который вам удобен. Кроме того, предположим, что вы хотите изменить язык в Windows 11, потому что не понимаете текущий. В этом случае мы предоставим подсказки и подробную информацию о необходимых вам настройках. Давайте начнем.
Если ваше устройство с Windows 11 не поддерживает нужный язык, вы должны сначала получить новый языковой пакет. Чтобы упростить задачу, Microsoft позволяет вам изменить язык в Windows 11, как только будет установлен соответствующий языковой пакет. Для начала откройте «Настройки», нажав Windows + I на клавиатуре. Затем на левой боковой панели перейдите в раздел «Время и язык» , значок которого выглядит как часы рядом с глобусом. Затем, на право, щелчок мыши или нажмите на вторую секции, язык и регион, чей значок показывает письмо A.
Затем вы можете увидеть установленные языковые пакеты Windows 11, отображаемые в разделе «Предпочитаемые языки». Если нужного языка нет, нажмите или коснитесь синей кнопки «Добавить язык».
ПРИМЕЧАНИЕ. Если язык присутствует в этом списке, нужный языковой пакет установлен на вашем компьютере или устройстве с Windows 11. Перейдите к следующей главе этого руководства, чтобы узнать, как изменить язык отображения Windows.
Появится окно со всеми доступными языками Windows 11, перечисленными в алфавитном порядке. Поскольку в этом списке более двухсот языковых пакетов, мы рекомендуем использовать поле поиска вверху, чтобы найти нужный языковой пакет Windows 11.
Следующим шагом является ввод названия нужного языка — в нашем случае — испанского. Для некоторых языков доступно больше версий или языковых пакетов, поэтому вам, возможно, придется выбрать версию для вашего региона или страны. Прежде чем принять решение, проверьте, что входит в языковой пакет Windows 11, который вы собираетесь установить. Рядом с каждой доступной записью может быть до четырех значков:
- Язык дисплея — значок с буквой A указывает на то, что вы можете изменить язык дисплея Windows на этот. Рядом с выбранным вами языком должен быть этот символ.
- Распознавание речи — значок микрофона сообщает, что для этого языка доступны службы распознавания речи, поэтому Windows 11 должна понимать, что вы говорите.]
- Преобразование текста в речь — дисплей компьютера и значок всплывающего текста указывают на то, что Windows 11 говорит на этом языке.
- Рукописный ввод — значок ручки на бумаге показывает, что для языка доступно распознавание рукописного ввода. Это полезно для планшетов с ручками и устройств с сенсорным экраном.
Просмотрите все доступные параметры, щелкните или коснитесь нужного языкового пакета Windows 11, а затем нажмите кнопку «Далее» в нижнем левом углу всплывающего окна.
На странице «Установка языковых функций» вы можете увидеть доступные параметры для выбранного языка. Под «Факультативных особенностями языка» выберите любой другой Дополнительные функции языка вы хотите использовать, и убедитесь , что первая дополнительная функция — Language Pack — проверено. Это тот, который вам нужно, чтобы изменить язык в Windows 11.
Щелкните или коснитесь параметра «Установить в качестве языка отображения Windows» в разделе «Языковые настройки», чтобы проверить его и сразу же изменить язык Windows. Обратите внимание, что вы также можете изменить язык позже, как показано в следующей главе. Затем нажмите или коснитесь кнопки «Установить» в нижнем левом углу.
Вернувшись на экран языковых настроек Windows 11, вы можете следить за загрузкой выбранного языкового пакета.
Когда загрузка языкового пакета будет завершена, новый язык будет добавлен в раздел «Предпочитаемые языки» Вы будете уведомлены , что Windows необходимо подписать в целях применения нового языка дисплея. Щелкните или коснитесь Выйти.
При повторном входе в систему Windows 11 отображается на выбранном вами языке.
Как изменить язык в Windows 11, если языковой пакет уже установлен
После установки языкового пакета он становится доступным в языковых настройках Windows 11, поэтому его намного проще применить. В приложении « Настройки» перейдите в раздел « Язык и регион », как показано в предыдущей главе, а затем щелкните или коснитесь поля рядом с «Язык отображения Windows» вверху. В открывшемся раскрывающемся меню выберите один из языковых пакетов, установленных на вашем компьютере или устройстве с Windows 11.
Нажмите или коснитесь « Выйти», чтобы применить настройки.
Когда вы снова входите в систему с той же учетной записью , Windows 11 отображается на выбранном вами языке.
Как изменить язык приложений в Windows 11
Когда вы меняете язык в Windows 11, он также становится языком по умолчанию для приложений Microsoft Store, таких как Фотографии, Календарь или Почта . Однако ваша операционная система может использовать один язык отображения, а приложения Microsoft Store — другой.
В настройках языка и региона в разделе Предпочтительные языки найдите название языка, который вы хотите использовать для своих приложений Microsoft Store. Нажмите или коснитесь кнопки с тремя точками рядом с ним, чтобы открыть раскрывающееся меню. Используйте параметры «Вверх» и «Вниз» , чтобы расположить языки в нужном вам порядке. Если первый язык не поддерживается, используется второй и т. д., Что может быть полезно, если вы работаете с несколькими языками в Windows 11.
Когда вы закончите, закройте приложение «Настройки». В этом случае нет необходимости выходить из системы. Windows 11 теперь использует другой язык отображения, чем ваши приложения Microsoft Store. Однако настольные приложения, такие как Microsoft Edge или Google Chrome, или приложения, загруженные из других мест, кроме Microsoft Store, продолжают использовать язык отображения Windows.
Если в вашем языке используются специальные символы, у вас могут возникнуть трудности с некоторыми приложениями, например с медиаплеерами, которые не могут использовать все символы вашего местного языка и неправильно отображать названия песен или субтитры. Чтобы исправить это, прочтите наше руководство по настройке языка программ, не поддерживающих Юникод, в Windows .
На что вы меняли язык отображения Windows?
Изменить язык Windows 11 легко после установки желаемых языковых пакетов. Выход из системы и повторное открытие приложений кажется единственным неудобством, если вы продолжаете менять язык отображения Windows. Нам любопытно, какие языки вы используете в Windows 11 и как часто вы переключаетесь между ними. Вы нашли нужный языковой пакет? Что это было? Дайте нам знать об этом в комментариях.
Ошибка, которая кажется довольно распространенной, приводит к тому, что служба безопасности Windows показывает сообщение об ошибке «Вам понадобится новое приложение для этой ссылки windowsdefender» в предварительных сборках Windows 11.
Предварительная версия Windows 11 в настоящее время доступна тестировщикам в рамках программы предварительной оценки Windows, и пользователи сталкиваются с различными проблемами и ошибками в разработанной ОС для настольных ПК.
Согласно сообщениям пользователей, Microsoft недавно выпустила ошибочное обновление, которое, похоже, вызывает серьезные проблемы с приложением безопасности Windows, которое используется для управления Защитником Windows и другими функциями безопасности. К счастью, здесь есть простое решение. Поскольку «Безопасность Windows» является системным приложением, его можно исправить с помощью PowerShell.
Windows 11 Build 22000.160 или более ранняя сборка приводит к тому, что служба безопасности Windows отображает сообщения об ошибках, в которых говорится: «Вам понадобится новое приложение для этой ссылки windowsdefender». Хотя пользователи по-прежнему могут просматривать состояние антивируса, брандмауэра и защиты, некоторые из них больше не могут открывать различные функции защиты, такие как защита учетной записи, брандмауэр и защита сети, приложения и управление браузером и т.д.
Я не могу открыть Безопасность Windows на сборке 22000. При попытке сделать это отображается сообщение, предлагающее мне поискать приложение в магазине — написал один пользователь в Центре отзывов.
Исправьте «Вам понадобится новое приложение для этой ссылки windowsdefender» в Windows 11
Чтобы исправить ошибку «ссылка на windowsdefender» в Windows 11, выполните следующие действия:
- Откройте Windows PowerShell из поиска или из меню «Пуск» с правами администратора.
- Скопируйте и вставьте: Get-AppxPackage Microsoft.SecHealthUI -AllUsers | Reset-AppxPackage
- Закройте окно PowerShell.
После этого вы снова сможете запустить приложение безопасности Windows.
Другие известные проблемы в Windows 11
Многие из первых проблем уже были признаны Microsoft.
Например, Microsoft изучает сообщения о проблеме, из-за которой тестировщики в Beta-канале не видят новую панель задач и меню «Пуск». Чтобы решить эту проблему, перейдите в Центр обновления Windows -> Журнал обновлений и удалите последнее накопительное обновление. После удаления патча вы можете переустановить его, проверив наличие обновлений.
Аналогичным образом, Windows 11 страдает следующими проблемами:
- Возможно, вам не удастся ввести текст в окно поиска.
- Панель задач мерцает при переключении методов ввода.
- Приложение Параметры вылетает при использовании поля поиска.
- У устройств Bluetooth LE возникают проблемы со стабильностью Bluetooth.
- Доска виджетов Windows может работать некорректно.
Эти проблемы будут исправлены в ближайшие недели перед выпуском в октябре 2021 года.
Содержание
- Способ 1: Поиск в меню «Пуск»
- Способ 2: Приложение «Параметры»
- Способ 3: Утилита «Выполнить»
- Способ 4: «Панель управления»
- Способ 5: Исполняемый файл «Windows Defender»
- Способ 6: Панель с системными уведомлениями
- Решение проблем с открытием «Защитника Windows»
- Вопросы и ответы
Способ 1: Поиск в меню «Пуск»
«Защитник Windows» находится в общем приложении под названием «Безопасность Windows», в котором собраны все средства управления безопасностью в операционной системе, в том числе и антивирус. Попасть в данное приложение можно довольно просто, осуществив поиск через меню «Пуск».
- Откройте стартовое меню, активируйте строку поиска и введите там соответствующий запрос. Дождитесь отображения соответствия и запустите приложение «Безопасность Windows».
- В нем на панели с плитками вас интересует та, которая имеет название «Защита от вирусов и угроз».
- Нажатие по этой плитке перенаправляет в «Windows Defender». В нем вы видите, найдены ли текущие угрозы, когда осуществлялось последнее сканирование и сколько времени оно заняло.
- Вы можете ознакомиться с дополнительными параметрами, обновить систему защиты или перейти к управлению дополнительными настройками. Если нужно переключиться между другими средствами «Безопасности Windows», используйте кнопки на панели слева.

Способ 2: Приложение «Параметры»
Использование приложения «Параметры», пожалуй, считается самым популярным методом перехода к стандартному антивирусу операционной системы. Многие пользователи задействуют именно этот раздел ОС для открытия основных настроек. Давайте разберемся, как отыскать в этом приложении необходимое нам окно, чтобы приступить к работе с «Защитником Windows».
- Для начала откройте «Пуск» и в списке закрепленных значков выберите «Параметры».
- В новом окне на панели слева вам нужен раздел «Конфиденциальность и защита». После перехода к нему выберите категорию «Безопасность Windows».
- В списке «Области защиты» нажмите по первому пункту, который называется «Защита от вирусов и угроз».
- Теперь вы окажетесь в требуемом окне, через которое и осуществляется запуск проверки на наличие вирусов и управление уже найденными угрозами.
- В предыдущем окне категории можете нажать «Открыть службу «Безопасность Windows»», если желаете сначала попасть к общему окну, где будут отображаться все плитки областей защиты, как это было показано в предыдущем методе.

Способ 3: Утилита «Выполнить»
Для реализации данного метода понадобится только ввести одну команду, которая запускает исполняемый файл «Windows Defender», находящийся в системной папке. Проще всего это сделать через утилиту «Выполнить», поэтому запустите ее, используя стандартное сочетание клавиш Win + R. В поле ввода вставьте команду С:\Program Files\Windows Defender\MpCmdRun.exe и нажмите Enter для ее применения. В итоге на экране должно отобразиться окно, о котором шла речь в двух предыдущих способах.
Способ 4: «Панель управления»
Метод открытия «Защитника Windows» с использованием «Панели управления» — не самый быстрый, однако может оказаться полезным для определенных пользователей. В соответствующем приложении понадобится отыскать значок для перехода к разделу, через который и запускается требуемая служба.
- Откройте «Пуск» и через поиск отыщите приложение «Панель управления», затем перейдите к нему.
- В новом окне дважды щелкните левой кнопкой мыши по значку «Центр безопасности и обслуживания».
- Разверните список «Безопасность».
- Осталось только щелкнуть по ссылке «Просмотреть в службе «Безопасность Windows»».
- В итоге вы должны оказаться в необходимом окне с названием «Защита от вирусов и угроз», которое и используется для управления штатным антивирусом.

Если по каким-то причинам вы не можете запустить требуемое стандартное приложение через разделы в графическом меню операционной системы, стоит попробовать отыскать исполняемый файл антивируса и самостоятельно открыть его, обойдя тем самым взаимодействие с другими связанными службами и окнами. Для выполнения метода следуйте инструкции.
- Откройте системный раздел вашего жесткого диска и выберите папку «Program Files».
- В этом каталоге отыщите «Windows Defender» и перейдите в папку.
- Вы попадаете в директорию, где хранятся все необходимые файлы для работы «Защитника Windows». Среди них нужно отыскать «MpCmdRun.exe» и дважды щелкнуть левой кнопкой мыши по данному файлу для его запуска.

Способ 6: Панель с системными уведомлениями
Службы безопасности Windows 11 время от времени отправляют пользователю различные уведомления о состоянии своей работы, найденных угрозах и завершенных сканированиях. Вы можете использовать данные уведомления, чтобы быстро перейти к требуемому разделу и управлять «Windows Defender» так, как это нужно именно вам.
- Для вызова панели с уведомлениями в последней версии ОС Виндовс нажмите по текущему времени на панели задач.
- Справа появится целый список. Если в нем есть сообщения от «Безопасность Windows» (не важно, от какого именно компонента безопасности), разверните это уведомление и нажмите левой кнопкой мыши по его тексту.
- Вы будете перенаправлены в службу «Безопасность Windows», но не факт, что сразу в требуемый раздел, поэтому можете вернуться к плиткам «Области защиты» и выбрать там «Защита от вирусов и угроз».

Если вам нужен переход к «Защитнику Windows» с целью отключения его работы, скорее всего, управления активностью исключительно через рассмотренное окно будет недостаточно. Существует вероятность, что проверки все равно будут происходить фоном или антивирус запустится автоматически через какое-то время. Для полного отключения «Windows Defender» понадобится осуществить дополнительные настройки, о которых более детально рассказано в другой статье на нашем сайте по следующей ссылке.
Подробнее: Способы отключения «Защитника Windows» в Windows 11
Решение проблем с открытием «Защитника Windows»
Если вы попробовали все методы, о которых рассказано в рамках данной статьи, но ни один из них не помог открыть необходимое окно управления безопасностью, понадобится отыскать решение обнаруженной проблемы. Оно может крыться как в самой оснастке «Защитника Windows», так и в проблемах операционной системы. При возникновении трудностей мы рекомендуем прочитать специальное руководство от другого нашего автора, чтобы выполнить те или иные действия для исправления ситуации.
Подробнее: Устранение проблем с открытием «Защитника Windows» в Windows 11
Еще статьи по данной теме:
Помогла ли Вам статья?
If you can’t open Windows Defender or access any of its settings, or if you have accidentally uninstalled Windows Defender, this guide will show you how to reinstall Windows Defender in Windows 11 via PowerShell command lines.
Although Windows Defender has always been the default antivirus software that comes preinstalled with Windows, some users may find the app missing after certain events such as after updating Windows or after installing or uninstalling certain third party antivirus software.
When the problem occurs and you try to open Windows Defender, Windows may prompt you the “You’ll need a new app to open this Windows Defender link” pop up that ask you to find a compatible app from Microsoft Store to open Windows Defender related link or setting. This indicates that Windows Defender is either missing or corrupted in Windows 11.
Reinstall Windows Defender in Windows 11
You can reinstall Microsoft Windows Defender in Windows 11 by executing a single line of command through PowerShell or Windows Terminal. However, you will need administrator rights to be able to execute the command.
Thus, you will need to first open Windows Terminal or PowerShell with admin rights. To do so, right-click the Start button on the taskbar and select “Windows Terminal (Admin)“.
Alternatively, you can search for PowerShell through Start menu. Then, right-click Windows PowerShell from the search result and select Run as administrator.
Once you have an elevated (admin) Windows Terminal or PowerShell window opened, enter the following command to reset and reinstall Windows Defender in Windows 11.
Get-AppxPackage Microsoft.SecHealthUI -AllUsers | Reset-AppxPackage
After executing the command, Windows Terminal will begin to reset Windows Defender and show a progress message that says “Deployment operation progress”. It may take a while for the process to complete.
Once completed, the progress message will disappear and Windows Terminal will start at a new line, which indicates the previous command has been executed.
Now, you can press Win + i keys to open Settings and go to Privacy & security > Windows Security. This should open up the Windows Security (Windows Defender) settings like it used to.
To further verify if Windows Defender is successfully installed, click on the “Open Windows Security” button to open the Windows Security window. From there, you can manage your computer’s security such as virus protection, firewall, network protection, browser control, etc.
PowerShell shows errors when executing the command
If the command above doesn’t work or if you receive errors when you execute the command, try the following commands instead to reinstall Windows Defender in Windows 11.
In an elevated (admin) Windows Terminal or PowerShell window, enter the following commands in the following order.
Set-ExecutionPolicy Unrestricted
Get-AppXPackage -AllUsers | Foreach {Add-AppxPackage -DisableDevelopmentMode -Register "$($_.InstallLocation)\AppXManifest.xml"}
Set-ExecutionPolicy Default
Since the command requires execution policy to be set to unrestricted in order to be executed successfully, you should set the execution policy back to its default (by running the third line of command as shown above) after the Get-AppXPackage process is completed.
If you receive an error that says “Access is denied”, it indicates that you do not have the rights to run the command. As mentioned above, you need to open Windows Terminal or PowerShell as administrator in order to execute the command successfully.
How to enable Windows Defender if you already have an existing antivirus software
If you already have an existing third party antivirus program actively running and protecting your PC, Microsoft Defender Antivirus will be disabled. However, you can re-enable Microsoft Defender periodic scanning to have it periodically check for threats in conjunction with your other antivirus software.
To enable Windows Defender with periodic scanning when you are already using an existing third party antivirus software, open Settings and navigate to Privacy & Security > Windows Security, then click the Open Windows Security button.
Next, select Virus & threat protection and click Microsoft Defender Antivirus options. This will expand the setting and you should then be able to see a toggle option. Toggle on the Periodic scanning option to enable Windows Defender periodic scan while also using your other antivirus software.
Windows 11 Windows Defender not working is a common problem. If you cannot use it to protect your PC against viruses and malware attacks, some troubles may come to you. What should you do to fix Windows 11 Security not working to get real-time protection? Refer to this post and MiniTool will show you some possible methods.
Windows Defender Not Working Windows 11
Windows Security, usually known as Windows Defender, is an excellent antivirus program that comes with Windows 11 by default. As one of the best antivirus apps, it can run properly in most situations to protect your PC from threats like viruses, spyware, malware attacks, and more.
To use it, you won’t need to download Windows Security in Windows 11 but you are required to enable it in Settings. Just press Win + I to open Windows 11 Settings, go to Privacy & security > Windows Security > Open Windows Security. (Related article: How to Enable or Disable Microsoft Defender in Windows 11)
However, due to some reason, you may find Windows Defender is not working or starting/turning on in Windows 11 or Windows Defender Windows 11 missing. Sometimes you get a message saying “unexpected error”; sometimes you get a pop-up saying “you’ll need a new app to open this windowsdefender link”. Or sometimes you get other errors. No matter which situation you have, you cannot use Windows Defender for PC protection as normal.
Fixing Windows Security not working in Windows 11 is an urgent thing since viruses and malware may affect your computer. Fortunately, it is not a difficult task to solve this issue if you follow the methods below.
Fixes for Windows 11 Windows Defender Not Working
Set Date and Time Correctly
A common reason why Windows Defender won’t start/work is an incorrect time and date since most system features depend on time and date. So, make sure your date and time are set correctly.
Step 1: Click the Start icon from the Taskbar in Windows 11 and choose Settings to open this app.
Step 2: Move to the Time & language tab on the left side and click Date & time in the right pane.
Step 3: Click the Change button to set the correct time and date.
Tip: In addition, you can set date and time in other methods, and here is a related article – [3 Ways] How to Change Date and Time & Sleep Time on Windows 11.
Restart Security Center Service
Windows Defender service not running may be another reason why Windows Security is not working or operating in Windows 11. To fix Windows 11 Windows Defender not working, make sure the service is running properly.
Step 1: To get the Run dialog, press Win + R.
Step 2: Type services.msc into the textbox and click OK to open Services.
Step 3: Go to find the Security Center service from the right pane, right-click it and choose Restart.
Besides, you should also check these services – Windows Defender Advanced Threat Protection, Windows Defender Firewall, Windows Defender Antivirus Network Inspection Service, and Windows Defender Antivirus Service and make sure they are running.
Step 4: Double-click each service to open the Properties window and set the Startup type to Automatic.
After that, go to check if Windows Defender can work. If it is still not working as normal, try other methods below.
Update Windows 11 to the Latest Version
Sometimes Windows Defender Windows 11 missing or Windows 11 Security not working appears due to the bugs in the certain Windows versions. To fix it, you can update it to the latest version to see if the issue is resolved.
Step 1: Click Start > Settings to get Windows 11 Settings interface.
Step 2: Go to Windows Update in the left sidebar and click Check for updates.
Step 3: If the system checks for some available updates, download and install them on your Windows 11 PC. Then, you may be able to run Windows Defender for PC protection against viruses and threats.
Disable or Uninstall Third-Party Security Software
If you also install a third-party antivirus program, it may interface with Windows Defender. If you want to run this app to keep your PC safe without having any conflicts, you had better disable or uninstall the third-party antivirus software from your Windows 11 PC.
After uninstalling the antivirus, reboot your PC and try to run Windows Defender to see if it can work properly.
Tip: A simple uninstallation sometimes cannot completely remove programs and some entries are saved in registry. You can follow this post – How to Remove Remnants of Uninstalled Software? Try These Ways to remove them.
Run an SFC Scan
Performing an SFC scan is a fast and straightforward solution to fix the issue of Windows Security not working Windows 11. System File Checker (SFC) can be used to check and fix system file corruption. This means if Windows Defender stops working due to faulty files, the scan can fix this issue.
Step 1: Type cmd to the search box and right-click on Command Prompt to choose Run as administrator.
Step 2: In the CMD window, type in sfc /scannow and press Enter to execute this scanning task.
After the verification is 100% complete, restart your PC and see if Windows Defender can work well.
Perform a Clean Boot
The running third-party services and programs may interrupt Windows, leading to Windows 11 Windows Defender not working. To get rid of the trouble, you can try to perform a clean boot.
Step 1: Open the Run window by pressing Win + R, type msconfig, and click OK.
Step 2: Under the Services tab, tick the checkbox of Hide all Microsoft Services.
Step 3: After that, click Disable all to disable all the services except Microsoft services.
Step 4: Go to the Startup tab and click Open Task Manager.
Step 5: Choose programs individually and click Disable to disable them to fix Windows Security not working in Windows 11.
Make Changes in Your Registry
If Windows Defender won’t start or work after trying many solutions, you can try to change Registry settings. Before you do, you had better back up your registry keys in Windows 11 to avoid system corruption due to mistaken operations.
Step 1: Type regedit to the search box and click Registry Editor.
Step 2: Go to this path: Computer\HKEY_LOCAL_MACHINE\SOFTWARE\Policies\Microsoft\Windows Defender.
Step 3: Locate DisableAntiSpyware in the right pane. If it is not here, right-click Windows Defender and choose New > DWORD (32-bit) Value to create it.
Step 4: Double-click this key and set its value data to 0.
Repair or Reset Windows Security Windows 11
If Windows Security is not working in Windows 11, another solution you can try is to repair or reset this app by following the steps below.
Step 1: Launch the Windows Settings app by pressing Win + I.
Step 2: Click App > App & features.
Step 3: Scroll down to find Windows Security, click the three-dot menu and choose Advanced options.
Step 4: In the new window, go to the Reset section, click Repair to repair it. If this cannot work, click Reset to reset this app.
Reset This PC
If all of these methods cannot fix Windows 11 Windows Defender not working, the last solution you can try is to reset your PC to its factory settings. To do this task, go to Settings > System > Recovery > Recovery options > Reset this PC. Then, choose an option based on your need and finish the resetting operation by following the instructions on the screen.
To know more information about PC resetting or reinstallation, refer to this post – How to Reinstall Windows 11? Try 3 Simple Ways Here Now!
“Is Windows Defender not working in Windows 11 or Windows 11 Security not working? Try these solutions to fix it. Or, you can share them with your friends on Twitter.”Click to Tweet
Suggestion: Back up Your PC
After trying the methods above, you should run Windows Security properly to protect your PC from malicious programs, viruses, and some other threats. In practice, only running antivirus is not enough to keep your PC safe. From this post – Is Windows Defender Enough? More Solutions to Protect PC, you know the reasons.
To prevent your PC’s data loss due to malware and virus attacks, you can choose to make a full backup for them. Besides, you had better create a system image to avoid system breakdown due to virus infection.
Well then, how can you back up your computer in Windows 11? A professional PC backup software should be your good assistant. Here, we strongly recommend using MiniTool ShadowMaker.
This backup software is compatible with Windows 11/10/8/7 and can be used to back up your files, folders, disks, partitions, and Windows systems. In addition, you can use it to clone a hard drive to another disk for disk upgrade or the entire disk backup. Besides, data sync is also supported. Importantly, you can use it to only create backups for the changed or newly added data without taking much disk space.
Now, get MiniTool ShadowMaker by clicking the following download button and install it on your Windows 11 PC for backup.
MiniTool ShadowMaker TrialClick to Download100%Clean & Safe
Step 1: Double-click the icon of this software to launch it.
Step 2: Click Backup and you can see this software backs up the system by default. To create a system image, you can directly go to choose a destination path to continue. If you need to back up files, click Source to go to choose files you need.
Step 3: After selecting backup source and destination, click Back up Now to execute the backup task immediately.
Tip: In addition to using MiniTool ShadowMaker to back up your PC in Windows 11, you can try other ways. Just refer to this post – How to Back up Windows 11 (Focuses on Files & System) to know more.
Other Tips to Keep PC Safe
In addition to backing up your files or system, there are some other measures you can take to keep your PC safe:
- Don’t Visit Suspect Websites
- Turn on SmartScreen Filter
- Keep Your Windows Up-to-Date
- Use a Firewall App
- Pay Attention to Your Downloaded Files
- To know more, refer to this post – How to Protect Your Computer from Viruses? (12 Methods).
Wrapping Things up
Is Windows 11 Windows Defender not working or Windows 11 Security not working? After reading this post, you should know how to get rid of this issue. Just try these solutions above to fix your issue. Besides, you had better take some measures to make sure the security of your PC.
If you have any issues or suggestions, you can leave a comment in the following section or send an email to [email protected].