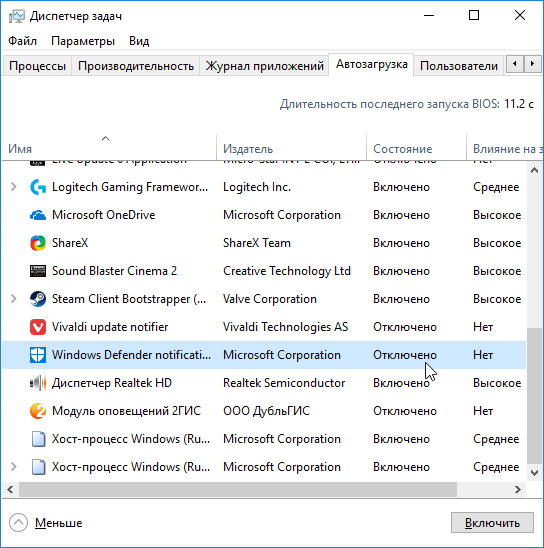Мы уже рассматривали как отключить Windows Defender в Windows 8/8.1, но в Windows 10 все сделали на много сложнее, что бы отключить защитник виндовс 10.
Wndows Defender, или же на русском Защитник Виндовс, это антивирус от компании майкрософт, который стоит на операционных системах Windows. В десятой версии Wndows, его сделали не отключаемым, точнее его выключаешь, но через 15 минут, защитник Wndows опять сам включается, и это очень сильно бесит. По этому сегодня я расскажу как отключить защитник Wndows 10 навсегда.
Есть несколько способов избавиться от защитника Wndows 10 полностью, это с помощью редактора локальной групповой политики, и редактор реестра.
И так рассмотрим первый вариант отключения защитника Windows 10.
Нажмите сразу две клавиши Win+R, потом введите gpedit.msc, и нажмите ok, кнопка Windows находиться возле кнопки Ctrl, на ней может располагаться логотип Windows.
Потом перед Вами открывается редактор групповой политики, Вам следует проследовать:
- Конфигурация компьютера
- Административные шаблоны
- Компоненты Windows
- Endpoint Protection
У Вас будет стоять галочка на Не задано, нужно переставить её как на скриншоте сверху на Включено.
После данной процедуры, Вам защитник Windows 10 будет полностью выключен, и больше не будет Вас тревожить.
В некоторых случаях при использовании стороннего антивируса, бывает, что Защитник Windows автоматически не отключается и в таком случае пользователь прибегает к различным способам принудительного отключения встроенного антивируса.
В этой статье мы поэтапно разберем все способы решения проблем с обратным запуском Защитника Windows 10.
Итак, если вы столкнулись с тем, что Защитник автоматически не включается и в Параметрах Windows 10 сообщает об отключении системным администратором, то тогда вам стоит выполнить перечисленные ниже рекомендации.
Содержание
1. Заражение системы как причина невозможности запуска Защитника Windows 10
Вредоносная программа может различными способами блокировать включение Защитника Windows. В первую очередь зловредную программу нужно удалить. Для этого выполните сканирование системы антивирусным сканером, стоит выполнить сканирование даже двумя различными сканерами. Советую выбрать сканер из числа Рекомендуемых сканеров на странице: Антивирусные сканеры.
Для лучшей эффективности работы сканеров, проводить сканирование советую в Безопасном режиме загрузки системы.
После того как угроза была устранена, пользователь может столкнутся с тем, что из-за последствий работы вредоносной программы, Защитник Windows все еще не запускается. Для её решения переходим к следующему этапу рекомендаций.
2. Повреждение системных файлов Windows 10 как проблема запуска Защитника Windows
Вредоносная программа или ошибка другой программы могут нарушить целостность системных файлов Windows 10. Это так же может повлиять на работу Защитника Windows.
Для восстановления системных файлов Windows нужно в меню Пуск ввести слово Командная строка или cmd.exe и запустить её от имени Администратора (нажмите правой кнопкой мыши по приложению Командная строка и из появившегося списка действий выберите Запуск от имени администратора).
После того как вы открыли Командную строку от имени Администратора переходим непосредственно к восстановлению поврежденных файлов. В первую очередь с помощью инструмента DISM мы выполним проверку и исправления внутреннего системного образа Windows 10, с помощью которого чуть позже будем восстанавливать файлы системы.
В командной строке Windows поочередно вводим следующие команды DISM:
Следующая команда, как и команда выше, выполняют проверку целостности образа Windows без его восстановления:
Команда восстановления поврежденного образа Windows:
Завершив восстановление образа Windows, переходим к восстановлению системных файлов. Оба этапа являются важными для восстановления повреждений системы.
В Командной строке выполняем команду:
Как правило этого будет достаточно для восстановления системных файлов. У нас на сайте вы можете подробнее прочесть о работе инструмента DISM и о восстановлении системы с помощью команды SFC.
3. Как включить Защитник Windows с помощью системного реестра
Распространенным способом отключения Защитника является отключение с помощью системного реестра. В нашем случае мы будем включать Защитник через редактирование реестра.
В первую очередь нам нужно удалить ключи реестра, отвечающие за отключение Защитника Windows.
Редактор реестра можно открыть через меню Пуск или запуском команды regedit.exe (клавиша Win в сочетании с клавишей R ).
Перед началом любой правки реестра советую сделать резервную копию реестра. Для этого в меню редактора реестра выберите Файл > Экспорт и сохраните указанный файл.
Открыв редактор реестра, в его адресной строке вводим следующий путь:
Если в папке реестра есть подпапка с названием Real-Time Protection, то её нужно удалить, нажав на неё правой кнопкой мыши и выбрать Удалить.
Далее нам нужно создать ключ DisableAntiSpyware:
- Щелкните правой кнопкой мыши по папке “Windows Defender”, выберите Создать > Параметр DWORD (32 бита).
- Назовите параметр DisableAntiSpyware и нажмите Enter.
- Щелкните дважды по созданному ключу и установите значение от 0, затем нажмите ОК. Важно, значение обязательно должно быть 0, т.к другое значение отключит Защитник Windows.
После внесения изменений в реестр, необходимо перезагрузить систему.
4. Как включить Защитник Windows с помощью редактора групповой политики
С помощью редактора групповой политики Windows, можно так же отключать или включать Защитник Windows.
- Для открытия редактора групповой политики нажмите на иконку Поиск (или клавишу Win + R ) и введите gpedit.msc.
- Нужный нам параметр расположен по следующему пути:
- В правой части окна выберите политику Выключить антивирусную программу “Защитник Windows”. В появившемся окне установите состояние политики на Отключено или Не задано и примените изменение, затем нажмите ОК.
- Затем перейдите по следующему пути:
- В правой части окна выберите политику Включить наблюдение за поведением. В появившемся окне установите состояние политики на Отключено или Не задано и примените изменение, затем нажмите ОК.
- Находясь в разделе “Защита в режиме реального времени” выберите политику Отслеживать активность программ и файлов на компьютере. В открывшемся окне установите состояние политики на Не задано и примените изменение, затем нажмите ОК.
- Находясь в разделе “Защита в режиме реального времени” выберите политику Включить проверку процессов, если включена защита реального времени. В открывшемся окне установите состояние политики на Не задано и примените изменение, затем нажмите ОК.
- Находясь в разделе Защита в режиме реального времени” выберите политику Проверять все загруженные файлы и вложения. В открывшемся окне установите состояние политики на Не задано и примените изменение, затем нажмите ОК.
Затем перезагрузите систему.
5. O&O ShutUp10 и другие подобные программы как причина невозможности запуска Защитника Windows
Если вы пользуетесь программой O&O ShutUp10 или другими подобными утилитами, то самое время вспомнить о них и в их настройках выключить опцию отключения Защитника. После применения изменений нужно перезагрузить систему.
6. Как включить Защитник Windows, когда ни один из способов не помог
Бывают случаи, когда ни один из описанных выше способов не помогает включить Защитник. Пользователь все так же получает сообщение о том, что «Невозможно открыть данное приложение. Ваш системный администратор отключил Центр безопасности Защитника Windows«.
В таком случае должен помочь следующий твик реестра — Включить Защитник Windows reg.zip. Твик реестра нужно обязательно запускать в Безопасном режиме системы.
Примечание. Напомню, перед работой с реестром рекомендуется сделать резервную копию реестра (в меню редактора Файл > Экспорт).
В архиве два файла реестра, WinDefend.reg и wscsvc.reg, поочередно нажимаем на них правой кнопкой мыши и из выпадающего списка выбираем Слияние.
Перезагружаем систему. Скорее всего после проделанных рекомендаций у вас включится Защитник Windows.
Защитник Windows – это встроенный компонент операционной системы, который помогает защитить компьютер от вредоносных программ, таких как вирусы, программы-шпионы и другие, потенциально небезопасные приложения.
По сути Windows Defender это тот же антивирус, только бесплатный, если не учитывать стоимость самой операционной системы. Так зачем же его отключать, если он выполняет такие полезные функции, за него не надо дополнительно платить и отдельно устанавливать?
Дело в том, что защитник Windows выполняет только базовую защиту компьютера. Антивирусы сторонних разработчиков справляются с защитой ПК намного лучше. Можете сами в этом убедиться, посмотрев на каком месте находится Defender по данным исследований лаборатории AV-Test (изображение кликабельно).
С другой стороны, если вы «прилежный» пользователь компьютера и сети Интернет, не заходите на подозрительные сайты, не скачиваете и не используете пиратский софт, используете только проверенные носители информации, то Защитника Windows 10 вам будет вполне достаточно для обеспечения минимальной безопасности.
Но вернемся к основной теме статьи. Как все-таки отключить защитник Windows 10?
В первую очередь следует отметить, что Defender сам автоматически отключается при установке дополнительного антивирусного программного обеспечения, при условии, что система корректно распознает ПО стороннего разработчика.
Далее рассмотрим вариант, который я сознательно не включал в общий список способов деактивации Defender. Дело в том, что он имеет только временное действие. Через некоторое время или после перезагрузки компьютера защитник вновь перейдет в рабочее состояние. Это особенность Windows 10. В Windows 8.1 таким методом можно было полноценно отключить встроенный антивирус.
- Откройте параметры компьютера (Windows + I).
- Зайдите в раздел «Обновление и безопасность».
- Выберите пункт «Защитник Windows» в меню слева.
- Отключите параметр «Защита в реальном времени»
Теперь рассмотрим способы, которые полностью отключают Defender.
Отключение Защитника Windows 10 навсегда
Способ 1 – Через реестр
1. Откройте окно «Выполнить» (Windows +R), введите команду regedit и нажмите «ОК».
2. Перейдите к следующей ветви реестра:
HKEY_LOCAL_MACHINESOFTWAREPoliciesMicrosoftWindows Defender
3. Кликните правой кнопкой мыши на пустом месте слева и создайте параметр DWORD (32 бита) с именем DisableAntiSpyware.
4. Двойным щелчком мыши откройте только что созданный параметр, присвойте ему значение 1 и нажмите «ОК».
Теперь можете закрыть редактор реестра и проверить действие этого метода через параметры компьютера. Там вы можете убедиться, что все настройки, связанные с Defender стали неактивными. Вы также можете попробовать запустить встроенный антивирус, нажав ссылку в самом низу «Открыть Защитник Windows».
В результате вы получите сообщение о том, что защитник Windows 10 отключен групповой политикой.
Если вы захотите вновь активировать отключенный защитник Windows 10, то достаточно удалить параметр DisableAntiSpyware или изменить его значение на 0.
Способ 2 – С помощью редактора локальной групповой политики
1. Запустите команду gpedit.msc через окно «Выполнить» (Windows + R).
2. Перейдите к следующему разделу:
Конфигурация компьютера -> Административные шаблоны -> Компоненты Windows -> Endpoint Protection
! В некоторых версиях (сборках) Windows 10 этот раздел может называться Windows Defender или Защитник Windows.
3. В этом разделе слева найдите пункт «Выключить Endpoint Protection» и откройте его.
4. Активируйте этот параметр, как показано на изображении ниже и нажмите «ОК».
Закройте редактор групповой политики и можете, как и в первом способе, проверить отключился ли Defender.
Если нужно обратно включить Защитник Windows, выполните все действия, описанные выше, и присвойте параметру значения «Не задано». При этом для активации встроенного антивируса может потребоваться перезагрузка.
Способ 3 – Программа NoDefender
Если описанные выше способы не помогли, вы можете попробовать утилиты, специально созданные для отключения Защитника Windows. Одной из таких является NoDefender.
Внимание! Используйте это способ только в крайнем случае. Программы такого плана официально не поддерживаются разработчиками Windows, и поэтому никто не дает никаких гарантий, что они не повлияют на работоспособность операционной системы.
Перед использованием NoDefender обязательно делайте резервную копию системы. Также стоит отметить, что процесс отключения защитника с помощью этой утилиты является необратимым. По крайней мере, функционал программы не позволяет обратно включить Defender.
1. Скачайте NoDefender на этом сайте.
2. Распакуйте полученный архив и запустите программу.
3. В первом окне программы нажмите «Next».
4. Далее нажмите кнопку «Open Windows Defender Settings», которая открывает настройки Защитника Windows в параметрах компьютера.
5. Отключите следующие параметры: защита в реальном времени, облачная защита и автоматическая отправка образцов.
6. Далее переходим к следующему шагу (кнопка «Next») и нажимаем «Disable Windows Defender».
7. Затем нажмите «Next» и на последнем шаге «Exit».
Все. Защитник Windows 10 отключен. Теперь если попробуете активировать Defender, будет выведено сообщение «Приложение отключено и не ведет наблюдение за компьютером».
Разработчики приложения утверждают, что повторный запуск NoDefender позволяет снова активировать защитник. У меня сделать это не получилось.
Я отключаю, через несколько дней включается само, я опять выключаю, она опять сама включается, и так каждые дня 2-3. Если я её не отключу, то каждый день будет вылазить сообщение, шо было просканировано n раз. Я уже отключил в центре обновлений всё, что там было возможно, вся защита отключена, кроме защиты в реальном времени, которая сама включается каждые 2-3 дня. Как её отключить навсегда?

06.03.2018
Никак её не отключить, потому что Windows о тебе заботятся, а ты неблагодарный.

06.03.2018

06.03.2018
Через DWS

06.03.2018
Да, это такая «фишка». Защита в реальном времени включается сама, если вы оставили её выключенной надолго.
У вас какая редакция Windows 10? Если Pro или Enterprise, то можно через gpedit.msc. Если Home, тогда попробуйте через реестр.

06.03.2018
Win+r->ввести services.msc и нажить enter, найти службу windows defender (защитник виндовс), остановить и тип запуска отключена поставить, перезагрузить ПК (чтобы изменения вступили в силу). Но туда попасть можно только если у тебя не домашняя версия винды.
- Какая лучше защита Защитник Windows или Kaspersky Free 2020 ? Защитник Windows сам отключится если Kaspersky Free 2020 установлю? Win10 у меня
- Защитник Windows. Есть ли в защитнике windows защита покупок, карты, кошелька, ну или подобное? Есть ли в защитнике windows защита покупок, карты, кошелька, ну или подобное? Если да, то как его отключить?
- Как запустить windows из qemu с реального жесткого диска из-под linux? Пробовал запускать в virtualbox выходит синий экран, с qemu такая же проблема, запустил командой «qemu-system-x86_64 -enable-kvm -machine q35,accel=kvm -device intel-iommu -m 1024 -vga std -hda /dev/sdb»
- Защитник Windows 10, Защита от вирусов и угроз не работает Во вкладке Защита от вирусов и угроз, параметры защиты от вирусов и других угроз, Защита в реальном времени и облачная защита не включаются! Когда включаешь, оно резко выключается! И так со всеми остальными настройками в этом разделе безопасности. Помогите пожалуйста!
Добавить комментарий

Доброго всем! Первый раз на форуме так что не критикуйте, если я что не то на писал, не туда или что то не дописал. Проблема такова. Процесс MsMpeng.exe подгружает процессор, не сильно, но перед запуском игр выключаю все что можно что бы освободить память. Нагуглил выключить Защитника через реестр, все делаю как надо, но процесс висит, хотя сам защитник уже выключен и он не активен. Перезагружаю, процесс снова висит, захожу в реестр, а все что делал для отключения, пропало. Защитник работает как ни в чем не бывало. Повторяю действия Вписываю DisableAntiSpyware со значением 1, защитник отключается, процесс висит, но после перезагрузки все снова работает, как будто я ничего не делал.
Еще одно примечание. Пару недель назад решил раскинуть ярлыки на рабочем столе по новому, но после перезагрузки все вернулось на место. Может кто знает в чем проблема и как решить? Нужна помощь
KastomKnuckles
Пользователь
Регистрация:
05.07.2014
Сообщения: 9251
Рейтинг: 3504
Регистрация:
05.07.2014
Сообщения: 9251
Рейтинг: 3504
Я выключал через реестр. Каждый раз выключаю напрямую. Но эта ссанина включается обратно сама по себе
Хрен бы с ней, сказал бы я, если бы при работе с тяжёлым софтом сабж не отжирал немалый процент ресурсов просто потому-что
Как отрубить раз и навсегда антивирь?
Регистрация:
06.10.2015
Сообщения: 8624
Рейтинг: 3038
Нарушения: 105

Foxes Boobs сказал(а):↑
Я выключал через реестр. Каждый раз выключаю напрямую. Но эта ссанина включается обратно сама по себе
Хрен бы с ней, сказал бы я, если бы при работе с тяжёлым софтом сабж не отжирал немалый процент ресурсов просто потому-что
Как отрубить раз и навсегда антивирь?
Нажмите, чтобы раскрыть…
А зачем? С какой целью ты его вырубаешь?
Component
Пользователь
Регистрация:
07.05.2021
Сообщения: 6
Рейтинг: 4
Нарушения: 100
Регистрация:
07.05.2021
Сообщения: 6
Рейтинг: 4
Нарушения: 100
BolshoiDlinnuiNeobrezanui сказал(а):↑
А зачем? С какой целью ты его вырубаешь?
Нажмите, чтобы раскрыть…
с целью что его говнокомп не справляется с установленным туда софтом
Регистрация:
06.10.2015
Сообщения: 8624
Рейтинг: 3038
Нарушения: 105

Component сказал(а):↑
с целью что его говнокомп не справляется с установленным туда софтом
Нажмите, чтобы раскрыть…
80мб озу и нулевая нагрузка на проц
С чем он там не справляется? Отрубать антивирус = быть дауном.
KastomKnuckles
Пользователь
Регистрация:
05.07.2014
Сообщения: 9251
Рейтинг: 3504
Регистрация:
05.07.2014
Сообщения: 9251
Рейтинг: 3504
Component сказал(а):↑
с целью что его говнокомп не справляется с установленным туда софтом
Нажмите, чтобы раскрыть…
BolshoiDlinnuiNeobrezanui сказал(а):↑
80мб озу и нулевая нагрузка на проц
Нажмите, чтобы раскрыть…
В том то и суть, что нагрузка на проц очень даже не нулевая. DAW жрёт 80% ресурса, в то время как остальные 20% дохавывает дефендер
BolshoiDlinnuiNeobrezanui сказал(а):↑
Отрубать антивирус = быть дауном.
Нажмите, чтобы раскрыть…
Скажи ещё, что у тебя касперский стоит
Вс вирусов у меня есть софтина HitmanPro, который умывает уриной все остальные полноценные антивирусы
Регистрация:
06.10.2015
Сообщения: 8624
Рейтинг: 3038
Нарушения: 105

Foxes Boobs сказал(а):↑
В том то и суть, что нагрузка на проц очень даже не нулевая. DAW жрёт 80% ресурса, в то время как остальные 20% дохавывает дефендер
Скажи ещё, что у тебя касперский стоит
Вс вирусов у меня есть HitmanPro, который умывает уриной все остальные антивирусы
Нажмите, чтобы раскрыть…
Зачем каспер? Защитник виндоус справляется со всем. Если чужую флешку всуну уже не страшно будет.
А хитман про — отличный антивирусный сканер, тут согласен. Лучше него ни один антивирус не детектит.
KastomKnuckles
Пользователь
Регистрация:
05.07.2014
Сообщения: 9251
Рейтинг: 3504
Регистрация:
05.07.2014
Сообщения: 9251
Рейтинг: 3504
BolshoiDlinnuiNeobrezanui сказал(а):↑
Защитник виндоус справляется со всем. Если чужую флешку всуну уже не страшно будет
Нажмите, чтобы раскрыть…
Но мне он не нужен нахрен
Justp1ayer
Пользователь
Регистрация:
18.08.2013
Сообщения: 1607
Рейтинг: 1121
Регистрация:
18.08.2013
Сообщения: 1607
Рейтинг: 1121
Foxes Boobs сказал(а):↑
Я выключал через реестр. Каждый раз выключаю напрямую. Но эта ссанина включается обратно сама по себе
Хрен бы с ней, сказал бы я, если бы при работе с тяжёлым софтом сабж не отжирал немалый процент ресурсов просто потому-что
Как отрубить раз и навсегда антивирь?
Нажмите, чтобы раскрыть…
Господи, меня тоже этот высер достал, причём ты его отключаешь, он со временем опять включается как ни крути
Spirit_WinD
Пользователь
Регистрация:
06.01.2015
Сообщения: 866
Рейтинг: 286
Регистрация:
06.01.2015
Сообщения: 866
Рейтинг: 286
его лучше через групповые политики отключать.
https://www.windowscentral.com/how-permanently-disable-windows-defender-antivirus-windows-10#disable_defender_grouppolicy
NotMiracle
Пользователь
Регистрация:
31.07.2017
Сообщения: 6008
Рейтинг: 2357
Регистрация:
31.07.2017
Сообщения: 6008
Рейтинг: 2357

Spirit_WinD сказал(а):↑
Нажмите, чтобы раскрыть…
насколько я в курсе, это уже как год нельзя сделать. А также не на Pro версии нету групповой политики
Spirit_WinD
Пользователь
Регистрация:
06.01.2015
Сообщения: 866
Рейтинг: 286
Регистрация:
06.01.2015
Сообщения: 866
Рейтинг: 286
NotMiracle сказал(а):↑
насколько я в курсе, это уже как год нельзя сделать. А также не на Pro версии нету групповой политики
Нажмите, чтобы раскрыть…
я это делал как раз год назад (не в курсе что прикрывали это), встроенный антивирь не беспокоил после этого мой хдд. да и групповые политики установить вроде не проблема не на про версии (если конечно я чего-то не пропустил), хотя хз что там у ТСа.
KastomKnuckles
Пользователь
Регистрация:
05.07.2014
Сообщения: 9251
Рейтинг: 3504
Регистрация:
05.07.2014
Сообщения: 9251
Рейтинг: 3504
NotMiracle сказал(а):↑
насколько я в курсе, это уже как год нельзя сделать
Нажмите, чтобы раскрыть…
Spirit_WinD сказал(а):↑
я это делал как раз год назад (не в курсе что прикрывали это), встроенный антивирь не беспокоил после этого мой хдд. да и групповые политики установить вроде не проблема не на про версии (если конечно я чего-то не пропустил), хотя хз что там у ТСа
Нажмите, чтобы раскрыть…
Окончательно отрубить можно, изменив значение Start в
HKEY_LOCAL_MACHINE\SYSTEM\CurrentControlSet\Services\WinDefendреестра на 4, однако вылетает ошибка с отказом в доступе
Тема закрыта
-
Заголовок
Ответов Просмотров
Последнее сообщение
-
Сообщений: 1
09 Oct 2023 в 13:59 -
Сообщений: 3
09 Oct 2023 в 13:29Сообщений:3
Просмотров:14
-
Сообщений: 12
09 Oct 2023 в 13:07Сообщений:12
Просмотров:24
-
Oro
09 Oct 2023 в 12:32Сообщений: 8
09 Oct 2023 в 12:32Сообщений:8
Просмотров:35
-
Fraus
09 Oct 2023 в 12:29
1
2
Сообщений: 27
09 Oct 2023 в 12:29Сообщений:27
Просмотров:61
Время на прочтение
3 мин
Количество просмотров 952K
В Windows 10 имеется встроенный антивирус Windows Defender («Защитник Windows»), защищающий компьютер и данные от нежелательных программ: вирусов, шпионских программ, программ-вымогателей и многих других типов вредоносных программ и действий хакеров.
И хотя встроенного решения для защиты достаточно для большинства пользователей, бывают ситуации, в которых вы можете не захотеть пользоваться этой программой. К примеру, если вы настраиваете устройство, которое не будет выходить в сеть; если вам необходимо выполнить задачу, блокируемую этой программой; если вам нужно уложиться в требования политики безопасности вашей организации.
Единственная проблема связана с тем, что полностью удалить или отключить Windows Defender у вас не выйдет – эта система глубоко интегрирована в Windows 10. Однако есть несколько обходных путей, при помощи которых вы можете отключить антивирус – это использование локальной групповой политики, реестра или настроек Windows в разделе «Безопасность» (временно).
Как отключить Защитник Windows через настройки безопасности Windows
Если вам нужно выполнить определённую задачу, и не нужно отключать Защитника полностью, вы можете сделать это временно. Для этого при помощи поиска в кнопке «Пуск» найдите раздел «Центр безопасности Защитника Windows», и выберите в нём пункт «Защита от вирусов и угроз».
Там перейдите в раздел «Параметры защиты от вирусов и других угроз» и кликните по переключателю «Защита в режиме реального времени».
После этого антивирус отключит защиту компьютера в реальном времени, что позволит вам устанавливать приложения или выполнять определённую задачу, которая была недоступна вам из-за того, что антивирус блокировал необходимое действие.
Чтобы снова включить защиту в реальном времени, перезапустите компьютер или заново пройдите все этапы настроек, но на последнем шаге включите переключатель.
Это решение не является постоянным, но лучше всего подходит для отключения антивируса Windows 10 для выполнения определённой задачи.
Как отключить Защитник Windows через групповые политики
В версиях Windows 10 Pro и Enterprise вам доступен редактор локальных групповых политик, где можно навсегда отключить Защитника следующим образом:
Через кнопку «Пуск» запустите исполняемый скрипт gpedit.msc. Откроется редактор политик. Перейдите по следующему пути: Конфигурация компьютера > Административные шаблоны > Компоненты Windows > Антивирусная программа «Защитник Windows».
Двойным нажатием откройте пункт «Выключить антивирусную программу „Защитник Windows“». Выберите настройку «Включено» для включения этой опции, и, соответственно, отключения Защитника.
Нажмите «ОК» и перезапустите компьютер.
После этого антивирус будет навсегда отключён на вашем устройстве. Но вы заметите, что иконка со щитом останется в панели задач – так и должно быть, поскольку эта иконка принадлежит к приложению «Безопасность Windows», а не самому антивирусу.
Если вы передумаете, вы всегда можете заново включить Защитника, повторив эти шаги, и на последнем шаге выбрав вариант «Не задано», после чего снова нужно будет перезагрузить компьютер.
Как отключить Защитник Windows через реестр
Если у вас нет доступа к редактору политик, или у вас установлена Windows 10 Home, вы можете отредактировать реестр Windows, отключив тем самым Защитника.
Напоминаю, что редактировать реестр рискованно, и ошибки в этом деле могут нанести непоправимый ущерб текущей установленной копии Windows. Лучше сделать резервную копию системы перед тем, как начинать редактирование.
Чтобы полностью отключить Защитиника через реестр, запустите через кнопку «Пуск» программу regedit, и перейдите в ней по следующему пути:
HKEY_LOCAL_MACHINE\SOFTWARE\Policies\Microsoft\Windows Defender
Совет: этот путь можно скопировать и вставить в адресную строку редактора реестра.
Затем правой клавишей нажмите на ключ (каталог) Windows Defender, выберите «Новый» и DWORD (32-bit) Value. Назовите новый ключ DisableAntiSpyware и нажмите «Ввод». Затем двойным щелчком откройте редактор ключа и задайте ему значение 1.
Нажмите ОК, и перезапустите компьютер.
После этого Защитник Windows уже не будет защищать вашу систему. Если вы захотите отменить эти изменения, повторите все шаги, но в конце удалите этот ключ или назначьте ему значение 0.
Рекомендации
Несмотря на наличие нескольких методов отключения Защитника Windows, мы не рекомендуем использовать компьютер вообще без антивирусных программ. Однако вы можете столкнуться с ситуациями, в которых отключение этой функции будет лучшим вариантом. А если вы устанавливаете стороннюю программу-антивирус, вам не нужно отключать Защитника вручную, поскольку во время установки он отключится автоматически.