Содержание
- Способ 1: Восстановление системных файлов
- Способ 2: Откат к точке восстановления
- Способ 3: Копирование исполняемого файла
- Вопросы и ответы
Важно! В этой статье будет рассказываться о том, как восстановить работу «Защитника Windows» после его полного удаления. Этот процесс подробно описывался в другой статье на нашем сайте, ссылка на которую дана ниже. Если вы ранее выполняли представленные там действия, значит, текущее руководство будет актуально.
Подробнее: Как удалить «Защитник Windows» в Windows 10
Примечание! Если штатный антивирус Windows 10 вы не удаляли, а просто отключали средствами операционной системы, для восстановления его работы обратитесь за помощью к другой статье на нашем сайте, перейдя по ссылке ниже.
Подробнее: Как включить «Защитник Windows» в Windows 10
Способ 1: Восстановление системных файлов
Удаленный исполняемый файл «Защитника Windows» является системным, поэтому его можно попытаться восстановить с помощью специальной предустановленной консольной утилиты SFC. Это несложная процедура, достаточно только открыть «Командную строку» и инициализировать запуск приложения путем ввода команд. Этот процесс детально описывается в другом материале на нашем сайте, при необходимости ознакомьтесь с изложенной там информацией, воспользовавшись ссылкой ниже.
Подробнее: Восстановление целостности системных файлов в Windows 10
Способ 2: Откат к точке восстановления
Попробовать восстановить работу «Защитника Windows» можно путем отката операционной системы до контрольной точки. Только в этом случае важно, чтобы она была сделана до удаления штатного антивируса, иначе способ окажется неэффективным. При удовлетворении этого условия произведите откат через соответствующее приложение в Windows 10. Если вы не знаете, как это сделать, воспользуйтесь руководством, представленным в другой статье на нашем сайте.
Подробнее: Как откатить Windows 10 до точки восстановления
Обратите внимание! Создавать контрольные точки в Windows 10 рекомендуется систематически. Это позволит в любой момент при появлении неисправностей совершить откат до рабочей версии, не затрачивая время на устранение проблем вручную. Ознакомьтесь со статьей на нашем сайте, в которой подробно рассказывается об этой процедуре.
Подробнее: Как создать точку восстановления в Windows 10
Способ 3: Копирование исполняемого файла
Если ни один из приведенных выше способов не помог вам, установить «Защитник Windows» придется вручную. Эта процедура отличается от стандартной инсталляции программного обеспечения в операционной системе, поэтому далее она будет рассмотрена подробнее.
Компания Microsoft не предоставляет установочного файла «Защитника Windows», поэтому файлы антивируса придется поместить в корневую директорию на системном диске вручную. Но прежде их следует перенести на свой компьютер, предварительно скопировав с другого. Расположение исполняемого файла указано ниже:
C:\Program Files\Windows Defender\MsMpEng.exe
Примечание! Вы также можете скачать исполняемый файл «MsMpEng.exe» из интернета, но этого делать не рекомендуется, если вы не уверены в надежности источника. Есть немалая вероятность того, что вы занесете в свою операционную систему вирус.
Получив в свое распоряжение исполняемый файл «Защитника Windows», поместите его в корневой каталог диска C, чтобы к нему был быстрый доступ при выполнении действий, описанных далее в этой статье.
После этого необходимо будет запустить «Командную строку» в среде восстановления. Требуется это для того, чтобы у вас была возможность редактировать системные разделы.
- Перезапустите компьютер с зажатой клавишей Shift. Для этого откройте меню «Пуск», щелкните по кнопке выключения, зажмите указанную клавишу и кликните по пункту «Перезагрузка».
- Дождитесь, пока компьютер перезапустится и на экране появится главное меню среды восстановления. Затем перейдите в раздел «Поиск и устранение неисправностей».
- Далее проследуйте в меню «Дополнительные параметры», щелкнув левой кнопкой мыши по одноименному элементу.
- Запустите «Командную строку», нажав по ней в списке дополнительных параметров среды восстановления.
- На экране выбора учетных записей Windows 10 выберите любую, к которой у вас есть доступ. Для этого единожды кликните левой кнопкой мыши по ее названию.
- При необходимости введите пароль и нажмите по кнопке «Продолжить». Если пароль не был задан, просто оставьте поле пустым.
- Дождитесь перезагрузки компьютера, пока на экране не отобразится «Командная строка», запущенная в среде восстановления.

Теперь необходимо путем ввода специальных команд переместить файл с системного диска в корневую директорию «Защитника Windows». Важно четко следовать дальнейшим указаниям, чтобы процедура прошла успешно, поэтому внимательно следите за тем, какие команды вводите.
- По умолчанию «Командная строка» в среде восстановления открывается на диске X, поэтому необходимо перейти на системный раздел, обозначающийся в Windows 10 буквой C. Но здесь диски спутаны, зачастую системный раздел имеет букву D, это необходимо выяснить. Для этого перейдите на него и просмотрите содержащиеся в корневой директории папки. Чтобы это сделать, поочередно выполните приведенные ниже команды
D:
dirНа экране отобразится список всех файлов текущего каталога. Найдите ранее помещенный исполняемый файл «Защитника Windows» под названием «MsMpEng.exe». Если он здесь есть, значит, диск определен верно и вы можете продолжать следовать инструкции. Если его нет, перейдите на другой диск, введя его букву, следующую по алфавиту, и нажав Enter, например
E:,F:, илиH:. - Переместите исполняемый файл антивируса в его корневую директорию. Для этого введите специальную команду, указанную ниже:
copy MsMpEng.exe "D:\Program Files\Windows Defender\"Обратите внимание! У вас начальная буква диска может отличаться. При необходимости смените ее на ту, которую вы определили на предыдущем шаге.
- Чтобы убедиться в успешном перемещении файла, перейдите в корневую директорию «Защитника Windows». Для этого нужно воспользоваться командой
cd, указав целевой каталог.cd "D:\Program Files\Windows Defender\" - После перехода отобразите в окне консоли список всех содержащихся в этой папке файлов. Для этого воспользуйтесь уже знакомой командой
dir. Найдите в списке файл с названием «MsMpEng.exe». Если он есть, значит, все прошло успешно и можно перезагрузить компьютер, выполнив вход в операционную систему.
Если файла в директории нет, повторите выполнение этой инструкции с самого начала. Возможно, вы неверно определили букву системного диска или неправильно ее указали при выполнении команды копирования.
Важно! Если после выполнения всех действий, описанных в этом способе, работу «Защитника Windows» восстановить не получилось, попробуйте повторно воспользоваться первым методом из статьи, проведя восстановление системных файлов с помощью утилиты SFC.
Еще статьи по данной теме:
Помогла ли Вам статья?
Защитник Windows 10 — это встроенное антивирусное программное обеспечение Microsoft, которое предоставляет базовую защиту от вредоносных программ и других угроз для операционной системы Windows 10. Однако иногда пользователи удаляют защитник Windows 10 по разным причинам, и в таких случаях желательно его переустановить. В этой статье мы рассмотрим, как установить защитник Windows 10, если он был удален.
Первым способом установки защитника Windows 10 является его восстановление из системного резервного копирования. В Windows 10 создается автоматическое резервное копирование системы, включая все установленные программы. Чтобы восстановить защитник Windows 10 из системного резервного копирования, вам нужно перейти в раздел «Обновление и безопасность» в настройках Windows 10, выбрать «Восстановление» и затем «Начать» под «Восстановление себя в исходное состояние».
Если восстановление из системного резервного копирования не работает или у вас нет доступа к резервной копии, вы можете восстановить защитник Windows 10 с помощью официального сайта Microsoft. Просто перейдите на страницу загрузки Windows Defender и следуйте инструкциям по установке. Обычно процесс установки защитника Windows 10 с помощью официального сайта Microsoft занимает несколько минут и не требует особых навыков или знаний.
Наконец, у вас также есть возможность установить альтернативное антивирусное программное обеспечение, если вы не хотите использовать защитник Windows 10. Существует много бесплатных и платных антивирусных программ, которые предлагают расширенную защиту от вредоносных программ и других угроз для вашей системы. Вы можете выбрать программу, которая подходит вам по функциональности и бюджету, и следовать инструкциям по ее установке.
Защитник Windows 10 — это встроенная антивирусная программа, которая обеспечивает базовую защиту компьютера от вредоносного программного обеспечения. Однако, если защитник Windows был удален с вашего компьютера, вы можете повторно установить его следующими способами.
Установка с помощью Центра обновления Windows
- Нажмите на кнопку «Пуск» и выберите «Настройки».
- В окне «Настройки» выберите «Обновление и безопасность».
- В левой панели выберите «Центр обновления Windows».
- Нажмите на кнопку «Проверить наличие обновлений» и дождитесь завершения поиска.
- Если находится обновление с названием «Защитник Windows», установите его, следуя инструкциям на экране.
Установка с помощью Инструментов администрирования Windows
- Нажмите на кнопку «Пуск» и введите «Инструменты администрирования» в строке поиска.
- В открывшемся списке найдите и запустите «Службы».
- В окне «Службы» найдите службу «Защитник Windows» и дважды щелкните на ней.
- В открывшемся окне на вкладке «Общие» установите параметр «Тип запуска» на «Автоматически» и нажмите кнопку «Применить».
- Закройте окно «Службы». Защитник Windows должен быть автоматически установлен и запущен на вашем компьютере.
Установка с помощью командной строки
- Нажмите на кнопку «Пуск» и найдите «Командная строка» в списке приложений.
- Нажмите правой кнопкой мыши на «Командной строке» и выберите «Запустить от имени администратора».
- В командной строке введите следующую команду и нажмите клавишу «Enter»:
- Дождитесь, пока будет выполнена установка защитника Windows.
windowsdefender
После успешной установки защитника Windows 10 на вашем компьютере, рекомендуется запустить полное сканирование системы, чтобы убедиться в отсутствии вредоносного программного обеспечения.
Подраздел 1: Проверить наличие защитника Windows 10
Когда защитник Windows 10 удален с компьютера, необходимо проверить его наличие перед установкой или восстановлением.
Шаг 1: Открыть Параметры Windows
Для начала откройте меню Пуск, а затем выберите «Параметры».
Шаг 2: Перейти в раздел «Обновление и безопасность»
В окне Параметры выберите «Обновление и безопасность».
Шаг 3: Проверить статус защитника Windows
В разделе «Обновление и безопасность» выберите «Защита от вредоносного ПО». Затем вы увидите статус защитника Windows.
Если в статусе указано «Включено», значит система имеет защитника Windows 10 и нет необходимости устанавливать его заново.
Если же в статусе указано «Отключено» или «Неустранимая проблема», значит защитник Windows 10 не установлен или удален с компьютера. В этом случае вы можете перейти к следующему подразделу для установки защитника.
Перейти в настройки
Чтобы установить или включить защитник Windows 10, необходимо выполнить следующие действия:
- Откройте меню «Пуск», нажав на кнопку «Пуск» в левом нижнем углу экрана или использовав клавишу с символом Windows на клавиатуре.
- Выберите пункт «Настройки» (шестеренка) в верхней части меню «Пуск».
- В открывшемся окне «Настройки» выберите раздел «Обновление и безопасность».
- В левой панели раздела «Обновление и безопасность» найдите пункт «Защита от вредоносного ПО» и нажмите на него.
- В появившемся окне выберите вкладку «Windows Defender».
- Настройте защитник Windows 10 согласно вашим предпочтениям, выбрав нужные опции и настройки, или нажмите кнопку «Включить» для включения базовой защиты.
Теперь вы знаете, как перейти в настройки и установить или включить защитник Windows 10. Следуя этим простым шагам, вы сможете защитить свой компьютер от вредоносных программ и других угроз в онлайн-среде.
Открыть раздел «Обновление и безопасность»
Чтобы установить защитник Windows 10, который был удален, необходимо открыть раздел «Обновление и безопасность». Для этого следуйте указанным ниже шагам:
- Нажмите на кнопку «Пуск» в левом нижнем углу экрана.
- В открывшемся меню выберите пункт «Настройки».
- В окне «Настройки» найдите и кликните на пункт «Обновление и безопасность».
После того как вы перейдете в раздел «Обновление и безопасность», вам будут доступны различные опции связанные с обновлениями системы и настройками безопасности. В этом разделе вы сможете установить защитник Windows 10, если он был удален.
Проверить наличие защитника Windows
Проверить наличие защитника Windows в системе можно с помощью нескольких простых шагов:
-
Откройте «Панель управления» на вашем компьютере.
-
Выберите раздел «Обновление и безопасность».
-
Нажмите на раздел «Центр обновления Windows».
В появившемся окне вы сможете увидеть статус обновлений и наличие защитника Windows. Если вы видите надпись «Защитник Windows» или «Windows Defender», значит программа уже установлена и активна.
Если вместо названия программы отображается надпись «Нет доступных защитных решений», то защитник Windows вероятно был удален или выключен.
Если защитник Windows отсутствует, вы можете повторно установить его, перейдя на официальный сайт Microsoft и следуя инструкциям по установке.
Установка и использование защитника Windows рекомендовано для обеспечения базовой защиты компьютера от вирусов и вредоносных программ.
Подраздел 2: Загрузить защитник Windows 10
Если защитник Windows 10 был удален, его можно снова загрузить с официального сайта Microsoft. Для этого следуйте инструкциям:
- Откройте любой веб-браузер и перейдите на официальный сайт Microsoft.
- В верхней части страницы найдите раздел «Загрузки» и нажмите на него.
- В открывшемся меню выберите «Безопасность» или «Security».
- Найдите «Защитник Windows 10» или «Windows Defender» в списке программ и нажмите на ссылку для загрузки.
После того, как файл загрузки будет скачан на ваш компьютер, запустите его и следуйте инструкциям мастера установки.
Если вам предложат выбрать режим установки, рекомендуется выбрать «Только защитник Windows 10» или «Windows Defender Antivirus Only».
После завершения установки вы снова получите доступ к защитнику Windows 10 и сможете использовать его для обеспечения безопасности вашей операционной системы.
Открыть официальный сайт Майкрософт
Если защитник Windows 10 был удален и вы хотите установить его снова, вы можете проделать эту операцию, посетив официальный сайт Майкрософт. Для этого выполните следующие действия:
- Откройте веб-браузер на вашем компьютере или ноутбуке.
- Введите адрес «www.microsoft.com» в адресную строку и нажмите клавишу «Enter».
- На главной странице сайта Майкрософт найдите раздел «Загрузки и безопасность» или «Продукты и услуги».
- В этом разделе должна быть доступна опция «Защитник Windows» или «Windows Defender».
- Нажмите на эту опцию, чтобы открыть страницу загрузки или информации о защитнике Windows 10.
- На странице загрузки вы найдете подробные инструкции по установке защитника Windows 10 на ваш компьютер или ноутбук.
При следовании указанным выше шагам, вы сможете открыть официальный сайт Майкрософт и найти подробную информацию о защитнике Windows 10, а также установить его на ваше устройство.
Перейти в раздел «Windows Security»
Если у вас было удалено приложение «Защитник Windows» на вашем компьютере с операционной системой Windows 10, вы можете восстановить его, перейдя в раздел «Windows Security». Для этого следуйте указанным ниже шагам:
- Нажмите правой кнопкой мыши на кнопке «Пуск» в левом нижнем углу экрана и выберите пункт «Система».
- В открывшемся окне «Система» выберите вкладку «Обновление и безопасность».
- На панели слева выберите раздел «Windows Security».
После выполнения этих действий у вас откроется окно «Windows Security», где вы сможете проверять свою систему на вирусы и другие угрозы, а также настраивать различные настройки защиты. Если приложение «Защитник Windows» все еще отсутствует, вам может потребоваться выполнить установку обновлений или перезагрузить компьютер.
Найти ссылку на загрузку защитника Windows 10
Защитник Windows 10 является встроенным антивирусным программным обеспечением, которое предлагает базовую защиту от вредоносных программ и вирусов. Если вы случайно удалили Защитник Windows 10, вы можете снова загрузить его с официального веб-сайта Microsoft.
- Откройте веб-браузер и перейдите на официальный сайт Microsoft (https://www.microsoft.com/ru-ru/windows/comprehensive-security).
- На главной странице сайта прокрутите вниз, пока не найдете раздел «Дополнительные ресурсы» внизу страницы.
- В разделе «Дополнительные ресурсы» нажмите на ссылку «Защитник Windows 10».
- Вы будете перенаправлены на страницу загрузки программы Защитник Windows 10.
- На этой странице нажмите кнопку «Загрузить сейчас», чтобы начать загрузку программы.
- После завершения загрузки откройте загруженный файл и следуйте инструкциям, чтобы установить и настроить Защитник Windows 10.
Теперь у вас снова будет установлен и работает Защитник Windows 10, который предоставляет базовую защиту вашей операционной системе.
Подраздел 3: Установить защитник Windows 10
Если защитник Windows 10 был удален с вашего компьютера или не установлен по умолчанию, вы можете легко установить его с помощью следующих шагов:
- Откройте «Центр обновления и безопасности» в настройках вашей операционной системы.
- Выберите вкладку «Защитник Windows» в левой панели.
- Нажмите на кнопку «Открыть защитник Windows».
- В открывшемся окне выберите «Включить защитник Windows».
- После этого защитник Windows 10 будет загружен и установлен на ваш компьютер.
После установки защитника Windows 10 вам будет доступна вся его функциональность, включая сканирование на вредоносное ПО, защиту от рансомваров и настройки безопасности.
Рекомендуется регулярно обновлять защитник Windows 10 для обеспечения максимальной защиты вашего компьютера от новых угроз.
Запустить загруженный файл защитника Windows 10
Чтобы запустить загруженный файл Windows Defender на компьютере с операционной системой Windows 10, следуйте простым инструкциям ниже:
- Найдите загруженный файл защитника Windows 10 на вашем компьютере. В большинстве случаев файл будет сохранен в папке «Загрузки».
- Дважды щелкните на загруженном файле, чтобы запустить его.
- Откроется окно установки защитника Windows 10. Нажмите на кнопку «Установить» или «Запустить», чтобы продолжить процесс установки.
- Читайте и следуйте инструкциям на экране. Обычно вам нужно будет согласиться с лицензионным соглашением и выбрать параметры установки.
- После завершения установки вы увидите уведомление о том, что защитник Windows 10 успешно установлен и готов к использованию.
Теперь, когда защитник Windows 10 установлен на вашем компьютере, он будет автоматически обновляться и защищать вашу систему от вредоносного программного обеспечения и других угроз.
Успешная установка и работа защитника Windows 10 является важным шагом в обеспечении безопасности вашего компьютера. Рекомендуется также регулярно обновлять защитник Windows 10, чтобы иметь наиболее актуальные данные о вредоносных программах и угрозах.
Вопрос-ответ:
Как можно удалить защитник Windows 10?
Если защитник Windows 10 был удален, то можно восстановить его по умолчанию.
В чем преимущества защитника Windows 10 перед другими антивирусами?
Защитник Windows 10 является встроенным антивирусным программным обеспечением, которое предлагает базовую защиту от вирусов, троянов, шпионского ПО, вредоносных программ и других угроз.
Как восстановить защитник Windows 10, если он отключен?
Если защитник Windows 10 отключен, вы можете восстановить его, перейдя в раздел «Настройки», выбрав «Обновление и безопасность», затем «Центр обновления безопасности» и нажав на кнопку «Защитник Windows».
Можно ли установить альтернативный антивирус, если защитник Windows 10 был удален?
Да, вы можете установить альтернативное антивирусное программное обеспечение, даже если защитник Windows 10 был удален. Существует множество популярных антивирусов, таких как Avast, AVG, Kaspersky и другие.
Что делать, если защитник Windows 10 был удален, а другие антивирусные программы не установлены?
Если защитник Windows 10 был удален и другие антивирусные программы не установлены, рекомендуется немедленно установить достоверный антивирус для обеспечения защиты компьютера от вредоносных программ.
Какой антивирусный программы следует выбрать, если защитник Windows 10 был удален?
При выборе антивирусной программы после удаления защитника Windows 10 рекомендуется обращать внимание на надежность, эффективность и простоту использования. Некоторые популярные варианты включают Avast, AVG, Kaspersky, Norton и McAfee.
Видео:
С момента выхода Windows 10 пользователи стали сталкиваться с возникающими проблемами с безопасностью своих компьютеров. Поэтому многие обратили внимание на встроенный в операционную систему антивирусный программный комплекс, известный под названием «Защитник Windows».
Однако последнее время многие пользователи Windows 10 замечают, что «Защитник Windows» исчез из списка установленных программ и недоступен для запуска. Это вызывает некоторую озабоченность в связи с потерей основного средства защиты компьютера.
Но не стоит паниковать! «Защитник Windows» на самом деле не исчез полностью, а просто переименовался и переработан. Теперь его название звучит как «Windows Security». Как и прежде, это надежное средство защиты операционной системы от вредоносного программного обеспечения, включая вирусы, трояны и шпионское ПО.
Если вы не обновили свою копию Windows 10 или используете устаревшую версию операционной системы, «Защитника Windows» может не быть доступен. В этом случае рекомендуется обновиться до последней версии Windows 10 или провести восстановление системы.
Таким образом, нет нужды беспокоиться о пропадании «Защитника Windows» в операционной системе Windows 10. Программа просто стала доступна под новым названием «Windows Security» и продолжает выполнять свою функцию по обеспечению защиты компьютера пользователя.
Содержание
- Где исчез раздел настроек защитника Windows 10 и как его восстановить?
- Проблема с разделом защитника в Windows 10
- Важность наличия раздела защитника
- Возможные причины исчезновения раздела защитника:
- Как проверить наличие раздела защитника
- Восстановление раздела защитника в Windows 10
- Варианты решения проблемы отсутствия раздела защитника
- Дополнительные способы восстановления раздела защитника
Где исчез раздел настроек защитника Windows 10 и как его восстановить?
Если раздел настроек защитника Windows 10 вдруг исчез с вашего компьютера, есть несколько способов его восстановить.
1. Проверьте наличие обновлений операционной системы. Возможно, пропажа раздела связана с несовместимостью или ошибкой в предыдущей версии Windows 10. Перейдите в «Настройки» -> «Обновление и безопасность» и проверьте наличие новых обновлений.
2. Восстановите системные файлы. Может быть, пропажа раздела связана с повреждением системных файлов операционной системы. Воспользуйтесь командной строкой для выполнения команды «sfc /scannow», которая проверит и восстановит поврежденные системные файлы.
3. Воспользуйтесь PowerShell. Запустите PowerShell с административными правами и выполните следующую команду: «Get-AppxPackage Microsoft.Windows.SecHealthUI | Foreach {Add-AppxPackage -DisableDevelopmentMode -Register «$($_.InstallLocation)\AppXManifest.xml»}». PowerShell перезапустит и восстановит раздел настроек защитника Windows 10.
4. Переустановите Защитник Windows. В редких случаях может потребоваться полная переустановка Защитника Windows. Для этого перейдите в «Настройки» -> «Система» -> «Приложения и функции» и найдите «Защитник Windows». Нажмите на него правой кнопкой мыши и выберите «Удалить». После этого перезагрузите компьютер и перейдите в Магазин Windows для установки Защитника Windows заново.
- Важно: перед выполнением любых действий, связанных с изменением системных файлов или настроек, рекомендуется создать точку восстановления или сделать резервную копию системы, чтобы избежать потери данных и возможных проблем с компьютером.
- Примечание: некоторые версии Windows 10, такие как Windows 10 Home, могут не иметь полного функционала защитника Windows. В этом случае может потребоваться дополнительная установка антивирусного программного обеспечения.
Надеемся, что один из вышеуказанных методов поможет восстановить раздел настроек защитника Windows 10 на вашем компьютере.
Проблема с разделом защитника в Windows 10
Windows Defender, интегрированный антивирусный программный компонент в операционной системе Windows 10, может иногда исчезнуть или быть отключенным. Это может привести к потенциальным угрозам безопасности для вашего компьютера и данных.
Существует несколько возможных причин, по которым защитник Windows 10 может быть отключен или не работать:
| 1. | Установка сторонних антивирусных программ. Некоторые антивирусы могут автоматически отключать Windows Defender, чтобы избежать конфликтов между программами. |
| 2. | Неправильные настройки реестра. Если были внесены изменения в реестр вашей системы, это может вызвать проблемы с работой защитника Windows 10. |
| 3. | Вредоносное программное обеспечение. Вирусы и другие вредоносные программы могут нарушать работу защитника Windows 10 для получения доступа к вашему компьютеру. |
Если вы столкнулись с проблемой отсутствия защитника Windows 10, есть несколько шагов, которые вы можете предпринять для ее решения:
- Проверьте наличие установленных сторонних антивирусных программ и, если они есть, удалите или отключите их.
- Проверьте настройки реестра и восстановите значения по умолчанию, если были внесены какие-либо изменения.
- Запустите полную проверку системы с помощью антивирусной программы, чтобы обнаружить и удалить вредоносное программное обеспечение.
- Попробуйте перезагрузить компьютер, чтобы увидеть, вернется ли защитник Windows 10 после перезагрузки.
Если вы все же не можете решить проблему с разделом защитника в Windows 10, рекомендуется обратиться к специалисту по компьютерной безопасности для получения дополнительной помощи и консультации.
Важность наличия раздела защитника
Защитник Windows 10 обладает широким спектром функций, которые помогают предотвратить атаки и защитить компьютер. Это включает в себя проверку на вредоносные программы в реальном времени, обновление баз данных вирусов, брандмауэр для контроля сетевого трафика и многое другое.
Особенно важно иметь наличие раздела защитника на вашем устройстве, когда подключены к интернету. В сети существует множество вредоносных программ и атак, которые могут угрожать вашей конфиденциальности и безопасности данных. Защитник Windows 10 помогает вам быть защищенным от таких угроз и предлагает безопасный онлайн-опыт.
Защитник Windows 10 интегрирован в операционную систему и обновляется автоматически через службу обновления Windows. Это гарантирует, что ваша защита всегда будет обновлена и готова к новым видам вредоносных программ и атак. Наличие раздела защитника также может снизить риск установки вредоносного ПО из-за его постоянного мониторинга и детектирования подозрительной активности.
В целом, наличие раздела защитника на вашем устройстве обеспечивает дополнительный уровень безопасности, позволяет вам быть защищенным от вредоносных программ и атак, и способствует безопасному использованию вашего компьютера в онлайн-среде.
Возможные причины исчезновения раздела защитника:
- Обновление операционной системы до новой версии, в которой защитник был заменен на другую антивирусную программу;
- Установка стороннего антивирусного программного обеспечения, которое автоматически отключило раздел защитника;
- Частичное удаление или повреждение файлов, отвечающих за функционирование раздела защитника;
- Неправильные настройки операционной системы, которые могут привести к отключению раздела защитника;
- Вирусная атака на компьютер, которая привела к отключению или удалению раздела защитника.
Перечисленные выше причины могут привести к исчезновению раздела защитника на вашем компьютере. Проверьте каждую из этих причин, чтобы понять, почему раздел защитника исчез или был отключен. Если вы не можете самостоятельно восстановить раздел защитника, обратитесь за помощью к специалистам или попробуйте выполнить восстановление системы до предыдущего состояния, где раздел защитника был доступен.
Как проверить наличие раздела защитника
Чтобы узнать, есть ли на вашем компьютере раздел защитника в Windows 10, выполните следующие действия:
- Откройте Параметры Windows, нажав на значок «Пуск» и выбрав «Параметры».
- В открывшемся окне выберите раздел «Обновление и безопасность».
- На панели слева выберите «Защитник Windows».
- Здесь вы увидите состояние раздела защитника и сможете выполнить различные действия, такие как проверить наличие вредоносных программ или настроить расписания сканирования.
- Если раздел защитника отсутствует, это может быть связано с его удалением или отключением сторонними антивирусными программами.
Важно отметить, что наличие раздела защитника не означает, что ваш компьютер защищен полностью. Рекомендуется использовать дополнительное антивирусное ПО для обеспечения безопасности компьютера.
Восстановление раздела защитника в Windows 10
Для восстановления раздела защитника в Windows 10 есть несколько действий, которые могут помочь. Прежде всего, пользователи могут попытаться использовать специальные команды в командной строке для восстановления раздела защитника. Для этого нужно открыть командную строку от имени администратора и ввести команду «sfc /scannow». После выполнения этой команды система проведет проверку целостности файлов и восстановит раздел защитника, если он был поврежден.
Если команда «sfc /scannow» не помогла восстановить раздел защитника, пользователи могут попробовать использовать расширенные возможности восстановления системы. Для этого нужно открыть «Панель управления», выбрать «Система и безопасность», затем «Резервное копирование и восстановление» и нажать «Восстановление». Будут предложены несколько вариантов восстановления, включая восстановление до предыдущего состояния системы или восстановление из образа системы.
Если оба этих способа не привели к восстановлению раздела защитника, то помочь может установка исправлений и обновлений Windows. В меню «Параметры» нужно выбрать «Обновление и безопасность» и нажать «Проверить наличие обновлений». После завершения процесса обновления раздел защитника должен быть восстановлен.
Восстановление раздела защитника в Windows 10 — это важная задача, которую нужно решить, чтобы обеспечить безопасность операционной системы. Использование специальных команд, возможностей восстановления системы и установка обновлений могут помочь восстановить раздел защитника и обеспечить надежную защиту компьютера.
Варианты решения проблемы отсутствия раздела защитника
Если вы обнаружили, что раздел защитника исчез с вашей системы Windows 10, не паникуйте. Во-первых, возможно, он не исчез, а просто отключился из-за изменений в настройках или обновлениях операционной системы. Во-вторых, существуют несколько способов вернуть раздел защитника на своё место.
Первым вариантом решения проблемы может быть проверка наличия последних обновлений для вашей системы Windows 10. Возможно, на момент вашей проблемы уже были выпущены патчи или исправления, которые могут помочь вернуть раздел защитника.
Вторым вариантом можно попробовать восстановить раздел защитника с помощью инструмента PowerShell. Для этого откройте командную строку PowerShell с правами администратора и выполните следующую команду: Enable-WindowsOptionalFeature -FeatureName Windows-Defender-Fatures -Online -All. Эта команда восстановит раздел защитника и перезагрузит вашу систему.
Третьим вариантом решения проблемы может быть проверка наличия вирусной программы или других конфликтующих программ. Возможно, какое-то из установленных приложений блокирует работу защитника. Попробуйте временно отключить антивирус или антишпионскую программу и проверьте, вернулся ли раздел защитника.
Если ничто из вышеперечисленного не помогло, рекомендуется обратиться в техническую поддержку Microsoft. Они смогут оказать профессиональную помощь в восстановлении раздела защитника.
Дополнительные способы восстановления раздела защитника
Если вы обнаружили, что раздел защитника Windows 10 пропал или был отключен, восстановить его можно с помощью нескольких дополнительных способов:
1. Перезагрузка системы. Попробуйте перезагрузить компьютер, так как иногда это простое действие может помочь восстановить отсутствующий раздел защитника.
2. Проверка наличия обновлений. Убедитесь, что ваша операционная система Windows 10 обновлена до последней версии. Для этого откройте «Настройки» → «Обновление и безопасность» → «Проверить наличие обновлений». Установка последних исправлений может помочь восстановить защитник.
3. Восстановление системы. Если предыдущие способы не привели к результату, можно попробовать восстановить систему до последней работающей точки восстановления. Для этого откройте «Настройки» → «Обновление и безопасность» → «Восстановление» и выберите «Начать» в разделе «Восстановление системы». Важно помнить, что данное действие может привести к потере некоторых данных, поэтому перед началом рекомендуется создать резервную копию.
4. Проверка файловой системы. Иногда проблемы с разделом защитника могут возникать из-за повреждений файлов на жестком диске. Вы можете проверить целостность файловой системы, используя команду «sfc /scannow» в командной строке с правами администратора. Для запуска командной строки откройте «Пуск», найдите «Командная строка», нажмите правой кнопкой мыши и выберите «Запуск от имени администратора». После выполнения команды будет произведена проверка и автоматическое восстановление поврежденных файлов.
5. Установка антивирусного программного обеспечения. Если восстановление раздела защитника Windows 10 не помогло или отсутствует его функционал, рекомендуется установить дополнительное антивирусное программное обеспечение. Существует множество бесплатных и платных решений, которые помогут защитить ваш компьютер от вредоносного ПО.
В случае, если ни один из перечисленных способов не помог восстановить раздел защитника Windows 10, рекомендуется обратиться за поддержкой к специалистам или разработчику операционной системы.
Компания Майкрософт разработала собственный антивирус – Defender, который распространяется как часть ОС Windows 10. К сожалению, он не может похвастаться такими обширными базами, как платные конкуренты, но обычным пользователям его вполне хватает. Если после обновления антивирус оказался отключен, вы можете легко запустить его вручную. В данной статье описывается, как включить защитник Windows 10. В конце статьи вы можете посмотреть видео с инструкциями по настройке Защитника для 7 и 8 версий.
Так как Defender является встроенной программой, вы можете управлять ее работой с помощью меню конфигураций Виндовс 10. Если же они недоступны, вам потребуется активировать соответствующую службу.
Настройки системы
- Вызовите меню «Пуск». Для этого нужно нажать кнопку с логотипом Виндовс в левом нижнем углу экрана. Вы также можете воспользоваться горячей клавишей Win .
- Запустите меню «Параметры».
- В открывшемся окне нужно перейти в раздел «Обновление и безопасность».
- С помощью панели закладок слева откройте категорию «Защитник Windows» («Windows Defender» в англоязычной версии).
- Здесь вы можете включить 3 опции: Защита в реальном времени, Облачная Защита и Автоматическая отправка образцов. Непосредственно на работу антивируса влияет только 1-ый параметр, остальные же помогают программе развиваться и совершенствоваться.
Если у вас есть какие-то файлы, которые могут быть удалены антивирусом (кейгены, кряки, активаторы), их можно защитить.
Для этого нажмите «Добавить исключение». Здесь вы можете исключить какие-то конкретные файлы и папки, или запретить для проверки целые расширения и процессы.
В самом низу окна находится гиперссылка «Открыть Защитник Windows», которая позволяет показать рабочее окно Defender. Здесь вы можете проследить за ходом обновлений и проверок, а так же назначить внеплановую проверку.
Запуск службы
Управление службами в Windows 10 осуществляется так же, как и в предыдущих версиях — через специальный диспетчер. Чтобы вызвать его, сделайте следующее:
- В поисковой строке внизу экрана введите «Службы».
- Запустите найденную утилиту.
- В представленном списке вам необходимо найти объект с названием «Служба Защитника Windows» (может отображаться как «windefend»).
- Дважды кликните по ней, чтобы открыть меню настроек.
- В графе «Тип запуска» нужно выставить значение «Автоматически».
- Щелкните Запустить , чтобы активировать работу Defender.
- Нажмите Применить и Ok , чтобы сохранить изменения и выйти.
Соответственно, если вам нужно отключить работу программы в Виндовс 10, остановите службу и установите тип запуска: «Отключен».
Редактор групповой политики
Некоторые пользователи Windows не могут поменять параметры службы windefend. Вы можете увидеть сообщение «Эта программа заблокирована групповой политикой».
Если вы также столкнулись с этой проблемой, необходимо изменить параметры групповой политики. Для разных версий ОС существуют разные методы.
Иногда подобная блокировка может свидетельствовать о заражении ПК вирусами. Поэтому первым делом, если вы не знаете причины появления блокировки, следует проверить компьютер антивирусом.
Решение для пользователей 8 и 10 версий
- Вызовите диалоговое окно «Выполнить». Это делается с помощью сочетания клавиш Win + R .
- В открывшемся небольшом окошке введите «gpedit.msc» и нажмите Enter .
- Откройте раздел «Конфигурация компьютера».
- Перейдите в папку «Административные шаблоны», а затем – «Компоненты Windows».
- Найдите раздел «Endpoint protection» (или «Защитник Windows»).
- Откройте «Защита в режиме реального времени».
- Дважды кликните по записи «Выключить защиту в реальном времени».
- Если напротив пункта «Включен» установлена отметка, ее требуется поставить на «Отключен» или «Не задано».
Важно! Этот параметр выключает работу Defender. Его нужно активировать, если вы хотите отключить антивирус, и наоборот. Не перепутайте!
Решение для пользователей 7 версии
- Запустите программу «Выполнить», например, с помощью Win + R
- Наберите «regedit», затем нажмите Enter
- Найдите HKEY_LOCAL_MACHINESoftwarePoliciesMicrosoftWindows Defender
- Удалите значение для параметра DisableAntiSpyware.
- Закройте реестр и перезагрузите систему.
Дополнительные сведения по настройкам Защитника в реестре можете почерпнуть здесь: https://support.microsoft.com/ru-ru/kb/927367
Видео по теме защитника Windows 7
Видео по теме защитника Windows 8
Источник
Защитник Windows 10: принцип работы встроенного антивируса

Особенности использования Защитника Windows

MSE до сих пор получает обновления вирусных баз и версий самого приложения, а в поддерживаемых ОС значатся три — XP, Vista и 7. На первой его будет невозможно установить, если процессор компьютера или ноутбука не поддерживает выполнения инструкций SSE. Но для этого ему нужно быть очень старым. Кроме того, для корректной работы нужны библиотеки NET Framework версии 2.0, которые по умолчанию отсутствуют в XP, но включены в состав системы в более поздних версиях.
Базовые возможности пары MSE + Защитник на старых ОС такие:
- сканирование угроз и файловой системы в реальном времени;
- автоматическое блокирование потенциально опасных исполняемых файлов или библиотек;
- ведение журнала обнаруженных и обезвреженных угроз;
- периодическая проверка основных компонентов системы;
- обновление баз в ручном и автоматическом режимах.
Для большинства домашних пользователей этих функций вполне достаточно. Если нужны какие-то специфические возможности, например, гибкая настройка сетевого экрана, сторонний брандмауэр или возможность проверки электронной почты, лучше воспользоваться одной из многочисленных альтернатив.
С появлением на прилавках восьмой винды, функции двух программ объединили под общим названием «Защитник» и с тех пор скачивать и устанавливать его нет надобности. Он уже работает с первой секунды начала работы со свежеустановленной ОС.
Обновления версий самой программы и антивирусных баз теперь доступны исключительно посредством системы Windows Update, поэтому на пиратских версиях или сборках последних ОС его использование может быть затруднено. Это связано с тем, что их создатели часто выключают Центр Обновлений или даже сам Защитник в групповых политиках, считая их ненужными для пользователя, то есть, по сути, решая за него самого.
Последняя версия Защитника
В Windows 10 встроенный антивирус претерпел ещё несколько изменений. Весь комплекс функций был объединён ещё с несколькими возможностями и называется теперь Центром безопасности Защитника Windows. Доступные возможности теперь включают:
Обнаружение вирусов и других угроз — стандартная функция любой подобной программы. Работает без участия пользователя, не требует за собой присмотра или контроля того, что помечает, как нежелательное ПО. Имеет полностью функциональный карантин для случаев, когда помеченное всё же нужно использовать.
- Управление другими программами и интернет-браузерами. Проверяет расширения Edge на предмет утечек данных или прослушку портов и блокирует их подозрительную деятельность. В других браузерах следит за тем, что они отсылают и принимают в общем режиме.
- Продуктивность — следит за состоянием комплектующих компьютера. Может предупреждать о таких вещах, как появление плохих секторов или ошибок в файловой системе жёстких дисков и присоединённых внешних накопителей, недостаточном объёме свободного места на них и так далее. Имеет встроенный монитор оперативной памяти, позволяющий охранять от присутствия в ней нежелательного ПО.
- Брандмауэр и защита — сетевой экран стандартной для ОС функциональности. Можно гибко устанавливать правила разрешения и блокирования входящих и исходящих соединений, настраивать поведение отдельных портов.
- Семейные параметры — управляет возможностями подконтрольных администратору через функцию «Семья и другие записи пользователей» записей. Есть возможность блокировать доступ к подключённым как локально, так и через сеть устройствам, например, Wi-Fi-принтерам, сканерам или беспроводным экранам. В общем, служит для настройки прав доступа для тех записей, у которых нет полных привилегий.
Как включить полезную утилиту
При использовании корпоративной редакции или сборки, скачанной из интернета, защита Виндовс 10 может быть отключена. Режимов отключения может быть два. От того, какой именно это случай у пользователя, зависят варианты решения:
- Выключен в параметрах безопасности.
- Заблокирован групповыми политиками.
В первом случае разблокировать возможности антивируса легко. Нужно просто открыть пункт меню Параметров под названием «Обновление и безопасность», выбрать подкатегорию «Защитник Windows» и нажать кнопку включения. Там же можно настроить некоторые его опции, недоступные через Центр безопасности — периодический запуск сканера и защиту файловой системы в режиме real-time. Кроме того, возможна и активация функции облачной защиты. При этом образцы, обнаруженные на ПК, будут автоматически отсылаться в Майкрософт.
Стоит обратить внимание, что некоторые параметры, например, защита в реальном времени, имеют ограниченное ручное управление пользователем. Так, если она была отключена долгое время, система активирует её автоматически.
Во втором случае запустить его будет уже сложнее. Обычный пользователь не знает где находятся настройки политики безопасности, как ими управлять и конфигурировать правильно. Нужны будут и познания в структуре реестра и управлении его параметрами. Поэтому нужно следовать инструкции, как включить Защитник Виндовс, если он отключён.
Активация с помощью политик и реестра
Проблема проявляется в основном когда пользователь пытается восстановить защиту, а вместо того чтобы включаться, она выдаёт сообщение об ошибке с номером 0x800704ec. Решить её можно несколькими способами:
- Редактор групповых политик — помогает в большинстве случаев.
- Изменение параметров реестра, отвечающих за Защитник. Устраняет практически все причины, почему служба не запускается.

Если параметр под названием «Выключить Endpoint Protection», находящийся в корне этой папки, имеет состояние «Включён», его нужно изменить. Для этого открывается окно управления параметром двойным кликом мыши по его названию, а переключатель в верхней части окна ставится либо в положение «Не задано», либо в «Отключено». Нажатием на кнопку ОК все изменения сохраняются.
Если это не помогло и выдаётся всё та же ошибка при попытке запуска, нужно редактировать реестр. Для этого запускается меню «Выполнить» и вводится regedit. В открывшемся окне нужно перейти на ветку Software раздела локальной машины (HKLM). В нём зайти в папку Policies, затем Microsoft и, наконец, Windows Defender. В ней содержится ещё несколько подпапок.
За включение мониторинга в реальном времени отвечает параметр DisableAntiSpyware. Чтобы Защитник заработал, нужно поставить значение 0 в свойствах этого параметра.
Может случиться, что даже это не поможет. Если пользователь не знает, как включить Защитник Виндовс 10, в этом случае можно прибегнуть к помощи утилиты Win Updates Disabler. Она содержит быстрые переключатели для встроенного брандмауэра, Центра обеспечения безопасности, менеджера обновлений и, собственно, Защитника. После установки необходимых флажков, может понадобиться перезагрузка ПК.
Использование сторонних антивирусов
Если ни один из способов того, как включить антивирус на Windows 10 не сработал, это могут быть последствия вредоносных программ. Для того чтобы побороть их негативное влияние нужно установить антивирусное программное обеспечение от сторонних разработчиков. Самыми известными и эффективными на рынке сегодня являются такие продукты:
Dr. Web или, по-народному — Доктор Веб. Имеет бесплатную версию, которая не требует установки и называется CureIt! Хорошо справляется как с отражением сетевых атак, надёжно прикрывая всевозможные порты доступа, так и с регулярным сканированием файловой системы на наличие вирусов, malware, spyware и других видов вредного ПО. Регулярно обновляется.
- Продукты Kaspersky Lab. Отличаются, кроме всего прочего, большими системными требованиями. Чтобы устройство, на котором установлена одна из версий антивируса, работало с той же скоростью что и без него, нужны серьёзные аппаратные мощности. Достаточно надёжны для ежедневной защиты, имеют большое количество полезных функций и режимов сканирования. Отдельным бонусом идут бесплатные утилиты для разовой проверки, дешифраторы для популярных версий вирусов-крипторов и находящийся в свободном доступе образ антивирусного LiveCD на основе Linux.
- Avast — имеет как бесплатную, так и платную версию. Отличаются они только наличием специфических функций вроде слежения за электронной почтой, что бывает полезно, если в письме прислали шифровальщик в виде прикреплённого файла Excel с макросами. К сожалению, от недавних эпидемий вирусов Petya, NotPetya и WannaCry эта функция не показала себя с хорошей стороны. Пробная двухмесячная лицензия на платную версию даётся за регистрацию аккаунта на официальном сайте.
- Продукты компании ESET. Есть несколько версий, среди них нет ни одной бесплатной. Для домашних пользователей будет вполне достаточно NOD32, который обладает всеми базовыми функциями. Организации и крупные компании могут обратить внимание на два других продукта — Smart Security и Endpoint Protection. Они намного более продвинуты и успешно обнаруживают большинство вирусов если не с помощью постоянно обновляемой базы, то прибегая к эвристике.
- Norton Security — как и Доктор Веб является одним из самых старых антивирусов, до сих пор, присутствующих на рынке. Именно этот продукт успешно отражал атаки описанных выше шифровальщиков в самый разгар эпидемии. К сожалению, с уже зашифрованной информацией он сделать ничего не смог в большинстве случаев.

При использовании или даже удалении одного из указанных продуктов может возникнуть ошибка 577 с формулировкой, говорящей о том, что запуск Защитника невозможен. Это бывает не только из-за того, что Defender обнаруживает присутствие другого похожего по возможностям продукта.
Если такая ошибка возникает в первом случае, скорее всего, беспокоиться не стоит. Это нормальное поведение программы и можно ограничиться выставлением метода её запуска в «Службах» на ручной. Это можно сделать, набрав в поисковой строке Windows слово «службы», найдя в списке доступных «Защитник» и в выпадающем меню «Тип запуска» выбрав «Вручную» или «Отключено». Стоит не забыть потом, после удаления, включить его обратно как в службах, так и одним из способов, приведённых выше.
Защитник Windows — сравнительно скупая на возможности часть операционной системы. Однако во многих случаях для обычного пользователя её вполне достаточно.
Originally posted 2018-04-30 05:05:44.
Источник
Если защитник Windows отключен как его включить
Компания Майкрософт разработала собственный антивирус – Defender, который распространяется как часть ОС Windows 10. К сожалению, он не может похвастаться такими обширными базами, как платные конкуренты, но обычным пользователям его вполне хватает. Если после обновления антивирус оказался отключен, вы можете легко запустить его вручную. В данной статье описывается, как включить защитник Windows 10. В конце статьи вы можете посмотреть видео с инструкциями по настройке Защитника для 7 и 8 версий.
Так как Defender является встроенной программой, вы можете управлять ее работой с помощью меню конфигураций Виндовс 10. Если же они недоступны, вам потребуется активировать соответствующую службу.
Настройки системы
- Вызовите меню «Пуск». Для этого нужно нажать кнопку с логотипом Виндовс в левом нижнем углу экрана. Вы также можете воспользоваться горячей клавишей Win .
- Запустите меню «Параметры».
- В открывшемся окне нужно перейти в раздел «Обновление и безопасность».
- С помощью панели закладок слева откройте категорию «Защитник Windows» («Windows Defender» в англоязычной версии).
- Здесь вы можете включить 3 опции: Защита в реальном времени, Облачная Защита и Автоматическая отправка образцов. Непосредственно на работу антивируса влияет только 1-ый параметр, остальные же помогают программе развиваться и совершенствоваться.
Если у вас есть какие-то файлы, которые могут быть удалены антивирусом (кейгены, кряки, активаторы), их можно защитить.
Для этого нажмите «Добавить исключение». Здесь вы можете исключить какие-то конкретные файлы и папки, или запретить для проверки целые расширения и процессы.
В самом низу окна находится гиперссылка «Открыть Защитник Windows», которая позволяет показать рабочее окно Defender. Здесь вы можете проследить за ходом обновлений и проверок, а так же назначить внеплановую проверку.
Запуск службы
Управление службами в Windows 10 осуществляется так же, как и в предыдущих версиях — через специальный диспетчер. Чтобы вызвать его, сделайте следующее:
- В поисковой строке внизу экрана введите «Службы».
- Запустите найденную утилиту.
- В представленном списке вам необходимо найти объект с названием «Служба Защитника Windows» (может отображаться как «windefend»).
- Дважды кликните по ней, чтобы открыть меню настроек.
- В графе «Тип запуска» нужно выставить значение «Автоматически».
- Щелкните Запустить , чтобы активировать работу Defender.
- Нажмите Применить и Ok , чтобы сохранить изменения и выйти.
Соответственно, если вам нужно отключить работу программы в Виндовс 10, остановите службу и установите тип запуска: «Отключен».
Редактор групповой политики
Некоторые пользователи Windows не могут поменять параметры службы windefend. Вы можете увидеть сообщение «Эта программа заблокирована групповой политикой».
Если вы также столкнулись с этой проблемой, необходимо изменить параметры групповой политики. Для разных версий ОС существуют разные методы.
Иногда подобная блокировка может свидетельствовать о заражении ПК вирусами. Поэтому первым делом, если вы не знаете причины появления блокировки, следует проверить компьютер антивирусом.
Решение для пользователей 8 и 10 версий
- Вызовите диалоговое окно «Выполнить». Это делается с помощью сочетания клавиш Win + R .
- В открывшемся небольшом окошке введите «gpedit.msc» и нажмите Enter .
- Откройте раздел «Конфигурация компьютера».
- Перейдите в папку «Административные шаблоны», а затем – «Компоненты Windows».
- Найдите раздел «Endpoint protection» (или «Защитник Windows»).
- Откройте «Защита в режиме реального времени».
- Дважды кликните по записи «Выключить защиту в реальном времени».
- Если напротив пункта «Включен» установлена отметка, ее требуется поставить на «Отключен» или «Не задано».
Важно! Этот параметр выключает работу Defender. Его нужно активировать, если вы хотите отключить антивирус, и наоборот. Не перепутайте!
Решение для пользователей 7 версии
- Запустите программу «Выполнить», например, с помощью Win + R
- Наберите «regedit», затем нажмите Enter
- Найдите HKEY_LOCAL_MACHINE\Software\Policies\Microsoft\Windows Defender
- Удалите значение для параметра DisableAntiSpyware.
- Закройте реестр и перезагрузите систему.
Дополнительные сведения по настройкам Защитника в реестре можете почерпнуть здесь: https://support.microsoft.com/ru-ru/kb/927367
Видео по теме защитника Windows 7
Видео по теме защитника Windows 8
Источник
Защитник Windows 10: принцип работы встроенного антивируса

Особенности использования Защитника Windows

MSE до сих пор получает обновления вирусных баз и версий самого приложения, а в поддерживаемых ОС значатся три — XP, Vista и 7. На первой его будет невозможно установить, если процессор компьютера или ноутбука не поддерживает выполнения инструкций SSE. Но для этого ему нужно быть очень старым. Кроме того, для корректной работы нужны библиотеки NET Framework версии 2.0, которые по умолчанию отсутствуют в XP, но включены в состав системы в более поздних версиях.
Базовые возможности пары MSE + Защитник на старых ОС такие:
- сканирование угроз и файловой системы в реальном времени;
- автоматическое блокирование потенциально опасных исполняемых файлов или библиотек;
- ведение журнала обнаруженных и обезвреженных угроз;
- периодическая проверка основных компонентов системы;
- обновление баз в ручном и автоматическом режимах.
Для большинства домашних пользователей этих функций вполне достаточно. Если нужны какие-то специфические возможности, например, гибкая настройка сетевого экрана, сторонний брандмауэр или возможность проверки электронной почты, лучше воспользоваться одной из многочисленных альтернатив.
С появлением на прилавках восьмой винды, функции двух программ объединили под общим названием «Защитник» и с тех пор скачивать и устанавливать его нет надобности. Он уже работает с первой секунды начала работы со свежеустановленной ОС.
Обновления версий самой программы и антивирусных баз теперь доступны исключительно посредством системы Windows Update, поэтому на пиратских версиях или сборках последних ОС его использование может быть затруднено. Это связано с тем, что их создатели часто выключают Центр Обновлений или даже сам Защитник в групповых политиках, считая их ненужными для пользователя, то есть, по сути, решая за него самого.
Последняя версия Защитника
В Windows 10 встроенный антивирус претерпел ещё несколько изменений. Весь комплекс функций был объединён ещё с несколькими возможностями и называется теперь Центром безопасности Защитника Windows. Доступные возможности теперь включают:
Обнаружение вирусов и других угроз — стандартная функция любой подобной программы. Работает без участия пользователя, не требует за собой присмотра или контроля того, что помечает, как нежелательное ПО. Имеет полностью функциональный карантин для случаев, когда помеченное всё же нужно использовать.
- Управление другими программами и интернет-браузерами. Проверяет расширения Edge на предмет утечек данных или прослушку портов и блокирует их подозрительную деятельность. В других браузерах следит за тем, что они отсылают и принимают в общем режиме.
- Продуктивность — следит за состоянием комплектующих компьютера. Может предупреждать о таких вещах, как появление плохих секторов или ошибок в файловой системе жёстких дисков и присоединённых внешних накопителей, недостаточном объёме свободного места на них и так далее. Имеет встроенный монитор оперативной памяти, позволяющий охранять от присутствия в ней нежелательного ПО.
- Брандмауэр и защита — сетевой экран стандартной для ОС функциональности. Можно гибко устанавливать правила разрешения и блокирования входящих и исходящих соединений, настраивать поведение отдельных портов.
- Семейные параметры — управляет возможностями подконтрольных администратору через функцию «Семья и другие записи пользователей» записей. Есть возможность блокировать доступ к подключённым как локально, так и через сеть устройствам, например, Wi-Fi-принтерам, сканерам или беспроводным экранам. В общем, служит для настройки прав доступа для тех записей, у которых нет полных привилегий.
Как включить полезную утилиту
При использовании корпоративной редакции или сборки, скачанной из интернета, защита Виндовс 10 может быть отключена. Режимов отключения может быть два. От того, какой именно это случай у пользователя, зависят варианты решения:
- Выключен в параметрах безопасности.
- Заблокирован групповыми политиками.
В первом случае разблокировать возможности антивируса легко. Нужно просто открыть пункт меню Параметров под названием «Обновление и безопасность», выбрать подкатегорию «Защитник Windows» и нажать кнопку включения. Там же можно настроить некоторые его опции, недоступные через Центр безопасности — периодический запуск сканера и защиту файловой системы в режиме real-time. Кроме того, возможна и активация функции облачной защиты. При этом образцы, обнаруженные на ПК, будут автоматически отсылаться в Майкрософт.
Стоит обратить внимание, что некоторые параметры, например, защита в реальном времени, имеют ограниченное ручное управление пользователем. Так, если она была отключена долгое время, система активирует её автоматически.
Во втором случае запустить его будет уже сложнее. Обычный пользователь не знает где находятся настройки политики безопасности, как ими управлять и конфигурировать правильно. Нужны будут и познания в структуре реестра и управлении его параметрами. Поэтому нужно следовать инструкции, как включить Защитник Виндовс, если он отключён.
Активация с помощью политик и реестра
Проблема проявляется в основном когда пользователь пытается восстановить защиту, а вместо того чтобы включаться, она выдаёт сообщение об ошибке с номером 0x800704ec. Решить её можно несколькими способами:
- Редактор групповых политик — помогает в большинстве случаев.
- Изменение параметров реестра, отвечающих за Защитник. Устраняет практически все причины, почему служба не запускается.

Если параметр под названием «Выключить Endpoint Protection», находящийся в корне этой папки, имеет состояние «Включён», его нужно изменить. Для этого открывается окно управления параметром двойным кликом мыши по его названию, а переключатель в верхней части окна ставится либо в положение «Не задано», либо в «Отключено». Нажатием на кнопку ОК все изменения сохраняются.
Если это не помогло и выдаётся всё та же ошибка при попытке запуска, нужно редактировать реестр. Для этого запускается меню «Выполнить» и вводится regedit. В открывшемся окне нужно перейти на ветку Software раздела локальной машины (HKLM). В нём зайти в папку Policies, затем Microsoft и, наконец, Windows Defender. В ней содержится ещё несколько подпапок.
За включение мониторинга в реальном времени отвечает параметр DisableAntiSpyware. Чтобы Защитник заработал, нужно поставить значение 0 в свойствах этого параметра.
Может случиться, что даже это не поможет. Если пользователь не знает, как включить Защитник Виндовс 10, в этом случае можно прибегнуть к помощи утилиты Win Updates Disabler. Она содержит быстрые переключатели для встроенного брандмауэра, Центра обеспечения безопасности, менеджера обновлений и, собственно, Защитника. После установки необходимых флажков, может понадобиться перезагрузка ПК.
Использование сторонних антивирусов
Если ни один из способов того, как включить антивирус на Windows 10 не сработал, это могут быть последствия вредоносных программ. Для того чтобы побороть их негативное влияние нужно установить антивирусное программное обеспечение от сторонних разработчиков. Самыми известными и эффективными на рынке сегодня являются такие продукты:
Dr. Web или, по-народному — Доктор Веб. Имеет бесплатную версию, которая не требует установки и называется CureIt! Хорошо справляется как с отражением сетевых атак, надёжно прикрывая всевозможные порты доступа, так и с регулярным сканированием файловой системы на наличие вирусов, malware, spyware и других видов вредного ПО. Регулярно обновляется.
- Продукты Kaspersky Lab. Отличаются, кроме всего прочего, большими системными требованиями. Чтобы устройство, на котором установлена одна из версий антивируса, работало с той же скоростью что и без него, нужны серьёзные аппаратные мощности. Достаточно надёжны для ежедневной защиты, имеют большое количество полезных функций и режимов сканирования. Отдельным бонусом идут бесплатные утилиты для разовой проверки, дешифраторы для популярных версий вирусов-крипторов и находящийся в свободном доступе образ антивирусного LiveCD на основе Linux.
- Avast — имеет как бесплатную, так и платную версию. Отличаются они только наличием специфических функций вроде слежения за электронной почтой, что бывает полезно, если в письме прислали шифровальщик в виде прикреплённого файла Excel с макросами. К сожалению, от недавних эпидемий вирусов Petya, NotPetya и WannaCry эта функция не показала себя с хорошей стороны. Пробная двухмесячная лицензия на платную версию даётся за регистрацию аккаунта на официальном сайте.
- Продукты компании ESET. Есть несколько версий, среди них нет ни одной бесплатной. Для домашних пользователей будет вполне достаточно NOD32, который обладает всеми базовыми функциями. Организации и крупные компании могут обратить внимание на два других продукта — Smart Security и Endpoint Protection. Они намного более продвинуты и успешно обнаруживают большинство вирусов если не с помощью постоянно обновляемой базы, то прибегая к эвристике.
- Norton Security — как и Доктор Веб является одним из самых старых антивирусов, до сих пор, присутствующих на рынке. Именно этот продукт успешно отражал атаки описанных выше шифровальщиков в самый разгар эпидемии. К сожалению, с уже зашифрованной информацией он сделать ничего не смог в большинстве случаев.

При использовании или даже удалении одного из указанных продуктов может возникнуть ошибка 577 с формулировкой, говорящей о том, что запуск Защитника невозможен. Это бывает не только из-за того, что Defender обнаруживает присутствие другого похожего по возможностям продукта.
Если такая ошибка возникает в первом случае, скорее всего, беспокоиться не стоит. Это нормальное поведение программы и можно ограничиться выставлением метода её запуска в «Службах» на ручной. Это можно сделать, набрав в поисковой строке Windows слово «службы», найдя в списке доступных «Защитник» и в выпадающем меню «Тип запуска» выбрав «Вручную» или «Отключено». Стоит не забыть потом, после удаления, включить его обратно как в службах, так и одним из способов, приведённых выше.
Защитник Windows — сравнительно скупая на возможности часть операционной системы. Однако во многих случаях для обычного пользователя её вполне достаточно.
Originally posted 2018-04-30 05:05:44.
Источник

































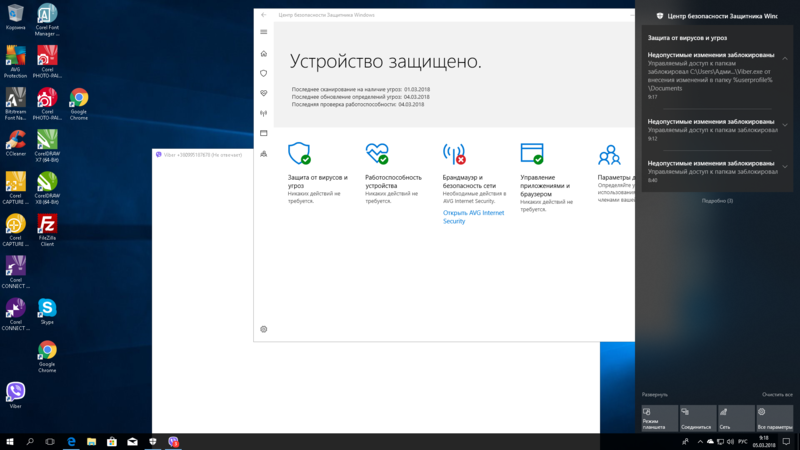
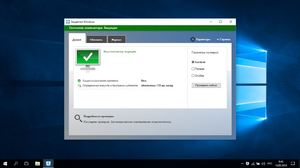 Обнаружение вирусов и других угроз — стандартная функция любой подобной программы. Работает без участия пользователя, не требует за собой присмотра или контроля того, что помечает, как нежелательное ПО. Имеет полностью функциональный карантин для случаев, когда помеченное всё же нужно использовать.
Обнаружение вирусов и других угроз — стандартная функция любой подобной программы. Работает без участия пользователя, не требует за собой присмотра или контроля того, что помечает, как нежелательное ПО. Имеет полностью функциональный карантин для случаев, когда помеченное всё же нужно использовать.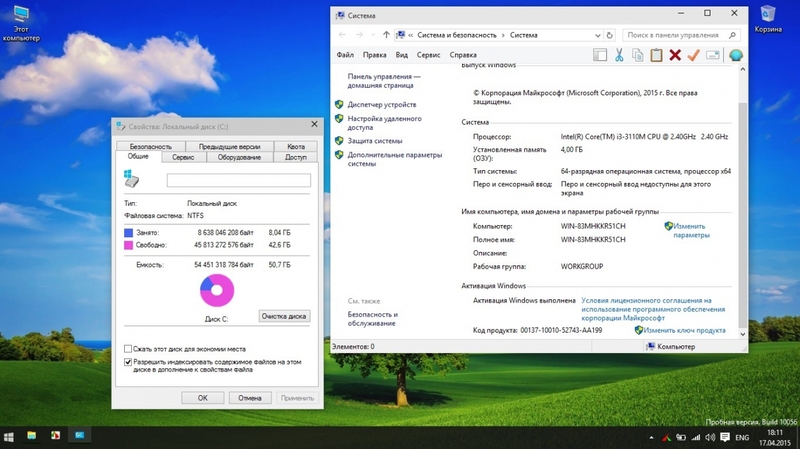
 Dr. Web или, по-народному — Доктор Веб. Имеет бесплатную версию, которая не требует установки и называется CureIt! Хорошо справляется как с отражением сетевых атак, надёжно прикрывая всевозможные порты доступа, так и с регулярным сканированием файловой системы на наличие вирусов, malware, spyware и других видов вредного ПО. Регулярно обновляется.
Dr. Web или, по-народному — Доктор Веб. Имеет бесплатную версию, которая не требует установки и называется CureIt! Хорошо справляется как с отражением сетевых атак, надёжно прикрывая всевозможные порты доступа, так и с регулярным сканированием файловой системы на наличие вирусов, malware, spyware и других видов вредного ПО. Регулярно обновляется.