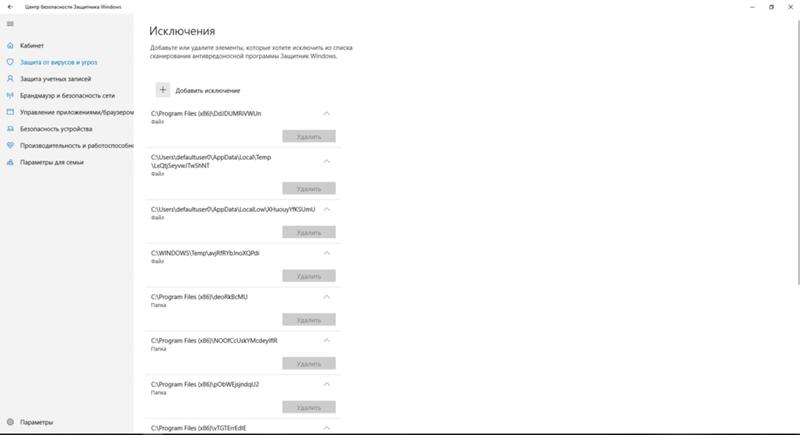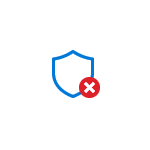
В этой инструкции подробно о том, чем обычно бывает вызвана проблема и о том, как её решить и удалить ненужные исключения в Microsoft Defender.
Удаление исключений Microsoft Defender в локальных групповых политиках
Обычно, причина того, что вы не можете удалить исключения в окне «Безопасность Windows» в том, что они были добавлены не с помощью этого интерфейса и не только в соответствующий ему раздел реестра, но и в политики Microsoft Defender.
Удаление исключений из политик в PowerShell
Самый быстрый способ удаления «неудаляемых исключений» состоит из следующих шагов:
- Закройте окно «Безопасность Windows», если оно открыто.
- Запустите Терминал Windows или Windows PowerShell от имени администратора, сделать это можно, нажав правой кнопкой мыши по кнопке «Пуск» и выбрав соответствующий пункт контекстного меню.
- Введите команду
reg delete "HKLM\SOFTWARE\Policies\Microsoft\Windows Defender\Exclusions" /f
и нажмите Enter.
- Введите команду
Set-MpPreference -UILockdown 0
Она не обязательна, но может решить некоторые дополнительные проблемы при доступе к элементам интерфейса защитника Windows.
- Снова откройте окно «Безопасность Windows», перейдите в Защита от вирусов и угроз — Управление настройками — Добавление или удаление исключений и, если исключения всё ещё в списке (так как они могут быть добавлены не только в политиках), удалите их как обычно: с большой вероятностью теперь они удалятся.
Описанные шаги сработают в случае, если вы уже устранили причину появления этих исключений — обычно это какие-либо вредоносные программы на компьютере. Если они до сих пор остались в системе, есть вероятность, что они снова добавят соответствующие исключения.
Удаление вручную в редакторе реестра
Вы можете вручную удалить исключения, добавленные в локальные групповые политики в редакторе реестра, для этого:
- Нажмите правой кнопкой мыши по кнопке «Пуск», выберите пункт «Выполнить», введите regedit и нажмите Enter.
- В редакторе реестра перейдите к разделу
HKEY_LOCAL_MACHINE\SOFTWARE\Policies\Microsoft\Windows Defender
- Если в этом разделе есть подраздел Exclusions — удалите его для удаления всех исключений из политик.
- Зайдите в окно «Безопасность Windows» в раздел для настройки исключений и, если они там еще отображаются, удалите их с помощью кнопки «Удалить» (если она не активна и перед первым шагом вы не закрывали окно, закройте и снова перейдите на нужный экран).
На всякий случай приведу раздел, где прописываются исключения Microsoft Defender при добавлении без использования политик:
HKEY_LOCAL_MACHINE\SOFTWARE\Microsoft\Windows Defender\Exclusions\Extensions
Однако здесь следует учитывать, что по умолчанию доступа к этому разделу у администратора нет. Вы можете получить его, но для этого раздела без необходимости я бы не рекомендовал этого делать.
Настройка исключений в редакторе локальной групповой политики
Если на вашем компьютере установлена Windows 11/10 Pro или Enterprise, вы можете использовать редактор локальной групповой политики:
- Нажмите клавиши Win+R на клавиатуре, введите gpedit.msc и нажмите Enter.
- В открывшемся редакторе локальной групповой политики перейдите к разделу Конфигурация компьютера — Административные шаблоны — Антивирусная программа Microsoft Defender — Исключения.
- Если состояние каких-то из политик в этом разделе отличаются от «Не задана», дважды нажмите по таким политикам.
- Установите вариант «Не задано» и примените настройки.
- Имеет смысл изучить состояние и остальных политик Microsoft Defender — по умолчанию, все они имеют состояние «Не задана».
- Снова зайдите в настройки исключений окна «Безопасность Windows» и, если записи исключений в нем остаются, удалите их обычным способом.
В контексте проблем с Защитником Windows после заражения компьютера, вам также могут пригодиться следующие материалы:
- Этим параметром управляет ваш администратор в Microsoft Defender — варианты решения
- Ваш администратор ограничил доступ к некоторым областям этого приложения — как исправить?
В случае, если остаются какие-либо вопросы на тему статьи, буду рад ответить на них в комментариях ниже.
Если какая-то программа идентифицируется Защитником Windows как вредоносная, это еще не означает, что так оно и есть. Просто Microsoft Defender «недолюбливает» некоторые программы вроде μTorrent, к которому он относится предвзято. Решается проблема элементарно путем добавления исполняемых файлов в исключения при обнаружении угрозы, однако добавлять файлы в белый список могут не только пользователи.
На это способно также и вредоносное ПО, которое было пропущено или не вовремя распознано штатным антивирусом. В таких случаях при попытке удалить добавленную запись исключения вы можете столкнуться с другой проблемой – в этот момент ничего не происходит либо, что еще хуже, кнопка «Удалить» оказывается неактивной, имеющей бледно-серый цвет. Такое поведение типично, если исключение было добавлено не через интерфейс Защитника либо оно было прописано в его политики.
Удаление исключения в реестре
Обойти это ограничение можно путем удаления исключений непосредственно через системный реестр.
Откройте редактор реестра командой regedit, разверните ключ:
HKLM\SOFTWARE\Policies\Microsoft\Windows Defender
И посмотрите, имеется ли в последнем подразделе каталог Exclusions.
Если да, удалите его со всем его содержимым.
Результатом должна стать очистка списка исключений в соответствующем окне настроек безопасности Windows. Если они по-прежнему там присутствуют, закройте и заново откройте окно либо перезайдите в систему.
Кстати, кнопка «Удалить» после применения твика и перезахода в приложение должна стать активной – используйте в случае необходимости ее.
Редактор локальных политик
Описанный выше способ – универсальный, оно работает во всех редакциях Windows 10 и 11, в системах редакции Pro для устранения проблемы можно воспользоваться встроенным редактором локальных групповых политик.
Откройте последний командой gpedit.msc и перейдите в раздел «Конфигурация компьютера» → «Административные шаблоны» → «Компоненты Windows» → «Антивирусная программа Microsoft Defender» → «Исключения».
Если какая-то из политик в этом разделе включена или отключена, установите для нее значение «На задана», как и должно быть по умолчанию. Проверив и сбросив (при необходимости) политики безопасности, зайдите в настройки исключений Защитника и удалите имеющиеся там записи в обычном режиме.
Загрузка…
Защитник Windows — встроенное антивирусное программное обеспечение, которое обеспечивает базовую защиту компьютера от различных вредоносных программ. Однако иногда может возникнуть ситуация, когда защитник Windows случайно помещает безопасные программы или файлы в список исключений.
Добавление файлов или программ в список исключений может быть полезным, если вы доверяете определенным приложениям или хотите временно отключить защиту для выполнения определенных задач. Однако в некоторых случаях вредоносные программы или файлы могут быть ошибочно помечены как безопасные и добавлены в список исключений, что может представлять угрозу для вашей безопасности.
Эта шаг за шагом инструкция поможет вам удалить исключения в защитнике Windows:
- Откройте защитника Windows, нажав соответствующую кнопку в системном трее.
- Перейдите в раздел «Вирус и угрозы».
- В открывшемся окне найдите раздел «Управление настройками защиты» и выберите «Настройка защиты от вирусов и угроз».
- Прокрутите страницу вниз до раздела «Исключения» и нажмите на ссылку «Управление исключениями».
- В открывшемся окне вы увидите список всех текущих исключений.
- Выберите файлы или программы, которые вы хотите удалить из списка исключений.
- Нажмите на кнопку «Удалить» или используйте сочетание клавиш «Delete» на клавиатуре.
- Подтвердите удаление исключений, следуя инструкциям на экране.
После выполнения этих шагов выбранные файлы или программы будут удалены из списка исключений защитника Windows, и они будут снова подвергаться проверке на наличие вредоносных программ.
Важно помнить, что удаление исключений может повысить уровень безопасности вашего компьютера, поэтому рекомендуется внимательно проверять файлы и программы, прежде чем удалить их из списка исключений. Если вы не уверены, что файл или программа безопасны, лучше оставить их в списке исключений или выполнить дополнительные проверки.
Теперь, когда вы знаете, как удалить исключения в защитнике Windows, вы можете поддерживать свой компьютер в безопасности и обеспечивать надежную защиту от вредоносных программ.
Как снять блокировку исключений в защитнике Windows: подробная инструкция
Иногда защитник Windows может блокировать определенные программы или файлы, поскольку считает их потенциально опасными для вашего компьютера. Однако в некоторых случаях вам может понадобиться снять блокировку для определенных исключений, чтобы программы или файлы продолжали работать.
Вот пошаговая инструкция о том, как снять блокировку исключений в защитнике Windows:
- Откройте «Центр обновления и безопасности» в системных настройках. Это можно сделать, нажав правой кнопкой мыши на значок защитника Windows в системном трее и выбрав соответствующий пункт меню.
- В «Центре обновления и безопасности» выберите «Защитник Windows» в боковом меню.
- В разделе «Настройки защиты от вредоносного программного обеспечения» нажмите на ссылку «Управление настройками защиты».
- Откроется окно «Настройки защиты». Прокрутите вниз до раздела «Исключения» и нажмите на ссылку «Добавить или удалить исключения».
- В появившемся окне нажмите на кнопку «Добавить исключение».
- Выберите тип исключения: файл, папку или процесс.
- Укажите путь к файлу, папке или процессу, который вы хотите исключить из блокировки.
- Нажмите на кнопку «Добавить».
- Вернитесь в раздел «Настройки защиты» и убедитесь, что исключение успешно добавлено и нет в списке блокировок.
После выполнения этих шагов исключение должно быть снято, и защитник Windows больше не будет блокировать выбранный файл, папку или процесс.
Важно помнить, что снятие блокировки исключений в защитнике Windows может повысить риск заражения компьютера вредоносным программным обеспечением. Поэтому будьте осторожны при добавлении исключений и убедитесь, что файлы или программы, которые вы разрешаете, действительно безопасны.
Пошаговая инструкция по удалению исключений в защитнике Windows
Шаг 1: Откройте меню Пуск и найдите «Защитники Виндовс».
Шаг 2: Нажмите на «Открыть центр защиты Windows».
Шаг 3: В окне Центра защиты Windows найдите раздел «Вирус и угрозы».
Шаг 4: Нажмите на «Настроить настройки защиты от вирусов и угроз».
Шаг 5: В окне настроек защиты от вирусов и угроз найдите раздел «Исключения».
Шаг 6: Нажмите на «Добавить или удалить исключение».
Шаг 7: В появившемся окне выберите тип исключения, которое вы хотите удалить.
Шаг 8: Нажмите на кнопку «Удалить».
Шаг 9: Подтвердите удаление исключения, нажав на кнопку «ОК».
Шаг 10: Проверьте список исключений, чтобы убедиться, что выбранное исключение было удалено.
| Действие | Команда |
|---|---|
| Открыть центр защиты Windows | «Защитники Виндовс» -> «Открыть центр защиты Windows» |
| Настроить настройки защиты от вирусов и угроз | Центр защиты Windows -> «Вирус и угрозы» -> «Настроить настройки защиты от вирусов и угроз» |
| Добавить или удалить исключение | Настройки защиты от вирусов и угроз -> «Исключения» -> «Добавить или удалить исключение» |
| Удалить выбранное исключение | Нажмите на кнопку «Удалить» |
| Подтвердить удаление | Нажмите на кнопку «ОК» |
На чтение 3 мин Просмотров 4.4к. Опубликовано
Microsoft Windows Defender — это встроенный антивирус, который поставляется с Windows 10. Он помогает защитить ваш компьютер от вирусов, вредоносного ПО и других угроз.
Содержание
- Способы отключения исключений антивируса
- Используя редактор реестра
- Используя PowerShell
- Используя редактор групповой политики
- Почему не получается отключить исключения антивируса?
Способы отключения исключений антивируса
Бывают случаи, когда вам может потребоваться применить исключения для определенных файлов или папок в контексте сканирования антивирусной утилитой. Но как отключить microsoft defender Windows 10? Этот функционал имеет практическое применение, например, когда необходимо исключить из процесса сканирования файлы, которые активно используются конкретным программным обеспечением, и вы не желаете, чтобы Microsoft Defender оказывало на них влияние своими действиями.
Суть исключений заключается в том, чтобы предостеречь антивирус от вмешательства в нормальную работу программ или системных компонентов, которые могут лежать за пределами его компетенции. Например, когда вы знаете, что определенный файл используется надежным и проверенным вами программным обеспечением, и вы уверены в его безопасности. Исключение этого файла из сканирования может сэкономить ресурсы компьютера и избежать возможных конфликтов.
Чтобы реализовать исключение, вам необходимо указать конкретные пути к файлам или папкам, которые вы хотите исключить из процесса сканирования. Это позволяет настроить антивирусную программу таким образом, чтобы она не сканировала и не вмешивалась в работу определенных компонентов вашей системы.
Важно отметить, что использование исключений должно осуществляться осторожно и с учетом возможных рисков, поскольку неконтролируемое исключение файлов или папок может повысить уязвимость системы перед потенциальными угрозами.
Чтобы отключить исключения антивируса, вы можете сделать это несколькими способами.
Используя редактор реестра
Шаги:
- Откройте редактор реестра.
- Перейдите в следующий раздел: HKEY_LOCAL_MACHINE\SOFTWARE\Policies\Microsoft\Windows Defender.
- Создайте новый ключ с именем «DisableAntiSpyware».
- Выберите новый ключ и дважды нажмите на значение «Enabled».
- В диалоговом окне «Значение данных» установите значение «1».
- Закройте редактор реестра.
Используя PowerShell
Шаги:
- Откройте командную оболочку PowerShell.
- Введите следующую команду: Set-MpPreference -DisableAntiSpyware 1
- Нажмите клавишу Enter.
Используя редактор групповой политики
Шаги:
- Откройте редактор групповой политики.
- Перейдите в следующий раздел: Computer Configuration\Administrative Templates\Windows Components\Windows Defender
- Выберите параметр «Turn off antispyware platform».
- В диалоговом окне «Свойства» установите значение «Включено».
- Нажмите кнопку «ОК».
Почему не получается отключить исключения антивируса?
В некоторых случаях может случиться, что Windows Defender не удаляет исключения.
Вот некоторые причины, по которым исключение может не быть отключено:
- Исключение может быть защищено системными файлами.
- Сторонней программой.
Если вы не можете отключить исключение, вы можете попробовать следующие действия:
- Запустите сканирование системы с помощью антивирусной программы.
- Удалите сторонние программы, которые могут создавать исключения.
- Восстановите поврежденные системные файлы.
Если вы все еще не можете отключить исключение, вы можете обратиться за помощью к специалисту по информационной безопасности.
admin
Администратор и автор данного сайта. Специалист в области ИТ-технологий. Опыт работы в сфере информационных технологий с 2012 года.
Оцените автора
( Пока оценок нет )
Здравствуйте, недавно скачал файл с неизвестного сайта ( я в этом виноват ) и открыл его, позже я посмотрел что появилось на моём ПК и увидел несколько не известных мне приложений. Потом я посмотрел в исключения Windows защитнике и увидел там кучу исключённых вирусов которые нельзя удалить. Помогите мне пожалуйста

21.10.2018
Убей защитника и установи нормальный антивирус.

21.10.2018
После перезагрузки удаляются. И защитник должен быть включён. Защита в реальном времени должна быть включена. Вроде бы так.
А может и без перезагрузки даже. Просто защита в реальном времени должна быть включена. Журналы почистить. И удалить разрешённые и прочие объекты.
А ещё точно не помню. Может они удаляются не сразу. А после 30 минут. Или после часа. Точно не помню. Давно удалял. Не удалялись не удалялись. А потом удалились запросто

14.02.2022
я их нашел по пути: Computer\HKEY_LOCAL_MACHINE\SOFTWARE\Policies\Microsoft\Wind ows Defender\Exclusions\Paths

19.03.2022
Супер помогло
- Непонятные файлы сами добавились в исключение Защитника Windows, и их нельзя удалить Пытался удалять их, но не мог, проверял антивирусами, но бесполезно! Ещё появился какой-то пользователь по имени «john», я не знаю кто это, ранее его не было! (Если что)
- Как добавить файл в исключения для Защитника Windows Скачал репак Farming Simulator 17 от Xatab’а, после установки на него ругается Защитник Windows, а именно просит удалить (или удаляет сам) файл steam_api64.dll, с помощью которого работает пиратка, а не просит перейти в стим и купить игру. Как сделать так, чтоб Защитник Windows не трогал его?
- Как можно добавлять исключения для входящих или исходящих соединений в Брандмауэре Windows Как можно добавлять «исключения» для входящих или исходящих соединений в Брандмауэре Windows
- Как удалить это из исключение защитника windows? Решил я посмотреть что у меня стоит в исключениях защитника виндовс и увидел что там стоят пути: C:\Programdata C:\Windows\System32 И когда я нажимаю кнопку удалить они естественно не удаляются.Как их удалить из исключений?