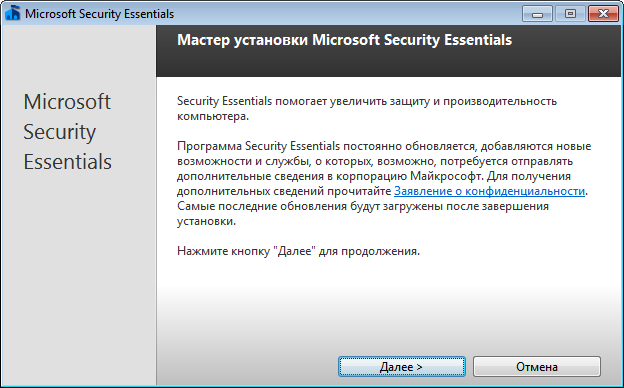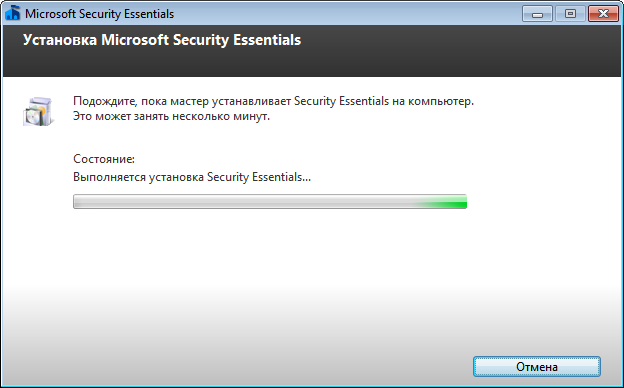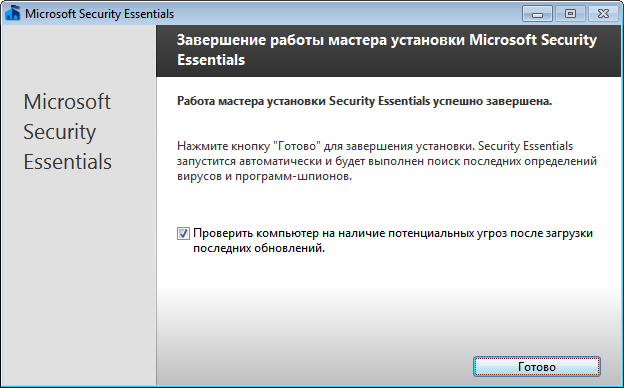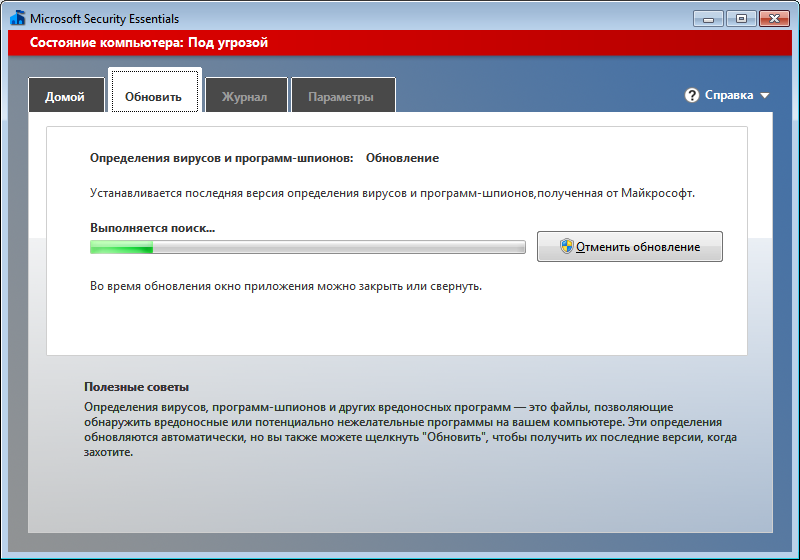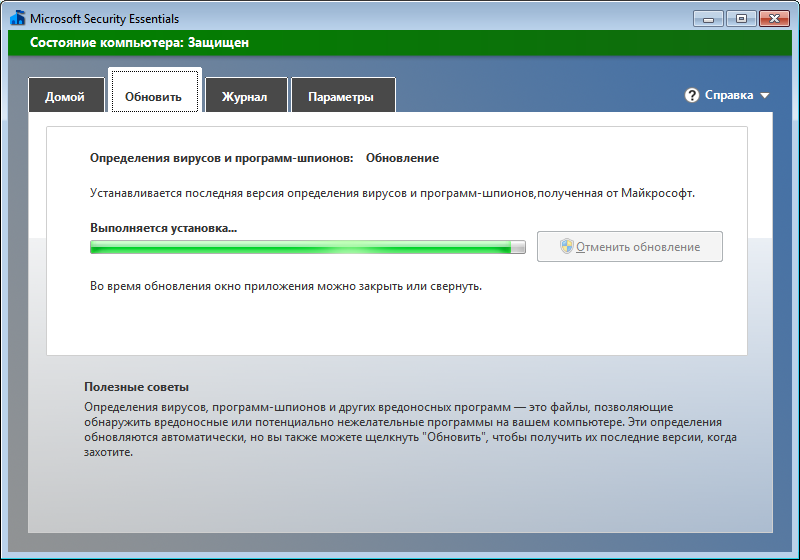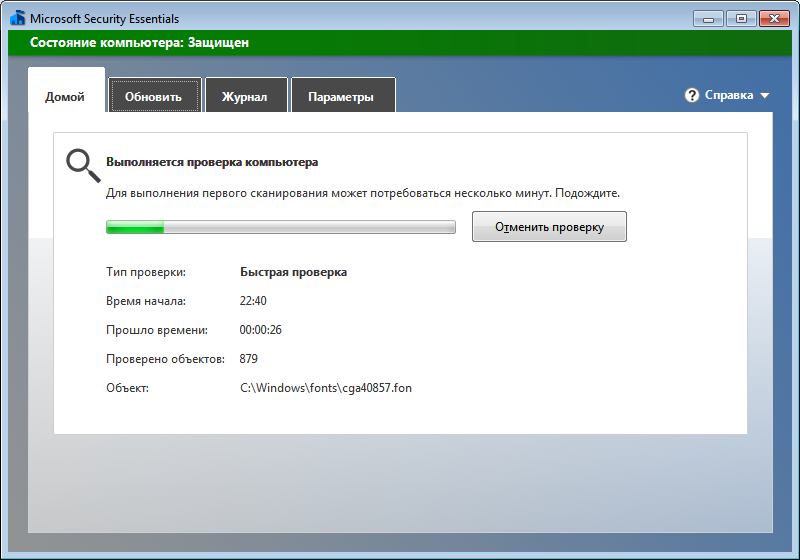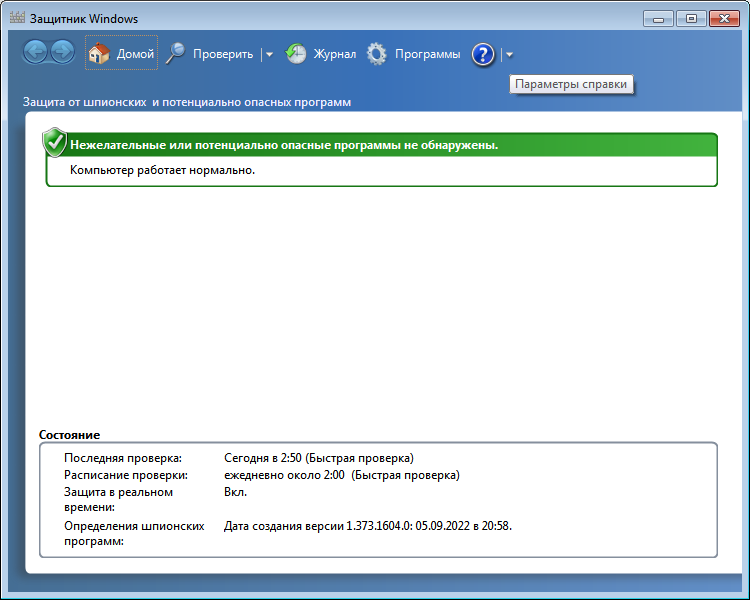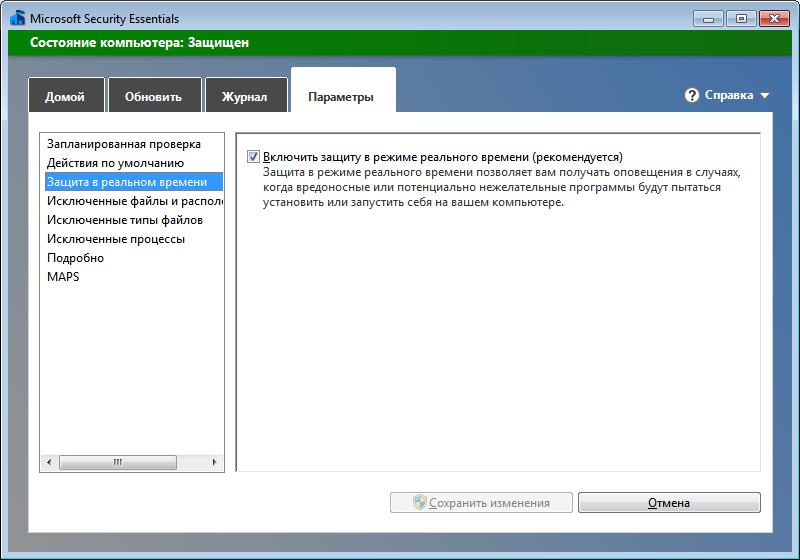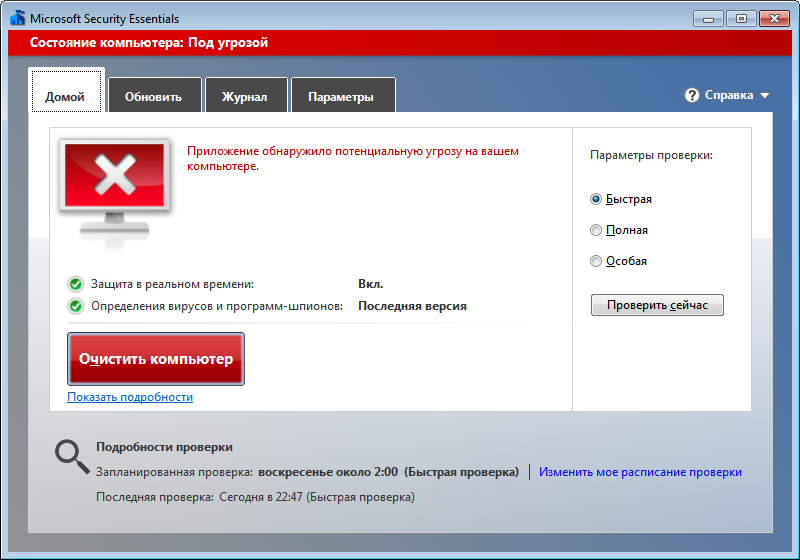Программа Microsoft Security Essentials обеспечивает защиту в реальном времени домашнего ПК или ПК, используемого в малом бизнесе, от вирусов, шпионских и других вредоносных программ.
Важно! Если выбрать язык ниже, содержимое страницы динамически отобразится на выбранном языке.
-
Date Published:
29.11.2016
File Name:
MSEInstall.exe
MSEInstall.exe
Программу Microsoft Security Essentials можно бесплатно* загрузить из веб-сайта корпорации Майкрософт. Она проста в установке и использовании, и автоматически обновляется для защиты ПК с помощью новейших технологий.
Microsoft Security Essentials работает спокойно и эффективно в фоновом режиме, поэтому можно использовать ПК с системой Windows как угодно — без перерывов и длительного ожидания компьютера.
-
Поддерживаемые операционные системы
Windows 7, Windows Vista
- Минимальные требования к системе для программы Microsoft Security Essentials
- Для ОС Windows Vista и Windows 7 ПК с тактовой частотой процессора не менее 1,0 ГГц и ОЗУ не менее 1 ГБ.
- Дисплей VGA 800 × 600 или выше.
- 200 МБ доступного дискового пространства.
- Для установки и загрузки последних определений вирусов и шпионских программ для Microsoft Security Essentials требуется подключение к Интернету.
- Браузер:
Операционная система: ОС Windows Vista (пакетом обновлений 1 (SP 1) или 2 (SP 2))*; ОС Windows 7*
-
Перед установкой программы Microsoft Security Essentials рекомендуем удалить другие антивирусные программы, уже установленные на ПК. Выполнение нескольких антивирусных программ одновременно может потенциально вызвать конфликты, которые будут влиять на быстродействие ПК.
Для установки нажмите кнопку Загрузить на этой странице, чтобы начать загрузку, или выберите другой язык в раскрывающемся списке и нажмите кнопку Перейти.
Содержание
- Включение и отключение Windows 7 Defender
- Отключение Защитника Виндовс 7
- Способ 1: Настройки программы
- Способ 2: Отключение службы
- Способ 3: Удаление при помощи сторонней программы
- Включение Защитника Виндовс 7
- Способ 1: Настройки программы
- Способ 2: Конфигурации системы
- Способ 3: Возобновление работы через Администрирование
- Вопросы и ответы
Защитник — предустановленный в операционную систему Windows 7 антивирусный компонент. Если вы используете антивирусное ПО от стороннего разработчика, то имеет смысл прекратить работу Защитника, так как в его функционировании остаётся мало практической пользы. Но иногда данный компонент системы отключается без ведома пользователя. Включение его обратно довольно простое, но самостоятельно до него не всегда получается додуматься. Эта статья будет состоять из 3 способов отключения и включения Защитника Виндовс. Приступим!
Читайте также: Выбор антивируса для слабого ноутбука
Включение и отключение Windows 7 Defender
Защитник Виндовс не является полноценной антивирусной программой, поэтому сравнение его возможностей с такими мастодонтами разработки ПО для защиты компьютера как Avast, Kaspersky и прочими, некорректно. Этот компонент ОС позволяет обеспечить простейшую защиту от вирусов, но рассчитывать на блокировку и обнаружение какого-нибудь майнера или более серьёзной угрозы безопасности компьютера не приходится. Также Defender может вступать в конфликт с другим антивирусным ПО, из-за чего этот служебный компонент приходится выключать.
Допустим, вас устраивает работа данного антивирусника, но вот из-за какой-то недавно установленной программы или как результат настройки компьютера другим человеком, он оказался отключен. Не беда! Как и было сказано ранее, инструкция по возобновлению работы Защитника будет указана в этой статье.
Можно прекратить работу Windows Defender выключив его через интерфейс самой программы Защитника, остановив службу, отвечающую за его функционирование или простым удалением с компьютера с помощью специальной программы. Последний способ будет особенно полезен, если у вас очень мало места на диске и каждый мегабайт свободного дискового пространства имеет ценность.
Способ 1: Настройки программы
Самый простой метод отключения данного компонента находится в его настройках.
- Нам необходимо попасть в «Панель Управления». Для этого нажимаем на кнопку «Пуск» на панели задач или на одноимённую кнопку на клавиатуре (гравировка на клавише «Windows» совпадает с рисунком клавиши «Пуск» в Виндовс 7 или более поздних версиях этой ОС). В правой части этого меню находим нужную нам кнопку и жмём по ней.
- Если в окне «Панели Управления» включён вид просмотра «Категория», то нам нужно изменить вид просмотра на «Мелкие значки» или «Крупные значки». Так будет легче найти иконку «Защитника Windows».
В правом верхнем углу окна содержимого находится кнопка «Просмотр» и указан установленный вид. Нажимаем на ссылку и выбираем один из двух подходящих нам видов просмотра.
- Находим пункт «Защитник Windows» и один раз нажимаем по нему. Значки в Панели управления расположены хаотично, поэтому придётся самостоятельно пробежать глазами список находящихся там программ.
- В открывшемся окне «Защитника» на верхней панели находим кнопку «Программы» и кликаем по ней. Затем нажимаем на кнопку «Параметры».
- В этом меню щёлкаем на строку «Администратор», которая находится в самом низу левой панели параметров. Затем снимаем галочку с параметра «Использовать эту программу» и нажимаем на кнопку «Сохранить», рядом с которой будет нарисован щит. В Виндовс 7 щитом обозначаются действия, которые будут выполнены с правами администратора.
После отключения Защитника должно появиться вот такое окошко.
Нажимаем «Закрыть». Готово, Защитник Windows 7 отключён и не должен вас отныне тревожить.
Способ 2: Отключение службы
Этот способ позволит отключить Windows Defender не в самих его настройках, а в конфигурации системы.
- Нажимаем сочетание клавиш «Win+R», которое запустит программу под названием «Выполнить». Нам нужно вписать в неё команду, написанную ниже, и нажать «ОК».
msconfig - В окне «Конфигурация системы» переходим во вкладку «Службы». Листаем список вниз, пока не найдём строчку «Защитник Windows». Убираем галочку перед названием нужной нам службы, нажимаем «Применить», а затем «ОК».
- Если после этого у вас появилось сообщение от «Настроек системы», которое предлагает выбор между перезагрузкой компьютера прямо сейчас и без перезагрузки вовсе, лучше выбрать «Выход без перезагрузки». Компьютер вы всегда сможете перезагрузить, а вот восстановить данные, которые были утеряны из-за внезапного его отключения, вряд ли.
Читайте также: Отключение антивируса
Способ 3: Удаление при помощи сторонней программы
Стандартные средства установки и удаления программ не позволят вам деинсталлировать встроенный в операционную систему компонент, но вот Windows Defender Uninstaller — запросто. Если вы решились на удаление встроенных системных средств, обязательно сохраните важные для вас данные на другой накопитель, ведь последствия данного процесса могут серьёзно повлиять на дальнейшую работоспособность ОС в целом, вплоть до потери всех файлов на накопителе с установленной Виндовс 7.
Подробнее: Как сделать резервную копию системы Windows 7
Скачать Windows Defender Uninstaller
- Переходим на сайт и нажимаем на «Download Windows Defender Uninstaller».
- После того как программа загрузится, запускаем её и нажимаем на кнопку «Uninstall Windows Defender». Это действие полностью удалит Защитник Windows из системы.
- Некоторое время спустя в месте для вывода действий программы появится строка «Windows Defender registry key deleted». Это означает, что она удалила ключи Защитника Windows 7 в реестре, можно сказать, стёрла любое упоминание о нём в системе. Теперь Windows Defender Uninstaller можно закрыть.
Читайте также: Как узнать, какой антивирус установлен на компьютере
Включение Защитника Виндовс 7
Теперь мы рассмотрим методы включения Windows Defender. В двух из трёх описанных ниже способов нам потребуется всего лишь поставить галочку. Делать мы это будем в параметрах Защитника, конфигурации системы и через программу Администрирование.
Способ 1: Настройки программы
Этот способ повторяет почти всю инструкцию по отключению через настройки Защитника, разница будет лишь в том, что сам Defender предложит нам его включить, как только будет запущен.
Повторяем инструкцию «Способ 1: Настройки программы» с 1 по 3 шаг. Появится сообщение от Защитника Windows, которое уведомит нас о его выключенном состоянии. Нажимаем на активную ссылку.
Спустя некоторое время откроется главное окно антивируса, выводящее данные о последней проверке. Это значит, что антивирус включился и полностью готов к работе.
Читайте также: Сравнение антивирусов Avast Free Antivirus и Kaspersky Free
Способ 2: Конфигурации системы
Одна галочка и Defender работает вновь. Достаточно просто повторить первый шаг инструкции Способ 2: Отключение службы, а затем второй, только необходимо поставить галочку напротив службы «Защитник Windows».
Способ 3: Возобновление работы через Администрирование
Существует ещё один способ включения данной службы с помощью «Панели управления», но он несколько отличается от первой инструкции по включению, когда мы запускали конкретно программу Защитника.
- Заходим в «Панель управления». Как её открыть, вы можете узнать, ознакомившись с первым шагом инструкции «Способ 1: Настройки программы».
- Находим в «Панели управления» программу «Администрирование» и щелчком мыши запускаем её.
- В открывшемся окне «Проводника» будет находиться много разных ярлыков. Нам нужно открыть программу «Службы», поэтому нажимаем два раза ЛКМ на её ярлык.
- В меню программы «Службы» находим «Защитник Windows». Нажимаем по ней правой кнопкой мыши, затем в выпадающем меню кликаем на пункт «Свойства».
- В окне «Свойств» включаем автоматический запуск данной службы, как показано на скриншоте. Жмём на кнопку «Применить».
- После этих действий загорится опция «Запустить». Производим нажатие по ней, ждём пока Защитник возобновит работу и щёлкаем «ОК».
Читайте также: Что лучше: антивирус Kaspersky или NOD32
На этом все. Надеемся, что этот материал помог вам решить проблему включения или отключения Windows Defender.
Описание
Microsoft Security Essentials — бесплатный, очень простой в использовании антивирус и антишпион от компании Microsoft. В реальном времени обеспечивает защиту компьютера от вирусов, программ-шпионов и других вредоносных приложений.
Защита в реальном времени позволяет Microsoft Security Essentials постоянно наблюдать за работой компьютера и оповещать пользователя, когда потенциальные угрозы пытаются установить или запустить себя на компьютере. Программа работает в фоновом режиме, имеется планировщик заданий. Благодаря функции автообновления вы всегда будете иметь самые последние антивирусные базы, что обеспечит своевременную защиту системы.
Интерфейс программы интуитивно прост и понятен, разобраться сможет даже новичок.
Что нового в Microsoft Security Essentials 4.10.209.0?
- Улучшение стабильности и надежности.
- Устранение ошибок, которые были обнаружены в предыдущих выпусках.
ТОП-сегодня раздела «Антивирусы»
HitmanPro 3.8.30.326
HitmanPro — эффективная и шустрая утилита для борьбы с вирусами, троянами, руткитами, червями,…
Avast Free Antivirus 23.9.8494
Avast Free Antivirus — бесплатное антивирусное решение для самой эффективной защиты от всех типов вирусов, шпионского ПО, руткитов и других вредоносных программ…
Отзывы о программе Microsoft Security Essentials
Дмитрий про Microsoft Security Essentials 4.10.209.0 [23-05-2023]
Кароче, прога сказала при установке, Какой тебе Essentials у тя виндус дефендер уже стоит, пошёл нафиг вах.))
2 | 2 | Ответить
Александр про Microsoft Security Essentials 4.10.209.0 [03-01-2018]
С Авастом желательно безопасный браузер Амиго поставить, вдвоём они точно зажигать будут, так что скучно не будет. МSE устанавливается и на пиратки (оригинальный образ), но правильно активированные, на говносборки он не устанавливается. За 5 лет эксплуатации MSE всего 3 попадоса.
13 | 25 | Ответить
Андрей про Microsoft Security Essentials 4.10.209.0 [06-07-2017]
Отличный антивирус, пользуюсь уже 5 лет, и никаких проблем, чётко определяет т трояны и прочею хрень. Каждый месяц приходят обновления, а что хорошо, он бесплатный.
16 | 19 | Ответить
антивирус про Microsoft Security Essentials 4.10.209.0 [21-02-2017]
Всем советую антивирус BitDefender
Достойный бренд — не грузите оперативку и работает на 100% ловит вирусы который другие антивирусы не замечают
16 | 13 | Ответить
сергей головко про Microsoft Security Essentials 4.10.209.0 [10-02-2017]
нормальный антивирус MSE + McAfee сканер. проблем не было.
9 | 9 | Ответить
Нужно было поставить лёгкий антивирус на старенький ноутбук с Windows 7. Раньше я ставил бесплатный антивирус Kaspersky Security Cloud.
Kaspersky Security Cloud – Free — бесплатный антивирус
Ноутбук старенький, касперский как-то не очень заработал. Заработал, конечно, но ресурсы жрёт, винда подтормаживает. А рекламы-то, рекламы. Афиша, а не антивирус. Нужно что-нибудь не такое требовательное и менее назойливое.
Microsoft Security Essentials (MSE) — бесплатный пакет антивирусных приложений от компании Microsoft, предназначенный для борьбы с различными вирусами, шпионскими программами, руткитами и троянскими программами.
Microsoft Security Essentials жрёт 4 Мб оперативной памяти и не содержит рекламу. Лицензионное соглашение Microsoft Security Essentials позволяет домашним пользователям загружать, устанавливать и использовать антивирус на неограниченном количестве компьютеров, при условии, что на каждом компьютере будет установлена подлинная копия Microsoft Windows. Если операционная система не будет распознана как подлинная, то антивирус будет уведомлять пользователя об этом, а затем перестанет функционировать, после определённого периода времени. Малые предприятия также имеют право устанавливать Microsoft Security Essentials для бесплатного использования, но только на 10 компьютерах. Однако, лицензионное соглашение отрицает использование антивируса в учебных заведениях, предприятиях и правительственных органах.
Срок поддержки операционной системы Windows 7 закончился 14 января 2020 года. Но Microsoft Security Essentials (MSE) продолжит получать обновления сигнатур после 14 января 2020 г. (включая ядро) до 2023 года. Так что до нового года доживёт. А там еще есть расширенная поддержка (Extended Security Updates, ESU).
Windows 7 — обновления безопасности
Установка Microsoft Security Essentials
Перед установкой программы Microsoft Security Essentials рекомендуется удалить другие антивирусные программы, уже установленные на ПК. Выполнение нескольких антивирусных программ одновременно может потенциально вызвать конфликты, которые будут влиять на быстродействие ПК.
Качаем:
https://www.microsoft.com/ru-ru/download/confirmation.aspx?id=5201
Запускаем инсталлятор.
Далее.
Начинается установка. Нравится мне этот инсталлятор.
Установка завершена. Очень нравится мне этот инсталлятор. Оставляю галку для проверки компьютера. Готово.
Первый запуск Microsoft Security Essentials
Состояние компьютера — Под угрозой. Потому что на ПК устарели антивирусные базы. Собственно, после установки запускается полная проверка, предварительно скачиваются последние обновления антивирусных баз. Microsoft Security Essentials автоматически проверяет и загружает наличие обновлений вирусных определений три раза в день.
После обновления антивирусных баз ПК стал Защищён.
Устанавливается последняя версия антивируса.
Выполняется полная проверка. До установки Microsoft Security Essentials в операционной системе присутствует Защитник Windows, он также периодически выполнял ежедневную полную проверку системы. После установки Microsoft Security Essentials Защитник Windows отключается. Два раза проверка проводиться не будет.
Однако, Защитник Windows не защищает систему в реальном времени.
В Microsoft Security Essentials по умолчанию включена защита в реальном времени.
Ой. Не зря ставил.
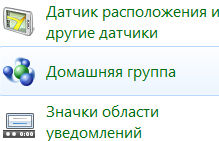
В общем такие дела, я реально им никогда не пользовался, и даже не знал что он был еще и в Windows XP. Там я что-то вроде его вообще не нашел, ну хотя я и не искал, но что-то не видел — может его нужно отдельно скачать, не знаю…
В общем давайте уже на него посмотрим, вот как это сделать, открываете меню Пуск и выбираете там пункт Панель управления:
Потом находите там значок Защитник Windows ну и запускаете его:
Откроется защитник, вот как он выглядит:
Вот видите, у меня там также желтенькое, это просто там написано что лучше было бы чтобы я обновил защитник.. Я нажал кнопку Проверить наличие обновлений и началось обновление:
В итоге потом все стало ровненько, было написано что программа обновлена
Итак, что мы вообще видим, что из себя представляет этот защитник. Значит это программа, тут нет вкладок (как есть в той версии что в Windows 10), но есть кнопки. Вот когда вы открываете защитник, то это открыта кнопка Домой. Ну то есть при нажатии кнопки Домой вы будете попадать на главный экран так бы сказать. На этом главном экране у вас будет такая инфа как обнаруженные вирусы, состояние обновлений, ну и еще внизу там какая-то дополнительная инфа:
Идем дальше, там еще будет кнопка Проверить, ну вверху. Так вот, если ее нажать, то запустится проверка на вирусы:
Но это так запускается быстрая проверка, а можно запустить и полную проверку на вирусы или даже выборочную, для этого нужно нажать на треугольничек возле кнопки и появится такое меню:
Если нажать кнопку Журнал, то там будет всякая инфа, которая касается отчетов о всех действиях, ну то есть будут записи про найденные вирусы и какое действие было применено к этим вирусам:
Но у меня тут пусто, ибо вирусни то у меня нет
Если нажать кнопку Программы, то покажется такое:
Ну тут как я понимаю всякую инфу можно посмотреть. Но есть и параметры, вот если их выбрать, то появится вот такие настройки:
В принципе тут можно настроить защитник, но честно говоря я никогда эти настройки не открывал даже, поэтому не могу советовать что тут настраивать. Однако, я тут заметил интересные опции, ну вот первая это то, что вы можете отключить защиту в реальном времени на этой вкладке (нужно снять галочку):
Вторая интересная опция, это то, что вроде бы можно даже отключить сам защитник! Нужно просто на последней вкладке Администратор снять галочку тут:
Потом не забудьте только нажать кнопку Сохранить, чтобы все изменения были применены так бы сказать! Кстати, потом, ну когда я нажал кнопку Сохранить, то у меня выскочило такое окошко:
То есть вроде бы это работает, ну то есть тот пункт Использовать эту программу, если снять с него галочку, то получается мы этим реально отключаем защитника! Во прикол, но нельзя было назвать галочку например Отключить или Включить? Зачем же так тупо называть, ну что за Использовать эту программу, короче я бы эту опцию назвал по-другому..
Короче вот такие дела
Ну и я еще кое что вам покажу, так бы сказать бонус. Чтобы уж точно отключить защитник в Windows 7, то можно знаете что еще сделать? Можно вырубить службу его! Вот как это сделать — открываете диспетчер задач (нажимаете правой кнопкой по панели задач):
Потом переходите там на вкладку Службы и там нажимаете кнопку с таким же названием Службы:
Теперь вам нужно найти службу Защитник Windows и нажать по ней два раза:
Но у меня уже эта служба была остановлена. Возможно что тот пункт, ну тот который отключает в настройках защитника, ну то есть пункт Использовать эту программу, то может быть он и службу останавливает? Ибо она у меня была отключена, смотрите:
В любом случае, как бы там не было, смотрите, чтобы эту службу отключить, то нужно в меню Тип запуска выбрать Отключена и нажать кнопку Остановить. Ну и потом не забудьте нажать кнопку ОК! Такими движениями вы полностью вырубите службу и она больше не запустится
Но я надеюсь вы понимаете, что отключать защитник нужно только в том случае, если вы реально уверены в этом! А то винда останется без защиты и хана ей будет.. ну может не сразу… Вирусы рано или поздно появятся, понимаете! А вам это нада? Я думаю что нет! Ну это, я вас предупредил короче
Ну все, на этом все, надеюсь что данная инфа была вам полезной. Удачи вам и хорошего настроения, не унывайте
На главную!
Windows 7 Защитник Windows
22.08.2016