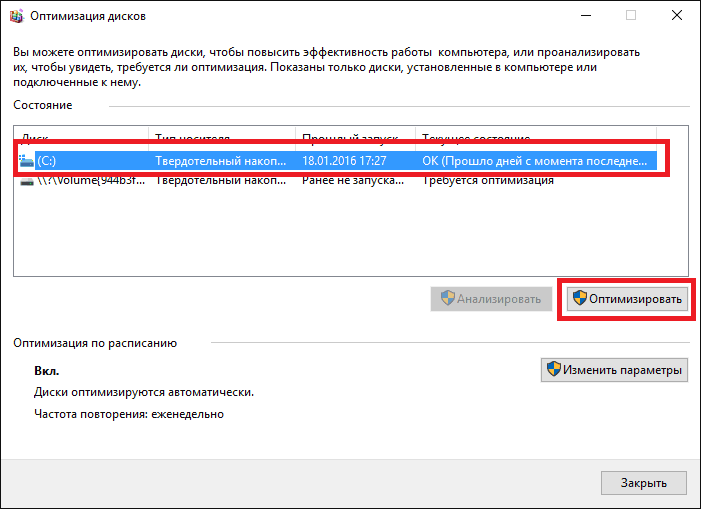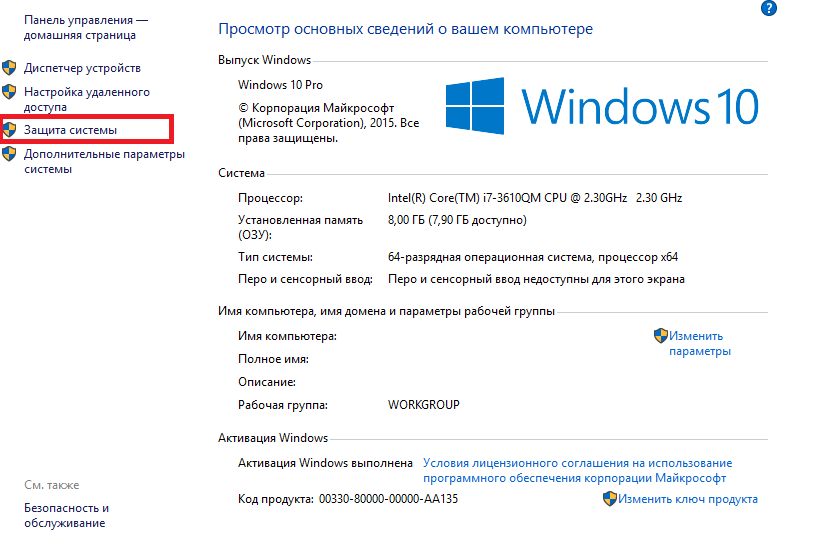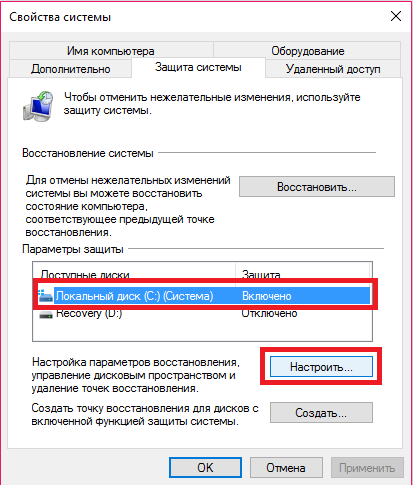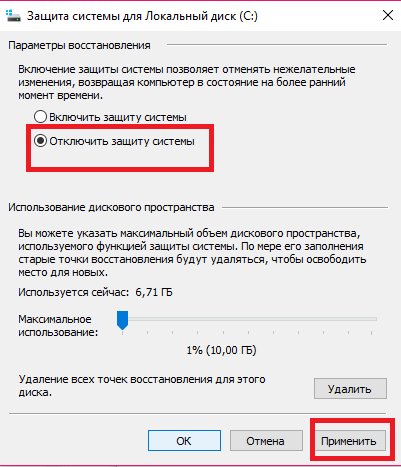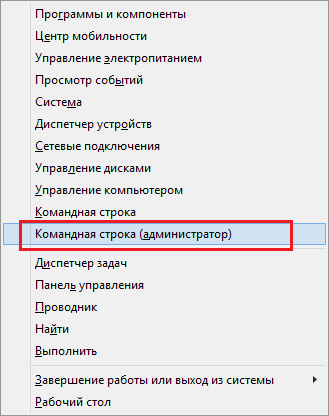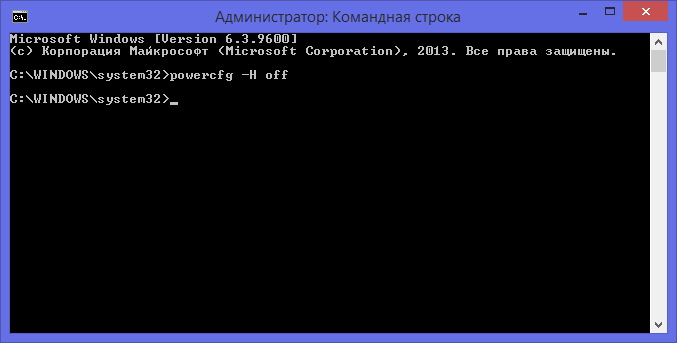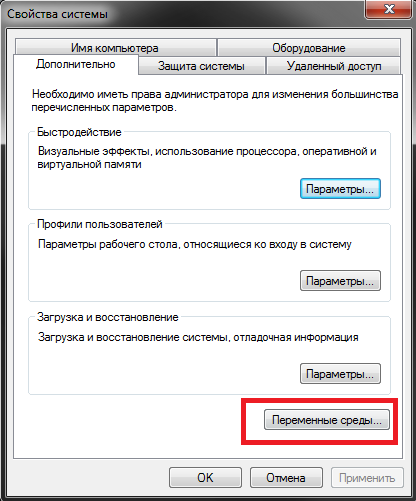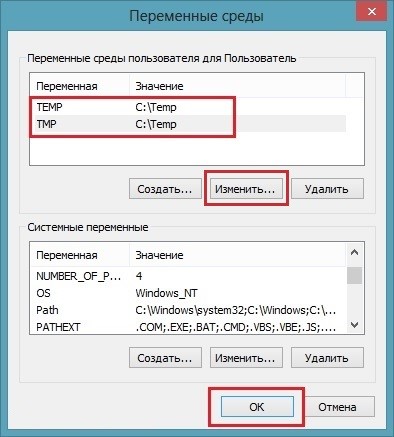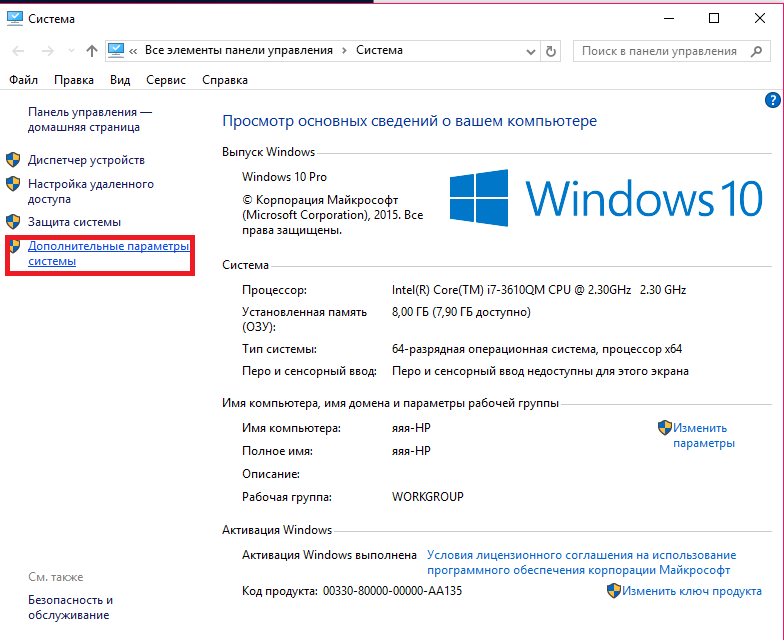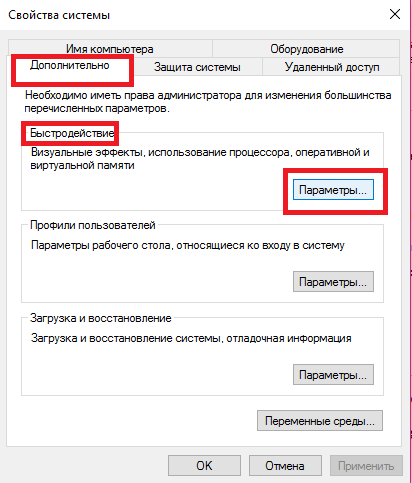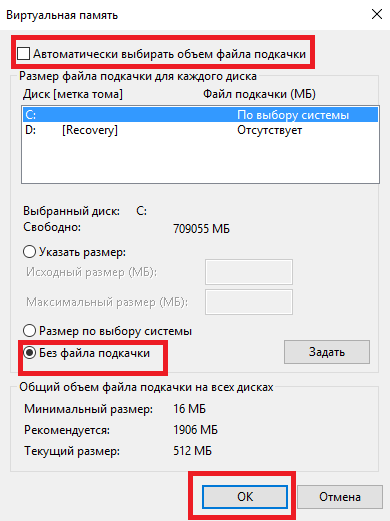Однако, некоторые нюансы все-таки следует учесть, а заодно и прояснить вещи, связанные с тем, как в Windows 10 работают SSD диски, о них и поговорим. В последнем разделе статьи также присутствует информация более общего характера (но полезная), имеющая отношение к работе твердотельных накопителей на аппаратном уровне и применимая и к другим версиям ОС.
Сразу после выхода Windows 10, в Интернете появилось множество инструкций по оптимизации SSD, подавляющее большинство из которых представляют собой копии руководств к предыдущим версиям ОС, без учета (и, по всей видимости, попыток разобраться в них) появившихся изменений: например, продолжают писать, что нужно запустить WinSAT для того, чтобы система определила SSD или отключить автоматическую дефрагментацию (оптимизацию) по умолчанию включенную для таких накопителей в Windows 10.
Настройки Windows 10 для SSD накопителей по умолчанию
Windows 10 по умолчанию настроена на максимальную производительность для твердотельных дисков (с точки зрения Microsoft, которая близка точке зрения производителей SSD), при этом она определяет их автоматически (без запуска WinSAT) и применяет соответствующие настройки, каким-либо образом инициировать это не требуется.
А теперь по пунктам о том, как именно Windows 10 оптимизирует работу SSD при их обнаружении.
- Отключает дефрагментацию (об этом будет далее).
- Отключает функцию ReadyBoot.
- Использует Superfetch/Prefetch — функция, которая изменилась со времен Windows 7 и не требует отключения для SSD в Windows 10.
- Оптимизирует питание твердотельного накопителя.
- Функция TRIM по умолчанию включена для SSD.
Что осталось неизменным в настройках по умолчанию и вызывает разногласия в части необходимости настройки при работе с SSD: индексирование файлов, защита системы (точки восстановления и история файлов), кэширование записей для SSD и очистка буфера кэша записей, об этом — после интересной информации об автоматической дефрагментации.
Дефрагментация и оптимизация SSD в Windows 10
Многие заметили, что по умолчанию автоматическая оптимизация (в предыдущих версиях ОС — дефрагментация) включена для SSD в Windows 10 и кто-то кинулся отключать ее, кто-то изучать происходящее при процессе.
В общих чертах — Windows 10 не выполняет дефрагментацию SSD, а оптимизирует его, выполняя очистку блоков посредством TRIM (или, вернее, Retrim), что не вредно, а даже полезно для твердотельных накопителей. На всякий случай, проверьте, определила ли Windows 10 ваш диск как SSD и включила ли TRIM.
Некоторые написали объемные статьи на тему того, как работает оптимизация SSD в Windows 10. Процитирую часть такой статьи (только самые важные для понимания части) от Скотта Хансельмана (Scott Hanselman):
Я покопался поглубже и поговорил с командой разработчиков, работающих над реализацией накопителей в Windows, и этот пост написан в полном соответствии с тем, что они ответили на вопрос.
Оптимизация накопителей (в Windows 10) производит дефрагментацию SSD раз в месяц, если включено теневое копирование тома (защита системы). Это связано с влиянием фрагментации SSD на производительность. Здесь имеет место неправильное представление о том, что фрагментация не является проблемой для SSD — если SSD будет сильно фрагментирован, вы можете достичь максимальной фрагментации, когда метаданные не смогут представлять больше фрагментов файлов, что приведет к ошибкам при попытках записи или увеличения размера файла. Кроме этого, большее количество фрагментов файлов означает необходимость обработать большее количество метаданных для чтения/записи файла, что приводит к потерям производительности.
Что касается Retrim, эта команда выполняется по расписанию и необходима в связи с тем, каким образом выполняется команда TRIM в файловых системах. Выполнение команды происходит асинхронно в файловой системе. Когда файл удаляется или место освобождается другим образом, файловая система ставит запрос на TRIM в очередь. В связи с ограничениями на пиковую нагрузку, эта очередь может достигнуть максимального количества запросов TRIM, в результате чего последующие будут проигнорированы. В дальнейшем, оптимизация накопителей Windows автоматически выполняет Retrim для очистки блоков.
Подводя итог:
- Дефрагментация выполняется только если включена защита системы (точки восстановления, история файлов использующие VSS).
- Оптимизация дисков используется для того, чтобы пометить неиспользуемые блоки на SSD, которые не были помечены при работе TRIM.
- Дефрагментация для SSD может быть нужна и при необходимости автоматически применяется. При этом (это уже из другого источника) для твердотельных накопителей используется иной алгоритм дефрагментации по сравнению с HDD.
Тем не менее, если вы хотите, можно отключить дефрагментацию SSD в Windows 10.
Какие функции отключить для SSD и нужно ли это
Любой, кто задавался вопросом настройки SSD для Windows, встречал советы, связанные с отключением SuperFetch и Prefetch, отключением файла подкачки или его переносом на другой диск, отключением защиты системы, гибернации и индексирования содержимого диска, переносом папок, временных файлов и прочего на другие диски, отключением кэширования записи на диск.
Часть этих советов пришли еще из Windows XP и 7 и не применимы к Windows 10 и Windows 8 и к новым SSD (отключение SuperFetch, кэширования записи). Большая же часть этих советов действительно способна уменьшить количество данных, записываемых на диск (а у SSD имеется ограничение по общему количеству записанных данных за весь срок службы), что в теории приводит к продлению срока его службы. Но: путем потери производительности, удобств при работе с системой, а в некоторых случаях и к сбоям.
Здесь отмечу, что несмотря на то, что срок службы SSD считается меньшим, чем у HDD, с большой вероятностью купленный сегодня твердотельный накопитель средней цены при обычном использовании (игры, работа, интернет) в современной ОС и при наличии резервной емкости (для отсутствия потери производительности и продления срока службы стоит держать 10-15 процентов места на SSD свободными и это один из советов, который является актуальным и верным) прослужит дольше, чем вам требуется (т.е. будет заменен в итоге на более современный и емкий). На скриншоте ниже — мой SSD, срок использования год. Обратите внимание на графу «Всего записано», гарантия 300 Tb.
А теперь по пунктам о различных способах оптимизации работы SSD в Windows 10 и целесообразности их использования. Отмечу еще раз: эти настройки могут лишь незначительно увеличить срок службы, но не улучшат производительность.
Примечание: такой способ оптимизации, как установка программ на HDD при наличии SSD я рассматривать не стану, так как тогда не ясно, зачем вообще приобретался твердотельный накопитель — не для быстрого ли запуска и работы этих программ?
Отключение файла подкачки
Самый частый совет — отключить файл подкачки (виртуальную память) Windows или перенести его на другой диск. Второй вариант послужит причиной падения производительности, так как вместо быстрого SSD и оперативной памяти будет использоваться медленный HDD.
Первый вариант (отключение файла подкачки) — очень спорный. Действительно, компьютеры с 8 и более Гб оперативной памяти во многих задачах могут работать с отключенным файлом подкачки (но некоторые программы могут не запуститься или обнаруживать сбои при работе, например, из продуктов Adobe), тем самым сохраняется резерв твердотельного накопителя (происходит меньше операций записи).
Одновременно с этим, нужно учитывать, что в Windows файл подкачки используется именно таким образом, чтобы обращаться к нему как можно меньше, в зависимости от размера доступной оперативной памяти. По официальной информации Microsoft соотношение чтения к записи для файла подкачки при обычном использовании составляет 40:1, т.е. значительного количества операций записи не происходит.
Тут же стоит добавить, что производители SSD, такие как Intel, Samsung рекомендуют оставлять файл подкачки включенным. И еще одно примечание: некоторые тесты (двухлетней давности, правда) показывают, что отключение файла подкачки для непроизводительных дешевых SSD может приводить к повышению их производительности. См. Как отключить файл подкачки Windows, если вдруг все-таки решите попробовать.
Отключение гибернации
Следующая возможная настройка — отключение гибернации, которая также используется для функции быстрого запуска Windows 10. Файл hiberfil.sys, записываемый на диск при выключении (или переводе в режим гибернации) компьютера или ноутбука и используемый для последующего быстрого запуска занимает несколько гигабайт на накопителе (примерно равный занятому объему оперативной памяти на компьютере).
Для ноутбуков отключение гибернации, особенно если она используется (например, автоматически включается через некоторое время после закрытия крышки ноутбука) может быть нецелесообразным и привести к неудобствам (необходимость выключать и включать ноутбук) и снижению времени автономной работы (быстрый запуск и гибернация позволяют сэкономить заряд по сравнению с обычным включением).
Для ПК отключение гибернации может иметь смысл, если требуется сократить объем данных, записываемых на SSD при условии, что функция быстрой загрузки вам не требуется. Есть также способ оставить быструю загрузку, но отключить гибернацию, сократив размер файла hiberfil.sys в два раза. Подробнее об этом: Гибернация Windows 10.
Защита системы
Автоматически создаваемые Windows 10 точки восстановления, а также История файлов при включении соответствующей функции, разумеется, записываются на диск. В случае SSD некоторые рекомендуют отключить защиту системы.
Среди некоторых — Samsung, рекомендующая сделать это и в своей утилите Samsung Magician и в официальном руководстве по работе с SSD. При этом указывается, что резервное копирование может вызывать выполнение большого количества фоновых процессов и снижение производительности, хотя по факту защита системы работает лишь при внесении изменений в систему и во время простоя компьютера.
Intel для своих SSD такого не рекомендует. Так же, как и Microsoft не рекомендует выключать защиту системы. И я бы не стал: значительное число читателей этого сайта могли бы исправить проблемы с компьютером в разы быстрее, если бы у них была включена защита Windows 10.
Подробнее о включении, выключении и проверки состояния защиты системы в статье Точки восстановления Windows 10.
Перенос файлов и папок на другие диски HDD
Еще один из предлагаемых вариантов оптимизации работы SSD — перенос пользовательских папок и файлов, временных файлов и других компонентов на обычный жесткий диск. Как и в предыдущих случаях, это может сократить количество записываемых данных с одновременным снижением производительности (при переносе места хранения временных файлов и кэша) или удобства при использовании (например, при создании миниатюр фотографий из пользовательских папок, перенесенных на HDD).
Однако, при наличии отдельного емкого HDD в системе может иметь смысл хранить действительно объемные медиа-файлы (фильмы, музыка, какие-то ресурсы, архивы), к которым не нужен частый доступ именно на нем, высвобождая тем самым место на SSD и продлевая срок службы.
Superfetch и Prefetch, индексация содержимого дисков, кэширование записей и очистка буфера кэша записей
С этими функциями есть некоторые неясности, разные производители дают разные рекомендации, с которыми, думаю, следует ознакомиться на официальных сайтах.
По информации Microsoft, Superfetch и Prefetch успешно используются и для SSD, сами функции претерпели изменение и работают иначе в Windows 10 (и в Windows 
Про буфер кэша записи в целом рекомендации сводятся к «оставить включенным», а вот по очистке буфера кэша разнится. Даже в рамках одного производителя: в Samsung Magician рекомендуется отключить буфер кэша записи, а на их же официальном сайте по поводу этого сказано, что рекомендуется держать его включенным.
Ну а насчет индексирования содержимого дисков и службы поиска я даже не знаю, что написать. Поиск в Windows — очень эффективная и полезная вещь для работы, однако, даже в Windows 10, где кнопка поиска на виду, им почти никто не пользуется, по привычке выискивая нужные элементы в меню пуск и многоуровневых папках. В контексте же оптимизации SSD отключение индексации содержимого диска не является особенно эффективным — это больше операции чтения, чем записи.
Общие принципы оптимизации работы SSD в Windows
До этого момента речь в основном шла об относительной бесполезности ручных настроек SSD в Windows 10. Однако есть некоторые нюансы, в равной степени применимые ко всем маркам твердотельных накопителей и версиям ОС:
- Для улучшения характеристик и срока службы SSD полезно иметь на нем около 10-15 процентов свободного места. Связано это с особенностями хранения информации на твердотельных накопителях. Все утилиты производителей (Samsung, Intel, OCZ и др.) для настройки SSD имеют опцию выделения этого места «Over Provisioning». При использовании функции, на диске создается скрытый пустой раздел, который как раз и обеспечивает наличие свободного пространства в нужном количестве.
- Убедитесь, что ваш SSD работает в режиме AHCI. В режиме IDE часть функций, влияющих на производительность и срок службы не работают. См. Как включить режим AHCI в Windows 10. Посмотреть текущий режим работы можно в диспетчере устройств.
- Не критично, но: при установке SSD на ПК рекомендуется подключать его к портам SATA 3 6 Гб/сек, не использующих сторонних чипов. На многих материнских платах присутствуют SATA-порты чипсета (Intel или AMD) и дополнительные порты на сторонних контроллерах. Подключать лучше к первым. Информацию о том, какие из портов являются «родными» можно найти в документах к материнской плате, по нумерации (подписи на плате) они являются первыми и обычно отличаются по цвету.
- Иногда заглядывайте на сайт производителя вашего накопителя или используйте фирменную программу для проверки обновления прошивки SSD. В некоторых случаях новые прошивки заметно (в лучшую сторону) сказываются на работе накопителя.
Пожалуй, пока все. Общий итог статьи: ничего делать с твердотельным накопителем в Windows 10 в общем-то не нужно без явной на то необходимости. Если вы только что приобрели SSD, то возможно вам будет интересна и полезна инструкция Как перенести Windows с HDD на SSD. Однако, более уместной в данном случае, на мой взгляд, будет чистая установка системы.
Настройка SSD под Windows 10: Полная step-by-step инструкция
Настройка SSD под windows 10 позволяет продлить жизнь накопителя и ускоряет работу ОС.
Сегодня твердотельные накопители пользуются хорошим спросом на рынке комплектующих к ПК, ведь они могут оптимизировать работу ОС.
Содержание:
Сравнивая скорость работы обычного жесткого диска и SSD, второй выигрывает по всем параметрам.
Оптимизация ОС происходит, когда SSD является системным диском Windows 10. В то же время и сама Виндовс оптимизирует работу накопителя (в случае грамотной настройки).
Помимо всех достоинств, твердотельный накопитель имеет один серьёзный недостаток.
На каждый ССД можно записать лимитированное количество информации. Это нужно учитывать во время настройки «Виндовс» под работу на SSD.
Рассмотрим детальнее, как настроить работу диска на ОС и оптимизировать ее работу.
Настройка ОС для твердотельных накопителей по умолчанию (стандартная)
Стандартные настройки Windows 10 предполагают максимальный уровень производительности для SSD дисков.
Все твердотельные накопители, подключенные к компьютеру, определяются автоматически и далее система проводит их настройку.
Оптимизация SSD с помощью ОС происходит следующим образом:
- Проводится отключение дефрагментации;
- Включается функция TRIM;
- Система использует функционал Superfetch/Prefetch;
- Далее в целях максимальной оптимизации отключается функция ReadyBoot;
- Питание SSD также оптимизируется системой.
к содержанию ↑
Дефрагментация SSD – это та же оптимизация твердотельного накопителя. Только она использовалась в более ранних версиях ОС «Виндовс».
Данная функция отключена в десятой версии системы и не является одним из компонентов процесса настройки работы ССД.
Вместо дефрагментации выполняется очистка блоков данных с помощью функции RETRIM (необходима для быстрой очистки мусора и временных данных на накопителе).
Чтобы включить автоматическую оптимизацию, следуйте инструкции:
- Зайдите в панель управления вашим ПК;
- С помощью поиска найдите и откройте окно «Оптимизация дисков»;
- Найдите необходимый твердотельный накопитель в списке, выберите его и затем нажмите на клавишу «Оптимизировать».
Включение автоматической оптимизации
В Windows 10, дефрагментация диска выполняется только в одном случае – когда включена функция защиты ОС: настроены точки восстановления или сохраняется история (список) файлов, который используют VSS – теневое копирование тома.
Помимо автоматической настройки твердотельного накопителя, пользователь может самостоятельно отключать необходимые параметры и функции, регулируя уровень производительности диска.
Рассмотрим набор параметров, которые можно отключить, детальнее.
Полезная информация:
Обратите внимание на программу Tweaker. Она способна обеспечить тонкую настройку ОС Виндоус. С помощью такого твикера можно настроить внешний вид графического интерфейса, работу служб и приложений. Возможности утилиты выше, чем у любого встроенного средства операционной системы.
Скачать Tweaker можно на нашем сайте по данной ссылке
к содержанию ↑
Отключение защиты системы
Как известно, точки восстановления в Виндовс создаются автоматически после важных пользовательских и системных изменений.
Этот процесс является одно из основных составляющих частей процесса защиты ОС.
Если вы работаете с SSD, целесообразнее отключить защиту для обеспечения более быстрой производительности.
Если вы являетесь пользователями ПК от компании Самсунг, отключить защиту поможет системная программа Magician.
Также с ее помощью вы сможете узнать, как наилучшим образом настроить ССД для своего устройства.
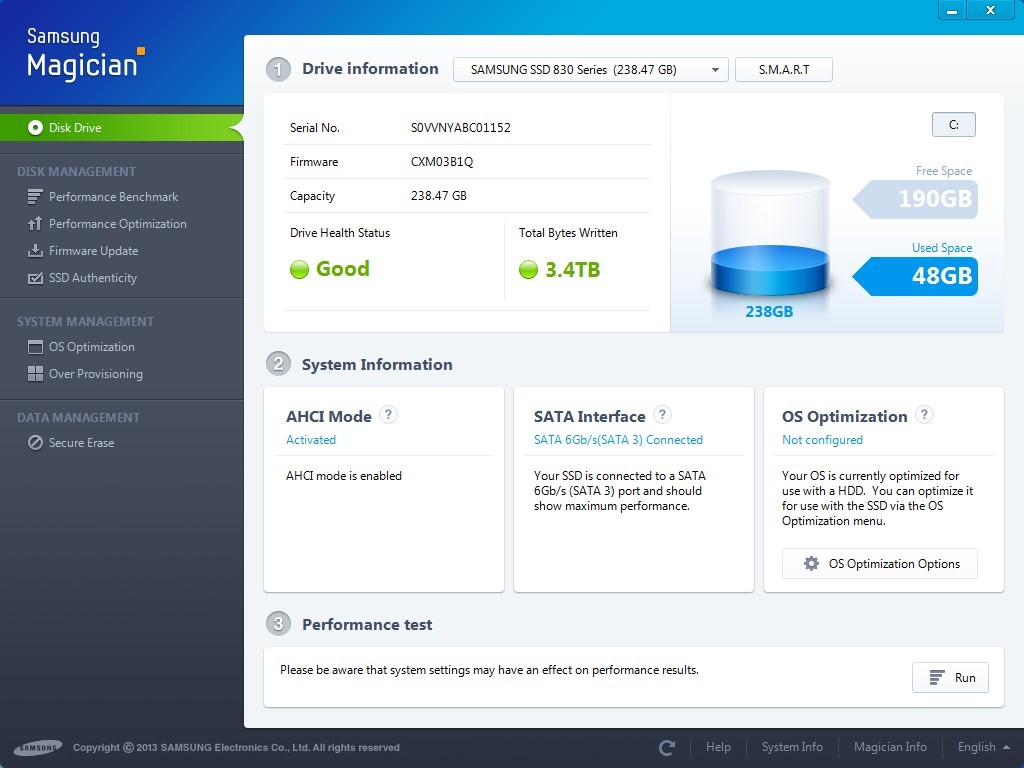
Системная программа Magician на компьютерах от Самсунга
Резервное копирование файлов – еще одна составляющая процесса защиты.
Такое копирование, как правило, запускает работу огромного количества сторонних процессов, которые тормозят работу твердотельного накопителя и самой операционной системы.
Чтобы отключить создание точек восстановления и резервное копирование, следуйте данной инструкции:
- Включите окно «Этот компьютер» и кликните на пустом месте в окне правой клавишей тачпада или мышки;
- В списке выберите «Свойства» и откройте их окно;
- Выберите вкладку «Защита системы», как показано на рисунке ниже;
Включение окна параметров защиты системы
- В окне доступных дисков, выберите необходимый твердотельный накопитель и нажмите на кнопку «Настроить», как показано на изображении;
Открытие настроек накопителя
- В открывшемся окне, отметь те пункт «Отключить защиту» и сохраните внесённые изменения.
Отключение защиты твердотельного накопителя
Помните! Если вы используете SSD от компании Intel, не нужно выключать защиты. Производитель настоятельно рекомендует не отключать ее, ведь это может привести к нарушению работы SSD и ОС, с которой он взаимодействует.
к содержанию ↑
Отключение гибернации
Еще один способ, который позволяет оптимизировать операционную систему под работу на SSD – отключение режима гибернации ОС.
Гибернация – это отдельный вид спящего режима ОС, который позволяет сохранить элементы в оперативной памяти ПК – они записываются в специальный файл и после выхода из гибернации система снова считывает все сохранённые операции во временную память.
Чтобы компьютер смог перейти в такой режим, ОС на системном диске должен быть достаточно объемный файл под названием hiberfil.sys.
Сразу после выхода из гибернации этот файл-процесс удаляется.
Постоянное создание и удаление файла израсходует резервы твердотельного накопителя, поэтому данную функцию лучше отключить.
Следуйте инструкции, чтобы деактивировать гибернацию на вашем устройстве:
Запустите командную строчку от имени администратора системы (нажмите правой кнопкой манипулятора на кнопке «Пуск» и выберите указанный на рисунке пункт);
Вызов командной строчки
В открывшейся консоли введите команду powercfg –H off и выполните ее, нажав на клавишу Ентер;
Выполнение команды для отключения создания файла гибернации
Заметьте! Если после попытки выполнить команду появляется ошибка, возможно, у вас нет прав на выполнение данного действия – вы запустили строку не от имени администратора. Закройте окно и запустите командную строчку еще раз, повторив все вышеуказанные действия.
к содержанию ↑
Настройка хранилища для временных файлов ОС
Ежеминутно Виндовс выполняет много служебных и системных операций. Все они сохраняются в директорию под названием TEMP.
Ни обычный пользователь, и администратор ПК не может отключить функцию сохранения временных файлов.
Однако, вы можете перенести папку хранилища на жесткий диск. Если он подключён к компьютеру.
Перенос директории для хранения временных файлов немного замедлит работу ОС, но зато продлит срок эксплуатации твердотельного накопителя благодаря уменьшению циклов перезаписи данных.
К тому же, если вы используете довольно мощный ПК с 8 или 16 ГБ оперативной памяти, замедление производительности будет максимально незаметным.
Следуйте инструкции, чтобы переместить папку TEMP на жесткий диск:
- Включите окно свойств системы;
- Откройте вкладку дополнительных параметров;
- Нажмите на клавишу «Переменные среды»;
Окно свойств системы
- В открывшемся окне выберите любую из двух переменных и нажмите на кнопку ее изменения;
- В окне Path (путь) укажите место, где будет находиться хранилище временных файлов системы и нажмите ОК, чтобы сохранить внесённое изменение.
Изменения местоположения хранилища временных файлов
Аналогичным образом проведите изменения пути местоположения второго параметра.
Теперь все временные данные системы будут сохраняться на жестком диске и емкость ССД не будет расходоваться понапрасну.
к содержанию ↑
Отключение фала подкачки
Данный файл используется операционной системой в случае, когда ей не хватает оперативной памяти.
Все данные, которые не могут уместиться в ОП на данный момент сохраняются на диск, и когда появляется свободное место в ОП, удаляются из накопителя.
Это очень сильно израсходует резервы ССД, поэтому функцию нужно обязательно отключить:
- Откройте окно свойств системы;
- Щелкните по пункте «Дополнительные параметры ОС»
Включение дополнительных параметров ОС
- В поле для настройки быстродействия нажмите на клавишу «Настроить»;
Дополнительные параметры ОС
- Перейдите во вкладку «Дополнительно» и нажмите на клавишу «изменить»;
- Теперь снимите галочку с пункта автоматического определения объема для файла подкачки и выберите пункт «Без файла подкачки», чтобы отключить его.
Отключение файла подкачки
Тематические видеоролики:
Настало время поговорить о правильной эксплуатации твердотельных накопителей в Windows 10. По словам, Майкрософт, использование SSD на «десятке» не требует никаких настроек или предварительной подготовки системы к установке такого носителя цифровых данных, и самостоятельное изменение параметров операционной системы может только навредить диску на основе флеш-памяти.
Но, несмотря на все заверения разработчика Windows 10, на некоторые моменты все же следует обратить внимание, а также изучить, что «десятка» делает для обеспечения максимальной производительности и экономии ресурса SSD.
C выходом Windows 10 в сети появились руководства по правильной настройке системы для оптимизации твердотельных дисков. Но фактически все они являлись копиями аналогичных инструкций для «семерки» и «восьмерки», ведь в последней ОС многие действия выполняются системой автоматически при подключении к ПК SSD (отключение дефрагментации, файла подкачки).
Содержание
- Что «десятка» делает для продления жизни SSD без ущерба его производительности?
- Интересные сведения о дефрагментации
- Что следует отключать вручную, а что нет
- Деактивация файла подкачки
- Отключение гибернации
- Восстановление системы
- Переносим временные и пользовательские файлы на жесткий диск
- Superfetch, индексация файлов для ускоренного поиска, кэширования записей и прочие
- Поиск и индексирование
- Обобщение и полезные советы
[shortcod1]
Изначально Майкрософт настроили «десятку» таким образом, чтобы при обнаружении твердотельного носителя данных он уже был готов к работе, без необходимости вносить какие-либо изменения в конфигурацию ОС. С официальных источников известно, что в перечень настроек при использовании накопителей на базе flash-памяти входят:
- деактивация дефрагментации;
- использование Superfetch;
- отключение ReadyBoost;
- оптимизация схемы питания SSD;
- активация функции TRIM для накопителя.
Вспоминая инструкции, по которым осуществляется настройка иных версий Windows, можно обратить внимание, что индексация и кэширование файлов не отключены, как и защита системы (точки восстановления создаются регулярно, снижая рабочий ресурс устройства). С папками для временных файлов то же самое — даже не появляется предложения перенести их на жесткий диск. Рассмотрим все это по порядку, начав с дефрагментации.
Интересные сведения о дефрагментации
Дефрагментация SSD в «десятке» отключена, но вместо нее активирована какая-то опция оптимизации. Узнав об этом, многие пользователи сразу же отключают эту функцию, некоторые — изучают механизм ее функционирования. И, как оказывается, осуществление очистки блоков по технологии TRIM — полезная для твердотельных носителей цифровых данных функция.
Дефрагментация SSD в Windows 10 осуществляется только при включенном теневом копировании (активна защита системы) раз в месяц, но для таких накопителей ее суть немногим отличается от дефрагментации файлов на HDD. В некоторых случаях отсутствие дефрагментации файла полезна (например, при последующем увеличении его размера).
Что следует отключать вручную, а что нет
Многие пользователи, прочитавшие старую статью по настройке Windows 10 для работы с SSD, доказывают, что SuperFetch, кэширование и индексацию файлов следует отключать. Эти советы имеют место на жизнь, их выполнение приведет к потере производительности и удобства работы за компьютером.
Далее рассмотрим все варианты оптимизации работы твердотельного диска в «десятке», отметив, что для получения скоростных преимуществ при его эксплуатации на диске должно быть свободно не менее 15% пространства. И это очень важно.
Деактивация файла подкачки
При наличии недостаточного для комфортной работы и выполнения некоторых задач объема ОЗУ целесообразно использовать файл подкачки.
[shortcod2]
В пользу этого факта говорит и то, что механизм его эксплуатации подразумевает минимальное количество обращений к файлу pagefile.sys для записи, в независимости от объема установленной и свободной оперативной памяти. Число операций его чтения превышает количество обращений для записи приблизительно в 40 раз.
При отключенном файле подкачки, даже при наличии 8 и более ГБ ОЗУ, некоторые «тяжелые» приложения отказываются запускаться (например, Adobe Premier) или регулярно дают сбой. Возможно, такой ценой придется платить за увеличение ресурса SSD.
Отключение гибернации
Очередная спорная функция — деактивация возможности перехода компьютера в режим гибернации. Она же используется для осуществления быстрого старта Windows 10. Для этого на системном томе создается файл hiberfil.sys. В него «десятка» записывает содержимое ОЗУ (в случае гибернации) или файлы, необходимые для быстрого старта системы. Размер файла занимает столько же места, сколько оперативной памяти установлено на компьютере, а объем записываемых в него данных не превышает текущего размера используемой оперативной памяти.
Если для компьютера деактивация функции переведения системы в режим гибернации не критична, то для владельцев ноутбуков это обернется ускоренным разрядом батареи и необходимостью дожидаться включения устройства. Процесс может затянуться при большом количестве помещенных в автозагрузку программ, особенно на стареньких девайсах. В случае с ПК ожидание его полной загрузки актуально, если желаете продлить срок службы дорогого SSD.
Также возможен вариант сокращения объема hiberfil.sys путем отключения гибернации, не выключая быструю загрузку.
Восстановление системы
При включенной функции «История файлов» и автоматическом формировании точек отката системы перед выполнением влияющих на систему операций (установка/удаление программного обеспечения) физический ресурс SSD снижается. В связи с этим рекомендуется отключить историю файлов и создание точек восстановления. Но такое бережное отношение к накопителю может обернуться утратой данных или необходимостью выполнять сброс системы в случае ее серьёзного сбоя и невозможности откатиться к прежнему состоянию.
При эксплуатации корейского твердотельного диска от Samsung это можно выполнить посредством фирменного приложения Samsung Magician. Резервное копирование в фоне может привести к снижению производительности SSD при выполнении множества иных задач в случае работы с файловой системой носителя. Поэтому резервирование данных следует выполнять во время простоя компьютера.
Intel же в паре с Майкрософт категорически не рекомендуют отключать функцию защиты операционной системы. С ней можно быстро вернуть компьютер к работоспособному состоянию без потерь или с минимальными потерями пользовательских данных.
Переносим временные и пользовательские файлы на жесткий диск
[shortcod3]
Еще одним вариантом снижения износа твердотельного диска является перенос временных файлов и данных пользователя на разделы, физически расположенные на винчестере. Таким образом многократные перезаписи рабочих файлов и их регулярное изменение (например, хранящихся на рабочем столе или в Моих документах) незначительно снизит число операций записи на SSD.
Обычно, твердотельные накопители используют в качестве системных дисков, поэтому хранение на них мультимедиа библиотеки или каталога изображений не целесообразно (игр это не касается). Ведь в процессе оптимизации многие из файлов, для которых скорость чтения не имеет большого значения, затрагиваются, их блоки многократно перемещаются.
Superfetch, индексация файлов для ускоренного поиска, кэширования записей и прочие
С использованием или отключением этих функций больше проблем, чем с иными. Различные производители помещают на своих ресурсах противоречивые относительно друг друга данные. Кому из них верить, решать пользователю, но ознакомиться с рекомендациями ведущих разработчиков SSD следует обязательно.
Со слов представителей Майкрософт, функции Prefetch и Superfetch удачно эксплуатируются и на SSD, претерпев значительные изменения на Windows 10. Samsung же утверждают, что твердотельные диски не следует использовать с включенной функцией Superfetch.
Что касается очистки буфера кеша, здесь информация также кардинально отличается даже в рамках одного производителя SSD без достоверной информации в счет одной или иной точки зрения. Сам же буфер кеша использовать можно, на сроке службы flash-памяти это никоим образом не отразится.
Поиск и индексирование
В Windows 10 служба индексирования для осуществления мгновенного поиска более активно выполняет индексирование, но без нее пиктограмма поиска, которая всегда находится на видном месте, будет бесполезной, и мгновенно запустить системный инструмент или открыть часто используемый файл не получится. Стоит ли незначительно продлить время работы SSD в ущерб удобству — решайте сами.
Обобщение и полезные советы
Как уже упоминалось, для высокопроизводительной работы SSD на нем должно быть порядка 15% или более свободного пространства, что связано с особенностями хранения цифровых данных на таких носителях. Многие разработчики твердотельных накопителей поставляют фирменные утилиты, задачей коих является резервирование этих ~15% пространства путем создания скрытого тома.
Накопитель должен работать в режиме AHCI. Это можно проверить в Диспетчере задач (вызывается через Win → X).
Подключать твердотельные накопители, кто бы ни был их производителем, настоятельно рекомендуется к высокоскоростному SATA интерфейсу третьего поколения, который не использует контроллеров посторонних производителей. Бывает, что на материнской плате установлен чипсет для процессора Intel или AMD и дополнительные порты на контроллерах посторонних разработчиков.
Осуществлять подключение SSD следует, естественно к первым. Определить их можно как по маркировке на материнской плате, так и воспользовавшись руководством по эксплуатации системной платы или ноутбука.
Периодически посещайте сайт производителя вашего цифрового носителя или ресурс поддержки устройства и проверяйте наличие свежей прошивки (firmware). Обновление программного обеспечения в положительном ключе отражается на производительности оборудования, касается это не только твердотельных накопителей.
В качестве подведения итогов можно сказать следующее: для новичков Windows 10 неплохо настроена, что касается минимизации совершения ненужных операций записи информации. Вмешиваться в ее настройки большого смысла нет, но опытные пользователи могут перенести временные файлы на жесткий диск и деактивировать несколько функций (индексация, гибернация) для продления срока эксплуатации SSD с ущербом удобству работы на компьютере.
SSD (Solid-State Drive) – это современный тип накопителя, который становится всё более популярным среди пользователей компьютеров. SSD диски обладают высокой скоростью работы, которая может значительно ускорить процесс загрузки операционной системы и работы программ. Однако для максимального эффекта необходимо правильно настроить систему Windows 10 под SSD.
В этой статье мы рассмотрим пошаговую инструкцию по настройке Windows 10 под использование SSD. Сначала мы расскажем о том, как включить поддержку TRIM, который позволяет оптимизировать запись данных на SSD и продлить срок его службы. Затем мы рассмотрим, как активировать режим AHCI, который повышает производительность SSD. Также мы расскажем о том, как отключить некоторые функции Windows, которые могут замедлять работу SSD диска. Наконец, мы рассмотрим несколько дополнительных рекомендаций по оптимизации работы Windows 10 с SSD.
Эта пошаговая инструкция поможет вам максимально использовать возможности вашего SSD диска и обеспечить оптимальную производительность системы Windows 10. Следуйте нашим рекомендациям и вы заметите значительное ускорение работы своего компьютера!
Содержание
- Как быстро настроить SSD в Windows 10?
- Разбитие диска и форматирование
- Отключите ненужные функции
- Активация технологии TRIM
Как быстро настроить SSD в Windows 10?
Настройка SSD в Windows 10 может значительно повысить производительность вашей операционной системы. Следуйте этой пошаговой инструкции, чтобы быстро настроить свой SSD:
- Установите свой SSD и подключите его к компьютеру. Убедитесь, что ваш компьютер выключен и отключен от электропитания перед установкой SSD.
- Перезагрузите компьютер и войдите в BIOS. Для этого нажмите определенную клавишу (к примеру, «Delete» или «F2») при запуске компьютера. В разделе BIOS найдите настройки запуска и выберите свой SSD в качестве первого устройства запуска.
- Перезапустите компьютер. Компьютер должен загружаться намного быстрее теперь, так как он запускается с вашего SSD.
- Установите драйверы для SSD. Зайдите на официальный сайт производителя SSD и загрузите последние драйверы. Установите их на ваш компьютер.
- Откройте «Диспетчер устройств». Нажмите правой кнопкой мыши на кнопку «Пуск» и выберите «Диспетчер устройств».
- Дважды щелкните на «Дисковые устройства». Вы увидите список устройств, включая ваш SSD.
- Нажмите правой кнопкой мыши на ваш SSD и выберите «Свойства».
- Перейдите на вкладку «Политика». Выберите «Лучшая производительность» и установите флажок напротив «Включить кэширование записи на этот диск». Нажмите «Применить» и «ОК».
- Перейдите на вкладку «Право Владения» и нажмите «Изменить». Убедитесь, что ваша учетная запись пользователя является владельцем.
- Нажмите «ОК», чтобы закрыть все окна.
Вот и все! Теперь ваш SSD должен быть быстро настроен в ОС Windows 10. Запустите систему заново и наслаждайтесь улучшенной производительностью!
Разбитие диска и форматирование
Для настройки Windows 10 под использование SSD-накопителя необходимо правильно разбить диск и форматировать его.
Первым шагом откройте меню «Пуск» и перейдите в «Панель управления». Затем выберите раздел «Система и безопасность» и перейдите в «Создание и форматирование разделов диска».
В открывшемся окне вы увидите список доступных дисков на вашем компьютере. Найдите SSD-накопитель и кликните правой кнопкой мыши на нем. В контекстном меню выберите пункт «Разбить том».
В появившемся окне выберите размеры разделов и их количество в зависимости от своих потребностей. Обычно рекомендуется создать один раздел на всю ёмкость SSD-накопителя.
После выбора параметров разбиения нажмите кнопку «Применить». Внимание! Весь предыдущий контент на диске будет удален. Проверьте, что у вас есть резервная копия всех важных данных.
После завершения разбиения диска можно приступать к форматированию разделов. Для этого кликните правой кнопкой мыши на каждом созданном разделе и выберите пункт «Форматировать».
В открывшемся окне выберите файловую систему NTFS и нажмите кнопку «Форматировать». Подтвердите свое намерение в всплывающем окне.
После форматирования разделов диск готов к использованию. Далее можно переходить к настройке операционной системы и комплексной оптимизации работы Windows 10 с использованием SSD-накопителя.
Отключите ненужные функции
Чтобы максимально оптимизировать работу вашего SSD-накопителя, рекомендуется отключить некоторые ненужные функции операционной системы Windows 10.
1. Отключите системный файрволл
Если у вас установлен антивирус с собственным файрволлом, можно отключить встроенный системный файрволл Windows 10. Зайдите в «Панель управления» — «Система и безопасность» — «Центр управления Windows» — «Управление настройками безопасности Windows» — «Защитник Windows» и отключите файрволл.
2. Отключите злоумышленные ссылки в документах
Чтобы уберечь ваш SSD от потенциальных угроз, следует отключить автоматическое выполнение злоумышленных ссылок в документах. Откройте «Параметры системы» — «Параметры папок и поиска» — «Параметры папок» — «Вид» — снимите галочку с пункта «Показывать адреса URL ссылок».
3. Отключите системное восстановление
Если вы не пользуетесь системным восстановлением или у вас установлена программа-клона, можно отключить системное восстановление. Зайдите в «Панель управления» — «Система и безопасность» — «Система» — «Дополнительные параметры системы» — выберите раздел «Защита системы», выберите ваш SSD и нажмите «Настроить», затем выберите «Отключить системную защиту».
4. Отключите эффекты визуализации
Чтобы увеличить производительность системы, рекомендуется отключить некоторые визуальные эффекты Windows 10. Нажмите правой кнопкой мыши на «Пуск», выберите «Свойства» — «Дополнительные системные параметры» — «Визуальные эффекты» — выберите «Настройка» и отключите ненужные эффекты.
5. Отключите индексацию диска
Если вам не требуется быстрый поиск файлов на вашем SSD-накопителе, можно отключить индексацию диска. Зайдите в «Панель управления» — «Индексация» — «Изменение настроек индексации» — снимите галочку с вашего SSD.
Следуя этим рекомендациям, вы сможете дополнительно оптимизировать работу своего SSD-накопителя под операционную систему Windows 10.
Активация технологии TRIM
Для оптимальной работы SSD-накопителя необходимо активировать технологию TRIM. TRIM помогает поддерживать высокую производительность SSD, улучшает срок службы и предотвращает ухудшение производительности со временем. В Windows 10 TRIM включен по умолчанию, но убедитесь, что ваша система его поддерживает и активирована эта функция.
Чтобы активировать TRIM, выполните следующие шаги:
- Проверьте поддержку TRIM: Нажмите клавишу Win + X и выберите «Windows PowerShell (администратор)», введите команду «fsutil behavior query DisableDeleteNotify». Если в результате вы увидите «DisableDeleteNotify = 0», это означает, что TRIM уже активирован. Если результат будет «DisableDeleteNotify = 1», переходите к следующему шагу.
- Активируйте TRIM: Введите команду «fsutil behavior set DisableDeleteNotify 0» и нажмите Enter. Теперь TRIM будет активирован на вашей системе.
- Проверьте активацию TRIM: Повторно выполните команду «fsutil behavior query DisableDeleteNotify» и убедитесь, что результат равен «DisableDeleteNotify = 0».
После активации TRIM ваш SSD будет использовать эту технологию для оптимизации записи и удаления данных, что приведет к улучшению производительности и срока службы накопителя.
Время на прочтение
5 мин
Количество просмотров 59K
Привет, Geektimes! Многие до сих пор продолжают утверждать, что твердотельные накопители ненадежные, поскольку имеют ограниченное количество циклов перезаписи и больше подвержены износу, нежели HDD. Сейчас большинство мифов об этом уже развенчаны, однако некоторые советы по оптимизации Windows для работы с SSD могут оказаться полезными.
Многие трюки по оптимизации устарели с того момента, когда SSD были слишком дорогими и ограничивались максимальной емкостью в 128 ГБ. Тем более в погоне за более высокой производительностью накопителя вы можете затронуть другие процессы и в конечном итоге сделать только хуже. Поэтому очень важно знать, какие советы действительно окажутся полезными и будут работать, а какие в современных реалиях бестолковые и не имеют практического смысла.
Улучшить производительность твердотельного накопителя можно не только посредством снижения нагрузки на диск стандартными средствами Windows, но и также при помощи сторонних действий. Одно из них — обновление прошивки SSD. Для дисков компании OCZ предусмотрен удобный апдейт в один клик в специальной утилите SSD Guru, о которой мы вам уже рассказывали.
Достаточно запустить программу, выбрать соответствующую вкладку и запустить процедуру обновления. Ничего сложного, к тому же поставляется утилита бесплатно и совместима со всеми современными накопителями OCZ.
В целом, многие пользователи могут ограничиться одним лишь обновлением прошивки. Но продвинутые гики, уверены, на этом не остановятся. И если вы хотите, чтобы накопитель прослужил вам максимально долго, можете воспользоваться еще несколькими советами. А мы, в свою очередь, поможем определить, какие из них полезные.
Первый, актуальный и для Windows 10 — выбор интерфейса. Чтобы SATA SSD нормально функционировал, необходимо обязательно выбирать интерфейс AHCI. Если выбрать IDE, твердотельный накопитель может либо вообще не работать, либо работать с ошибками. Также использование AHCI позволяет активировать TRIM для накопителя SATA, а также очередь команд NCO.
Хотите добиться наибольшей производительности на той же «семерке»? Обязательно устанавливайте AHCI в качестве интерфейса, если еще этого не сделали.
Сперва зажмите клавиши WIN + R, введите msconfig и нажмите Enter. Во вкладке «Загрузка» выберите безопасный режим, примените изменения и перегрузитесь.
При загрузке зажмите F2 или DEL для входа в настройки BIOS, а затем измените интерфейс SATA с IDE на AHCI. После этого сохраните настройки и снова перезагрузитесь. Осталось вновь проделать нехитрые действия с msconfig и отключить безопасный режим.
Не лишним будет также перенести каталог для кеширования временных файлов с твердотельного накопителя на HDD, если у вас есть такая возможность. В Windows это папки TMP и TEMP, которые сперва необходимо создать на том диске, куда будем их переносить, если вы хотите достить увеличения ресурса SSD. Затем заходим в «Компьютер» — «Свойства» — «Дополнительные параметры системы» — вкладка «Дополнительно». Заходим в «Переменные среды», где при помощи кнопки «Изменить» указываем новые значения переменных взамен старых.
Вам останется перезагрузить компьютер для внесения изменений, а потом удалить содержимое папок на SSD, поскольку оно вам больше не потребуется.
Отключение гибернации — пожалуй, первый спорный совет из нашего списка. Да, круто избавиться от файла, который занимает львиную долю оперативной памяти (hiberfil.sys), и снизить износ SSD посредством уменьшения количества записей при гибернации. Но у этого совета есть два ключевых минуса.
Во-первых, вы не сможете быстро приступать к работе, придется заново открывать часто используемые приложения. Конечно, с накопителями OCZ система стартует быстро, но зачем создавать себе лишние неудобства? Кроме того, без гибернации велик риск снижения автономной работы компьютера. Впрочем, это актуально только для ноутбуков, а не для стационарных машин. В случае с последними гибернация имеет хоть какой-то смысл.
Даже с включенной гибернацией SSD прослужит вам долго, гарантия говорит сама за себя. Однако если вы все же хотите поэкспериментировать и убедиться в спорности данного утверждения, можете воспользоваться командой ниже.
powercfg -h ofА вот отключение Prefetch, напротив, положительно скажется на твердотельном накопителе, поскольку вам удастся уменьшить количество записей на диск. Если на HDD от этой технологии еще есть какой-то толк, то в случае с SSD она оказывается практически бесполезной, так как не дает ощутимый прирост скорости загрузки приложений.
Чтобы ее отключить, необходимо сперва войти в реестр Windows (Win + R — regedit). Далее проделать следующий путь:
HKEY_LOCAL_MACHINE\System\CurrentControlSet\Control\Session Manager\Memory Management\PrefetchParametersЗдесь достаточно установить значение параметра EnablePrefetcher на 0.
Что касается Superfetch и ReadyBoot, от их отключения вы вряд ли выиграете. В случае с первой оно вовсе нецелесообразно, поскольку никак не отражается на объеме данных, записанных на диск. Избавление от ReadyBoot защитит SSD от некоторого дополнительного износа, но сделает это настолько незаметно, что вы даже не почувствуете.
Также полезным может оказаться отключение индексации диска, так как это снизит количество записей на SSD. На производительности системы это никак не скажется, зато накопитель скажет вам спасибо. Тем более каких-либо хитрых телодвижений совершать не нужно: просто открываете свойства диска и отключаете индексацию во вкладке «Общие».
Дефрагментация диска также оказывает на SSD негативное влияние — она ему просто не нужна, данные в NAND всегда фрагментированы из-за процесса выравнивания износа ячеек. На Windows 7 ее нет, но в Windows 8 и Windows 10 она может встречаться. Если ваша система еще сама не поняла, что столкнулась с твердотельным накопителем, а не с SSD, ей нужно об этом напомнить.
Зажимаем Win + R и вводим команду dfrgui. Здесь вы сможете проверить, выполняет система дефрагментацию SSD или нет, а также настроить ее расписание для жестких дисков.
Как видите, в нашем случае система сама поняла, что установлен SSD (диск C:), и никогда не будет запускать его дефрагментацию.
Многие спросят про отключение или перенос файла подкачки, но для современных накопителей это уже бесполезный совет. Ни в коем случае не стоит переносить его на HDD, поскольку вы ничего от этого не выиграете, а вот с производительностью и работой сторонних программ могут возникнуть проблемы.
В то же время эффективно будет устанавливать большие программы на HDD при наличии такой возможности, не говоря уже о хранении больших объемов данных на внешнем накопителе или на жестком диске на этом же компьютере. Особенно актуально для тех дисков, которые работают на технологиях MLC и TLC — они способствуют быстрому износу.
Стоит отметить, что большинство этих советов положительно не влияют на производительность Windows, но зато способствуют долголетию SSD. Просто надо помнить одну вещь: современные твердотельные накопители от OCZ надежные и прослужат вам много лет даже без применения подобных трюков. А те, кто до сих пор считают обратное и верят в сильный износ дисков, могут положить свои SSD на полку — эффект будет тот же.
Предлагайте свои умные советы по оптимизации Windows для работы с SSD в комментариях, будет интересно обсудить опыт владельцев.