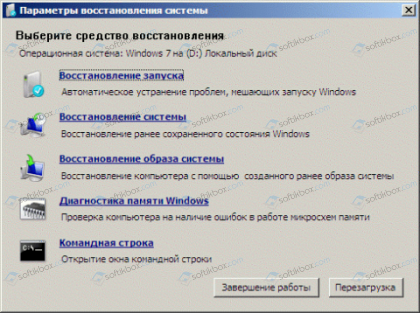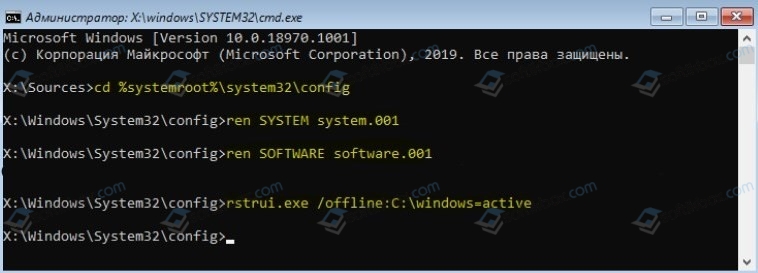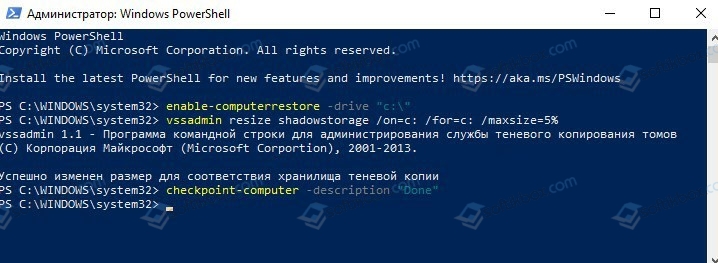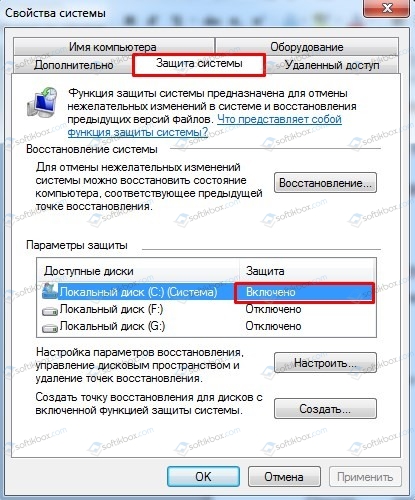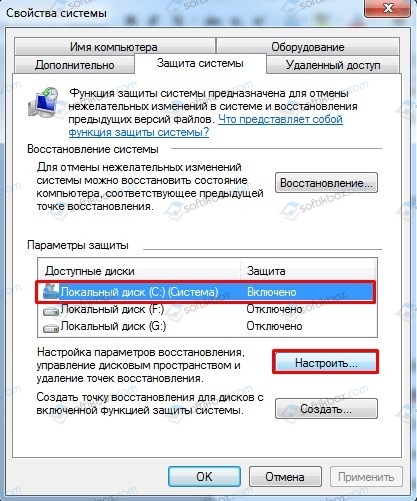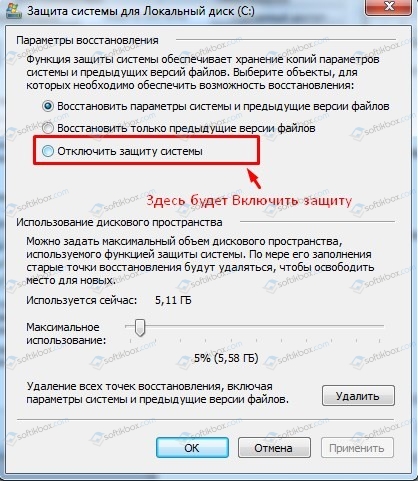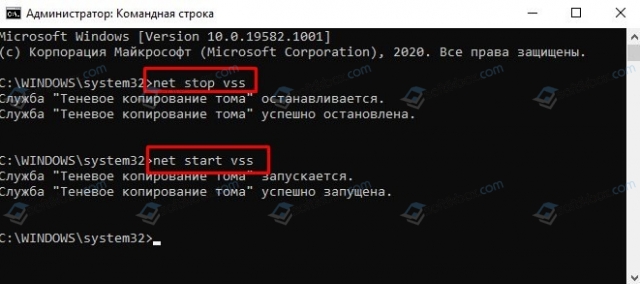Решение проблем в работе компонента «Защита системы» и/или оснастки «Восстановление системы»
Воспользуйтесь данным советом в случае возникновения указанных проблем:
1) Не работает оснастка Восстановление системы (Пуск → Панель управления → Восстановление).
2) Неактивны кнопки в компоненте Защита системы (Пуск → Панель управления → Система → Защита системы).
3) Невозможно изменить настройки для доступных дисков.
4) Не работает вкладка Предыдущие версии в свойствах файлов.
5) Проблемы при создании точки восстановления системы для какого-либо из дисков.
Для начала проверьте включена ли у Вас функция Защита системы для требуемого диска.
1) В меню Пуск щелкните правой кнопкой мыши на Компьютер и выберите пункт Свойства.
2) Нажмите ссылку Защита системы
3) В открывшемся окне в пункте Параметры защиты Вы увидите перечень дисков, в котором напротив каждого указано, включена защита или нет (сразу после установки Windows 7 защита включена только для диска, на который установлена операционная система).
4) Кликните левой кнопкой мыши по нужному диску и нажмите кнопку Настроить.
5) В открывшемся окне в пункте Параметры восстановления отметьте Восстановить параметры системы и предыдущие версии файлов и нажмите ОК.
6) Создайте точку восстановления системы, нажав на кнопку Создать.
Если указанное выше у Вас не работает или же наоборот все включено, но возникают проблемы, то выполните поочередно действия предложенные далее в вариантах.
Вариант 1.
1) Проверьте права и пользователей установленные для папок System Volume Information на Ваших дисках.
1.1) Щелкните правой кнопкой мыши на папке System Volume Information и выберите пункт Свойства
1.2) Перейдите на вкладку Безопасность.
По умолчанию в разделе группы или пользователи должно стоять только — система (SYSTEM) с полным доступом прав.
Если Вы добавили пользователя или изменили права для пользователя система (SYSTEM), то верните все в изначальные значения.
Вариант 2.
1) Откройте Панель управления → Администрирование и запустите Службы (Win + R → services.msc → ОК)
Проверьте установленный тип запуска для служб:
Программный поставщик теневого копирования (Microsoft Software Shadow Copy Provider).
Теневое копирование тома (Volume Shadow Copy)
По умолчанию они должны быть установлены в значение Вручную.
2) Если одна из данных служб отключена, то дважды щелкните на нее и в открывшемся окне установите тип запуска в значение Вручную.
Вариант 3.
1.1) Запустите Редактор локальной групповой политики (Win + R → gpedit.msc → ОК)
1.2) Откройте Конфигурация компьютера → Административные шаблоны → Система → Восстановление системы.
Значения параметров Отключить конфигурацию и Отключить восстановление системы в столбце Состояние должно быть указано Не задана.
Если в столбце Состояние значение для любого из данных параметров указано как Включена, то:
1.3) Щелкните правой кнопкой мыши на необходимом параметре и выберите пункт Изменить
1.4) В открывшемся окне установите переключатель в значение Не задано и нажмите кнопку ОК.
Вариант 4.
Создайте и примените reg-файл с указанным ниже текстом.
Windows Registry Editor Version 5.00
[HKEY_LOCAL_MACHINE\SOFTWARE\Microsoft\WindowsNT\CurrentVersion\SystemRestore]
"RPLifeInterval"=dword:0076a700"DiskPercent"=dword:0000000a
[HKEY_LOCAL_MACHINE\SOFTWARE\Microsoft\WindowsNT\CurrentVersion\SystemRestore\Cfg]
"RPLifeInterval"=dword:0076a700"DiskPercent"=dword:0000000a
где: DiskPercent = Объем дискового пространства, зарезервированный под точки восстановления системы (5%)
RPLifeInterval = Число секунд, в течении которых будут храниться точки восстановления перед их удалением (7776000 секунд или 90 дней)
Вариант 5.
Удалите имеющиеся у Вас точки восстановления и попробуйте создать точку восстановления заново.
1) Запустите командную строку от имени администратора.
В строке поиска меню Пуск введите команду: cmd и нажмите одновременно Ctrl + Shift + Enter.
2) Введите необходимую команду и нажмите Enter:
Удаление всех теневых копий на всех томах: vssadmin delete shadows /all
Удаление теневых копий на томе: vssadmin delete shadows /for=C:
где C: — буква тома
3) Скачайте архив: SCRP+script.zip и распакуйте его.
4) Щелкните правой кнопкой мыши на файле SCRP.exe и выберите пункт Запуск от имени администратора.
5) Перезагрузите компьютер проверьте появилась ли точка восстановления созданная программой. если не появилась, то:
6) Откройте папку куда Вы распаковали архив SCRP+script.zip
7) Откройте папку elevateWHSScript, щелкните правой кнопкой мыши на файле ElevateWSHScript.inf и выберите в контекстном меню пункт Установить

9) Щелкните правой кнопкой мыши на файле crp.vbs и выберите пункт Запуск от имени администратора.
10) Перезагрузите компьютер проверьте появилась ли точка восстановления созданная с помощью скрипта.
Вариант 6.
Измените минимальный размер области хранения теневых копий.
1) Запустите редактор реестра (Win + R → regedit → ОК)
2) Откройте раздел реестра HKEY_LOCAL_MACHINE\SYSTEM\CurrentControlSet\Services\VolSnap
3) Создайте новый параметр типа DWORD (32 бита) c именем MinDiffAreaFileSize
4) Щелкните правой кнопкой мыши по параметру MinDiffAreaFileSize и выберите пункт Изменить…
5) В текстовом поле Значение установите значение: 3000
Данное значение равно 3000 МБ.
6) Перезагрузите компьютер.
Измените максимальный объем хранилища теневой копии.
1) Запустите командную строку от имени администратора.
В строке поиска меню Пуск введите команду: cmd и нажмите одновременно Ctrl + Shift + Enter.
2) Введите команду vssadmin list shadowstorage и нажмите Enter.
3) Запомните букву в пункте Для тома: и значение пункта Максимальный объем хранилища теневой копии (Предположим он равен 15 GB).
4) Уменьшите значение данного параметра, введя команду и нажав Enter:
VSSAdmin resize shadowstorage /On=C: /For=C: /Maxsize=1GB
5) Верните прежнее значение обратно, введя команду и нажав Enter:
VSSAdmin resize shadowstorage /On=C: /For=C: /Maxsize=15GB
где C: — буква тома, а /Maxsize=15GB — максимальный объем хранилища теневой копии.
Сообщение «Нужно включить защиту системы на этом диске» возникает при восстановлении Windows и не позволяет запустить этот процесс на выбранном диске. Есть несколько эффективных способов решить эту проблему, узнаем о них подробнее.
Почему на диске не активируется система защиты
Первая причина заключается в том, что защита системы просто не активируется на компьютере, и нужно ее включить вручную. Это сделать сложнее, когда получили доступ к восстановлению ОС из дополнительных параметров запуска.
Вторая указывает на то, что служба защиты не работает и нужно ее перезагрузить.
Переименование файла реестра и запуск восстановления из командной строки
Восстановление системы также можно запустить из командной строки. Но, прежде чем это сделать, переименуйте два системных файла, из-за которых ОС уведомляет о необходимости включить защиту на этом диске. Поскольку проблема возникает, когда не удается загрузить Windows, то устранение неполадок будем выполнять из дополнительных параметров среды восстановления.
Если ОС не загружается, то придется воспользоваться установочным диском и загрузить с него компьютер. Затем при появлении экрана установки, перейти в восстановление системы и следовать по пути: Поиск и устранение неисправностей – Дополнительные параметры — Командная строка.
Можно попытаться войти в среду восстановления следующим образом. Включите компьютер, и как только начнется запускаться ОС (появится экран с логотипом Windows) нажмите на кнопку выключения. Повторите так 3 раза, на четвертый появится экран с дополнительными параметрами.
В консоли выполните указанную команду, чтобы перейти к папке C:\ Windows\System32\config:
cd %systemroot%\system32\config
В этой папке нужно переименовать два системных файла. Выполните по очереди следующие команды, нажимая после каждой на Enter:
ren SYSTEM system.001
ren SOFTWARE software.001
После запустите восстановление командой:
rstrui.exe /offline:C:\windows=active
Восстановление теперь должно открыться без отображения сообщения, что для этого диска требуется включить защиту системы. Следуйте инструкциям на экране до завершения процесса и посмотрите, загружается ли WIndows.
Как включить защиту с помощью PowerShell
Есть простой инструмент PowerShell, с помощью которого можно включить функцию защиты системы для диска.
Правым щелчком мыши на кнопку Пуск разверните контекстное меню и выберите пункт PowerShell (администратор).
Если в меню вместо PowerShell отображается командная строка, откройте системный поиск, наберите имя этой утилиты и под найденным результатом нажмите «запуск от имени администратора».
В консоли наберите по очереди команды, подтверждая выполнение каждой на Enter:
enable-computerrestore -drive «c:\»
vssadmin resize shadowstorage /on=c: /for=c: /maxsize=5%
checkpoint-computer -description «Done»
Чтобы узнать, включена ли функция, нажмите комбинацию клавиш Win + R и выполните команду control, чтобы открыть Панель управления.
Перейдите в раздел Система, на левой панели выберите пункт «Защита системы».
Проверьте, включена ли функция для диска, который нужно восстановить.
Если установлено значение «Отключено», выберите диск, для которого нужно активировать функцию, и кликните на кнопку «Настроить». Установите флажок «Включите защиту» и кликните на «ОК».
После проверьте, появляется ли сообщение об ошибке.
Запуск службы
Если служба теневого копирования тома не работает или повреждена, то может возникнуть сообщение, что она отключена. Нужно перезапустить ее и проверить, исправлена ли ошибка.
Откройте службы командой services.msc из окна «Выполнить» (Win + R).
Найдите «Теневое копирование тома», щелкните правой кнопкой мыши на ней и выберите Свойства из контекстного меню.
Если служба запущена (можно посмотреть в столбце состояния), то нужно ее остановить.
После ее остановки проверьте, что в поле типа запуска установлено значение «Автоматически». Щелкните на кнопку «Запустить».
При запуске может возникнуть сообщение об ошибке с кодом 1079: учетная запись, указанная для этой службы, отличается от учетной записи, указанной для других служб, запущенных в этом процессе.
При ее возникновении выполните такие шаги:
В свойствах перейдите в пункт меню «Вход в систему» и нажмите на «Обзор».
В поле «Введите имена выбираемых объектов» введите имя пользователя, кликните на «Проверить имена» и дождитесь, пока оно станет доступным.
Нажмите «ОК», затем введите пароль.
Если не можете загрузить Windows тем самым получить доступ к службам, воспользуйтесь командной строкой из дополнительных параметров.
Войдите в консоль, как указано в первом способе, и введите команды:
net stop vss
net start vss
Посмотрите, решена ли проблема.

В этой пошаговой инструкции подробно о нескольких способах включить защиту системы в Windows 11 и Windows 10 для отдельных дисков, а также о решении проблем при её включении.
Простое включение Защиты системы в окне свойств системы
Основной способ включить защиту системы — использовать соответствующие настройки в окне свойств системы. Если возникнут проблемы, обратите внимание на второй раздел статьи, где описано их решение. Шаги для включения защиты системы:
- Нажмите правой кнопкой мыши по кнопке «Пуск», выберите пункт «Выполнить», введите sysdm.cpl и нажмите Enter. В открывшемся окне перейдите на вкладку «Защита системы». Если в качестве команды использовать systempropertiesprotection — вы сразу попадете на указанную вкладку.
- На вкладке «Защита системы» вы увидите список дисков и статус защиты для них. При необходимости включить защиту системы на определенном диске, выберите его и нажмите кнопку «Настроить». Примечание: если кнопка «Настроить» не активна, решение изложено в разделе про включение защиты системы в редакторе реестра и локальной групповой политики.
- В следующем окне установите переключатель в позицию «Включить защиту системы» и укажите, какой объем пространства на диске может быть использован на нем для создания точек восстановления. В случае, если лимит будет исчерпан, более старые точки восстановления будут удаляться.
- Нажмите «Ок». Готово — защита системы для выбранного диска включена. Аналогичным образом её можно включить и для других дисков.
В дальнейшем вы можете создавать (при установке важных обновлений они будут создавать автоматически) и использовать точки восстановления для отката изменений, о чем подробнее в статьях Точки восстановления Windows 11, Точки восстановления Windows 10.
При включении защиты системы возможны проблемы: например, кнопка «Настроить» не активна и включить защиту системы не удается, сообщается о том, что служба теневого копирования тома не работает или возникают иные проблемы. Об этом — далее в статье.
Включение защиты системы в PowerShell
Ещё один способ включить защиту системы Windows — использовать команды PowerShell. Для этого выполните следующие действия:
- Нажмите правой кнопкой мыши по кнопке «Пуск» и выберите либо пункт «Терминал Windows (Администратор» либо «Windows PowerShell (Администратор)».
- Для включения защиты системы на определенном диске используйте следующую команду (в примере защита системы включается для диска C)
enable-computerrestore -drive "c:\"
- Для того, чтобы задать размер диска, который может быть использован для точек восстановления (в примере — 10%), используйте команду
vssadmin resize shadowstorage /on=c: /for=c: /maxsize=10%
Включение защиты системе в редакторе локальной групповой политики и реестре
Вы можете столкнуться с тем, что функции восстановления системы не работают, в окне настроек указанно, что Восстановление системы отключено администратором, а кнопка «Настроить» для включения защиты системы не активна в окне свойств системы:
Восстановить работу функции можно двумя способами. Если у вас установлена Windows 11 или Windows 10 редакций Pro и Enterprise, используйте следующие шаги:
- Нажмите правой кнопкой мыши по кнопке «Пуск», введите gpedit.msc и нажмите Enter.
- В открывшемся редакторе локальной групповой политики перейдите к разделу Конфигурация компьютера — Административные шаблоны — Система — Восстановление системы.
- Если в правой панели редактора есть политики в состоянии «Включена», дважды нажмите по таким пунктам и установите состояние «Не задано», затем нажмите «Ок» для применения изменений.
В Домашней редакции Windows для той же цели можно использовать редактор реестра:
- Нажмите клавиши Win+R на клавиатуре, введите regedit и нажмите Enter.
- Перейдите к разделу
HKEY_LOCAL_MACHINE\SOFTWARE\Policies\Microsoft\Windows NT\SystemRestore
- Если в этом разделе есть какие-либо параметры, удалите их (правый клик — удалить).
- В случае, если раздел не существует, проверьте, нет ли аналогичного в разделе HKEY_CURRENT_USER и выполните те же действия.
После выполнения указанных действий достаточно снова открыть окно свойств «Системы» на вкладке «Защита системы», чтобы требуемые настройки стали доступными и функцию можно было включить.
Исправление ошибок и решение проблем при включении защиты системы
Две самых распространенных ошибки при попытке включить защиту системы:
Решение для службы теневого копирования тома:
- Нажмите правой кнопкой мыши по кнопке Пуск, выберите пункт «Выполнить», введите services.msc и нажмите Enter.
- В списке служб найдите «Теневое копирование тома» и дважды нажмите по имени службы.
- В открывшемся окне свойств службы убедитесь, что тип запуска установлен в «Вручную» (это значение по умолчанию для этой службы). Если там установлено «Отключена», измените значение в поле на «Вручную» и нажмите «Ок» или «Применить». Для верности можно также попробовать запустить службу самостоятельно с помощью соответствующей кнопки, но это не обязательно.
- Проверьте состояние службы «Программный поставщик теневого копирования (Microsoft)», тип запуска для нее также должен быть выставлен «Вручную».
- Закройте окно служб, снова откройте настройки защиты системы — ошибка появиться не должна.
Для второй ситуации, когда защита системы отключена администратором, а кнопка Настройки не активна, на сайте есть отдельный материал с решением: Восстановление системы отключено администратором — как включить.
Видео инструкция
Нельзя создать точку восстановления системы, так как отключена «Защита». В «Параметрах защиты в графе «Доступные диски», написано «Идёт поиск» и все кнопки не активны. Если получится включить защиту то проблема мне кажется будет решена.. Включил службу «Теневое копирование тома» (была отключена) 2. Проверил на вирусы(Dr.Web CureIt) Ничего не дало. 3. Сделал обновление Windows7 (22 Обновления).
Возможно вы искали вот это:
не обновляется драйвер видеокарты, не убирается папка с рабочего стола
1 отв.
Здравствуйте. Проверяем следующие вещи.
Находим на дисках папку system volume information. Находится в корне раздела. Если не находите, проверяем, не скрыты ли системные папки. Все подробности вот тут — https://techprofi.com/windows/kak-otkryt-skrytye-papki-windows/
Проверяем параметры безопасности для папок. В качестве пользователя должны быть выбрана группа System с максимальным набором прав.
Кроме службы теневого копирования, проверяем службу «Программный поставщик теневого копирования» — обе должны быть с параметров запуска «Вручную».
Заходим в редактор групповых политик. Нажимаем «Пуск», набираем gpedit.msc. Переходим сюда — «Конфигурация компьютера → Административные шаблоны → Система → Восстановление системы«. Проверяем параметры
- Отключить восстановление системы
- Отключить конфигурацию
Параметр должен стоят в режиме «Не задан».
Пробуем
#1
Пожалуйста, войдите Зарегистрироваться , чтобы добавить ответ
26.04.2020
Просмотров: 16678
Во время восстановления системы или отката Windows 7/8/10 до более раннего состояния пользователи могут столкнуться с ошибкой Нужно включить защиту системы на этом диске, которая свидетельствует о том, что функция защиты системы не включена или сама служба, отвечающая за работу данной опции, приостановлена или ей задан неверный тип запуска.
Читайте также: Методы исправления ошибки 0x00000000 или память не может быть Read
Методы исправления ошибки Нужно включить защиту системы на этом диске
Если при восстановлении операционной системы вы столкнулся с данной ошибкой, стоит выполнить следующие действия:
- Если есть возможность попасть на рабочий стол, то запускаем командную строку с правами Администратора. Если такой возможности нет, то подключаем к ПК установочный диск с той же версией Windows, что и установлена и выбираем «Командная строка».
- В появившейся консоли нужно ввести такие команды (по очереди).
cd %systemroot%\system32\config
ren SYSTEM system.001
ren SOFTWARE software.001
rstrui.exe /offline:C:\windows=active
- После выполнения данных команд нужно перезагрузить систему, чтобы изменения вступили в силу.
Если на рабочий стол попасть не удается, но работает вызов команды «Выполнить» (Win+R), то вводим в появившемся окне запрос «PowerShell».
В консоли PowerShell вводим:
- enable-computerrestore -drive «c:\»
- vssadmin resize shadowstorage /on=c: /for=c: /maxsize=5%
- checkpoint-computer -description «Done»
Теперь перезапускаем Windows, чтобы изменения вступили в силу. Как только появится рабочий стол, нажимаем «Win+R» и вводим «sysdm.cpl».
Откроется окно «Свойства системы». Нужно перейти во вкладку «Защита системы». Смотрим, чтобы для системного диска была включена защита.
Если защита не включена, то выделяем диск и нажимаем на кнопку «Настроить».
Появиться окно. Ставим отметку «Включить защиту».
Сохраняем изменения и перезагружаем систему.
Также такая ошибка может появиться из-за неверных настроек службы. Чтобы её перезапустить, стоит запустить командную строку с правами Администратора и ввести по очереди такие команды:
- net stop vss;
- net start vss.
После перезапуска службы нужно перезапустить ПК и попробовать вновь запустить восстановление системы.
В случае, если исправить ошибку вышеуказанными способами не удалось, рекомендуем проверить жесткий диск на целостность, а также Windows на вирусы и повреждения системных файлов.