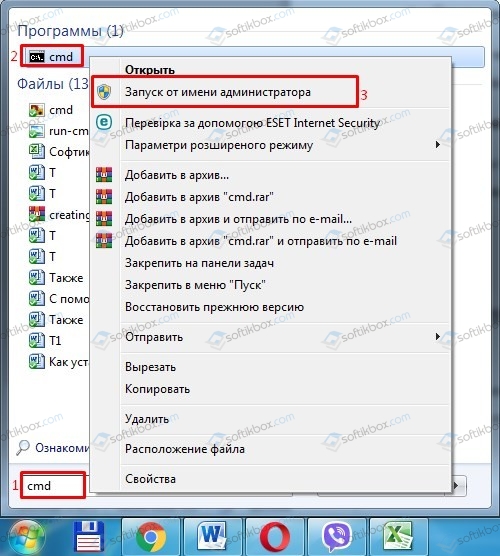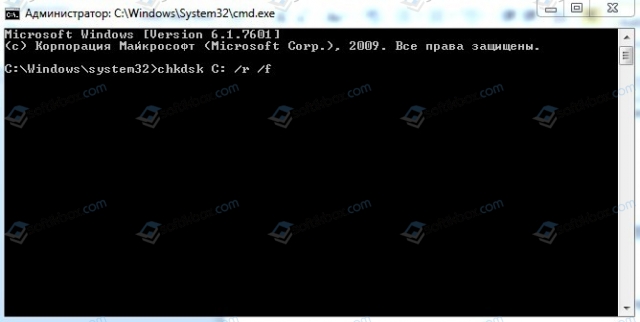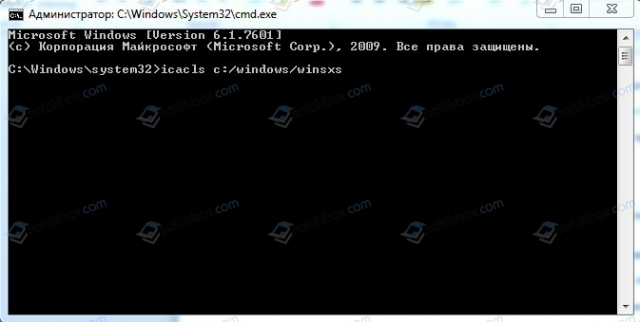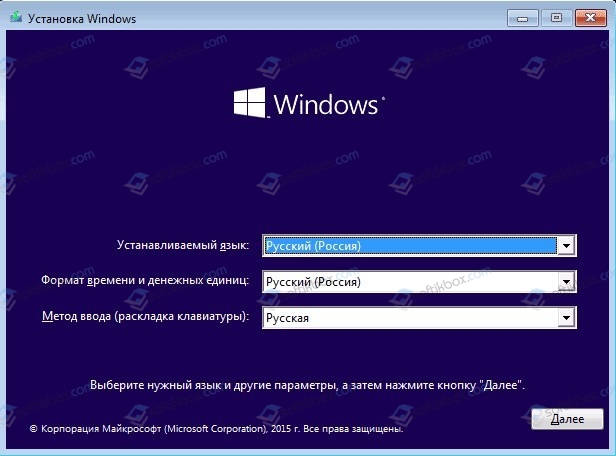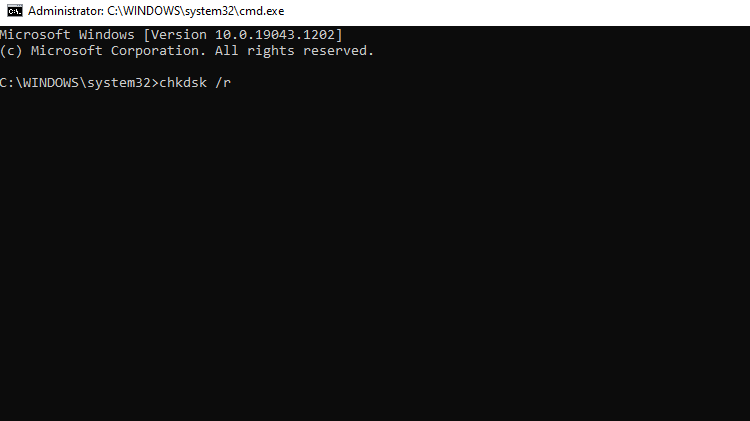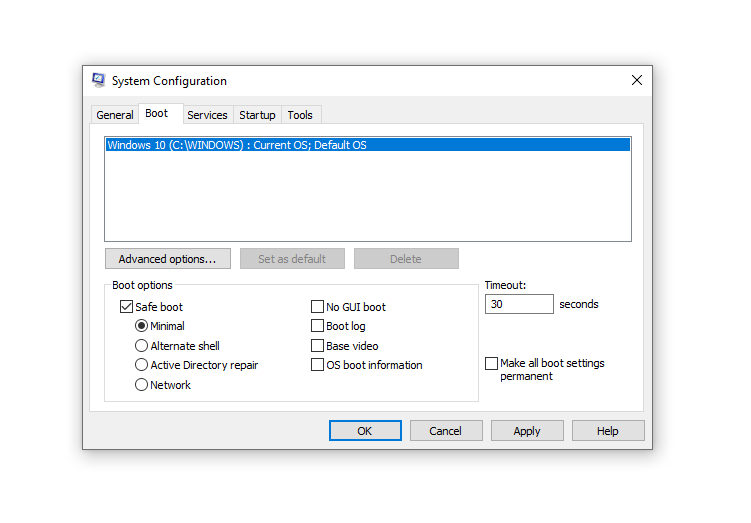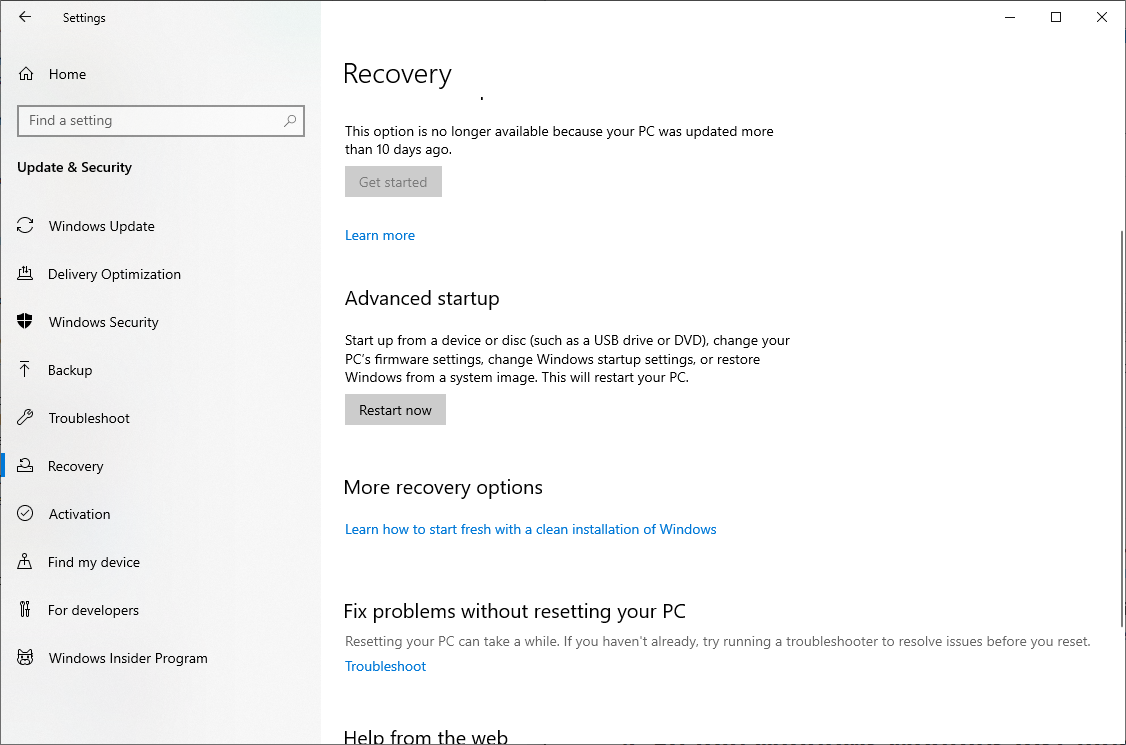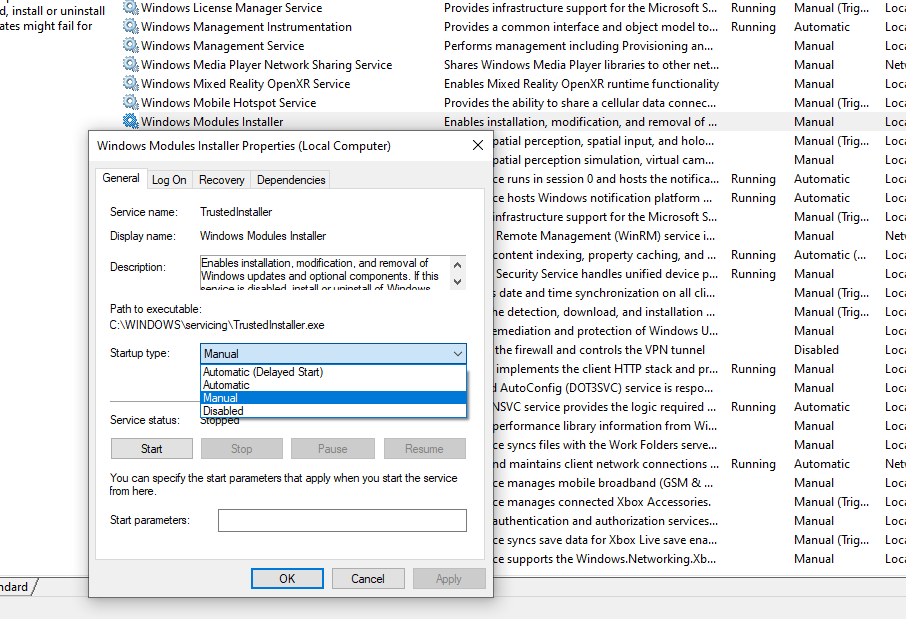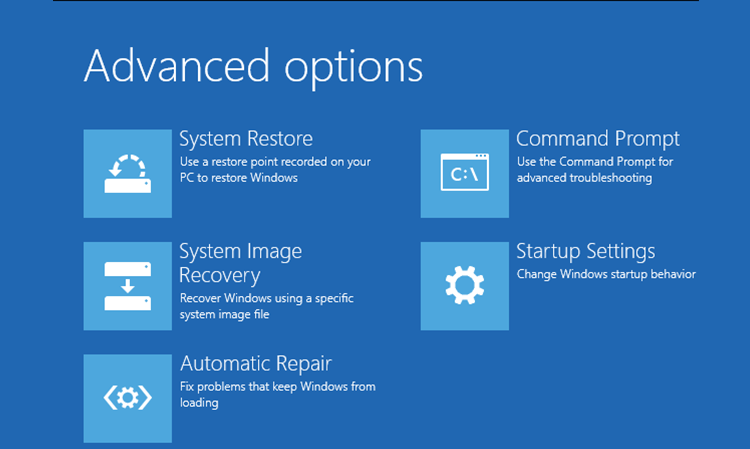Повреждение системных файлов далеко не всегда означает крах Windows, всё зависит от того, какие именно компоненты были повреждены. Если они не являются для системы критичными, проблемы ограничатся сбоями в работе отдельных приложений и функций, к тому же такие неполадки часто удаётся устранить, запустив командой sfc /scannow встроенное средство восстановления системных файлов. Но и здесь пользователя может поджидать неприятность. Инструмент или не запускается, или запускается, но вскоре начатое сканирование завершается ошибкой «Защита ресурсов Windows не может выполнить запрошенную операцию».
Означает ли это, что всё так плохо, что даже SFC не работает? Не всегда, просто во время проверки в системе происходит сбой или инструмент не может получить доступ к каталогу WinSxS, в коем расположены важные файлы. Вероятны и другие причины — повреждение файловой системы, наличие физически нечитаемых секторов на диске, отсутствие у пользователя соответствующих прав доступа. Что делать и с чего начинать поиск причин неполадки?
Для начала убедитесь, что командная строка запущена от имени администратора,
хотя вообще-то Windows должна сама об этом предупреждать. Если вы запускаете инструмент как положено с админскими привилегиями, а ошибка всё равно появляется, проверьте состояние файловой системы, выполнив тут же в консоли команду chkdsk C:
Если будут обнаружены ошибки, повторите команду, но уже с параметрами /r /f, как показано на скриншоте. Действие потребуется подтвердить вводом Y, при этом компьютер будет перезагружен, а сканирование и исправление выполнено до загрузки рабочего стола.
Причиной ошибки сканирования может быть ограничение доступа SFC к каталогу WinSxS. Попробуйте снять их, выполнив в консоли CMD команду
icacls c:\windows\winsxs
и перезагрузив компьютер.
Следующий шаг — запуск процедуры сканирования SFC в безопасном режиме. Загрузиться в него проще всего с помощью утилиты msconfig, переключившись на вкладку «Загрузка» и установив галочку в соответствующем чекбоксе.
Далее всё как обычно, открываем командную строку с повышенными привилегиями и выполняем команду sfc/scannow.
Будет еще лучше, если запустить сканирование SFC оффлайн. Для этого нужно загрузиться с установочного диска Windows, при появлении окна мастера установки нажать Shift + F10,
открыв тем самым командную строку, определить в ней буквы дисков, а затем выполнить такую команду:
sfc /scannow /offbootdir=D:\ /offwindir=C:\Windows
Где:
offbootdir=D:\ раздел, содержащий папку WinSxS.
offwindir=C:\Windows — раздел с установленной ОС.
- Примечание: определить буквы томов в загрузочной среде проще всего с помощью Блокнота, запустив его командой notepad и выбрав Файл → Сохранить как.
Если приведенные выше способы не дали результатов, высока вероятность, что отказ защиты ресурсов Windows вызван повреждением самого хранилища системных компонентов, то есть содержимого папки WinSxS. Проверить его состояние можно командой
Dism /Online /Cleanup-Image /ScanHealth
если она выдает сообщение о необходимости восстановление хранилища, выполняем в консоли такую команду:
Dism /Online /Cleanup-Image /RestoreHealth
Компьютер при этом должен быть подключен к интернету, поскольку Windows может потребоваться подключиться к серверу Microsoft и скачать недостающие файлы. По завершении процедуры перезагружаемся. Теперь, когда хранилище восстановлено, sfc/scannow должна заработать как надо.
14.10.2018
Просмотров: 11006
При возникновении какой-либо проблемы на компьютере с Windows 7 и выше, многие пользователи запускают через командную строку задачу sfc /scannow. Это команда для проверки и восстановления целостности системных файлов. Однако бывают случаи, когда результаты проверки отображаются в виде сообщения Защита ресурсов Windows не может выполнить запрошенную операцию. Исправить такую ошибку можно несколькими способами.
Содержание:
- Причины ошибки Защита ресурсов Windows не может выполнить запрошенную операцию
- Способы решения неполадки
Причины ошибки Защита ресурсов Windows не может выполнить запрошенную операцию
Причины, по которым проверка целостности системных файлов может закончиться ошибкой Защита ресурсов Windows не может выполнить запрошенную операцию, несколько:
- Сбой в работе самого инструмента sfc /scannow;
- Отсутствие доступа к каталогу WinSxS;
- Повреждение файловой системы;
- Наличие битых секторов на жестком диске;
- Отсутствие прав на запуск утилиты.
Также утилита может некорректно работать из-за поражения системы вирусами, а поэтому ПК нужно просканировать на наличие вредоносного ПО.
Способы решения неполадки
Для того, чтобы проверка целостности системных файлов была выполнена правильно, стоит запустить команду sfc /scannow от имени Администратора. Для этого нужно в поисковую строку ввести команду cmd и нажать на выдаче правой кнопкой мыши, выбрав «Запустить от имени Администратора».
В случае, если инструмент запущен в консоли с привилегиями Администратора, а ошибка всё равно появляется, необходимо проверить состояние файловой системы. Для этого нужно в командной строке с правами Администратора прописать chkdsk C: /r /f.
Компьютер перезагрузится и запуститься проверка файловой системы.
Такая ошибка может возникать из-за неправильно указанного пути или отсутствия доступа к каталогу WinSxS. Поэтому нужно проверить и этот показатель. Для этого в той же командной строке с правами Администратора стоит ввести icacls c:/windows/winsxs.
После использования этой команды нужно выполнить перезагрузку системы.
В случае, если ранее вы проверяли ПК на вирусы и были обнаружены вредоносные объекты, возможно, повреждено хранилище системных файлов. Для его восстановления потребуется запустить команду с привилегиями Администратора:
- Dism /Online /Cleanup-Image /ScanHealth – проверка состояния хранилища;
- DISM /Online /Cleanup-Image /RestoreHealth – восстановление хранилища.
ВАЖНО! При выполнении данной команды компьютер должен быть подключен к сети.
В случае, если выше приведенные способы не помогли решить проблему, стоит запустить систему в Безопасном режиме или же воспользоваться установочным диском. Инструкция к последнему варианту:
- Запускаем установочный диск. Как только появиться вариант выбора языка, региона, версии ОС, стоит нажать «Shift+F10».
- Откроется командная строка. Вводим sfc /scannow /offbootdir=D:\ /offwindir=C:\Windows. Где offbootdir=D:\ — раздел, содержащий папку WinSxS, а offwindir=C:\Windows – раздел с установленной ОС.
ВАЖНО! Подставляем свои буквы дисков.
Если же проблема появляется, стоит выполнить откат системы к более раннему состоянию или полную переустановку операционной системы.
Защита ресурсов Windows не может выполнить запрошенную операцию с SFC: причины и решения
Для нормальной работы операционной системы все файлы должны находиться в рабочем состоянии. Если системные файлы повреждены, то это не всегда означает полное прекращение работы Windows, часто проблемы ограничиваются периодическими сбоями. Ошибки могут происходить, как в самой операционной системе, так и в отдельных приложениях, к которым данные файлы относились. Чтобы решить проблему, пользователь может запустить встроенное средство восстановления системных файлов, которое проверит целостность файлов и заменит их, в случае такой необходимости. Но случается так, что при запуске проверки SFC появляется ошибка «Защита ресурсов Windows не может выполнить запрошенную операцию», что говорит о более серьезных проблемах.
Причины ошибки
Многие пользователи сразу же думают о том, что если даже SFC не работает, то это уже не исправить. В некоторых случаях эта проблема действительно возникает по причине сильного повреждения системных файлов, восстановление которых невозможно, необходимо производить переустановку ОС. Но в большинстве случаев, данная неисправность говорит о том, что при запуске инструмента возникает проблема, по которой он не может получить доступ к каталогу WinSxS, где располагаются критически важные системные файлы. В целом, можно выделить такие основные причины появления данной ошибки:
- повреждение файловой системы;
- наличие нечитаемых секторов на жестком диске;
- отсутствие прав администратора устройства;
- наличие вирусов в ОС.
Не стоит паниковать, проблему можно попытаться решить самостоятельно. Не нужно сразу спешить переустанавливать Windows или вызывать мастера.
Как исправить ошибку?
Есть несколько методов исправить данную ошибку, мы собрали их все. Нельзя точно сказать, какой метод поможет в определенном случае, у каждого пользователя свои причины появления проблемы, где-то поврежденные сектора на диске, где-то у пользователя нет прав администратора. Можно опробовать все способы и один из них скорее всего сработает.
Метод 1: запускаемся в безопасном режиме
Изначально нужно попытаться запустить SFC в безопасном режиме. Если в системе есть вирусы, то они попросту могут блокировать доступ инструменту к системным папкам. В безопасном режиме все сторонние процессы будут отключены и можно будет выполнить проверку. Для того, чтобы загрузить свой компьютер в безопасном режиме, можно при загрузке нажимать клавишу F8, после этого выбрать способ запуска «Безопасный режим». Но есть и более простой способ, для него нужно выполнить следующие действия:
- Открыть диалоговое окно «Выполнить», нажав кнопки Win + R.
- После этого ввести команду «msconfig» и нажать кнопку Enter.
- В открывшемся окне перейти на вкладку «Загрузка».
- В параметрах загрузки установить галочку напротив «Безопасный режим».
- Перезагрузить компьютер.
После перезагрузки можно будет снова запустить инструмент по проверке файловой системы, все должно работать. Если этот способ не помог решить проблему, необходимо переходить к следующему.
Метод 2: проверяем наличие папок PendingDeletes и PendingRenames
Следует убедиться в том, что папки PendingDeletes и PendingRenames есть в системе. Именно эти каталоги используются во время проверки, если они отсутствуют, то ошибка о невозможности выполнить запрошенную операцию будет вполне логичной. Инструмент для проверки системы обращается к папкам, но так как их нет, далее работать служба попросту не может, не удается записывать файлы логов, что делает сканирование бессмысленным. Папки должны находиться в системной директории %WinDir%\WinSxS\Temp. Необходимо зайти по этому пути и посмотреть, если ли там разделы с названием PendingDeletes и PendingRenames. Если их нет, можно создать вручную.
Метод 3: сканируем состояние файловой системы
В операционной системе Windows встроена утилита проверки целостности файлов. Утилита Chkdsk является очень полезным инструментом и дает возможность решить множество проблем. После ее запуска, служба начнет проверять целостность всей файловой системы, этот процесс отнимает довольно много времени, но позволяет восстановить нормальное состояние файловой системы. Если в ходе проверки будет обнаружена проблема, то о неисправных файлах будет выдано сообщение. Более того, утилита попытается самостоятельно восстановить этот системный файл, тем самым вернув нормальную работу ОС.
Как проанализировать системные файлы:
- Открыть диалоговое окно «Выполнить», нажав кнопки Win + R.
- После этого ввести команду «cmd» и нажать кнопку Enter.
- Откроется командная строка.
- В этой строке нужно указать команду chkdsk c: /f /r для проверки и восстановления файлов.
- Перезагрузить компьютер.
Процедура длительная, необходимо дождаться ее окончания. Запустится проверка после перезагрузки компьютера, так как при загруженной ОС некоторые системные файлы заняты теми или иными процессами, проверить их в этом случае будет невозможно. Можно также указать просто команду chkdsk c: /f, исключив /r, в этом случае утилита будет проверять систему и записывать ошибки, но не будет пытаться восстановить файлы.
Метод 4: снимаем ограничение с папки WinSxS
Если в каталоге WinSxS есть ограничения доступа, то SFC попросту не может получить доступ к файлам, которые необходимы для проверки, что и вызывает вышеупомянутую ошибку. В этом случае следует снять все ограничения с каталога WinSxS, чтобы восстановить нормальную работу службы проверки.
Как снять ограничения с WinSxS:
- Открыть диалоговое окно «Выполнить», нажав кнопки Win + R.
- После этого ввести команду «cmd» и нажать кнопку Enter.
- В командной строке ввести команду icacls c:/windows/winsxs и нажать Enter.
- Перезагрузить систему.
После этого с нужного каталога будут сняты все ограничения, защита ресурсов Windows должна получить доступ к файлам и выполнить все нужные проверки. Если и этот метод не помог в решении проблемы, то необходимо запустить восстановленный системный компонентов.
Метод 5: запускаем восстановление системных компонентов
Ошибка защиты ресурсов Windows может быть вызвана тем, что само хранилище системных компонентов было повреждено. Звучит все довольно страшно и серьезно, но восстановить его можно, даже неопытный пользователь во всем разберется. По сути, этим действием пользователь вернет в рабочее состояние все содержимое папки WinSxS, которая используется инструментом по защите ресурсов.
Для восстановление системных компонентов нужно выполнить следующее:
- Открыть командную строку.
- Ввести команду Dism /Online /Cleanup-Image /ScanHealth для проверки состояния системных компонентов.
- Если выполнение этой команды говорит о том, что нужно восстановить компоненты, то идем далее.
- Вводим команду Dism /Online /Cleanup-Image /RestoreHealth для восстановления, компьютер должен быть подключен к интернету, так как может идти загрузка файлов с сервера Microsoft.
После того, как выполнены все эти действия, ошибка «Защита ресурсов Windows не может выполнить запрошенную операцию» больше не будет появляться и SFC выполнит свою работу. Кому-то помог первый метод из данной инструкции, а кто-то дошел до последнего. В любом случае, пользователь самостоятельно может решить проблему, без переустановки самой операционной системы и потери личных файлов. По крайней мере в 96% случаев.

В этой пошаговой инструкции подробно о способах исправить ошибку «Защите ресурсов Windows не удается запустить службу восстановления» при выполнении команды sfc /scannow в Windows 11, Windows 10 и предыдущих версиях системы.
Прямое указание пути к sfc.exe в команде
Первый метод решить проблему, не гарантированно работающий, но очень быстрый: указать прямой путь к файлу sfc.exe в команде для запуска проверки и восстановления системных файлов.
Шаги будут следующими:
- Запустите командную строку от имени Администратора, Терминал Windows или Windows PowerShell от администратора также подойдут. Как запустить командную строку Windows 11 от администратора, Как запустить командную строку Windows 10 от администратора.
- Введите команду
C:\Windows\sysNative\sfc.exe /scannow
и нажмите Enter.
С большой вероятностью вы увидите стандартное сообщение «Начато сканирование системы. Этот процесс может занять некоторое время».
Командная строка x86 и x64
В 64-разрядных системах Windows присутствует 32-битные (x86) и 64-битные (x64) версии приложений командной строки и Windows PowerShell. При этом, если в 64-битной системе попробовать выполнить команду sfc /scannow в x86 варианте консоли, вы получите сообщение об ошибке «Защите ресурсов Windows не удается запустить службу восстановления».
При использовании стандартных средств Windows для запуска командной строки от имени администратора, почти всегда запускается «нужная», x64 версия. Однако, при использовании запуска из сторонних средств: какого-либо виджета, стороннего файлового менеджера, может быть запущена 32-битная x86 версия, что и будет являться причиной ошибки.
Если есть предположения о том, что это ваш случай, вы можете:
- Запустить командную строку от имени Администратора средствами Windows (ссылки на способы приведены в первой части этой инструкции).
- Зайти в папку C:\Windows\System32 (независимо от разрядности Windows), найти файл cmd.exe, нажать по нему правой кнопкой мыши и выбрать «Запуск от имени администратора», выполнить команду sfc /scannow
Запуск служб Установщик модулей Windows и Установщик Windows
В случае, если в системе отключены необходимые службы, sfc /scannow также может сообщать о рассматриваемой ошибке. Проверить службы и включить их можно следующим образом:
- Откройте «Службы». Для этого нажмите клавиши Win+R на клавиатуре, введите services.msc и нажмите Enter.
- В списке служб найдите «Установщик Windows» и «Установщик модулей Windows».
- Дважды нажмите по имени службы, чтобы открыть её свойства. По умолчанию для этих служб в «Тип запуска» должен быть установлен в значение «Вручную». Если это не так — измените тип запуска и примените настройки. В этом же окне можно вручную запустить службы с помощью соответствующей кнопки (кнопка не активна, если тип запуска — «Отключена»).
- После применения всех настроек снова запустите командную строку от имени администратора и попробуйте выполнить команду sfc /scannow
Исправление букв дисков при выполнении команды
Если ошибка «Защите ресурсов Windows не удается запустить службу восстановления» возникает при выполнении команд вида:
sfc /scannow /offbootdir=C:\ /offwindir=C:\Windows
с загрузочного накопителя, причиной этого может быть то, что буквы разделов диска при загрузке с флешки отличаются и в результате папка Windows находится не на привычном диске C. Способ определить актуальную букву системного диска:
- В командной строке по порядку вводим команды
diskpart list volume
- Отобразится список разделов с текущими буквами, где мы и можем посмотреть букву системного раздела, чтобы в дальнейшем использовать в командах sfc
- В некоторых случаях системный раздел может не иметь буквы. В этом случае её можно назначить командами (здесь N — номер системного тома, а Z — назначаемая буква):
select volume N assign letter=Z
- По завершении работы с diskpart введите команду exit
Запуск проверки целостности системных файлов в среде восстановления
Если ни один из способов выше не сработал, попробуйте выполнить команду в командной строке среды восстановления Windows 11 или Windows 10:
- Зайдите в среду восстановления — Как зайти в среду восстановления Windows 11, Как зайти в среду восстановления Windows 10.
- Перейдите в раздел Поиск и устранение неисправностей — Дополнительные параметры — Командная строка.
- Запустите сканирование sfc /scannow
Запуск sfc /scannow с загрузочной флешки
Если у вас есть загрузочная флешка с вашей версией Windows или возможность создать её, можно использовать команду sfc /scannow с неё. Для этого:
- После загрузки компьютера с флешки, нажмите клавиши Shift+F10 (на некоторых ноутбуках — Shift+Fn+F10) откроется командная строка.
- В командной строке используйте команду
sfc /scannow /offbootdir=C:\ /offwindir=C:\Windows
Внимание: при загрузке с флешки буква системного диска может отличаться от C и в этом случае приведенная выше команда также сообщит о том, что защите ресурсов Windows не удается запустить службу восстановления. Чтобы исправить ситуации, прочтите раздел «Исправление букв дисков при выполнении команды» выше в статье.
Безопасный режим
И ещё один вариант, который иногда может сработать, если причина ошибки — какие-либо сторонние службы и процессы, мешающие выполнению команды: попробуйте запуск проверки в безопасном режиме. Здесь могут быть полезными материалы: Как зайти в безопасный режим Windows 11, Как зайти в безопасный режим Windows 10.
Проверка системных файлов (SFC) – один из наиболее часто используемых диагностических инструментов в Windows. Этот инструмент часто используется во многих учебных пособиях, поскольку он позволяет исправить любые нарушения целостности системы с помощью одной команды. Однако в плохой день команда sfc / scannow может выдать ошибку, которая гласит: «Защита ресурсов Windows не смогла выполнить запрошенную операцию».
Эта аномальная ошибка заставляет всех ломать голову. Как запустить диагностику в диагностическом средстве? Давайте разберемся.
Защита ресурсов Windows (WRP) – это ресурс Windows, который защищает важные системные файлы, папки и ключи реестра от замены. Он защищает эти компоненты, чтобы избежать сбоев приложений и ОС.
По сути, если WRP не может выполнить операцию, это потому, что он думает, что выполнение функции может внести изменения, которые могут нанести вред вашей системе. Однако это может быть правдой, а может и нет. Если вы уверены, что то, что вы делаете, не навредит вашей системе (SFC, конечно, безвреден), продолжайте.
Как исправить ошибку «Защита ресурсов Windows не может выполнить запрошенную операцию»
К счастью, есть несколько простых способов избавиться от затруднительного положения. Прежде чем мы рассмотрим исправления, давайте посмотрим, что вызывает проблему:
- Проблема вызвана ошибкой на сервере Windows.
- Команда SFC / scannow неисправна.
- Сканирование SFC обнаруживает конфликт с другим компонентом системы.
Таким образом, мы будем устранять неполадки и исправлять каждую из этих отдельных точек. После этого вы, надеюсь, избавитесь от ошибки.
1. Используйте инструмент CHKDSK.
Что может быть лучше для исправления диагностического инструмента, чем с другим диагностическим инструментом? Инструмент CHKDSK поможет вам проверить состояние вашего жесткого диска. Если инструмент обнаруживает какие-либо ошибки на диске, вы знаете, что вызывает проблему при сканировании SFC.
Нажмите Win + R , введите cmd и нажмите Ctrl + Shift + Enter, чтобы запустить командную строку с повышенными привилегиями. Выполните следующую команду:
chkdsk /r
Скорее всего, вы увидите сообщение о том, что вам нужно запланировать проверку диска, поскольку том используется другим процессом. Нажмите Y, чтобы запланировать проверку диска при следующей перезагрузке компьютера.
Перезагрузите компьютер, и инструмент CHKDSK исправит любую дисковую ошибку, которая может быть в вашей системе. По завершении попробуйте снова запустить команду sfc / scannow.
2. Используйте SFC Tool в безопасном режиме.
Если предыдущий метод не сработал для вас, возможно, системный компонент конфликтует с инструментом SFC. Сначала попробуйте запустить команду sfc / scannow в безопасном режиме, чтобы узнать, решит ли это проблему.
Нажмите Win + R , введите msconfig и нажмите Enter . Это должно запустить окно конфигурации системы . Перейдите на вкладку « Загрузка » и найдите параметры загрузки в левом нижнем углу окна.
Установите флажок « Безопасная загрузка» и установите переключатель рядом с « Минимальный» . Нажмите ОК и перезагрузите компьютер.
Это должно помочь вам загрузиться в Sade Mode с запущенными только основными процессами. Попробуйте выполнить команду sfc / scannow и посмотрите, работает ли она.
3. Используйте инструмент SFC в Windows RE.
Если по какой-то причине вы не хотите загружаться в безопасном режиме, вы также можете использовать среду восстановления Windows для запуска инструмента SFC без запуска каких-либо конфликтующих элементов.
Чтобы войти в Windows RE, вам нужно перейти в приложение «Настройки». Нажмите Win + I и перейдите к Обновить восстановление . На правой панели нажмите кнопку « Перезагрузить сейчас» в разделе « Расширенный запуск» . Затем компьютер перезагрузится и войдет в Windows RE.
Как только вы войдете в Windows RE, перейдите в раздел Устранение неполадок > Дополнительные параметры > Командная строка . Теперь запустите команду SFC и посмотрите, успешно ли она выполняется.
4. Включите установщик модулей Windows.
Служба TrustedInstaller должна быть запущена в вашей системе, чтобы иметь возможность восстанавливать отсутствующие или поврежденные ресурсы WRP, поскольку у нее есть полный доступ к файлам WRP и разделам реестра. Когда вы запускаете инструмент SFC, он запускает службу. Однако, если вы отключили службу, вы можете столкнуться с вышеупомянутой ошибкой.
Чтобы проверить, отключен ли установщик модулей Windows, вам нужно посетить консоль служб.
Нажмите Win + R , введите services.msc и нажмите Enter, чтобы запустить консоль служб. Найдите установщик модулей Windows и дважды щелкните его, чтобы открыть свойства службы.
Проверьте тип запуска службы. Если он отключен, измените его на ручной и нажмите ОК .
Попробуйте запустить команду sfc / scannow, чтобы проверить, сохраняется ли проблема.
5. Выполните автоматический ремонт.
На этом этапе вы можете подумать о выполнении автоматического восстановления, чтобы выполнить всестороннюю проверку всего, что не совсем работает в вашей системе. Автоматическое восстановление не удаляет файлы и не возвращает какие-либо настройки к значениям по умолчанию, поэтому, если оно не обнаружит ничего, что требует исправления, оно оставит вашу систему такой, какой она была до сканирования.
Если он обнаружит что-то, что требует исправления, он либо автоматически исправит это, либо сообщит вам, что не может решить проблему. В любом случае, это определенно стоит попробовать, если ни один из предыдущих вариантов не сработал.
Чтобы выполнить автоматическое восстановление, загрузитесь в среде восстановления Windows (как показано в третьем исправлении) и перейдите в раздел «Устранение неполадок» > « Дополнительные параметры» > « Автоматическое восстановление» .
Как только процесс начнется, дайте ему поработать.
Если автоматическое восстановление устраняет проблему, попробуйте запустить команду SFC после перезагрузки. Однако, если проблем не было обнаружено или Windows RE не смогла решить проблему, вы можете рассмотреть крайнее средство.
6. Переустановите Windows.
Надеюсь, теперь вы можете нормально запустить команду sfc / scannow. Если вы не можете этого сделать, попробуйте заново переустановить Windows . Конечно, это радикальный шаг, но если вы собираетесь сделать это какое-то время, сейчас самое подходящее время.
Вы получите новую копию Windows, если откопаете ее, но, поскольку у вас уже есть доступ к ОС, подумайте о создании резервной копии вашего компьютера, чтобы вам не приходилось тратить много времени на то, чтобы все привести в порядок с нуля. после переустановки винды.
Можете ли вы запустить ScanNow сейчас?
Если вы столкнулись с ужасной ошибкой «Защита ресурсов Windows не может выполнить запрошенную операцию» при использовании / sfc scannow, ее исправление может быть сложной задачей. Надеюсь, приведенные выше советы помогут вам вернуть средство устранения неполадок в форму.