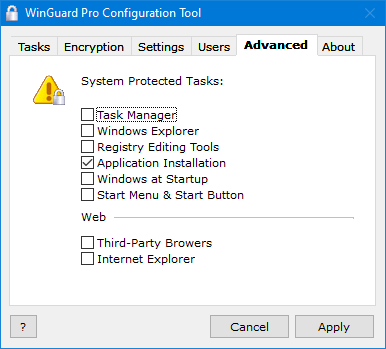Как в Windows защитить файлы и папки от удаления

Вопрос заключается в следующем. На компьютере скопилось много ценного материала, который был тщательно структурирован, то есть разложен по папкам.
Пользователь опасается, что по случайности или по неосторожности какие-то файлы или папки могут быть удалены или перенесены, из-за чего весь, возможно, многолетний труд пропадет.
И вопрос дословно звучал так: КАК МНЕ ЗАБЛОКИРОВАТЬ НУЖНУЮ ПАПКУ ОТ СТИРАНИЯ, С ВОЗМОЖНОСТЬЮ ДОПОЛНЕНИЯ?
Есть довольно простой способ, который позволит предотвратить случайное удаление важных для вас файлов, но при этом не исключает возможность добавления информации. И самое приятное заключается в том, что все это можно организовать средствами Windows без привлечения сторонних программ.
Дело в том, что для каждого файла или папки в Windows можно определить правила, по которым с этим объектом будут работать пользователи, программы или сама операционная систем.
Итак, у нас есть папка с файлами, которую необходимо защитить от случайного удаления. Щелкаем правой кнопкой мыши на ней и из контекстного меню выбираем пункт Свойства. Затем переключаемся на вкладку Безопасность и нажимаем на кнопку Дополнительно.
В открывшемся окне нужно добавить новое правило, нажав на соответствующую кнопку Добавить.
В следующем окне нужно задать разрешения для нашей папки. Пока здесь все опции неактивны. Нажимаем на ссылку Выберите субъект.
Появится еще одно окно, в котором можно нажать на Дополнительно.
Далее нажимаем Поиск, а затем выбираем из результатов поиска вариант Все и нажимаем OK.
Сейчас мы определили субъект, то есть для кого будут действовать данные правила. Так как мы выбрали Все, то правила будут касаться всех пользователей, работающих на компьютере, а также и саму операционную систему.
После этого станут доступны настройки разрешений для нашей папки.
В выпадающем списке Тип есть два пункта — Разрешить и Запретить. Мы хотим запретить удаление, поэтому выбираем соответствующий пункт.
Далее указываем, к чему будут применяться заданные разрешения, а точнее запреты. Для нас важна папка и все в ней находящиеся файлы, поэтому выбираем Для этой папки, её подпапок и файлов.
Ниже находятся разрешения. Нажимаем на ссылку Отображение дополнительных разрешений и список значительно расширится. Чтобы обеспечить защиту файлов и папок оставляем только Удаление подпапок и файлов и Удаление. После этого нажимаем ОК, для сохранения изменений.
Применяем наши настройки и появится окно, в котором нужно подтвердить желание применить эти настройки.
После этого будет активирована защита папки и всех находящихся в ней файлов. При попытке их удалить появится сообщение о невозможности провести данную операцию.
При этом в защищенную папку можно копировать информацию, то есть в ней можно создавать, например, новые папки и копировать в нее новые файлы. Удалить или переместить содержимое папки не получится.
Для снятия данных ограничений нужно удалить добавленное нами правило. То есть снова вызываем контекстное меню на папке, выбираем Свойства и на вкладке Безопасность щелкаем по кнопке Дополнительно. В списке находим заданное нами правило и удаляем его. После этого защита с папки будет снята и ее снова можно будет удалить.
Windows 10 не предусматривает функцию установки ограничений на удаление приложений. Косвенных способов запретить пользователям удалять программы и игры в операционной системе несколько.
Служба Установщик Windows
При помощи инструментов Windows можно частично ограничить пользователя в правах.
Если у вас Домашняя редакция операционной системы, этот инструмент отсутствует, переходите к следующему способу.
- Войдите под его учётной записью.
- Вызовите инструмент Редактор групповой политики: зажмите клавиши Win + R, выполните команду «gpedit.msc».
- Разверните ветку «Конфигурация пользователя».
- В разделе «Административные шаблоны» перейдите в раздел «Компоненты Windows».
- Кликните по каталогу «Установщик Windows».
- Дважды кликните по параметру «Отключение установщика Windows».
- Укажите значение «Включено» и сохраните настройки.
- Перезагрузит компьютер.
Этим запретите удаление программ (и инсталляцию тоже), для установки которых используется Windows Installer.
Запрет запуска деинсталляторов
Также не подходит для Home-версии Widows 10.
- Как и ранее, авторизуйтесь под учётной записью, для которой следует установить ограничение.
- Выполните команду «gpedit.msc» в окне Win + R.
- Перейдите в раздел «Конфигурация пользователя».
- В подразделе «Система» дважды щёлкните по записи «Не запускать указанные приложения…».
- Перенесите переключатель в положение «Включено».
- Активной станет кнопка «Показать». Активируйте её.
- В текстовое поле «Значение» введите названия деинсталляторов ваших приложений.
Чаще всего это: uninstall.exe, unin.exe, unins000.exe, uninstaller.exe, uninst.exe. Если нужно запретить удаление определённой программы, найдите название её деинсталлятора в каталоге: откройте папку в Пуске и перейдите к расположению файлов.

Вставьте в поле «Значение».
Запрет на запуск службы
Для Windows 10 Home, где нет редактора групповой политики, можно запретить запуск службы «Установщик Windows», но полностью проблемы не решит, ведь стандартный инсталлятор используется не всеми программами.
- Зайдите в учётную запись, для которой следует запретить деинсталляцию программ.
- Зажмите Win + R и выполните команду «msconfig».
- Уберите галочку возле пункта «Установщик Windows».
- Сохраните настройки и перезагрузите ПК.
Реестр
Зайдите в профиль пользователя.
- Зажмите Win + R и выполните команду «regedit».
- Перейдите по пути:
HKEY_CURRENT_USER\Software\Microsoft\Windows\Current Version\Policies\Explorer\DisallowRun
- Также создайте новый раздел под названием «DisallowRun».
- Кликните правой клавишей в правой части окна и выберите «Создать» – «Параметр DWORD (32 бита)».
- Назовите его «DisallowRun».
- Посетите новый раздел «DisallowRun» и добавьте в него строковый параметр с названием «1».
- Дважды щёлкните и введите имя – название деинсталлятора, например, «unin.exe».
Далее создавайте строковые параметры с названиями «2», «3», «4» и т.д. и именами остальных деинсталляторов.
Перезагрузите компьютер.
Рекомендуем в тему программу для работы с системным реестром — Registry Finder.
WinGuard Pro
Условно-бесплатная утилита для ограничения прав пользователя на компьютере. Запретит запуск установщиков и деинсталляторов.
Запустите приложение, введите пароль по умолчанию (указан справа вверху), во вкладке «Advanced» активируйте опцию «Application installation» и нажмите «Apply» для сохранения параметров.
Скачать WinGuard Pro бесплатно:
Аналогичных программ в интернете полно, но они в основном запрещают установку. Для достижения цели придётся комбинировать несколько способов.
Важно!
Если вы не видите ссылки на скачивания, то отключите Ads Block или другой блокировщик рекламы в вашем браузере.
Download Windows Speedup Tool to fix errors and make PC run faster
Uninstalling apps from Windows 11/10 involves a simple procedure. All the user has to do is go to the ‘Start’ and right-click on an app. An action bar is pulled up from the bottom of the screen, allowing you to uninstall the app quite easily. While this is simple and anybody can do it – can you imagine the trouble it could cause you? Anybody can delete your favorite apps without your consent. So, It’s always better to eliminate such chances rather than minimize them. And the ultimate solution that pops up in my mind is to stop a user from being able to uninstall Microsoft Store UWP Apps in Windows 11/10.
Switch to the Desktop mode and use the following sequence of keys simultaneously – Windows + R. The action should bring up a Run box. Type gpedit.msc in it and press the ‘Enter’ key to bring up the group policy editor.
When done, navigate to the following location:
User Configuration\Administrative Templates\Start Menu and Taskbar
Then, to the right-hand side, look for the ‘Prevent users from uninstalling applications from Start‘ setting and check its state.
You will find the state as ‘Not Configured’.
Double-click on it to bring up a new window. Under the window, select the ‘Enabled’ option.
Now, in order to allow the updated policy to take immediate effect on your PC, press Windows+R key in combination and in the RUN box that will appear on your computer screen, type gpupdate /force.
Please note that you need to give space before ‘/’ else, you will get the following error message “Windows cannot find ‘gpupdate/force’. Make sure you typed the name correctly, and then try.”
Once done, go to the Metro Start Screen and right-click on an app. You shouldn’t find the uninstall option now.
If you are having any problems installing apps from Windows Store, check out our post – Unable to Install Apps from Windows Store.
These links may also interest you:
- Prevent users from installing programs
- Password protect and restrict access to installed programs.
Anand Khanse is the Admin of TheWindowsClub.com, a 10-year Microsoft MVP (2006-16) & a Windows Insider MVP (2016-2022). Please read the entire post & the comments first, create a System Restore Point before making any changes to your system & be careful about any 3rd-party offers while installing freeware.
Windows 7 — это операционная система, пользующаяся популярностью среди пользователей. Однако, удалять программы по ошибке может случиться с каждым из нас. Чтобы избежать случайного удаления важных программ или файлов, можно установить дополнительную защиту от удаления. В этой статье мы расскажем, как поставить защиту от удаления программ в Windows 7.
Шаг 1: Откройте «Панель управления»
Начните с открытия «Панели управления» на вашем компьютере. Для этого щелкните правой кнопкой мыши по кнопке «Пуск» в левом нижнем углу экрана и выберите «Панель управления» из выпадающего меню.
Шаг 2: Откройте «Система и безопасность»
В «Панели управления» найдите раздел «Система и безопасность» и щелкните на нем. В открывшемся окне выберите «Система».
Шаг 3: Включение защиты удаления
В окне «Система» найдите и выберите «Дополнительные параметры системы» в левой части экрана.
Появится окно «Свойства системы». В этом окне выберите вкладку «Защита системы».
Шаг 4: Выберите защищаемый диск
Перед вами появятся диски на вашем компьютере. Выберите диск, для которого вы хотите включить защиту от удаления программ. Обычно это диск C, на котором установлена операционная система.
Шаг 5: Включение защиты от удаления
После выбора диска нажмите кнопку «Настроить», расположенную внизу окна.
В появившемся окне оставьте отмеченной опцию «Включить защиту системы» и установите ползунок на желаемый размер дискового пространства, зарезервированного для системных точек восстановления.
После этого нажмите кнопку «Применить» и «ОК», чтобы сохранить изменения и включить защиту от удаления.
Готово!
Теперь вы успешно включили защиту от удаления программ на вашем компьютере с операционной системой Windows 7. Это поможет избежать случайного удаления важных программ или файлов и обеспечит сохранность вашей системы.
Обратите внимание, что защита от удаления программ может занимать значительное пространство на вашем диске, поэтому регулярно проверяйте и очищайте системные точки восстановления, если вы замечаете нехватку места на диске.
Мы надеемся, что эта статья была полезной для вас и помогла вам защитить ваш компьютер от нежелательного удаления программ.
- Предлагают обмен — Я даю ВАЗ 06,89г.в, а мне ВАЗ 08 91г.в: куда смотреть, чтобы не ошибиться?
- Выбираем лучший комментаторский ляп ))
- Ссоры в отношениях
- Вас тошнит, что многие оккультные труды чересчур помешаны на морали?
- Долго прогружаются сайты.
- Ожидает ли меня в ближайшее время перемена работы? Это будет в лучшую сторону?
- Где украинский юмор
- Минет — особое ощущение — особого кайфа, подтверждаете ли?
Как защитить свои файлы и папки от удаления и копирования
Иногда у владельцев ПК возникает желание защитить свои файлы от копирования и (или) удаления. Причинами по защите от копирования являются нежелание, чтобы кто-то воспользовался файлами. Во втором случае причины понятны – никто не хочет терять нужные документы, в них зачастую вкладывается немало труда. Кроме того файл по неосторожности могут удалить дети и даже взрослые домочадцы. Ни кому не хочется делиться с кем-то конфиденциальными данными или утерять их. Хорошо, что есть способы борьбы с проблемой с помощью средств Windows и хороших программ и утилит. О них и пойдет речь дальше.
Защита файлов от копирования средствами Windows
Для защиты компьютера от копирования на съемные носители необходимо внести некоторые изменения в реестр.
Итак нужно сделать следующее:
Нажать в левом нижнем углу «Пуск» либо две клавиши Win и R;
в окошке «Открыть:» написать regedit и нажать «Ok»;
отыскать строку HKEY_LOCAL_MACHINE и открыть дерево в следующей последовательности – /SYSTEM/CurrentControlSet/Control/;
в папке Control найти подпапку StorageDevicePolicies, если ее нет, придется создать;
открыть параметр WriteProtect двойным кликом; в окошко «Значение:» на место нуля вписать единицу, нажать «Ok».
В случае собственного создания папки StorageDevicePolicies, параметра WriteProtect в ней нет и его придется создать. В редакторе реестра нажать на правую кнопку мыши и в пункте «Создать» (впрочем, он единственный) выбрать подпункт «Параметр DWORD», дать имя новому параметру «WriteProtect» и изменить его значение на «1» по вышеуказанной схеме.
Проделав все операции, закрыть редактор и совершить перезагрузку ПК. Машина стала полностью защищенной от копирования на внешние носители.
Защита файлов от удаления средствами Windows
Для защиты документов от удаления придется создать в удобном месте папку, в которую в последующем можно скидывать файлы, потеря которых нежелательна. Выполняется такой алгоритм:
правой кнопкой мыши кликнуть на папку или файл, выбрать пункт «Свойства»;
во вкладке «Безопасность» нажать на «Дополнительно»;
в появившемся окошке во вкладке «Разрешения» нажать «Изменить разрешения…»;
во вновь появившемся окне нажать «Добавить»;
в следующем окошке написать «Все» и кликнуть на «Ok»;
наконец, откроется главное окно, в котором нужно поставить галочки на нужных пунктах. В общем случае хватит следующих пунктов: в столбце разрешить – «Чтение атрибутов», «Содержание папки/ чтение данных» и «Чтение дополнительных атрибутов»; в столбце запретить – «Удаление» и «Удаление подпапок и файлов».
Потом нажать на «Ok». Во всех ранее открытых окошках также кликнуть на эту кнопку. В конце процедуры появляется окно предупреждения, в нем нужно согласиться, нажав «Да». Теперь папка защищена от удаления помещенных в нее файлов.
Защита файлов и папок от удаления и копирования с помощью программ
Помимо средств Windows, разработано достаточное количество программ, они также помогают защитить файлы от копирования и удаления.
Kaspersky Kryptostorage
Программа Kaspersky Kryptostorage выполняет функцию не только по защите от удаления, но и по защите от бесконтрольного доступа. Она не влияет на скорость компьютера, т. к. не находится постоянно в работе.
FileProtection
Очень хорошей утилитой по защите от случайного удаления является FileProtection. Программка вписывается в контекстное меню. Чтобы воспользоваться ей, нужно щелкнуть правой кнопкой мышки на папку (чтобы защитить всю папку) или файл и выбрать пункт «Protect File». Чтобы снять ограничение – выбрать пункт «Unprotect File».
Port Locker
Хорошая программа по защите от копирования на USB носители – Port Locker. Сразу после установки предлагается установить пароль для быстрой блокировки/ разблокировки. Это дает возможность владельцу блокировать доступ к сети, принтеру и всем подключенным USB носителям на время его отсутствия. Программа проста в применении, пробный период – 30 дней.
Какое средство для борьбы по защите файлов лучше, зависит в итоге от подготовленности пользователя. Тот, кто разбирается в ПК, скорее выберет вариант использования Windows. Менее подготовленные или те, кто не хочет «заморачиваться» установят программы.
Главным итогом станет то, что поубавится головной боли.