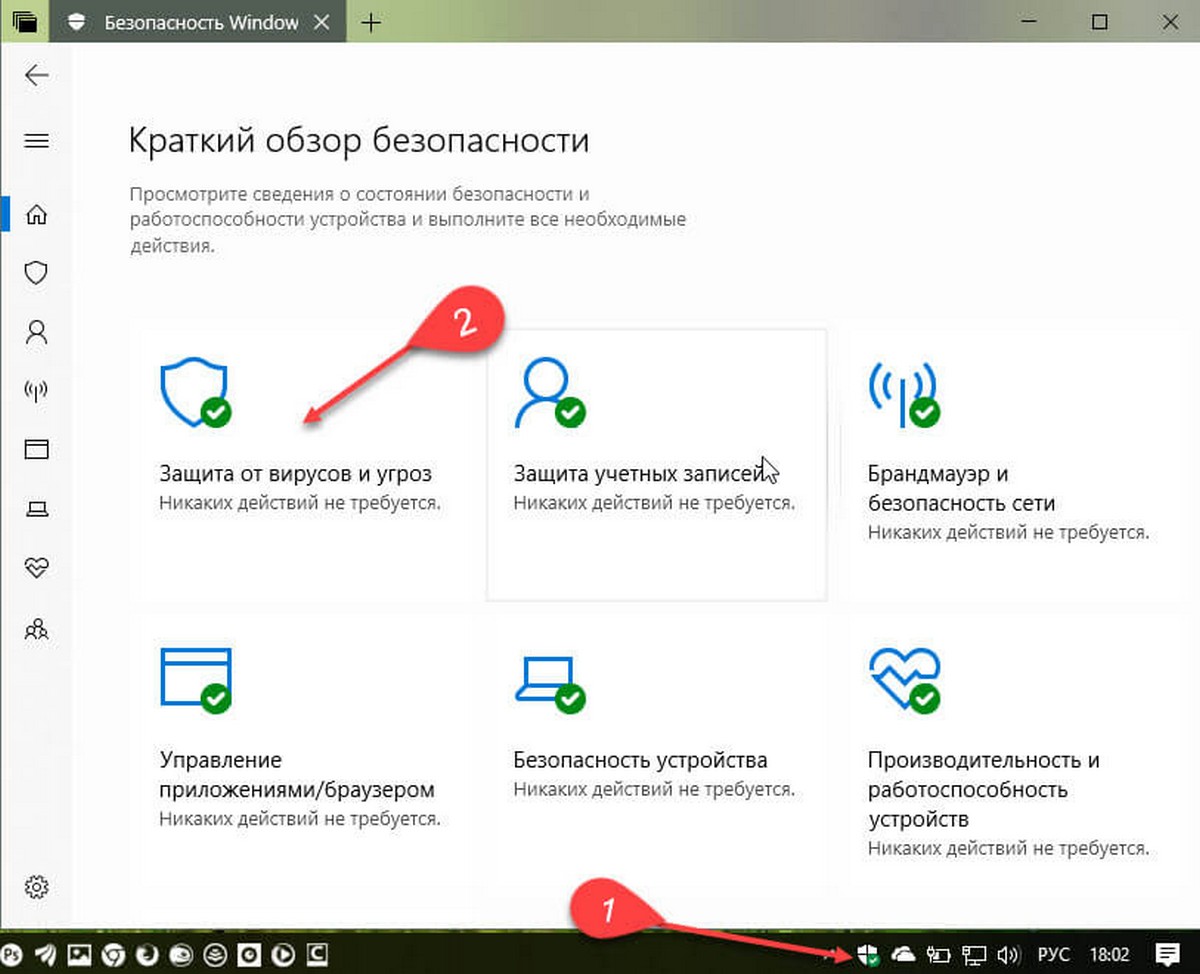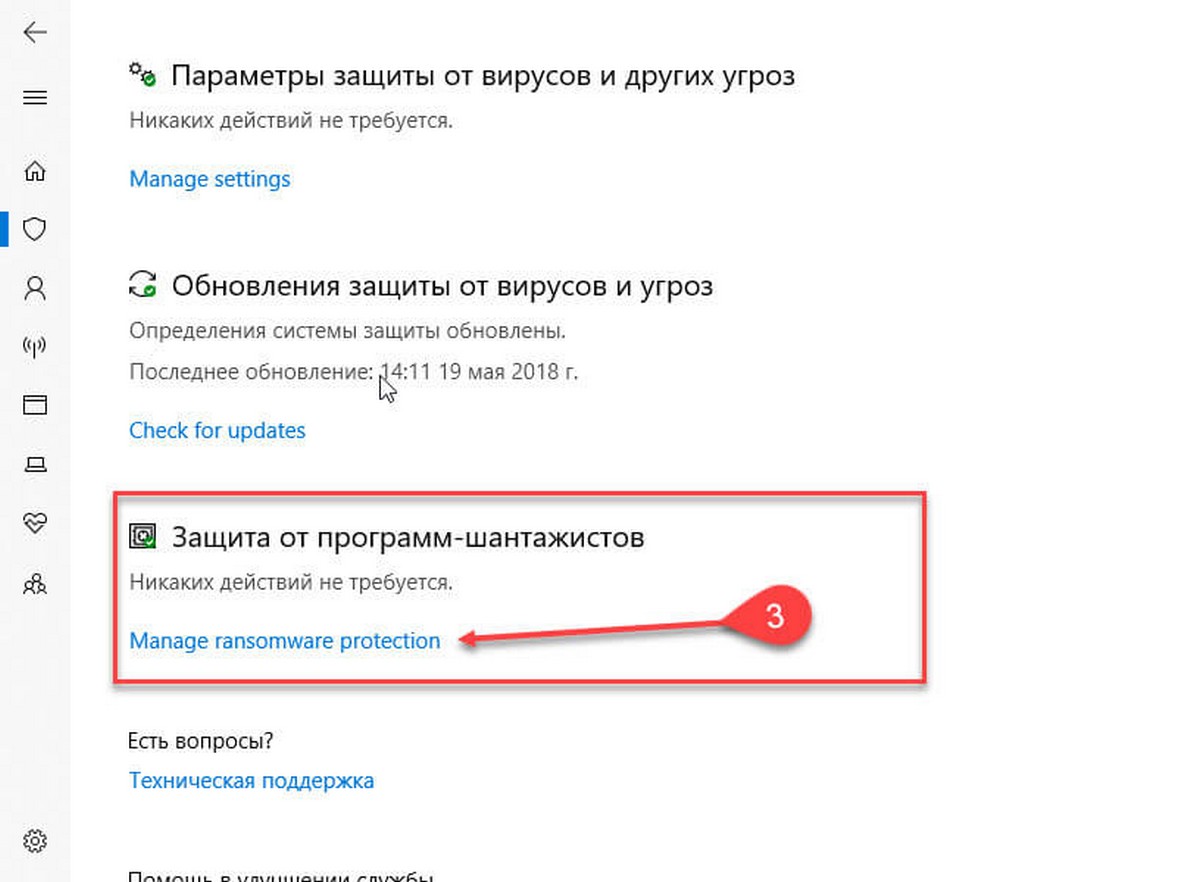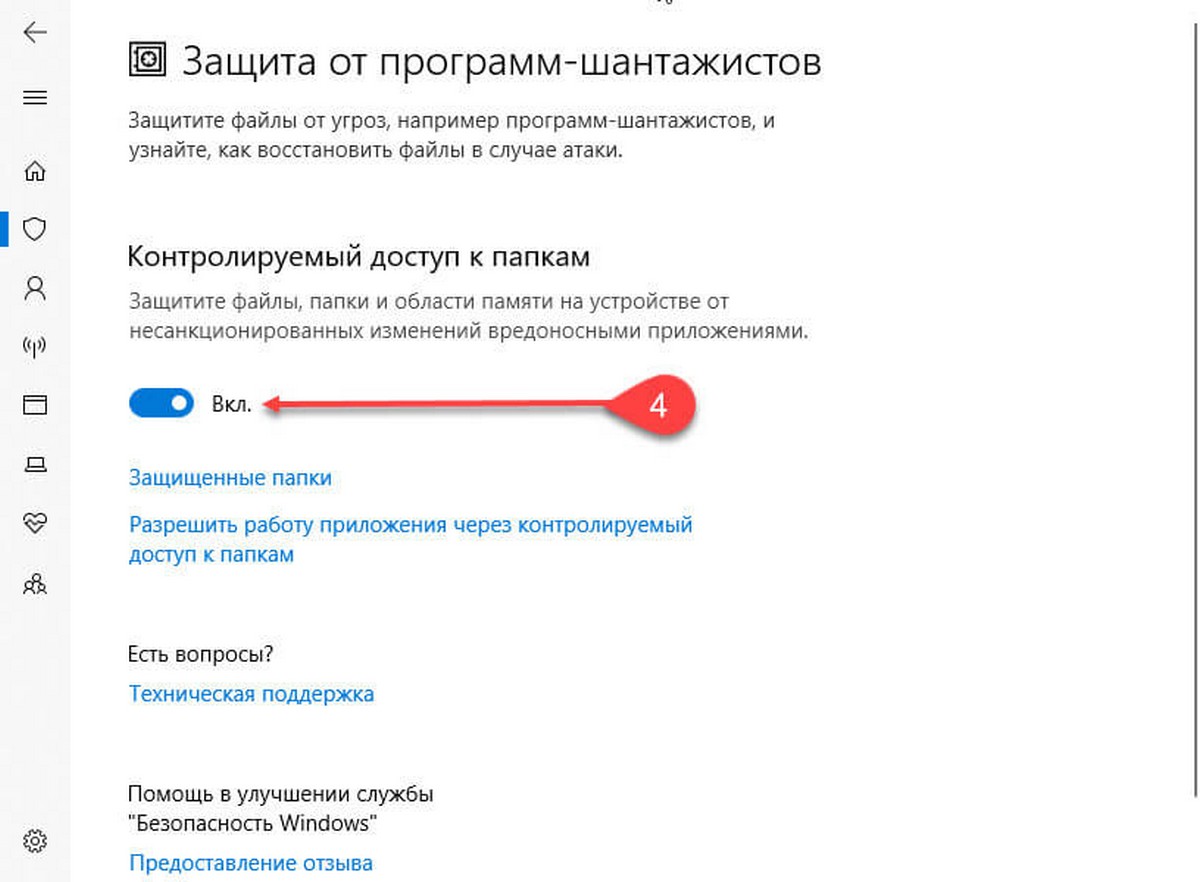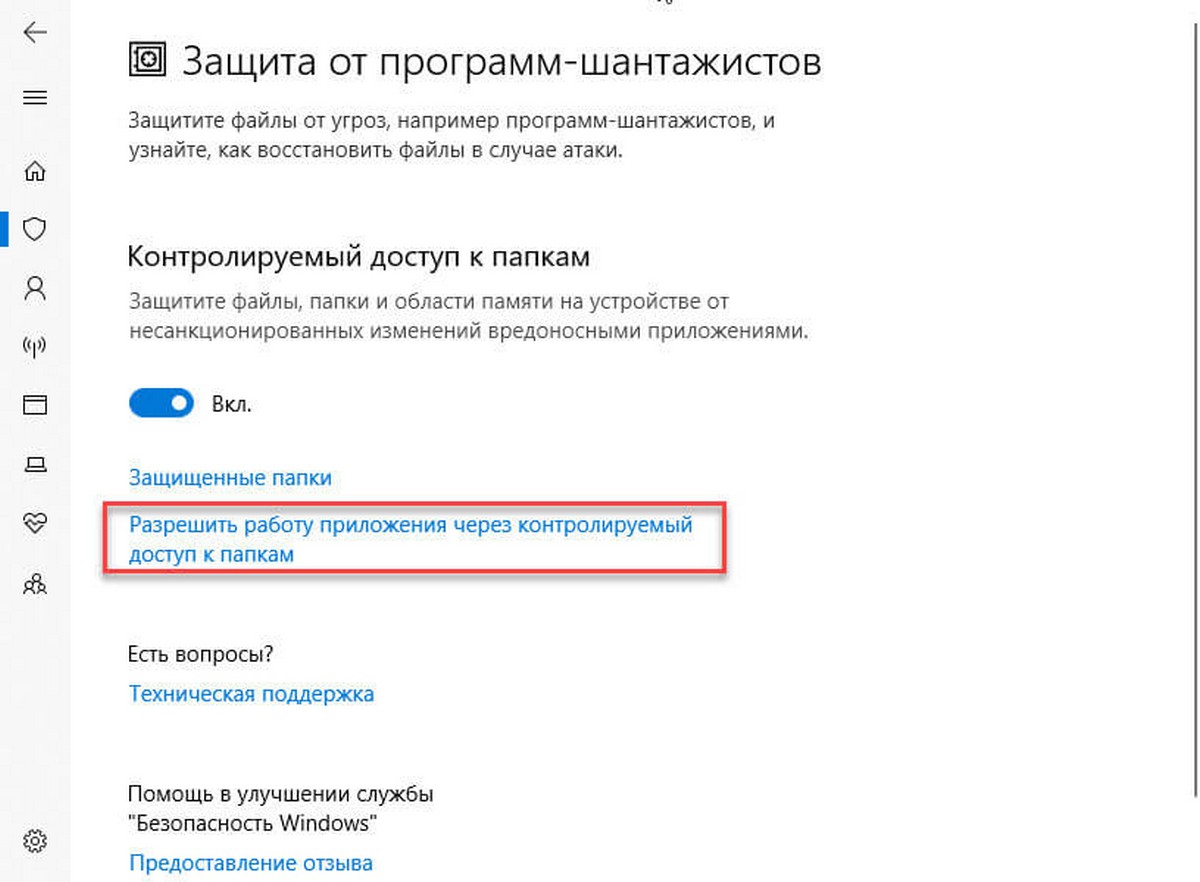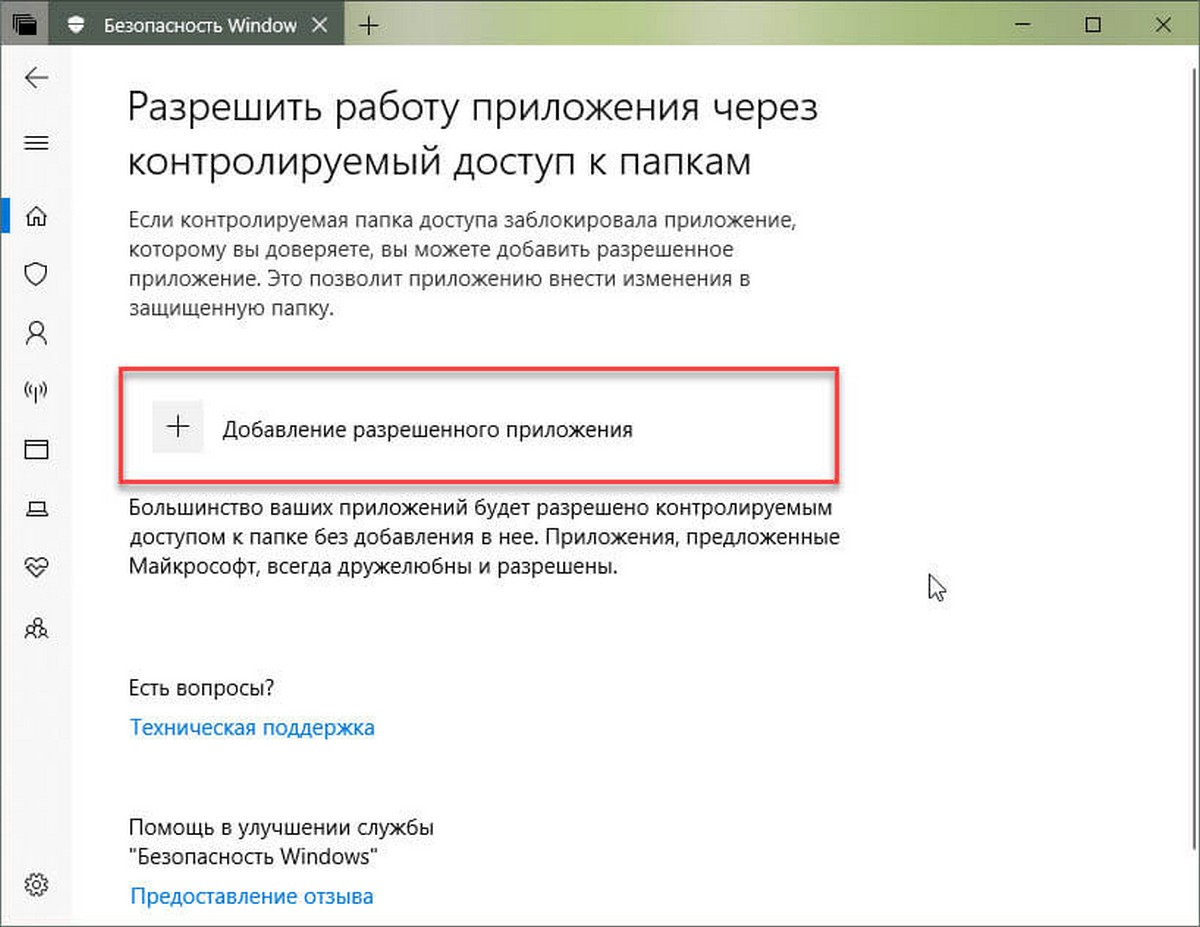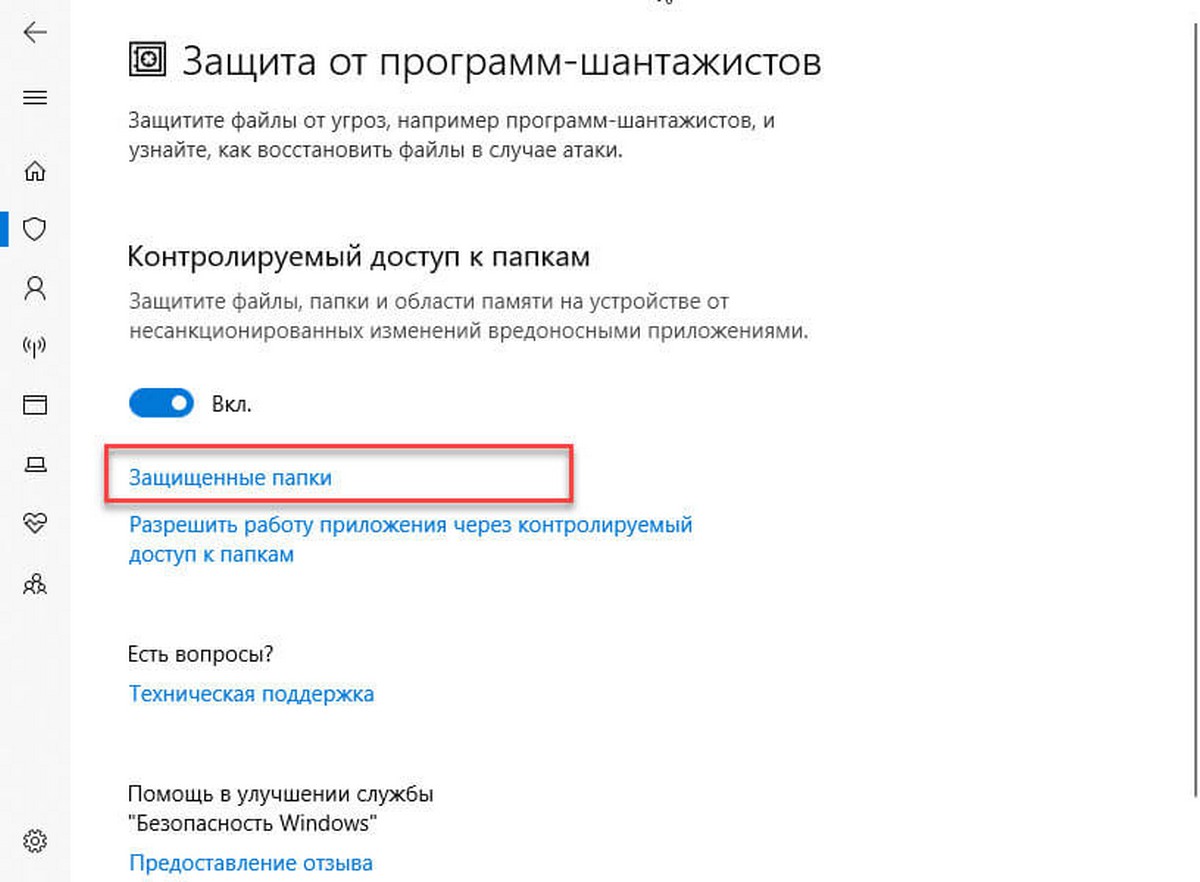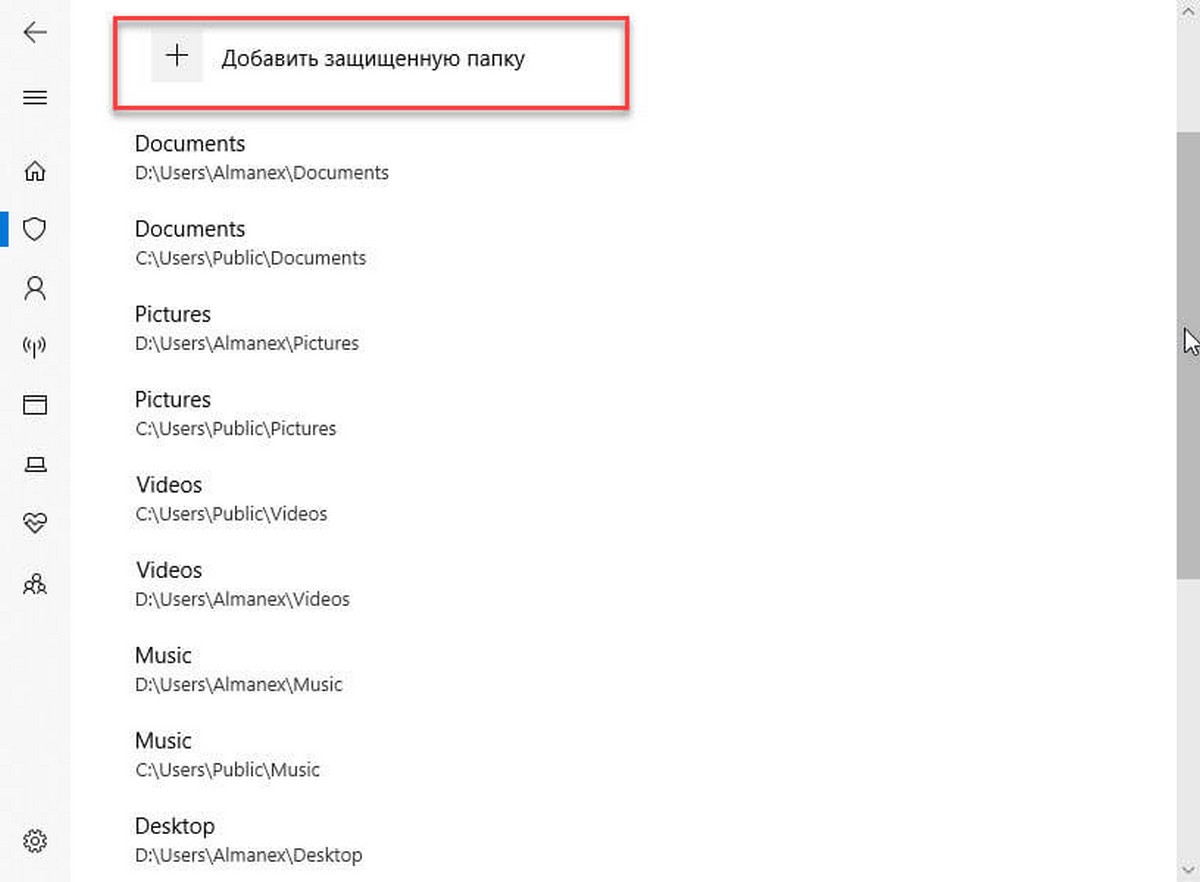Как защитить свои файлы и папки от удаления и копирования
Иногда у владельцев ПК возникает желание защитить свои файлы от копирования и (или) удаления. Причинами по защите от копирования являются нежелание, чтобы кто-то воспользовался файлами. Во втором случае причины понятны – никто не хочет терять нужные документы, в них зачастую вкладывается немало труда. Кроме того файл по неосторожности могут удалить дети и даже взрослые домочадцы. Ни кому не хочется делиться с кем-то конфиденциальными данными или утерять их. Хорошо, что есть способы борьбы с проблемой с помощью средств Windows и хороших программ и утилит. О них и пойдет речь дальше.
Защита файлов от копирования средствами Windows
Для защиты компьютера от копирования на съемные носители необходимо внести некоторые изменения в реестр.
Итак нужно сделать следующее:
Нажать в левом нижнем углу «Пуск» либо две клавиши Win и R;
в окошке «Открыть:» написать regedit и нажать «Ok»;
отыскать строку HKEY_LOCAL_MACHINE и открыть дерево в следующей последовательности – /SYSTEM/CurrentControlSet/Control/;
в папке Control найти подпапку StorageDevicePolicies, если ее нет, придется создать;
открыть параметр WriteProtect двойным кликом; в окошко «Значение:» на место нуля вписать единицу, нажать «Ok».
В случае собственного создания папки StorageDevicePolicies, параметра WriteProtect в ней нет и его придется создать. В редакторе реестра нажать на правую кнопку мыши и в пункте «Создать» (впрочем, он единственный) выбрать подпункт «Параметр DWORD», дать имя новому параметру «WriteProtect» и изменить его значение на «1» по вышеуказанной схеме.
Проделав все операции, закрыть редактор и совершить перезагрузку ПК. Машина стала полностью защищенной от копирования на внешние носители.
Защита файлов от удаления средствами Windows
Для защиты документов от удаления придется создать в удобном месте папку, в которую в последующем можно скидывать файлы, потеря которых нежелательна. Выполняется такой алгоритм:
правой кнопкой мыши кликнуть на папку или файл, выбрать пункт «Свойства»;
во вкладке «Безопасность» нажать на «Дополнительно»;
в появившемся окошке во вкладке «Разрешения» нажать «Изменить разрешения…»;
во вновь появившемся окне нажать «Добавить»;
в следующем окошке написать «Все» и кликнуть на «Ok»;
наконец, откроется главное окно, в котором нужно поставить галочки на нужных пунктах. В общем случае хватит следующих пунктов: в столбце разрешить – «Чтение атрибутов», «Содержание папки/ чтение данных» и «Чтение дополнительных атрибутов»; в столбце запретить – «Удаление» и «Удаление подпапок и файлов».
Потом нажать на «Ok». Во всех ранее открытых окошках также кликнуть на эту кнопку. В конце процедуры появляется окно предупреждения, в нем нужно согласиться, нажав «Да». Теперь папка защищена от удаления помещенных в нее файлов.
Защита файлов и папок от удаления и копирования с помощью программ
Помимо средств Windows, разработано достаточное количество программ, они также помогают защитить файлы от копирования и удаления.
Kaspersky Kryptostorage
Программа Kaspersky Kryptostorage выполняет функцию не только по защите от удаления, но и по защите от бесконтрольного доступа. Она не влияет на скорость компьютера, т. к. не находится постоянно в работе.
FileProtection
Очень хорошей утилитой по защите от случайного удаления является FileProtection. Программка вписывается в контекстное меню. Чтобы воспользоваться ей, нужно щелкнуть правой кнопкой мышки на папку (чтобы защитить всю папку) или файл и выбрать пункт «Protect File». Чтобы снять ограничение – выбрать пункт «Unprotect File».
Port Locker
Хорошая программа по защите от копирования на USB носители – Port Locker. Сразу после установки предлагается установить пароль для быстрой блокировки/ разблокировки. Это дает возможность владельцу блокировать доступ к сети, принтеру и всем подключенным USB носителям на время его отсутствия. Программа проста в применении, пробный период – 30 дней.
Какое средство для борьбы по защите файлов лучше, зависит в итоге от подготовленности пользователя. Тот, кто разбирается в ПК, скорее выберет вариант использования Windows. Менее подготовленные или те, кто не хочет «заморачиваться» установят программы.
Главным итогом станет то, что поубавится головной боли.
Как в Windows защитить файлы и папки от удаления

Вопрос заключается в следующем. На компьютере скопилось много ценного материала, который был тщательно структурирован, то есть разложен по папкам.
Пользователь опасается, что по случайности или по неосторожности какие-то файлы или папки могут быть удалены или перенесены, из-за чего весь, возможно, многолетний труд пропадет.
И вопрос дословно звучал так: КАК МНЕ ЗАБЛОКИРОВАТЬ НУЖНУЮ ПАПКУ ОТ СТИРАНИЯ, С ВОЗМОЖНОСТЬЮ ДОПОЛНЕНИЯ?
Есть довольно простой способ, который позволит предотвратить случайное удаление важных для вас файлов, но при этом не исключает возможность добавления информации. И самое приятное заключается в том, что все это можно организовать средствами Windows без привлечения сторонних программ.
Дело в том, что для каждого файла или папки в Windows можно определить правила, по которым с этим объектом будут работать пользователи, программы или сама операционная систем.
Итак, у нас есть папка с файлами, которую необходимо защитить от случайного удаления. Щелкаем правой кнопкой мыши на ней и из контекстного меню выбираем пункт Свойства. Затем переключаемся на вкладку Безопасность и нажимаем на кнопку Дополнительно.
В открывшемся окне нужно добавить новое правило, нажав на соответствующую кнопку Добавить.
В следующем окне нужно задать разрешения для нашей папки. Пока здесь все опции неактивны. Нажимаем на ссылку Выберите субъект.
Появится еще одно окно, в котором можно нажать на Дополнительно.
Далее нажимаем Поиск, а затем выбираем из результатов поиска вариант Все и нажимаем OK.
Сейчас мы определили субъект, то есть для кого будут действовать данные правила. Так как мы выбрали Все, то правила будут касаться всех пользователей, работающих на компьютере, а также и саму операционную систему.
После этого станут доступны настройки разрешений для нашей папки.
В выпадающем списке Тип есть два пункта — Разрешить и Запретить. Мы хотим запретить удаление, поэтому выбираем соответствующий пункт.
Далее указываем, к чему будут применяться заданные разрешения, а точнее запреты. Для нас важна папка и все в ней находящиеся файлы, поэтому выбираем Для этой папки, её подпапок и файлов.
Ниже находятся разрешения. Нажимаем на ссылку Отображение дополнительных разрешений и список значительно расширится. Чтобы обеспечить защиту файлов и папок оставляем только Удаление подпапок и файлов и Удаление. После этого нажимаем ОК, для сохранения изменений.
Применяем наши настройки и появится окно, в котором нужно подтвердить желание применить эти настройки.
После этого будет активирована защита папки и всех находящихся в ней файлов. При попытке их удалить появится сообщение о невозможности провести данную операцию.
При этом в защищенную папку можно копировать информацию, то есть в ней можно создавать, например, новые папки и копировать в нее новые файлы. Удалить или переместить содержимое папки не получится.
Для снятия данных ограничений нужно удалить добавленное нами правило. То есть снова вызываем контекстное меню на папке, выбираем Свойства и на вкладке Безопасность щелкаем по кнопке Дополнительно. В списке находим заданное нами правило и удаляем его. После этого защита с папки будет снята и ее снова можно будет удалить.
У любого пользователя на компьютере имеются свои конфиденциальные папки и файлы, которые хотелось бы защитить от чужих глаз. Скажем, дома необходимо оградить ребенка от не предназначенной для него информации, а на работе, в силу тех или иных причин, может оказаться нежелательным демонстрировать другим сотрудникам какие-то свои рабочие материалы. Ну и, кроме того, скажите, положа руку на сердце, всегда ли спокойно вы пускаете сослуживцев за свой рабочий компьютер либо домочадцев — на свой домашний? Вряд ли… И причина тут кроется не только в желании ограничить доступ к конфиденциальной информации, а и в подсознательном опасении лишиться собственных материалов вследствие неграмотных действий других пользователей — то есть, к примеру, когда собственное чадо активно примется осваивать искусство работы с файлами и папками со всеми вытекающими для вас печальным последствиями.
Стоит отметить, что потребность защитить от чужих глаз конфиденциальную информацию актуальна не только, если такие данные постоянно хранятся на рабочем либо домашнем компьютере, но и при передаче их другим пользователям по электронной почте либо на различных носителях (CD/DVD-дисках, USB-накопителях, дискетах и т.д.). Нередко имеет смысл также подумать о защите папок и файлов операционной системы и приложений от изменений, удаления или перемещения в неизвестном направлении, что нередко умудряются устроить недостаточно подготовленные пользователи.
Если это ваш случай, то разумнее вообще скрыть подобные папки, скажем, от глаз домочадцев, и уже одно это действие может существенно продлить работоспособность вашего компьютера, поскольку скрытые папки можно будет использовать обычным образом (например, запуская прикладные программы из меню «Пуск»), но вот удалить их, переименовать или переместить уже не удастся. Что касается конфиденциальной информации, то ее лучше блокировать — заблокированные папки окажутся недоступными ни для просмотра, ни для редактирования, и потому находящиеся в них документы будут надежно защищены от любых изменений. Если же вам не хотелось бы, чтобы другие пользователи были в курсе, что какая-то информация от них скрывается, то стоит совместить блокирование со скрытием. Ну а если и этого вам покажется недостаточно, то никто не запрещает вам еще и зашифровать наиболее секретные материалы.
Защита папок и файлов встроенными средствами Windows
Теоретически, скрывать свои папки и файлы можно, используя встроенные возможности Windows — для этого достаточно в свойствах соответствующих объектов включить атрибут «Скрытый». Скрытые таким образом папки и файлы не будут видны в проводнике другим пользователям системы, но лишь при условии, что в свойствах содержащих их родительских папок включен флажок «Не показывать скрытые файлы и папки». В принципе, этого может оказаться достаточно для защиты своих данных от наиболее неподготовленной аудитории. Однако скрытые подобным образом объекты будут видимы в приложениях, которые не используют стандартный диалог для отображения файлов и папок (FAR, Total Commander и т.п.), поэтому подобная защита более чем ненадежна.
Более надежным вариантом защиты данных встроенными средствами Windows является использование шифрованной файловой системы EFS (Encrypting File System, EFS), позволяющей шифровать файлы путем включения для них в проводнике опции «Шифровать содержимое для защиты данных» (Свойства > Общие > Дополнительно). Прочитать зашифрованные таким способом файлы без знания пароля невозможно, однако система EFS позволяет защищать папки и файлы только в файловой системе NTFS.
Поэтому для защиты персональных папок и файлов гораздо лучше воспользоваться специализированными утилитами. Данные решения позволят более надежно скрывать папки и файлы (они не будут видны при отключении флажка «Не показывать скрытые файлы и папки»), а также блокировать доступ к ним и даже шифровать сами данные.
Программы для скрытия, блокирования и шифрования папок и файлов
Программ для скрытия/шифрования папок и файлов на рынке очень много, и уровень реализованной в них защиты заметно отличается. В одних решениях предусмотрено лишь скрытие папок и файлов и/или их блокирование (бывает, что подобные возможности доступны и в отношении дисков). В других дополнительно поддерживается полноценное шифрование файлов (табл. 1), что обеспечивает защиту данных даже при загрузке в другой операционной системе либо установке диска на другом компьютере.
Мы не ставим цели выявить лучшие из существующих решений, поскольку тут все зависит от стоящих перед пользователем задач, а просто в качестве примеров приведем наиболее привлекательные на наш (понятно, что субъективный) взгляд разноплановые инструменты.
Тут, кстати, сразу стоит отметить несколько нюансов. Во-первых, вполне возможно, что по умолчанию защищенные данные будут недоступными другим пользователям только при нормальной загрузке ОС, а при загрузке Windows в безопасном режиме (SafeMode) доступ к ним окажется открытым. Объясняется это очень просто: в безопасном режиме Windows загружает лишь драйверы, необходимые для работы системы, а все дополнительные (в том числе — и отвечающие за сокрытие данных) пропускает, что и приводит к подобному результату. Так что не исключено, что для защиты данных в режиме SafeMode в утилитах потребуется произвести некоторые настройки (обычно- просто включить соответствующий флажок). Во-вторых, к скрытым или заблокированным данным другие пользователи смогут получить доступ, загрузившись в другой операционной системе, если на компьютере их установлено несколько, а программа для защиты настроена лишь в одной. Есть и еще один путь — переставить жесткий диск с защищенной информацией на другой компьютер в качестве дополнительного, загрузиться на нем, после чего получить доступ к данным можно будет без труда. С внешними носителями (USB, flash, CD-RW и т.п.) еще проще — стоит установить их на другой компьютер — и защиты как не бывало.
Однако в реальной жизни довольно часто такой защиты (если, например речь идет о жестком диске, ОС на компьютере одна, и вы точно знаете, что другие пользователи не смогут подключить его к другому компьютеру) может оказаться вполне достаточно. Кроме того, в случае, если вы случайно забудете пароль к данным (все мы этим, бывает, грешим), то у вас всегда останется надежный способ получить доступ к ним на другом компьютере.
Ну а если в вашем арсенале хранятся сверхсекретные материалы, а злоумышленники, жаждущие до них добраться, профессионалы, то ограничиться лишь скрытием либо блокированием данных уже не получится — необходимо их шифрование. Зашифрованные данные не смогут быть прочитаны ни при загрузке в режиме SafeMode, ни при загрузке в другой ОС либо на другом компьютере. Но вот если вас угораздит забыть пароль к данным, то на этих сверхсекретных материалах можете смело «поставить крест» — добраться до них не сможет уже никто, включая и вас лично.
Таблица 1. Функциональность решений для скрытия, блокирования и шифрования папок и файлов (нажмите для увеличения)
Universal Shield 4.3
Разработчик: Everstrike Software
Размер дистрибутива: 1,86 Мб
Распространение: условно бесплатная
Universal Shield — очень удобный инструмент для защиты персональных файлов, папок и дисков (включая сетевые) путем их скрытия и шифрования (поддерживается семь алгоритмов шифрования, включая AES с 256-битным ключом). Допускается скрытие файлов, удовлетворяющих конкретной маске (скажем, C:*.doc). Предусмотрена установка различных правил доступа (чтение, запись, видимость и удаление), что позволяет выбирать самые разные комбинации параметров — например, можно сделать файлы доступными для чтения и записи и запретить их удаление. Подобный вариант доступа позволяет не только предотвратить удаление персональных данных, но и файлов приложений, что часто не менее актуально.
Если на компьютере не производились никакие действия в течение некоторого периода, то блокирование данных может производиться автоматически. Для большей безопасности имеется возможность использовать специальный режим Stealth Mode, в котором скрывается вся видимая пользователю информация об инсталляции Universal Shield — ярлык программы на рабочем столе и в меню «Пуск», а также соответствующая папка в Program Files. Доступ к программе в этом режиме возможен лишь при нажатии заранее условленной комбинации клавиш. Имеется поддержка «доверенных процессов», что позволяет проводить резервное копирование файлов, их проверку на вирусы и тому подобные операции в защищенном состоянии. Доступ к настройкам программы требует ввода мастер-пароля.
Демо-версия программы полностью функциональна в течение 30 дней, стоимость коммерческой версии — 34,95 долл.
Защитить данные можно двумя способами — с помощью автоматического запускающегося при первой загрузке программы мастера (потом его можно будет активировать командой File > Universal Shield Wizard либо кнопкой Wizard) либо вручную. Если выбор сделан в пользу мастера, то придется последовательно выполнить несколько операций. Вначале выбрать вариант защиты — то есть указать программе, будут ли данные скрываться или шифроваться, либо у них будет ограничен вариант доступа. А затем за два шага производится выбор защищаемых данных, в ходе которого можно не только явно указать их, но и воспользоваться файловыми масками.
Защитить данные вручную нисколько не сложнее — за эту операцию отвечают кнопка Protect и команда File > Protect Object. К примеру, щелкнув на кнопке Protect, придется в левой части открывшегося окна определить тип данных (диск, папка, файл или маска), а в правой указать на диске сам защищаемый объект и настроить параметры его защиты. Корректировка установленного типа защиты производится через свойства объекта (кнопка Properties), а отказ от защиты — путем обычного удаления объекта из окна программы. Временное снятие защиты осуществляется из самой утилиты при нажатии кнопки Locked либо по горячим клавишам (последнее гораздо быстрее и удобнее).
Установка для файлов защиты путем их шифрования требует немного больше времени и усилий. Вначале так же, как это было выше рассмотрено, настраиваются базовые параметры защиты (кнопка Protect). А затем появившийся в окне утилиты защищенный объект дополнительно шифруется (кнопка Encrypt) с указанием алгоритма шифрования и пароля. Дешифрование производится при нажатии на кнопку Decrypt, и, естественно, без знания пароля невозможно.
Дополнительно Universal Shield позволяет ограничивать доступ к специальным папкам Windows («Мои документы», «Избранное», панели управления пр.), защищать рабочий стол от изменений (чтобы пользователи не смогли удалить, добавить или изменить ярлыки и значки на рабочем столе), ограничивать доступ к панели управления и предотвращать изменение на компьютере даты и времени. Сделать это можно через мастера, либо воспользовавшись командой File > Security tricks.
Имеется более дешевая упрощенная версия программы Universal Shield — Lock Folder XP (1,38 Мб; 24,95 долл.), в которой возможности защиты дисков, папок и файлов ограничены их скрытием. Кроме того, в этой утилите отсутствует поддержка доверенных процессов и ограничено использование горячих клавиш (впрочем, основная функция быстрого включения/выключения защиты присутствует), а также ограничен функционал в плане регулирования доступа к специальным папкам Windows и настройкам системы.
Настройка защиты данных в Lock Folder XP возможна через мастера и вручную — в обоих случаях потребуется определить тип скрываемых данных и указать, какие, к примеру, папки требуется скрыть.
За временное включение/отключение защиты отвечает кнопка Locked/Unlocked либо нажатие комбинации клавиш Ctrl + Win.
Folder Guard 8.1
Разработчик: WinAbility Software Corporation
Размер дистрибутива: 3,29 Мб
Распространение: условно бесплатная
Folder Guard — простое и удобное решение для ограничения доступа к папкам и файлам, а также предотвращения доступа к ряду Windows-настроек. Ограничение доступа к персональным данным осуществляется путем их скрытия, установки доступа «только для чтения» либо блокирования. Скрытие реализовано в двух вариантах — можно сделать папки и файлы скрытыми либо назначить папки пустыми (Empty). Во втором случае внешне папки окажутся видимыми, но при открытии будут выглядеть пустыми, хотя в реальности будут содержать информацию — данный вариант защиты разумен в отношении стандартных папок Windows, полное скрытие которых будет говорить другим пользователям о том, что информация на компьютере заблокирована, что нежелательно. Защищенные папки не будут доступны другим пользователям системы даже при загрузке Windows в безопасном режиме, правда, для этого потребуется включить в настройках соответствующий флажок. Доступ к настройкам самой программы осуществляется только при введении мастер-пароля, на случай забывания данного пароля предусмотрена функция его восстановления с помощью бесплатной утилиты Emergency Recovery. Реализована также возможность работы программы в скрытом режиме (Stealth Mode), при котором ее собственные ярлыки и файлы окажутся скрытыми.
Демо-версия программы полностью функциональна в течение 30 дней, стоимость коммерческой версии зависит от типа лицензии: персональная лицензия — 29,95 долл., бизнес-лицензия — 59,95 долл.
Защитить данные можно с помощью мастера, на автомате запускаемого при загрузке программы (понятно, что запуск мастера несложно отключить), либо вручную. В случае работы с мастером указывают папку с документами, определяют, ставить ли на доступ к папке пароль, устанавливают вариант видимости папки (видимая, скрытая либо пустая) и определяют уровень доступа к ней (полный доступ, нет доступа, «только чтение»). Для контроля уровня доступа к файлам определенного вида дополнительно разрешается использование файловых масок.
При защите вручную порядок действий будет тот же самый, за тем исключением, что выполнять их придется самостоятельно — вначале выбрать в окне программы интересующую папку, а затем установить все требуемые настройки, щелкая на соответствующих кнопках в окне программы (Read-Only, No Access, Visible и т.п.) либо выбирая нужные команды в контекстном меню. Для снятия защиты придется выполнить тот же набор действий, но в обратном порядке.
Допускается установка различных ограничений для разных пользователей (соответствующих пользователей предварительно придется добавить с помощью команды Protect > User List) — это очень удобно, поскольку отпадет необходимость регулярного снятия защиты в случае собственноручной работы на компьютере. Предусмотрена возможность настройки списка «надежных программ» (Protect > Trusted Programs) — то есть антивируса, программы резервирования и т.п., что позволит проводить соответствующие операции без снятия защиты. За переключение из защищенного режима в обычный отвечает комбинация клавиш Ctrl+G, а также кнопка Toggle Protection.
Помимо защиты папок и файлов с помощью Folder Guard также можно защитить базовые настройки ОС от корректировки (команда Protect > Permissions). В частности, закрыть доступ к свойствам панели задач, меню «Пуск» и ряда других окон, запретить сохранение свойств дисплея (если они были изменены), заблокировать изменение свойств папок и настроек Internet Explorer, не показывать на рабочем столе иконки. А также предотвратить изменение критических для работы системы параметров путем закрытия доступа к панели управления и установки серии запретов: на доступ в системный реестр, добавление/удаление принтеров, использование команды «Выполнить» и т.д. Можно также скрыть в окне «Мой компьютер», проводнике и стандартных диалоговых окнах Open/Save определенные диски и блокировать запись CD/DVD-дисков. Для разных пользователей возможен различный набор подобных ограничений.
Имеется более дешевая версия программы Folder Guard — MySecretFolder (1,35 Мб; персональная лицензия — 24,95 долл., бизнес-лицензия — 3,95 долл.). Данная утилита проще в применении, чем Folder Guard, но ее возможности ограничены скрытием и блокированием папок, а установленные настройки защиты будут одинаковыми для всех пользователей.
Настройка защиты данных в MySecretFolder совсем проста — нужно просто указать папку, выбрать для нее вариант защиты (скрытие либо блокирование) и щелкнуть на кнопке Protect. Временное отключение защиты осуществляется по кнопке Unprotect.
Folder Lock 6.2.1
Разработчик: NewSoftwares, LLC
Размер дистрибутива: 2,78 Мб
Распространение: условно бесплатная
Folder Lock — эффективное и надежное решение для защиты персональных файлов, папок и дисков путем блокирования, скрытия и/или шифрования (алгоритм AES с 256-битным ключом). Для большей безопасности допускается применение блокирования и шифрования одновременно. Исходные данные, которые требуется защитить, могут находиться не только на жестком диске, но и на USB flash-накопителях, картах памяти, дисках CD-RW, дискетах и ноутбуках. Все защищенные данные помещаются в своего рода закрытые шкафчики (Lockers), доступ к которым возможен только после введения мастер-пароля. При необходимости, таких шкафчиков может быть много, что позволяет использовать одну и ту же версию программы нескольким пользователям для защиты собственных данных.
Функционально ограниченную демо-версию программы можно использовать совершенно бесплатно в течение 30 дней, в ней лимитированы размеры защищенных областей (Lockers) и количество допускаемых для помещения в одну область файлов, а также невозможно защищать данные на USB-носителях и внешних дисках. Стоимость коммерческой версии составляет 29,95 долл.
Технология работы с Folder Lock следующая — вначале для каждого набора папок и файлов создается своя защищенная область (шкафчик в трактовке разработчиков этой программы) — Locker, защищенная паролем и по умолчанию размещаемая в папке «Мои документы». При вводе пароля на создаваемый шкафчик программа оценивает уровень его надежности и информирует пользователя цветом: красным, желтым либо зеленым (самый высокий уровень надежности у паролей зеленого цвета). Для защиты от кейлоггеров ввод пароля может производиться со встроенной виртуальной клавиатуры.
Затем активируется вкладка с нужным типом защиты данных — Encrypt (Шифрование) либо Lock (Блокирование) — и в созданный шкафчик добавляют папки и файлы. Для этого, к примеру, в случае блокирования щелкают на кнопке Lock files & folders, указывают на диске папку либо файл и щелкают на кнопке Add. При необходимости, таким образом можно заблокировать доступ и к exe-файлам. Для окончания операции щелкают на кнопке Lock Now, и указанные файлы и папки оказываются заблокированными. После этого получить доступ к своим защищенным папкам и файлам можно будет, только зная путь к шкафчику и пароль (разумеется, если шкафчик находится на съемном носителе, то придется еще и вставить данный носитель). Шифрование папок/файлов осуществляется по точной такой же схеме. Стоит отметить, что в данной программе защищаемые данные реально перемещаются в защищенную область, причем это может производиться с применением технологии гарантированного уничтожения данных.
Процесс установки предусмотренной защиты может производиться автоматически в случае неактивности компьютера по истечении заданного промежутка времени. В специальном режиме Stealth Mode программа умеет скрывать все следы, свидетельствующие об установке на компьютере защиты данных. В частности, препятствует отображению собственных ярлыков на рабочем столе и в меню «Пуск», а также своей папки в Program Files, скрывает данные об инсталляции/деинсталляции в соответствующем разделе панели управления и т.д. Предусмотрен также инструментарий для очистки буфера обмена, историй запуска и поиска документов и т.п. Кроме того, в целях большей безопасности программа ведет учет всех неудачно введенных для снятия защиты паролей, что позволяет пользователю вовремя зафиксировать проявление нездорового интереса к собственному компьютеру со стороны других пользователей.
File Lock 6.1.4
Разработчик: TopLang software
Размер дистрибутива: 917 кб
Распространение: условно бесплатная
File Lock — компактная утилита для обеспечения безопасности конфиденциальной информации посредством блокирования либо скрытия дисков, папок или отдельных файлов на жестких дисках, floppy- и CD/DVD-дисках. Обратите внимание, что под скрытием дисков понимается скрытие всех папок и файлов на них — сами диски останутся видимыми. Допускается защита файлов в соответствии с указанными масками и шифрование файлов. При желании, то или иное ограничение может быть привязано ко времени, что имеет смысл при использовании программы на домашних компьютерах, например, для установки временного интервала, отводимого ребенку для игр и иных развлечений.
Возможна работа утилиты в скрытом режиме, в котором утилита не будет отображаться в меню «Пуск», на рабочем столе и в модуле установки/удаления программ — в этом режиме открыть окно утилиты можно будет только по горячей клавише. Предусмотрена возможность настройки разрешений для доверенных процессов. Кроме того, File Lock позволяет создавать многочисленные пользовательские настройки — свои для каждого пользователя, что актуально в случае работы за компьютером нескольких пользователей. При соответствующих настройках, каждый пользователь будет иметь возможность полностью управлять только своими папками и файлами, в то время как у пользователя с правами администратора доступ будет открыт ко всем элементам.
Демо-версию программы можно скачать и использовать без каких-либо ограничений в течение 15 дней, стоимость коммерческой версии — 29,95 долл.
Чтобы защитить файл, папку либо диск, достаточно щелкнуть по кнопке Lock (в случае файла или папки можно просто перетащить данный объект из проводника Windows на окно утилиты либо воспользоваться и соответствующей командой из контекстного меню проводника; правда, в последнем случае предварительно необходимо включить соответствующую опцию в утилите). А затем выбрать тип защиты (то есть блокировать или скрывать) и при необходимости для автоматизации процесса еще и настроить расписание. Временное отключение/включение защиты на данные производится по командам Deactivate File Lock и Activate File Lock из меню Tools либо при нажатии предусмотренных клавиатурных комбинаций (последнее гораздо удобнее).
Зашифровать файл также несложно (за это отвечает кнопка Encrypt File) — указывают файл, щелкают на кнопке Encrypt и вводят ключ. В итоге будет создана копия исходного файла, но уже в зашифрованном виде, прочитать которую без знания ключа не удастся. Процесс дешифрования выполняется по точной такой же схеме, только щелкать придется по кнопке Decrypt.
Hide Folders 2009 (3.1)
Разработчик: FSPro Labs
Размер дистрибутива: 1,39 Мб
Распространение: условно бесплатная
Hide Folders 2009 — простая утилита для защиты папок и файлов от несанкционированного доступа путем их скрытия и/или блокирования либо установки доступа «только чтение». Защищенные папки не будут доступны другим пользователям, включая администратора системы, даже при загрузке Windows в безопасном режиме. А чтобы другие пользователи не догадались о наличии на компьютере защищенных данных, программа может удалять следы об установке защиты и умеет скрывать саму себя. Например, может не отображаться в списке часто загружаемых программ, не показывать строку о деинсталляции в панели управления, скрывать себя в списке запущенных процессов и свою иконку в системном трее и т.д. Реализована в программе и поддержка «доверенных процессов». Без знания мастер-пароля получить доступ к настройкам утилиты невозможно.
Демо-версию программы (есть русскоязычная локализация) можно скачать и использовать без каких-либо ограничений в течение 30 дней, стоимость коммерческой версии — 500 руб.
Защитить свои документы в Hide Folders 2009 совсем несложно. Достаточно щелкнуть на кнопке «Добавить», указать нужную папку и выбрать желаемый режим защиты. При этом возможно использование файловых масок для защиты определенных типов файлов. Имеется и другой способ защиты папок и файлов — путем их перетаскивания из проводника Windows на окно программы. Список всех защищенных папок виден в окне программы, удаление любой папки из этого списка приведет к снятию защиты с данной папки.
Переключение из защищенного режима в обычный осуществляется по горячим клавишам либо нажатием соответствующих кнопок из самой программы. При необходимости, несложно также настроить программу на автоматическое включение защиты при запуске скринсейвера, переходе в ждущий/спящий режим и/или после нескольких минут неактивности.
My Lockbox 1.3
Разработчик: FSPro Labs
Размер дистрибутива: 1,33 Мб
Распространение: бесплатная
My Lockbox — бесплатная утилита для защиты персональных папок путем их скрытия. Скрытые папки недоступны без знания пароля при загрузке в обычном и безопасном режимах Windows. Для скрытия конкретной папки ее следует указать в окне утилиты либо перетащить на это окно из проводника и кликнуть по кнопке Lock, а для возвращения видимости выделить и щелкнуть по кнопке Unlock. Для получения доступа к утилите требуется введение мастер-пароля, а активирование запроса мастер-пароля возможно не только через меню «Пуск», но и по горячей клавише, что несколько быстрее. Возможности скрытия ограничены отсутствием отображения значка программы в системном трее.
Hide Folders 2.2
Разработчик: GPL
Размер дистрибутива: 1,2 Мб
Распространение: бесплатная
Hide Folders — простая бесплатная утилита для скрытия папок с конфиденциальной информацией, которые будут невидимы другим пользователям даже при загрузке в безопасном режиме Windows. Защита устанавливается предельно просто — нужно указать на диске скрываемую папку (кнопка Add Folder) и для ее скрытия щелкнуть на кнопке Hide. Временное снятие защиты производится при нажатии кнопки Unhide, а полное ее удаление — по кнопке Remove.
Free Hide Folder 2.1
Разработчик: Cleanersoft.com
Размер дистрибутива: 743 кб
Распространение: бесплатная
Free Hide Folder — простая бесплатная утилита для защиты персональных папок путем их скрытия. Скрытые папки недоступны без знания пароля даже при загрузке в безопасном режиме Windows. Скрытие папок никакого труда не составляет — достаточно выбрать папку и щелкнуть на кнопке Hide. Технология возврата папке видимости аналогична, только использовать придется папку Unhide. Доступ к самой утилите возможен только после введения мастер-пароля.
Программы для шифрования файлов
Программы для шифрования файлов незаменимы при необходимости передачи конфиденциальной информации по почте и на различных носителях (CD/DVD-дисках, USB-накопителях, дискетах и т.д.), поскольку часть подобных программ позволяют получателю дешифровать данные без их инсталляции на своем компьютере. Это удобно, так как отправитель может, например, послать зашифрованный документ по электронной почте (предварительно условившись с получателем о пароле) и не беспокоиться о том, что у получателя соответствующего шифрующего/дешифрующего ПО нет — последний все равно сможет расшифровать документ, просто указав пароль.
В качестве примеров подобных решений мы остановимся на двух программах Max File Encryption и Animabilis RS File Encryption, из которых первая более функциональна, так как позволяет не только шифровать документы, но и скрывать их средствами стеганографии (табл. 2).
Таблица 2. Функциональность решений для скрытия,
блокирования и шифрования папок и файлов
| Пакеты/Функции |
Max File Encryption |
Animabilis RS File Encryption |
| Алгоритм шифрования | Blowfish | Blowfish |
| Количество одновременно шифруемых файлов | Несколько | Один |
| Поддержка стеганографии | + | — |
Max File Encryption 1.8
Разработчик: Softeza.com
Размер дистрибутива: 1,09 Мб
Распространение: условно бесплатная
Max File Encryption — удобная программа для шифрования файлов любого типа (включая документы Word, Excel и PowerPoint) с применением алгоритма Blowfish. Она может использоваться для шифрования сразу нескольких файлов и позволяет шифровать даже очень большие файлы (до 4 Гб). Зашифрованные файлы сохраняются в собственном формате программы, либо в формате EXE — последний вариант позволяет дешифровать файлы при отсутствии на компьютере Max File Encryption. Кроме того, шифруемые файлы могут быть скрыты в обычных файлах (так называемых носителях) — графических, аудио- и видеофайлах и даже в приложениях и dll-файлах, причем файлы-носители зашифрованной информации остаются полностью работоспособными.
Программу можно скачать и использовать совершенно бесплатно в течение 15 дней, после чего жителям Российской Федерации и стран СНГ потребуется заплатить 300 руб.
Технология шифрования проста — достаточно сформировать список исходных файлов, последовательно выделяя их в левой панели окна утилиты и щелкая на кнопке Add, а затем зашифровать, щелкнув по кнопке Encrypt и выбрав метод шифрования, введя пароль и указав файл-источник. По окончании программа поинтересуется, нужно ли удалить с диска исходные файлы. Для дешифрования в среде утилиты зашифрованный файл выделяют и щелкают по кнопке Decrypt с последующим вводом пароля. А если зашифрованный файл был сохранен в формате EXE, то тогда достаточно его просто запустить и ввести пароль.
Animabilis RS File Encryption 1.3
Разработчик: AES Software
Размер дистрибутива: 1,1 Мб
Распространение: условно бесплатная
Animabilis RS File Encryption — простой инструмент для шифрования файлов любого типа, включая документы Word, Excel и PowerPoint с применением алгоритма Blowfish. Зашифрованные файлы записываются в собственном формате программы, либо преобразуются в самораспаковывающийся формат EXE, что позволяет дешифровать файлы при отсутствии на компьютере Animabilis RS File Encryption. После шифрования программа может осуществить гарантированное удаление исходных файлов путем записи в соответствующую область диска случайного набора символов заданное число раз.
Программу (имеется русскоязычная версия) можно скачать и использовать совершенно бесплатно в течение 30 дней, после чего потребуется заплатить 300 руб.
Технология шифрования примерно та же, что и в рассмотренной выше утилите — файл выделяют, щелкают на кнопке «Шифровать», вводят пароль и указывают файл-источник. Тут же можно включить соответствующий флажок для удаления исходного файла. Дешифрование возможно как в среде утилиты, так и без оной (если речь идет о зашифрованном файле в формате EXE).
Заключение
Вопрос безопасного хранения и передачи персональных папок и файлов актуален для любого пользователя. На работе желательно защитить собственные материалы от других сотрудников, дома — от домочадцев. Подобный подход избавит вас от множества проблем. В частности, не придется переживать, что с ценными материалами что-то случится по вине кого-то из домашних, или они будут банально украдены и использованы не в вашу пользу другими сотрудниками, поскольку, например, заблокированные файлы/папки другие пользователи не могут ни открыть, ни прочитать, ни тем более изменить, переместить, переименовать либо удалить.
Проблема лишь в том, какое из решений в вашем конкретном случае окажется наиболее подходящим. Тут все зависит от множества обстоятельств. Если вам нужно скрыть либо заблокировать от неподготовленных пользователей папки и файлы на собственном компьютере, то вполне достаточно возможностей любой из перечисленных утилит. Правда, с точки зрения удобства, рассмотренные утилиты далеко не однозначны. К сожалению, не все позволяют осуществлять операции включения/отключения защиты по горячим клавишам, умеют скрывать собственное присутствие в системе и, опять же, не все могут автоматически включать защиту, например, в случае отсутствия за компьютером пользователя.
Если пользователи — профессионалы, а материалы на диске сверхсекретные, то тут уже однозначно придется прибегать к шифрованию папок, а при передаче конфиденциальных документов другим пользователям по почте либо на каких-либо носителях разумнее зашифровать соответствующие файлы.
Что касается скрытия/блокирования дисков, то следует признать, что хотя названные возможности некоторыми из рассмотренных программ и поддерживаются, но на весьма ограниченном уровне, поэтому для решения подобной задачи разумнее воспользоваться такими решениями как Security Administrator, WinLock, Deskman и т.п., но это уже тема отдельной статьи.
Если Вы заметили ошибку — выделите ее мышью и нажмите CTRL+ENTER.
Защита файлов в Windows. Снятие защиты различными способами
Опубликовано 07.08.2022
Содержание:
- 1 Защита файлов в Windows
- 2 Как защитить файлы, папки и диск целиком
- 2.1 Встроенный инструмент EFS
- 2.2 7-zip
- 2.3 Офисные приложения
- 2.4 Удаление временных файлов
- 2.5 Шифрование жесткого диска
- 3 Защита PDF-файла
- 4 Как снять защиту с файла
- 4.1 Разблокируем документ Microsoft Word
- 4.2 Удаляем защищенный объект
- 4.3 Total Commander — помощь в разблокировке файлов
- 4.4 Командная строка — еще один помощник
- 5 Снятие защиты с USB-носителей и SD-карт
- 5.1 Diskpart помогает снять защиту
- 5.2 Снимаем защиту посредством редактора реестра
- 5.2.1 Редактор реестра в «Виндовс» 7
- 6 Заключение
Защита файлов в Windows
Чтобы конфиденциально отправить информацию другому человеку или защитить данные на персональном компьютере от вмешательства посторонних лиц, применяют пароли или методы шифрования. В нашем материале мы рассмотрим плюсы и минусы нескольких популярных подходов к защите файлов, чтобы вы смогли подобрать самый оптимальный способ в вашей ситуации.
В Windows возможно зашифровать отдельные файлы и папки, а также диск целиком. Пароль (созданный пользователем или с помощью менеджера паролей) передают адресатам по другим каналам связи. Благодаря этому злоумышленники не смогут воспользоваться информацией, если она вдруг попадет к ним в руки, т. к. ключ хранится в другом месте. Зашифровав целый диск, при желании дополнительно защищают паролем файлы и папки, содержащиеся на нем.
Как защитить файлы, папки и диск целиком
Для шифрования файлов и папок применяют встроенные инструменты Windows 10 (в версиях Pro и Enterprise), утилиту 7-zip, возможности Microsoft Office и различные сторонние средства.
Встроенный инструмент EFS
Пользователь получает доступ к файлу, зашифрованному с помощью встроенного инструмента «Виндовс» Encrypting File System, только с того аккаунта, в котором был создан ключ. Владельцы других учетных записей на этом же компьютере видят файлы и папки с символом замка. EFS обладает несколькими минусами. Встроенный инструмент работает только с накопителями, отформатированными в NTFS. Если перенести защищенный файл на диск с файловой системой FAT32 или exFAT (или отправить через интернет), то он автоматически расшифруется.
Чтобы создать ключ и «закрыть» файл или папку, кликните по нужному документу либо директории (в проводнике) ПКМ и откройте свойства. В общей вкладке выберите «Другие».
Среди дополнительных атрибутов укажите «Шифровать содержимое…».
Далее следуйте подсказкам системы.
7-zip
Архиватор с помощью современного стандарта AES-256 способен зашифровать файлы и папки, чтобы ограничить к ним доступ. Но он обладает одной особенностью. 7-zip создает копии документов и директорий и зашифровывает именно их, не затрагивая оригиналы. Поэтому последние по окончании процесса следует удалить, чтобы они не попали в руки недоброжелателей. Способ отлично подходит для отправки защищенных документов другим пользователям.
Для шифрования файлов и папок кликните ПКМ по нужному объекту и выберите 7-zip→«Добавить к архиву». Затем поработайте со следующими полями:
- «Архив» — определите наименование создаваемого архива.
- «Формат…» — zip.
- «Шифрование» — придумайте пароль.
- «Метод…» — укажите AES-256.
Кликните OK. 7-zip создаст в этой же папке архив. Когда вы захотите извлечь из него зашифрованный файл или папку, то придется ввести пароль. Если вы пересылаете защищенный архив другим пользователям, передайте им ключ по другим каналам связи.
Офисные приложения
Для использования встроенных возможностей Microsoft Office откройте файл, который нужно зашифровать, и в меню нажмите «Файл», затем «Сведения». Здесь кликните на окошко «Защитить документ» и «Зашифровать…».
Теперь для совершения действий с этим документом будет необходимо вводить пароль. Так можно зашифровать не только Word, но и PowerPoint, Excel и остальные продукты Microsoft Office.
Удаление временных файлов
ОС во время процесса шифрования, описанного выше, сохраняет временные копии. Их необходимо удалить, чтобы они не попали в руки злоумышленников. Для этого сделайте следующее:
- В строке поиска Windows наберите «Хранилище».
- Укажите диск, на котором установлена система, и после сканирования кликните на «Временные файлы».
- Определите то, от чего нужно избавиться, и нажмите соответствующую кнопку.
Система очистит все бесполезные элементы.
Шифрование жесткого диска
Вариации «Виндовс» 10 Pro и Enterprise обладают встроенным средством BitLocker, которое позволяет зашифровать различные носители данных (в т. ч. и USB). Удостоверьтесь, имеется ли этот инструмент на вашем ПК. В поисковую строку вбейте наименование утилиты и откройте ее, если она появилась в перечне.
Вмешательство в шифрование жесткого диска предполагает наличие определенных знаний у пользователя, иначе можно серьезно помешать работе накопителя. Если на компьютере нет инструмента BitLocker, то можно воспользоваться бесплатной утилитой VeraCrypt. Ее гораздо легче установить и настроить, к тому же программа работает во всех версиях «Виндовс».
После активации любого из шифровальщиков жесткого диска при включении ПК необходимо вводить пароль, чтобы войти в систему.
Защита PDF-файла
Для защиты файлов pdf тоже существуют различные инструменты. Рассмотрим PDFelement — утилиту, позволяющую предотвратить доступ к документам в целях их кражи или несанкционированного изменения. Кроме этого, программа обладает широким спектром возможностей для обработки пдф-файлов, вплоть до функций распознавания текста и конвертирования в иные форматы. Действуем так:
- Запускаем приложение и открываем pdf-файл, который нужно защитить от вмешательства посторонних лиц.
- Во вкладке «Защитить» кликаем «Установка пароля».
- В открывшемся окне устанавливаем пароль и (при необходимости) выдаем разрешения другим пользователям на действия с документом.
- Также разрешаем или запрещаем копировать документ.
- Сохраняем изменения и выходим.
Также, чтобы защитить пдф-файл от копирования, его конвертируют в изображение. Для этого в PDFelement предусмотрена соответствующая вкладка. Некоторым пользователям удобнее работать с онлайн-инструментами. И одним из лучших вариантов защиты выступает сайт Hipdf, где с файлами тоже можно произвести различные действия, в т. ч. и установить пароль.
Как снять защиту с файла
Разберем обратную ситуацию и узнаем, как снять защиту с файла. Это бывает необходимо, когда система не разрешает удалить или корректировать документ.
Разблокируем документ Microsoft Word
Если документ, созданный в Microsoft Word, невозможно отредактировать (юзеру разрешено только чтение), то необходимо копировать текст и вставить его в другой файл. Или в меню «Ворд» кликнуть «Сохранить как».
В обоих вариантах по окончании манипуляций документ можно редактировать.
Если же файл защищен паролем, то применяют различные приложения для снятия кода. Например, платная утилита Office Password Recovery.
Удаляем защищенный объект
Иногда файл не получается удалить. Проверим, не защищен ли он от этого действия самой Windows. Кликнем ПКМ по документу и в свойствах проверим атрибуты. Если отмечено «Только чтение», то снимаем флажок, применяем изменения и подтверждаем OK. Также файл нельзя удалить, если в данный момент он задействован в какой-либо программе. Приложение нужно завершить и при необходимости деактивировать антивирус, а после этого провести манипуляции заново. Если не помогло, перезагружаем ПК в безопасном режиме и удаляем файл.
Вышеприведенные способы не сработали? Устанавливаем Unlocker и удаляем проблемный файл с помощью этой программы. Функционал открывается через клик ПКМ по документу.
Total Commander — помощь в разблокировке файлов
Total Commander поможет снять защиту с файлов и папок посредством изменения атрибутов. Для этого запускаем файловый менеджер (с админскими правами), выделяем объект, который не получается удалить, и кликаем «Файлы»→«Изменить атрибуты».
Если в атрибутах указано «Только для чтения», снимаем флажок, подтверждаем OK и удаляем либо редактируем документ.
Для снятия защиты с файлов, размещенных на удаленных хостингах, применяют соединение с FTP-сервером. Но здесь необходимо быть достаточно продвинутым пользователем, чтобы не ухудшить ситуацию.
Командная строка — еще один помощник
Через командную строку тоже удобно изменять права пользователя. Применим takeown /F “путь” /R, где «путь» указывает расположение нужного элемента на ПК. Например, «E:\Документы».
В случае успеха система выдаст сообщение о том, что пользователь является владельцем папки или файла. Если так, то набираем icacls “E:\Документы” /RESET /T /C.
Если система отреагирует правильно, каталоги и документы станут доступны конкретному пользователю, и он сможет внести необходимые изменения.
Кроме вышеперечисленных вариантов, можно применять различное стороннее ПО для изменения прав пользователя и снятия паролей с объектов.
Снятие защиты с USB-носителей и SD-карт
Иногда система не разрешает записать данные на USB-носитель или SD-карту. Осмотрите их — возможно, сбоку есть особый блокиратор. Если он включен, то накопитель заблокирован, и пользователю доступен исключительно режим просмотра и копирования файлов. Запись, редактирование и удаление файлов невозможно. Отключите блокиратор, и все функции станут доступны.
Diskpart помогает снять защиту
Ваша флешка без блокиратора? Снимите защиту системной утилитой Diskpart. Вставьте USB-накопитель в компьютер, нажмите win+r и вбейте diskpart. Разрешите приложению вносить коррективы в ваш ПК. Теперь действуйте так:
- Наберите list disk. После “Энтер» появится перечень подсоединенных к ПК дисков.
- Ищем в перечне свою флеш-карту (смотря на размер). На этом скриншоте — «Диск 1».
- Теперь вводим select disk 1, а потом attributes disk clear readonly.
- Набираем exit, и утилита закрывается.
Теперь атрибуты очищены, и нам становятся доступны различные действия с файлами на флеш-карте.
Снимаем защиту посредством редактора реестра
Метод для продвинутых пользователей. Вставьте USB-носитель и нажмите win+r. Наберите regedit, и появится редактор реестра. Перед началом манипуляций скопируйте реестр («Файл»→«Экспорт»), чтобы при ошибке можно было вернуть ОС в начальное состояние. В ветке HKEY_LOCAL_MACHINE пройдите путь SYSTEM→CurrentControlSet→Control→StorageDevicePolicies. Если последнего элемента нет, создайте его:
- Кликните в левом поле на строке Control.
- Щелкните в правом поле ПКМ и создайте раздел.
- Переименуйте его в StorageDevicePolicies.
Кликните в дереве реестра по новому разделу. Теперь снова щелкните в правой панели ПКМ и создайте параметр DWORD. Присвойте ему наименование WriteProtect и, дважды нажав на него ЛКМ, установите значение 0.
Закройте окно редактора и отправьте ПК на перезагрузку.
Редактор реестра в «Виндовс» 7
В Windows 7 удаление защиты от записи происходит немного по-другому. Доходим до каталога CurrentControlSet, как в предыдущем разделе, затем Services и USBSTOR. В правом поле дважды кликаем ЛКМ на Start. Меняем значение на 3.
Подтверждаем OK, закрываем редактор и перезагружаем ПК.
Заключение
Мы описали вам разные способы защиты файлов, папок, дисков, а также методы снятия этой защиты. Если некоторые варианты покажутся вам сложными, обращайтесь за помощью к специалистам «АйТиСпектр». Грамотные сотрудники компании защитят важные документы на вашем компьютере, а также снимут защиту, если вы сомневаетесь в своих силах или забыли пароль. Также наши инженеры предложат различные варианты ИТ-аутсорсинга.
В Windows 10 есть функция позволяющая защитить пользовательские файлы от угроз, например программ шантажистов. Вы можете включить защиту для файлов и папок от несанкционированных изменений вредоносными приложениями. Ниже мы рассмотрим как включить и настроить данную функцию.
Защитник Windows — программное обеспечение безопасности по умолчанию в Windows 10 для защиты вашей системы от вирусов, шпионских программ, руткитов и других типов вредоносных программ, включая шифровальщики. Антивирус отлично работает, сохраняя безопасность в Интернете, начиная с Windows 10 Fall Creators Update, Защитник может похвастаться «Контролируемым доступом к папкам», функция позволит упростить защиту ваших данных от вредоносных программ и угроз, таких как вымогатели, шантажисты, ransomware.
Контролируемый доступ к папкам — это новая функция, которая отслеживает изменения, внесенные приложениями в ваши файлы. Если программа или приложение пытается изменить файлы внутри защищенной папки, вы получите уведомление о подозрительной активности.
В этом руководстве вы узнаете, как включить и настроить «Контролируемый доступ к папкам» с помощью Защитника Windows и узнаете, как восстановить файлы в случае атаки.
Включить Контролируемый доступ к папкам в Windows 10
Шаг 1: Откройте Центр безопасности Защитника Windows.
Шаг 2: Нажмите «Защита от вирусов и угроз».
Шаг 3: В разделе «Защита от программ шантажистов» нажмите ссылку Защита Ransomware.
Шаг 4: Передвиньте ползунок переключателя в положение «Вкл.».
Шаг 5: Подтвердите действия, если появится запрос.
Все, вы включили защиту для пользовательских папок, таких как – «Документы», «Изображения», «Видео», «Музыка», «Рабочий стол» и папки «Избранное».
После того, как вы выполнили эти шаги, Защитник Windows будет, отслеживать изменения, внесенные приложениями в ваши файлы. Если происходит подозрительная активность, вы получите уведомление об этой угрозе.
Как разрешить работу приложений с защищённой папкой в Windows 10.
Эта новая функция безопасности имеет базовое представление о том, каким приложениям разрешено вносить изменения в ваши файлы, иногда приложение, которому вы доверяете, может блокироваться функцией «Контролируемый доступ к папкам». Если это так, вам может потребоваться вручную разрешить доступ конкретного приложения, используя эти шаги.
Шаг 1: Откройте Центр безопасности Защитника Windows.
Шаг 2: Нажмите «Защита от вирусов и угроз».
Шаг 3: В разделе «Защита от программ шантажистов» нажмите ссылку Защита Ransomware.
Шаг 4: Перейдите по ссылке «Разрешить работу приложения через контролируемый доступ к папке».
Шаг 5: Нажмите кнопку «Добавление разрешенного приложения», для поиска нужного приложения.
Как защитить другие папки от угроз в Windows 10
По умолчанию Контролируемый доступ, защищает стандартные пользовательские папки «Документы», «Изображения», и Др. Вы не можете удалить эти папки из списка, но, можете включить в список дополнительные папки для защиты данных от шифровальщиков и других вредоносных программ.
Шаг 1: Откройте Центр безопасности Защитника Windows.
Шаг 2: Нажмите «Защита от вирусов и угроз».
Шаг 3: В разделе «Защита от программ шантажистов» нажмите ссылку Защита Ransomware.
Шаг 4: Нажмите ссылку «Защищённые файлы».
Шаг 5: Чтобы найти и включить папки, которые вы хотите защитить, нажмите кнопку «Добавить защищенную папку».
Если вы не можете найти новую функцию защиты от вредоносных программ в Центре безопасности Защитника Windows, возможно, это связано с тем, что вы не установили Апрельское обновление Windows 10.
Все!