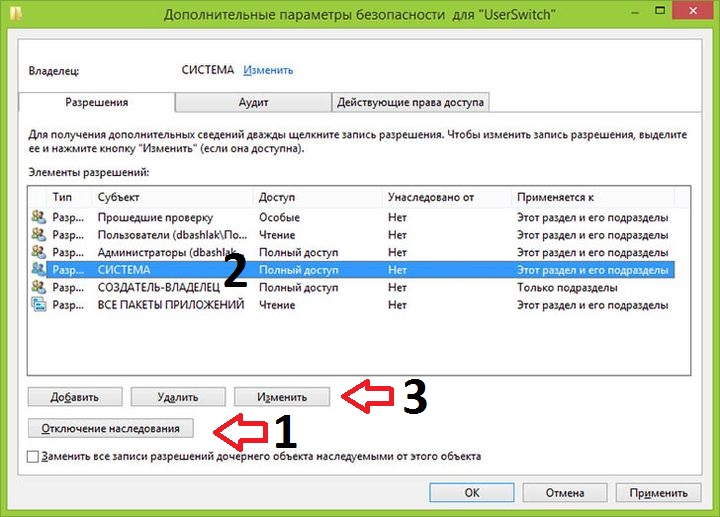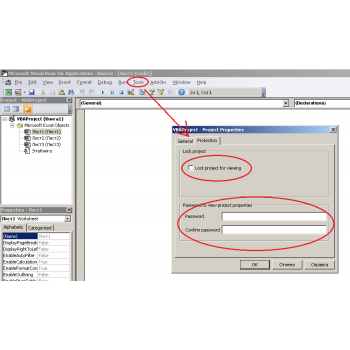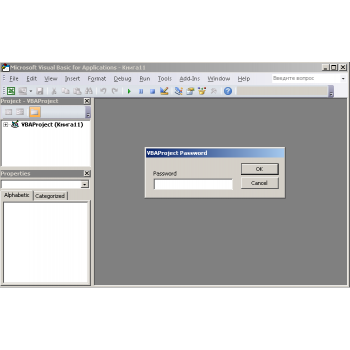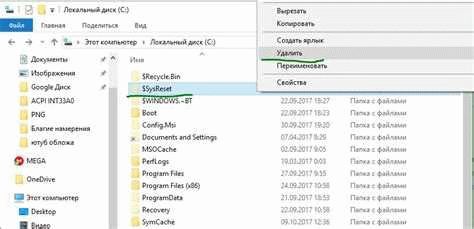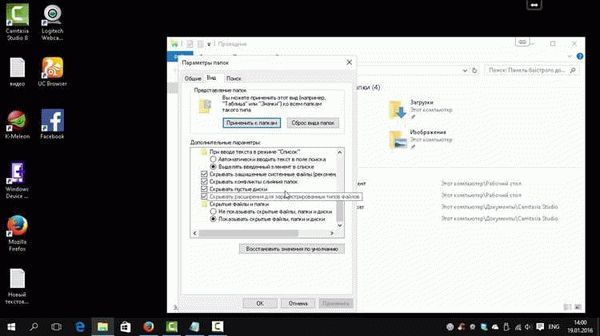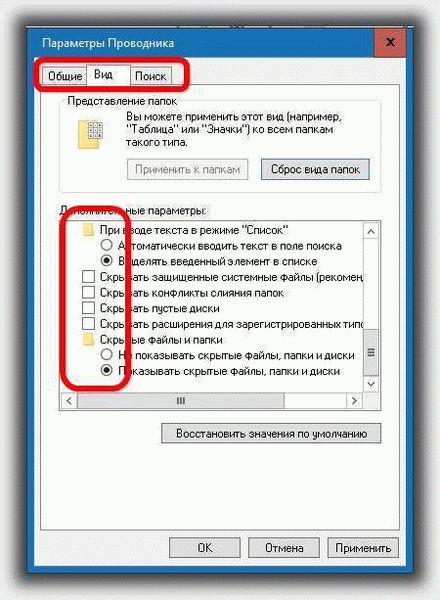Как в Windows защитить файлы и папки от удаления

Вопрос заключается в следующем. На компьютере скопилось много ценного материала, который был тщательно структурирован, то есть разложен по папкам.
Пользователь опасается, что по случайности или по неосторожности какие-то файлы или папки могут быть удалены или перенесены, из-за чего весь, возможно, многолетний труд пропадет.
И вопрос дословно звучал так: КАК МНЕ ЗАБЛОКИРОВАТЬ НУЖНУЮ ПАПКУ ОТ СТИРАНИЯ, С ВОЗМОЖНОСТЬЮ ДОПОЛНЕНИЯ?
Есть довольно простой способ, который позволит предотвратить случайное удаление важных для вас файлов, но при этом не исключает возможность добавления информации. И самое приятное заключается в том, что все это можно организовать средствами Windows без привлечения сторонних программ.
Дело в том, что для каждого файла или папки в Windows можно определить правила, по которым с этим объектом будут работать пользователи, программы или сама операционная систем.
Итак, у нас есть папка с файлами, которую необходимо защитить от случайного удаления. Щелкаем правой кнопкой мыши на ней и из контекстного меню выбираем пункт Свойства. Затем переключаемся на вкладку Безопасность и нажимаем на кнопку Дополнительно.
В открывшемся окне нужно добавить новое правило, нажав на соответствующую кнопку Добавить.
В следующем окне нужно задать разрешения для нашей папки. Пока здесь все опции неактивны. Нажимаем на ссылку Выберите субъект.
Появится еще одно окно, в котором можно нажать на Дополнительно.
Далее нажимаем Поиск, а затем выбираем из результатов поиска вариант Все и нажимаем OK.
Сейчас мы определили субъект, то есть для кого будут действовать данные правила. Так как мы выбрали Все, то правила будут касаться всех пользователей, работающих на компьютере, а также и саму операционную систему.
После этого станут доступны настройки разрешений для нашей папки.
В выпадающем списке Тип есть два пункта — Разрешить и Запретить. Мы хотим запретить удаление, поэтому выбираем соответствующий пункт.
Далее указываем, к чему будут применяться заданные разрешения, а точнее запреты. Для нас важна папка и все в ней находящиеся файлы, поэтому выбираем Для этой папки, её подпапок и файлов.
Ниже находятся разрешения. Нажимаем на ссылку Отображение дополнительных разрешений и список значительно расширится. Чтобы обеспечить защиту файлов и папок оставляем только Удаление подпапок и файлов и Удаление. После этого нажимаем ОК, для сохранения изменений.
Применяем наши настройки и появится окно, в котором нужно подтвердить желание применить эти настройки.
После этого будет активирована защита папки и всех находящихся в ней файлов. При попытке их удалить появится сообщение о невозможности провести данную операцию.
При этом в защищенную папку можно копировать информацию, то есть в ней можно создавать, например, новые папки и копировать в нее новые файлы. Удалить или переместить содержимое папки не получится.
Для снятия данных ограничений нужно удалить добавленное нами правило. То есть снова вызываем контекстное меню на папке, выбираем Свойства и на вкладке Безопасность щелкаем по кнопке Дополнительно. В списке находим заданное нами правило и удаляем его. После этого защита с папки будет снята и ее снова можно будет удалить.
Удаление важных файлов может стать настоящей бедой для пользователя операционной системы Windows 10. Как избежать потери данных и обезопасить свою систему? Простым и надежным способом является постановка защиты от удаления на папку.
Windows 10 предоставляет возможность ограничить доступ к файлам и папкам с помощью различных настроек безопасности. Обратимся к инструменту атрибутов папок, чтобы установить защиту от удаления на нужную нам папку. Это простая и эффективная мера, которая минимизирует риск удаления важных данных.
Шаги для постановки защиты несложны и подойдут даже для начинающих пользователей. Сначала откройте проводник, найдите нужную папку и щелкните правой кнопкой мыши по ней. В контекстном меню выберите пункт «Свойства» и перейдите на вкладку «Безопасность».
На этой вкладке выберите пользователя или группу пользователей, для которых нужно установить защиту от удаления. Далее нажмите на кнопку «Изменить» и поставьте галочку напротив параметра «Отключить удаление». Нажмите «Применить» и «ОК», чтобы сохранить изменения. Теперь выбранный пользователь или группа пользователей не смогут случайно или намеренно удалить данную папку.
Содержание
- Защита папки windows 10: простой и надежный способ
- Почему нужно ставить защиту от удаления?
- Выбор подходящей защиты папки Windows 10
- Инструкция по простой и надежной установке защиты папки
- Проверка эффективности установленной защиты папки
- Дополнительные меры для повышения безопасности файлов и папок
Защита папки windows 10: простой и надежный способ
Защита папки на компьютере с операционной системой Windows 10 может понадобиться, если вы хотите сохранить конфиденциальность своих данных или файлов от других пользователей. В этой статье мы рассмотрим простой и надежный способ установки защиты на папку в Windows 10.
1. Начните с выбора папки, которую вы хотите защитить. Щелкните правой кнопкой мыши на этой папке и выберите «Свойства».
2. В открывшемся окне «Свойства» выберите вкладку «Общие».
3. В разделе «Атрибуты» найдите опцию «Скрытый» и отметьте ее флажок.
4. Щелкните на кнопку «Применить» и затем на «ОК».
Теперь папка, которую вы выбрали, будет скрыта от других пользователей. Однако, чтобы полностью обезопасить данные в этой папке, рекомендуется применить дополнительные защитные меры.
5. Откройте папку, которую вы скрыли, и выберите любой файл или папку внутри нее.
6. Щелкните правой кнопкой мыши на выбранном файле или папке и выберите «Свойства».
7. В открывшемся окне «Свойства» выберите вкладку «Безопасность».
8. Нажмите на кнопку «Редактировать», чтобы изменить права доступа к этому файлу или папке.
9. В открывшемся окне «Редактирование» нажмите на кнопку «Добавить».
10. Введите имя пользователя или группу, которым вы хотите разрешить доступ к этому файлу или папке.
11. Нажмите на кнопку «Проверить имена», чтобы убедиться, что имя пользователя или группы введены правильно, затем нажмите «ОК».
Теперь, только пользователи, добавленные в список разрешенных лиц, смогут получить доступ к файлам или папке, которые вы скрыли. Остальные пользователи не увидят эти файлы или папку при обычном просмотре.
Несмотря на то, что эти шаги обеспечивают некоторую защиту данных, важно помнить, что существуют способы обхода этих ограничений. Чтобы обезопасить свои данные полностью, рекомендуется также использовать дополнительные методы защиты, такие как шифрование или парольная защита.
Применяя эти простые и надежные способы защиты папки в Windows 10, вы сможете сохранить конфиденциальность своих данных и файлов от других пользователей.
Почему нужно ставить защиту от удаления?
Защита от удаления обеспечивает дополнительный уровень безопасности и предотвращает возможные проблемы, вызванные неосторожными действиями, ошибками или злонамеренными действиями. Это также помогает предотвратить утерю данных, что может стать серьезной проблемой, особенно при работе с важными проектами или деловыми документами.
Хорошая практика – это всегда иметь защиту от удаления на важных папках. Это позволяет вам быть уверенными в сохранности и целостности данных, а также предотвращает потенциальные проблемы, связанные с утерей или изменением файлов без вашего согласия. Установка защиты от удаления – это один из важных шагов, чтобы обеспечить безопасность ваших данных и поддержать их сохранность в течение длительного времени.
Выбор подходящей защиты папки Windows 10
Выбор подходящей защиты для ваших папок в операционной системе Windows 10 может быть критичным для сохранения конфиденциальности и безопасности ваших данных. При правильном выборе метода защиты вы можете предотвратить случайное удаление или несанкционированный доступ к важным файлам и папкам на вашем компьютере. В данной статье мы рассмотрим некоторые варианты защиты папок в Windows 10.
| Метод | Описание |
|---|---|
| Парольная защита | Один из самых простых и эффективных способов защитить папку в Windows 10 — установить пароль на папку. Для этого вы можете воспользоваться сторонними программами, которые предлагают функцию установки пароля на папку. После установки пароля, чтобы получить доступ к папке, потребуется ввод пароля. |
| Установка прав доступа | Windows 10 предоставляет функциональность установки прав доступа к папкам и файлам. Вы можете указать, кто может просматривать, редактировать или удалять папки и файлы на вашем компьютере. Для изменения прав доступа к папке, щелкните правой кнопкой мыши на папке, выберите «Свойства», затем перейдите на вкладку «Безопасность» и настройте необходимые права доступа. |
| Шифрование файловой системы | Если ваши папки содержат конфиденциальные данные, то вы можете использовать функцию шифрования файловой системы, доступную в Windows 10. Это позволит зашифровать содержимое папки таким образом, что никто, кроме вас, не сможет просмотреть или изменить файлы без пароля доступа. Для шифрования папки, щелкните правой кнопкой мыши на папке, выберите «Свойства», затем перейдите на вкладку «Общие» и нажмите кнопку «Дополнительные». В открывшемся окне отметьте флажок «Зашифровать содержимое для безопасности данных» и нажмите «ОК». |
Выбор подходящего метода защиты папки в Windows 10 зависит от ваших индивидуальных потребностей и требований к безопасности. Учитывайте сложность пароля, легкость использования и возможности доступа других пользователей при выборе подходящего метода защиты. Помните, что несанкционированный доступ к ваши документы и файлам может привести к потере важной информации или утечке конфиденциальных данных.
Инструкция по простой и надежной установке защиты папки
Установка защиты на папку в операционной системе Windows 10 может обеспечить безопасность ваших файлов и предотвратить их удаление или изменение несанкционированными пользователями. Следуйте этой простой инструкции, чтобы установить надежную защиту на папку:
- Щелкните правой кнопкой мыши на папке, которую вы хотите защитить.
- Выберите опцию «Свойства» в контекстном меню.
- В открывшемся окне «Свойства» перейдите на вкладку «Безопасность».
- Нажмите кнопку «Изменить» в разделе «Группа или пользователи».
- Нажмите кнопку «Добавить» в новом окне «Выбор субъектов безопасности».
- Введите имя пользователя, которому вы хотите предоставить доступ к папке, и нажмите кнопку «Проверить имена».
- Выберите имя пользователя из списка и нажмите кнопку «OK».
- Установите нужные разрешения для выбранного пользователя, отмечая соответствующие флажки в разделе «Разрешения для».
- Нажмите кнопку «OK» во всех открытых окнах, чтобы сохранить изменения.
Теперь папка будет защищена и доступна только выбранному пользователю. Остальные пользователи не смогут удалить, изменить или просмотреть ее содержимое без вашего разрешения.
Установка защиты на папку в Windows 10 может быть полезным шагом для обеспечения безопасности ваших файлов и данных. Не забудьте сохранить ваши пароли и имена пользователей в надежном месте, чтобы предотвратить потерю доступа к защищенным папкам.
Проверка эффективности установленной защиты папки
После установки защиты на папку в операционной системе Windows 10, рекомендуется провести тестирование эффективности этой защиты. Для этого можно выполнить несколько шагов:
- Попытаться удалить файлы или перенести их в другую папку. Если установленная защита действительно эффективна, то будут отображены соответствующие сообщения об ошибке, указывающие на невозможность выполнения данной операции.
- Попытаться изменить разрешения на папку или файлы внутри нее. Если защита работает корректно, то будут отображены соответствующие сообщения об ошибке, указывающие на отсутствие прав доступа.
- Проверить возможность создания новых файлов или папок внутри защищенной папки. Если защита настроена правильно, то будут отображены сообщения об ошибке, говорящие о запрете данной операции.
- Протестировать возможность копирования защищенных файлов или папок. Если установленная защита работает надежно, то будут отображены сообщения об ошибке, указывающие, что данная операция запрещена.
Таким образом, выполнение данных шагов позволит оценить эффективность установленной защиты и удостовериться в надежности применяемых мер защиты папки в операционной системе Windows 10.
Дополнительные меры для повышения безопасности файлов и папок
Вот несколько дополнительных мер, которые вы можете принять:
- Использование пароля для учетной записи пользователя
- Регулярное резервное копирование файлов и папок
- Установка антивирусного программного обеспечения
- Активация брандмауэра
- Обновление операционной системы и программного обеспечения
Использование пароля для учетной записи пользователя поможет обеспечить защиту ваших данных от несанкционированного доступа. Убедитесь, что ваш пароль сложный и надежный.
Регулярное резервное копирование файлов и папок особенно важно, чтобы восстановить свои данные в случае их потери или повреждения.
Установка антивирусного программного обеспечения поможет защитить ваш компьютер от вредоносных программ и вирусов.
Активация брандмауэра предоставит дополнительный уровень защиты, регулируя доступ к вашей системе и сети.
Обновление операционной системы и программного обеспечения важно для исправления уязвимостей и обеспечения безопасности ваших файлов и данных.
Все эти дополнительные меры помогут повысить безопасность ваших файлов и папок, работая дополнительными слоями защиты вместе с настройкой защиты от удаления на папку Windows 10.
В операционной системе Windows 10 пользователи могут столкнуться с ситуацией, когда важные файлы и папки могут быть случайно удалены. Чтобы избежать потери данных, можно установить защиту от удаления на нужные папки. Это позволит предотвратить удаление или изменение файлов без необходимых разрешений.
Для установки защиты от удаления на папку в Windows 10 нужно выполнить несколько простых шагов. Во-первых, откройте проводник и найдите папку, которую вы хотите защитить. Выделите ее и щелкните правой кнопкой мыши, чтобы открыть контекстное меню.
Далее выберите пункт «Свойства» в контекстном меню. В открывшемся окне перейдите на вкладку «Безопасность». Здесь вы увидите список пользователей и групп, имеющих доступ к данной папке. Чтобы установить защиту от удаления, нажмите кнопку «Изменить».
Обратите внимание, что для изменения настроек безопасности папки вам понадобятся права администратора.
После нажатия кнопки «Изменить» появится окно с параметрами безопасности. В этом окне вы можете добавить или удалить пользователей и группы, а также установить различные разрешения. Чтобы установить защиту от удаления, нужно выбрать нужного пользователя или группу и установить флажок в поле «Запретить» напротив параметра «Удаление».
После завершения настройки параметров безопасности нажмите кнопку «Применить» и «ОК». Теперь выбранная папка будет защищена от случайного удаления или изменения файлов, если необходимые разрешения не будут предоставлены.
Содержание
- Как защитить папку от удаления в Windows 10
- Почему важно защитить папку в Windows 10
- Шаг 1: Создание нового пользователя
- Шаг 2: Настройка разрешений доступа к папке
- Шаг 3: Применение защиты от удаления
Как защитить папку от удаления в Windows 10
В Windows 10 есть возможность установить защиту на папку, чтобы предотвратить ее удаление или изменение содержимого другими пользователями. Это может быть полезно, если у вас есть конфиденциальные данные или важные файлы, которые не должны быть случайно удалены или испорчены.
Чтобы установить защиту на папку в Windows 10, следуйте этим простым шагам:
- Найдите папку, которую хотите защитить. Щелкните правой кнопкой мыши по ней и выберите «Свойства».
- В открывшемся окне «Свойства» перейдите на вкладку «Безопасность».
- Нажмите кнопку «Изменить», чтобы изменить настройки безопасности.
- В списке доступных пользователей и групп найдите пользователя или группу, которым вы хотите предоставить доступ к папке.
- Выберите пользователя или группу и отметьте галочкой разрешения, которые вы хотите предоставить (например, чтение, запись или полный доступ).
- Нажмите кнопку «Применить», чтобы сохранить изменения.
После выполнения этих шагов, только пользователи и группы, которым вы предоставили доступ, смогут изменять или удалять файлы в этой папке. Остальные пользователи будут иметь только ограниченный доступ или не иметь доступа вообще.
Установка защиты на папку в Windows 10 может быть полезной для обеспечения безопасности ваших данных и предотвращения случайного удаления или испорчения файлов. Используйте эту функцию, чтобы сохранить ценные данные в безопасности.
Почему важно защитить папку в Windows 10
Вот несколько причин, почему важно установить защиту на папку в Windows 10:
| 1. Защита от несанкционированного доступа: | Установка пароля на папку позволяет вам контролировать, кто имеет доступ к ее содержимому. Вы сможете предотвратить случайное удаление или изменение файлов, а также защитить свои данные от злоумышленников. |
| 2. Конфиденциальность данных: | Вы можете хранить важные личные или деловые данные в защищенной папке, чтобы предотвратить их доступность для посторонних лиц. Это особенно важно при работе на общем компьютере или когда вы делитесь компьютером с другими людьми. |
| 3. Защита от случайного удаления: | Если вы случайно удаляете файлы или папки, важно иметь защиту от удаления для вашей основной рабочей папки. Это поможет вам избежать ненужных потерь данных и предотвратить ошибки. |
| 4. Предотвращение изменения файлов: | Установка защиты на папку также предотвратит изменение файлов другими пользователями. Если вам нужно сохранить данные в исходном состоянии или защитить их от несанкционированного изменения, защита папки будет полезной. |
Помните, что хорошая практика — это регулярно резервировать важные файлы и держать их в надежном и защищенном месте. Установка защиты на папку в Windows 10 является одним из способов обеспечить безопасность и сохранность ваших данных.
Шаг 1: Создание нового пользователя
- Нажмите Win + I на клавиатуре, чтобы открыть «Настройки».
- Выберите «Учетные записи» из списка доступных опций.
- В меню слева выберите «Семья и другие пользователи».
- В разделе «Другие пользователи» нажмите на кнопку «Добавить к себе или другому пользователю на этом ПК».
- Выберите «Я не имею данные для входа этого пользователя», чтобы создать локальную учетную запись пользователя.
- Заполните поля с именем пользователя, паролем и подтверждением пароля.
- При желании можно добавить подсказку для пароля, но это необязательно.
- Нажмите «Далее» и выберите, будут ли пользователи иметь доступ к файлам с этой учетной записью.
- После завершения настройки нажмите «Готово».
Теперь у вас есть новый пользователь, на котором вы сможете установить защиту от удаления на папку в Windows 10. Вы можете переключаться между учетными записями, чтобы получить доступ к защищенной папке или выполнить настройку безопасности.
Шаг 2: Настройка разрешений доступа к папке
После создания новой папки и выбора ее свойств, откроется окно «Свойства». Для установки защиты от удаления на эту папку необходимо настроить разрешения доступа.
1. В окне «Свойства» перейдите на вкладку «Безопасность».
2. На вкладке «Безопасность» нажмите кнопку «Редактировать».
3. В открывшемся окне «Редактор безопасности» нажмите на кнопку «Добавить».
4. В поле «Введите имя объекта» введите имя пользователя или группы пользователей, которым вы хотите предоставить доступ к папке. Чтобы выбрать имя из списка уже существующих пользователей или групп, нажмите на кнопку «Доступные объекты».
5. Нажмите кнопку «Проверить имена» для проверки правильности введенного имени. Если имя указано верно, оно будет подсвечено.
6. После проверки имени нажмите кнопку «ОК» для добавления пользователя или группы пользователей.
7. В списке разрешений доступа для выбранного пользователя или группы выберите права, которые должны быть предоставлены. Например, чтобы предоставить возможность только просмотра папки без возможности удаления, выберите «Чтение и выполнение» и снимите флажок с опции «Удаление».
8. После выбора всех нужных разрешений доступа нажмите кнопку «ОК» для закрытия окна «Редактор безопасности».
9. На вкладке «Безопасность» убедитесь, что в списке пользователей присутствуют только те, кому вы хотите предоставить доступ к папке. Если необходимо удалить пользователей или группы, нажмите на кнопку «Удалить».
10. Нажмите кнопку «ОК» для сохранения настроек разрешений доступа и закрытия окна «Свойства».
Теперь у вас создана папка с защитой от удаления, и доступ к ней предоставлен только выбранным пользователям или группам пользователей.
Шаг 3: Применение защиты от удаления
После создания пользователей и настройки прав доступа к папке, настало время применить защиту от удаления для этой папки:
|
Шаг 3.1: Щелкните правой кнопкой мыши на папке, для которой вы хотите установить защиту от удаления. В контекстном меню выберите «Свойства». |
|
|
Шаг 3.2: В открывшемся окне свойств папки выберите вкладку «Защита». |
|
|
Шаг 3.3: Нажмите кнопку «Редактировать», чтобы изменить настройки защиты от удаления. |
|
|
Шаг 3.4: В открывшемся окне выберите или добавьте нужные пользователей и группы, для которых вы хотите установить защиту от удаления. После этого поставьте галочку в поле «Разрешить» напротив параметра «Запретить удаление». |
|
|
Шаг 3.5: Нажмите кнопку «ОК» и «Применить», чтобы сохранить изменения. |
|
После выполнения всех шагов ваша папка будет защищена от случайного удаления. Пользователи или группы, которым была предоставлена возможность удаления, не смогут удалить эту папку или файлы внутри нее без соответствующих прав.
Из данной статьи Вы узнаете, как можно запретить удаление файлов и папок в операционной системе Windows 10, при этом будет рассмотрен способ с использованием стандартных средств Windows
Зачем запрещать удаление файлов и папок?
Наверное, у многих на компьютере хранится много различной информации, включая важную информацию, которая была структурирована и разложена по папочкам. И такую информация потерять кране не хочется, но бывает и такое, что файл или целую папку кто-то может удалить, или Вы сами, например, случайно, другими словами, по умолчанию Ваши личные файлы и папки не защищены от удаления.
Однако в операционной системе Windows 10 есть стандартные инструменты, с помощью которых можно запретить удаление файлов и папок.
Таким образом, Вы очень легко можете включить запрет на удаление определённого файла или целой папки, в которой хранятся Ваши личные и важные данные, тем самым защитить их от случайного или даже преднамеренного удаления. В таком случае даже Вы не сможете удалить эти файлы и папки, предварительно не сняв этот запрет (т.е. если действительно Вам потребуется удалить файл или папку, нужно будет снять этот запрет).
Источник: http://info-comp.ru/protect-files-from-deletion-in-windows-10
Для защиты компьютера от копирования на съемные носители необходимо внести некоторые изменения в реестр.
Итак нужно сделать следующее:
1 Нажать в левом нижнем углу «Пуск» либо две клавиши Win и R;
2 в окошке «Открыть:» написать regedit и нажать «Ok»;
3 отыскать строку HKEY_LOCAL_MACHINE и открыть дерево в следующей последовательности – /SYSTEM/CurrentControlSet/Control/;
4 в папке Control найти под папку StorageDevicePolicies, если ее нет, придется создать;
5 открыть параметр WriteProtect двойным кликом; в окошко «Значение:» на место нуля вписать единицу, нажать «Ok».
6 В случае собственного создания папки StorageDevicePolicies, параметра WriteProtect в ней нет и его придется создать. В редакторе реестра нажать на правую кнопку мыши и в пункте «Создать» (впрочем, он единственный) выбрать подпункт «Параметр DWORD», дать имя новому параметру «WriteProtect» и изменить его значение на «1» по вышеуказанной схеме.
Проделав все операции, закрыть редактор и совершить перезагрузку ПК. Машина стала полностью защищенной от копирования на внешние носители.
Источник: http://hd01.ru/info/kak-zashhitit-fajl-ot-udalenija-windows-7/
Способ 1 — Измените разрешения безопасности
Если вы не любите устанавливать различные программы на компьютер, тогда этот способ именно для вас.
Что вам нужно сделать — это запретить доступ к файлу. Таким образом, никто не сможет удалить его или изменить, кроме вас.
- Щелкните правой кнопкой мыши на файл, который вы хотите защитить, и нажмите на «Свойства».
- Перейдите во вкладку «Безопасность», и выберите «Дополнительно».
- Теперь, нажмите на «Отключение наследования».
- Выберите пользователя из списка, которому вы хотите запретить доступ к файлу, и нажмите «Изменить». Сверху из выпадающего меню выберите «Запретить». Нажмите «ОК».
- Повторите предыдущие три шага для каждого пользователя учетной записи, от которых вы хотите защитить файл.
После того, как вы выполнили эти действия, никто не сможет получить доступ к файлу, изменить или удалить его.
Источник: http://4aynikam.ru/publ/kak-zashhitit-fayl-ot-udaleniya-v-windows-10/39-1-0-449
Дополнительные сведения
Вы всегда можете задать вопрос специалисту Excel Tech Community или попросить помощи в сообществе Answers community.
Источник: http://support.microsoft.com/ru-ru/office/%D0%B7%D0%B0%D1%89%D0%B8%D1%82%D0%B0-%D1%84%D0%B0%D0%B9%D0%BB%D0%B0-excel-7359d4ae-7213-4ac2-b058-f75e9311b599
Как запаролить Excel
Чтобы запаролить эксель нужно в панели инструментов нажать Файл — Сведения — Зашифровать паролем.

Откроется небольшое окошко в котором нужно будет написать пароль и нажать кнопку ОК. Откроется ещё одно окошко в котором нужно будет ещё раз вписать этот же пароль для подтверждения. После этого чтобы поставить пароль на Excel нужно будет его закрыть с подтверждением сохранения изменений. Теперь открывая файл вам нужно будет вписать пароль иначе вы не увидите, что находится в этом файле.

Чтобы снять пароль с файла Excel нужно будет сначала открыть его с помощью пароля, а затем нажать Файл — Сведения — Зашифровать паролем. Откроется окошко в котором нужно будет снять защиту с экселя удалив пароль чтобы поле для пароля осталось чистым и после этого нажать кнопку ОК.
Источник: http://kaknakomputere.ru/sovety/kak-postavit-parol-na-excel
Защита файлов и папок от удаления и копирования с помощью программ
Помимо средств Windows, разработано достаточное количество программ, они также помогают защитить файлы от копирования и удаления.
Kaspersky Kryptostorage
Программа Kaspersky Kryptostorage выполняет функцию не только по защите от удаления, но и по защите от бесконтрольного доступа. Она не влияет на скорость компьютера, т. к. не находится постоянно в работе.
FileProtection
Очень хорошей утилитой по защите от случайного удаления является FileProtection. Программка вписывается в контекстное меню. Чтобы воспользоваться ей, нужно щелкнуть правой кнопкой мышки на папку (чтобы защитить всю папку) или файл и выбрать пункт «Protect File». Чтобы снять ограничение – выбрать пункт «Unprotect File».
Port Locker
Хорошая программа по защите от копирования на USB носители – Port Locker. Сразу после установки предлагается установить пароль для быстрой блокировки/ разблокировки. Это дает возможность владельцу блокировать доступ к сети, принтеру и всем подключенным USB носителям на время его отсутствия. Программа проста в применении, пробный период – 30 дней.
Какое средство для борьбы по защите файлов лучше, зависит в итоге от подготовленности пользователя. Тот, кто разбирается в ПК, скорее выберет вариант использования Windows. Менее подготовленные или те, кто не хочет «заморачиваться» установят программы.
Главным итогом станет то, что поубавится головной боли.
Admin
Комментарии:
7 Комментарии
Обзор помог мне настроить блокировку от случайного удаления папки с важными данными. На компьютере несколько пользователей и не хочется в один день остаться без неких необходимых паролей и т.п.
Если можно удалить средствами операционной системы, то не вижу необходимости в установке дополнительных программ.
Часто задаюсь подобным вопросом на работе, когда на компе что-либо исчезает. Но не поняла: 1) Как мне копировать файлы в случае необходимости? Можно ли парой кликов на время отключить функцию запрета копирования? И распространяется ли такой запрет копирования на перетягивание файлов в чат (по сети внутри предприятия)? 2) Аналогично копированию, что делать, если мне понадобится удалить файл? Тут писали выше, что можно удалить средствами операционной системы, что это значит? Программу Port Locker, да и в принципе любую другую не предлагайте, т.к. у нас на предприятии запрещено устанавливать самовольно программы, а люди в твое отсутствие могут свободно сесть на комп и делать что угодно. При этом я в любой момент тоже должна иметь возможность быстро что-то сделать в компе и, если надо, скопировать на флешку. Или кто-то другой. Но важна именно скорость и простота включения-отключения данных функций. 3) Не будут ли действия, указанные выше, противоречить тому, что на нашем предприятии запрет на использование сторонних программ?
Е сли вы по ошибке или невниманию случайно удалили важный документ, не беспокойтесь. Так как все удаляемые в Windows файлы и папки по умолчанию перемещаются в Корзину, в любой момент их можно легко восстановить. Всё немного сложнее, когда файл удаляется мимо Корзины. Ничего не поделать, в таком случае придётся вам прибегнуть к помощи специальных программ для восстановления данных. Но может статься, что удалённый файл окажется настолько повреждённым, что восстановить его не удастся.
И поскольку ни от случайного удаления, ни от повреждения файла при его восстановлении никто не застрахован, самым лучшим будет предотвратить саму возможность такого удаления. В Windows 8.1 это можно сделать разными способами, и сегодня мы рассмотрим самый простой и эффективный. Допустим, у нас есть папка Documents, которую надо защитить.
Кликните по ней правой кнопкой мыши, выберите «Свойства».
И в открывшемся окошке переключитесь на вкладку «Безопасность».
Жмём кнопку «Дополнительно», а затем в новом окне дополнительных параметров нажимаем «Добавить».
Появится третье окошко с заголовком «Элемент разрешения для…».
Нажимаем на ссылку «Добавить субъект» и в поле четвёртого диалогового окошка вводим ключевое слово «Все», жмём «Проверить имена», а затем «OK».
При этом текущее окошко закроется и вам станут доступны настройки разрешений. Тип оставляем по умолчанию, то есть «Разрешить», область применения — «Для этой папки, её подпапок и файлов».
Затем жмём ссылку «Отображение дополнительных разрешений» и оставляем включёнными только следующие пункты:
• Содержание папки / чтение данных
• Чтение атрибутов
• Чтение дополнительных атрибутов
Сохраняем настройки. Опять жмём «Добавить» и повторяем процедуру, только на этот раз тип устанавливаем «Запретить» и при этом отмечаем только эти два чекбокса:
• Удаление подпапок и файлов
• Удаление
Все остальные птички снимаем и сохраняем результат. При нажатии кнопки «Применить» появится всплывающее окошко с просьбой подтвердить изменение разрешений. Подтверждаем и, нажимая «OK», закрываем все служебные окна. Вот и все дела.
Вы можете просматривать файлы в защищённой папке, можете добавлять в неё новые файлы, редактировать и копировать их. Единственное, что вам будет недоступно, так это удаление и перемещение их в другой каталог или раздел.
Чтобы сделать перемещение или удаление заблокированных каталогов вновь возможным, нужно проделать обратную процедуру, то есть удалить созданные элементы с особым доступом и названием «Все».
Создание, перемещение, удаление и прочие манипуляции с файлами – рутинные действия, которые приходится выполнять всем. Однако случается, что удалить ставшую ненужной папку не удается. Система сообщает, что выполнить операцию невозможно. Если все же необходимо избавиться от лишней папки, то придется понять, что вызывает подобную реакцию операционной системы и как исправить эту ситуацию.
Попытаемся разобраться сами. Те же, для кого это может показаться сложным, могут обратиться к мастеру, который выполняет абонентское обслуживание компьютеров в вашем офисе или дома.
Источник: http://hd01.ru/info/kak-zashhitit-fajl-ot-udalenija-windows-7/
Можно ли защитить excel файл от копирования?
Т.к. вы неавторизованы на сайте. Войти.
Т.к. тема является архивной.
Т.к. вы неавторизованы на сайте. Войти.
Т.к. тема является архивной.
Т.к. вы неавторизованы на сайте. Войти.
Т.к. тема является архивной.
Т.к. вы неавторизованы на сайте. Войти.
Т.к. тема является архивной.
Т.к. вы неавторизованы на сайте. Войти.
Т.к. тема является архивной.
Т.к. вы неавторизованы на сайте. Войти.
Т.к. тема является архивной.
Т.к. вы неавторизованы на сайте. Войти.
Т.к. тема является архивной.
Т.к. вы неавторизованы на сайте. Войти.
Т.к. тема является архивной.
Дык.. Обфусцируя, можно зайти довольно далеко :))
Т.к. вы неавторизованы на сайте. Войти.
Т.к. тема является архивной.
Т.к. вы неавторизованы на сайте. Войти.
Т.к. тема является архивной.
Т.к. вы неавторизованы на сайте. Войти.
Т.к. тема является архивной.
Т.к. вы неавторизованы на сайте. Войти.
Т.к. тема является архивной.
Т.к. вы неавторизованы на сайте. Войти.
Т.к. тема является архивной.
Т.к. вы неавторизованы на сайте. Войти.
Т.к. тема является архивной.
Т.к. вы неавторизованы на сайте. Войти.
Т.к. тема является архивной.
PS. Не благодари.
Т.к. вы неавторизованы на сайте. Войти.
Т.к. тема является архивной.
Т.к. вы неавторизованы на сайте. Войти.
Т.к. тема является архивной.
Зато он требует пароль для просмотра VBA-кода.
Доказано Занусси ;-))
—->
А при вызове списка макросов кнопка «Изменить» неактивна.
ЗЫ. Что же я, по твоему, ТЗ не в состоянии прочесть? ))
Т.к. вы неавторизованы на сайте. Войти.
Т.к. тема является архивной.
Т.к. вы неавторизованы на сайте. Войти.
Т.к. тема является архивной.
Т.к. вы неавторизованы на сайте. Войти.
Т.к. тема является архивной.
Т.к. вы неавторизованы на сайте. Войти.
Т.к. тема является архивной.
Т.к. вы неавторизованы на сайте. Войти.
Т.к. тема является архивной.
Источник: http://microclimate.su/word/zashhita-ot-kopirovaniya-v-excel.html
Видео-инструкция
У меня на сегодня все, надеюсь, материал был Вам полезен, пока!
Источник: http://info-comp.ru/protect-files-from-deletion-in-windows-10
Объявления на НН.РУ — Техника
Продам Кулер от Ноутбука Asus N53 б/у рабочий Модель кулера KSB06105HB Возможна отправка по России
Цена: 650 руб.
Рабочий жесткий диск hdd ide seagate st380011a
Цена: 450 руб.
Покупаем лицензионный софт на протяжении 10 лет, поэтому у нас лучшее обслуживание клиентов среди компаний данной сферы деятельности.
Цена: 12 000 руб.
В рабочем состоянии Возможна отправка по России
Цена: 290 руб.
Источник: http://microclimate.su/word/zashhita-ot-kopirovaniya-v-excel.html
Видео-инструкция
У меня на сегодня все, надеюсь, материал был Вам полезен, пока!
Источник: http://meshok-sovetov.ru/kak-zaschitit-papku-ot-udaleniya-windows-10/
Содержание
- Зачем нужно запретить удаление папки в Windows 10?
- Шаг 1: Переходим в свойства папки
- Шаг 2: Находим вкладку «Безопасность»
- Шаг 3: Выбираем аккаунт для изменения прав доступа
- Шаг 4: Редактируем права доступа к папке
- Шаг 5: Устанавливаем атрибут «Только чтение»
- Шаг 6: Применяем изменения
- Шаг 7: Проверяем запрет удаления
В операционной системе Windows 10 у пользователей имеется полный доступ к файлам и папкам, что может привести к случайному удалению или изменению важных данных. Однако, существует несколько способов запретить удаление папки, чтобы избежать потери данных или повреждения системы.
1. Использование прав доступа
Первым способом является использование прав доступа для данной папки, чтобы разрешить доступ только определенным пользователям или группам пользователей. Для этого следует выполнить следующие шаги:
- Щелкните правой кнопкой мыши на папке, которую вы хотите защитить, и выберите «Свойства».
- Перейдите на вкладку «Безопасность» и нажмите на кнопку «Редактировать».
- В появившемся окне нажмите на кнопку «Добавить», чтобы выбрать пользователей или группы, которым вы хотите разрешить доступ к этой папке.
- Выберите нужных пользователей или группы из списка и установите для них нужные права доступа, включая запрет на удаление папки.
- Нажмите «ОК» для сохранения изменений.
2. Использование атрибута «скрытый»
Второй способ заключается в использовании атрибута «скрытый» для данной папки, чтобы предотвратить ее удаление. Для этого следует выполнить следующие шаги:
- Щелкните правой кнопкой мыши на папке, которую вы хотите защитить, и выберите «Свойства».
- На вкладке «Общие» найдите раздел «Атрибуты» и установите флажок рядом с опцией «Скрытый».
- Нажмите «ОК» для сохранения изменений.
После выполнения этих шагов вы сможете предотвратить случайное удаление папки в операционной системе Windows 10 и сохранить целостность ваших данных.
В операционной системе Windows 10 есть функция, которая позволяет назначать различные права доступа к файлам и папкам. Одной из возможностей, которую предоставляет эта функция, является запрет удаления папки. Эта функция может быть полезна в различных случаях, таких как:
- Защита данных: Запрет удаления папки может позволить сохранить важные файлы и документы от случайного или намеренного удаления. Это особенно полезно, если папка содержит важные данные, которые необходимо сохранить.
- Предотвращение ошибок: Запрет удаления папки может предотвратить случайное удаление важных файлов или папок, что может произойти при неправильных действиях пользователя или сбое в системе.
- Управление доступом: Запрет удаления папки может быть использован для организации рабочего окружения, где определенные пользователи или группы пользователей имеют доступ только к чтению или редактированию файлов, но не имеют права удалять или изменять структуру папок.
- Соблюдение политики безопасности: Некоторым организациям или учреждениям может потребоваться реализовать политику безопасности, которая запрещает удаление определенных папок или файлов. Запрет удаления папки позволяет соблюдать эти требования.
Запрет удаления папки в Windows 10 — это один из способов обеспечить сохранность данных и управлять доступом к ним. Зная использование этой функции, вы можете лучше защитить свои данные и предотвратить случайное удаление или потерю важных файлов.
Шаг 1: Переходим в свойства папки
Чтобы запретить удаление папки в Windows 10, следуйте этим простым инструкциям:
- Найдите папку, которую вы хотите защитить от удаления, в проводнике Windows.
- Щелкните правой кнопкой мыши на папке и выберите «Свойства» из контекстного меню.
Откроется окно свойств папки.
Шаг 2: Находим вкладку «Безопасность»
После открытия свойств нужной папки в Windows 10, вам нужно перейти на вкладку «Безопасность».
Чтобы найти эту вкладку, щелкните по ней левой кнопкой мыши. Обратите внимание, что для доступа к этой вкладке вам может понадобиться административные права.
После открытия вкладки «Безопасность» вы увидите различные параметры и настройки, связанные с безопасностью вашей папки.
Заранее убедитесь, что у вас есть необходимые права доступа к этим параметрам. В противном случае, вам, возможно, потребуется запросить разрешение у администратора системы.
Теперь, когда вы нашли вкладку «Безопасность», вы можете перейти к настройке прав и разрешений для вашей папки в следующем шаге.
Шаг 3: Выбираем аккаунт для изменения прав доступа
После открытия окна «Свойства» выберите вкладку «Безопасность». Здесь вы увидите список аккаунтов с указанием прав доступа для каждого из них.
1. Щелкните на аккаунте, для которого вы хотите изменить права доступа к папке.
2. Нажмите кнопку «Изменить», чтобы открыть окно «Изменение разрешений».
3. В появившемся окне вы увидите список разрешений, которые уже заданы для выбранного аккаунта.
4. Чтобы изменить права доступа, нажмите на кнопку «Добавить».
5. В открывшемся окне введите имя аккаунта или группы, которым вы хотите предоставить доступ к папке.
6. Нажмите кнопку «Проверить имена», чтобы убедиться, что указанное имя корректно.
7. После того, как имя будет найдено, нажмите кнопку «ОК».
8. Вернитесь в окно «Свойства» и убедитесь, что новый аккаунт появился в списке разрешений.
9. Чтобы изменить права доступа для выбранного аккаунта, отметьте его и выберите нужные вам опции в разделе «Разрешения для папки».
10. После того, как вы закончите изменять права доступа, нажмите кнопку «ОК», чтобы сохранить изменения.
Теперь выбранный аккаунт будет иметь изменённые права доступа к папке, которые вы установили в окне «Свойства».
Шаг 4: Редактируем права доступа к папке
После открытия окна «Свойства» папки, перейдите на вкладку «Безопасность». Здесь вы увидите список пользователей и групп, которым предоставлены различные разрешения на доступ к папке.
Чтобы запретить удаление папки, вам необходимо удалить разрешение «Полный доступ» у пользователей и групп, которым вы этого не желаете разрешить.
1. Щелкните на кнопке «Изменить», чтобы изменить права доступа к папке.
2. В открывшемся окне «Редактор безопасности» вы увидите список пользователей и групп. Чтобы убрать разрешение «Полный доступ», выберите нужного пользователя или группу и нажмите на кнопку «Изменить».
3. В новом окне «Изменение разрешений» снимите флажок напротив разрешения «Полный доступ».
4. Нажмите «ОК» для сохранения изменений.
Вы можете повторить эти шаги для каждого пользователя или группы, чтобы запретить удаление папки для всех, кроме необходимых.
После завершения редактирования прав доступа, нажмите «ОК» в окне «Свойства» папки, чтобы применить изменения. Теперь удаление папки будет запрещено для пользователей и групп без разрешения «Полный доступ».
Шаг 5: Устанавливаем атрибут «Только чтение»
Для того чтобы предотвратить удаление папки в Windows 10, вы можете установить атрибут «Только чтение» для этой папки. Это ограничит доступ к удалению и редактированию содержимого папки. Чтобы выполнить этот шаг, следуйте инструкциям ниже:
- Откройте проводник Windows и найдите папку, для которой вы хотите установить атрибут «Только чтение».
- Щелкните правой кнопкой мыши на папке и выберите «Свойства» из контекстного меню.
- В открывшемся окне «Свойства» выберите вкладку «Общие».
- В разделе «Атрибуты» найдите опцию «Только чтение» и установите галочку рядом с ней.
- Нажмите кнопку «Применить» и затем «ОК», чтобы сохранить изменения.
Теперь выбранная папка будет иметь атрибут «Только чтение», что предотвратит удаление этой папки или ее содержимого. Однако, имейте в виду, что этот метод не является абсолютной защитой именно от удаления, так как некоторые программы или пользователи могут обойти эту защиту. Поэтому, будьте осторожны при установке атрибута «Только чтение» и регулярно делайте резервные копии своих данных, чтобы не потерять их в случае непредвиденных ситуаций.
Шаг 6: Применяем изменения
После того как вы настроили права доступа к папке, необходимо применить изменения.
- Нажмите правой кнопкой мыши на папке, для которой вы хотите запретить удаление.
- В выпадающем меню выберите «Свойства».
- В открывшемся окне выберите вкладку «Безопасность».
- Нажмите кнопку «Редактировать».
- В открывшемся окне нажмите на кнопку «Продолжить».
- В списке разрешений найдите группу или пользователя, которому нужно запретить удаление папки.
- Отключите флажок «Удаление» для этой группы или пользователя.
- Нажмите «ОК», чтобы сохранить изменения.
Теперь выбранный пользователь или группа не сможет удалить папку, для которой были настроены права доступа. Обратите внимание, что эти настройки могут быть изменены только администратором системы или пользователем с соответствующими правами доступа.
Шаг 7: Проверяем запрет удаления
После выполнения всех предыдущих шагов, можно проверить, действительно ли папка защищена от удаления. Для этого выполните следующие действия:
- Откройте проводник Windows
- Перейдите к расположению папки, которую вы защитили от удаления
- Попытайтесь удалить данную папку либо перенести ее в другое место, например, на рабочий стол
Если при попытке удаления или перемещения папки появляется сообщение об ошибке, содержащее информацию о невозможности выполнить данное действие, значит, запрет удаления успешно сработал и папка защищена.