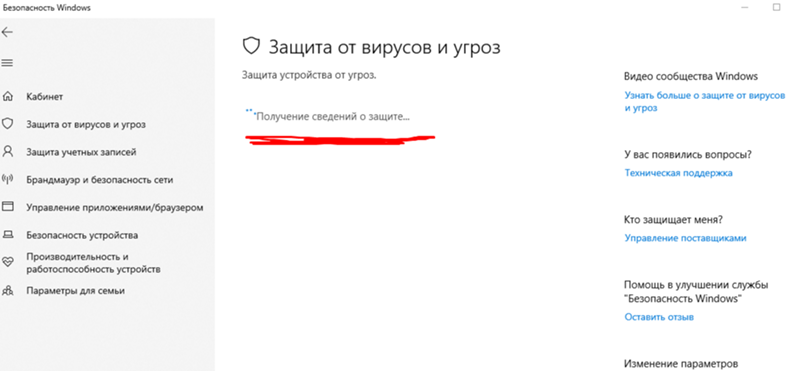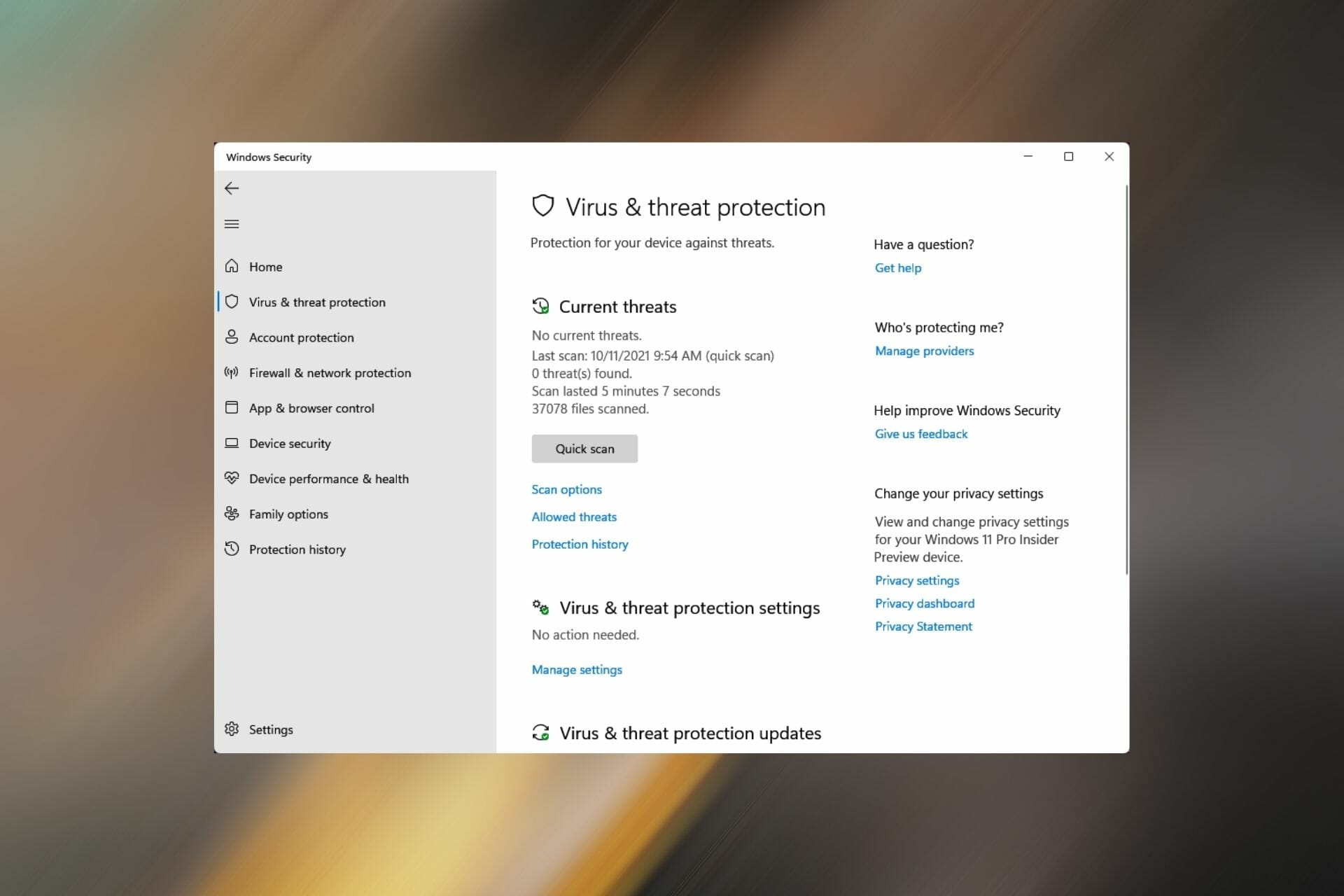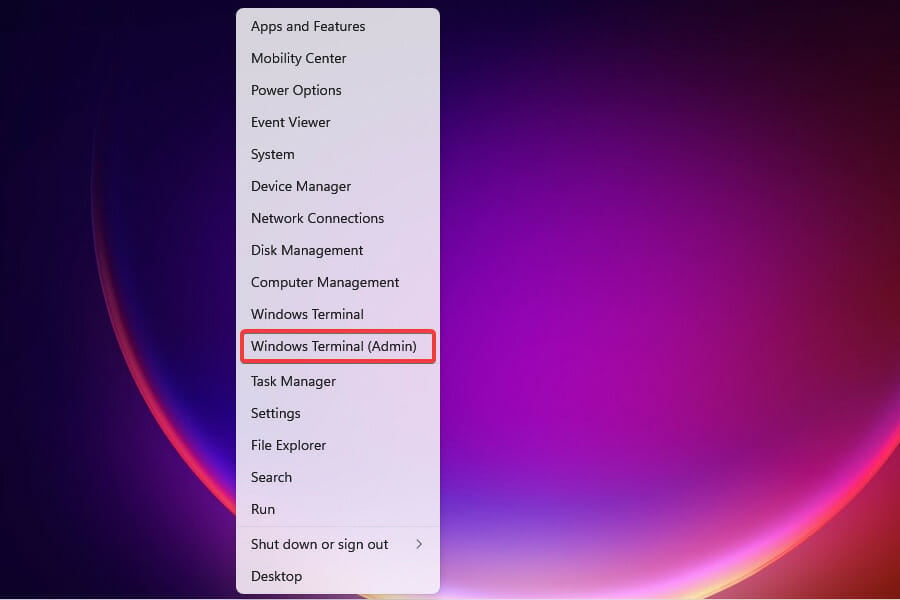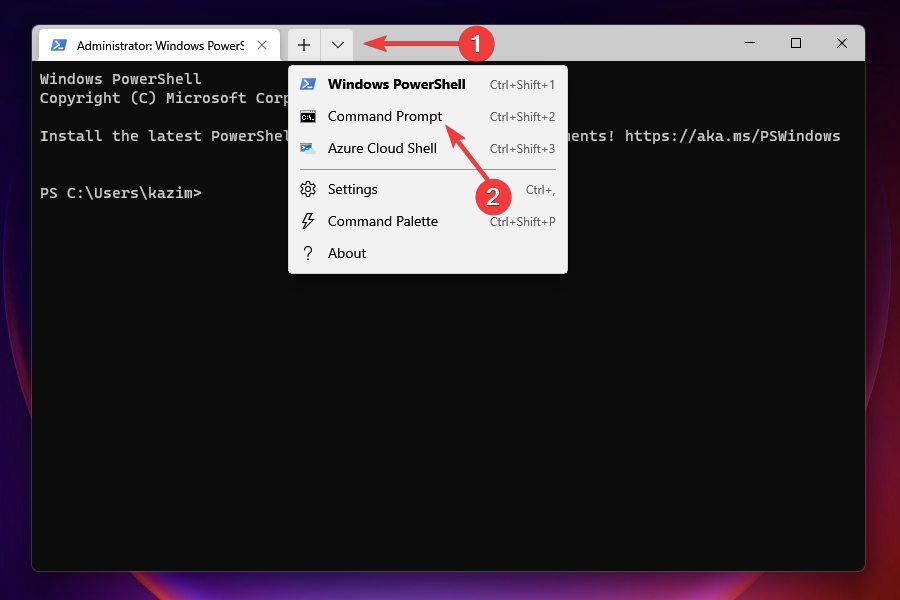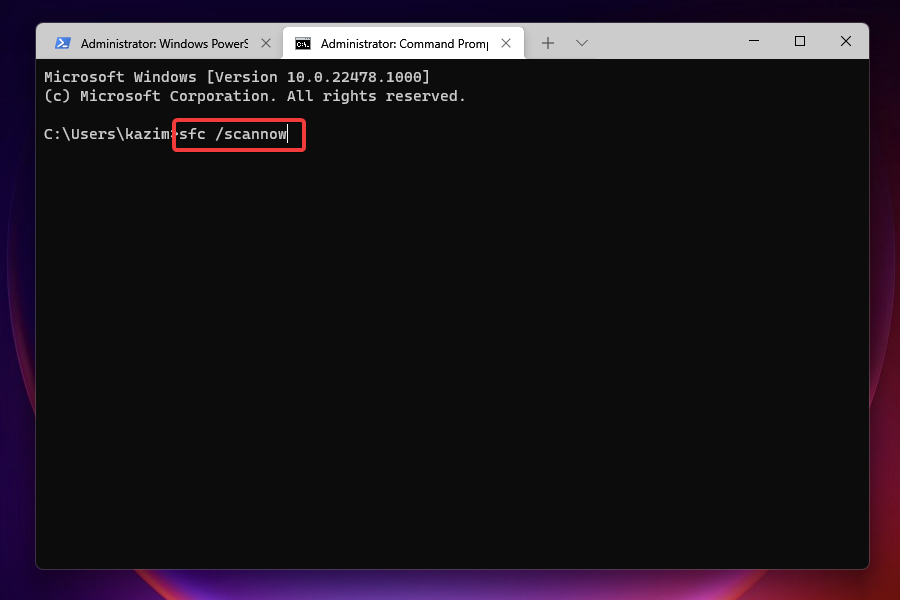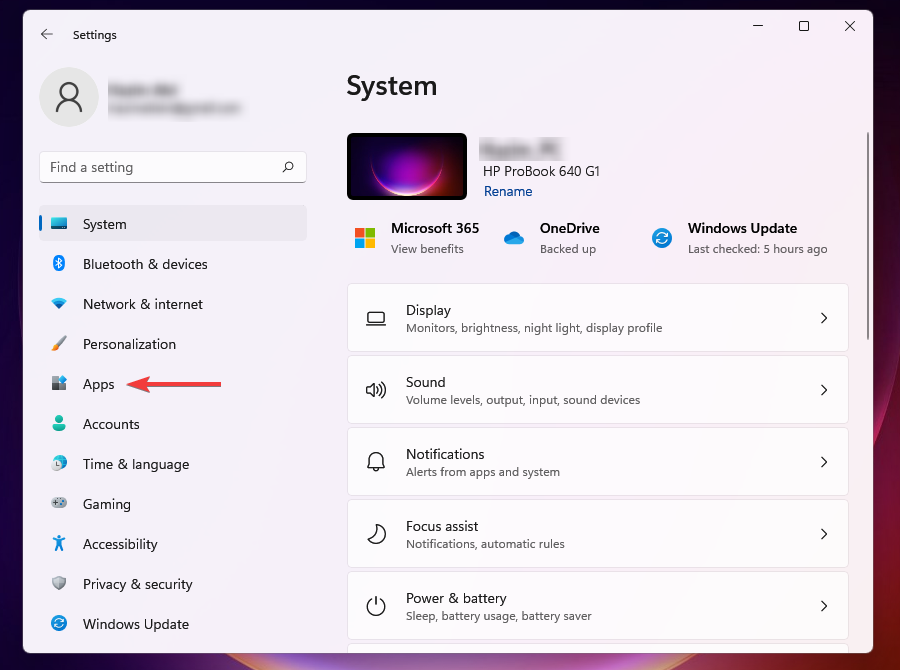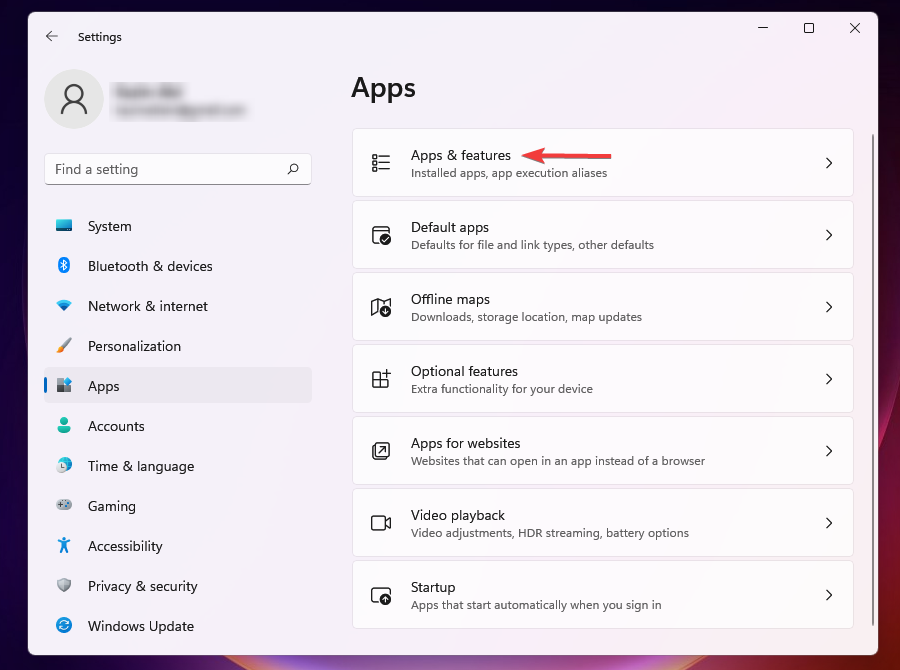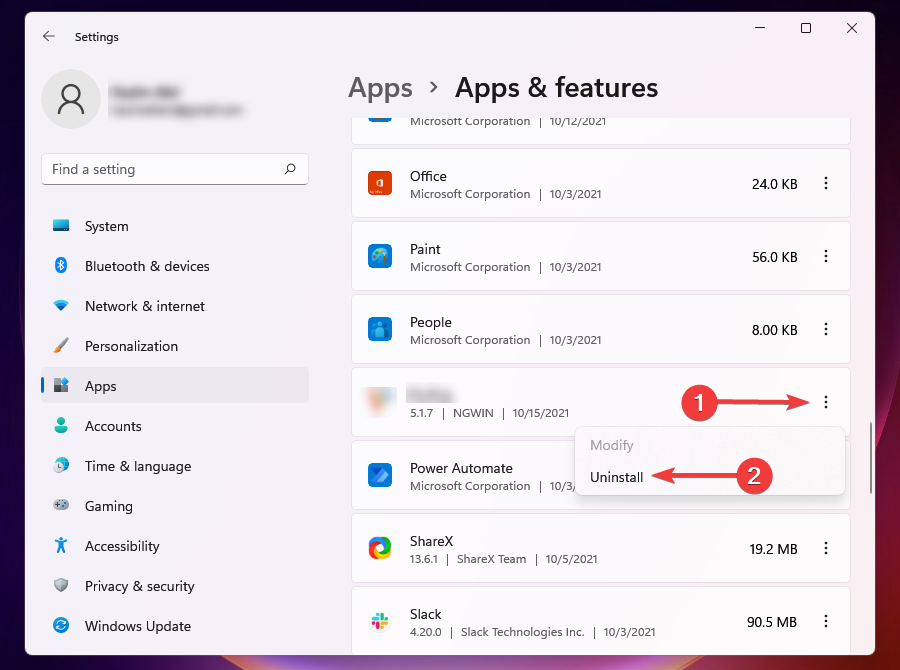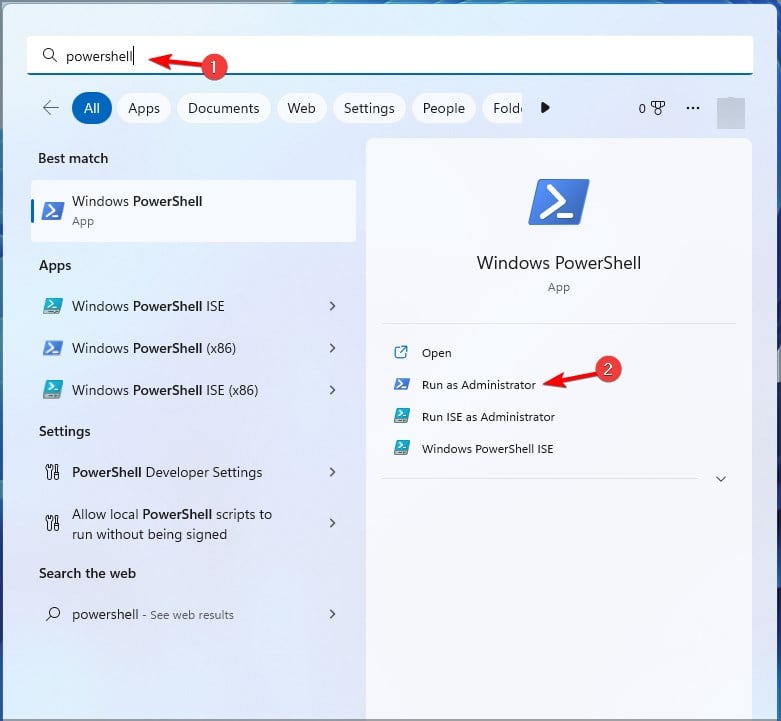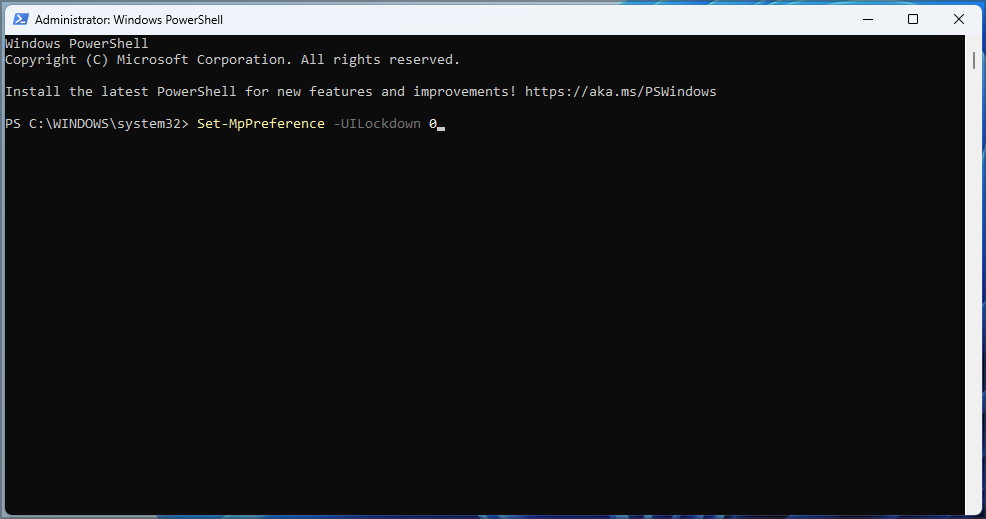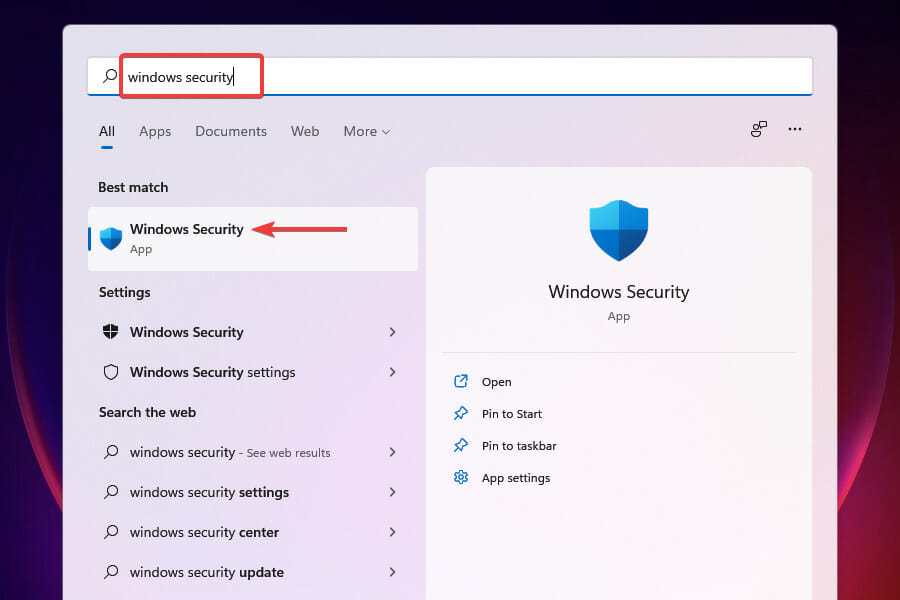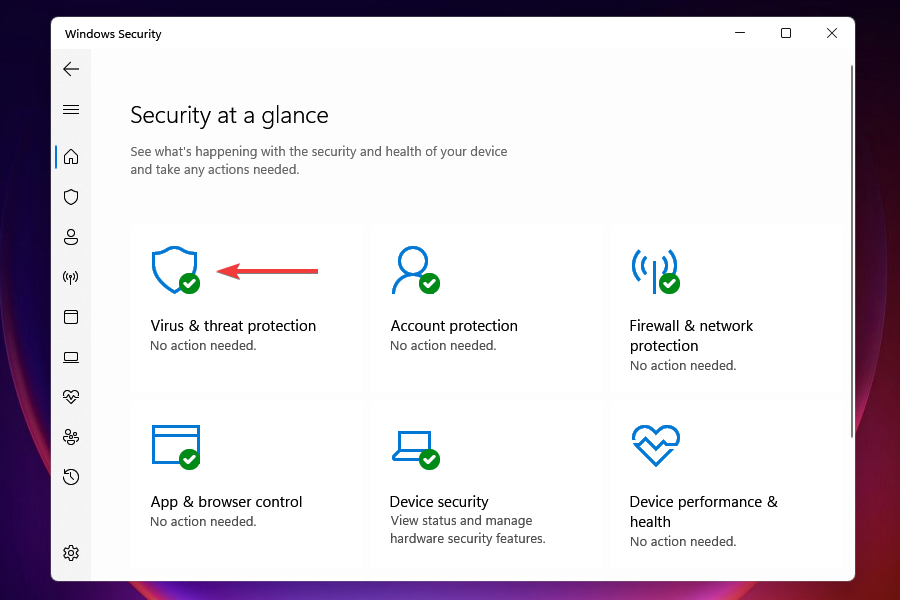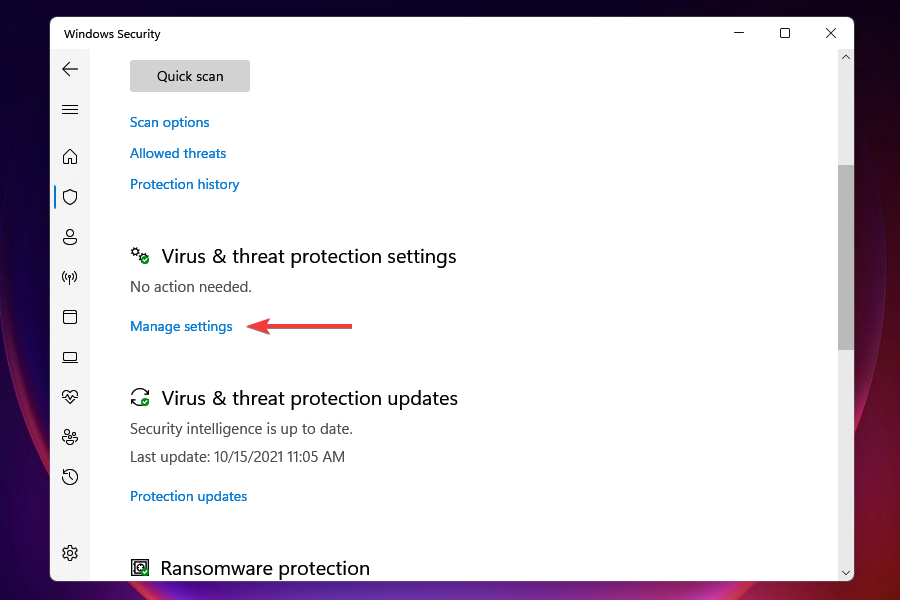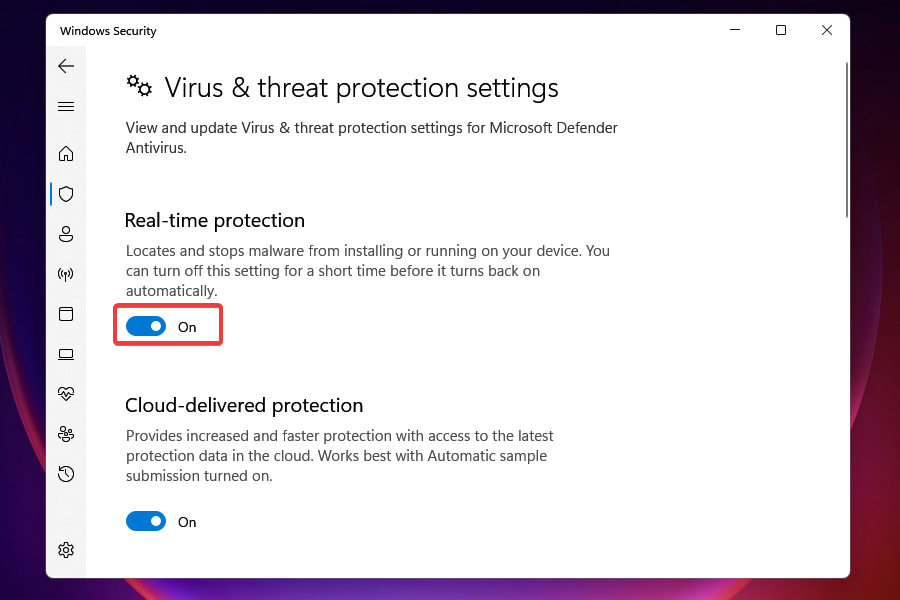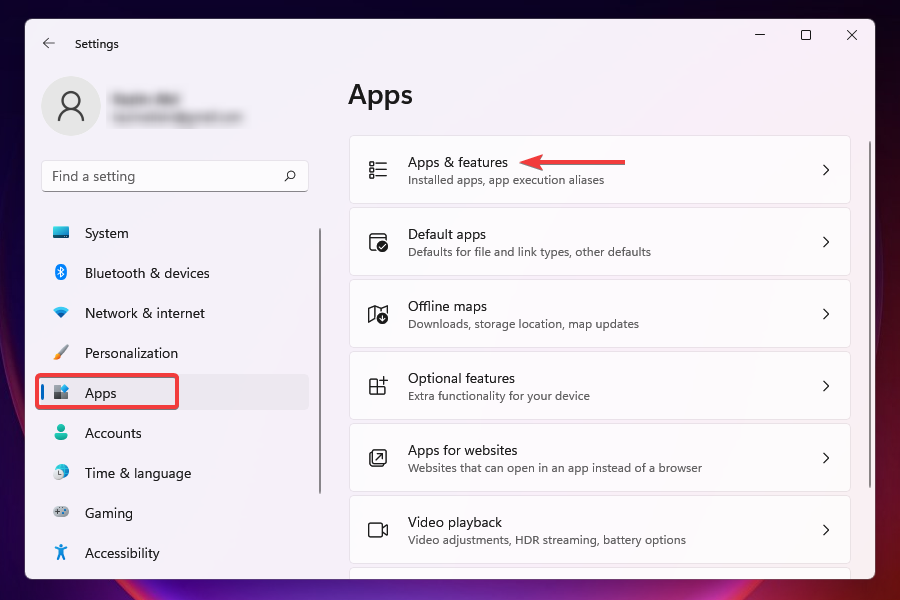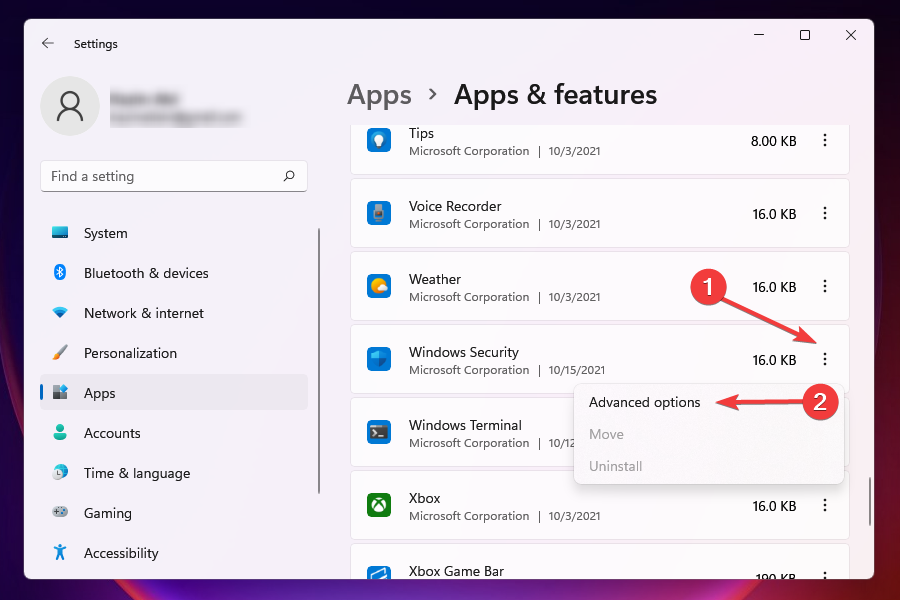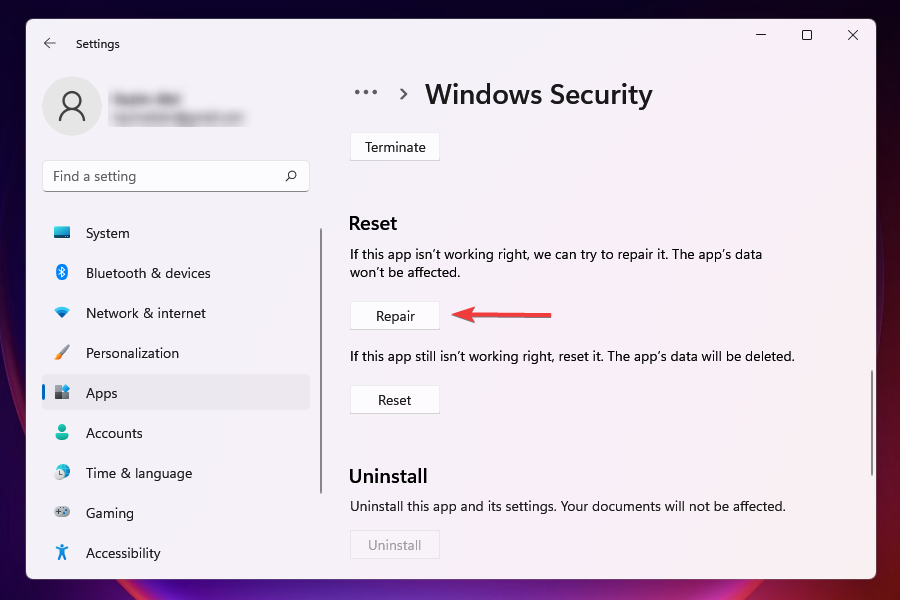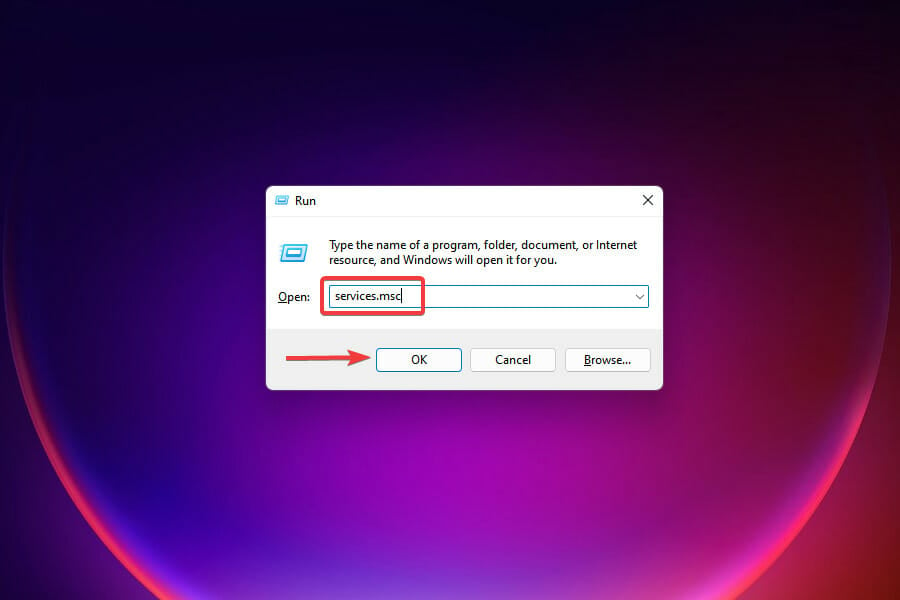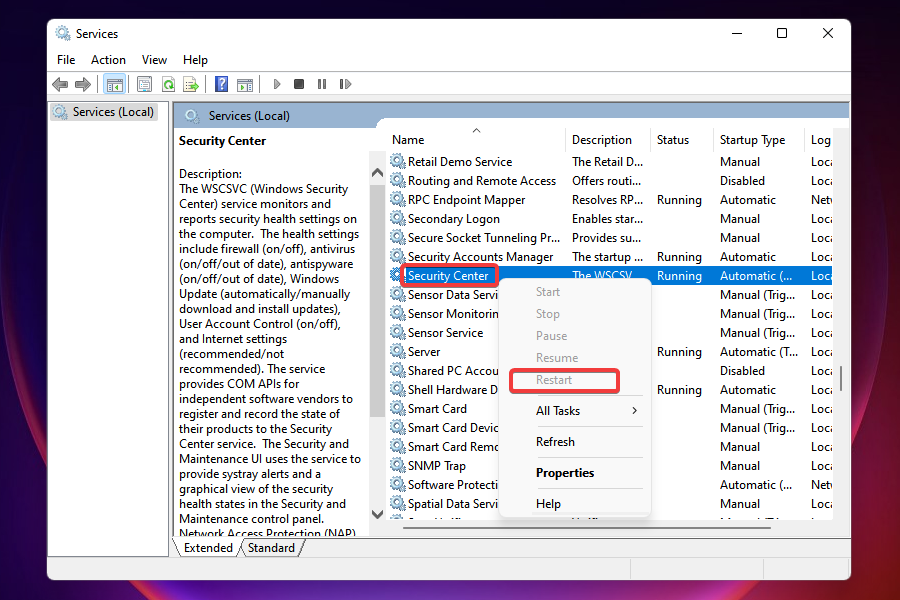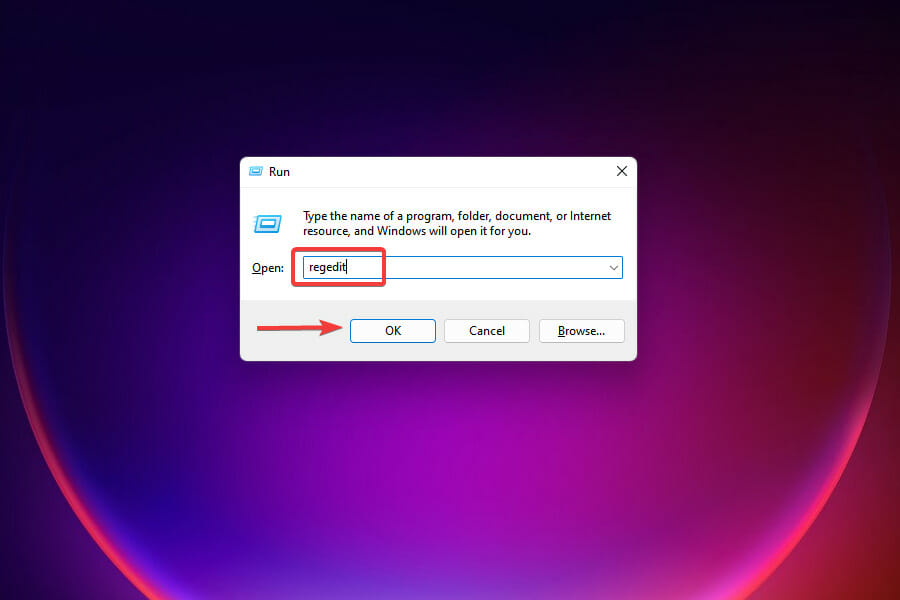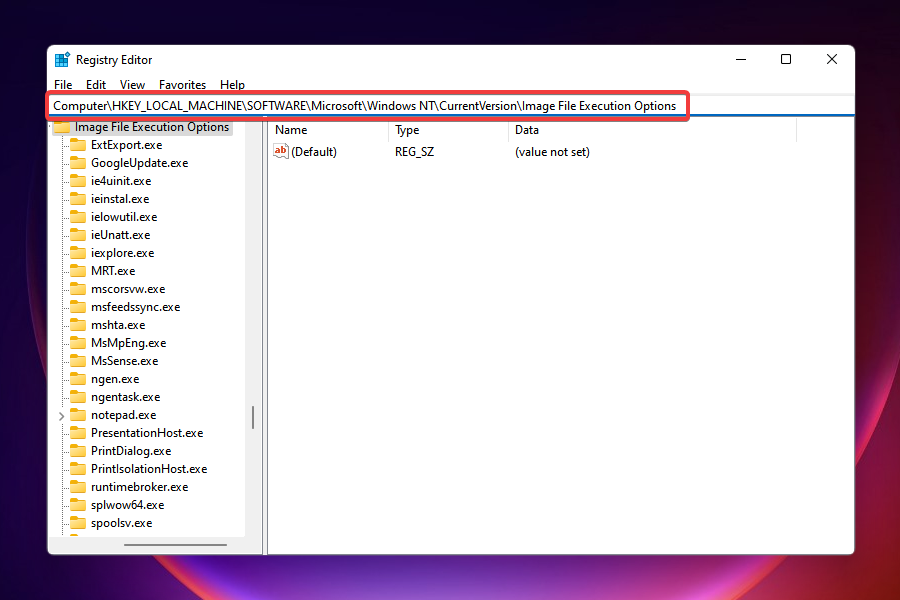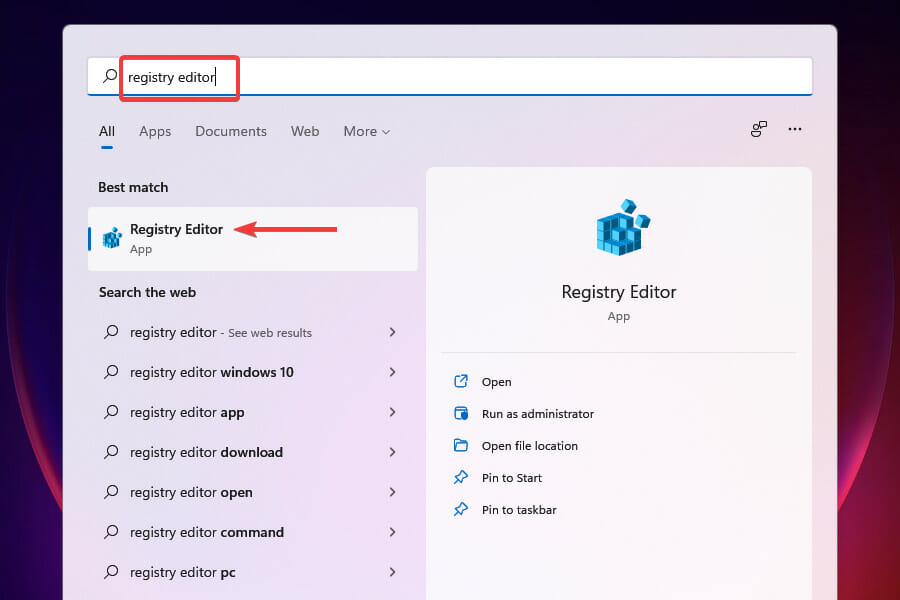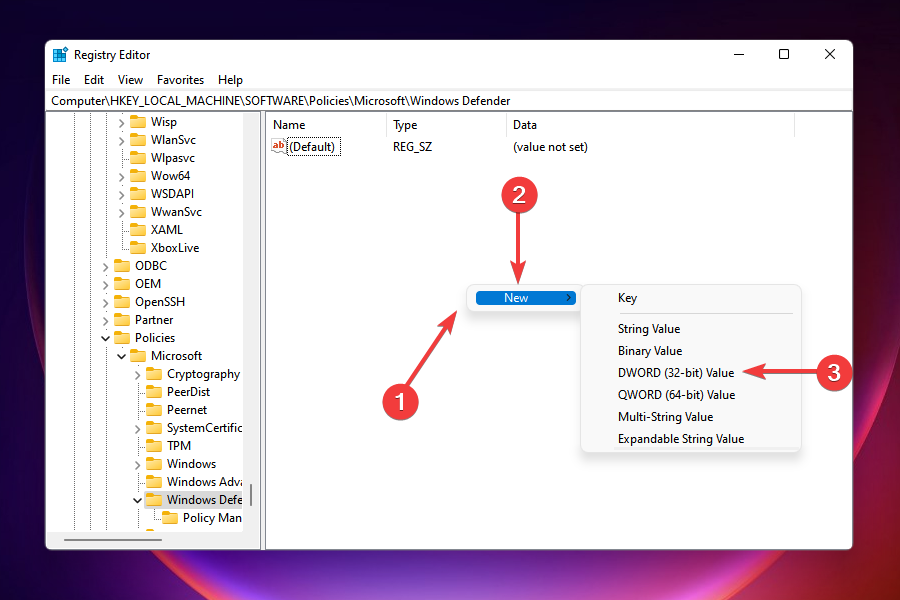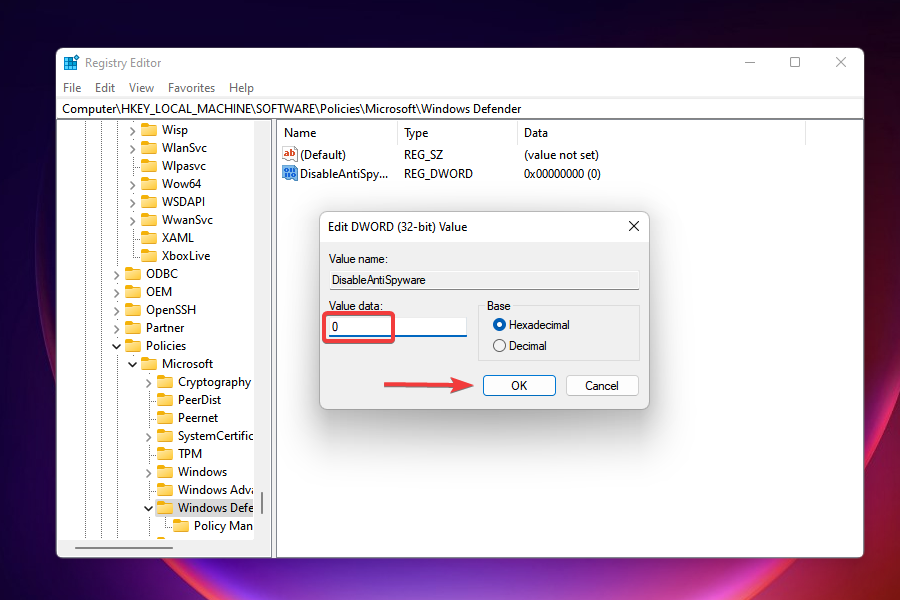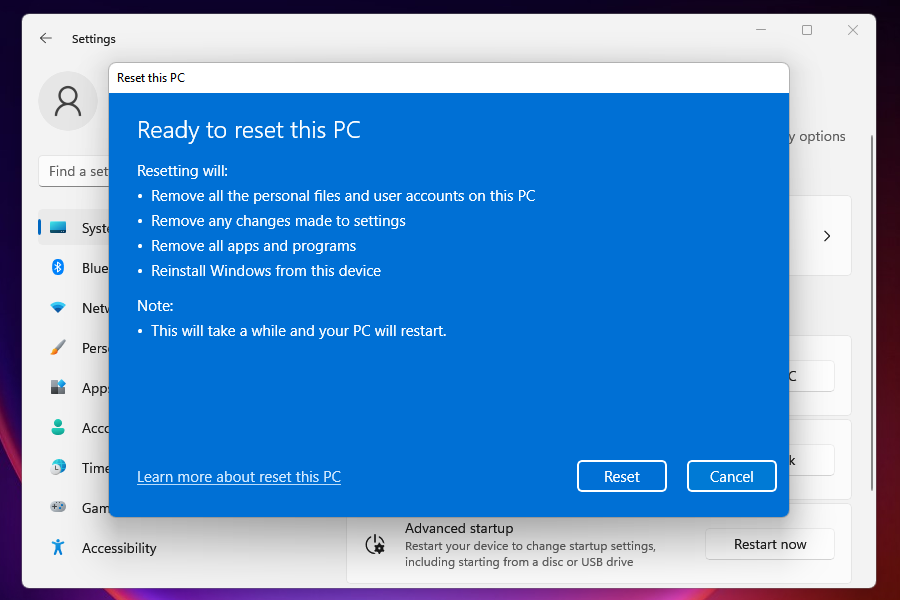При установке стороннего Антивируса на новую Windows 11, вы можете столкнутся с проблемой отключения стандартного Защитника Microsoft. Как этого избежать, и принудительно отключить стандартный антивирус Windows 11 мы расскажем в этой статье. Не забудьте поставить лайк и напишите комментарий.
Антивирус Защитник Microsoft (ранее известный как Защитник Windows) — это встроенная бесплатная программа защиты от вредоносных программ, включенная в новую ОС. Помимо защиты от вирусов и вредоносных программ, Microsoft Defender также предлагает защиту учетной записи, онлайн-безопасность, мониторинг производительности и работоспособности устройства, родительский контроль, а также брандмауэр и сетевую безопасность.
Если вы используете сторонний антивирус, то, вероятно, захотите отключить встроенный защитник. При этом при установке стороннего антивируса, можно столкнуться с затруднениями.
Первый способ. Отключение через настройки групповой политики
Для начала нужно отключить защиту, а затем запустить редактор групповой политики. Откройте Пуск – Параметры – Конфиденциальность и безопасность – Безопасность Windows.
Далее перейдите в Защита от вирусов и угроз – Управление настройками, здесь отключите Защиту от подделки.
Для запуска Редактора локальной групповой политики, в строке поиска ищем «Изменение групповой политики» и запустите его.
В окне программы перейдите в раздел, Конфигурация компьютера – Административные шаблоны – Компоненты Windows – Антивирусная программа Microsoft Defender. Справа найдите настройку «Выключить антивирусную программу Microsoft Defender».
Кликните по ней правой кнопкой мыши и выберите Изменить. В открывшемся окне отметьте значение Включено, а затем нажмите – Применить и Ок.
Затем меняем настройку «Разрешить постоянную работу службы защиты от вредоносных программ», здесь ставим отметку напротив Отключено – Применить – Ок.
Далее откройте папку «Защита в режиме реального времени» и откройте параметр «Выключить защиту в реальном времени». Здесь установите отметку Включено – Применить – Ок.
Настройка групповой политики завершена, далее, чтобы предотвратить запуск определенных служб и появление ошибок после отключение антивируса Windows 11, нужно настроить планировщик заданий. В поиске ищем «Планировщик заданий» и открываем его.
Переходим в раздел «Библиотека планировщика заданий» – Microsoft – Windows – Windows Defender. Здесь по очереди отключаем все четыре задания:
— Windows Defender Cache Maintenance
— Windows Defender Cleanup
— Windows Defender Scheduled Scan
— Windows Defender Scheduled Scan
Правой кнопкой мыши по значению – Отключить.
Затем нужно обновить политики компьютера и пользователя. Для этого откройте командную строку от имени администратора и выполните такую команду:
gpupdate /force
После данной настройки Защитник не будет запускаться с системой после следующей загрузке.
Второй способ. Отключение через исправление реестра
Следующий метод отключить защиту через настройку реестра.
Кликните правой кнопкой мыши по меню пуск – Выполнить, в строке пишем — regedit – Ок.
В открывшемся окне реестра переходим по пути:
HKEY_LOCAL_MACHINE\SOFTWARE\Microsoft\Windows Defender
Чтобы изменить или добавить значение в данной папке, сперва нужно изменить ее владельца, по умолчанию здесь установлено «Система». Чтобы изменить его, жмем правой кнопкой по папке – Разрешения.
В открывшемся окне — Разрешения для группы Windows Defender откройте вкладку – Дополнительно, и в поле – Владелец, жмем по кнопке — Изменить.
В следующем окне жмем — Дополнительно – Поиск – здесь выбираем учетную запись администратора или группу Администраторы, затем Ок и еще раз Ок для подтверждения.
Затем установите отметки напротив «Заменить владельца подконтейнеров и объекта» и «Заменить все записи разрешений дочернего объекта наследуемыми от этого объекта» и во всплывающем окне «Безопасности» подтверждаем изменения — Да.
Далее в окне — Разрешения для группы, предоставляем пользователю полный доступ — ок.
Теперь можно приступать к правке реестра, для этого в разделе Windows Defender создаем Параметры DWORD (32 бита) с такими именами: DisableAntiVirus, DisableAntiSpyware, ServiceStartStates, и присваиваем им значение единицу.
После закрываем редактор реестра и перезагружаем компьютер. После перезагрузки Защитник будет отключен. Если понадобится снова его запустить в окне — Защита от вирусов и угроз, нажмите — «Перезапустить сейчас».
Третий способ. Отключение с помощью утилиты Autoruns для Windows
Еще один из методов отключить Microsoft Defender с помощью утилиты Autoruns для Windows. Загрузите данную утилиту с официального сайта Microsoft и распакуйте ее из архива.
Далее нам нужно отключить постоянную защиту и загрузится в безопасном режиме. Откройте Параметры – Конфиденциальность и безопасность – Безопасность Windows – Защита от вирусов и угроз – Управление настройками и отключите защиту в режиме реального времени.
Затем, чтобы загрузится в безопасном режиме в поиске, ищем «Конфигурация системы», открываем вкладку загрузка, устанавливаем отметку напротив Безопасный режим, Минимальная – Ок и нажмите Перезагрузка. После загрузки в безопасном режиме откройте Безопасность и проверьте не запустился ли Defender.
Затем перейдите в папку с утилитой Autoruns для Windows и запустите Autoruns64.exe. В окне программы откройте вкладку Services, с настройками по умолчанию службы Windows скрыты. Для того чтобы они отображались откройте Options и снимите отметку напротив скрыть записи Windows (Hide Windows Entries).
Далее ищем в списке службу Windows Defender и снимите отметку, это отключит автоматическую загрузку Защитника Windows после каждой перезагрузки системы.
После закрываем утилиту и загружаемся в обычном режиме. Открываем Конфигурацию системы, отмечаем здесь Обычный запуск – Ок — Перезагрузка. После перезагрузки откройте диспетчер задач и проверьте запуск Службы Защитника Windows.
Откройте Параметры – Конфиденциальность и безопасность – Безопасность Windows – Защита от вирусов и угроз – Кабинет. Здесь вы увидите вращающийся значок или статус защиты – Неизвестный. В это время защитник проверяет настройку.
Важный момент. Не нажимайте по плитке Защитника, пока он получает информацию или отображается неизвестный статус. Если кликнуть по плитке Защитник Windows снова станет активным, подождите пока не появится статус — Отключен.
Заключение
Теперь вы знаете, как отключить Защитник Windows в операционной системе Windows 11. Для того чтобы он оставался неактивным после перезагрузки, точно следуйте представленной инструкции. Если представленные способы не помогли отключить Microsoft Defender, можете попробовать сторонние программы их легко найти в интернете.
Полную версию статьи со всеми дополнительными видео уроками смотрите в источнике. А также зайдите на наш Youtube канал, там собраны более 400 обучающих видео.

20.02.2021
На картинке у меня эта надпись вечная, я не могу отключить этот долбанный антивирусник обычным способом (через всякие реестры и так далее Не хочу). Мне буквально на 30 минут его надо отключить
Как решить эту вечную загрузку?
Причём иногда работает нормально (спокойно можно отключить), а иногда как сейчас…

20.02.2021
Скачай себе эту программку и отключай, включай сколько и когда угодно
https://www.sordum.org/9480/defender-control-v1-7

20.02.2021
Чтобы отключить — слева жмите на «защита от вирусов и угроз» — «управление настройками» — «защита в реальном времени» — отключить.

30.01.2022
Такая же проблема помогите пожалуйста

29.03.2022
Помогите как решить эту проблему пожалуйста

29.03.2022
Помогите как решить эту проблему пожалуйста

23.06.2022
Помогите пожалуйста та же проблема

25.06.2022
такая же проблема… пробовал через редактор отключить, но не помогло

19.08.2022
Где нахрен там ты видишь управление надстройками?

22.04.2023
Проверьте работу службы Защитника Windows: нажмите сочетание клавиш Win+R и выполните команду services. Msc, найдите в списке служб «Служба Windows Defender». Строка «Антивирус для Microsoft Defender». Нажмите кнопку Пуск (Загрузить). Установите тип запуска Автоматически (Правая кнопка мыши — Обновить). Выйти, перезагрузить. Пробуйте.
- В Компонентах Windows что за компонент такой — Поставщик сведений о расположении Windows? В «Компонентах Windows» что за компонент такой — Поставщик сведений о расположении Windows?
- Самопроизвольно открывается браузер с большим количеством окон получение справки windows как исправить? Ничего не нажимаю и тут начинается моментально открытие от 30 до 56 окон со справкой Windows. Переодически это происходит.
- Безопасность Windows как включить (исправить) Не открывается безопасность Windows (щит) при на жатии на иконку щита, открывается окно но через пару секунд закрывается без каких либо предупреждение, и на щите в трее весит жёлтый восклицательный знак
- C:\WINDOWS\system32\taskmgr.exe Для получения дополнительных сведений обратитесь в службу поддержки Не пойму из-за чего это случилось, такая же тема и с защитником вин 10, изначально устанавливал версию не органзации Диспетчер задач заблокирован
Добавить комментарий
Содержание
- Способ 1: Перезапуск службы «Центр обеспечения безопасности»
- Способ 2: Отключение сторонних антивирусов
- Способ 3: Установка актуальных системных обновлений
- Способ 4: Исправление или сброс приложения «Безопасность Windows»
- Способ 5: Выполнение чистой загрузки Windows
- Способ 6: Проверка параметров реестра
- Способ 7: Проверка целостности системных файлов
- Способ 8: Возвращение Windows в исходное состояние
- Вопросы и ответы
Способ 1: Перезапуск службы «Центр обеспечения безопасности»
Самое простое решение, которое может выполнить каждый пользователь, — перезапустить службу, связанную с «Безопасностью Windows» в Виндовс 11. Это поможет нормализовать работу всех компонентов и обеспечит корректное открытие необходимых окон, если возник небольшой системный сбой.
- Откройте меню «Пуск» и через поиск отыщите приложение «Службы», после чего запустите его.
- В новом окне в конце списка найдите службу с названием «Центр обеспечения безопасности» и щелкните по ней правой кнопкой мыши.
- Из появившегося контекстного меню выберите пункт «Перезапустить» и ожидайте окончания данного процесса. Как только вы получите уведомление о том, что служба успешно перезапущена, можете приступать к проверке работы «Безопасности Windows» и всех связанных с ней компонентов.
Способ 2: Отключение сторонних антивирусов
Следующий метод подразумевает установку ограничений на работу сторонних антивирусов, если такие установлены на вашем компьютере. Функционирование такого рода ПО может напрямую сказываться на штатных средствах операционной системы, вызывая проблемы с их запуском. Вы можете не удалять дополнительный антивирус, а только отключить его на время, чтобы работа всех связанных служб и процессов была завершена. Для получения универсальных инструкций по данной теме рекомендуем перейти к чтению статьи по следующей ссылке.
Подробнее: Отключение антивируса
Способ 3: Установка актуальных системных обновлений
Далее предлагаем остановиться на теме системных обновлений и проверить, есть ли что-то из не установленного в вашей сборке Windows 11. Дело в том, что последнее время Майкрософт активно выпускает различные обновления безопасности и исправления, которые автоматически решают частые проблемы пользователей. Инсталляция апдейтов может помочь вам исправить работу «Безопасности Windows», поэтому попробуйте проверить наличие обновлений.
- Откройте приложение «Параметры», отыскав его значок в списке закрепленных в меню «Пуск».
- На панели слева выберите раздел «Центр обновления Windows» и нажмите кнопку «Проверить наличие обновлений», если в данном окне еще не отображается то, что уже можно установить.
- Подождите, пока сканирование будет окончено. Если обновления найдены, запустите их скачивание и установку. По завершении перезапустите компьютер для окончательной установки оставшихся файлов, затем переходите к проверке работы антивируса или других компонентов безопасности Виндовс.

То окно, в которое вы хотите перейти для работы с брандмауэром или антивирусом, является отдельным стандартным приложением Windows 11, отображающимся в списке установленных программ. Через этот список можно переключиться в раздел для исправления или сброса приложения, что поможет исправить его сбои. Давайте детально рассмотрим, как осуществляется переход к необходимым опциям и их запуск.
- В том же приложении «Параметры» выберите раздел «Приложения» и перейдите в категорию «Приложения и возможности».
- Найдите «Безопасность Windows», щелкните по трем точкам справа в этой строке и из появившегося меню выберите пункт «Дополнительные параметры».
- Сперва выполните стандартное исправление для восстановления работы приложения. Используйте кнопку «Исправить» и ожидайте появления уведомления об успешном исправлении.
- Проверьте работу «Безопасности Windows», а в случае необходимости вернитесь к предыдущему окну и выполните «Сброс» для удаления данных приложения.

Способ 5: Выполнение чистой загрузки Windows
Существует вероятность, что в вашей операционной системе работают сторонние приложения или утилиты, которые могут влиять на функционирование стандартных средств, включая «Безопасность Windows». Самый простой метод проверки этой теории — выполнение чистой загрузки. Для этого понадобится отключить сторонние службы и программы автозагрузки, что осуществляется так:
- Откройте утилиту «Выполнить», используя стандартную комбинацию клавиш Win + R. В ней введите
msconfigи нажмите Enter для подтверждения выполнения команды. - Данная команда открывает окно «Конфигурация системы», в котором на вкладке «Службы» сначала понадобится поставить галочку возле пункта «Не отображать службы Майкрософт».
- После этого вы увидите список всех сторонних служб и сами сможете решить, какие из них отключить. Если считаете, что ни одна из них не нужна для нормального запуска ОС (за исключением службы видеокарты и процессора), можете нажать «Отключить все».
- Со службами разобрались, теперь самое время посмотреть, какие программы автоматически включаются вместе с Windows 11. Щелкните правой кнопкой мыши по «Пуску» и из меню выберите «Диспетчер задач».
- Перейдите на вкладку «Автозагрузка» и посмотрите, возле каких программ есть состояние «Включено».
- Для отключения автозагрузки конкретной программы щелкните по ней ПКМ и выберите пункт «Отключить». Сделайте то же самое со всеми остальными приложениями, старт которых вместе с ОС не нужен.

Как только вы выполнили все описанные выше действия, отправляйте компьютер на перезагрузку и смотрите, получится ли открыть «Безопасность Windows» в новом сеансе. Если проблема сохранилась, не спешите возвращать все службы и программы автозагрузки в исходное состояние, для начала осуществите рекомендации из следующих методов.
Способ 6: Проверка параметров реестра
Как известно, в реестре есть много разных параметров, связанных с компонентами «Безопасности Windows». Вместе с этим у пользователя есть возможность самостоятельно создавать разные настройки, которые управляют активностью служб безопасности. Мы рекомендуем проверить, есть ли у вас такие параметры, а также изменить их состояние для нормализации работы рассматриваемого приложения.
- Через поиск в «Пуске» отыщите приложение «Редактор реестра» и запустите его.
- В адресную строку вставьте ключ
Компьютер\HKEY_LOCAL_MACHINE\SOFTWARE\Policies\Microsoft\Windows Defenderи перейдите по нему. - В конечной папке вас интересует параметр с названием «DisableAntiSpyware». Если такой отсутствует, кликните ПКМ в любом пустом месте, наведите курсор на «Создать» и выберите «Параметр DWORD (32 бита)».
- Задайте для нового параметра название
DisableAntiSpywareи дважды кликните по нему для открытия окна изменения состояния. - В нем установите значение 0 и подтвердите внесение изменений. После этого обязательно перезагрузите ПК, чтобы новые настройки вступили в силу.

Способ 7: Проверка целостности системных файлов
Если ни один из перечисленных выше методов не помог решить проблему с доступом к «Безопасности Windows», понадобится запустить проверку целостности системных файлов при помощи стандартных утилит. Они ищут поврежденные или отсутствующие объекты, затем исправляют их и нормализуют работу проблемных компонентов. Детальные инструкции о том, как осуществляется работа с такими системными утилитами, читайте в материале от другого нашего автора далее.
Подробнее: Использование и восстановление проверки целостности системных файлов в Windows
Способ 8: Возвращение Windows в исходное состояние
Завершим статью самым радикальным методом исправления ошибок, который подразумевает возвращение Windows 11 в исходное состояние. Будет выполнена локальная переустановка, а вы сможете решить, сохранять при этом пользовательские файлы или удалять их, чтобы получить «чистую» операционную систему.
- Откройте «Пуск» и перейдите в «Параметры».
- В разделе «Система» кликните левой кнопкой мыши по плитке «Восстановление».
- Возле пункта «Вернуть компьютер в исходное состояние» найдите кнопку «Перезагрузка ПК» и щелкните по ней.
- После перезагрузки решите, нужно ли сохранять пользовательские файлы.
- Затем выберите режим «Локальная переустановка».
- Подтвердите начало процесса, ожидайте возвращения ОС в исходное состояние, затем приступайте к работе с ней, в первую очередь проверив доступ к «Безопасности Windows».

Bugs in the OS are a common trigger for this error
by Kazim Ali Alvi
Kazim has always been fond of technology, be it scrolling through the settings on his iPhone, Android device, or Windows. And at times, unscrewing the device to take… read more
Updated on
- Virus and threat protection can be found inside Windows Defender, which keeps your PC secure from malware, viruses, and other attacks.
- Issues with launching or accessing it are usually encountered due to conflicting third-party antivirus, corrupt system files, or misconfigured registries.
Many users have recently complained of Windows 11’s virus and threat protection not working. If Windows Defender isn’t working, your PC will be vulnerable to malware.
It’s not hard to realize, why is this such a problem, and in today’s guide, we’re going to show you how to fix it.
Why is Windows Security not opening in Windows 11?
Listed below are the reasons you encounter the Windows 11 virus and threat protection not working issue:
- Bug in the current version of Windows 11 – If this is the case, the proper line of action will be an OS update.
- Conflict with third-party antivirus installed on the PC – You should disable the antivirus or uninstall it. To remove it completely, you can use uninstaller software.
- Corrupted Registry – Your Registry is a delicate part of the OS; if it is corrupted, many OS functions will no longer work correctly. If you’re not familiar with it, read our guide on how to use Registry Editor in Windows 11.
- System infected with malware – In this case, you should employ a powerful antivirus and perform a full system scan.
- Corrupted system files – You may try to repair or recover these files using some Windows utility.
With a basic understanding of the underlying issue, you must first identify if any of these is causing the problem and head to the relevant fix. Then, you will end up saving considerable time this way.
Nevertheless, if you have no clue what’s causing the error, execute the fixes mentioned in this article in the same sequence.
What error message is displayed when accessing virus and threat protection?
Users generally encounter the following error message when accessing or using the virus and threat protection on Windows 11: Your IT administrator has limited access to some areas of this app.
If you see this on the Windows Defender window, you have come to the right page. Go through the following sections to understand the causes and the most effective fixes for the error.
What can I do if virus and threat protection is not working?
Before we start fixing this issue, there are a couple of checks that you might want to perform:
How we test, review and rate?
We have worked for the past 6 months on building a new review system on how we produce content. Using it, we have subsequently redone most of our articles to provide actual hands-on expertise on the guides we made.
For more details you can read how we test, review, and rate at WindowsReport.
- Restart your PC – In some instances, this problem can be caused by a glitch, and a quick restart is all that’s needed to fix it.
- Install the latest updates – Sometimes, certain components can encounter glitches, and that can cause problems such as these. Keeping Windows updated is a great way to fix this issue.
- Check date and time – Issues like this can occur if the date or time isn’t correct on your PC. To fix it, you need to change time on Windows 11 and make sure it’s correct.
- Perform a System Restore – It’s possible that installed applications or settings are causing this issue. To fix it be sure to create a restore point and restore your system.
1. Run an SFC (System File Checker) scan
- Press Windows + X to launch the Quick Access menu.
- Select Windows Terminal (Admin) from the list of options that appear.
- Click Yes on the UAC prompt that appears.
- Next, click on the downward-facing arrow at the top and select Command Prompt from the menu in Windows Terminal.
- Type or paste the following command and hit enter to run the SFC scan:
sfc /scannow - Wait for the scan to complete, reboot the computer and check if the error is fixed.
The SFC (System File Checker) scan is used to identify corrupt system files and replace them with their cached copy stored on the system. Running the scan will likely solve the problem if Windows Defender is corrupted.
For a thorough scan of your system files, we recommend using a third-party tool that specializes in finding and repairing corrupted or damaged system files.
2. Uninstall any other third-party antivirus
- Press Windows + I to launch Settings.
- Select the Apps tab from the left.
- Select Apps and features.
- Click on the ellipsis next to the antivirus you want to remove and select Uninstall from the flyout menu.
- Click Uninstall on the prompt.
If you have a third-party antivirus installed on the PC, it could conflict with the functioning of the virus and threat protection.
Also, sometimes, when Windows detects a similar tool installed on the system, it disables Windows Defender to prevent the two from running into conflict. Hence, uninstalling the antivirus should be a direct approach to solving the error.
3. Use PowerShell
- Press Windows key + S and type powershell. Select Run as administrator.
- When the PowerShell opens, enter the following command:
Set-MpPreference -UILockdown 0 - Press Enter.
4. Turn on Real-time protection
- Press Windows + S to launch the Search menu.
- Enter Windows Security in the text field and click on the relevant search result.
- Select Virus & threat protection.
- Click on Manage settings under Virus & threat protection settings.
- Enable the toggle for Real-time protection.
After enabling real-time protection, you should be able to access virus and threat protection. For example, the toggle might be turned off either manually by you or by Windows itself if it detects a third-party antivirus.
- Fix: Windows Update & Security not opening in Windows 10/11
- Fix: Internet Keeps Disconnecting When Playing Games on Windows 11
5. Repair the Windows Security app
- Press Windows + I to launch Settings.
- Select Apps from the tabs on the left and click on Apps and features on the right.
- Locate the Windows Security app, click on the ellipsis next to it, and select Advanced options from the flyout menu.
- Click Repair under Reset.
- Wait for the repair process to complete.
If a program throws errors on launch or during its functioning, repairing it could help. When you fix an app, Windows looks through its installation, identifies and replaces any problematic files, and checks its entries in the Registry.
This is a quick troubleshooting method; you don’t lose any data or configured settings.
6. Run a malware scan
In many cases, it was reported that malware or virus was causing issues in launching the virus and threat protection. However, since the Windows Defender app is not working, you must use another tool to run a scan.
Pick one of the best third-party antivirus software for Windows 11 and install it. After downloading the program, run a malware scan to find out and eliminate/quarantine any viruses present on the system.
To ensure that there is nothing trying to stop your Virus and Threat Protection from working, a malware scan is essential. For a fast and advanced malware scan, we recommend ESET NOD 32.
ESET is a complete antivirus with very advanced security features that will always protect you from threats. Plus, some amazing security features let you explore anything online safely.
7. Restart Security Center service
- Press Windows + R to launch the Run command.
- Enter services.msc in the text field and click on OK to launch the Services app.
- Locate the Security Center service, right-click on it, and select Restart from the context menu.
- Next, restart the computer and check if the issue is fixed.
NOTE
The services are listed in alphabetical (or reverse-alphabetical) order; thus, locating the Security Center service shouldn’t be challenging.
8. Make modifications to the Registry
- Press Windows + R to launch the Run command.
- Enter regedit in the text field and click on OK to launch the Registry Editor.
- Click Yes on the UAC prompt that appears.
- Paste the following path in the address bar at the top and hit Enter:
HKEY_LOCAL_MACHINE\Software\Microsoft\Windows NT\CurrentVersion\Image File Execution Options - If you find any of the three entries, right-click on MSASCui.exe, MpCmdRun.exe, or MsMpEnd.exe, and select Delete.
- In case the entries are not present, head to the next fix.
Certain viruses are known to create entries in the Registry that conflict with the functioning of Windows Defender. If that’s preventing you from accessing virus and threat protection, deleting the above entries will solve the problem.
If the above method doesn’t resolve the issue, you can also try fixing the broken registry items.
9. Enable Windows Defender using Registry
NOTE
It would help if you executed this fix only after trying the ones listed earlier. Also, we recommend being extra cautious when making changes to the Registry since a minor lapse on your end can damage the PC and render it unusable.
- Press Windows + S to launch the Search menu.
- Enter Registry Editor in the text field at the top and click on the relevant search result.
- Paste the following path in the address bar at the top and hit Enter:
HKEY_LOCAL_MACHINE\SOFTWARE\Policies\Microsoft\Windows Defender - Locate the DisableAntiSpyware entry and set its value to 0.
- If the entry isn’t there, right-click on the space, hover the cursor over New, and select the DWORD (32-bit) value from the menu. Name the entry as DisableAntiSpyware.
- Double-click on the entry and enter 0 under Value data.
After making changes to the Registry, check if the problem with Windows Defender is solved, and you can access and make changes to it.
What can I do if the fixes listed here don’t work?
First of all, that’s an improbable scenario. However, if the solutions didn’t work, a restore point was unavailable, or system restore didn’t help, amongst other things, you can always reset Windows 11 to its factory settings.
When you do that, the PC returns to the initial stage. In simple words, in the same stage, you first used it in terms of settings and stored data.
Why has virus threat protection stopped?
In most cases, when you run into this error, it is because you have some corrupted system files. Therefore, we always recommend running an SFC and DISM scan to look for any system-wide corruption and repair it to resolve some difficulties, such as the Windows Security issue.
The above fixes should resolve the Windows 11 virus and threat protection not working issue and get things up and running.
Many are still wondering whether Windows 11 needs antivirus, and in most cases, Windows Defender will do its job perfectly. However, some users prefer using third-party software.
Let us know which fix worked for you in the comments section below.
После обновления с «десятки» или чистой установки Windows 11 многие пользователи столкнулись с тем, что встроенный Защитник снова оказался активным и грузит систему, проверяя угрозы в режиме реального времени. Почти все способы, работающие в Windows 10, для новой версии не подходят, поэтому остается использовать только радикальный способ или каждый раз самостоятельно изменять настройку в меню «Параметры».
Вариант 1: Временное отключение защиты
Этот метод не отключает Защитника навсегда, а только способствует его временной деактивации, не задевая при этом важные системные службы. Используйте следующую инструкцию в том случае, если не можете установить какую-то программу или игру по причине блокировки файлов встроенным антивирусом.
-
Откройте меню «Пуск» и перейдите в «Параметры». Необходимый значок теперь по умолчанию закреплен на панели сверху.
-
Выберите раздел «Конфиденциальность и безопасность», после чего кликните по плитке с названием «Безопасность Windows».
-
Нажмите по первому пункту – «Защита от вирусов и угроз».
-
В блоке «Параметры защиты от вирусов и других угроз» вас интересует ссылка «Управление настройками».
-
Отключите защиту в режиме реального времени, передвинув соответствующий ползунок.
Учитывайте, что выполненных действий хватает ненадолго, и в скором времени защита снова активируется. Для ее перманентного отключения используйте Вариант 2, подразумевающий более сложные манипуляции.
Комьюнити теперь в Телеграм
Подпишитесь и будьте в курсе последних IT-новостей
Подписаться
Вариант 2: Полное отключение Защитника Windows 11
Энтузиасты уже попробовали ранее работающие в Windows 10 методы отключения Защитника, но в новой операционной системе они оказались бесполезными или влияли не на все службы. Многие все так же оставались активными и нагружали процессор.
Эффективным оказался только один вариант – отключение доступа системы к файлам Защитника, из-за чего система больше не сможет запускать проверку на вирусы и все, что связано с рассматриваемым компонентом.
В процессе можно немного запутаться, поэтому разделю его на шаги.
Шаг 1: Загрузка в безопасном режиме
Загрузка системы в безопасном режиме – необходимый процесс, без которого у вас не получится назначить себя владельцем папки с файлами, где и находятся исполняемые файлы Защитника. Нажмите кнопку выключения в меню «Пуск» и отправьте компьютер на перезагрузку, предварительно зажав клавишу Shift. Это означает, что следующий запуск произведется с дополнительными параметрами.
После появления синего экрана перейдите в меню параметров загрузки и нажмите цифру, соответствующую безопасному режиму. Поддержка сети не нужна, поэтому без разницы, будет это цифра 4 или 5.
Шаг 2: Настройка безопасности
Приступим к основному процессу, подразумевающему изменение настроек безопасности целевой папки. Еще раз упомяну, что для этого обязательно нужно переключиться в безопасный режим. После загрузки выполните такие действия:
-
Откройте «Проводник» и вставьте в адресную строку путь C:\programdata\Microsoft\Windows Defender\.
-
Щелкните правой кнопкой мыши по папке «Platform» и из появившегося контекстного меню выберите пункт «Свойства».
-
Перейдите на вкладку «Безопасность» и откройте дополнительные параметры.
-
Как видно, сейчас владельцем папки является СИСТЕМА, что нужно изменить, нажав соответствующую кнопку.
-
В новом окне выбора объекта нажмите «Дополнительно».
-
Запустите поиск учетных записей и выберите «Администраторы».
-
Теперь владельцем папки являются администраторы, значит, можно вернуться к предыдущему окну для изменений разрешений. Удалите элементы «СИСТЕМА» и «Trustedinstaller», обязательно отметив галочкой пункт «Заменить все записи разрешений дочернего объекта наследуемыми от этого объекта». Примените изменения и закройте окно.
Шаг 3: Выход из безопасного режима
Теперь вы можете покинуть безопасный режим, параллельно перезагрузив операционную систему для применения новых параметров. Обычно стандартная перезагрузка приводит к нормальному запуску Windows 11 в привычном режиме работы, но если этого не произошло, откройте утилиту «Выполнить» (Win + R), введите msconfig и нажмите Enter. В новом окне выберите вкладку «Загрузка» и снимите галочку с пункта «Безопасный режим», после чего еще раз перезагрузите ПК.
Пока это все методы, влияющие на работу Защитника Windows 11. Последний является единственным, оказывающим перманентное влияние. Возможно, в будущем появятся какие-то твикеры или знающие люди найдут параметры реестра, которые можно будет отключить. Пока остается только вручную изменять владельца директории, удаляя разрешения для системы, что 100% поможет справиться с поставленной задачей.