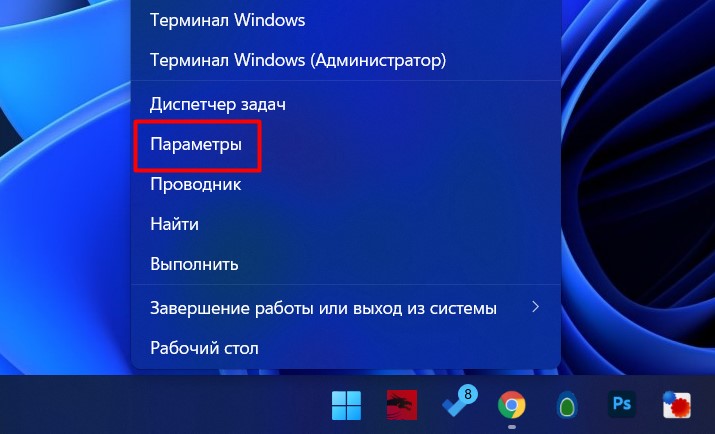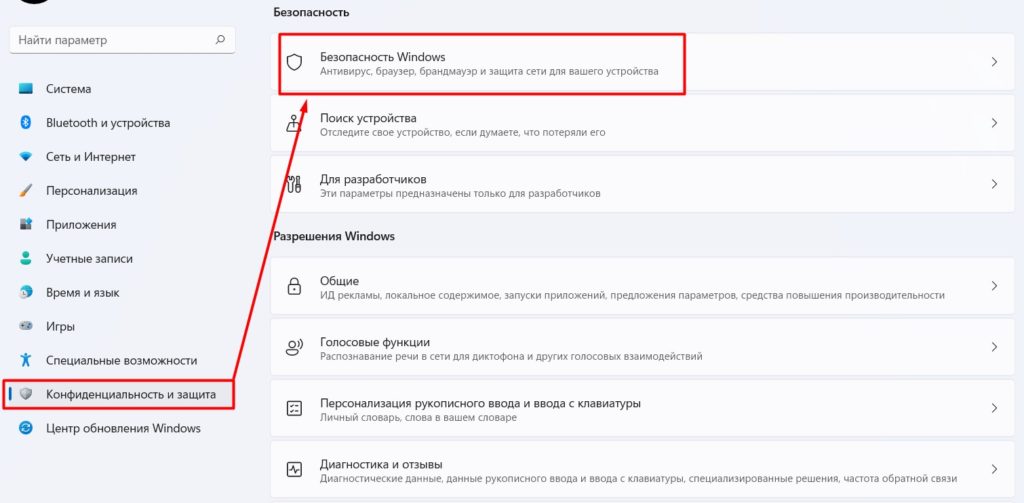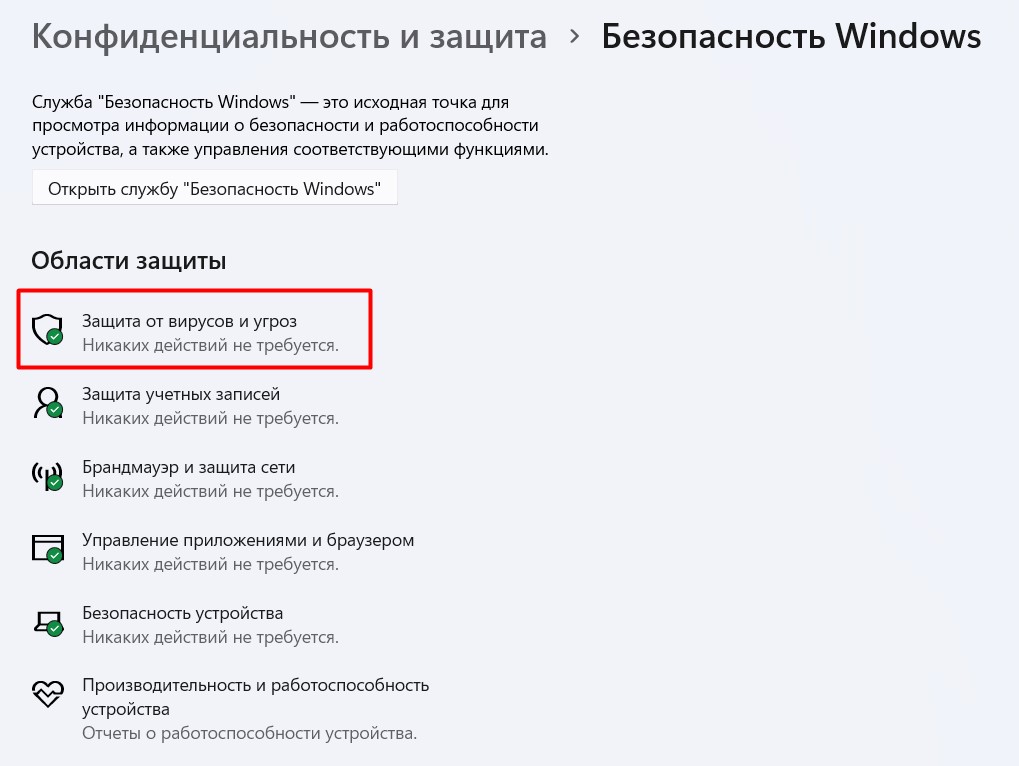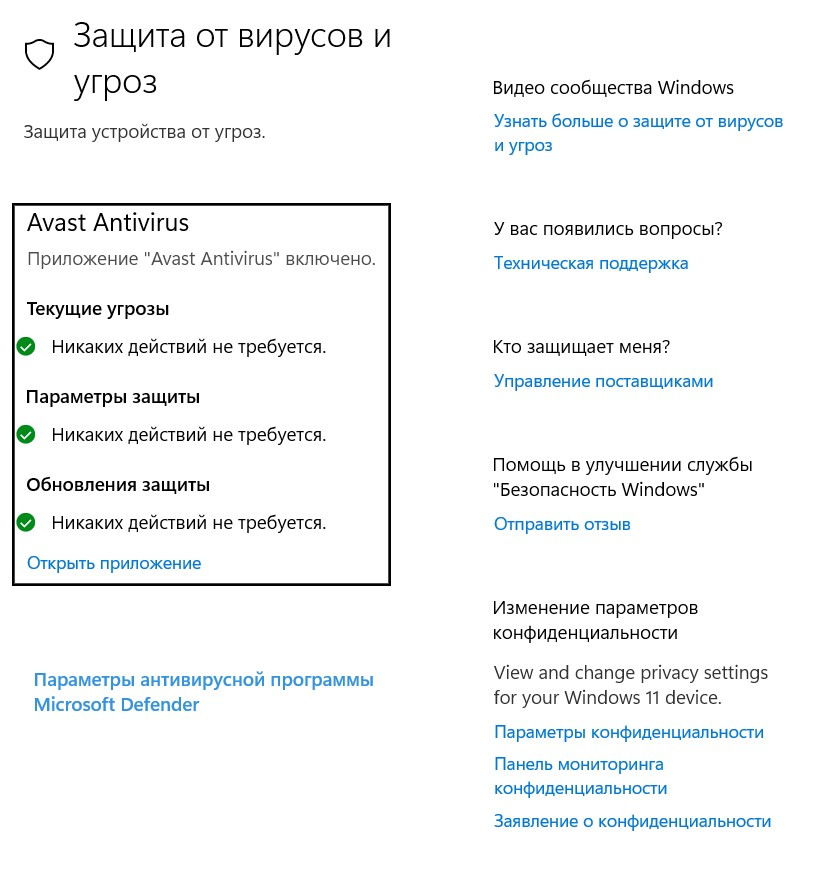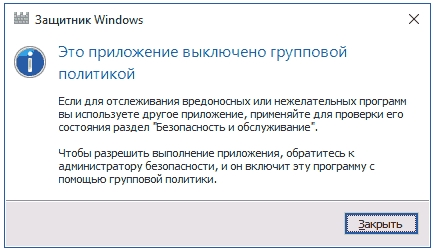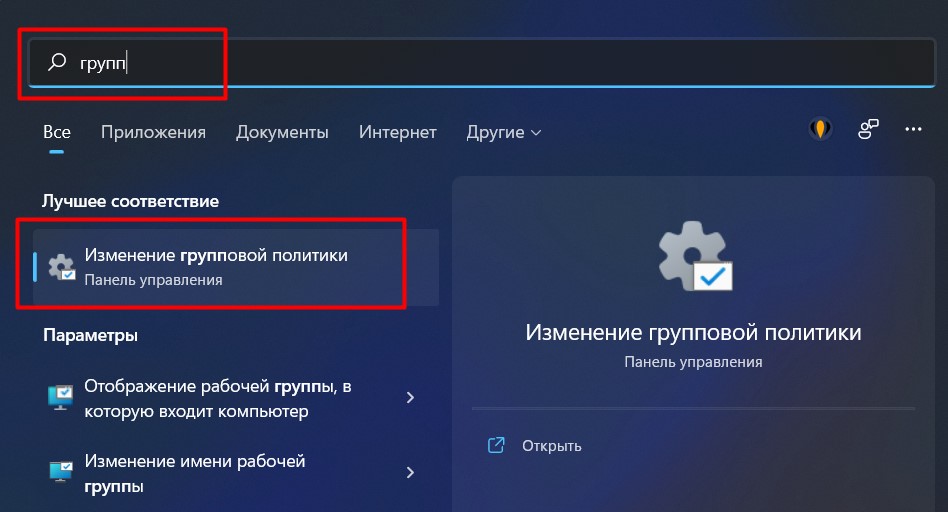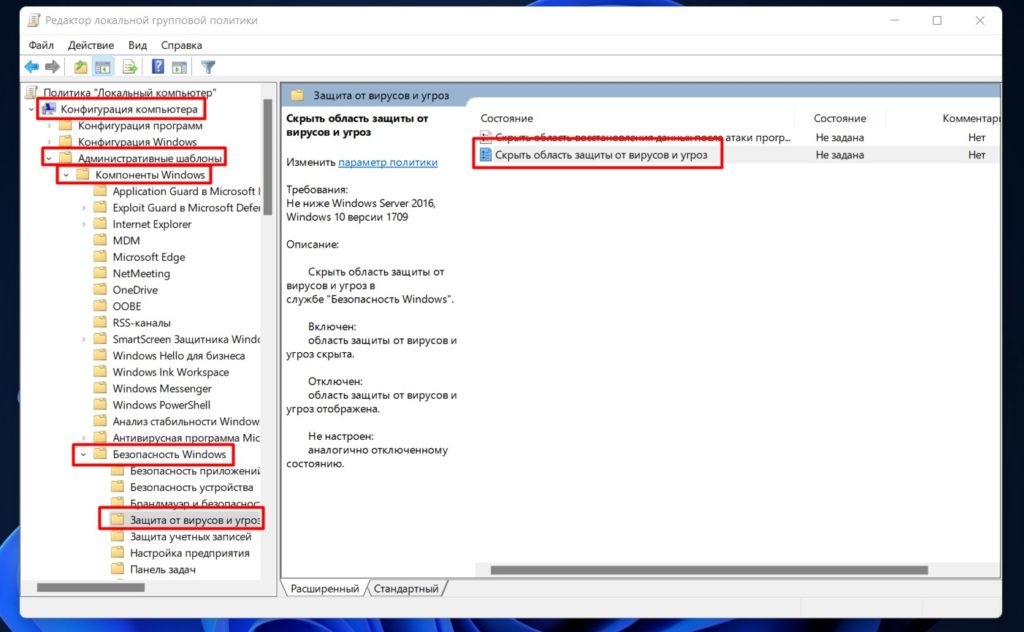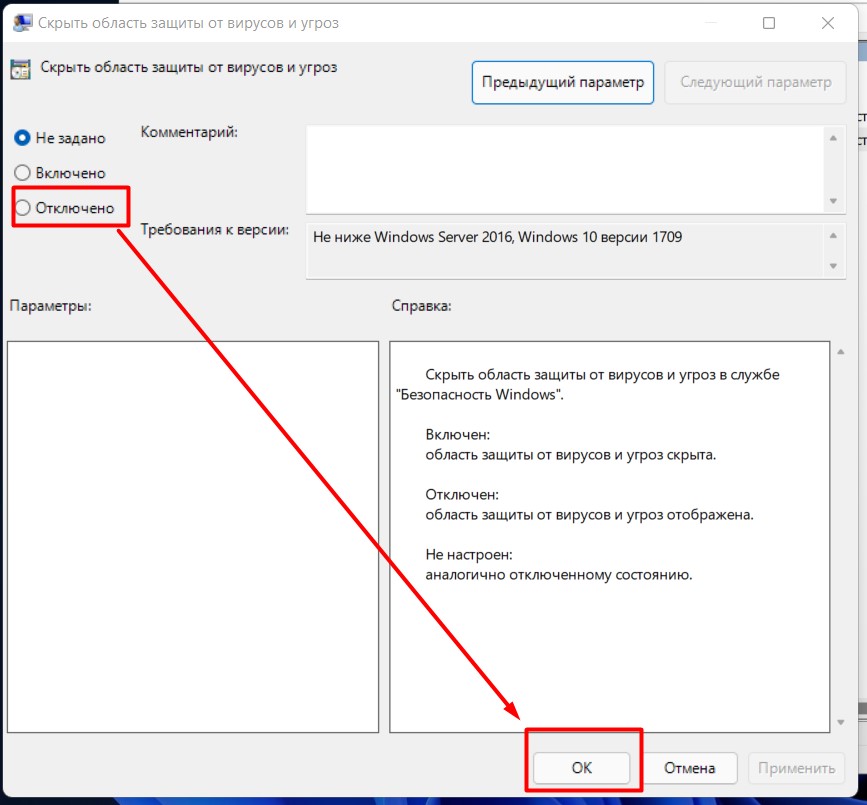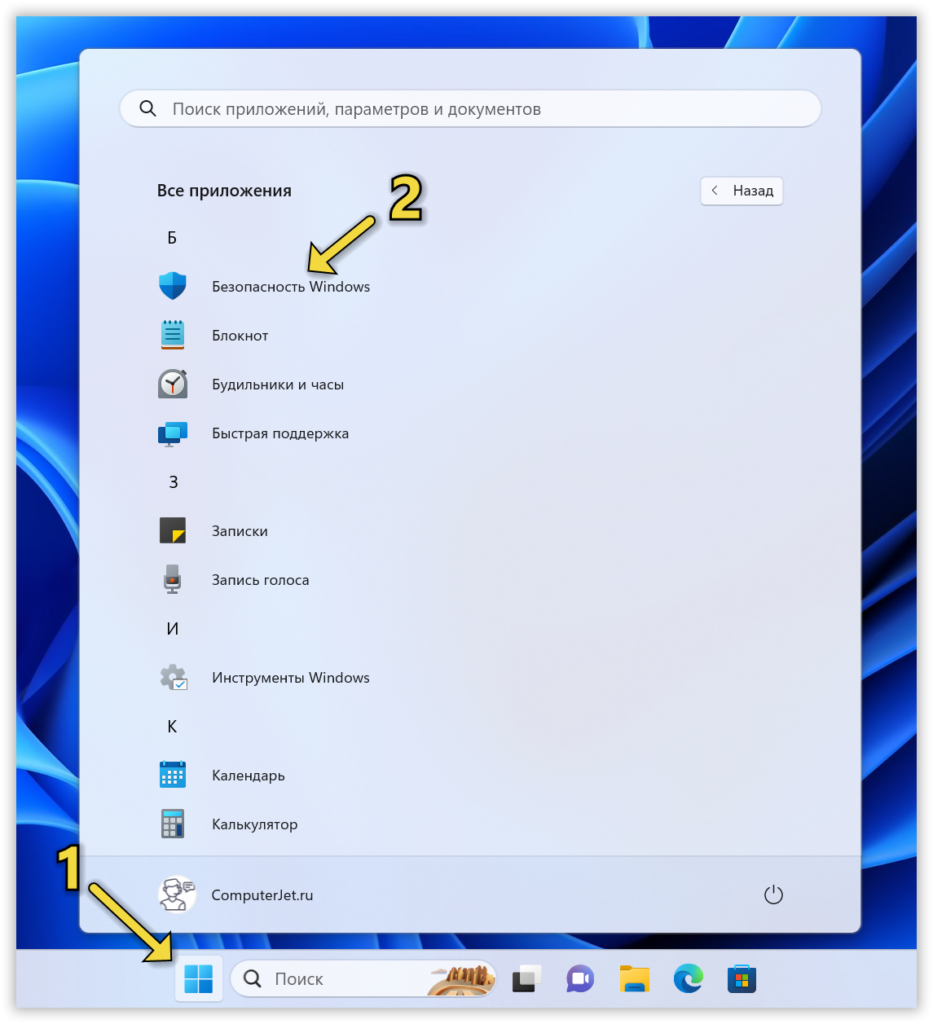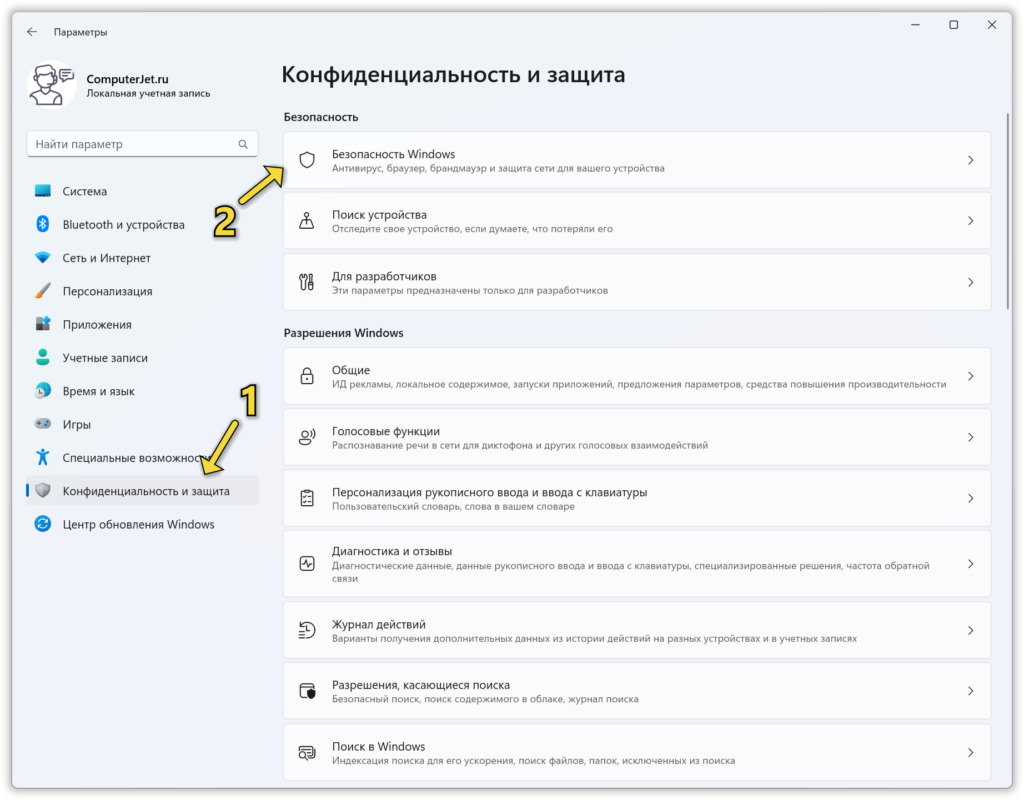В состав Windows 10 и 11 входит функция «Безопасность Windows», которая предоставляет последние обновления для антивирусной защиты. Ваше устройство получит активную защиту с момента запуска Windows. Безопасность Windows регулярно проверяет устройство на наличие вредоносныхпрограмм, вирусов и угроз безопасности. В дополнение к этой защите в режиме реального времени обновления скачиваются автоматически, чтобы обеспечить безопасность устройства и защитить его от угроз.
Совет: Если вы являетесь подписчиком Microsoft 365 для семьи или персонального, вы получаете Microsoft Defender, наше расширенное программное обеспечение безопасности для Windows, Mac, iOS и в рамках вашей подписки. Подробнее см. в руководстве Начало работы с Microsoft Defender.

Windows 10 или 11 в S-режиме
Если вы используете Windows 10 или 11 в S-режиме, некоторые функции будут немного отличаться. Так как этот режим оптимизирован для обеспечения более надежной защиты, область «Защита от вирусов и угроз» содержит меньше параметров. Однако волноваться не стоит. Встроенные средства защиты этого режима автоматически предотвращают запуск вирусов и других угроз на устройстве, и вы будете автоматически получать обновления для системы безопасности. Дополнительные сведения см. в статье Вопросы и ответы: Windows 10 или 11 в S-режиме.
Важные сведения о безопасности
-
Безопасность Windows встроена в Windows и использует антивирусную программу под названием «Антивирусная программа в Microsoft Defender». (В более ранних версиях Windows 10 приложение «Безопасность Windows» называлось «Центр безопасности Защитника Windows»).
-
Антивирусная программа в Microsoft Defender автоматически отключается при установке и включении другого антивирусного приложения. При удалении другого приложения антивирусная программа в Microsoft Defender включится автоматически.
-
Если у вас возникли проблемы с получением обновлений для системы «Безопасность Windows», см. разделы Устранение ошибок Центра обновления Windows и Вопросы и ответы по обновлению Windows.
-
Инструкции по удалению приложения см. в разделе Восстановление или удаление приложений в Windows.
-
Инструкции по изменению учетной записи пользователя на учетную запись администратора см. в статье Создание учетной записи локального пользователя или администратора в Windows.
Знакомство с функциями «Безопасности Windows» и их настройка
Безопасность Windows — это место для управления инструментами, которые защищают ваше устройство и ваши данные:
-
Защита от вирусов и угроз -Позволяет отслеживать угрозы для вашего устройства, запускать проверку и устанавливать обновления для обнаружения новейших угроз. (Некоторые из этих параметров недоступны, если вы используете Windows 10 в S-режиме.)
-
Защита учетных записей — Доступ к параметрам входа в систему и параметрам учетной записи, включая Windows Hello и динамическую блокировку.
-
Брандмауэр и защита сети — Позволяет управлять параметрами брандмауэра и отслеживать события, происходящие с вашими сетями и подключениями к Интернету.
-
Управление приложениями и браузером — Обновление параметров фильтра SmartScreen в Microsoft Defender для защиты вашего устройства от потенциально опасных приложений, файлов, сайтов и загрузок. У вас будет защита от эксплойтов, и вы сможете настроить параметры защиты для ваших устройств.
-
Безопасность устройства — Просмотр встроенных параметров безопасности, которые помогают защитить устройство от атак вредоносного программного обеспечения.
-
Производительность и работоспособность устройства — просмотр состояния работоспособности и производительности устройства, а также поддержание чистоты и актуальности устройства с помощью последней версии Windows.
-
Семья — Отслеживание действий ваших детей в Интернете и устройств вашей семьи.
Чтобы настроить защиту вашего устройства с помощью этих функций Безопасности Windows, выберите пункт Пуск > Параметры > Обновление и безопасность > Безопасность Windows или нажмите кнопку ниже.
Открыть параметры безопасности Windows
Значки состояния обозначают уровень безопасности:
-
Зеленый цвет означает отсутствие рекомендуемых действий.
-
Желтый цвет означает, что для вас есть рекомендации по безопасности.
-
Красный цвет предупреждает, что необходимо немедленно принять меры.
Запуск проверки наличия вредоносных программ вручную
Если вас беспокоит определенный файл или папка на локальном устройстве, вы можете щелкнуть файл или папку правой кнопкой мыши в проводнике, а затем выбрать Проверить с помощью Microsoft Defender.
Совет: В Windows 11 вам может потребоваться выбрать Показать дополнительные параметры после того, как вы щелкните правой кнопкой мыши, чтобы увидеть параметр сканирования файла или папки.
Если вы подозреваете, что устройство может содержать вирусы или вредоносные программы, необходимо незамедлительно проверить ваше устройство, выполнив быструю проверку.
Запуск быстрой проверки в системе «Безопасность Windows»
Примечание: Так как работа системы защиты оптимизирована, этот процесс недоступен при использовании Windows 10 или 11 в S-режиме.
-
Выберите Пуск > Параметры > Обновление и безопасность > Безопасность Windows и затем нажмите Защита от вирусов и угроз.
Открыть параметры безопасности Windows -
В разделе Текущие угрозы выберите Быстрая проверка (или в более ранних версиях Windows 10 в разделе Журнал угроз выберите Проверить сейчас).
Если проверка не обнаружила никаких проблем, но вы все еще обеспокоены, возможно проверить устройство более тщательно.
Запуск расширенной проверки в «Безопасности Windows»
-
Выберите Пуск > Параметры > Обновление и безопасность > Безопасность Windows и затем нажмите Защита от вирусов и угроз.
-
В разделе Текущие угрозы выберите Параметры сканирования (или в более ранних версиях Windows 10 в разделе Журнал угроз выберите Запустить новое расширенное сканирование).
-
Выберите один из вариантов проверки.
-
Полное сканирование (проверка всех файлов и программ, находящихся на вашем устройстве)
-
Выборочная проверка (проверка определенных файлов или папок )
-
Сканирование автономным Microsoft Defender (перезапускает компьютер и выполняет глубокую проверку перед загрузкой Windows, для обнаружения особенно затаившихся вредоносных программ). Подробнее об автономном Microsoft Defender
-
-
Выберите Проверить сейчас.
Подробнее о запуске расширенной проверки
Создание собственного расписания проверок
Несмотря на то что функция «Безопасность Windows» регулярно проверяет устройства для обеспечения их безопасности, можно также задать время и периодичность проведения проверок.
Примечание: Так как работа системы защиты оптимизирована, этот процесс недоступен при использовании Windows 10 или 11 в S-режиме.
Планирование сканирования
-
Нажмите кнопку Пуск , введите планировщик заданий в строке Поиск и в списке результатов выберите Планировщик задач.
-
В области слева выберите стрелку (>) рядом с разделом Библиотека планировщика заданий, чтобы развернуть его. Затем сделайте то же самое с пунктами Microsoft > Windows, прокрутите список вниз и выберите папку Windows Defender.
-
На центральной панели выберите пункт Запланированная проверка в Защитнике Windows. (Наведите указатель мыши на соответствующие пункты, чтобы просмотреть их полные названия.)
-
В области Действия справа прокрутите список вниз, а затем выберите Свойства.
-
В открывшемся окне перейдите на вкладку Триггеры и нажмите кнопку Создать.
-
Задайте время и периодичность, а затем нажмите кнопку OK.
-
Просмотрите расписание и выберите OK.
Включение и отключение защиты, обеспечиваемой антивирусной программой в Microsoft Defender в режиме реального времени
Иногда может потребоваться быстро остановить работу защиты в режиме реального времени. Когда защита в режиме реального времени отключена, открываемые или скачиваемые файлы не проверяются на наличие угроз. Однако скоро защита в режиме реального времени будет включена автоматически для возобновления защиты вашего устройства.
Временное отключение защиты в режиме реальном времени
Примечание: Так как работа системы защиты оптимизирована, этот процесс недоступен при использовании Windows 10 или 11 в S-режиме.
-
Выберите Пуск > Параметры > Обновление и безопасность > Безопасность Windows и затем Защита от вирусов и угроз > Управление параметрами. (В более ранних версиях Windows 10 выберите Защита от вирусов и угроз > Параметры защиты от вирусов и угроз.)
Открыть параметры Безопасности Windows -
Задайте параметру Защита в режиме реального времени значение Выкл. и нажмите Да для подтверждения.
См. также
Пути заражения компьютера вредоносными программами
Справка и обучение по безопасности Майкрософт
Содержание
- Способ 1: Поиск в меню «Пуск»
- Способ 2: Приложение «Параметры»
- Способ 3: Утилита «Выполнить»
- Способ 4: «Панель управления»
- Способ 5: Исполняемый файл «Windows Defender»
- Способ 6: Панель с системными уведомлениями
- Решение проблем с открытием «Защитника Windows»
- Вопросы и ответы
Способ 1: Поиск в меню «Пуск»
«Защитник Windows» находится в общем приложении под названием «Безопасность Windows», в котором собраны все средства управления безопасностью в операционной системе, в том числе и антивирус. Попасть в данное приложение можно довольно просто, осуществив поиск через меню «Пуск».
- Откройте стартовое меню, активируйте строку поиска и введите там соответствующий запрос. Дождитесь отображения соответствия и запустите приложение «Безопасность Windows».
- В нем на панели с плитками вас интересует та, которая имеет название «Защита от вирусов и угроз».
- Нажатие по этой плитке перенаправляет в «Windows Defender». В нем вы видите, найдены ли текущие угрозы, когда осуществлялось последнее сканирование и сколько времени оно заняло.
- Вы можете ознакомиться с дополнительными параметрами, обновить систему защиты или перейти к управлению дополнительными настройками. Если нужно переключиться между другими средствами «Безопасности Windows», используйте кнопки на панели слева.

Способ 2: Приложение «Параметры»
Использование приложения «Параметры», пожалуй, считается самым популярным методом перехода к стандартному антивирусу операционной системы. Многие пользователи задействуют именно этот раздел ОС для открытия основных настроек. Давайте разберемся, как отыскать в этом приложении необходимое нам окно, чтобы приступить к работе с «Защитником Windows».
- Для начала откройте «Пуск» и в списке закрепленных значков выберите «Параметры».
- В новом окне на панели слева вам нужен раздел «Конфиденциальность и защита». После перехода к нему выберите категорию «Безопасность Windows».
- В списке «Области защиты» нажмите по первому пункту, который называется «Защита от вирусов и угроз».
- Теперь вы окажетесь в требуемом окне, через которое и осуществляется запуск проверки на наличие вирусов и управление уже найденными угрозами.
- В предыдущем окне категории можете нажать «Открыть службу «Безопасность Windows»», если желаете сначала попасть к общему окну, где будут отображаться все плитки областей защиты, как это было показано в предыдущем методе.

Способ 3: Утилита «Выполнить»
Для реализации данного метода понадобится только ввести одну команду, которая запускает исполняемый файл «Windows Defender», находящийся в системной папке. Проще всего это сделать через утилиту «Выполнить», поэтому запустите ее, используя стандартное сочетание клавиш Win + R. В поле ввода вставьте команду С:\Program Files\Windows Defender\MpCmdRun.exe и нажмите Enter для ее применения. В итоге на экране должно отобразиться окно, о котором шла речь в двух предыдущих способах.
Способ 4: «Панель управления»
Метод открытия «Защитника Windows» с использованием «Панели управления» — не самый быстрый, однако может оказаться полезным для определенных пользователей. В соответствующем приложении понадобится отыскать значок для перехода к разделу, через который и запускается требуемая служба.
- Откройте «Пуск» и через поиск отыщите приложение «Панель управления», затем перейдите к нему.
- В новом окне дважды щелкните левой кнопкой мыши по значку «Центр безопасности и обслуживания».
- Разверните список «Безопасность».
- Осталось только щелкнуть по ссылке «Просмотреть в службе «Безопасность Windows»».
- В итоге вы должны оказаться в необходимом окне с названием «Защита от вирусов и угроз», которое и используется для управления штатным антивирусом.

Если по каким-то причинам вы не можете запустить требуемое стандартное приложение через разделы в графическом меню операционной системы, стоит попробовать отыскать исполняемый файл антивируса и самостоятельно открыть его, обойдя тем самым взаимодействие с другими связанными службами и окнами. Для выполнения метода следуйте инструкции.
- Откройте системный раздел вашего жесткого диска и выберите папку «Program Files».
- В этом каталоге отыщите «Windows Defender» и перейдите в папку.
- Вы попадаете в директорию, где хранятся все необходимые файлы для работы «Защитника Windows». Среди них нужно отыскать «MpCmdRun.exe» и дважды щелкнуть левой кнопкой мыши по данному файлу для его запуска.

Способ 6: Панель с системными уведомлениями
Службы безопасности Windows 11 время от времени отправляют пользователю различные уведомления о состоянии своей работы, найденных угрозах и завершенных сканированиях. Вы можете использовать данные уведомления, чтобы быстро перейти к требуемому разделу и управлять «Windows Defender» так, как это нужно именно вам.
- Для вызова панели с уведомлениями в последней версии ОС Виндовс нажмите по текущему времени на панели задач.
- Справа появится целый список. Если в нем есть сообщения от «Безопасность Windows» (не важно, от какого именно компонента безопасности), разверните это уведомление и нажмите левой кнопкой мыши по его тексту.
- Вы будете перенаправлены в службу «Безопасность Windows», но не факт, что сразу в требуемый раздел, поэтому можете вернуться к плиткам «Области защиты» и выбрать там «Защита от вирусов и угроз».

Если вам нужен переход к «Защитнику Windows» с целью отключения его работы, скорее всего, управления активностью исключительно через рассмотренное окно будет недостаточно. Существует вероятность, что проверки все равно будут происходить фоном или антивирус запустится автоматически через какое-то время. Для полного отключения «Windows Defender» понадобится осуществить дополнительные настройки, о которых более детально рассказано в другой статье на нашем сайте по следующей ссылке.
Подробнее: Способы отключения «Защитника Windows» в Windows 11
Решение проблем с открытием «Защитника Windows»
Если вы попробовали все методы, о которых рассказано в рамках данной статьи, но ни один из них не помог открыть необходимое окно управления безопасностью, понадобится отыскать решение обнаруженной проблемы. Оно может крыться как в самой оснастке «Защитника Windows», так и в проблемах операционной системы. При возникновении трудностей мы рекомендуем прочитать специальное руководство от другого нашего автора, чтобы выполнить те или иные действия для исправления ситуации.
Подробнее: Устранение проблем с открытием «Защитника Windows» в Windows 11
Еще статьи по данной теме:
Помогла ли Вам статья?
Приветствую вас на самом-самом добром портале про технологии WiFiGid. Мы продолжаем обновлять свои статьи на новую Windows 11. Сегодня предлагаю узнать, как в этих обновленных интерфейсах можно включить защитник Windows 11 (антивирус Microsoft Windows Defender). Кратко и по делу.
И если у вас выводится сообщение в трее «Антивирусная программа Защитник Windows отключена», эта статья точно поможет.
Содержание
- Главный способ
- Если выключено групповой политикой
- Как его установить?
- Задать вопрос автору статьи
Главный способ
На самом деле не вижу здесь ничего сложного, поэтому если останутся какие-то вопросы, предлагаю смело писать их в комментариях под этой статьей. Единственная сложность – в Windows 11 немного изменились интерфейсы, и этом может кого-то слегка дезориентировать. Показываю как найти его здесь.
- Переходим в «Параметры». Можно использовать сочетание клавиш + I, а можно щелкнуть правой кнопкой мыши по кнопке «Пуск» и выбрать пункт «Параметры».
- «Конфиденциальность и защита – Безопасность Windows» (а можно было просто в поиске Windows 11 сразу ввести «Безопасность Windows» и перейти в нужный раздел).
- Сразу проверяем здесь все пункты – в идеале для простого пользователя везде должны быть проставлены зеленые галочки. Нам же нужен пункт «Защита от вирусов и угроз».
- Выбираем «Управление параметрами» и переводим все в режим «Включено» (переключатели Защита в реальном времени и Облачная защита должны быть активны). Радуемся включенной защите. Так что если вы искали способ открыть Защитник Windows 11 – ищем его только так, здесь же в любой момент можно запустить проверку.
Примечание! Если у вас установлен сторонний антивирус – Windows Defender скорее всего будет отключен, и это нормально. А в настройках этого раздела вы увидите что-то подобно (можно ничего не трогать, хотя ниже есть «Параметры антивирусной программы Microsoft Defender», где его дополнительно можно включить и настроить):
Если выключено групповой политикой
Групповая политика доступна только для Windows 11 Pro. О ее включении на Windows 11 Home можно почитать здесь.
У некоторых не удастся включить встроенный антивирус по причине отключения групповой политикой:
Пробуем исправить это:
- Через поиск Windows (доступен прямо в Пуске) ищем «групп» и открываем приложение «Изменение групповой политики»:
- Переходим по пути (последовательно раскрываем папки):
Конфигурация компьютера – Административные шаблоны – Компоненты Windows – Безопасность Windows – Защита от вирусов и угроз
- Справа выбираем пункт «Скрыть область защиты от вирусов и угроз», щелкаем два раза и попадаем в новое окно.
- В новом окне выбираем «Отключено» и нажимаем кнопку «Ок».
- Теперь настройки защиты системы в главном способе должны нормально отобразиться и будут включаться.
Как его установить?
Спокойно! Ничего устанавливать не нужно, все идет из коробки (и переустанавливать тоже). Для включения или просмотра настроек отправляю вас в первый раздел этой статьи, если же он там будет отсутствовать – смотрим раздел с групповой политикой. Способов удаления наглухо из системы Defender на текущий день я тоже не знаю – можете поделиться своей историей в комментариях.
В Windows 10 и Windows 11 есть встроенный (и довольно неплохой) антивирус Microsoft Defender Antivirus (Защитник Windows), управляемый через панель Безопасность Windows. В некоторых случаях Windows Defender или панель управления Безопасность в Windows перестают открываться, вместо диалогового интерфейса показывается пустое белое окно, приложение не запускается при вызове через панель Settings или командой быстрого доступа
ms-settings:windowsdefender
. В этой статье мы рассмотрим, как исправить типовые ошибки, когда не удается открыть окно службы безопасности Windows Defender.
В первую очередь проверьте, не уставлен ли в Windows сторонний антивирус. Windows Defender в панели безопасности Windows автоматически отключается при использовании не-Microsoft антивируса. Решите какой антивирус вы хотите использовать в дальнейшем, если нужно оставить защитник Windows, удалите сторонний антивирус.
Если при запуске Windows Security (Windows Defender) через меню Параметры (Settings -> Update & Security -> Windows Security), появляется окно с предложением выбрать программы для открытия ссылки “
You’ll need a new app to open this Windowsdefender link
”, проверьте что UWP приложение Microsoft.SecHealthU установлено. Именно UWP приложение Windows Security (Windows Defender) отвечает за отображение окна Безопасность Windows.
Если нужно сбросьте его настройки. Подробно это описывалось в статье Вам понадобится новое приложение, чтобы открыть эту ссылку WindowsDefender.
Get-AppxPackage Microsoft.SecHealthUI -AllUsers | Reset-AppxPackage
Убедились, что в Windows запущены все службы Microsoft Defender. В Windows должны быть запущены следующие службы:
- Microsoft Defender Antivirus Service (
WinDefend
) - Windows Security Service (
SecurityHealthService
) - Security Center (
wscsvc
)
Можно проверить список запущенных служб Защитника Windows через панель управления services.msc или с помощью PowerShell:
get-service WinDefend, SecurityHealthService, wscsvc | select name,status,starttype
Если службы отключены, измените тип запуска на Automatic и перезагрузите компьютер.
Службы Windows Defender Firewall (mpssvc), Microsoft Defender Antivirus Network Inspection Service (WdNisSvc) и Windows Defender Advanced Threat Protection Service (Sense) не являются обязательными для работы панели управления Security.
В панели управления безопасностью Windows может висеть надпись “Cлужба работы с угрозами остановлена, перезапустите ее”. Чтобы исправить такую ошибку Defender, следуйте этой инструкции.
В Windows 10 и 11 Microsoft Defender автоматически выключается, если на устройстве установлен сторонний антивирус. Если стороннего антивируса, нет, а Microsoft Defender отключен, значит кто-то очень сильно постарался, чтобы его отключить.
Начиная с Windows 10 2004 (в том числе в Windows 11) вы не можете просто отключить Microsoft Defender с помощью:
- ключей реестра DisableAntiVirus=1 и DisableAntiSpyware = 1 (HKEY_LOCAL_MACHINE\SOFTWARE\Policies\Microsoft\Windows Defender);
- или параметра GPO Turn off Microsoft Defender Antivirus в Computer Configuration -> Administrative Templates -> Windows Components -> Microsoft Defender Antivirus.
Для отключения Защитника Windows сначала придется отключить функцию защиты Microsoft Defender Tamper Protection в настройках Microsoft Defender.
Можно проверить, отключена ли защита антивируса Defender с помощью PowerShell:
Get-MpComputerStatus | select IsTamperProtected
В данном примере
IsTamperProtected=True
, это значит, что защита Windows блокирует отключение Microsoft Defender.
В более ранних версиях Windows 10, проверьте значение указанного выше параметра локальной групповой политики с помощью редактора gpedit.msc (параметр должен быть установлен в Не задано или Отключено) или с помощью PowerShell:
Get-ItemProperty -Path 'HKLM:\SOFTWARE\Policies\Microsoft\Windows Defender' -Name DisableAntiSpyware
Get-ItemProperty -Path 'HKLM:\SOFTWARE\Policies\Microsoft\Windows Defender' -Name DisableAntiVirus
Если команда вернет значение параметров =1, значит Microsot Defender отключен. Чтобы включить Защитник Windows, удалите параметр или измените значение на 0.
Проверьте и установите последние обновления Windows Settings -> Update & Security -> Windows Update -> Check for updates или с помощью PowerShell.
Если ничего не помогло, проверьте и исправьте целостность образа Windows командами:
sfc /scannow
и
DISM /Online /Cleanup-Image /RestoreHealth
Инструкции из этой статье должны восстановить работу службы Безопасность Windows.
Безопасность Windows — это встроенный системный антивирус Windows 11, который обеспечивает непрерывную защиту компьютера от вредоносных программ, вирусов, троянов и других угроз. Многим он знаком как Windows Defender или Защитник Windows по предыдущим версиям операционной системы Windows. Этот антивирус практически ни в чем не уступает платным антивирусам, автоматически обновляется, в фоновом режиме проверяет устройство на наличие проблем с безопасностью. В этой статье мы расскажем о четырех способах, которые помогут вам в Windows 11 открыть антивирус Безопасность Windows.
Способ 1: Значок на панели задач
Если никакие изменения в автозагрузку приложений на компьютере не вносились, то проще всего открыть антивирус Безопасность Windows, нажав на значок щита на панели задач. Это самый быстрый и доступный способ.
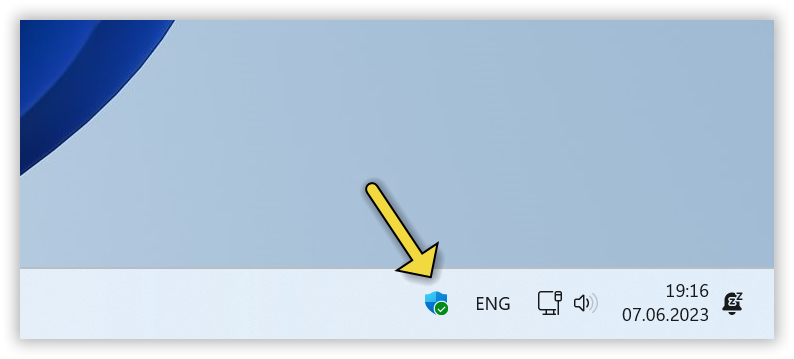
Способ 2: Поиск на панели задач
- Нажмите на панели задач на строку поиска или кнопку в виде лупы.
- Начните вводить Безопасность Windows и нажмите клавишу Enter или кликните по соответствующему результату, отображающемуся в результатах поиска на первом месте.
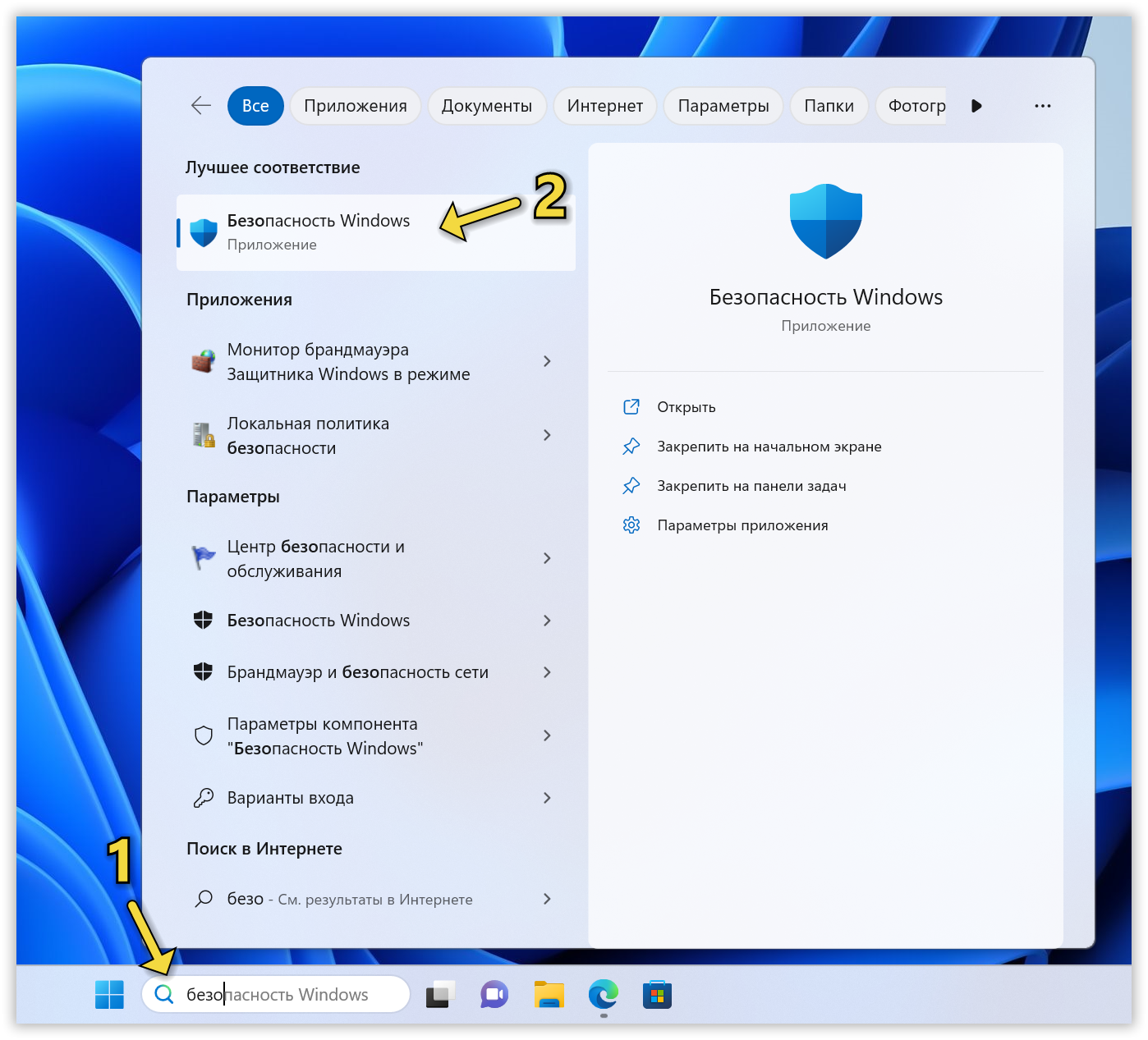
Способ 3: Кнопка Пуск
Если вы хотите быстро открыть антивирус Безопасность Windows, вы можете найти его в списке установленных приложений. Для этого сделайте следующее:
- Нажмите на кнопку Пуск с логотипом Windows на панели задач.
- Затем нажмите на кнопку «Все приложения».
- Прокрутите список установленных приложений до буквы Б.
- Нажмите на приложение «Безопасность Windows».
Способ 4: Приложение Параметры
Приложение Параметры — это центр настройки и персонализации Windows 11. Чтобы открыть Безопасность Windows через приложение Параметры, выполните следующие шаги:
- Откройте приложение Параметры (клавиши Win + I).
Как открыть Параметры в Windows 11?
Еще несколько способов перейти в настройки операционной системы.
- На левой панели нажмите на раздел «Конфиденциальность и защита».
- Затем на правой панели перейдите в подраздел «Безопасность Windows».
- Нажмите на кнопку «Открыть службу Безопасность Windows».
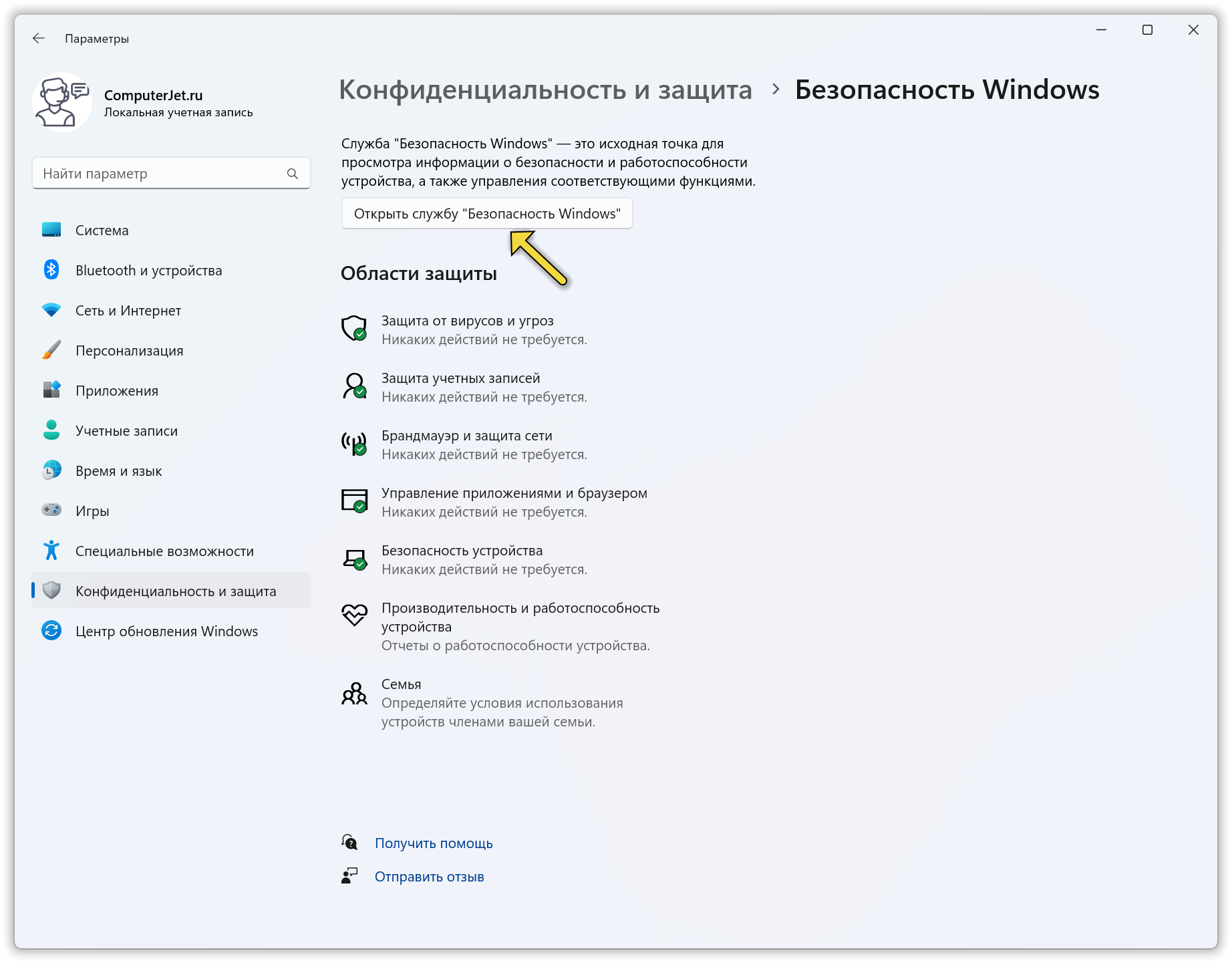
После этого вы перейдете к антивирусу Безопасность Windows, где сможете просмотреть актуальную информацию о состоянии защиты вашего компьютера и управлять различными компонентами безопасности, такими как антивирус, брандмауэр, контроль учетных записей и т.д.
Какой способ вам понравился больше? Знаете другие способы открытия антивируса «Безопасность Windows»?
Расскажите в комментариях 😉