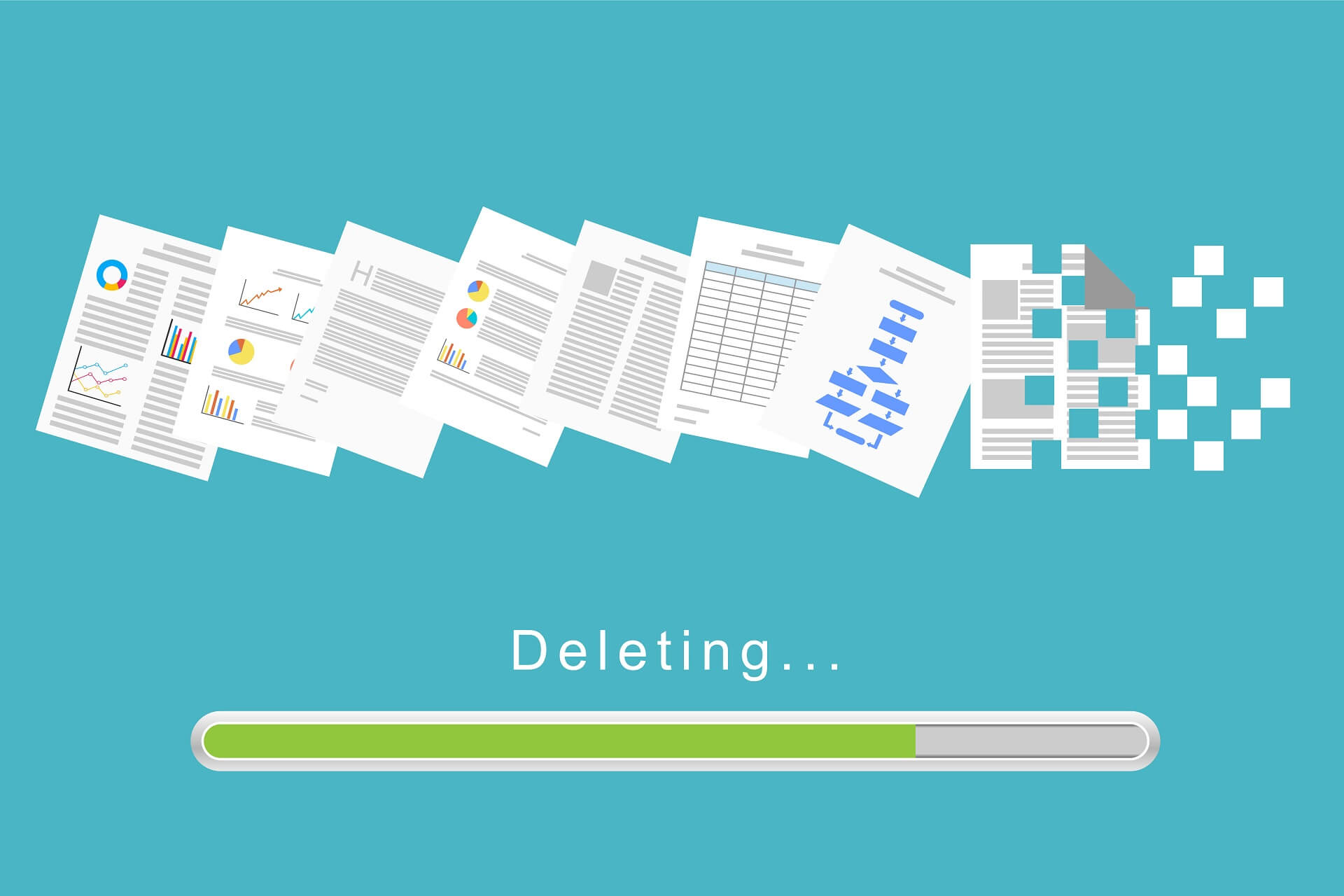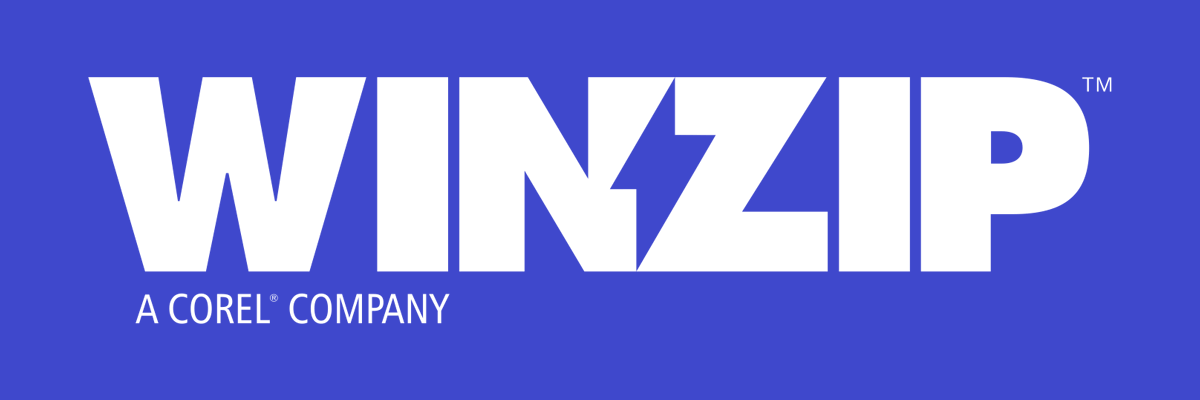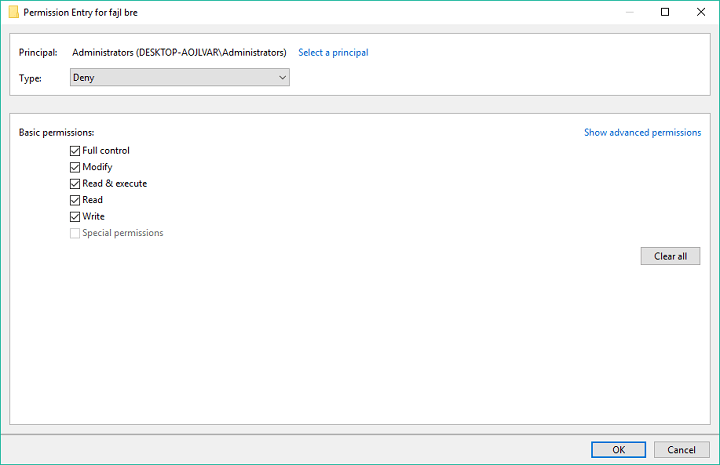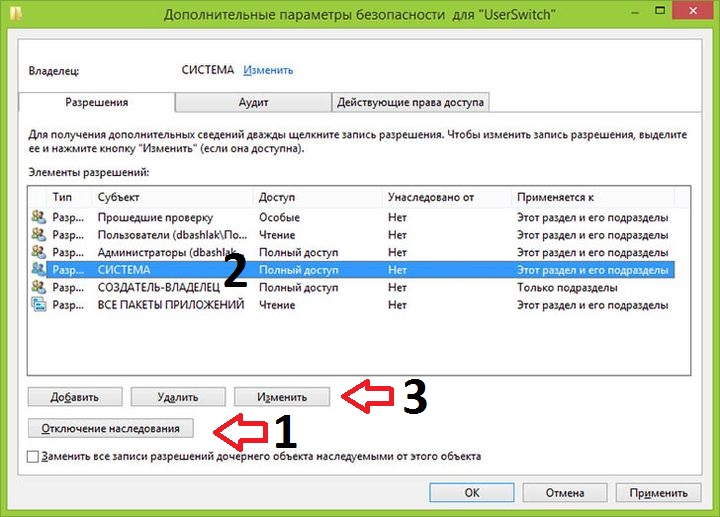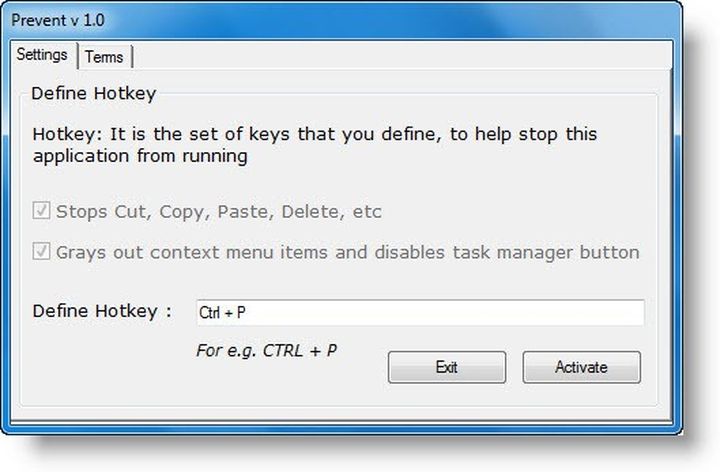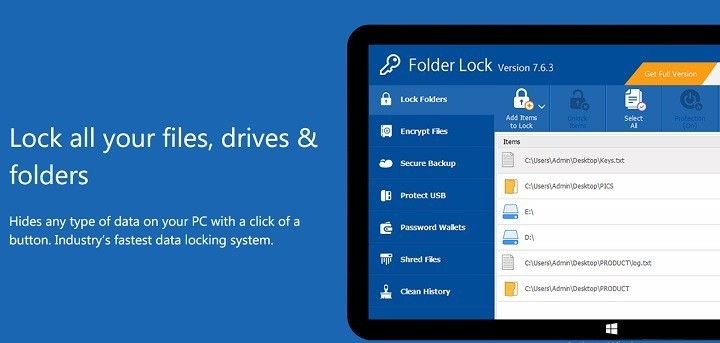Как в Windows защитить файлы и папки от удаления

Вопрос заключается в следующем. На компьютере скопилось много ценного материала, который был тщательно структурирован, то есть разложен по папкам.
Пользователь опасается, что по случайности или по неосторожности какие-то файлы или папки могут быть удалены или перенесены, из-за чего весь, возможно, многолетний труд пропадет.
И вопрос дословно звучал так: КАК МНЕ ЗАБЛОКИРОВАТЬ НУЖНУЮ ПАПКУ ОТ СТИРАНИЯ, С ВОЗМОЖНОСТЬЮ ДОПОЛНЕНИЯ?
Есть довольно простой способ, который позволит предотвратить случайное удаление важных для вас файлов, но при этом не исключает возможность добавления информации. И самое приятное заключается в том, что все это можно организовать средствами Windows без привлечения сторонних программ.
Дело в том, что для каждого файла или папки в Windows можно определить правила, по которым с этим объектом будут работать пользователи, программы или сама операционная систем.
Итак, у нас есть папка с файлами, которую необходимо защитить от случайного удаления. Щелкаем правой кнопкой мыши на ней и из контекстного меню выбираем пункт Свойства. Затем переключаемся на вкладку Безопасность и нажимаем на кнопку Дополнительно.
В открывшемся окне нужно добавить новое правило, нажав на соответствующую кнопку Добавить.
В следующем окне нужно задать разрешения для нашей папки. Пока здесь все опции неактивны. Нажимаем на ссылку Выберите субъект.
Появится еще одно окно, в котором можно нажать на Дополнительно.
Далее нажимаем Поиск, а затем выбираем из результатов поиска вариант Все и нажимаем OK.
Сейчас мы определили субъект, то есть для кого будут действовать данные правила. Так как мы выбрали Все, то правила будут касаться всех пользователей, работающих на компьютере, а также и саму операционную систему.
После этого станут доступны настройки разрешений для нашей папки.
В выпадающем списке Тип есть два пункта — Разрешить и Запретить. Мы хотим запретить удаление, поэтому выбираем соответствующий пункт.
Далее указываем, к чему будут применяться заданные разрешения, а точнее запреты. Для нас важна папка и все в ней находящиеся файлы, поэтому выбираем Для этой папки, её подпапок и файлов.
Ниже находятся разрешения. Нажимаем на ссылку Отображение дополнительных разрешений и список значительно расширится. Чтобы обеспечить защиту файлов и папок оставляем только Удаление подпапок и файлов и Удаление. После этого нажимаем ОК, для сохранения изменений.
Применяем наши настройки и появится окно, в котором нужно подтвердить желание применить эти настройки.
После этого будет активирована защита папки и всех находящихся в ней файлов. При попытке их удалить появится сообщение о невозможности провести данную операцию.
При этом в защищенную папку можно копировать информацию, то есть в ней можно создавать, например, новые папки и копировать в нее новые файлы. Удалить или переместить содержимое папки не получится.
Для снятия данных ограничений нужно удалить добавленное нами правило. То есть снова вызываем контекстное меню на папке, выбираем Свойства и на вкладке Безопасность щелкаем по кнопке Дополнительно. В списке находим заданное нами правило и удаляем его. После этого защита с папки будет снята и ее снова можно будет удалить.

В этой инструкции подробно о том, что делать, если Windows удаляет файлы, как восстановить удаленные файлы и дополнительная полезная информация в контексте рассматриваемой темы.
Почему Windows удаляет файлы
В Windows 11 и 10 по умолчанию включены сразу несколько функций защиты от вирусов и вредоносных программ. Основные — защита от вирусов и угроз в Microsoft Defender и фильтр SmartScreen для защиты на основе репутации в браузере Microsoft Edge.
Если с точки зрения этих средств защиты скачанный файл представляет собой угрозу, он может быть помещен в карантин или удален с компьютера, при этом:
- Это может произойти сразу после загрузки, без каких-либо действий с вашей стороны. Если файл скачивался браузером, уведомление об удалении и обнаружении вирусов вы можете увидеть в самом браузере, если какими-либо другими методами, уведомлений может и не появиться.
- Удаление файлов или помещение их в карантин может быть выполнено в момент установки какого-либо ПО или распаковки архива, если сам установщик или архив не были «заподозрены», а уже в их содержимом обнаружились угрозы: причем удаляться они могут не из места установки (распаковки) а из промежуточной временной папки, создаваемой в процессе.
Обосновано ли удаление
Прежде чем предпринимать действия для восстановления удаленного файла, учитывайте: сохраняя файлы, которые Windows считает небезопасными, вы берёте весь риск на себя:
- Да, действительно, иногда блокировка и удаление бывают не вполне обоснованными: Windows 11 и Windows 10 может заблокировать вполне безобидные утилиты для просмотра паролей или удаленного доступа к компьютеру, а также средства для обхода лицензий игр и другого ПО, которые ничего кроме того, что указано не делают.
- Однако, столь же часто происходит и автоматическое помещение в карантин программ, которые действительно представляют угрозу.
Если вы не уверены, рекомендую выполнить проверку файла на VirusTotal.com или в других сервисах онлайн-проверки на вирусы: единичные обнаружения обычно говорят либо о ложном срабатывании, либо о том, что программа может быть небезопасной при определенных сценариях использования (как упомянутые средства удаленного доступа или просмотра паролей). Десятки срабатываний, в свою очередь, должны заставить задуматься, стоит ли запускать это ПО на своем компьютере.
Как восстановить удаленные Windows файлы и что сделать, чтобы она их не удаляла
Повторюсь: восстанавливая удаленные Windows 11 или Windows 10 файлы и запуская их на компьютере, вы берёте возможные риски на себя.
Восстановление файлов, которые удалила Windows
Удаленные из-за обнаруженных угроз файлы должны отображаться в журнале Безопасности Windows. Чтобы посмотреть, какие файлы удалил Microsoft Defender и восстановить их, используйте следующие шаги:
- Откройте окно «Безопасность Windows», используя значок в области уведомлений.
- Откройте раздел «Защита от вирусов и угроз».
- Перейдите в «Журнал защиты».
- Там вы можете увидеть пункты, такие как «Угроза заблокирована» или «Угроза помещена в карантин». Раскройте такой пункт и посмотрите, идет ли речь о файле, который был удален.
- Если это тот файл, который нужен, нажмите по кнопке «Действия» и выберите один из пунктов — «Восстановить» (будет доступен для угроз, помещенных в карантин).
- Или «Разрешить» (этот пункт отображается для заблокированных и удаленных приложений, обычно удаление происходит ещё в момент скачивания файла).
Для выполнения указанных действий потребуются права администратора на компьютере, чтобы подтвердить действия.
- В случае, если вы восстановили файл из карантина — он появится в том же расположении, откуда был удален. Учитывайте, что возможна ситуация, когда файл был удален ещё в процессе установки, распаковки или скачивания и представляет собой не нужный исполняемый файл, а промежуточный временный, в этом случае потребуется повторить процесс.
- Если файл был удален при скачивании и заблокирован, то после разрешения вы сможете снова его скачать и в этот раз он будет сохранен, при условии, что его не заблокируют функции защиты в браузере (обычно настраиваются в Настройки — Безопасность в самом браузере, а для Microsoft Edge можно также отключить SmartScreen в Безопасность Windows — Управление приложениями и браузером — Защита на основе репутации).
- Если файл был удален в процессе установки игры или программы в результате чего она не удалась, вероятнее всего вам придётся добавить все используемые в процессе установки папки в исключения Microsoft Defender как описано в следующем разделе, а затем заново запустить установку.
Добавление папок или файлов в исключения защиты от вирусов и угроз
Если ваша задача состоит в том, чтобы автоматическое удаление файлов игр и программ не происходило, вы можете добавить папки, где такое ПО может находиться, в исключения Microsoft Defender. Чаще всего требуется добавить следующие расположения в исключения:
- Папку «Загрузки» — C:\Windows\Users (Пользователи)\Имя_пользователя\Downloads (Загрузки) или другую папку, куда вы скачиваете программы из Интернета.
- Папку C:/Users (Пользователи)/Имя_пользователя/AppData/Local/Temp — она обычно используется как промежуточная папка при распаковке архивов и при установке «репаков» игр и файлы могут удаляться уже из неё, до попадания в целевую папку.
- Папку, в которую производится установка скачанных из Интернета игр и программ.
Для добавления исключений можно использовать следующие шаги:
- Откройте окно «Безопасность Windows» и перейдите в «Защита от вирусов и угроз».
- В разделе «Параметры защиты от вирусов и угроз» откройте пункт «Управление настройками».
- Пролистайте вниз до пункта «Исключения» и нажмите «Добавление или удаление исключений».
- Нажмите кнопку «Добавить исключение» и добавьте нужные папки или отдельные файлы в исключения защитника Windows.
Более подробно о способах добавления исключений: Как добавить исключения в Microsoft Defender Windows 11, Как добавить исключения в Microsoft Defender Windows 10.
В завершение, ещё несколько нюансов, которые могут быть полезными:
- Может оказаться, что файл был удален не Windows, а сторонним антивирусом на компьютере. При наличии таковых, изучите журналы антивируса и доступные действия.
- В крайнем случае, чего я не рекомендую, вы можете отключить встроенный антивирус Windows, об этом в инструкциях Как отключить Microsoft Defender Windows 11, Как отключить Защитник Windows 10.
- Файлы из пользовательских папок также будут удаляться, если вы зайдете в Windows с временным профилем пользователя.
by Ivan Jenic
Passionate about all elements related to Windows and combined with his innate curiosity, Ivan has delved deep into understanding this operating system, with a specialization in drivers and… read more
Updated on
- Accidentally deleting a file is a mistake many of us make more often than we’d like to admit.
- In order to protect files from such unfortunate events, solutions need to be taken.
- One product that can help you is WinZip, of which we’ve written plenty in our WinZip Hub.
- If you want more useful tutorials, check out our website’s How-To page.
You probably have certain files on your computer that you’d like to keep safe and secure. However, deletion is quite an easy process in Windows, so you can accidentally delete some of your precious files.
In case you delete an important file, perhaps the best solution is to try to restore it with a third-party program. But, safe is definitely better than sorry, so the right move is to secure your files from deletion in the first place.
Unfortunately, Windows 10 doesn’t have a straightforward option that will allow you to prevent your files from deletion, and that could be a big problem. However, there are a few ‘other’ ways to keep your files secure from deletion in Windows 10.
You can use a third-party program specially designed for preventing deletion, you can change security permissions of a file you want to secure, or you can completely lock it.
The choice is yours, and we’re just going to explain to you what each method does, and how to perform it. So, you can choose the best option for you.
How do I keep files safe from a deletion in Windows 10?
1. Use WinZip to lock a folder
This method involves doing the same thing as in the first method, but only with a third-party program. So, we’re going to use a file-locker software to forbid access to a file to everyone else.
How we test, review and rate?
We have worked for the past 6 months on building a new review system on how we produce content. Using it, we have subsequently redone most of our articles to provide actual hands-on expertise on the guides we made.
For more details you can read how we test, review, and rate at WindowsReport.
This method is for those who want to this the simpler way, as using a program requires less effort. There are a handful of effective programs for protecting your files out there.
WinZip is one such tool, even though you may not consider it at first glance.
Despite starting off as a basic archiving and unzipping tool, WinZip has evolved over the years to include tools that make it an excellent addition to any office worker’s digital library.
Besides the efficient compression methods and formats, which include the best ones available, WinZip is now also capable of locking, encrypting, and sharing your archives over social media and the cloud.
Besides file lock and encryption, you can set passwords to specific folders and files, the interface being self-explanatory for setting it up.
”Get
&aff_sub2=Native” current_url=”true” button_text=”Get it now” image=”https://windowsreport.com/wp-content/uploads/2017/11/WinZip-button-210×160.png”]
2. Change security permission
If you’re a fan of first-party solutions and don’t like to install various third-party tools on your computer, the only thing you can do to keep your files safe is to change some security permissions.
What you’ll need to do is to forbid access to a file you want to secure to everyone else except you. That way, only you’ll be able to access and delete the file, so you don’t have to be afraid that someone else will delete it.
Here’s exactly what you need to do:
- Right-click the file you want to secure, and open Properties
- Go to the Security tab, and choose Advanced
- Now, click on disable inheritance
- Click on a user you want to deny access to your file, and go to Edit
- From the Type: dropdown menu, select Deny, and click OK
- Repeat the previous three steps for each user account you want to deny access to
- Click OK
There you go, after performing this method, nobody but you will be able to access, change, or delete a secured file.
You can also forbid access to yourself, but then you’ll have to change security permissions each time you want to access the file.
Epic guide alert! Find out more about taking ownership of a file or a folder on Windows 10!
That’s about it, you now know how to protect your files from a deletion in Windows 10. Unfortunately, the system doesn’t have its own option for this, and we doubt Microsoft will ever introduce it.
Therefore, you either need to find an alternative way or install a special program for that. But even that is better than nothing.
If you have any comments, questions, or suggestions, just let us know in the comments below.
Многие пользователи хранят важные файлы на компьютере, например, документы, курсовые работы, фотографии и т.д. Если посторонний человек или ребенок получит доступ к компьютеру, ему не составит особо труда удалить эти файлы.
Конечно, вы можете использовать специальные программы, чтобы восстановить удаленные данные, но у нас есть лучшее решение. Мы расскажем, как вы можете защитить файлы от удаления.
К сожалению, Windows 10 не предоставляет простого варианта защиты файлов от удаления, однако это не остановило нас. Мы нашли другие способы защитить файлы от удаления в Windows 10.
Вы можете использовать специальные программы, изменить разрешения безопасности файла, или вовсе заблокировать его. Мы расскажем про каждый из этих методов. Какой использовать? Выбор за вами.
Способ 1 — Измените разрешения безопасности
Если вы не любите устанавливать различные программы на компьютер, тогда этот способ именно для вас.
Что вам нужно сделать — это запретить доступ к файлу. Таким образом, никто не сможет удалить его или изменить, кроме вас.
- Щелкните правой кнопкой мыши на файл, который вы хотите защитить, и нажмите на «Свойства».
- Перейдите во вкладку «Безопасность», и выберите «Дополнительно».
- Теперь, нажмите на «Отключение наследования».
- Выберите пользователя из списка, которому вы хотите запретить доступ к файлу, и нажмите «Изменить». Сверху из выпадающего меню выберите «Запретить». Нажмите «ОК».
- Повторите предыдущие три шага для каждого пользователя учетной записи, от которых вы хотите защитить файл.
После того, как вы выполнили эти действия, никто не сможет получить доступ к файлу, изменить или удалить его.
Способ 2 — Используйте программу для защиты от удаления
Это, пожалуй, самый простой способ защитить файлы от удаления. У нас есть небольшая программа, которая сохранит ваши файлы в безопасности.
Программа называется Prevent. Вы можете бесплатно скачать ее по этой ссылке. Она очень простая в использовании. В основном меню нужно выбрать файл, и включить опцию безопасности. После этого, никто не сможет удалить выбранный файл.
Также, вы можете установить защиту от копирования, переименования, перемещения, отправки и т.д. Несмотря на то, то программа Prevent была разработана для Windows 7, она отлично работает на более поздних версиях операционной системы, включая Windows 10.
Способ 3 — Используйте программу для блокировки папки
Этот способ выполняет те же функции, что и первый, только с помощью программы. Используя специальную программу, вы можете запретить доступ к определенным файлам для посторонних людей.
Существует несколько эффективных программ для защиты файлов:
- Folder Lock
- SecretFolder
- Secret Disk
- Lock-A-Folder
- dCrypt X (UWP)
Каждая из них имеет свои особенности и функции. Выберите более подходящую под ваши нужды.
Вот и все! Теперь вы знаете, как защитить файлы от удаления на Windows 10.
Если у вас есть какие-либо вопросы или предложения, дайте нам знать в комментариях ниже.
Загрузка…
Удаление важных файлов является одной из самых распространенных проблем, с которой сталкиваются пользователи Windows 10. Но есть несколько простых способов, которые помогут вам защитить свои ценные данные от случайного удаления или неправомерного доступа. В этой статье мы рассмотрим несколько полезных советов, которые помогут вам обезопасить файлы на вашем компьютере.
Первым и самым простым способом защиты файлов является использование пароля для доступа к ним. В Windows 10 есть встроенная функция шифрования, которая позволяет установить пароль на файл или папку. Чтобы использовать эту функцию, просто щелкните правой кнопкой мыши на файле или папке, выберите пункт «Свойства» и перейдите на вкладку «Безопасность». Затем нажмите кнопку «Разрешения» и выберите «Зашифровать содержимое для защиты данных». Введите пароль и сохраните настройки. Теперь только вы и те, кому вы доверяете, смогут получить доступ к этим файлам.
Кроме использования пароля, также рекомендуется регулярно создавать резервные копии ваших файлов. При создании резервных копий вы будете иметь возможность восстановить удаленные файлы в случае их потери или повреждения. В Windows 10 существует несколько способов создания резервных копий, включая использование встроенного инструмента «Источники восстановления системы» или сторонних программных решений, таких как Acronis True Image или EaseUS Todo Backup.
Не забывайте также о том, что важно обновлять операционную систему и устанавливать антивирусное программное обеспечение для защиты от вирусов и вредоносных программ. Вредоносное ПО может не только повлечь за собой удаление или повреждение ваших файлов, но также может получить доступ к вашей конфиденциальной информации или причинить еще больший ущерб вашему компьютеру.
В заключение, защита файлов от удаления в Windows 10 является важной задачей каждого пользователя. Следование простым способам, таким как использование пароля и создание резервных копий, поможет вам обезопасить свои данные и предотвратить их случайную потерю или повреждение. Не забывайте также о важности обновления операционной системы и использования антивирусного ПО, чтобы защитить свой компьютер от вирусов и вредоносных программ.
Содержание
- Как сохранить файлы от удаления в Windows 10
- Парольная защита
- Создание резервных копий
- Отключение прав доступа
- Конвертация в другой формат
- Защита антивирусным программным обеспечением
Как сохранить файлы от удаления в Windows 10
В операционной системе Windows 10 существует несколько простых способов защитить файлы от удаления. Эти методы позволяют сохранить важные данные от случайного удаления или повреждения.
1. Создание резервной копии. Один из самых эффективных способов сохранить файлы от удаления — это регулярное создание резервной копии данных. Вы можете использовать встроенные средства операционной системы, такие как «История файлов» или «Системный образ», или воспользоваться сторонними программами для создания резервных копий. При использовании этого метода ваши файлы будут защищены от удаления и вы сможете легко восстановить данные в случае необходимости.
2. Блокировка файлов. В Windows 10 вы можете блокировать доступ к определенным файлам или папкам. Это позволит вам предотвратить их случайное удаление или изменение. Чтобы заблокировать файл, щелкните правой кнопкой мыши на нем, выберите «Свойства» и перейдите на вкладку «Безопасность». Затем выберите нужный пользователь или группу пользователей и установите соответствующие права доступа.
3. Использование пароля. Другой способ защиты файлов от удаления — это использование паролей. Вы можете защитить важные файлы паролем, чтобы предотвратить их случайное удаление или открытие неавторизованными пользователями. Для этого вы можете использовать сторонние программы для защиты файлов паролем или использовать встроенные инструменты операционной системы, такие как «BitLocker». При использовании пароля для файлов рекомендуется использовать достаточно сложные комбинации символов для обеспечения безопасности данных.
4. Ограничение доступа. Вы можете ограничить доступ к определенным файлам или папкам для предотвращения их удаления. Для этого откройте «Проводник», выберите нужный файл или папку, щелкните правой кнопкой мыши и выберите «Свойства». Перейдите на вкладку «Безопасность» и установите права доступа для нужных пользователей или групп пользователей.
Сохранение файлов от удаления в Windows 10 — это важный аспект обеспечения безопасности данных. Проведите необходимые меры предосторожности, используя вышеуказанные методы, чтобы предотвратить потерю важных файлов и информации.
Парольная защита
В Windows 10 можно создать защищенный паролем архив, в котором будет содержаться нужный файл или папка. Для этого потребуется установить специальное программное обеспечение, такое как 7-Zip или WinRAR. После установки программы, следуйте инструкциям для создания защищенного архива с паролем.
Еще одним способом является использование встроенной функции шифрования в Windows 10. Для этого необходимо выбрать нужный файл или папку, затем щелкнуть правой кнопкой мыши и выбрать «Свойства». В открывшемся окне перейдите на вкладку «Общие» и нажмите на кнопку «Дополнительные атрибуты». В появившемся окне поставьте галочку напротив пункта «Шифровать содержимое, чтобы защитить данные». После этого система предложит создать пароль для доступа к файлу или папке.
Важно помнить, что при использовании парольной защиты необходимо выбрать достаточно сложный пароль, чтобы не допустить его подбора злоумышленниками.
Парольная защита является надежным способом защиты файлов на компьютере. При правильной настройке и использовании сложного пароля, вы можете быть уверены в сохранности вашей информации.
Создание резервных копий
Существует несколько способов создания резервных копий в Windows 10:
- Использование встроенного инструмента «Резервное копирование и восстановление» в операционной системе. Для этого нужно перейти в раздел «Панель управления», выбрать «Система и безопасность» и далее «Резервное копирование и восстановление». Затем следуйте указаниям мастера, чтобы создать резервную копию выбранных файлов и папок.
- Использование облачных сервисов. Существует множество сервисов, таких как Google Диск, Яндекс.Диск, Dropbox, которые позволяют создавать резервные копии данных и хранить их в облаке. Для этого нужно зарегистрироваться на выбранном сервисе и загрузить нужные файлы на сервер.
- Использование специализированных программ для создания резервных копий. На рынке существует большое количество программ, которые предоставляют расширенные возможности для создания и управления резервными копиями. Некоторые из них бесплатны, другие требуют покупки лицензии.
Независимо от выбранного способа, резервные копии рекомендуется создавать регулярно, особенно для важных файлов и данных. Частота создания резервных копий может зависеть от индивидуальных потребностей и важности данных.
Имейте в виду, что хранение резервных копий на внешних носителях, таких как USB-флешки или внешние жесткие диски, может быть уязвимо для физических повреждений или кражи. Поэтому рекомендуется также хранить копии данных в облачных сервисах или на других удаленных серверах.
Отключение прав доступа
Чтобы отключить права доступа к файлу, выполните следующие действия:
- Щелкните правой кнопкой мыши на файле, для которого вы хотите отключить права доступа, и выберите «Свойства».
- Перейдите на вкладку «Безопасность».
- Нажмите на кнопку «Редактировать».
- В появившемся окне «Редактор доступа» нажмите на кнопку «Добавить».
- Введите имя пользователя или группы, для которых вы хотите отключить права доступа, и нажмите «Проверить имена».
- Выберите нужного пользователя или группу в списке найденных объектов и нажмите «ОК».
- В разделе «Разрешения для» установите галочку напротив опции «Отклонить» для тех действий, которые вы не хотите разрешить. Например, если вы не хотите, чтобы пользователь удалил файл, установите галочку напротив опции «Удаление».
- Нажмите «ОК», чтобы сохранить изменения.
После этого выбранный пользователь или группа потеряют права доступа на удаление или изменение файла.
Конвертация в другой формат
Если вы хотите защитить файл от удаления, вы можете попробовать конвертировать его в другой формат, который не так просто удалить или изменить. Например, вы можете преобразовать текстовый файл в формат PDF или изображение в формат JPEG. Это поможет предотвратить случайное удаление файла или его изменение, поскольку эти форматы обычно используются для чтения или просмотра, а не для редактирования.
Для конвертации файлов в другой формат вы можете использовать специальные программы или онлайн-сервисы. Некоторые из них предлагают возможность установить пароль на конвертированный файл, что еще больше повысит его защиту. Однако не забывайте, что использование пароля может привести к тому, что вы сами будете иметь проблемы с доступом к файлу, если забудете пароль или потеряете его.
Помимо конвертации в другой формат, можно также использовать архивацию файлов. Например, вы можете создать защищенный паролем архив, в который поместить файл, который хотите защитить. Это позволит предотвратить случайное удаление или изменение файла, так как для доступа к содержимому архива потребуется ввод пароля.
Однако стоит отметить, что ни конвертация в другой формат, ни архивация файлов не являются абсолютно надежными способами защиты от удаления. Если злоумышленник узнает о защите файла или обладает достаточными знаниями и инструментами, он может найти способ обойти данную защиту. Поэтому важно также принять другие меры безопасности, такие как резервное копирование файлов и установка доступных обновлений системы безопасности.
Защита антивирусным программным обеспечением
При выборе антивирусной программы рекомендуется обратить внимание на следующие критерии:
- Надежность и репутация: выберите проверенное и надежное антивирусное программное обеспечение от известного разработчика.
- Обновления: удостоверьтесь, что антивирусная программа имеет функцию автоматических обновлений, чтобы быть всегда защищеным от новых угроз.
- Возможности сканирования: проверьте, имея ли программа функции регулярного и глубокого сканирования для обнаружения и удаления вредоносных файлов.
- Ресурсозатратность: учитывайте, что некоторые антивирусные программы могут замедлить работу компьютера. Поэтому ищите программу, которая не будет работать слишком тяжело на систему.
Установите выбранное антивирусное программное обеспечение на свой компьютер и следуйте инструкциям по его настройке. После установки регулярно обновляйте программу и выполняйте проверку системы на наличие вредоносных файлов. Если антивирусное программное обеспечение обнаружит угрозу, следуйте инструкциям по ее удалению или карантинированию.
Имейте в виду, что использование антивирусного программного обеспечения не гарантирует полной защиты от удаления файлов, но оно является важной частью общей стратегии защиты компьютера.