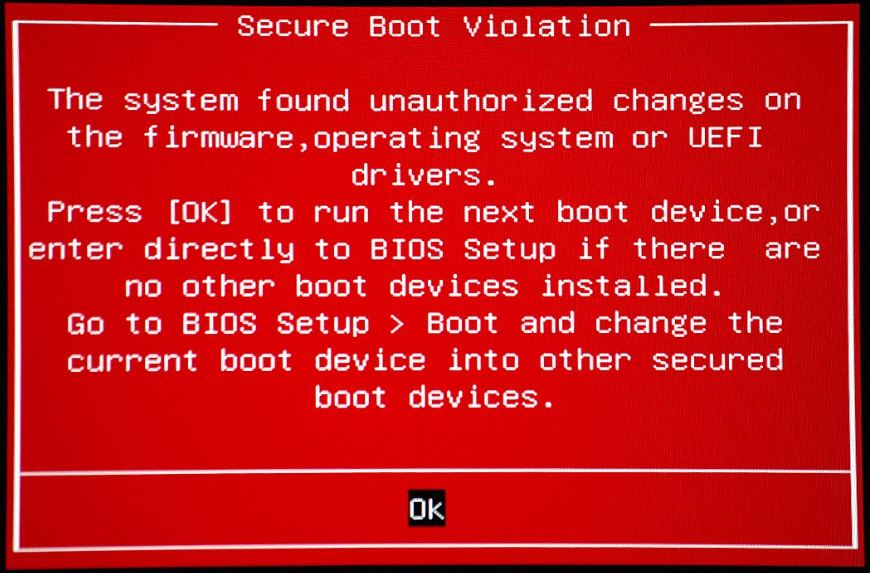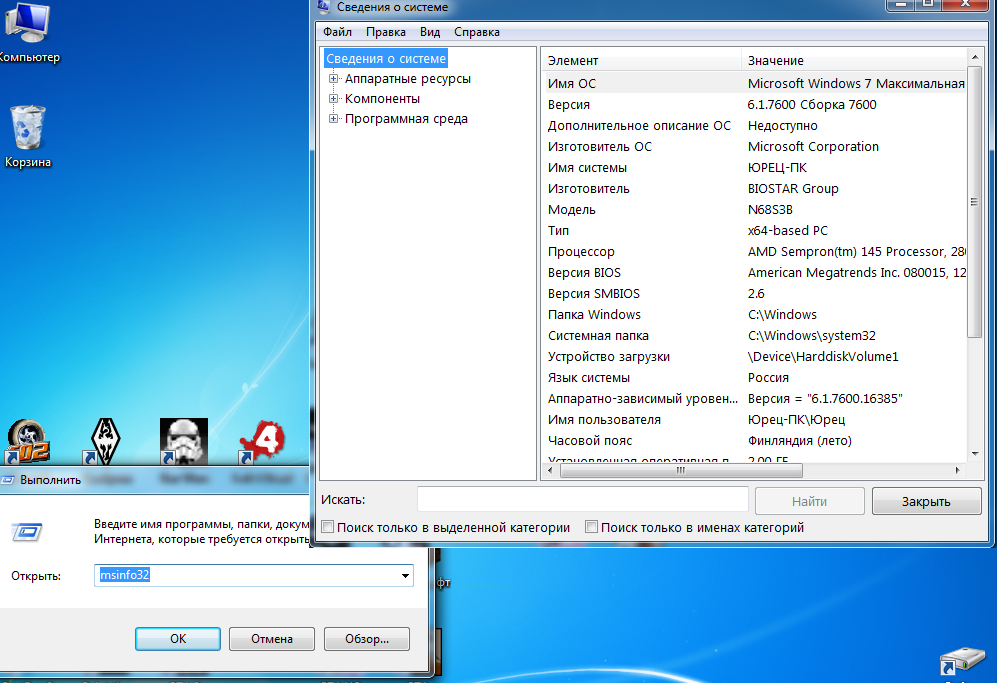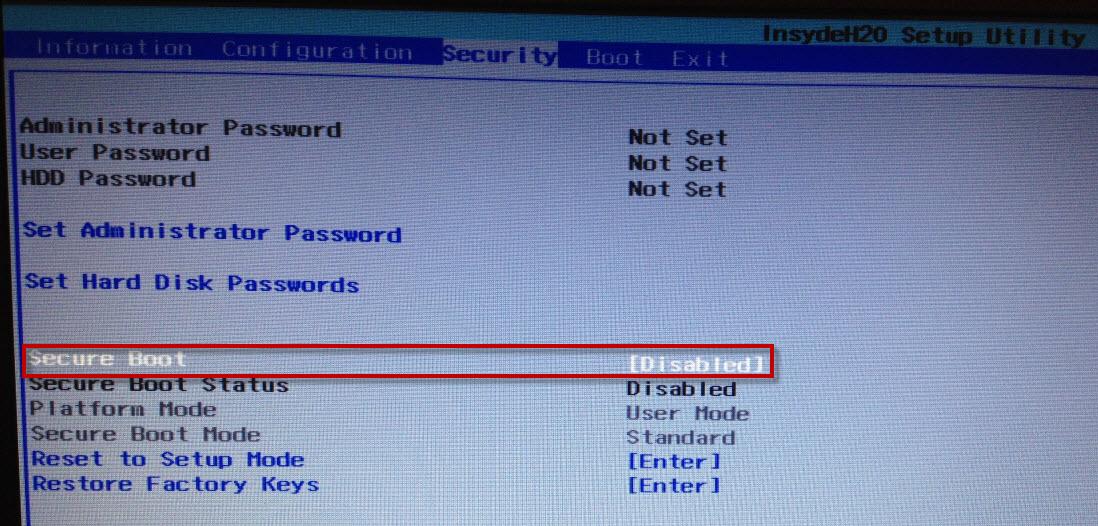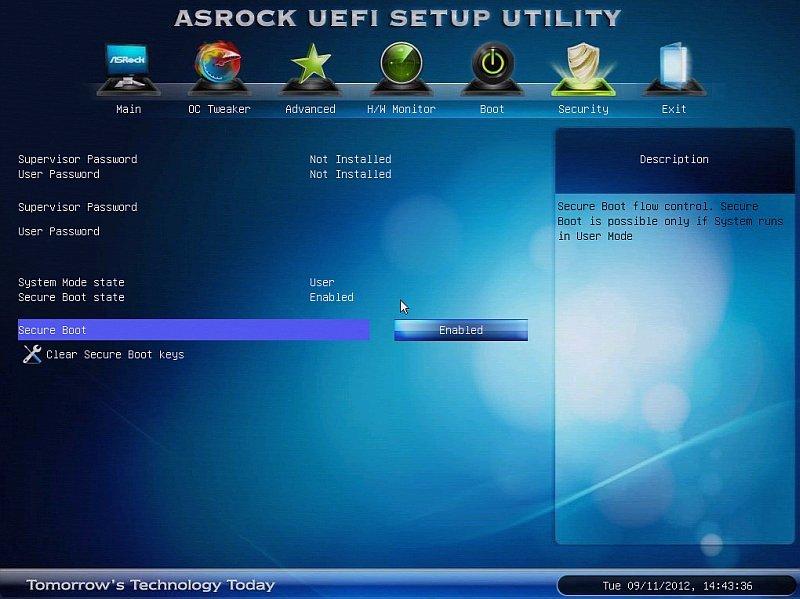-
08.05.2015, 12:14
#1
Как отключить защиту биоса для установки виндовс
Купили ноутбук с установленной версией Windows 8, мне она не понравилось, я попросила мужа переустановить на давно знакомый Windows 7, муж начал меня уговаривать, что в 8-ке есть больше плюсов и надо только привыкнуть, я на уговоры не пошла. Короче, переустановить у нас не получается, восьмерка имеет защиту в биосе и муж не может ее отключить. Подскажите, как отключить защиту, может надо отдать мастеру, так не хочется деньги лишние тратить. И отдельный вопрос, может я просто заморачиваюсь и Windows 8 все-таки лучше?
Последний раз редактировалось Master; 29.12.2018 в 23:36.
-
08.05.2015, 13:07
#2
СВЕТИК, т.е. Вы хотите снести официальную оригинальную Винодвс? А ставить тоже будете официальную? Я бы не стал этого делать точно…
А отключить защиту БИОСа проще простого: входите в меню БИОС, находите там пункт «secure boot» и выставляете значение «disabled». После чего в настройках system configuration меняем значение boot mode на csm boot. Все после этого после перезагрузки выберите откуда загружать собираетесь новую ОС.
-
26.12.2018, 15:50
#3
Первый раз слышу о том, что для переустановки Windows нужно снять ограничение в BIOS.
Сообщение от СВЕТИК
И отдельный вопрос может я просто заморачиваюсь и 8-ка все-таки лучше.
В 2018-ом 8-ка уже точно не лучше, надо ставить 10-ку!
-
26.12.2018, 21:27
#4
Сообщение от macnaked
Первый раз слышу о том, что для переустановки Windows нужно снять ограничение в BIOS.
Именно для Windows 8 это потребность появилась.
Только это не защита Биос, а какое-то другое форматирование HDD.
Я переустанавливал разок с Windows 8 на Windows 7. Тогда нашёл инструкцию к этому процессу. Там вроде бы ничего сложного не было, всё выполнялось в Биосе, но делал это один лишь раз, в 2013 году. Подробности уже не помню, да и не думаю что они понадобятся. Когда ещё встретишь предустановленную Windows 8?Quod licet Jovi non licet bovi
-
31.12.2018, 01:07
#5
Сообщение от AHAXOPET
Когда ещё встретишь предустановленную Windows 8?
Мало ли? У подруги на ноуте предустановлена была Виндовс 8, но они обновились до десятки без проблем. Если же ставить ломанную семёрку, то смысл?
Нашла я этот способ, только не знаю, насколько он актуальный. В Видовс 8 защитили переключение на приоритет загрузки, и именно его нужно разблокировать. Но я бы не стала ковыряться в БИОСе, это слишком опасно.
-
02.01.2019, 15:25
#6
Сообщение от Afox
В Видовс 8 защитили переключение на приоритет загрузки, и именно его нужно разблокировать.
Странно… А вдруг нужна загрузочная флешка, прежде чем загрузится система Windows? Опять же — политика Microsoft. С 10-й теперь то же самое — защита так же стоит как и в 8-ке, или нет?
Последний раз редактировалось Master; 04.01.2019 в 15:29.
-
05.01.2019, 18:33
#7
Сообщение от macnaked
С 10-й теперь то же самое — защита так же стоит как и в 8-ке, или нет?
Нет там защиты!
Там просто форматирование HDD в каком-то другом формате выполнено, который позволяет записывать целые файлы размером более 50 гигабайт (или там другая цифра? может быть 64 гигабайта).
И не отключать пришлось, а переформатировать винчестер в другой вид форматирования. Ну не помню я эти название, кажется UDFI она называлась.Quod licet Jovi non licet bovi
Is there a possibility to prevent someone from reinstalling Windows on a personal computer (in my case — a laptop with Windows 10).
I know that replacing the hard drive and resetting bios by removal of the battery will be still possible, but is there an option to block an unwanted reinstallation, or make it at least more complicated?
asked Sep 7, 2021 at 16:14
1
You can prevent reinstalling Windows on your laptop.
-
Keep control of your laptop.
-
Have a very strong Disk and Computer Login (not operating system) password so that 99% of people simply cannot access. You can also have a supervisor password on your BIOS but don’t ever forget that. The «login» password protect basic BIOS access. Person cannot access without the password. I know from my own machine.
-
Encrypt if you wish. Be sure you keep the encryption password and credentials.
-
Make sure you are using UEFI and Secure Boot to prevent booting with an unauthorized USB Key.
-
Removing the battery and resetting BIOS died some years back.
So follow steps 1 to 4 and you will be safe. I follow steps 1 to 4 all the time.
answered Sep 7, 2021 at 16:19
JohnJohn
46.7k4 gold badges36 silver badges57 bronze badges
7
You must log in to answer this question.
Not the answer you’re looking for? Browse other questions tagged
.
Not the answer you’re looking for? Browse other questions tagged
.
Что такое Secure Boot, и как её отключать?
Эта утилита – специфический предохранитель, который не дает пользователям устанавливать на компьютер с Windows 8, 8.1 и 10 любую другую ОС .
Работа встроенной в BIOS (UEFI) утилиты заключается в сравнении специальных ключей с подписями загрузочного кода системы.
При несовпадении Secure Boot прекращает загрузку с целью защиты компьютера от взлома и использования нелицензионного программного обеспечения.
Для загрузки любой другой операционной системы на ПК от пользователя требуется сначала отключить эту утилиту в интерфейсе UEFI.
Рис.1. Сообщение при попытке поставить новую систему на компьютер с Security Boot.
Содержание:
Принцип работы и особенности Secure Boot
Технологию защиты системы от переустановки придумали не разработчики Microsoft, а специалисты из компании Unified EFI Forum, создавшей новый интерфейс БИОС – UEFI.
Функция предусматривает возможность отключения запрета установки другой ОС и управления ключами на любом ноутбуке и стационарном ПК.
Не получится отключить Secure Boot (SB) только на планшете под управлением Windows.
Для компьютеров с Windows 8 и 10 утилита работает в двух режимах:
- Режим Setup, необходимый для настройки и позволяющий заменить основные ключи Platform Key и KEK, а также базы разрешённых и отозванных ключей DB и DBX;
- Режим User или режим пользователя, в котором компьютер работает по умолчанию.
Для того, чтобы убрать функцию следует воспользоваться первым режимом.
Замена ключей, которые сравниваются с подписями кода, позволит обойти ограничение на переустановку.
Определение режима загрузки
Узнать о том, что на вашем ПК или ноутбуке включена функция Secure Boot можно тремя способами:
- уже во время попытки поставить новую Windows вместо старой, когда у вас не получится это сделать, а система выдаст соответствующее сообщение;
- через меню msinfo32, которое можно вызвать с помощью окна «Выполнить» и введённой в нём одноимённой команды. Здесь следует найти пункт «Состояние безопасной загрузки» и прочитать там информацию о режиме защиты;
Рис.2. Вход в меню «Свойств системы».
- путём запуска в командной строке (открытой от имени администратора) команды Confirm-SecureBootUEFI. Если режим работает, на экране появится надпись True, если не работает – False. Другие сообщения, включая Cmdlet not supported on this platform, говорят о полном отсутствии поддержки SB компьютером.
Рис.3. Сообщение, показывающее отсутствие поддержки UEFI и Secure Boot.
После определения режима, в котором работает Secure Boot, следует проверить тип его политики с помощью той же командной строки. Для этого вводится уже другая команда – Get-SecureBootPolicy.
Она может вернуть значение {77FA9ABD-0359-4D32-BD60-28F4E78F784B}, что говорит о правильно настроенной политике безопасности.
Любые другие символы показывают, что безопасная загрузка работает в тестовом режиме.
Сообщение типа Secure Boot policy is not enabled on this machine означает, что режим не поддерживается материнской платой.
к содержанию ↑
Отключение утилиты
Если на вашем компьютере требуется отключить безопасный режим и обеспечить загрузку новой ОС, следует выполнить следующие действия:
- Войти в настройки интерфейса UEFI;
- Изменить настройки БИОС одним из возможных способов, в зависимости от производителя материнской платы.
На компьютерах с Виндовс 8 и выше существует 2 основных способа входа в БИОС:
- Перейти в правой панели в меню «Параметры», выбрать изменение параметров, затем «Обновление и восстановление» и просто «Восстановление»;
- После этого выбирается пункт «Перезагрузить», затем настройки ПО UEFI. Осталось подождать перезагрузки, после чего вход в интерфейс БИОС будет выполнен автоматически;
- Нажать при включении компьютера функциональную клавишу (Delete, F2 или другие).
После того как удалось войти в интерфейс, следует найти в его настройках пункт, отвечающий за отключение.
Он зависит от конкретной модели компьютера и марки материнской платы.
Например, для ноутбуков HP в БИОС следует найти вкладку System Configuration, перейти к пункту Boot Options и изменить значение показателя Secure Boot на Disabled.
После сохранения изменений и перезагрузки компьютера никаких ограничений на установку ОС остаться не должно.
Устройства Lenovo и Toshiba имеют вкладку Security, а Dell – меню UEFI Boot, где тоже следует отключить Secure Boot.
Рис.4. Отключение безопасной загрузки для модели ноутбука Lenovo.
Для устройств Asus, кроме отключения, требуется дополнительно выбрать возможность установки новой ОС, установив параметр Other OS в пункте OS Type.
На стационарных компьютерах Asus функцию отключают, перейдя в раздел Authentication. А для плат марки Gigabyte требуется переход в меню BIOS Features.
к содержанию ↑
Исправление неполадок
Иногда настройки Secure Boot могут оказаться неправильными.
В этом случае, даже установив систему, в углу рабочего стола можно увидеть сообщение об ошибке типа «Профессиональная Безопасная загрузка (SecureBoot) настроена неправильно Build 9600».
Причина появления этой информации заключается вовсе не в том, что операционная система оказалась нелицензионной или была неправильно активирована, а только о снижении безопасности компьютера и необходимости в следующих действиях:
- Определение одним из трёх известных способов, работает ли в настоящее время Secure Boot;
- Проверка типа политики безопасности;
- Если режим отключён, для устранения надписи о проблемах с безопасностью следует его включить (при установке системы можно снова выбрать отключение SB), перезагрузить компьютер, войти в БИОС и включить Secure Boot.
Рис.5. Включение SB в настройках UEFI материнской платы AsRock для решения неполадки.
Если применённый метод не помог устранить проблему, настройки UEFI следует попробовать сбросить до заводских.
Для этого в БИОС есть пункт Factory Default. При отсутствии поддержки этого режима у компьютера решить вопрос, скорее всего, не получится.
Единственный возможный вариант – установка таких обновлений от Microsoft, как KB288320, которое находится в составе пакета GA Rollup A.
Скачать его можно с официального сайта производителя, обязательно учитывая разрядность вашей системы – х86 или 64.
к содержанию ↑
Нужен ли пользователям Secure Boot?
Появление функции было неоднозначно воспринято пользователями Windows.
С одной стороны, её использование мешает переустановке операционной системы и, таким образом, ограничивает владельца ноутбука или ПК в своих действиях.
С другой эта же опция, по словам разработчиков, позволяет предотвратить действие руткитов – вредоносных скриптов, отрицательно влияющих на работоспособность системы.
Для того чтобы разобраться с этим вопросом, стоит подробнее рассмотреть особенности утилиты:
- Конкретное назначение Secure Boot – инициализация операционной системы при её загрузке и передача управления загрузчику ОС;
- Secure Boot представляет собой не встроенную в Windows 8 или 10 функцию, а версию протокола UEFI. Но уже сам интерфейс входит в состав загрузки Виндовс;
- Система использует SB для безопасности загрузки платформы, и настройка утилиты выполняется производителем устройства, а не операционной системы – то есть компаниями HP, Dell, Lenovo и т. д.;
- Microsoft не контролирует установку Secure Boot на компьютеры, независимо от того какая система на них установлена (Windows 7, 8 или 10 с разрядностью 32 или 64).
Функция безопасности начинает работать сразу же после включения питания компьютера, запрещая установку новых систем.
Таким образом, пользователь не может использовать для изменения ОС ни жёстким диском, ни сетевой картой, ни CD, DVD или USB-флешкой.
И, хотя производитель утверждает, что функция легко может быть отключена (пусть даже это и не даст загружаться установленной лицензионной системе), сертификация Win-8 может привести к другому результату.
Microsoft требует от разработчиков ПК и ноутбуков только установки Secure Boot, но не обязывает предусмотреть возможность её отключения.
Кроме того, согласно требованиям сертификации Win-8, устанавливать ключи, отличные от защиты MS, тоже не обязательно.
Получается, что возможна такая ситуация, когда производитель выпустит компьютер с Secure Boot, который будет нельзя отключить, и системой, которая уже установлена на устройстве, придётся пользоваться постоянно.
А, значит, пользователю необходимо знать о такой возможности перед покупкой ноутбука или ПК, чтобы не отключаемый SB не стал неприятным сюрпризом.