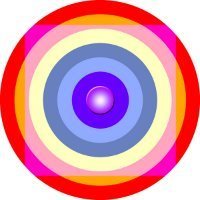Операционная система Windows 10 является одной из самых сложных и запутанных для начинающих пользователей. Прямо «из коробки» она просто работает, но если требуется настроить ее каким-то особым образом, то это может повлечь за собой множество проблем. Оказывается, что во всех компьютерах и прочих устройства, работающих на базе последней сборки этой ОС, есть скрытая от посторонних глаз настройках, которая значительно повышает скорость работы всей системы.
После обновления до Windows 10 Fall Creators Update (1709) все владельцы компьютеров и планшетов должны были заметить, что система стала работать ощутимо медленнее. Особенно сильно это заметно на компьютерах с обычными жесткими дисками (HDD) и слабеньким процессором. Сначала многие подумали, что дело в неправильно работающих драйверах видеокарты, которые после установки апдейта начали работать некорректно, однако эта гипотеза была очень быстро опровергнута.
Пользователи выяснили, что даже самые крутые 3D-игры на максимальных настройках не тормозят, тогда как многие системные программы в Windows 10 очень сильно «тупят». Наиболее сильно это заметно при работе с приложением «Проводник», который позволяет работать с файлами. Зачастую некоторые папки открываются по одной минуте, от чего многие пользователи в бешенстве.
Оказалось, что Microsoft добавила во все компьютеры на базе Windows 10 новую разработку под названием Control Flow Guard. Это своего рода специальная защита, направленная на борьбы с уязвимостями, связанными с повреждениями памяти. Защита защитой, но она в несколько раз снижает скорость работы всей операционной системы, причем отключить ее, на первый взгляд, невозможно.
К счастью, была обнаружена скрытая настройка, которая значительно повышает скорость работы всех компьютеров на Windows 10. Для этого необходимо запустить «Защитник Windows», а затем перейти в раздел «Управление приложениями и браузеров». Потребуется открыть подраздел «Параметры защиты от эксплойт», после чего отключить защиту CFG (Control Flow Guard). Чтобы все начало работать потребуется перезагрузить компьютер.
После выполнения этих действий и перезагрузки компьютера, он начнет работать в разы быстрее, поскольку фирменная система защиты Control Flow Guard перестанет использоваться. Зачем Microsoft принудительно включала эту настройку для всех – неизвестно, однако на форумах компании уже имеются десятки тысяч отзывов от пользователей, которые жалуются на медленную работу операционной системы Windows 10 из-за такого нововведения.
Время на прочтение
3 мин
Количество просмотров 36K
Microsoft выпустила билд Windows 10 Insider Preview Build 16232 для PC на канале быстрых обновлений (Fast ring) для участников программы Windows Insiders, а также новый билд для мобильных устройств Windows 10 Mobile Insider Preview Build 15228 (тоже (Fast ring). Чуть ранее компания анонсировала новые функции безопасности, которые появятся в операционной системе к осеннему обновлению Fall Creators Update. Так вот, некоторые из анонсированных функций безопасности реализованы именно сейчас в этих билдах, так что их можно «пощупать» в деле.
Защита от эксплойтов
Одно из нововведений — настройки защиты от эксплойтов в Windows Defender Security Center. Теперь пользователь может собственноручно проверять текущие настройки, изменять их для системы и отдельных приложений непосредственно из Windows Defender Security Center, а не из Windows Defender Antivirus.
Microsoft обещает вскоре выпустить более подробную документацию по настройкам защиты от эксплойтов и напоминает, что эта функция находится в разработке и пока может работать не совсем корректно.
Защита от эксплойтов Windows Defender Exploit Guard реализована на базе системной защиты Enhanced Mitigation Experience Toolkit (EMET). Microsoft уверяет, что эта технология позволяет эффективно защитить систему не только от известных уязвимостей, но также от неизвестных, то есть 0day. Встроенные правила и политики стараются помешать вредоносной программе совершить вразумительные действия в системе, даже после вскрытия новой уязвимости.
Защита отдельных приложений Windows Defender Application Guard (WDAG) призвана остановить распространение инфекции, если она уже попала в систему. Если кто-то случайно скачал и запустил вредоносную программу из Интернета, или зловред попал в систему через 0day-уязвимость, то WDAG пытается изолировать это приложение, чтобы оно не распространилось далее по локальной сети и на локальном компьютере. Microsoft пишет, что это дополнительный уровень защиты системы, в дополнение к файрволу и антивирусу.
Управляемый доступ к папкам в Windows Defender Antivirus
Это совершенно новая опция, которая призвана защитить ценные данные на компьютере от вредоносных приложений и угроз, в том числе от криптовымогателей. Для включения этой опции в англоязычной версии Windows 10 следует запустить Windows Defender Security Center, перейти в раздел настроек Virus & threat protection и активировать опцию Controlled folder access.
Настройка создаёт «белый» список приложений, которым разрешён доступ к определённым папкам. При попытке иного приложения записать что-нибудь в эту папку или изменить (зашифровать) файлы в ней пользователь получит уведомление о попытке несанкционированного доступа. В настройках управляемого доступа можно указывать произвольные папки для защиты и произвольные приложения для «белого» списка.
Хотя можно вносить под защиту произвольные директории, но нельзя удалить оттуда папки, которые внесены по умолчанию: это Documents, Pictures, Movies и Desktop. Также по умолчанию разрешён доступ к папкам нескольким приложениям.
Внесение дополнительных директорий в список для защиты осуществляется через вкладку Protected folders. Microsoft пишет, что можно вносить сетевые ресурсы (network shares) и логические диски (mapped drives), а вот переменные окружения и подстановочные знаки (wildcards) пока не поддерживаются.
Теоретически, управляемый доступ к папкам должен запретить криптовымогателю доступ к файлам. Но насколько надёжна эта функция на практике — это ещё нужно посмотреть. Например, если Word в «белом» списке, то получит ли доступ к файлам вредоносный макрос?
Другие настройки безопасности
Кроме управляемого доступа к папкам, в новом билде реализовали опцию постоянных данных (Data Persistence) в Microsoft Edge через групповые политики виртуальной машины Application Guard, в которой работает браузер. Эта функция выключена по умолчанию, но после её активации (через Windows Components > Windows Defender Application Guard) все закладки, куки и сохранённые пароли будут сохранятся во всех будущих сессиях Application Guard.
Microsoft обещает к осени значительно усилить защиту платформы Windows 10, в первую очередь, за счёт доработки и внедрения набора инструментов Windows Defender Advanced Threat Protection (ATP).
Microsoft также обещает применять с целью усиления защиты «уникальный интеллект» Intelligent Security Graph (ISG), дата-майнинг и машинное обучение для обработки триллионов сигналов, которые поступают в облако с компьютеров пользователей. Для системных администраторов реализуют новые функции аналитики настроек безопасности (Security Analytics). Они позволят отслеживать статус установки критически важных патчей, статус важных системных настроек безопасности, конфигураций и т. д. К осени будут дополнены и API для разработчиков, которые позволят сторонним системам инструктировать Windows Defender ATP автоматически выполнять необходимые действия в случае наступления определённых условий.
Всё это пока в планах. На данный момент Microsoft реализовала пока только управляемый доступ к файлам, что тоже неплохо.
-
От
Kirik_Доброго времени суток)
В интернете написано много мнений о том, нужно ли сбрасывать свой девайс до заводских настроек после обновления до «свежей» версии Android/iOS. Хотел бы узнать мнение здесь.
Сторонники сброса аргументируют это наличием лишнего «мусора» от предыдущей ОС после обновления и нестабильной работой гаджета после обновления до новой мобильной ОС. Ведь идет наложение новой версии на уже установленную с сохранением всех настроек. Поэтому возможны баги, по их словам, а также оставшиеся «следы» от старой версии.
Обращу внимание, что речь идет именно про сброс настроек до дефолта после обновления самой версии мобильной ОС (например, была Android 11, а потом обновились до Android 12), а не после периодических мелкий обновлений в рамках одной и той же версии мобильной ОС.Сообщение от модератора Mark D. Pearlstone
Тема перемещена из раздела «Технологии и техника». -
От
NucleusДоброе время суток, при открытии некоторых сайтов, КАВ выдает уведомление о переходе на недоверенный сайт (кстати ваш форум КАВ так же относит к таким сайтам), где написано что
«Один или более сертификатов этого сайта недействительны, и мы не можем гарантировать его подлинность. Такое бывает, когда владелец сайта вовремя не обновил свои сертификат или когда сайт поддельный. Посещение таких сайтов делает вас более уязвимым для атак.»
Лаборатория Касперского защитила вас от перехода на этот сайт. Можете закрыть его без риска
Обнаружено: 30.06.2022 12:32:00, и гиперрсылка: «Показать детали»
Кликнув на эту ссылку открывается открывается почти аналогичный текст, еще добалено про неактуальность сертификатов и опять ссылка Я понимаю риск и хочу перейти на сайт
Кликнув по этой ссылке мы видим окно, с выбором открыть или нет нужный нам сайт.
В общем немного геморойно, что нужно сделать чтобы отказаться от такой проверки недоверенных сайтов на соответствие сертификатов.
Кстати я прикладываю скриншот, где КАВ блокирует переход на ваш форум.
С уважением. -
От
SapfiraДавно уже заметила, что когда переустанавливаешь KIS (с сохранением настроек) или просто обновляешь версию поверх предыдущей, то Безопасные платежи обнуляются и сайты, добавленные туда ранее, исчезают, приходится всё заново добавлять.
У всех так? Есть ли какой-то способ, чтобы список сайтов сохранялся? Экспорт настроек в данном случае не помогает.
-
От
***Leeloo***Всем,привет! Как известно у продуктов Касперского есть рекомендуемый уровень безопасности,основанный на мнении специалистов Касперского,но также можно применить и пользовательские настройки — уровень безопасности,заданный самим пользователем,как раз об этом и тема.
Расскажите о своих тех настройках,которые вы изменили в антивирусе и которые на ваш взгляд,являются эффективными,исходя из установленных ваших программ и свойствах самой Системы.
Поделитесь своим мнением)) -
От
Тётя ЕвдокияКис 2019 обнаружил что программа Adobe может нанести вред моему компу
Отправить в доверенные?
А еще при поиске уязвимостей после установки КИС 2019, он нашел вот эту. Я понятия не имею что это такое.
Объясните, плиз, кто знает?
Защита от эксплойтов (Exploit Guard) — эта новая функция в Windows Defender в Windows 10 1709, которая представляет собой объединенную и более улучшенную версию инструмента EMET от Microsoft. Exploit Guard предназначен для защиты компьютера от эксплоитов, и заражения вашей системы вредоносными программами. Специально активировать Защиту от эксплойтов не нужно, это происходит автоматически, но только при включенном защитнике Windows.
Изменить параметры Exploit Guard по умолчанию можно в Центре безопасности Защитника Windows.
- Получить к нему доступ можно через меню Пуск или Параметры (Windows + I). Настройки будут производиться именно через Центр Безопасности, а не Параметры Защитника. Учитывайте это при использовании быстрого поиска.
- В появившемся окне перейдите в меню «Управление приложениями и браузером».
- Пролистайте страницу в самый низ и выберите «Параметры защиты от эксплойтов».
Всего есть две основные категории для изменения конфигураций на компьютере. Рассмотрим каждую из них более подробно.
Системные параметры
Здесь отображается список доступных пользователю механизмов защиты Windows. Рядом указывается статус — включено, отключено. Доступны:
- CFG. Защита потока управления и обеспечение его целостности для совершения непрямых вызовов (включена по умолчанию).
- SEHOP. Проверка цепочек исключений и обеспечение ее целостность во время отправки.
- DEP. Предотвращение выполнения данных (включена по умолчанию).
- Обязательный ASLR. Принудительное случайное распределение для образов, которые не соответствуют /DYNAMICBASE (выключена по умолчанию).
- Низкий ASLR. Случайное распределение выделения памяти. (включена по умолчанию).
- Проверка целостности кучи. В случае нахождения повреждений, процесс автоматически завершается. (включена по умолчанию).
Пользователь может отключить их независимо друг от друга.
Параметры программ
В этом разделе можно отдельно редактировать дополнительные настройки защиты для каждого исполняемого файла, добавлять их в список исключений. Если ПО конфликтует при каком-либо активированном в системных параметрах модуле, то его можно отключить. При этом настройки других программ останутся прежними.
Опция работает по тому же принципу, что и исключения в инструменте EMET от Microsoft. По умолчанию здесь уже находятся некоторые штатные программы Windows.
Добавить новый исполняемый файл в список можно здесь же, нажав на кнопку «Добавление программы для индивидуальной настройки». Для этого укажите название программы или точный путь к ней. После этого он отобразится в списке.
Пользователь может редактировать параметры для каждой отдельной программы. Для этого выберите ее из списка, и кликните «Редактировать», после чего принудительно выключите/ включите нужную опцию. По желанию программу можно удалить из списка исключений.
Для редактирования доступны только те параметры, которые невозможно настроить через категорию «Системные». Для некоторых опций доступно значение «Аудит». После его активации Windows будет записывать события в системный журнал, что удобно для дальнейшего анализа.
Импорт и экспорт настроек
Экспортировать текущие настройки Exploit Guard можно через Центр безопасности Защитника Windows. Для этого достаточно нажать на соответствующую кнопку и сохранить файл в формате XML.
Экспортировать настройки можно и через командную строку Windows PowerShell. Для этого есть команда:
Get-ProcessMitigation -RegistryConfigFilePath C:\Users\Alex\Desktop\Settings.xml
Для импорта необходимо заменить командлет Get на Set и по аналогии с примером указать название и путь к файлу.
Установить уже существующий XML файл с настройками можно через редактор локальных групповых политик gpedit.msc:
- В левой части экрана перейдите в ветку редактора Конфигурация компьютера —> Административные шаблоны —> Компоненты Windows —> Exploit Guard в Защитнике Windows —> Защита от эксплойтов. Откройте политику Используйте общий набор параметров защиты от эксплойтов.
- Измените значение на «Включено», а в появившемся поле укажите путь или URL- адрес к существующему XML файлу с конфигурацией.
Сохраните внесенные изменения нажав на «Применить». Настройки вступят в силу немедленно, поэтому перезагружать ПК не обязательно.
Настройка Exploit Guard с помощью PowerShell
Для редактирования списка модулей защиты можно использовать командную строку Windows PowerShell.
Здесь доступные следующие команды:
-
Get-ProcessMitigation -Name iexplore.exe
— получить список всех защитных мер для выбранного процесса. В данном примере это iexplore.exe, вы можете указать любой другой. Вместо имени программы, можно указать точный путь. - Состояние NOTSET (не установлено) для категории системных параметров означает, что выставлены значения по умолчанию, для категории программ здесь следует вписать параметр, к которому будут присвоены меры защиты.
- —Set с добавочной командой ProcessMitigation используется для редактирования каждого отдельного значения. Чтобы активировать SEHOP для конкретного исполняемого файла (в нашем примере test.exe) по адресу C:\Users\Alex\Desktop\test.exe, используйте команду в PowerShell:
Set-ProcessMitigation -Name C:\Users\Alex\Desktop\test.exe -Enable SEHOP - Чтобы применить эту меру для всех файлов, а не для конкретной программы, используйте команду:
Set-Processmitigation -System -Enable SEHOP - -Enable — включить, —Disable — отключить.
- Командлет —Remove используется для восстановления настроек по умолчанию и указывается сразу после —Name.
- -Enable или —Disable AuditDynamicCode — активировать или выключить аудит.
При вводе команд учитывайте, что каждый отдельный параметр меры должен отделяться запятой. Посмотреть их список вы можете здесь же, в PowerShell. Они отобразятся после ввода команды
Get-ProcessMitigation -Name имя_процесса.exe
.

Речь не будет идти о повышении производительности компьютера путем изменения каких-либо аппаратных характеристик (об этом есть в статье Как ускорить компьютер), а лишь о том, что наиболее часто вызывает тормоза Windows 10 и каким образом это можно исправить, ускорив тем самым работу ОС.
В других моих статьях на схожую тему часто встречаются комментарии наподобие «я использую такую-то программу для ускорения компьютера и у меня он быстрый». Мое мнение по этому поводу: автоматические «ускорители» не особенно полезны (особенно висящие в автозагрузке), а при их использовании в ручном режиме следует все-таки понимать, что именно они делают и как.
Программы в автозагрузке — самая частая причина медленной работы
Одна из самых часто встречающихся причин медленной работы Windows 10, как, впрочем, и предыдущих версий ОС у пользователей — те программы, которые запускаются автоматически при входе в систему: они не только увеличивают время загрузки компьютера, но и могут негативно влиять на производительность уже во время работы.
Многие пользователи могут даже не подозревать, что у них что-то есть в автозагрузке, либо быть уверенными, что все там находящееся необходимо для работы, однако в большинстве случаев это не так.
Ниже — примеры некоторых программ, которые могут запускаться автоматически, потреблять ресурсы компьютера, но не приносить особенной пользы при постоянной работе.
- Программы принтеров и сканеров — почти у всех, у кого есть принтер, сканер или МФУ, автоматически загружаются и различные (штуки по 2-4) программы от их производителя. При этом, в большинстве своем, ими (программами) никто не пользуется, а печатать и сканировать эти устройства будут и без запуска этих программ — в ваших привычных офисных и графических приложениях.
- Программы для скачивания чего-либо, торрент-клиенты — если вы не заняты постоянно загрузкой каких-либо файлов из Интернета, то нет необходимости держать uTorrent, MediaGet или еще что-то подобное в автозагрузке. Когда понадобится (при скачивании файла, который должен открываться через соответствующую программу), они запустятся сами. В то же самое время, постоянно запущенный и раздающий что-то торрент-клиент, особенно на ноутбуке с обычным HDD, может приводить к действительно заметным тормозам системы.
- Облачные хранилища, которыми вы не пользуетесь. Например, в Windows 10 по умолчанию запускается OneDrive. Если вы его не используете, в автозагрузке он не нужен.
- Неизвестные программы — может оказаться, что в списке автозагрузке у вас находится значительное количество программ, о которых вы ничего не знаете и никогда ими не пользовались. Это могут быть программы производителя ноутбука или компьютера, а может быть и какой-либо скрытно устанавливаемый софт. Поищите в Интернете, что это за программы по их имени — с большой вероятностью их нахождение в автозагрузке не является необходимым.
Подробно о том, как посмотреть и удалить программы в автозагрузке я недавно написал в инструкции Автозагрузка в Windows 10. Если вы хотите сделать, чтобы система работала быстрее, держите там только то, что действительно необходимо.
Кстати, помимо программ в автозагрузке, изучите список установленных программ в разделе «Программы и компоненты» панели управления. Удалите то, что вам не нужно и держите на компьютере лишь то ПО, которое вы используете.
Тормозит интерфейс Windows 10
В последнее время на некоторых компьютерах и ноутбуках частой проблемой стали лаги интерфейса Windows 10 с последними обновлениями. В некоторых случаях причина проблемы — включенная по умолчанию функция CFG (Control Flow Guard), функция которой — защита от эксплойтов, эксплуатирующих уязвимости доступа к памяти.
Угроза не слишком частая и, если избавиться от тормозов Windows 10 — более ценно, чем обеспечить дополнительные функции безопасности, вы можете отключить CFG
- Зайдите в Центр безопасности Защитника Windows 10 (используйте значок в области уведомлений или через Параметры — Обновления и безопасность — Защитник Windows) и откройте раздел «Управление приложениями и браузером».
- Внизу параметров найдите раздел «Защита от эксплойтов» и нажмите «Параметры защиты от эксплойтов».
- В поле «Защита потока управления» (CFG) установите «Выкл. По умолчанию».
- Подтвердите изменение параметров.
Отключение CFG должно сработать сразу, но я бы рекомендовал перезагрузить компьютер (при этом учитывайте, что в Windows 10 завершение работы и включение — не то же самое, что перезагрузка).
Процессы Windows 10 грузящие процессор или память
Иногда бывает, что неправильная работа какого-то фонового процесса вызывает тормоза системы. Вы можете выявить такие процессы, используя диспетчер задач.
- Нажмите правой кнопкой мыши по кнопке Пуск и выберите пункт меню «Диспетчер задач». Если он отображается в компактном виде, внизу слева нажмите по «Подробнее».
- Откройте вкладку «Подробности» и отсортируйте по столбцу ЦП (нажав по нему мышкой).
- Обратите внимание на процессы, которые используют максимум процессорного времени (кроме «Бездействие системы»).
Если среди этих процессов есть те, которые все время активно используют процессор (или значительный объем оперативной памяти), поищите в Интернете, что это за процесс и в зависимости от того, что обнаружится, предпримите действия.
Функции слежения Windows 10
Многие начитаны о том, что Windows 10 шпионит за своими пользователями. И если каких-либо опасений по этому поводу лично у меня нет, то в части влияния на скорость работы системы, подобные функции могут оказывать негативное воздействие.
По этой причине, их отключение может быть вполне целесообразным. Подробно об этих функциях и их отключении в руководстве Как отключить функции слежения Windows 10.
Приложения в меню Пуск
Сразу после установки или обновления до Windows 10, в меню пуск вы обнаружите набор живых плиток приложений. Они также используют ресурсы системы (хоть обычно и незначительно) для обновления и отображения информации. Пользуетесь ли вы ими?
Если нет — разумным шагом будет как минимум убрать их из меню пуск или отключить живые плитки (правый клик — открепить от начального экрана) или даже удалить (см. Как удалить встроенные приложения Windows 10).
Драйверы
Еще одна причина медленной работы Windows 10, причем у большего количества пользователей, чем можно предположить — отсутствие оригинальных драйверов оборудования. Особенно часто это касается драйверов видеокарты, но может также применимо к драйверам SATA, чипсета в целом и других устройств.
Несмотря на то, что новая ОС, кажется «научилась» автоматически устанавливать большое количество оригинальных драйверов оборудования, не лишним будет зайти в диспетчер устройств (через правый клик по кнопке «Пуск»), и заглянуть в свойства ключевых устройств (видеокарты в первую очередь) на вкладку «Драйвер». Если в качестве поставщика указан Microsoft, скачайте и установите драйверы с официального сайта производителя вашего ноутбука или компьютера, а если речь идет о видеокарте — то с сайтов NVidia, AMD или Intel, в зависимости от модели.
Графические эффекты и звуки
Не могу сказать, что этот пункт (отключение графических эффектов и звуков) сможет серьезно увеличить скорость работы Windows 10 на современных компьютерах, но на старом ПК или ноутбуке может дать некоторых прирост производительности.
Для отключения графических эффектов, кликните правой кнопкой мыши по кнопке «Пуск» и выберите пункт «Система», а затем, слева — «Дополнительные параметры системы». На вкладке «Дополнительно» в разделе «Быстродействие» нажмите «Параметры».
Здесь вы можете, отметив пункт «Обеспечить наилучшее быстродействие» отключить сразу все анимации и эффекты Windows 10. Можно также оставить отдельные из них, без которых работа становится не совсем удобной — например, эффекты разворачивания и сворачивания окон.
Дополнительно, нажмите клавиши Windows (клавиша с эмблемой) + I, зайдите в раздел Специальные возможности — Другие параметры и отключите пункт «Воспроизводить анимацию в Windows».
Так же, в «Параметрах» Windows 10, разделе «Персонализация» — «Цвета» отключите прозрачность для меню пуск, панели задач и центра уведомлений, это также может положительно сказаться на общей производительности медленной системы.
Для отключения звуков событий, кликните правой кнопкой мыши по пуску и выберите «Панель управления», а затем — «Звук». На вкладке «Звуки» вы можете включить звуковую схему «Без звука» и Windows 10 больше не придется обращаться к жесткому диску в поиске файла и запускать воспроизведение звука при тех или иных событиях.
Нежелательные и вредоносные программы
Если ваша система непонятным образом тормозит, а никакие способы не помогают, то есть вероятность наличия вредоносных и нежелательных программ на компьютере, при этом очень многие из этих программ «не видны» антивирусам, какой бы хороший он ни был.
Рекомендую, сейчас, да и в дальнейшем изредка проверять компьютер утилитами наподобие AdwCleaner или Malwarebytes Anti-Malware в дополнение к вашему антивирусу. Подробнее: лучшие средства для удаления вредоносных программ.
Если наблюдается медленная работа браузеров, помимо прочего, следует заглянуть в список расширений и отключить все те, что вам не нужны или, что хуже, не известны. Часто проблема бывает именно в них.
Не рекомендую для ускорения Windows 10
А теперь список некоторых вещей, которые я не рекомендовал бы делать, чтобы гипотетически ускорить работу системы, но которые часто рекомендуются тут и там в Интернете.
- Отключать файл подкачки Windows 10 — часто рекомендуется, если у вас значительный объем оперативной памяти, для продления срока жизни SSD и подобных вещей. Я бы этого делать не стал: прежде всего, с большой вероятностью прироста производительности не будет, а некоторые программы и вовсе могут не запускаться без файла подкачки, даже если у вас 32 Гб RAM. При этом, если вы начинающий пользователь, вы можете даже не разобраться, а почему, собственно, они не запускаются.
- Постоянно «чистить компьютер от мусора». Некоторые на ежедневной основе или автоматическими средствами вычищают с компьютера кэш браузеров, чистят реестр, очищают временные файлы с помощью CCleaner и похожих программ. Несмотря на то, что использование таких утилит может быть полезным и удобным (см. Использование CCleaner с умом), ваши действия не всегда могут приводить к желаемому результату, нужно понимать, что именно делается. Например, очистка кэша браузера нужна лишь при проблемах, которые в теории можно решить с помощью нее. Сам по себе кэш в браузерах предназначен именно для ускорения загрузки страниц и действительно её ускоряет.
- Отключать ненужные службы Windows 10. То же, что и с файлом подкачки, особенно если вы в этом не очень разбираетесь — когда возникнет проблема с работой Интернета, программы или чего-то еще, вы можете не понять и не вспомнить, что вызвано это как раз отключенной «ненужной» службой.
- Держать в автозагрузке программы (да и вообще, использовать их) «Для ускорения компьютера». Они могут не только не ускорять, но и замедлять его работу.
- Отключать индексацию файлов в Windows 10. За исключением, возможно, тех случаев, когда на вашем компьютере установлен SSD.
- Отключать службы. Но на этот счет у меня есть инструкция Какие службы можно отключить в Windows 10.
Дополнительная информация
Помимо всего вышеперечисленного, могу рекомендовать:
- Держать Windows 10 обновленной (впрочем, это не сложно, поскольку обновления устанавливаются принудительно), следить за состоянием компьютера, программ в автозагрузке, наличием вредоносного ПО.
- Если вы чувствуете себя уверенным пользователем, используете лицензионный или бесплатный софт с официальных сайтов, давно не сталкивались с вирусами, то возможно рассмотреть вариант использования только встроенных средств защиты Windows 10 вместо сторонних антивирусов и фаерволов, что также позволит ускорить работу системы.
- Следить за свободным местом на системном разделе жесткого диска. Если его там мало (меньше 3-5 Гб), это почти гарантированно приведет к проблемам с быстродействием. Более того, если ваш жесткий диск разделен на два и более разделов, рекомендую использовать второй из этих разделов только для хранения данных, но не для установки программ — их лучше ставить на системный раздел (если у вас два физических диска, этой рекомендацией можно пренебречь).
- Важно: не держать на компьютере два и более сторонних антивирусов — большинство об этом знают, но сталкиваться с тем, что у кого-то работа с Windows стала невозможна после установки двух антивирусов приходится регулярно.
Также стоит учитывать, что причины медленной работы Windows 10 могут быть вызваны не только чем-то из вышеперечисленного, но и множеством иных проблем, иногда более серьезных: например, выходящий из строя жесткий диск, перегрев и другие.