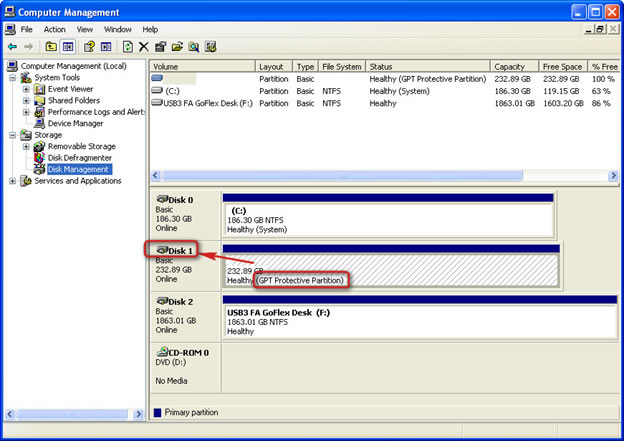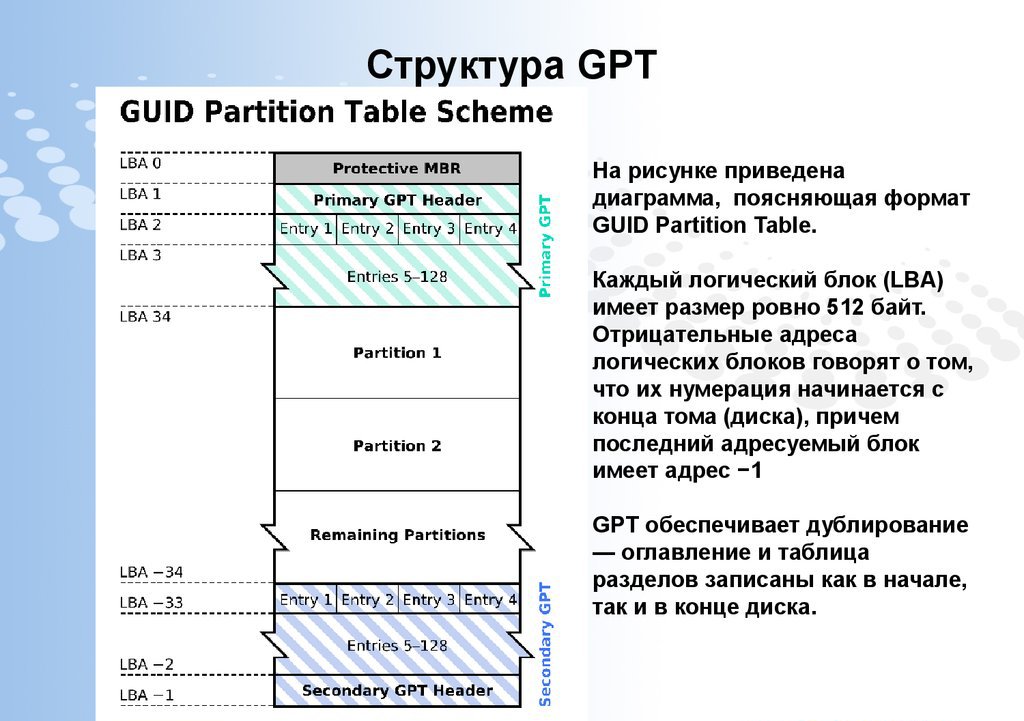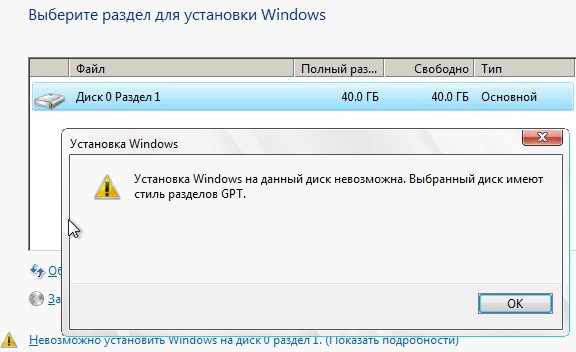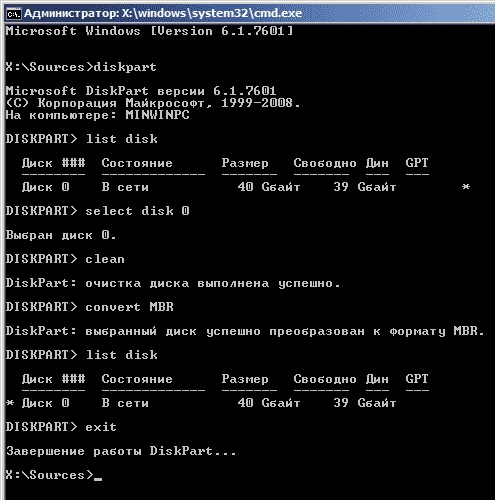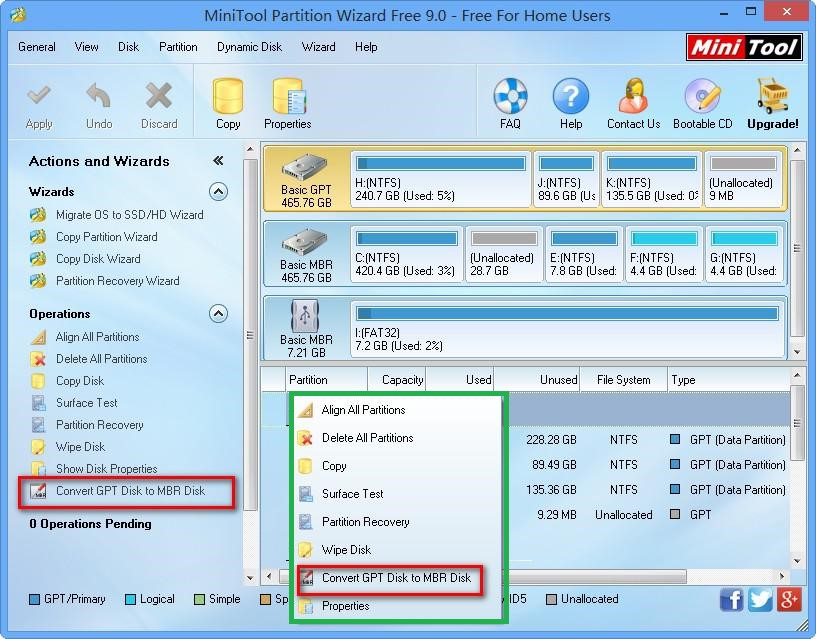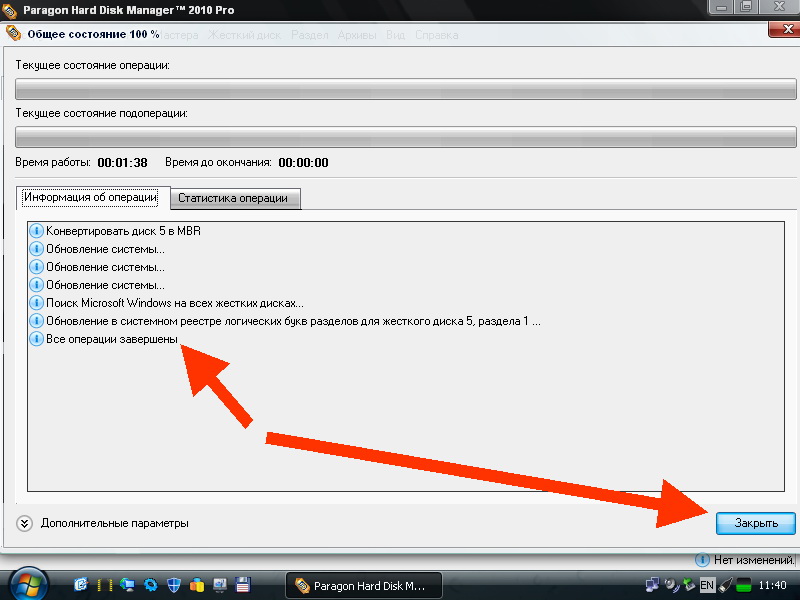On this page, you will learn what is GPT protective partition, the causes toward this issue, and how to remove GPT protective partition without losing any data on Windows 10/8/7/XP, etc. Check out and learn to make your GPT protective partition accessible and regain the saved data again.
GPT protective partition is basically a hard drive partition protected by the GUID partition table. When a GPT Protective Partition shows up, owners can neither open this specified disk partition nor make other operations on it via Disk Management.
For example, you won’t be unable to partition, format, delete or simply access data inside the GPT protective partition. Usually, it could be a single partition or a whole disk that displays or shows up as Healthy (GPT Protective Partition) in Disk Management as the image listed below:
What Causes or Makes Your Disk Show Up as GPT Protective Partition?
Before working out a way to remove the «GPT protective» partition from your Windows computer, first of all, you need to know what causes GPT protective partition.
Here is a list of reasons and one of them may be the cause that makes your disk partition displaying Healthy (GPT Protective Partition):
- 1. Windows couldn’t read or support a GPT Protective Partition
For example, Windows XP doesn’t support GPT disk and when you connect a GPT disk into the computer, the disk partitions will show up as «GPT protective partition»
- 2. GPT disk errors that cause GPT partitions protective
- 3. Manually create one or multiple GPT protective partitions for some specific reasons
People mainly use GPT protective partitions on Servers for preventing others from manipulating confidential information or providing redundancy for critical data. Some personal users also use it to maximize the partition size or to remove restrictions placed on the partition size.
In a word, no matter how you get a GPT protective partition, even though Windows recognizes it as a healthy «GPT Protective Partition», you will not be able to read or boot from it. As a result, data becomes inaccessible.
So how do you access the GPT protective partition data and get rid of this error? Check and follow the provided solutions to make your GPT protective partition work again.
Part 1. Access GPT Protective Partition and Restore Data
Applies to: Access and restore precious data from the GPT protective partition in advance.
When the GPT disk partitions become protective, you can’t access, delete, or even format the GPT protective partition.
Before you get started to remove the GPT protective partition, we suggest you find a reliable data recovery solution to restore the saved data from the problematic partition.
Here, you can take EaseUS Data Recovery Wizard for help. As long as your disk can be detected by Windows Disk Management, it will recognize your GPT protective partition and effectively scan and find all your data.
Follow the steps to access and restore the GPT protective partition data:
Step 1. Select the drive where you lose your data and click «Scan».
Step 2. Use «Filter» or «Search» to find the lost files when the scan completes.
Step 3. Select all the files you want and click «Recover». Then, browse another secure location to save them.
Remember to save the restored data to another secure location on your computer or an external hard drive. Then, continue with the solutions in the next two parts.
Part 2. Remove and Clear The «GPT Protective Partition» Error
Applies to: Resolve the «protective» issue on a GPT partition so as to make it usable again.
The provided solution in this part is applicable to Windows 10/8/7/XP and Windows Servers, such as Windows Server 2003.
According to professional IT service providers and geek websites, the most efficient way to remove GPT protective partition is to apply Diskpart command-line utility for help.
- Important
- Diskpart command allows you to clean the GPT Protective Partition. Of course, all data will be completely erased.
- Therefore, remove and access the GPT protective partition without losing data, remember to follow steps in Part 1 and restore your precious data in advance.
Learn how to remove GPT protective partition using Diskpart clean command:
- Step 1: Type cmd and hit Enter to bring up Command Prompt. Run as administrator.
- Step 2: In the command prompt, enter the command diskpart.
- Step 3: Enter the command list disk.
- Step 4: Enter the command select disk x. (x represents the drive letter of the GPT Protective Partition, so replace x with the exact letter)
- Step 5:& Enter the command clean.
In the end, type exit to close the Command Prompt. Once you complete the process, you have successfully removed the GPT protective partition on your Windows PC.
Now, you can follow Part 3 and apply the provided methods to convert the GPT disk to MBR or create new partitions on the disk.
Part 3. Convert GPT to MBR after Removing GPT Protective Partition Error
Applies to: Make use of the cleaned GPT disk on new Windows 10, older Windows XP, and Windows Server 2003, etc.
After removing the GPT protective partition style, you’ll then be left with an «Unknown, Not initialize and unallocated’ disk. All you have to do is to initialize the disk or convert the disk to MBR so as to let Windows recognize the disk again.
Here in the below, we collected three methods and you can pick up anyone for help. The earlier the method is presented, the easier it will be.
Method 1. Convert GPT to MBR using EaseUS Partition Master
The reason why we first recommend you to try a third-party partition manager software is that it can simplify the operating process for you.
EaseUS Partition Master provides you with a secure way to thoroughly fix GPT Protective Partition error on the mentioned Windows operation systems.
You can also use this software to convert a healthy GPT to MBR without destroying data in only a few clicks. Follow the guide to work the problem out:
- Click «Disk Converter» on the left menu. Select «Convert GPT to MBR» and click «Next» to continue.
- Select the GPT disk that you want to convert and click «Convert».
- Wait for the process completes.
Method 2. Initialize and Convert GPT to MBR using Disk Management
The other efficient way to help you quickly convert a disk to MBR is to apply Disk Management for help. It’s a Windows built-in method that makes your disk conversion process free:
Step 1. Right-click «My Computer» or «This PC», click «Manage» and select Disk Management.
Step 2. Here, right-click the unallocated hard drive and click «Initialize Disk».
Step 3. In the dialog box, select the disk(s) to initialize and choose MBR or GPT partition style.
Method 3. Convert GPT to MBR using Diskpart Command
The other practical resolution that you can try is to run the Diskpart command and convert GPT to MBR. Be careful while you are following the disk conversion steps as listed below:
Step 1. Open Command Prompt on your computer, and type diskpart in the cmd and hit Enter.
Step 2. Click «Yes» to open Diskpart.
Step 3. Type the following command and hit Enter each time:
- list disk
- select disk 1 (Replace 1 with the disk number of the disk you need to convert).
- clean (It will delete all partitions and data on the disk. Make sure you have restored all the data in Part 1.)
- convert mbr (This command will convert the GPT disk to MBR.)
Step 4. Type exit when the conversion completes.
When you finish all the operations listed in Part 1, Part 2, and Part 3, congratulations. You have completely get rid of the GPT protective partition on your disk. And the whole disk is available for you to create new partitions now. We have learned 3 methods to help GPT to MBR, don’t hesitate to share this article to let more users know about these ways.
Extra Tips: Re-partition Disk After Removing GPT Protective Partition
Note that when you finish the whole process with provided solutions on this page, you have thoroughly removed the GPT protective partition from your disk. But now, the disk is an unallocated drive.
To make use of the disk, you will need to re-partition it, creating new partitions on it. We will list two workable tools with tutorial steps to guide creating volumes on Windows PC. Pick up either one to make your disk available to save data again:
#1. Create Volumes on Disk using EaseUS Partition Master
Works for: All Windows beginners.
Step 1. Launch EaseUS Partition Master. On the main window, right-click on the unallocated space on your hard drive or external storage device and select «Create».
Step 2. Adjust the partition size, file system (Choose the file system based on your need), label, etc. for the new partition and click «OK» to continue.
Step 3. Click on the «Execute 1 Task(s)» button and create a new partition by clicking «Apply».
Watch the following video tutorial and learn how to create a partition in NTFS, FAT, or EXT file system.
#2. Create Partitions on Disk using Disk Management
Works for: Experienced and advanced Windows users.
Step 1. Open Disk Management by right-clicking «This PC» and select «Manage».
Step 2. Click Disk Management, locate the empty disk which was inaccessible, displaying as «Healthy (GPT Protective Partition).
Step 3. Right-click on the unallocated space on the disk, select «New Simple Volume».
Step 4. Set the partition size, drive letter, file system, etc.
Step 5. When you finish all the processes, click «Finish» to end the process.
Note that if you need to create more than partitions on the disk, repeat the above steps again to create as many partitions as you want.
Conclusion
On this page, we explained what is a GPT protective partition and what reasons may cause this issue on Windows PC.
For most Windows users, in order to get rid of this issue, you need first access data and restore them from the GPT protective partition with a reliable data recovery software such as EaseUS Data Recovery Wizard.
Then remove this error from your GPT disk by running the Diskpart clean command. To thoroughly get rid of this issue, we recommend you to continue converting the GPT disk to MBR by using EaseUS Partition Master, Disk Management, or Diskpart.
Last, to make the disk usable for saving data again, remember to create new partitions on it.
People Also Ask
1. How do I get rid of GPT protective partition?
How to delete GPT Protective Partition:
- Type in «DiskPart» in command line.
- Type in «list disk» in command line to show all disks on the interface.
- Use «select disk*» to set the focus to the specified partition. For example «select disk 1».
- Use «clean» command.
2. What causes GPT protective partition?
- 1. Windows couldn’t read or support a GPT Protective Partition.
- 2. GPT disk errors that cause GPT partitions protective.
- 3. Manually create one or multiple GPT protective partitions for some specific reasons.
3. How do I access data from GPT protective partition?
How to Access GPT Protective Partition Data:
Step 1: get the software and launch it. Download EaseUS Partition Master and install it properly.
Step 2: scan the GPT disk with protective partition. You should select the GPT disk under Hard Disk.
Step 3: choose the needed files to recover.
Купив новый жесткий диск или установив новую операционную систему, пользователь может обнаружить, что какой-то раздел, а то и вовсе все накопительное устройство ему недоступно. То есть он попросту не может войти в файловую систему. При этом при попытке открытия будет появляться ошибка со следующим содержанием: «Диск , защищенный GPT». В этой статье будет разобрана именно такая ситуация. По итогу прочтения вы узнаете, что такое GPT и как открыть диск, защищенный им, поэтому прочтите ее до конца, чтобы разобраться во всех тонкостях.
Что такое GPT?
Прежде чем пытаться разобраться, что делать с GPT-диском, нужно понять, что это вообще такое. Итак, GPT – это стандарт размещения разделов на жестком диске. Данный стандарт использует интерфейс под названием EFI, который разработала компания Intel. EFI пришел на смену БИОСа.
Итак, как мы выяснили, система не может работать с GPT. Зачем тогда была вообще создана другая таблица разделов – GPT? На самом деле все просто. Дело в том, что GPT более технологична в качестве работы. Она позволяет создавать разделы, размер которых способен достигать 9,4 зеттабайта, в противовес MBR, у которого стоит ограничение на 2,2 терабайта. Впрочем, на этом такие явные отличия заканчиваются.
Исходя из этого, все равно не становится понятным, почему при попытке открыть раздел, как мы уже выяснили, GPT, появляется назойливая ошибка?
Что значит: защищен GPT?
Мы выяснили много нового, что касается разделов, созданных по технологии GPT, но все равно не становится понятным, почему их невозможно открыть. Сейчас как раз об этом и поговорим.
Дело в том, что EFI, а соответственно и GPT, – это технологии относительно недавние, поэтому современные операционные системы работают с ними отлично. Если вдаваться в подробности, то под современными подразумеваются 64-разрядные системы. То есть если вы пользуетесь именно ими, то ни о какой ошибке «Диск, защищенный GPT» не может идти и речи. Но проблемы начинаются на 32-разрядных. Кстати, именно поэтому от данной проблемы страдают пользователи Windows XP, ведь версия этой операционной системы бывает только 32-разрядная.
Как несложно догадаться, для того, чтобы открыть доступ к разделам жесткого диска, его необходимо всего-навсего отформатировать, указав новую таблицу разделов, а если быть точнее, – MBR. Далее по тексту мы именно этим и займемся – произведем форматирование в рамках операционной системы Windows XP.
Как открыть защищенный GPT раздел
Разобравшись со всей теорией, можно приступить непосредственно к пояснению, как изменить GPT на MBR, чтобы жесткий диск позволил открыться в рамках 32-разрядной системы. Забегая вперед, скажем, что существует два способа. Первый подразумевает использование командной строки, и поэтому большинству он может не прийтись по вкусу, ведь работать в графическом интерфейсе куда удобнее и понятнее. Именно поэтому второй способ именно для таких людей. Он уже подразумевает задействование специальной программы. Но обо всем по порядку.
Способ 1: Отформатировать
Пожалуй, данный способ форматирования GPT-диска более быстрый, чем тот, что будет идти дальше в тексте, но, как было уже сказано, он не подразумевает использование графического интерфейса, чем усложняет работу простому пользователю.
Но перейдем непосредственно к инструкции, хотя перед ее началом стоит сказать, что если у вас установлен всего один жесткий диск, то из-под системы выполнить ее не получится, но, рассуждая логично, вы даже не сможете установить систему. Именно поэтому запишите сначала загрузочную флешку с каким-либо дистрибутивом Windows, а потом запустите компьютер с нее. После этого выполните следующее:
- Нажмите SHIFT+F10, чтобы вызвать «Командную строку».
- Запустите утилиту diskpart, введя ее название и нажав Enter.
- Проверьте список дисков, выполнив команду «disk list».
- Узнав номер нужного, выберите его, вписав «select disk <номер диска>».
- Очистите его, выполнив «clean».
- Теперь нужно создать новый раздел на нем. Для этого выполните команду «create partition primary».
- Выйдите из утилиты diskpart, введя «exit» и нажав Enter.
- Закройте командную строку, введя «exit» и нажав Enter.
После этого можете перезапустить компьютер и установить на него новую операционную систему, если у вас всего один жесткий диск.
Способ 2: Конвертировать с помощью MiniTool Partition Wizard
Как говорилось ранее, защищенный GPT-диск можно исправить и с помощью программ, обладающих графическим интерфейсом. Одной из таких программ является MiniTool Partition Wizard, именно о ней мы сейчас и поговорим. Данный способ отлично подойдет в том случае, если у вас всего один жесткий диск, на который вы не можете установить Windows из-за проблем с GPT.
- Скачайте на другом компьютере программу и запишите ее на флешку, тем самым создав загрузочный накопитель.
- Запустите компьютер с флешки.
- Появится интерфейс программы. В нем вам необходимо обнаружить и выбрать диск, который нужно преобразовать в MBR. Стоит заострить внимание на том, что выбирать необходимо именно диск, а не его раздел.
- Сделав это, в левой части программы нажмите на пункт «Convert GPT Disk to MBR Disk».
- На верхней панели программы после этого нажмите на кнопку «Apply», чтобы подтвердить свои действия.
Запустится процесс конвертации таблицы разделов из GPT в MBR. После его окончания компьютер можно будет перезагрузить и установить на него новую операционную систему.
Способ 3: Конвертировать с помощью Paragon Hard Disk Manager
Если у вас проблема возникла со вторым жестким диском в компьютере, на котором не установлена операционная система, тогда вы можете и не записывать образ дистрибутива на флешку, а выполнить все непосредственно в рамках своей системы.
Для этого потребуется загрузить и установить программу под названием Paragon Hard Disk Manager. Сделав это, можно будет приступить к конвертированию жесткого диска.
- Запустите программу.
- Выберите в ней раздел, который имеет разметку в GPT.
- Нажмите по нему правой кнопкой мыши и выберите из появившегося меню опцию «Конвертировать из GPT в MBR».
- Нажмите кнопку для подтверждения выбранных действий и дайте свое согласие на внесение изменение.
После этого запустится процесс преобразования. В некоторых случаях он может потребовать перезагрузки компьютера. В любом случае по итогу ваш диск будет с правильной разметкой, и вы без проблем сможете им пользоваться. Кстати, таким образом можно исправить внешний жесткий диск, защищенный GPT.
Заключение
Теперь вы знаете — если диск защищен GPT, то это не означает, что он сломан, напротив, он работоспособен, просто его необходимо перенастроить. Как минимум сделать это можно двумя способами, которые и были рассмотрены выше. В будущем вы будете знать, что делать в такой ситуации.
Windows 10 является одной из самых популярных операционных систем в мире и ежедневно многие пользователи сталкиваются с необходимостью установки или переустановки операционной системы на своем компьютере. Однако, при попытке установки Windows 10 на диск, защищенный GPT, многие пользователи сталкиваются с проблемой. В этой статье мы расскажем подробную инструкцию о том, как открыть Windows 10 на диске, защищенном GPT.
GPT (GUID Partition Table) является новой технологией для разделов на диске и может быть использована вместо старой технологии MBR (Master Boot Record). Она позволяет создавать разделы большего размера и поддерживает более высокую надежность, чем MBR. Тем не менее, при установке Windows 10 на диск, защищенный GPT, может возникнуть некоторая сложность.
Для того чтобы открыть Windows 10 на диске, защищенном GPT, необходимо выполнить несколько простых шагов. Во-первых, вы должны создать загрузочную флешку с Windows 10, которая поддерживает GPT. Затем, необходимо войти в BIOS и изменить настройки загрузки, чтобы компьютер мог загружаться с флешки. После этого, вы сможете установить или переустановить Windows 10 на диск, защищенный GPT.
Содержание
- Установка Windows 10 на GPT: пошаговая инструкция
- Подготовка к установке Windows 10 на GPT
- Создание загрузочной флешки с Windows 10
- Установка Windows 10 на диск GPT
Установка Windows 10 на GPT: пошаговая инструкция
В данной статье рассматривается пошаговая инструкция по установке операционной системы Windows 10 на диск, защищенный GPT.
Шаг 1: Подготовка установочного носителя
Первым шагом необходимо подготовить установочный носитель с Windows 10. Для этого нужно скачать ISO-образ операционной системы с официального сайта Microsoft и записать его на USB-флешку или DVD-диск.
Шаг 2: Проверка режима загрузки компьютера
Убедитесь, что компьютер поддерживает загрузку с диска в режиме UEFI. Для этого зайдите в BIOS или UEFI и установите соответствующую опцию загрузки.
Шаг 3: Загрузка Windows 10
Вставьте установочный носитель в компьютер и перезагрузите его. При загрузке выберите загрузочное устройство с установочным носителем.
Шаг 4: Начало установки
После загрузки установочного носителя будет отображено окно установки Windows 10. Выберите язык, временную зону и раскладку клавиатуры, а затем нажмите «Далее».
Шаг 5: Установка Windows 10
На следующем экране выберите «Установить с сохранением персональных файлов и приложений» и нажмите «Далее». Затем следуйте инструкциям на экране по установке операционной системы.
Шаг 6: Разбиение диска
При выборе раздела для установки Windows 10 выберите неразмеченное пространство и нажмите «Создать». Затем выберите созданный раздел и нажмите «Далее» для начала установки на GPT-диск.
Шаг 7: Завершение установки
После завершения установки Windows 10 на GPT-диск, перезагрузите компьютер и выполните начальную настройку операционной системы.
Поздравляем, вы успешно установили Windows 10 на диск, защищенный GPT! Теперь вы можете начать использовать операционную систему и наслаждаться всеми ее возможностями.
Подготовка к установке Windows 10 на GPT
Перед началом установки Windows 10 на диск, защищенный GPT, необходимо выполнить несколько подготовительных действий. Это позволит избежать возможных проблем и обеспечить успешное завершение процесса установки.
Вот что вам потребуется для подготовки к установке Windows 10 на GPT:
1. Компьютер или ноутбук, совместимый с UEFI (Unified Extensible Firmware Interface).
2. Оригинальный образ операционной системы Windows 10.
3. Пустой USB-накопитель, на который будет записан установочный образ Windows 10.
4. Утилита Rufus или аналогичная программа для создания загрузочного USB-накопителя.
5. Доступ к компьютеру с установленной Windows для создания загрузочного USB-накопителя и подготовки диска.
6. Резервная копия всех важных данных на диске, который будет использоваться для установки Windows 10.
Важно помнить, что установка операционной системы Windows 10 на диск, защищенный GPT, требует внимательности и следования указанным инструкциям для успешного завершения процесса.
Создание загрузочной флешки с Windows 10
Для установки Windows 10 на диск, защищенный GPT, вам понадобится создать загрузочную флешку. Это можно сделать с помощью программы Rufus. Вот пошаговая инструкция:
| Шаг 1 | Скачайте и установите программу Rufus с официального сайта разработчика. |
| Шаг 2 | Подключите USB-накопитель, который будет использоваться для создания загрузочной флешки, к компьютеру. |
| Шаг 3 | Откройте программу Rufus. В поле «Устройство» выберите подключенный USB-накопитель. |
| Шаг 4 | В поле «Загрузчик» выберите файл ISO образа операционной системы Windows 10. |
| Шаг 5 | Установите опцию «Схема раздела» в значение «GPT». |
| Шаг 6 | Выберите файловую систему «FAT32» и размер блока «По умолчанию». |
| Шаг 7 | Нажмите на кнопку «START» и подтвердите начало процесса форматирования. При этом все данные на флешке будут удалены, так что перед этим убедитесь, что у вас не осталось важной информации на накопителе. |
| Шаг 8 | В процессе создания загрузочной флешки Rufus будет скопировать необходимые файлы операционной системы Windows 10 на накопитель и сделает его готовым для установки. |
| Шаг 9 | Когда процесс создания загрузочной флешки завершится, вы сможете использовать ее для установки Windows 10 на диск, защищенный GPT. |
Теперь у вас есть загрузочная флешка с Windows 10, готовая к установке на диск с GPT-разделами.
Установка Windows 10 на диск GPT
Чтобы установить Windows 10 на диск, защищенный GPT (GUID Partition Table), следуйте этим подробным инструкциям:
- Перейдите в BIOS или UEFI на вашем компьютере. Вам может потребоваться нажать клавишу, указанную при запуске компьютера (например, F2, F10 или Del), чтобы войти в настройки BIOS или UEFI.
- В настройках BIOS или UEFI найдите раздел, отвечающий за загрузку и установку операционной системы. В этом разделе найдите опцию «поддержка UEFI» или «режим совместимости с UEFI». Убедитесь, что эта опция включена.
- Сохраните изменения в BIOS или UEFI и перезагрузите компьютер.
- Вставьте флешку или диск с установочным образом Windows 10 в компьютер. Загрузка с этого носителя должна начаться автоматически. Если это не происходит, вам может потребоваться изменить порядок загрузки в BIOS или UEFI.
- Выберите язык и настройки, затем нажмите «Далее».
- Нажмите «Установить сейчас» и следуйте инструкциям по установке Windows 10.
- Когда вы дойдете до раздела с выбором места установки операционной системы, вы увидите список доступных разделов. Выберите нужный диск GPT, на котором вы хотите установить Windows 10.
- Нажмите «Далее» и дождитесь завершения процесса установки Windows 10.
- После завершения установки компьютер будет автоматически перезагружен и запустит установленную Windows 10.
- Настройте оставшиеся параметры и завершите настройку новой операционной системы.
Поздравляю! Теперь вы знаете, как установить Windows 10 на диск GPT.

Что такое GPT? GPT это стандарты размещения разделов на жёстком диске. Его использует интерфейс, который называется efi от компании Intel. Efi стали использовать вместо Биоса.
Gpt является более технологичной системой для работы. С её использованием пользователь может создавать разделы, их размер может достигать 9 зеттабайт.
Содержание
- Что делать, если выходит ошибка, что диск защищен gpt/
- Открытие защищённого GPT раздела
- Способ первый форматирования диска Gpt
- Способ второй конвертация с помощью MiniTool Partition Wizard
- Способ третий программа Paragon hard disk manager
Что делать, если выходит ошибка, что диск защищен gpt/
Что означает ‘защищён gpt’?
Efi и gpt являются новыми технологиями, и некоторые операционные системы, которые были разработаны недавно, работают с ними хорошо. Современные операционные системы это 64 разрядные системы, если пользователь пользуется именно такой системой, то такую ошибку он не увидит.
Однако если используется 32-разрядная система, то возможно ошибка «диск защищённый gpt». На такую ошибку часто жалуются пользователи Windows XP, потому что это операционная система является именно 32-разрядной.
Для того чтобы был открыт доступ к разделам жёсткого диска его нужно отформатировать, и указать новую таблицу разделов, а именно mbr.
Открытие защищённого GPT раздела
Существует два способа изменения раздела gpt на mbr, чтобы жёсткий диск дал возможность открыться в рамках 32 разрядной системы. Первый способ работа с использованием командной строки, это не всем пользователям нравится, не все умеют работать в ней. Во втором способе используется специальная программа.
Способ первый форматирования диска Gpt
Нужно выполнить следующие действия в операционной системе Windows: нажать вместе клавиши Shift и F10, таким образом, пользователь вызывает командную строку. Далее нужно запустить утилиту diskpart, то есть ввести это название и нажать Enter.
Далее проверить список дисков с помощью команды disk list, и посмотреть номер нужного диска. Номер диска нужно вписать в «select disk» номер диска. Очистку нужно выполнить с помощью команды ‘clean’.
Далее требуется создать новый раздел, для этого нужна команда «create partition primary». После этого можно выйти из утилиты с помощью кнопки Exit и закрыть командную строку.
Способ второй конвертация с помощью MiniTool Partition Wizard
Защищённый gpt диск пользователь может исправить с помощью программ, у которых есть графический интерфейс. К таким программам относится Minitool Partition Wizard. Этот способ подойдёт и тем пользователям, у которых всего один жёсткий диск, из-за ошибки не получается установить Windows.
Потребуется скачать программу и записать её на флешку, то есть пользователь так создаст загрузочный накопитель. Далее нужно запустить компьютер с помощью флешки, и появится интерфейс программы. Там нужно найти и выбрать диск, который пользователь будет преобразовывать в mbr. Выбрать нужно именно диск, некоторые по ошибке выбирают раздел.
Далее в левой части программы нужно нажать на пункт «convert gpt disk to mbr disk». Действия нужно подтвердить кнопкой ‘Apply’. Начнется процесс конвертации таблицы разделов из gpt в mbr.
Способ третий программа Paragon hard disk manager
Если на компьютере не один жёсткий диск, и уже установлена операционная система, то необязательно записывать на флешку установочный файл, можно всё выполнять в рамках системы.
Для этого пользователю нужно установить программу Paragon Hard Disk Manager, и начать конвертацию жёсткого диска. Для этого нужно запустить программу, выбрать раздел с разметкой gpt. Правой кнопкой мыши нажать на раздел и выбрать в меню опцию «конвертировать из gpt в mbr». Пользователю нужно подтвердить выбранные действия и дать согласие на внесение изменений. Далее начнётся процесс преобразования раздела. После этого обычно нужно перезагрузить компьютер. После этого ваш диск будет иметь правильную разметку, и не будет проблем в его использовании.
Как видим, если выходит ошибка, что диск защищён gpt, это не означает, что пользователь не сможет его использовать, просто нужно его перенастроить. Для этого есть два способа, которые мы рассмотрели.
Один из самых популярных способов защиты данных — использование диска GPT (GUID Partition Table) в операционной системе Windows 10. GPT — это современный стандарт разметки диска, который предлагает несколько преимуществ по сравнению с более старым форматом MBR (Master Boot Record). В этой статье мы рассмотрим подробную инструкцию о том, как открыть Windows 10 на защищенном диске GPT.
Преимущества диска GPT включают поддержку более крупных разделов и более надежную защиту данных. Однако, при запуске Windows 10 на диске GPT могут возникнуть некоторые сложности. В частности, вам может понадобиться изменить режим загрузки BIOS на UEFI и установить режим UEFI Secure Boot. Также, вам нужно будет создать загрузочный USB-накопитель с помощью специальной программы, чтобы установить Windows 10 на диск GPT.
В этой статье мы расскажем вам, как выполнить все эти шаги пошагово, чтобы успешно открыть Windows 10 на защищенном диске GPT. Если вы уже использовали диск GPT, но не уверены, что все сделано правильно, или если вы собираетесь использовать его впервые, это руководство будет полезным.
Содержание
- Подготовка к установке Windows 10 на защищенный диск GPT
- Создание загрузочной флешки с установочным файлом Windows 10
- Проверка и настройка системы BIOS
- Разделение диска и создание раздела GPT
- Открытие Диспетчера дисков
- Выбор диска и создание раздела GPT
Подготовка к установке Windows 10 на защищенный диск GPT
Перед установкой операционной системы Windows 10 на диск с разделом GPT необходимо выполнить несколько подготовительных шагов. Ниже приведены основные действия, которые необходимо выполнить перед началом установки:
1. Создание резервной копии данных
Перед установкой Windows 10 на защищенный диск GPT рекомендуется создать резервную копию всех важных данных с текущего жесткого диска. Это позволит избежать потери информации в случае каких-либо непредвиденных ситуаций.
2. Проверка совместимости оборудования
Перед началом установки Windows 10 на защищенный диск GPT необходимо убедиться в совместимости оборудования с данной операционной системой. Проверьте, что ваш компьютер соответствует минимальным системным требованиям, и что все драйвера и обновления установлены и настроены правильно.
3. Подключение установочного носителя
Для установки Windows 10 на защищенный диск GPT необходимо иметь доступ к установочному носителю. Подключите USB-накопитель или другое устройство, на котором находится образ операционной системы Windows 10, к компьютеру.
4. Создание загрузочного USB-диска
Если у вас нет установочного носителя с Windows 10, вы можете создать загрузочный USB-диск с помощью официального инструмента Media Creation Tool. Этот инструмент позволяет скачать образ операционной системы Windows 10 и создать загрузочный USB-диск для установки.
5. Переключение на режим UEFI
Для установки Windows 10 на защищенный диск GPT требуется использовать режим UEFI (Unified Extensible Firmware Interface) вместо старого режима BIOS. Перед установкой убедитесь, что в настройках BIOS/UEFI вашего компьютера выбран режим UEFI.
6. Выбор диска для установки
Во время установки Windows 10 на защищенный диск GPT вам будет предложено выбрать диск для установки. Выберите диск с разделом GPT, на который вы хотите установить операционную систему. Если на диске уже есть другая операционная система, убедитесь, что вы выбираете правильный раздел для установки.
После выполнения всех подготовительных шагов вы будете готовы к установке операционной системы Windows 10 на защищенный диск GPT. Следуйте инструкциям на экране для завершения процесса установки.
Создание загрузочной флешки с установочным файлом Windows 10
Для установки Windows 10 на защищенный диск GPT необходимо создать загрузочную флешку с установочным файлом операционной системы. В этом разделе мы рассмотрим подробные шаги для создания такой флешки.
1. Подготовьте пустую флешку с достаточным объемом для установочных файлов Windows 10.
2. Скачайте официальный образ операционной системы Windows 10 с официального сайта Microsoft.
3. Подключите флешку к компьютеру и откройте программу для создания загрузочной флешки, например, Rufus.
4. В программе Rufus выберите вашу флешку в поле «Device».
5. Выберите опцию «Create a bootable disk using» и укажите путь к ранее загруженному образу Windows 10 в поле «Boot selection».
6. Установите файловую систему «FAT32» и нажмите кнопку «Start», чтобы начать создание загрузочной флешки.
7. Дождитесь завершения процесса создания загрузочной флешки.
Теперь ваша флешка готова к использованию. Вы можете использовать ее для установки Windows 10 на защищенный диск GPT, следуя дальнейшим шагам установки операционной системы.
Проверка и настройка системы BIOS
Перед установкой Windows 10 на защищенный диск с системой GPT необходимо выполнить проверку и настройку системы BIOS на вашем компьютере. Это позволит гарантировать правильный запуск операционной системы и обеспечить совместимость с GPT.
Вот несколько шагов, которые следует выполнить для проверки и настройки системы BIOS:
| 1. |
Включите компьютер и нажмите определенную клавишу (обычно это F2, F10, F12 или Delete), чтобы войти в BIOS. |
| 2. |
Определите текущий режим загрузки. Если ваша система настроена на режим Legacy BIOS, вам нужно будет изменить его на режим UEFI. |
| 3. |
Установите режим загрузки UEFI в BIOS. Найдите вкладку «Boot» или «Boot Options» и найдите опцию «UEFI Boot» или «UEFI Only». Активируйте эту опцию и сохраните изменения. |
| 4. |
Убедитесь, что настроены правильные параметры Secure Boot (Безопасная загрузка). Обычно это находится во вкладке «Security». Если Secure Boot выключен, включите его. Если он включен, убедитесь, что он настроен на режим «Standard» или «Enabled». |
| 5. |
Сохраните настройки BIOS и выйдите. |
После выполнения этих шагов ваша система BIOS будет настроена для запуска операционной системы Windows 10 на защищенном диске GPT. Теперь вы можете переходить к установке операционной системы. Убедитесь, что вы выполнили все необходимые предварительные условия и следуйте инструкциям для установки Windows 10 на GPT-диск.
Разделение диска и создание раздела GPT
Перед тем как установить Windows 10 на защищенный диск с разделом GPT, необходимо выполнить операции по разделению диска и созданию нужного раздела.
Для начала откройте программу «Диспетчер дисков», которая входит в состав операционной системы Windows. Вы можете найти ее в меню «Пуск» или воспользоваться комбинацией клавиш Win + X, а затем выбрать нужный пункт.
В открывшемся окне диспетчера найдите нужный диск, на котором вы хотите создать раздел GPT, и щелкните правой кнопкой мыши на его области. В контекстном меню выберите пункт «Разделить диск».
На следующем шаге выберите, сколько разделов вы хотите создать на диске — 1, 2 или больше. Затем установите размер каждого раздела, указав его в мегабайтах либо в процентах от общего объема диска. Например, если у вас есть диск объемом 500 ГБ, вы можете создать один раздел размером 200 ГБ (или 40% от общего объема) и оставшуюся часть диска использовать для второго раздела.
После указания размеров разделов нажмите кнопку «Разделить». Диспетчер дисков выполнит операцию разделения диска, и вы увидите отдельные разделы в списке дисков в программе.
Теперь, чтобы создать раздел GPT, выберите один из разделов и щелкните правой кнопкой мыши на нем. В контекстном меню выберите пункт «Преобразовать в GPT».
Подтвердите свое действие, и диспетчер дисков выполнит операцию преобразования раздела в GPT. После этого вы сможете установить Windows 10 на защищенный диск GPT без каких-либо проблем.
Открытие Диспетчера дисков
Для открытия Диспетчера дисков в операционной системе Windows 10 на защищенном диске GPT, следуйте следующим шагам:
Шаг 1: Нажмите правой кнопкой мыши на значок «Пуск» в левом нижнем углу экрана.
Шаг 2: В контекстном меню выберите пункт «Диспетчер дисков».
Шаг 3: Появится окно Диспетчера дисков, где будут отображены все подключенные к компьютеру диски.
Примечание: Если видите окно «Управление дисками» вместо «Диспетчера дисков», это означает, что у вас есть запрашиваемые права доступа.
Теперь вы можете выполнять различные операции с дисками, такие как создание нового раздела, форматирование, изменение размера разделов и другие, с помощью инструментов и функций, предоставляемых Диспетчером дисков в Windows 10.
Выбор диска и создание раздела GPT
Перед тем как установить Windows 10 на защищенный диск с таблицей разделов GPT, нужно выбрать правильный диск и создать соответствующий раздел. Вот шаги, которые помогут вам выполнить эту задачу:
- Подключите USB-накопитель с установочным носителем Windows 10 к компьютеру.
- Перезагрузите компьютер и войдите в BIOS (нажмите соответствующую клавишу, которая открывает настройки BIOS, как правило, это F2 или Delete).
- В настройках BIOS найдите раздел «Загрузка» или «Boot» и выберите USB-накопитель в качестве первого загрузочного устройства.
- Сохраните изменения в BIOS и перезагрузите компьютер.
- При загрузке с USB-накопителя выберите язык и другие предпочтения, а затем нажмите кнопку «Далее».
- Нажмите на ссылку «Установка» и выберите «Свойства компьютера».
- В окне «Свойства компьютера» нажмите на ссылку «Дисковые операции» или «Управление дисками».
- Найдите свой защищенный диск в списке дисков, который вы хотите использовать для установки Windows 10, и щелкните правой кнопкой мыши на нем.
- В контекстном меню выберите «Создать новый раздел».
- Следуйте инструкциям мастера для создания нового раздела.
После завершения этих шагов у вас будет создан новый раздел на выбранном защищенном диске с таблицей разделов GPT. Теперь вы готовы переходить к установке Windows 10 на свой новый раздел GPT и наслаждаться всеми преимуществами этой операционной системы.