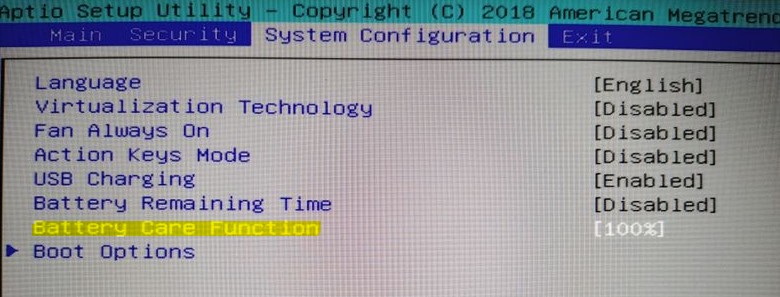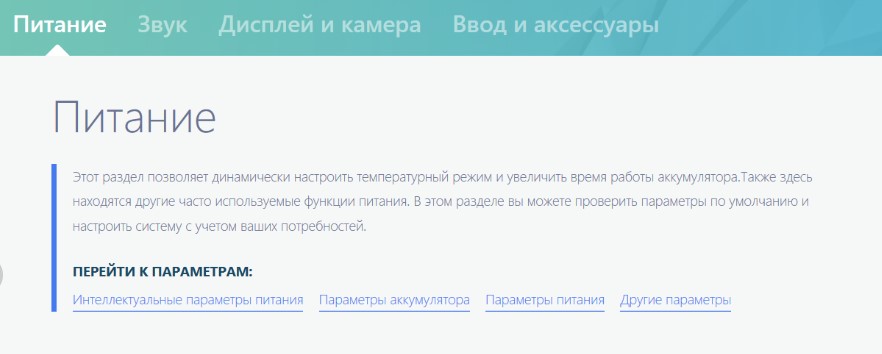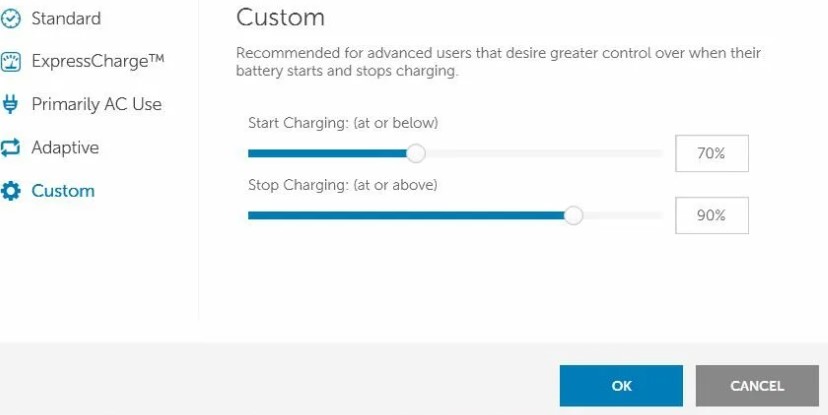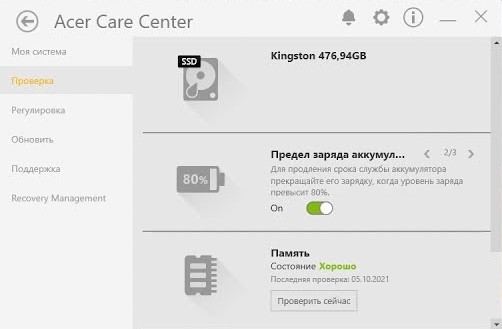Как ограничить заряд аккумулятора на ноутбуке
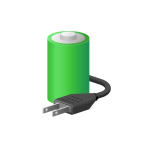
В этой инструкции подробно о возможных способах ограничить заряд аккумулятора ноутбука так, чтобы при достижении указанного уровня заряда в процентах, он переставал заряжаться и тем самым продлить срок его службы. Также может быть полезным: Простое переключение схем электропитания на ноутбуке, Что делать, если быстро разряжается ноутбук.
Настройки лимита заряда батареи в БИОС (UEFI)
Прежде чем искать какие-то дополнительные утилиты для установки уровня заряда аккумулятора, рекомендую заглянуть в БИОС/UEFI ноутбука (как зайти в БИОС на компьютере или ноутбуке). Некоторые производители для отдельных моделей своих ноутбуков делают соответствующие опции доступными там.
Например, на одном из моих ноутбуков Dell можно настроить «Primary Battery Charge Configuration» в разделе «Power Management»: выбрать один из предустановленных профилей, либо указать собственные параметры начала и окончания зарядки.
Аналогичные настройки есть у устройств Dell Alienware, отдельных ноутбуков HP, Microsoft Surface и, не исключаю, что у некоторых других — тоже.
Фирменные утилиты от производителей ноутбуков для ограничения заряда аккумулятора
Многие производители ноутбуков предлагают собственные инструменты управления ноутбуком, которые можно использовать в том числе для ограничения заряда батареи. Где-то заряд можно указать вручную, а где-то есть предустановленные профили для продления срока жизни батареи, ограничивающие заряд на уровне ниже 100%. Учитывайте, что иногда функция доступна лишь для отдельных ноутбуков производителя.
Среди таких приложений:
Возможно, у вас есть собственные решения для настройки уровня заряда батареи или известны приложения и подходы, реализованные на неуказанных здесь марках ноутбуков? Если так — ваш комментарий к статье может оказаться полезным.
In this article, we will see how to limit Battery Charge in Windows 11/10. Laptop batteries wear out before any other component does. The reason for this is overcharging. Overcharging occurs when you charge your battery after it is charged to its full capacity. In simple words, charging a battery beyond 100% is overcharging. In a Lithium-ion battery, overcharging causes thermal runaway and increases pressure which creates an unstable condition inside the battery. This decreases the lifespan of the battery. Lithium-ion batteries are most widely used in laptops. Overcharging in a laptop occurs when you forget to remove the charger after your laptop is fully charged. Overcharging can be avoided if you limit the battery charge after a certain percentage.
To limit the Battery Charge in your Windows 11/10 computer, you can install some free Battery Limiter software. These Battery Limiter software do not cut off the charge when your battery crosses a particular charging level. Instead, they remind you to turn off the charger when your laptop battery crosses a certain charging level or percentage.
To help users increase the battery life of their laptops, some laptop manufacturers have included a feature to limit the battery charge in hardware. You can access these settings directly from your system BIOS. But, everyone is not tech-friendly. Hence, accessing the system BIOS settings without proper knowledge can lead to critical damage to the system. Therefore, some laptop brands have also developed apps that users can use to access the hardware level settings without entering the BIOS.
Here, we will see the process to limit battery charge in the laptops of the following brands.
- HP
- Lenovo
- Dell
- ASUS
- Acer
- Microsoft
Let’s see how to limit the battery charge in these laptops.
1] How to limit Battery Charge in HP laptops
You can limit battery charge up to a certain percentage on your HP laptop by configuring the BIOS settings. The steps to do so are as follows:
- Shut down your computer.
- Wait for a few seconds.
- Power on your computer and immediately start pressing the Esc key until you see the Startup Menu.
- Press the F10 function key to enter your system BIOS.
- After entering the BIOS, select the System Configuration tab by using the arrow keys.
- You will see the Battery Care Function option. Highlight it by using your arrow keys and press Enter to change its value.
- By default, the Battery Care Function is set to 100%. You have to change it to 80%.
- Save the changes and exit BIOS.
2] How to limit Battery Charge in Lenovo laptops
Lenovo laptop users can use the Lenovo Vantage app from Microsoft Store to limit Battery Charge. It lets you set different battery thresholds to start and stop charging. The steps to limit battery charge in Lenovo laptops via the Lenovo Vantage app are written below:
- Install the Lenovo Vantage app from Microsoft Store.
- Open the app and go to “Device > Power.”
- Scroll down and navigate to the Battery Settings section.
- Turn on the Battery Charge Threshold button.
- Click on the START CHARGING WHEN BELOW and STOP CHARGING AT drop-down menus and select the desired percentage.
After setting the percentage values, your laptop battery will start getting charged when the power goes below the value you entered in the former option and stop getting charged when the power exceeds the value you entered in the latter option.
3] How to set a battery charging limit in Dell laptops
Like Lenovo, Dell also has an official app that lets users limit the battery charge on their Dell laptops. You can install Dell Power Manager from Microsoft Store. After installing the Dell Power Manager, follow the steps written below to limit the battery charge on your Dell laptop:
- Open the Dell Power Manager app.
- Select Battery Information from the left side and then open your battery settings.
- When the Battery Settings window appears, select Custom from the left side.
- Move the sliders to set a limit to start and stop charging your laptop battery.
- Click OK to save the changes.
4] How to set a battery charging limit in ASUS laptops
ASUS also has an official app named MyASUS. It is available on Microsoft Store. When you open the app for the first time, you have to sign into the app using your ASUS Member account. After signing into the ASUS app, follow the instructions written below to set a charging limit for your battery.
- Select the Customization category from the left side.
- Select the Power & Performance tab.
- Select the desired option under the Battery Health Charging section.
The Battery Health Charging section has the following three options:
- Full Capacity Mode: It is the default setting for your ASUS laptop battery. When this setting is enabled, your laptop battery will be charged up to 100%.
- Balanced Mode: If you select this setting, your laptop battery will stop charging when the power goes above 80% and resume charging when the power goes below 78%.
- Maximum Lifespan Mode: The Maximum Lifespan Mode stops charging your laptop battery when the power goes above 60% and resumes charging your laptop battery when the power goes below 58%.
If you do not find the Battery Health Charging option under the Power & Performance section, visit the official website of ASUS to check if your laptop model supports this feature or not.
5] How to limit Battery Charge in Acer laptops
You can set a charging limit for your Acer laptop battery via the Acer Care Center. Acer Care Center is an app developed by Acer. The steps to download the Acer Care Center app are as follows:
- Visit Acer Drivers and Manuals page.
- Search for your laptop by entering your model number or serial number.
- Now, select Application and click on the Download button next to the Acer Care Center.
- The files will be downloaded in zip format. Extract the zip folder and run the exe file to install the app.
Go through the following instructions to set a maximum charging limit for your Acer laptop battery.
- Launch Acer Care Center.
- Select the Checkup category from the left side.
- Click on the arrow next to the Battery health option to bring the Battery charge limit option.
- Turn the button on.
After performing the above steps, your laptop battery will stop getting charged when the power exceeds 80%. The Acer Care Center app does not have an option to set a custom value for the battery charge limit.
6] How to set the maximum charging limit for the battery in Microsoft Surface devices
Microsoft has introduced a Battery Limit feature in Surface devices. You can enable the Battery Limit feature in Surface devices from UEFI. After enabling this feature, your Surface device battery will be charged up to 50% of the total capacity.
Read: Laptop Battery Usage Tips & Optimization Guide for Windows.
How do you set a battery limit?
You can set a battery limit on your laptop by configuring the BIOS or UEFI settings. Some brands have developed an app that lets users set the battery charge limit without entering the system BIOS or UEFI. In this article, we have explained the method to set a battery limit on laptops of some popular brands.
Is there an app to limit battery charge in Windows 11/10?
Yes, there is an app called Battery Limiter that allows you to limit the battery charge on Windows 11 or Windows 10. This freeware sets off an alarm when the battery reaches a certain limit that you can set.
Should I limit laptop battery charging to 80?
Limiting your laptop battery’s charging to 80-90% may help extend its lifespan, especially if you frequently use your laptop while it’s plugged in. By avoiding full charge cycles, you can reduce stress on the battery, which can ultimately lead to longer-lasting performance.
How do I change charging settings in Windows 11?
In Windows 11, there is no such option that lets you set a charging limit to start and stop charging your laptop battery. If you want to change charging settings and set a charging limit for your laptop battery, you have to change the required settings in your system BIOS. or install the dedicated app developed by your laptop manufacturer.
I hope this helps.
Read next: How to fix Battery drain issues in Windows.
Содержание
- — Как остановить зарядку аккумулятора ноутбука на 80?
- — Почему аккумулятор моего ноутбука заряжается только до 80?
- — Как отключить зарядку аккумулятора Windows 10?
- — Как ограничить зарядку аккумулятора на моем ноутбуке?
- — Как мне автоматически прекратить зарядку, когда моя батарея полностью заряжена?
- — Что произойдет, если вы продолжите заряжать ноутбук после 100?
- — Плохо ли оставлять ноутбук постоянно включенным в розетку?
- — Как мне зарядить мой ноутбук до 100?
- — Как изменить настройки зарядки в Windows 10?
- — Как отключить зарядку ноутбука Lenovo на 80?
- — Зарядка на 80 лучше ноута?
- — Стоит ли заряжать свой ноутбук до 100?
Есть несколько способов сделать это. Откройте Пуск> Настройки> Конфиденциальность> Фоновые приложения. Прокрутите вниз и отключите приложения, которые могут мешать вашему устройству полностью зарядиться. По-прежнему в настройках откройте Система> Батарея> Использование батареи приложением.
В строке Cortana / Search введите «Зарядка работоспособности аккумулятора»И откройте его. Выберите «Режим максимального срока службы» и нажмите «ОК». Вы также можете выбрать сбалансированный режим, если вам нужно использовать ноутбук от аккумулятора в течение более длительного периода.
Почему аккумулятор моего ноутбука заряжается только до 80?
Если аккумулятор вашего компьютера заряжается только до 80%, это, вероятно, потому, что Увеличенный срок службы батареи включен. Battery Life Extender устанавливает максимальный уровень заряда аккумулятора на 80%, чтобы продлить срок его службы.
Как отключить зарядку аккумулятора Windows 10?
Перейдите на вкладку «Экономия энергии» и нажмите «Экономия заряда батареи». Включить режим сохранения, что позволит избежать полной зарядки аккумулятора при каждой зарядке или отключить его, тогда аккумулятор будет заряжен полностью.
Как ограничить зарядку аккумулятора на моем ноутбуке?
Вот несколько стандартных советов по зарядке аккумулятора, любезно предоставленных FossBytes для владельцев ноутбуков, которые должны помочь продлить срок службы аккумулятора ноутбука: Избегайте полной разрядки ноутбука после его зарядки. Лучшее, что вы можете сделать, это попытаться сохранить уровень заряда батареи от 40 до 80 процентов.
Как мне автоматически прекратить зарядку, когда моя батарея полностью заряжена?
Отсюда введите процентное значение от 50 до 95 (это когда ваша батарея перестанет заряжаться), затем нажмите Кнопка «Применить». Переключите переключатель «Включить» в верхней части экрана, после чего «Ограничение заряда батареи» запросит доступ суперпользователя, поэтому нажмите «Предоставить» во всплывающем окне. Как только вы там закончите, все готово к работе.
Что произойдет, если вы продолжите заряжать ноутбук после 100?
Оставляем аккумулятор на 100% ёмкости сократит срок его службы, но повторные циклы разрядки и подзарядки также уменьшат срок его службы. По сути, что бы вы ни делали, ваша батарея изнашивается и теряет емкость. Так работают батарейки.
Плохо ли оставлять ноутбук постоянно включенным в розетку?
Хотя постоянное подключение ноутбука к сети не вредит его здоровью, избыток тепла со временем обязательно повредит аккумулятор. Более высокий уровень нагрева чаще всего возникает при запуске ресурсоемких приложений, таких как игры, или когда у вас одновременно открыто много программ.
Как мне зарядить мой ноутбук до 100?
Если аккумулятор вашего ноутбука не заряжается до 100%, возможно, вам потребуется откалибровать аккумулятор.
…
Цикл питания аккумулятора ноутбука:
- Выключите компьютер.
- Отключите сетевой адаптер.
- Снимите аккумулятор.
- Нажмите и удерживайте кнопку питания в течение 30 секунд.
- Установите аккумулятор на место.
- Подключите сетевой адаптер.
- Включить компьютер.
Как изменить настройки зарядки в Windows 10?
Классическая панель управления откроется в разделе «Электропитание» — щелкните гиперссылку «Изменить параметры плана». Затем щелкните гиперссылку «Изменить дополнительные параметры питания». Теперь прокрутите вниз и разверните дерево батареи, а затем зарезервируйте уровень заряда батареи и измените процентное значение на то, что вы хотите.
Как отключить зарядку ноутбука Lenovo на 80?
Открытым Lenovo Vantage> Настройки оборудования> Питание а затем прокрутите вниз, вы получите опцию Порог заряда батареи. Надеюсь, приведенная выше информация вам помогла.
Зарядка на 80 лучше ноута?
Когда пора его перезарядить, довести это примерно до 80 процентов, если у него приличная мощность и можно жить с неопределенностью. Использование этого способа — лучший и самый очевидный способ продлить срок службы и емкость вашего ноутбука.
Стоит ли заряжать свой ноутбук до 100?
Как мы уже упоминали, вы можете продлить срок службы аккумулятора, заряжая ноутбук только до менее 100%. … Но лучший способ продлить срок службы аккумулятора — это как можно меньше подзаряжать. Вы можете сделать это, выполнив несколько простых действий, чтобы продлить срок службы батареи при использовании ноутбука.
Интересные материалы:
Как включить аппаратное кодирование?
Как включить aptX HD?
Как включить аудиовход в Adobe Audition?
Как включить автоматический запуск?
Как включить автоматическую расстановку переносов?
Как включить автоматическую запись?
Как включить автономный просмотр в Chrome?
Как включить автозамену WPS?
Как включить автозаполнение в Firefox?
Как включить автозаполнение?
FAQ
Пожалуйста, перейдите к соответствующей инструкции, исходя из текущей операционной системы Windows на вашем компьютере:
- Windows 11
- Windows 10
Windows 11
Выберите режим питания, который вам подходит, на компьютере с Windows 11. Это позволит вам выставить приоритет, чтобы получить лучшее время автономной работы, лучшую производительность или баланс между ними.
- Введите и найдите [Настройки питания, сна и батареи] в строке поиска Windows ①, а затем нажмите [Открыть] ②
- В поле Режим питания щелкните раскрывающееся меню, чтобы выбрать нужный режим ③. Если вы хотите снизить энергопотребление батареи, вы можете выбрать «Лучшая энергоэффективность».
Выберите и настройте план питания
План электропитания — это набор параметров оборудования и системных параметров, которые управляют потреблением энергии компьютером. Вы также можете создавать индивидуальные планы в соответствии с конкретными потребностями в производительности.
- Введите и найдите [Выберите план питания] в строке поиска Windows ①, а затем нажмите [Открыть] ②.
- Выберите подходящий для вас план электропитания ③.
- Если вы хотите настроить выбранный план, нажмите [Изменить настройки плана] на выбранном плане ④
- Нажмите [Изменить дополнительные параметры питания] ⑤.
- Вы можете настроить следующий компонент или функцию отдельно ⑥, и после изменения настроек выберите [Применить] ⑦, а затем выберите [OK] ⑧.
Windows 10
Выберите режим питания, который подходит вам и соответствующие действия с Windows 10. Это позволяет вам определить, что для вас важно для максимального времени автономной работы, максимальной производительности или баланса между ними.
Нажмите на [Иконку батареи] в панели задач ①, а затем перетащите ползунок влево или вправо, чтобы изменить другой режим питания ②. Если вы хотите уменьшить расход заряда батареи, вы можете перетащить ползунок на Лучшее время автономной работы.
- 1. Щелкните правой кнопкой мыши [Значок аккумулятора] на панели задач ①, а затем выберите [Электропитание] ②.
- Выберите подходящую схему электропитания ③.
- Если вы хотите настроить выбранный план, нажмите [Настройка схемы электропитания] на выбранном плане ④.
- Выберите [Изменить дополнительные параметры питания]⑤.
- Вы можете настроить параметры по отдельности ⑥, и после изменения настроек выбрать [Применить] ⑦, а затем [OK] ⑧.
-
Категория
Настройки Windows/ Система -
Тип
Product Knowledge
Эта информация была полезной?
Yes
No
- Приведенная выше информация может быть частично или полностью процитирована с внешних веб-сайтов или источников. Пожалуйста, обратитесь к информации на основе источника, который мы отметили. Пожалуйста, свяжитесь напрямую или спросите у источников, если есть какие-либо дополнительные вопросы, и обратите внимание, что ASUS не имеет отношения к данному контенту / услуге и не несет ответственности за него.
- Эта информация может не подходить для всех продуктов из той же категории / серии. Некоторые снимки экрана и операции могут отличаться от версий программного обеспечения.
- ASUS предоставляет вышеуказанную информацию только для справки. Если у вас есть какие-либо вопросы о содержании, пожалуйста, свяжитесь напрямую с поставщиком вышеуказанного продукта. Обратите внимание, что ASUS не несет ответственности за контент или услуги, предоставляемые вышеуказанным поставщиком продукта.
Последние версии Apple macOS определяют, используете ли вы ноутбук от сети переменного тока в течение длительного времени. Он автоматически ограничивает максимальный уровень заряда батареи до 80%, чтобы продлить срок службы батареи.
На момент написания этой статьи ни в Windows 10, ни в 11 этой функции не было, но если вы хотите, чтобы аналогичная опция продлила срок службы батареи на вашем ноутбуке с Windows, у вас есть несколько вариантов.
Зачем ограничивать уровень зарядки аккумулятора ноутбука?
Почему ограничение максимального заряда аккумулятора вашего ноутбука продлевает его работу? Это связано с химическим составом литий-ионных аккумуляторов и принципом их работы. Вы можете получить подробное объяснение в нашем Полном руководстве по зарядке аккумулятора.
Короткая версия заключается в том, что литиевые батареи не любят, когда их максимально заряжают в течение длительного времени. Это нагружает аккумулятор и быстрее изнашивает его. Вы приближаете момент, когда вы должны заменить его. Это серьезная проблема, если у вас есть один из многих современных тонких ноутбуков, в которых аккумулятор несъемный, а профессиональная замена довольно дорогая.
Ограничивая максимальный заряд до 80%, вы максимально продлеваете срок службы аккумулятора. Благодаря тому, как быстро современные литиевые батареи могут заряжаться, заполнение последних 20% емкости перед отключением адаптера переменного тока не имеет большого значения.
Если вы откроете «Параметры электропитания» в Windows 10 или 11, откроете дополнительные параметры питания и развернете раздел «Аккумулятор», вы не найдете там многого.
Все настройки связаны с тем, что должна делать Windows при низком уровне заряда батареи.
Важно не допускать, чтобы ваша батарея достигла критического уровня, так как это также увеличивает срок службы батареи, поэтому, по крайней мере, вы можете установить удобный критический уровень отключения.
Использование стороннего приложения
Поскольку в Windows нет этой встроенной функции, вы можете использовать стороннее приложение для достижения аналогичного результата. К сожалению, ни одно из этих приложений не может контролировать, когда ваш ноутбук начнет заряжаться или на каком проценте он перестанет заряжаться. Вместо этого они предоставят вам информацию о вашей батарее и посоветуют изменить настройки или вручную отключить ноутбук, когда придет время.
Ограничитель батареи (бесплатно)
Battery Limiter — это простое бесплатное приложение, которое просто издает звуковой сигнал, когда ваш ноутбук заряжается до заданного порога. Это не очень полезно, если вы хотите ограничить заряд батареи при использовании ноутбука в качестве настольного компьютера. Тем не менее, это отличный способ убедиться, что вы не перезаряжаете свой компьютер для пользователей, которые в основном всегда работают от батареи.
По умолчанию порог установлен на 90%, но вы можете настроить его до 96%, чуть меньше полного заряда. Разработчик приложения считает, что вы найдете баланс между максимальным зарядом и износом батареи в пределах диапазона.
Оптимизатор батареи (бесплатно)
Battery Optimizer использует запатентованные методы анализа для проверки существующего состояния аккумулятора вашего ноутбука и предлагает меры, которые вы можете предпринять для его сохранения.
Основываясь на отзывах пользователей, которые мы прочитали о приложении, кажется, что оно помогает продлить срок службы батареи и срок службы батареи, но последнее трудно доказать.
Помимо запатентованного фирменного ограничителя заряда, Battery Optimizer — еще один лучший способ поддерживать аккумулятор в хорошем состоянии в течение длительного времени.
Ограничение заряда аккумулятора на ноутбуках распространенных марок
Хотя никакое стороннее программное обеспечение, которое мы обнаружили, не может остановить зарядку вашей батареи выше определенного процента, производители ноутбуков могут встроить эту функцию в свое оборудование.
Если ваш ноутбук поддерживает порог зарядки, вы, скорее всего, найдете ручную настройку в меню UEFI (замена старой технологии BIOS). Поскольку доступ к нему неудобен, многие производители ноутбуков предлагают собственное приложение для переключения этих настроек на уровне оборудования без перезагрузки системы.
Ниже мы рассмотрим несколько самых популярных брендов ноутбуков, но даже если у вас есть один из них, ваша конкретная модель может отличаться в зависимости от того, поддерживает ли она эту функцию или как получить к ней доступ. Обратитесь к руководству вашего ноутбука и имейте в виду, что вам, возможно, придется выполнить обновление прошивки на старых ноутбуках, чтобы получить доступ к настройкам порога заряда батареи.
Ограничение заряда ноутбуков Asus
У Asus есть официальная функция порога зарядки, которая называется Asus Battery Health Charging. Это приложение предустановлено на ноутбуках Asus как часть MyASUS, но его легко пропустить. Сначала вы получите сообщение «Настройка питания батареи сейчас находится в режиме полной емкости», но вы получите другое уведомление только через 90 дней, если отклоните это сообщение.
Чтобы получить доступ к различным режимам, вы можете щелкнуть правой кнопкой мыши значок аккумулятора и выбрать режим максимального срока службы, который останавливает зарядку на 60%. Это идеально подходит для пользователей, которые постоянно работают с подключенными к сети ноутбуками. Просто не забудьте переключить его в режим полной емкости за достаточно долгое время до поездки, чтобы было время для зарядки.
Сбалансированный режим ограничивает ваш заряд до 80%, поэтому, если вам нужно уйти без предупреждения, у вас должно остаться достаточное количество времени автономной работы, при этом предотвратив наихудшую деградацию батареи.
Если вам нравится проводить время в Linux, ноутбуки ASUS также поддерживают пороговые значения батареи в этой операционной системе.
Ограничение заряда ноутбуков Dell
Ноутбуки Dell поставляются с предустановленной утилитой Dell Power Manager. Все, что вам нужно сделать, это запустить приложение, открыть вкладку «Информация о батарее» и выбрать настройки.
Выберите параметр «Использование в основном от сети переменного тока», который будет автоматически ограничивать зарядку, чтобы продлить срок службы батареи.
Ограничение заряда ноутбуков HP
Если вы используете ноутбук HP, вы можете активировать Adaptive Battery Optimizer. Не каждый ноутбук HP имеет эту функцию, поэтому вам нужно будет проверить, включена ли она в вашу конкретную модель.
Чтобы активировать функцию:
- Запустите или перезагрузите компьютер.
- Нажмите F10, чтобы войти в программу настройки компьютера HP.
- Выберите Конфигурация.
- Измените Adaptive Battery Optimizer на Enabled.
Чтобы проверить статус функции:
- Запустите или перезагрузите компьютер.
- Нажмите Escape, чтобы открыть меню запуска.
- Нажмите F2, чтобы открыть HP PC Diagnostic UEFI.
- Выберите «Питание» > «Аккумулятор» > «Выполнить один раз».
- После завершения теста выберите Сведения о батарее.
Теперь просто проверьте статус Adaptive Battery Optimizer в результатах. Он должен быть включен/активирован.
Ограничение заряда ноутбуков Lenovo
Лучший способ установить лимит заряда на ноутбуке Lenovo — использовать собственное программное обеспечение Lenovo Vantage. Это универсальная утилита для ноутбуков Lenovo с расширенными параметрами питания, включая режим экономии, который ограничивает заряд батареи от 55% до 60%.
Ограничение заряда ноутбуков Microsoft Surface
По иронии судьбы собственные ноутбуки Microsoft Surface имеют встроенную функцию ограничения зарядки аккумулятора в меню UEFI. После загрузки в меню UEFI выберите «Конфигурация загрузки» > «Дополнительные параметры» и включите «Включить режим ограничения заряда батареи».
Ограничение заряда ноутбуков MSI
Пользователи MSI могут использовать приложения Dragon Center или Creator Center (в зависимости от типа ноутбука), чтобы установить пороговое значение заряда батареи. Выберите значок панели инструментов в левой части приложения. В разделе «Параметры состояния батареи» вы увидите три варианта.
Best for Mobility просто заряжает аккумулятор до полного заряда. Сбалансированный режим заряжает аккумулятор ниже 70%, но прекращает зарядку на 80%. В режиме Best for Battery эта цель смещается на 50–60 % ниже.
Почему бы не удалить батарею?
Если у вас есть ноутбук со съемной батареей, вы можете подумать, что можете просто извлечь батарею и вставить ее только тогда, когда хотите использовать ноутбук в дороге. Это вариант, так как большинство ноутбуков прекрасно работают от зарядного устройства без батареи.
Однако это устраняет встроенную систему защиты от потери данных ноутбуков. Если питание колеблется или происходит отключение, вы можете потерять важную информацию. Также может быть небезопасно заменять или извлекать батарею при включенном ноутбуке, что затрудняет извлечение и повторную установку батареи.
С другой стороны, если у вас есть ноутбук со съемной батареей, вы можете не заботиться об увеличении срока его службы. В конце концов, вы можете просто заказать новый и заменить его на изношенный блок за считанные секунды.
Как ограничить заряд аккумулятора на ноутбуке
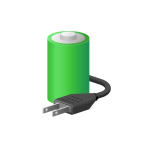
В этой инструкции подробно о возможных способах ограничить заряд аккумулятора ноутбука так, чтобы при достижении указанного уровня заряда в процентах, он переставал заряжаться и тем самым продлить срок его службы. Также может быть полезным: Простое переключение схем электропитания на ноутбуке, Что делать, если быстро разряжается ноутбук.
Настройки лимита заряда батареи в БИОС (UEFI)
Прежде чем искать какие-то дополнительные утилиты для установки уровня заряда аккумулятора, рекомендую заглянуть в БИОС/UEFI ноутбука (как зайти в БИОС на компьютере или ноутбуке). Некоторые производители для отдельных моделей своих ноутбуков делают соответствующие опции доступными там.
Например, на одном из моих ноутбуков Dell можно настроить «Primary Battery Charge Configuration» в разделе «Power Management»: выбрать один из предустановленных профилей, либо указать собственные параметры начала и окончания зарядки.
Аналогичные настройки есть у устройств Dell Alienware, отдельных ноутбуков HP, Microsoft Surface и, не исключаю, что у некоторых других — тоже.
Фирменные утилиты от производителей ноутбуков для ограничения заряда аккумулятора
Многие производители ноутбуков предлагают собственные инструменты управления ноутбуком, которые можно использовать в том числе для ограничения заряда батареи. Где-то заряд можно указать вручную, а где-то есть предустановленные профили для продления срока жизни батареи, ограничивающие заряд на уровне ниже 100%. Учитывайте, что иногда функция доступна лишь для отдельных ноутбуков производителя.
Среди таких приложений:
Возможно, у вас есть собственные решения для настройки уровня заряда батареи или известны приложения и подходы, реализованные на неуказанных здесь марках ноутбуков? Если так — ваш комментарий к статье может оказаться полезным.
Аккумуляторы ноутбуков изнашиваются раньше, чем любой другой компонент. Причиной этого является перезарядка. Перезарядка происходит, когда вы заряжаете аккумулятор после того, как он заряжен до полной емкости. Проще говоря, зарядка аккумулятора выше 100% является перезарядкой. В литий-ионном аккумуляторе перезарядка вызывает тепловой разгон и увеличивает давление, что создает нестабильные условия внутри аккумулятора. Это снижает срок службы батареи. Литий-ионные аккумуляторы наиболее широко используются в ноутбуках. Перезарядка в ноутбуке происходит, когда вы забываете вынуть зарядное устройство после полной зарядки ноутбука. Перезарядки можно избежать, если ограничить заряд батареи после определенного процента. В этой статье мы увидим, как ограничить заряд батареи в Windows 11/10.

Чтобы ограничить заряд батареи на компьютере с Windows 11/10, вы можете установить бесплатное программное обеспечение Battery Limiter. Это программное обеспечение Battery Limiter не отключает заряд, когда ваша батарея пересекает определенный уровень заряда. Вместо этого они напоминают вам выключить зарядное устройство, когда батарея вашего ноутбука достигает определенного уровня заряда или процента.
Чтобы помочь пользователям увеличить время автономной работы своих ноутбуков, некоторые производители ноутбуков включили функцию аппаратного ограничения заряда батареи. Вы можете получить доступ к этим настройкам непосредственно из системного BIOS. Но все не дружат с технологиями. Следовательно, доступ к системным настройкам BIOS без надлежащих знаний может привести к критическому повреждению системы. Поэтому некоторые бренды ноутбуков также разработали приложения, которые пользователи могут использовать для доступа к настройкам аппаратного уровня без входа в BIOS.
Здесь мы увидим процесс ограничения заряда батареи в ноутбуках следующих марок.
- HP
- Леново
- Делл
- ASUS
- Асер
- Майкрософт
Давайте посмотрим, как ограничить заряд батареи в этих ноутбуках.
1]Как ограничить заряд батареи в ноутбуках HP
Вы можете ограничить заряд батареи до определенного процента на своем ноутбуке HP, настроив параметры BIOS. Шаги для этого следующие:
- Выключите компьютер.
- Подождите несколько секунд.
- Включите компьютер и сразу же начинайте нажимать клавишу Esc, пока не появится меню запуска.
- Нажмите функциональную клавишу F10, чтобы войти в BIOS вашей системы.
- После входа в BIOS выберите вкладку «Конфигурация системы» с помощью клавиш со стрелками.
- Вы увидите опцию Battery Care Function. Выделите его с помощью клавиш со стрелками и нажмите Enter, чтобы изменить его значение.
- По умолчанию функция ухода за батареей установлена на 100%. Вы должны изменить его на 80%.
- Сохраните изменения и выйдите из BIOS.
2]Как ограничить заряд батареи в ноутбуках Lenovo
Пользователи ноутбуков Lenovo могут использовать Приложение Lenovo Vantage из Microsoft Store для ограничения заряда батареи. Это позволяет вам установить различные пороговые значения батареи для запуска и остановки зарядки. Шаги по ограничению заряда батареи в ноутбуках Lenovo с помощью приложения Lenovo Vantage описаны ниже:
- Установите приложение Lenovo Vantage из Microsoft Store.
- Откройте приложение и перейдите в «Устройство > Питание».
- Прокрутите вниз и перейдите в раздел «Настройки батареи».
- Включите кнопку «Порог заряда батареи».
- Нажмите на раскрывающиеся меню НАЧАТЬ ЗАРЯДКУ, КОГДА НИЖЕ, и ОСТАНОВИТЬ ЗАРЯДКУ В, и выберите желаемый процент.
После установки процентных значений батарея вашего ноутбука начнет заряжаться, когда мощность упадет ниже значения, введенного вами в первом варианте, и перестанет заряжаться, когда мощность превысит значение, введенное вами во втором варианте.
3]Как установить лимит зарядки аккумулятора в ноутбуках Dell
Как и у Lenovo, у Dell также есть официальное приложение, которое позволяет пользователям ограничивать заряд батареи на своих ноутбуках Dell. Вы можете установить Dell Power Manager с Магазин Майкрософт. После установки Dell Power Manager выполните шаги, описанные ниже, чтобы ограничить заряд аккумулятора на ноутбуке Dell:
- Откройте приложение Dell Power Manager.
- Выберите «Информация о батарее» с левой стороны, а затем откройте настройки батареи.
- Когда появится окно «Настройки батареи», выберите «Пользовательский» с левой стороны.
- Переместите ползунки, чтобы установить ограничение для запуска и прекращения зарядки аккумулятора ноутбука.
- Нажмите OK, чтобы сохранить изменения.
4]Как установить лимит зарядки аккумулятора в ноутбуках ASUS
У ASUS также есть официальное приложение под названием MyASUS. Он доступен на Магазин Майкрософт. Когда вы открываете приложение в первый раз, вы должны войти в приложение, используя свою учетную запись ASUS Member. После входа в приложение ASUS следуйте приведенным ниже инструкциям, чтобы установить лимит зарядки для вашей батареи.
- Выберите категорию «Настройка» с левой стороны.
- Выберите вкладку Мощность и производительность.
- Выберите нужный вариант в разделе «Зарядка батареи».
В разделе Battery Health Charging есть следующие три опции:
- Режим полной емкости: это настройка по умолчанию для аккумулятора вашего ноутбука ASUS. Когда этот параметр включен, аккумулятор вашего ноутбука будет заряжен до 100%.
- Сбалансированный режим: если вы выберете этот параметр, батарея вашего ноутбука перестанет заряжаться, когда мощность превысит 80%, и возобновит зарядку, когда мощность упадет ниже 78%.
- Режим максимального срока службы: режим максимального срока службы прекращает зарядку аккумулятора ноутбука, когда мощность становится выше 60%, и возобновляет зарядку аккумулятора ноутбука, когда мощность падает ниже 58%.
Если вы не найдете параметр «Зарядка состояния батареи» в разделе «Питание и производительность», посетите официальный сайт асус чтобы проверить, поддерживает ли ваша модель ноутбука эту функцию или нет.
5]Как ограничить заряд батареи в ноутбуках Acer
Вы можете установить ограничение на зарядку аккумулятора вашего ноутбука Acer через Acer Care Center. Acer Care Center — это приложение, разработанное Acer. Чтобы загрузить приложение Acer Care Center, выполните следующие действия:
- Посетите страницу драйверов и руководств Acer.
- Найдите свой ноутбук, введя номер модели или серийный номер.
- Теперь выберите «Приложение» и нажмите кнопку «Загрузить» рядом с Acer Care Center.
- Файлы будут загружены в формате zip. Извлеките папку zip и запустите исполняемый файл, чтобы установить приложение.
Выполните следующие инструкции, чтобы установить максимальный предел зарядки аккумулятора вашего ноутбука Acer.
- Запустите Acer Care Center.
- Выберите категорию Checkup с левой стороны.
- Нажмите на стрелку рядом с параметром «Состояние аккумулятора», чтобы открыть параметр «Ограничение заряда аккумулятора».
- Включите кнопку.
После выполнения вышеуказанных действий батарея вашего ноутбука перестанет заряжаться, когда мощность превысит 80%. В приложении Acer Care Center нет возможности установить пользовательское значение предела заряда аккумулятора.
6]Как установить максимальный предел зарядки аккумулятора на устройствах Microsoft Surface
Microsoft представила функцию ограничения заряда батареи на устройствах Surface. Вы можете включить функцию ограничения заряда батареи на устройствах Surface из UEFI. После включения этой функции аккумулятор вашего устройства Surface будет заряжен до 50% от общей емкости.
Как установить лимит батареи?
Вы можете установить лимит батареи на своем ноутбуке, настроив параметры BIOS или UEFI. Некоторые бренды разработали приложение, которое позволяет пользователям устанавливать лимит заряда батареи без входа в системный BIOS или UEFI. В этой статье мы объяснили, как установить лимит заряда батареи на ноутбуках некоторых популярных брендов.
Как изменить настройки зарядки в Windows 11?
В Windows 11 нет такой опции, которая позволяла бы вам установить лимит зарядки для запуска и прекращения зарядки аккумулятора вашего ноутбука. Если вы хотите изменить настройки зарядки и установить лимит зарядки для аккумулятора вашего ноутбука, вам необходимо изменить необходимые настройки в системном BIOS. или установите специальное приложение, разработанное производителем вашего ноутбука.
Надеюсь это поможет.
Читать далее . Как исправить проблемы с разрядкой аккумулятора в Windows 11/10.

Как ограничить заряд батареи ноутбука
Когда вы заряжаете литий-ионную батарею на ноутбуке больше 100%, то это называется перезарядкой, что вызывает больше тепла и увеличивает давление, которое создает не хорошие условия внутри аккумулятора и снижает срок службы.
Если вы забываете каждый раз вытягивать зарядный шнур не доходя порога в 100%, то не переживайте, можно ограничить в автоматическом режиме заряд батареи ноутбука HP, Lenovo, Dell, ASUS и Acer до 80 процентов.
Ограничения заряда батареи на ноутбуках HP
- Включите ноутбук и непрерывно нажимайте Esc или F10
- Вы окажитесь в BIOS
- Перейдите к параметру System Configuration (конфигурация системы)
- Далее вы обнаружите Battery Care Function (нажмите по нему Enter)
- Измените на 80% и нажмите F10, чтобы сохранить и выйти
Ограничения заряда батареи на ноутбуках Lenovo
- Перейдите в Microsoft Store и скачайте приложение Lenovo Vantage
- Откройте приложение и перейдите Устройство > Питание
- Внизу Параметры аккумулятора
- Включите функцию Порог заряда батареи
- И задайте пороги начало зарядки и остановки
Ограничения заряда батареи на ноутбуках Dell
- Скачайте Dell Power Manager из Microsoft Store
- В приложении нажмите на Информация о батарее
- Откройте параметры аккумулятора
- В окне выберите Настройки батареи
- Далее Пользовательский с левой стороны
- При помощи ползунка задайте нужный порог
Ограничения заряда батареи на ноутбуках ASUS
- Откройте Microsoft Store и скачайте MyASUS
- Выберите Параметры и Мощность и производительность
- Нажмите нужный вариант в разделе Зарядка батареи
- В разделе Battery Health Charging есть три опции
Ограничения заряда батареи на ноутбуках Acer
- Посетите страницу драйверов и руководств Acer на официальном сайте
- Найдите свой ноутбук по модели или серийному номеру
- Выберите Приложение и нажмите Загрузить рядом с Acer Care Center
- Запустите приложение Acer Care Center
- Выберите категорию Checkup (проверка)
- Нажмите на стрелку Состояние аккумулятора
- Откроются параметры Ограничение заряда аккумулятора
- Включите кнопку (нет возможности управлять уровнем, но по умолчанию будет 80%)
Смотрите еще:
- Не работает HDMI на ноутбуке — Что делать?
- Гаджеты для Windows 11/10 на рабочий стол
- Лучшие эквалайзеры для Windows 11/10
- VPN программы для компьютера Windows 11/10
- Программы для разгона процессора и видеокарты
[ Telegram | Поддержать ]
Есть несколько способов сделать это. Откройте Пуск> Настройки> Конфиденциальность> Фоновые приложения. Прокрутите вниз и отключите приложения, которые могут мешать вашему устройству полностью зарядить.
В строке Cortana / Search введите «Зарядка работоспособности аккумулятора»И откройте его. Выберите «Режим максимального срока службы» и нажмите «ОК». Вы также можете выбрать сбалансированный режим, если вам нужно использовать ноутбук от аккумулятора в течение более длительного периода.
Как изменить лимит зарядки в Windows 10?
Классическая панель управления откроется в разделе «Электропитание» — щелкните гиперссылку «Изменить параметры плана». Затем щелкните гиперссылку «Изменить дополнительные параметры питания». Теперь прокрутите вниз и разверните дерево Батареи, затем Зарезервируйте уровень заряда батареи и измените процентное значение на то, что хотите.
Почему аккумулятор моего ноутбука заряжается только до 80?
Если аккумулятор вашего компьютера заряжается только до 80%, это, вероятно, потому, что Увеличенный срок службы батареи включен. Battery Life Extender устанавливает максимальный уровень заряда аккумулятора на 80%, чтобы продлить срок его службы.
Как отключить зарядку аккумулятора Windows 10?
Перейдите на вкладку «Экономия энергии» и нажмите «Экономия заряда батареи». Включить режим сохранения, что позволит избежать полной зарядки аккумулятора при каждой зарядке или отключить его, тогда аккумулятор будет заряжен полностью.
Как предотвратить перезарядку ноутбука?
Вы не можете перезарядить аккумулятор ноутбука
Эти батареи невозможно «перезарядить». Когда вы достигнете 100% заряда и оставите ноутбук подключенным, зарядное устройство перестанет заряжать аккумулятор. Ноутбук просто будет работать напрямую от кабеля питания.
Как отключить зарядку ноутбука, когда он полностью заряжен?
Если вы хотите прекратить зарядку, чтобы поддерживать уровень заряда 70–80% для максимального срока службы, то единственный реальный способ — это снять аккумуляторили модифицировать свой ноутбук, добавив переключатель, позволяющий вручную отключать аккумулятор.
Как отключить зарядку ноутбука Lenovo на 80?
Откройте Lenovo Vantage> Настройки оборудования> Питание а затем прокрутите вниз, вы получите опцию Порог заряда батареи. Надеюсь, приведенная выше информация вам помогла.
Как зарядить аккумулятор ноутбука на 100%?
Если аккумулятор вашего ноутбука не заряжается до 100%, возможно, вам потребуется откалибровать аккумулятор.
…
Цикл питания аккумулятора ноутбука:
- Выключите компьютер.
- Отключите сетевой адаптер.
- Снимите аккумулятор.
- Нажмите и удерживайте кнопку питания в течение 30 секунд.
- Установите аккумулятор на место.
- Подключите сетевой адаптер.
- Включи компьютер.
Плохо ли оставлять ноутбук постоянно включенным в розетку?
Однако качество ноутбуков зависит от их аккумуляторов, и надлежащий уход за аккумулятором необходим для обеспечения его долгого срока службы и заряда. Постоянное подключение ноутбука к электросети неплохо для вашей батареи, но вам нужно быть осторожным с другими факторами, такими как нагрев, чтобы предотвратить повреждение аккумулятора.
Как мне ограничить зарядку аккумулятора до 80?
Подождите, пока телефон не батарея падает ниже 75% а затем снова зарядит до 80%. Этот цикл будет повторяться до тех пор, пока я не отключу телефон (обычно это около 7 или 8 часов следующего утра).
Почему у меня батарея застряла на 80?
If ваше устройство перестало заряжаться при 80 процентах
Чтобы продлить срок службы батареи, если она станет слишком горячей, программное обеспечение может ограничить зарядку выше 80 процентов. Ваш iPhone снова зарядится, когда температура упадет.
Содержание
- Как настроить экономию заряда (Battery Saver) в Windows 10
- Зарядка ноутбука до 80 процентов windows 10
- Battery Mode лучшая программа для управления электропитанием Windows 10, 8, 7.
- Как откалибровать батарею ноутбука для Windows 10 в 2019 году
- Действия по калибровке батареи ноутбука Windows 10
- Калибровка батареи ноутбука вручную
- Калибровка батареи ноутбука с помощью BIOS
- Калибровка батареи ноутбука с использованием стороннего программного обеспечения
- Заключение
- Зарядка ноутбука до 80 процентов windows 10
- вновь:Ограничение зарядки до 80%
- вновь:Ограничение зарядки до 80%
- Правила Сообщества
- Проверьте текущие предложения!
- Самые популярные сообщения
- Welcome to Ideation!
Как настроить экономию заряда (Battery Saver) в Windows 10
В этой статье рассмотрены действия, с помощью которых можно настроить экономию заряда (Battery Saver) в операционной системе Windows 10.
Чтобы включить функцию экономии заряда, щёлкните по значку батареи в системном трее панели задач, в появившемся окне нажмите на плитку Экономия заряда, здесь можно отрегулировать яркость экрана, нажимая на соответствующую плитку.
Также включить функцию экономии заряда можно в Центре уведомлений, для этого щёлкните по иконке в области уведомлений панели задач или нажмите сочетание клавиш 
Для настройки экономии заряда, откройте приложение «Параметры Windows», для этого нажмите на панели задач кнопку «Пуск» и выберите «Параметры»
Также приложение «Параметры Windows» можно открыть нажав сочетание клавиш 
Далее выберите раздел Экономия заряда. На этой странице вы увидите оставшийся уровень заряда батареи, приблизительно оставшееся время работы от батареи. Здесь можно включить или отключить функцию экономии заряда, установив переключатель в нужное положение. Для настройки экономии заряда щёлкните по ссылке Настройки экономии заряда.
В открывшемся окне настроек можно задать уровень заряда батареи вашего планшета или ноутбука при котором он автоматически будет переходить в режим экономии, здесь же можно включить режим автоматического уменьшения яркости экрана и выключить push-уведомления для всех приложений в режиме экономии энергии. Вы также можете добавить приложение которому будет всегда разрешено работать в фоновом режиме, отправлять или принимать push-уведомления, для этого нажмите Добавить приложение.
В следующем окне выберите приложения, которым будет всегда разрешено работать в фоновом режиме.
Чтобы настроить использование батареи, щёлкните по ссылке Использование батареи.
В следующем окне вы увидите отображение использования батареи всеми приложениями. Для того чтобы изменить параметры приложений, щёлкните по ссылке Изменение параметров приложений, работающих в фоновом режиме.
В открывшемся окне выберите, какие приложения могут получать сведения, отправлять уведомления и обновляться, даже если вы их не используете.
Использование функции «Экономия заряда» позволит увеличить время работы вашего планшета или ноутбука от батареи.
Источник
Зарядка ноутбука до 80 процентов windows 10
Вопрос такой. Можно ли как-нибудь это сделать на ноутбуке Acer? Ноут постоянно подключён к сети, аккумулятор постоянно на 100%, это не очень хорошо. Это не оптимальный уровень заряда для длительного хранения. И вытаскивать аккумулятор не хочется, т.к. в любой момент может отключиться напряжение.
Подскажите пожалуйста, что можно сделать, может кто знает, может в биосе есть соответствующий пункт?
И большая просьба разработчикам Acer продумать тоже что-нибудь в этом плане. Всякого ненужного софта полно, а такой полезной функции нету.
К слову, если для коммерческих аккумуляторов уровень порогового напряжения (заряд 100%) равен где-то 4,2 В, то для аккумуляторов военного назначения с целью увеличения срока службы, этот уровень равен 3,9 В. Т.е. по сути те же 80%. Так что просьба не впаривать что это не влияет на срок службы и т.д. В коммерческих аккумуляторах 100% заряд максимально приближен к пороговому, а значит при постоянном 100% заряде аккумулятор тоже будет скорее всего быстрее изнашиваться. Не думаю что производители аккумуляторов были бы так уж заинтересованы в том чтобы их изделия не изнашивались. Уже само слово «коммерческий» о чём-то говорит.
При постоянной работе от сети батарея просто отключается микроконтроллером. Ее зарядка начинается, когда уровень заряда падает ниже определенного порога (93-97%).
На срок службы батареи влияет в первую очередь интенсивность ее использования, возраст и особенно температура.
В сети популярна точка зрения, что лучше всего хранить батареи при 40-50% заряда, но корректных экспериментов по данной теме крайне мало.
Ну да, получается постоянный многочисленный заряд-разряд на уровне 95-100%. Не думаю что это полезно для аккумулятора.
Александр, заряд от 95% до 100% происходит сравнительно редко и зависит в первую очередь от скорости саморазряда элементов питания. На срок службы батареи это практически не влияет.
Сравнивать литий-полимерную батарею от телефона с батареями ноутбуков не совсем корректно, поскольку в большинстве ноутбуков используются литий-ионные аккумуляторы формата 18650, у которых характеристики и режим работы другие.
Здравствуйте. У меня такой вопрос. Недавно купил нетбук Acer Aspire One D270-26Dw (б/у). Вчера поставил проверять жёсткий диск программой Виктория (загружал с флешки из DOS). Потом отлучился на пару часов. Когда пришёл, нетбук был выключенный. Оказывается, я забыл включить его в сеть, и он работал от аккумулятора. Нетбук полностью разрядился (работая в DOS) и выключился. После этого я, не включая его, поставил на зарядку на ночь (часов на 7). Утром включив обнаружил что время работы от аккумулятора 2-3 часа. Хотя до этого вроде было часа 4, если я ничего не путаю. Могло ли это, то что я описал, так существенно повлиять на аккумулятор? Всё-таки он стоял полностью разряженный, но часа два, не более.
РАзряжаясь в режиме DOS он наверное разрадится более сильно, чем если бы он разряжался при загруженном Windows? Вот о чём думаю. Не слишком ли большой урон нанёс аккумулятору? По-моему он больше держал до этого.
Сложно сказать наверняка. Как правило, батареи плохо переносят глубокий разряд, но это не так сильно влияет на их ёмкость.
Источник
Battery Mode лучшая программа для управления электропитанием Windows 10, 8, 7.
Battery Mode лучшая программа для управления электропитанием Windows 10, 8, 7.
Расширяем стандартные возможности Windows 10, 8, 7 по управлению параметрами электропитания от батареи.
Заходим на сайт https://bmode.tarcode.ru/download и скачиваем абсолютно бесплатную программу Battery Mode, выбирайте разрядность своей Windows 32 или 64 bit, так же есть портейбл версии.
Устанавливаем от имени администратора.
Принимаем условия и жмём далее.
Выбираем способ установки, можно выбрать и портейбл версию.
При желании можно поменять папку установки программы.
Оставляем автоматический запуск Battery Mode.
Завершаем установку и наблюдаем иконку в системном трее возле часов.
Левый клик мышки по иконке вызывает вот такое меню.
В Windows 10 доступны все схемы электропитания, регулировка яркости. Можно отключить экран ноутбука или компьютера (Этот пункт настраивается, далее будет пример).
Вот стандартное меню Windows 10.
По правому клику мышки у Нас доступно расширенное меню. Можно смело отключить стандартный значок батареи Windows 10, 8, 7.
Переходим в пункт “Включение и выключение системных значков”.
И отключаем пункт “Питание” он нам больше не понадобится никогда.
Далее по правому клику открываем в меню пункт “Настройки”
Здесь мы можем поменять цвет значка в трее в зависимости от процента заряда батареи или установленной схемы управления питанием.
Можно выбрать стиль значков, например Windows 7 и батарейка станет вертикальной, а не горизонтальной. Так же здесь задаётся ссылка в нижней части меню по левому клику мышки. Можно выбрать целый список функций на любой вкус.
Далее переходим в пункт “Схемы электропитания”, можно назначить горячие клавиши для смены схем электропитания и выбрать какие схемы будут отображаться в меню программы Battery Mode.
Оставляем автоматическое обновление Battery Mode.
Если Вам понравилась программа можете поблагодарить автора любой суммой!
Battery Mode постоянно улучшается.
По правому клику есть пункт “Планировщик”, здесь можно очень гибко настроить работу ноутбука от батареи. Нужно включить “Новое правило”, нажать кнопку “Изменить”, откроется окно настройки. Задаёте название правила, и настраиваете условия срабатывания. Например, если процент заряда батареи достиг 30% то переключить схему управления питанием на “Экономия энергии”, показать сообщение, запустить программу, звуковое оповещение.
Вот пример настройки. Задавайте свои практически любые правила, под разные задачи. Как настроили правило, нажимаем внизу “Применить”
Можно создать еще правила и снова нажимаем “ Применить ”.
Так же в настройках можно задать пункт “Информацию о батарее” и по левому клику мышки контролировать батарею.
Battery Mode показывает исчерпывающую информацию о Вашей батарее! Степень изношенности, производителя и другие полезности.
Я (Мы) считаю Battery Mode лучшей и самой гибкой в плане настроек программой для управления электропитанием Windows 10, 8, 7.
Есть минимум три основных пути как отремонтировать компьютер: 1. Обратиться к знакомому или другу (гуру), который хорошо разбирается в компьютерах. 2. Вызвать мастера на дом. 3. Обратиться в сервисный центр. Рассмотрим поподробнее все три варианта ремо.
В статье Вы научитесь: • Как подключить компьютер к смартфону по wi-fi для передачи файлов со смартфона. • Как подключить смартфон к смартфону по wi-fi для передачи файлов между ними. • Как подключить смартфон к компьютеру по wi-fi для передачи файлов с.
В статье обсудим, как быстро и удобно настроить автозагрузку Windows 10, 8, 7 абсолютно любому пользователю. С помощью Autorun Organizer.
Источник
Как откалибровать батарею ноутбука для Windows 10 в 2019 году
Типичная батарея ноутбука со временем разряжается. Это особенно характерно для ноутбуков, которые ежедневно используются строго. Одним из ключевых показателей ослабления батареи ноутбука является несоответствие показаний времени работы от батареи и фактического времени работы от батареи.
Однако, ослабленная батарея ноутбука (которая не была откалибрована) может вызвать серьезную путаницу. Например, на обычном ноутбуке оставшееся время автономной работы может составлять 2 часа, что в действительности составляет всего 30 минут или около того.
Следовательно, в то время как батарея вашего ноутбука показывает вам «оставшееся 2 часа», вы оглушаетесь только через 30 минут – когда ваша батарея внезапно падает до 10% и в конечном итоге выключается.
Чтобы избежать такой путаницы и обеспечить точные показания времени автономной работы (на ноутбуке), наилучшим решением является калибровка батареи вашего ноутбука.
Следуйте этой статье, так как команда Windows Report предоставляет вам советы, рекомендации и программные решения, которые можно использовать для калибровки батареи ноутбука Windows 10.
Действия по калибровке батареи ноутбука Windows 10
Некоторые высокопроизводительные ноутбуки поставляются со встроенным инструментом калибровки батареи, который можно легко использовать для калибровки батареи ноутбука. Однако ряд (на самом деле большинство) марок ноутбуков не оснащены этим калибровочным инструментом.
Тем не менее, нет причин для беспокойства, так как есть простой прием, который вы можете применить, чтобы вручную откалибровать батарею вашего ноутбука и увеличить срок ее службы.
Как я могу откалибровать батарею моего ноутбука? Существует три решения, которые можно использовать для калибровки батареи вашего ноутбука: вручную, с помощью BIOS или стороннего программного обеспечения.
Для удобства мы покажем вам, как выполнить эту ручную калибровку, в следующем разделе этой статьи.
Калибровка батареи ноутбука вручную
Примечание. Это руководство предназначено исключительно для ноутбуков с ОС Windows.
Измените настройки питания
Чтобы вручную откалибровать аккумулятор ноутбука, в первую очередь необходимо изменить настройки питания ноутбука. На этом этапе вам потребуется изменить настройки питания; для предотвращения автоматического перехода ноутбука в спящий режим/режим гибернации/энергосбережения после нескольких минут бездействия.
Чтобы изменить параметры питания на ноутбуке с Windows 10, выполните следующие действия:
Как только вы измените настройки питания соответствующим образом, переходите к следующему этапу.
Подключите зарядное устройство
Подключите зарядное устройство и зарядите аккумулятор до полной зарядки. Оставьте зарядное устройство подключенным (после полной зарядки аккумулятора) на несколько минут или часов (чтобы дать ему остыть).
Снимите зарядное устройство с ноутбука и дайте аккумулятору стечь (разрядиться). Как только батарея полностью разрядится, ваш ноутбук перейдет в спящий режим или полностью отключится.
Подключите зарядное устройство и снова зарядите аккумулятор до 100%.
Примечание. Вы можете использовать компьютер во время перезарядки, но лучше оставить его в покое.
Калибровка батареи
Как только ваш ноутбук полностью зарядится, процесс ручной калибровки завершен. Теперь ваш ноутбук должен показывать нормальное время автономной работы.
После всего процесса вы можете сбросить настройки питания вашего ноутбука (вернуться к исходным настройкам) или, если хотите, можете оставить все как есть.
Калибровка батареи ноутбука с помощью BIOS
Некоторые ноутбуки с Windows поставляются с предустановленной программой калибровки батареи, которая встроена в их BIOS. Тем не менее, ряд брендов ноутбуков не оснащены такой программой.
Поэтому, если в вашем ноутбуке есть встроенная программа калибровки батареи (в BIOS), следуйте приведенным ниже инструкциям для калибровки батареи:
Калибровка батареи ноутбука с использованием стороннего программного обеспечения
Существуют специальные программные решения, предназначенные исключительно для калибровки аккумуляторов ноутбуков. В этом разделе статьи мы рассмотрим два известных программного обеспечения для калибровки батареи, совместимых с ноутбуками с Windows 10.

Некоторые из его ключевых функций включают в себя калибровку батареи, аварийные сигналы, отображение емкости батареи (оставшегося заряда батареи), счетчик разряда (цикла), функции зеленого режима, быстрый разряд и многое другое. Функция калибровки батареи специально оптимизирована (в последнем обновлении) для лучшей работы на ноутбуках с Windows 10.
Более умная батарея доступна по стартовой цене 14 долларов. Тем не менее, вы можете использовать его в бесплатной пробной версии в течение 10 дней.
Загрузите последнюю версию Smarter Battery для Windows 10

Кроме того, BatteryCare очень прост в настройке; После того, как вы загрузили и установили программу на свой ноутбук, вы можете легко запустить ее для калибровки батареи ноутбука.
Помимо калибровки батареи. BatteryCare предоставляет актуальную информацию о работе аккумулятора. Таким образом, вы всегда в курсе состояния батареи вашего ноутбука.
BatteryCare – это бесплатное программное обеспечение, которое означает, что оно предлагается абсолютно бесплатно.
Скачать Battery Care бесплатно
Заключение
Неважно, насколько сильна батарея вашего ноутбука, со временем она со временем ослабнет. Процесс разрядки батареи происходит постепенно, так что вы вряд ли заметите. В этот момент показания времени автономной работы внезапно становятся неточными, что приводит вас в замешательство.
Чтобы предотвратить/избежать такой ситуации, вы должны калибровать батарею вашего ноутбука, желательно раз в 2/3 месяца. И мы подробно описали, как откалибровать батарею ноутбука в этой статье.
Источник
Зарядка ноутбука до 80 процентов windows 10
Добрый день. Ноутбук Lenovo Yoga 530 14-arr
Проблема в том, что не могу найти софт, который для сохранения жизни аккумулятора ограничивает заряд аккумулятора до 60-80%
Ставил актуальную Vantage, там максимум можно выставить быструю/обычную зарядку. Никакого ограничения.
Пробовал ставить lenovo settings, не запускается, пишет поддержка завершена и автоматом перекидывает на Vantage.
Каким софтом можно ограничить процент заряда аккума?
219938 Вид страницы
вновь:Ограничение зарядки до 80%
Ставил актуальную Vantage, там максимум можно выставить быструю/обычную зарядку. Никакого ограничения.
Попробуйте установить Lenovo Vantage для предприятий
вновь:Ограничение зарядки до 80%
Правила Сообщества
Пожалуйста, ознакомьтесь с правилами сообщества перед публикацией.
Проверьте текущие предложения!
Самые популярные сообщения
Пожалуйста, авторизуйтесь, чтобы поставить Лайк
Welcome to Ideation!
Ideation sections have been created for customers to engage with us by discussing and promoting ideas and improvements relating to Lenovo’s products and services.
As a reminder, your participation in Ideation is governed by Lenovo’s website Terms of Use and by Lenovo’s Forums Community Guidelines. Additional terms governing the Ideation Program are included in the Ideation Terms and may be found here. For your convenience, here’s a
Quick summary of the highlights:
By clicking on “Yes” below you certify that you have read and agree to the Community Guidelines and the Ideation Terms, and acknowledge that by submitting any ideas, material, or information on the Ideation site you grant Lenovo the right to use any such submissions by you in any way without acknowledging, notifying, or compensating you, as described in those documents.
Источник
One of the things that we can not take for granted is our battery life. If you are using a Windows laptop, you may want to use Battery Saver to extend the battery life of your computer. In this article, we are going to see some easy methods to enable or disable Battery Saver in Windows 11/10.
Battery Saver is a great way to increase the longevity of your battery when you are not near a power source. In this post, we will be seeing how to enable or disable Battery Saver in Windows 11. There are three ways by which you can enable or disable Battery Saver in Windows 11. They are.
- From Quick Settings
- From Settings
- Using Command Prompt.
Let us talk about them in detail.
1] From Quick Settings
Quick Settings is like a shortcut to access some of your Windows settings and you can enable or disable Battery Saver from it.
You can click on the Quick Settings icon from the taskbar or hit Win + A to open Quick Settings. Now, click on the Battery Saver icon to enable or disable it.
2] From Settings
To enable or disable Battery Saver from the Settings, follow the given steps.
- Open Settings from the Start Menu or by Win + I.
- Click System > Power & Battery.
- Then click Battery Saver.
- Now, click Turn on now from the Battery saver section.
3] Using Command Prompt
The Command Prompt does not allow you to enable or disable Battery Saver instead you can configure Battery Saver via it. So, launch Command Prompt as an administrator from the Start Menu, type the following command and hit Enter.
powercfg /setdcvalueindex scheme_current sub_energysaver esbattthreshold <Batterypercentage>
Replace, <Batterypercentage> with the percentage after which you want your Battery Saver to be enabled.
This way you can easily Battery Saver on Windows 11 as well as Windows 10 using the command prompt.
Read: Useful PowerCFG commands.
How to automatically enable Battery Saver in Windows 11?
As mentioned earlier, in Windows 11, once your battery percentage reaches 20%, your system automatically enables the Battery Saver. To change the percentage after which you want your Battery Saver to be enabled automatically, follow the given steps.
- Open Settings from the Start Menu or by keyboard shortcut Win + I.
- Click System > Power & Battery.
- Then click Battery Saver.
- Now, from “Turn the battery saver on automatically after” to the percentage of your choice.
If you want the Battery Saver to be enabled all the time, you can select Always from the drop-down menu. But even after setting a percentage of your choice, you can still manually enable or disable the Battery Saver.
Usually, when you enable the Battery Saver, your brightness gets lowered, but if you don’t want this to happen, turn off the toggle “Lower screen brightness when using battery saver”.
Enable or Disable Battery Saver in Windows 10
Battery Saver can really help in extending the Battery life of your computer if you have a long day. If you enable the Battery Saver in Windows 10, your computer’s settings will be altered in a way to save battery. It will decrease your system’s speed, brightness, and other feature in order to preserve the battery.
These are the ways by which you can enable or disable Battery Saver in Windows 10.
- From Action Center
- From Settings
- From Taskbar Notification icon.
Let us talk about them in detail.
1] From Action Center
Let us start with the simplest method of them all. Windows 10 Action Center has a shortcut to enable or disable Battery Saver in Windows 10.
So, click on the “Notification” icon from the Taskbar to enter Action Center and click on the Battery Saver icon to enable or disable it. This is the easiest method to enable or disable Battery Saver in Windows 10.
2] From Settings
If you are not seeing the Battery Saver icon or Action Center in general you can use Settings to enable Battery Saver. To do that, follow the prescribed steps:
- Launch Settings by Win + X > Settings.
- Click System > Battery.
- Use the toggle from the “Battery Saver” section to enable or disable it.
You can even configure Battery Saver here by setting a percentage after which you want the Battery Saver to enabled from the “Turn battery saver on automatically at”option.
Read: How to fix Battery drain issues in Windows.
3] From Taskbar Notification icon
Another easy method to enable Battery Saver is via Taskbar. It is a shortcut and can be a great alternative if the first method didn’t work for you.
So, to enable Battery Saver, click on the Battery icon from the Taskbar and select Battery Saver. This way you can enable or disable Battery Saver instantly.
These were the methods by which you can enable or disable Battery Saver in Windows 10.
How does Battery Saver work in Windows 11?
In Windows 11, the moment your battery percentage reaches 20, your Battery Saver gets enabled. This will decrease your computer’s performance, such as its ability to store apps in the background, to increase its life. But of course, you can enable or disable it whenever you want and in this article, we will be seeing how to do the same.
You might want to also take a look at Tips to extend Battery Life and this Laptop Battery Usage Tips & Optimization Guide.
One of the things that we can not take for granted is our battery life. If you are using a Windows laptop, you may want to use Battery Saver to extend the battery life of your computer. In this article, we are going to see some easy methods to enable or disable Battery Saver in Windows 11/10.
Battery Saver is a great way to increase the longevity of your battery when you are not near a power source. In this post, we will be seeing how to enable or disable Battery Saver in Windows 11. There are three ways by which you can enable or disable Battery Saver in Windows 11. They are.
- From Quick Settings
- From Settings
- Using Command Prompt.
Let us talk about them in detail.
1] From Quick Settings
Quick Settings is like a shortcut to access some of your Windows settings and you can enable or disable Battery Saver from it.
You can click on the Quick Settings icon from the taskbar or hit Win + A to open Quick Settings. Now, click on the Battery Saver icon to enable or disable it.
2] From Settings
To enable or disable Battery Saver from the Settings, follow the given steps.
- Open Settings from the Start Menu or by Win + I.
- Click System > Power & Battery.
- Then click Battery Saver.
- Now, click Turn on now from the Battery saver section.
3] Using Command Prompt
The Command Prompt does not allow you to enable or disable Battery Saver instead you can configure Battery Saver via it. So, launch Command Prompt as an administrator from the Start Menu, type the following command and hit Enter.
powercfg /setdcvalueindex scheme_current sub_energysaver esbattthreshold <Batterypercentage>
Replace, <Batterypercentage> with the percentage after which you want your Battery Saver to be enabled.
This way you can easily Battery Saver on Windows 11 as well as Windows 10 using the command prompt.
Read: Useful PowerCFG commands.
How to automatically enable Battery Saver in Windows 11?
As mentioned earlier, in Windows 11, once your battery percentage reaches 20%, your system automatically enables the Battery Saver. To change the percentage after which you want your Battery Saver to be enabled automatically, follow the given steps.
- Open Settings from the Start Menu or by keyboard shortcut Win + I.
- Click System > Power & Battery.
- Then click Battery Saver.
- Now, from “Turn the battery saver on automatically after” to the percentage of your choice.
If you want the Battery Saver to be enabled all the time, you can select Always from the drop-down menu. But even after setting a percentage of your choice, you can still manually enable or disable the Battery Saver.
Usually, when you enable the Battery Saver, your brightness gets lowered, but if you don’t want this to happen, turn off the toggle “Lower screen brightness when using battery saver”.
Enable or Disable Battery Saver in Windows 10
Battery Saver can really help in extending the Battery life of your computer if you have a long day. If you enable the Battery Saver in Windows 10, your computer’s settings will be altered in a way to save battery. It will decrease your system’s speed, brightness, and other feature in order to preserve the battery.
These are the ways by which you can enable or disable Battery Saver in Windows 10.
- From Action Center
- From Settings
- From Taskbar Notification icon.
Let us talk about them in detail.
1] From Action Center
Let us start with the simplest method of them all. Windows 10 Action Center has a shortcut to enable or disable Battery Saver in Windows 10.
So, click on the “Notification” icon from the Taskbar to enter Action Center and click on the Battery Saver icon to enable or disable it. This is the easiest method to enable or disable Battery Saver in Windows 10.
2] From Settings
If you are not seeing the Battery Saver icon or Action Center in general you can use Settings to enable Battery Saver. To do that, follow the prescribed steps:
- Launch Settings by Win + X > Settings.
- Click System > Battery.
- Use the toggle from the “Battery Saver” section to enable or disable it.
You can even configure Battery Saver here by setting a percentage after which you want the Battery Saver to enabled from the “Turn battery saver on automatically at”option.
Read: How to fix Battery drain issues in Windows.
3] From Taskbar Notification icon
Another easy method to enable Battery Saver is via Taskbar. It is a shortcut and can be a great alternative if the first method didn’t work for you.
So, to enable Battery Saver, click on the Battery icon from the Taskbar and select Battery Saver. This way you can enable or disable Battery Saver instantly.
These were the methods by which you can enable or disable Battery Saver in Windows 10.
How does Battery Saver work in Windows 11?
In Windows 11, the moment your battery percentage reaches 20, your Battery Saver gets enabled. This will decrease your computer’s performance, such as its ability to store apps in the background, to increase its life. But of course, you can enable or disable it whenever you want and in this article, we will be seeing how to do the same.
You might want to also take a look at Tips to extend Battery Life and this Laptop Battery Usage Tips & Optimization Guide.
Обновлено: 08.10.2023
Установить порог заряда аккумулятора можно так же просто, как загрузить приложение и задать нужные параметры, и это может продлить срок службы аккумулятора.
Со временем все литий-ионные аккумуляторы теряют способность удерживать заряд. Это удваивается для вашего ноутбука, который требует высокой выходной мощности и часто нагревается в плохо проветриваемом помещении, что приводит к более быстрой деградации. Итак, что вы можете сделать, чтобы увеличить срок службы батареи вашего ноутбука?
Несмотря на то, что существует множество общих советов по обеспечению работоспособности аккумулятора, практическое решение – установить лимит заряда аккумулятора на ноутбуке, чтобы уменьшить ненужную деградацию и увеличить срок службы аккумулятора. Этого можно добиться, используя встроенный в компьютер ограничитель заряда батареи. Здесь мы покажем вам, как это сделать.
Установка порога заряда аккумулятора для увеличения срока службы аккумулятора ноутбука
Аккумуляторы современных ноутбуков не перезаряжаются, поэтому подключение ноутбука к сети не оказывает негативного влияния на работу ПК. Однако если заряд батареи все время остается на уровне 100 %, это может привести к ненормальному вздутию, что в конечном итоге сократит срок службы батареи.
Производители ноутбуков, такие как Lenovo, HP, MSI, Dell и Asus, поставляют свои компьютеры со встроенным ограничителем заряда аккумулятора, чтобы максимально увеличить время работы от аккумулятора. Полезно, если вы постоянно используете систему, подключенную к сети и заряженную на 100 %.
Для систем, которые всегда подключены к сети, производители ноутбуков рекомендуют устанавливать максимальный предел заряда на уровне 80 %. Таким образом, когда заряд аккумулятора достигает 80 %, он автоматически прекращает зарядку.
В зависимости от производителя ноутбука вы можете установить максимальную мощность RSOC (относительное состояние заряда) вашей батареи в BIOS или в проприетарном вспомогательном системном приложении, таком как Lenovo Vantage.
Как установить порог заряда аккумулятора для ноутбуков HP
На ноутбуках HP вы можете включить или отключить Adaptive Battery Optimizer, чтобы ваша система оптимизировала аккумулятор для увеличения срока службы. По данным HP, в настоящее время эта функция доступна только для ноутбуков бизнес-серии.
Если вы используете ноутбук HP, выполните следующие действия, чтобы включить Adaptive Battery Optimizer и настроить параметры работоспособности аккумулятора:
- Выключите ноутбук HP, если он включен.
- Затем нажмите кнопку питания, чтобы перезагрузить компьютер. Пока компьютер загружается, нажимайте клавишу F10, чтобы войти в утилиту HP BIOS Setup Utility.
- В BIOS с помощью клавиши со стрелкой вправо откройте вкладку «Конфигурация». Если нет, откройте вкладку «Дополнительно».
- Далее с помощью клавиши со стрелкой вниз выберите Adaptive Battery Optimizer. Если они недоступны, выберите «Параметры управления питанием».
- Нажмите «Ввод» и выберите «Включено», чтобы включить адаптивную оптимизацию батареи.
- Если в вашей системе есть параметры управления питанием, выберите в раскрывающемся списке Диспетчер состояния батареи и выберите Максимальное состояние батареи. Этот параметр максимально увеличивает срок службы батареи за счет снижения максимального уровня заряда батареи до 80 %.
- Затем нажмите клавишу F10, чтобы сохранить изменения и выйти.
Если в BIOS нет параметров Adaptive Battery Optimizer или Battery Health Management, попробуйте обновить BIOS. Вы можете отсканировать новое обновление BIOS для своего ноутбука на странице загрузки программного обеспечения и драйверов HP. Затем нажмите Разрешить HP обнаружить ваш продукт и следуйте инструкциям на экране, чтобы найти доступные обновления для вашей системы.
Для установки обновления можно использовать утилиту обновления и восстановления HP BIOS. Вы также можете выполнить обновление вручную, обратившись к диагностике системы.
Если параметр управления питанием не отображается даже после обновления BIOS, можно с уверенностью предположить, что ваша система еще не поддерживает эту функцию.
Как установить порог заряда аккумулятора для ноутбуков Lenovo
Вы можете использовать сопутствующее приложение Lenovo Vantage, чтобы установить порог заряда аккумулятора для своего ноутбука Lenovo. И в отличие от HP, Lenovo Vantage совместим практически со всеми современными портативными компьютерами Lenovo.
Чтобы включить ограничитель заряда аккумулятора в Lenovo Vantage:
- Сначала запустите приложение Lenovo Vantage. Если у вас не установлено приложение, перейдите на страницу загрузки Lenovo Vantage и загрузите программу. Затем запустите программу установки и следуйте инструкциям на экране, чтобы завершить установку.
- В приложении Lenovo Vantage щелкните раскрывающееся меню «Устройство».
- В разделе «Настройки устройства» нажмите «Питание».
- Далее прокрутите вниз до раздела «Настройки аккумулятора».
- Переключите переключатель Порог заряда батареи, чтобы включить параметр ограничения заряда батареи.
- Нажмите «Начать зарядку, когда ниже» и выберите 50%.
- Далее нажмите «Остановить зарядку при» и выберите 80%.
Вот и все. Ваш ноутбук Lenovo теперь перестанет заряжаться, когда уровень заряда аккумулятора достигнет 80 %, и будет работать от сети переменного тока при подключении к сети. Как только уровень заряда аккумулятора упадет до 50 %, он снова начнет заряжаться.
Как установить ограничитель заряда батареи в ноутбуках Asus
Ноутбуки Asus оснащены функцией зарядки Asus Battery Health Charging. Вы можете использовать его, чтобы установить максимальную мощность вашей батареи RSOC, чтобы продлить срок службы батареи. Вы можете настроить параметр Battery Health Charging с помощью приложения MyAsus. Вот как включить его для ноутбука Asus.
- Запустите приложение MyAsus на своем ПК. Если он у вас не установлен, вы можете загрузить MyAsus из Microsoft Store.
- Откройте вкладку «Настройка» на левой панели.
- На вкладке «Питание и производительность» вы увидите параметр «Зарядка батареи».
- Здесь выберите режим максимального срока службы. После включения ваш ноутбук Asus будет заряжаться только до 60 % и снова заряжаться, когда уровень заряда батареи составляет 58 % или ниже.
- Нажмите «ОК», чтобы сохранить изменения.
Если в приложении MyAsus вы не найдете функцию зарядки аккумулятора, проверьте, поддерживает ли ваш ноутбук эту функцию, на веб-сайте Asus.
Как установить порог заряда аккумулятора для ноутбука MSI
Вы можете настроить параметры состояния батареи с помощью программного обеспечения MSI Dragon Center на ноутбуках MSI. Вот как это сделать.
- Запустите программу MSI Dragon Center. Он предустановлен на устройствах MSI, но если у вас его нет, вы можете загрузить его со страницы Drag Center.
- Нажмите значок батареи на нижней панели инструментов, чтобы открыть параметр состояния батареи.
- Здесь выберите вариант «Сбалансированный» или «Оптимальный для батареи». При выборе варианта «Сбалансированный» батарея будет заряжаться до 80 %, а при выборе варианта «Оптимальный для аккумулятора» — 60 %.
MSI также рекомендует выполнять калибровку батареи каждые три месяца, чтобы продлить срок службы батареи. Параметр «Калибровка батареи» доступен в разделе приложения «Параметры состояния батареи».
Как установить порог заряда аккумулятора для ноутбуков Dell
Ноутбуки Dell оснащены фирменной утилитой Power Manager. Он позволяет вам управлять возможностями управления питанием вашей системы, в том числе настраивать ПК в первую очередь для использования переменного тока.
Выполните следующие действия, чтобы установить порог заряда аккумулятора для ноутбука Dell.
- Перейдите на страницу службы Dell Power Manager и загрузите пакет службы. После завершения установки установите утилиту Dell Power Manager из Microsoft Store.
- Запустите приложение и откройте вкладку «Информация о батарее» на левой панели.
- Нажмите кнопку «Настройки» в правом верхнем углу.
- Выберите параметр «Использовать в основном переменный ток» на странице настроек. Этот параметр поможет вам продлить срок службы аккумулятора за счет снижения порога заряда.
- Нажмите «ОК», чтобы сохранить изменения.
Несмотря на то, что утилита Dell Power Manager совместима со всеми компьютерами Dell, функция преимущественного использования переменного тока может быть доступна не для всех устройств.
Вашего ноутбука нет в списке?
Если мы не смогли указать вашу марку или модель ноутбука, не расстраивайтесь. Существует множество способов продлить срок службы батареи ноутбука с помощью планов питания Windows, которые должны работать на любом ноутбуке с Windows. И хотя они могут быть не такими подробными, как описанные выше приемы, они все же помогут значительно продлить срок службы аккумулятора.
Установите порог заряда аккумулятора, чтобы продлить срок службы аккумулятора ноутбука
Установив пороговое значение заряда аккумулятора для своего ноутбука, вы можете гарантировать, что аккумулятор никогда не будет заряжаться до 100 % емкости. Полезно, если вы в основном используете свою систему в качестве рабочего стола с подключенным внешним монитором.
Другие советы по увеличению срока службы батареи включают в себя использование системы в оптимальном температурном режиме (температура 50 C° в режиме ожидания и 78 C° под нагрузкой), чтобы предотвратить вздутие. Кроме того, вы можете использовать сторонние инструменты для анализа батареи, чтобы следить за состоянием батареи вашего ноутбука.
Примечание. Вы также можете настроить уровень резервного аккумулятора в Windows 7 и 8. Кроме того, помните, что если вы измените резервный уровень заряда батареи для одной схемы электропитания, вам потребуется изменить ее для каждой из них, настроенных в вашей системе.
Настройка резервного уровня заряда батареи в Windows 10
Чтобы увеличить или уменьшить уровень резервного заряда батареи в процентах, щелкните правой кнопкой мыши значок батареи на панели задач и выберите «Электропитание».
Классическая панель управления откроется в разделе «Электропитание» — щелкните гиперссылку «Изменить параметры плана».
Затем нажмите гиперссылку «Изменить дополнительные параметры питания».
Теперь прокрутите вниз и разверните дерево Батарея, а затем Резервный уровень заряда батареи и измените процентное значение на желаемое.
В Windows 10 есть функция энергосбережения, которая срабатывает, когда заряд батареи низкий. Он переводит ваш ноутбук в режим пониженного энергопотребления, предназначенный для снижения энергопотребления. Это позволяет вам сделать как можно больше, прежде чем вам нужно будет подключить его. Вы можете зайти в настройки энергосбережения и настроить, когда вы хотите, чтобы Windows также включала его. Но это не то же самое, что резервный уровень заряда батареи, который уведомляет вас, когда уровень заряда батареи критически низкий и вот-вот будет принудительное отключение.
Имейте в виду, что когда речь идет о заряде батареи, это не точная наука, и результаты у всех разные. Если у вас более старая машина, вы можете установить более высокий процент уровня, чтобы получать оповещения раньше. Новые системы со свежим аккумулятором можно ставить ниже. Тем не менее, установка уровня от 5 до 10 процентов должна подойти большинству пользователей.
Какие параметры батареи вы настраиваете, чтобы максимально использовать заряд батареи ноутбука в течение дня? Дайте нам знать в разделе комментариев ниже.
Чтобы увеличить или уменьшить уровень резервного аккумулятора в процентах, щелкните правой кнопкой мыши значок аккумулятора на панели задач и выберите «Электропитание». Классическая панель управления откроется в разделе «Электропитание» — нажмите гиперссылку «Изменить параметры плана». Затем нажмите гиперссылку «Изменить дополнительные параметры питания».
Как остановить зарядку аккумулятора ноутбука при уровне заряда 80?
Лучший способ — купить ноутбук с встроенным ограничителем заряда, который может ограничивать заряд до 60 % или 80 %, и вы можете оставить его подключенным к сети, не заряжая батарею. Но это доступно только на некоторых ноутбуках.
Как мне остановить зарядку моего ноутбука при 80 Windows 10?
Есть несколько способов сделать это. Откройте «Пуск» > «Настройки» > «Конфиденциальность» > «Фоновые приложения». Прокрутите вниз и отключите приложения, которые могут мешать полной зарядке вашего устройства. В настройках откройте «Система» > «Аккумулятор» > «Использование батареи приложением».
Почему аккумулятор моего компьютера заряжается только до 80?
Если батарея на вашем компьютере заряжается только до 80 %, скорее всего, включена функция продления срока службы батареи. Battery Life Extender устанавливает максимальный уровень заряда батареи на 80 %, чтобы продлить срок службы батареи.
Как остановить зарядку аккумулятора Windows 10?
Перейдите на вкладку «Экономия энергии» и нажмите «Экономия заряда батареи». Включите режим экономии, который позволит избежать полной зарядки аккумулятора при каждой зарядке, или отключите его, тогда аккумулятор будет заряжаться полностью.
Как изменить максимальный заряд батареи?
Чтобы увеличить или уменьшить уровень резервного аккумулятора в процентах, щелкните правой кнопкой мыши значок аккумулятора на панели задач и выберите «Электропитание». Классическая панель управления откроется в разделе «Электропитание» — нажмите гиперссылку «Изменить параметры плана». Затем нажмите гиперссылку «Изменить дополнительные параметры питания».
Как остановить зарядку аккумулятора iPhone при 80?
Чтобы исправить это, вам нужно отключить эту функцию. Чтобы ускорить следующую зарядку для большей мощности, откройте «Настройки», выберите «Аккумулятор», выберите «Состояние аккумулятора», затем установите переключатель рядом с «Оптимизированная зарядка аккумулятора». Появится всплывающее окно с тремя вариантами. Выберите «Отмена», если вы передумали.
Как остановить зарядку моего ноутбука Lenovo при 80?
Откройте Lenovo Vantage>Настройки оборудования>Питание, а затем прокрутите вниз, чтобы получить параметр «Порог заряда батареи». Я надеюсь, что приведенная выше информация помогла вам.
Почему мой ноутбук перестает заряжаться при 80?
Здесь нет памяти, и батарея не нуждается в периодических циклах полной разрядки для продления срока службы. Некоторые ноутбуки имеют «экономичный режим», предназначенный для продления срока службы батареи. Обычно этот параметр можно выбрать в BIOS, после чего зарядка прекращается при 80 % емкости.
Когда мне следует прекратить зарядку ноутбука?
Чтобы максимально продлить срок службы литий-полимерного аккумулятора, отключите его от сети после того, как зарядка ноутбука достигнет 100 процентов. На самом деле, вы должны отключить его перед этим. Генеральный директор Cadex Electronics Исидор Бухманн сказал WIRED, что в идеале каждый должен зарядить свои батареи до 80 процентов, а затем дать им разрядиться примерно до 40 процентов.
Почему мой ноутбук заряжается только на 95 %?
Это нормально. Аккумуляторы, используемые в этих компьютерах, спроектированы таким образом, чтобы избежать коротких циклов разрядки/зарядки, чтобы продлить общий срок службы аккумулятора.Чтобы адаптер зарядил аккумулятор до 100 %, просто подождите, пока уровень заряда не упадет ниже 93 %.
Почему моя батарея заряжается только до 60?
Если ваша система может быть заряжена только до 55–60 %, это может быть связано с режимом сохранения или может быть включен настраиваемый порог заряда батареи. … Перейдите в «Устройство», «Настройки моего устройства», «Аккумулятор». Если вы используете ПК Lenovo, отключите режим сохранения. Если вы используете Think PC, отключите пользовательский порог заряда батареи.
Что такое режим максимальной продолжительности жизни?
Режим максимального срока службы (зеленый цвет): останавливает зарядку, когда мощность выше 60%, и возобновляет зарядку, когда мощность ниже 58%. Этот режим рекомендуется, когда ноутбук всегда питается от адаптера переменного тока.
Как автоматически прекратить зарядку, когда батарея полностью заряжена?
Просто оставьте устройство подключенным к сети. Оно будет заряжаться самостоятельно и остановится, когда заполнится. Если он остается подключенным к сети в течение очень долгого времени с полным зарядом, он переключится на использование батареи, пока она подключена к сети на некоторое время, разрядится примерно до 90%, а затем снова зарядится до 100%.
Как остановить зарядку аккумулятора?
Извлеките аккумулятор из ноутбука и поместите его в сухое прохладное место. Это продлит срок службы аккумуляторной батареи, но не потому, что она не заряжается. Литиевые батареи очень быстро выходят из строя при перезарядке. Если вы не заметили пламя, зарядное устройство правильно прекращает зарядку, когда батарея полностью заряжена.
Ташриф Шариф — разработчик программного обеспечения, ставший техническим писателем. Он обнаружил свой интерес к технологиям после того, как случайно прочитал технический журнал. Теперь он пишет обо всем, что связано с технологиями, от Windows до iOS и потоковых сервисов. Подробнее
- Как правило, рекомендуется следить за состоянием батареи вашего ноутбука и узнавать, когда что-то идет не так.
- Некоторые аккумуляторы разряжаются даже после выключения ПК, но есть способы исправить это.
- В приведенном ниже списке вы найдете идеальное программное обеспечение для прекращения зарядки аккумулятора и продления срока службы аккумулятора для ноутбуков.
Для решения различных проблем с ПК мы рекомендуем Restoro PC Repair Tool:
Это программное обеспечение устраняет распространенные компьютерные ошибки, защищает вас от потери файлов, вредоносных программ, сбоев оборудования и оптимизирует работу вашего ПК для достижения максимальной производительности. Решите проблемы с ПК и удалите вирусы за 3 простых шага:
- Загрузите Restoro PC Repair Tool, который поставляется с запатентованными технологиями (патент доступен здесь).
- Нажмите «Начать сканирование», чтобы найти проблемы Windows, которые могут вызывать проблемы с ПК.
- Нажмите «Исправить все», чтобы устранить проблемы, влияющие на безопасность и производительность вашего компьютера.
- В этом месяце Restoro скачали 0 читателей.
В попытке сделать ноутбуки и ультрабуки тонкими, как бритва, без ущерба для мощности и производительности были усовершенствованы аккумуляторы для ноутбуков и другие компоненты.
Аккумуляторы ноутбуков, которые раньше работали не более 2-3 часов, теперь могут работать до 15 часов в зависимости от использования. В то время как размер ноутбуков стал меньше, чтобы вместить больше в меньшем пространстве, компании нашли новые способы извлечь максимальную пользу из аккумуляторов для ноутбуков небольшого размера.
Производители ноутбуков, такие как Lenovo и Asus, рекомендуют пользователям ограничивать порог заряда аккумулятора, если они постоянно держат ноутбук подключенным к розетке. Это может помочь вам в некоторой степени увеличить срок службы батареи.
Хотя некоторые производители включают в свои ноутбуки встроенное программное обеспечение для управления батареями, другие производители могут предпочесть не загромождать устройство ненужным программным обеспечением.
Если ваш ноутбук не поставляется со встроенным программным обеспечением для ограничения заряда аккумулятора, вы можете найти стороннее программное обеспечение, которое останавливает зарядку аккумулятора независимо от производителя вашего ноутбука.
В этой статье мы рассмотрим лучшее программное обеспечение, которое останавливает зарядку аккумулятора и предупреждает пользователей, когда аккумулятор заряжается до фиксированного порога.
Каковы наилучшие инструменты для уменьшения износа батареи?
Оптимизатор батареи
Battery Optimizer просканирует ваш ноутбук и определит способы продления срока службы аккумулятора вашего ноутбука. После этого Оптимизатор батареи предложит необходимые действия, а также ожидаемую экономию времени и другие функции управления батареей.
Это замечательное программное обеспечение может помочь вам продлить срок службы аккумулятора, выполняя всестороннюю диагностику и предоставляя простые рекомендации и настройки. Вы можете настроить его так, чтобы он отслеживал расход заряда батареи с течением времени и уведомлял вас, когда он превышает указанный порог.
Благодаря интеллектуальным профилям для быстрой настройки параметров можно быстро и просто оптимизировать время работы от батареи.
Этот оптимизатор батареи использует мало ресурсов и не влияет на производительность вашего компьютера. Battery Optimizer действительно показывает, сколько дополнительного времени работы от батареи вы можете сэкономить, отключив основное оборудование и службы на своем ноутбуке.
Кроме того, вы можете использовать такие функции, как оповещения об использовании заряда аккумулятора, когда вы чрезмерно используете его емкость. Таким образом, вы можете настроить оптимизатор батареи, чтобы следить за использованием с течением времени.
Следовательно, благодаря самой передовой технологии для оптимизации времени работы от батареи это программное обеспечение со временем устраняет любые проблемы с батареей ноутбука.
Оптимизатор батареи
Сегодня мы уделяем особое внимание мобильности, поэтому на вашем ноутбуке не должно быть знака батареи. Используйте Battery Optimizer, чтобы продлить срок службы батареи прямо сейчас.
Ограничитель заряда батареи
Battery Limiter – это бесплатное приложение для Windows, которое позволяет вам установить лимит зарядки на вашем ноутбуке. В отличие от встроенного приложения, которое поставляется с ноутбуками Lenovo и Asus, Battery Limiter включает сигнал тревоги, чтобы сообщить пользователю, когда аккумулятор заряжается или разряжается до определенного предела.
Затем вы можете вручную отключить или подключить шнур питания к ноутбуку. Хотя это может быть не идеальное решение, оно все же может помочь вам ограничить порог зарядки вашего ноутбука.
Вы можете настроить свойства ограничителя заряда батареи в настройках. Вы можете установить собственную мелодию будильника, установить прозрачный пользовательский интерфейс, показать низкий уровень заряда батареи и заблокировать положение виджета на экране.
Ограничитель заряда батареи позволяет установить предел заряда от 30% до 96%. Когда порог заряда пересекает установленную отметку, он сообщит вам об этом, включив сигнал тревоги.
Кроме того, пользователи могут просматривать текущее состояние батареи и расчетный срок службы батареи.
Стоит отметить, что ограничитель заряда батареи имеет удобный интерфейс и чрезвычайно легкий и простой в установке. Так как это бесплатно, за него не взимается дополнительная плата, и его можно без проблем запустить на любом ПК с Windows 10.
Таким образом, это один из лучших инструментов для экономии заряда батареи, который поставляется с базовыми системными требованиями, такими как ПК под управлением Windows и зарядное устройство.
Совет эксперта. Некоторые проблемы с ПК трудно решить, особенно когда речь идет о поврежденных репозиториях или отсутствующих файлах Windows. Если у вас возникли проблемы с исправлением ошибки, возможно, ваша система частично сломана. Мы рекомендуем установить Restoro, инструмент, который просканирует вашу машину и определит, в чем проблема.
Нажмите здесь, чтобы загрузить и начать восстановление.
Читайте также:
- Как отключить проверку сертификата в Windows 7
- Нет подключения к Интернету в Windows 7
- Как установить Windows 11
- Dota 2 не запускается на Windows 10
- Точка восстановления Windows Server 2016