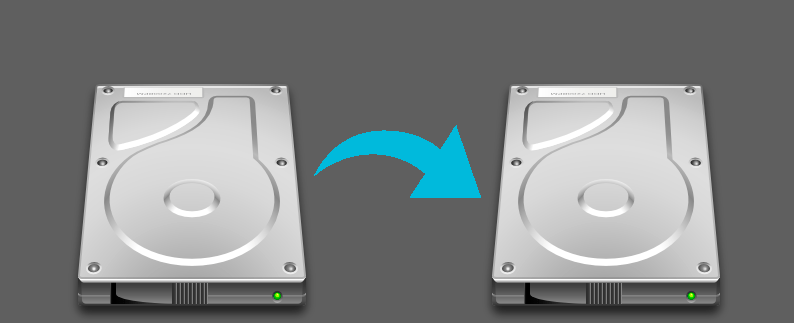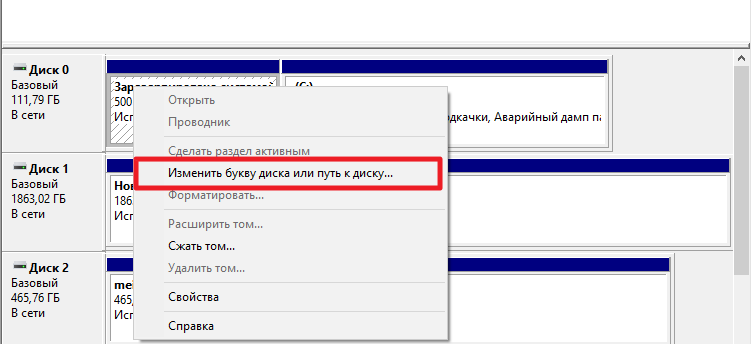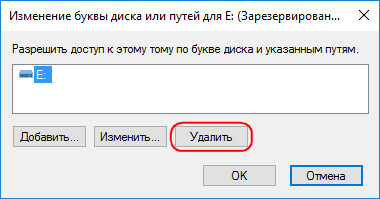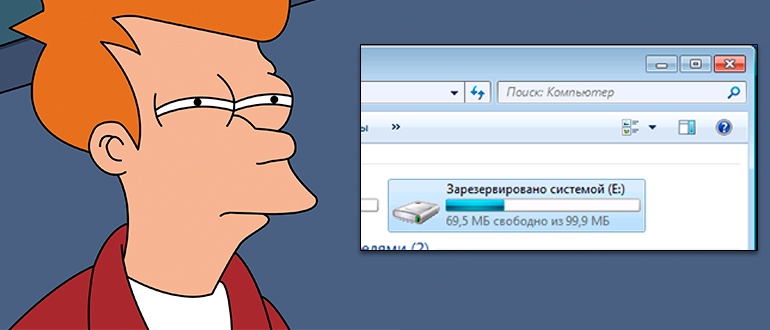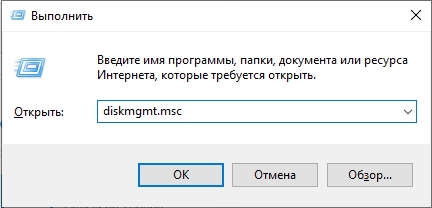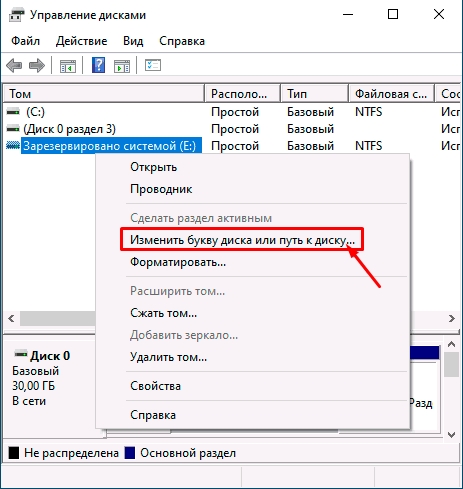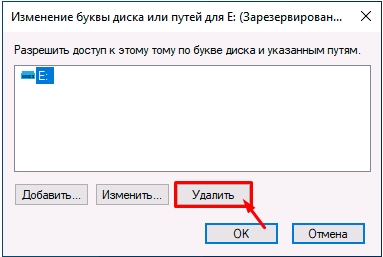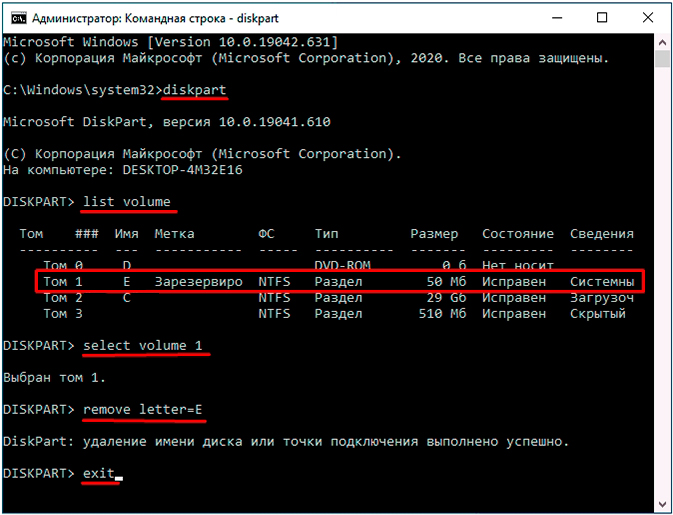Диск Зарезервировано системой — что это и можно ли его удалить

Возможен также вариант, что вы просто видите зарезервированный системой том у себя в проводнике и хотите убрать его оттуда (скрыть, чтобы он не отображался) — сразу скажу, это можно и очень легко сделать. Итак, давайте по порядку. См. также: Как убрать диск Зарезервировано системой в Windows 10, Как скрыть раздел жесткого диска в Windows (включая диск «Зарезервировано системой»).
Для чего нужен зарезервированный системой том на диске
Раздел, зарезервированный системой впервые стал автоматически создаваться в Windows 7, в более ранних версиях его нет. Он служит для хранения служебных данных, необходимых для работы Windows, а именно:
- Параметры загрузки (загрузчик Windows) — по умолчанию, загрузчик находится не на системном разделе, а именно в томе «Зарезервировано системой», а сама ОС — уже на системном разделе диска. Соответственно, манипуляции с зарезервированным томом могут привести к ошибке загрузчика BOOTMGR is missing. Хотя вы можете сделать так, чтобы и загрузчик и система были на одном разделе.
- Также на данном разделе могут храниться данные для шифрования жесткого диска с помощью BitLocker, если вы его используете.
Диск зарезервировано системой создается при создании разделов на этапе установки Windows 7 или 8 (8.1), при этом он может занимать от 100 Мб до 350 Мб, в зависимости от версии ОС и структуры разделов на HDD. После установки Windows, данный диск (том) не отображается в проводнике, однако в некоторых случаях может там появиться.
А теперь о том, как удалить этот раздел. По порядку я рассмотрю следующие возможные варианты:
- Как скрыть раздел зарезервировано системой из проводника
- Как сделать так, чтобы этот раздел на диске не появлялся при установке ОС
Я не указываю пункт как полностью удалить этот раздел, потому как это действие требует специальных навыков (перенос и настройка загрузчика, самой Windows, изменение структуры разделов) и может закончиться необходимостью переустановки Windows.
Как убрать диск «Зарезервировано системой» из проводника
В том случае, если у вас в проводнике появился отдельный диск с указанной меткой, то его можно просто оттуда скрыть, не совершая никаких операций над жестким диском. Для этого следуйте следующими шагами:
- Запустите управление дисками Windows, для этого вы можете нажать клавиши Win + R и ввести команду diskmgmt.msc
- В утилите управления дисками кликните правой кнопкой мыши по зарезервированному системой разделу и выберите пункт «Изменить букву диска или путь к диску».
- В открывшемся окне выберите букву, под которой появляется этот диск и нажмите «Удалить». Придется дважды подтвердить удаление этой буквы (вы получите сообщение о том, что раздел используется).
После этих шагов и, возможно, перезагрузки компьютера, данный диск больше не будет показываться в проводнике.
Обратите внимание: если вы видите такой раздел, но он располагается не на системном физическом жестком диске, а на втором винчестере (т.е. у вас их на самом деле два), то это означает, что ранее на нем была установлена Windows и, если там нет важных файлов, то с помощью того же управления дисками вы можете удалить все разделы с данного HDD, а потом создать новый, занимающий весь размер, отформатировать и назначить ему букву — т.е. полностью удалить зарезервированный системой том.
Как сделать, чтобы этот раздел не появлялся при установке Windows
Помимо вышеописанной возможности, вы можете также сделать, чтобы диск, зарезервированный системой вообще не создавался Windows 7 или 8 при установке на компьютер.
Важно: если у вас жесткий диск разделен на несколько логических разделов (Диск C и D), не используйте данный способ, вы потеряете все на диске D.
Для этого потребуются следующие шаги:
- При установке, еще до экрана выбора разделов, нажмите клавиши Shift + F10, откроется командная строка.
- Введите команду diskpart и нажмите Enter. После этого введите select disk 0 и тоже подтвердите ввод.
- Введите команду create partition primary а после того, как увидите, что основной раздел был успешно создан, закройте командную строку.
Затем следует продолжить установку и при предложении выбрать раздел для установки, выбрать тот единственный раздел, что есть на данном HDD и продолжить установку — диск Зарезервировано системой не появится.
А вообще рекомендую не трогать этот раздел и оставлять так, как оно задумано — мне кажется, что 100 или 300 мегабайт — это не то, из-за чего следует копаться в системе и, более того, они недоступны для использования не просто так.
Здравствуйте, вопрос! Если установить Windows 10 на диск MBR, то обязательно в процессе установки создаётся скрытый раздел System Reserved, размер 500 МБ (Зарезервировано системой), на данном разделе находятся файлы загрузки операционной системы: хранилище конфигурации загрузки — файл «BCD» и менеджер загрузки «bootmgr». Так как я устанавливаю Windows 10 на твердотельный накопитель SSD объёмом 32 Гб, то хочу сэкономить дисковое пространство и установить Windows 10 без создания этого раздела, как это можно сделать? Или по другому поставлю вопрос — Каким способом мне создать только диск (C:) и на нём разместить файлы загрузки операционной системы?
Самостоятельно избавиться от скрытого раздела при установке ОС у меня не получается. Когда я на начальном этапе установки Windows 10 дохожу до выбора раздела для установки и устанавливаю OS прямо в нераспределённое пространство, то скрытый раздел System Reserved создаётся автоматически.
Если я пытаюсь создать диск (C:) на твердотельном накопителе и уже затем установить на него Windows 10, то система всё равно предлагает мне сначала создать этот скрытый раздел.
А если я отказываюсь, то выходит другая ошибка.
Как установить Windows 10 без создания скрытого раздел System Reserved, размер 500 МБ (Зарезервировано системой)
Автор Владимир!
Привет друзья! Вопрос думаю понятен всем. Дело в том, что при стандартной установке Windows 10 скрытый раздел System Reserved (500 МБ) создаётся автоматически, но раздел (Зарезервировано системой) не создаётся, если мы перед установкой системы создадим раздел для OS и сделаем его активным. В результате мы получим и OS и загрузчик на одном разделе.
В начальной фазе установки Windows 10 жмём клавиатурное сочетание Shift + F10,
откроется окно командной строки, вводим команды:
X:\Sources>diskpart
DISKPART> lis dis (выводим в список все подключенные к компьютеру накопители)
Диск ### Состояние Размер Свободно Дин GPT
——— ————- ——- ——- — —
Диск 0 В сети 500 Gбайт 1024 Kбайт
DISKPART> sel dis 0 (выбираем единственный жёсткий диск)
DISKPART> clean (производим очистку диска)
DISKPART> creat par prim (создаём основной раздел, будущий диск C:)
DISKPART> activ (делаем его активным)
Закрываем командную строку и жмём «Установить»
Доходим до окна выбора раздела для установки Windows 10 и видим созданный нами раздел (Основной, Активный) будущий диск (C:).
Выделяем его левой мышью и жмём «Далее», начинается процесс инсталляции Windows 10.
Windows 10 устанавливается нам на компьютер или ноутбук.
После инсталляции операционной системы идём в «Управление дисками» и видим, что на нашем твердотельном накопителе находится один диск (C:) без скрытого раздела System Reserved, размер 500 МБ (Зарезервировано системой).
Зарезервированный системой диск: как убрать, зачем необходим, откуда появляется
Компания Microsoft к релизу операционной системы Windows 10 максимально упростила процесс ее инсталляции на компьютер. Установить систему можно с диска или флешки, при этом нажав на несколько пунктов меню и некоторое время подождав. Несмотря на это, после установки многие пользователи сталкиваются с проблемой в виде наличия среди подключенных устройств и дисков нового накопителя с надписью «Зарезервировано системой». В рамках статьи будет рассмотрено, как убрать такой диск, от чего он появляется, зачем нужен, и как не допустить его создания.
Зачем необходим зарезервированный системой диск
На этапе установки Windows диск зарезервированный системой создается автоматически, если не выполнить принудительное отключение. При грамотно проведенной процедуре инсталляции, он остается скрытым от пользователя, который даже не подозревает о его существовании. Появление диска является следствием создания отдельного раздела на 200-600 Мб в процессе установки системы.
Если после установки вы зашли в «Мой компьютер» и обнаружили наличие отдельного накопителя, на котором написано «Зарезервировано системой», причиной тому может быть следующее:
- Операционная система была установлена не с лицензионного дистрибутива;
- На этапе установки Windows проводились работы по перераспределению дискового пространства;
- Была выполнена операция восстановления системы;
- На новый накопитель Windows был скопирован с другого носителя.
Сам по себе зарезервированный системой раздел необходим для хранения параметров загрузки. Начиная с операционной системы Windows 7, на накопителе выделяется отдельный раздел под нужды системы, тогда как раньше он располагался напрямую на системном диске.
В Windows 10 система резервирует под свои нужды от 500 до 600 Мб, при этом на более ранних версиях ей требовалось не более 300 Мб. Связано это с тем, что в новой операционной системе компания Microsoft начала добавлять функциональность восстановления Windows на данный технический раздел.

Как убрать зарезервированный системой диск
Наличие дополнительного диска среди накопителей может раздражать пользователей или вводить их в замешательство. В такой ситуации у них возникает желание убрать зарезервированный системой диск. Естественно, компания Microsoft позаботилась, чтобы удалить с него данные и отформатировать пользователь компьютера не мог даже с правами администратора.
Если у вас есть желание убрать зарезервированный системой диск из списка накопителей, сделать это необходимо следующим образом:
- Нажмите правой кнопкой на меню «Пуск» и выберите пункт «Управление дисками»;
- Запустится соответствующая утилита, в которой отображается вся информация о жестких дисках компьютера, а также подключенных внешних накопителях. Базовый диск операционной системы чаще всего отображается с названием «Диск 0» и находится в самом верху списка (при этом неважно, какой буквой обозначается накопитель);
- Необходимо нажать на зарезервированный системой раздел на базовом жестком диске правой кнопкой мыши, после чего в выпадающем меню выбрать пункт «Изменить букву диска или путь к диску»;
- Откроется окошко для настройки, в котором необходимо выбрать букву зарезервированного системой диска, а после нажать «Удалить». Появится всплывающее окно, в котором следует подтвердить удаление.
После этого в проводнике зарезервированный системой диск более не будет отображаться. При этом его работа не будет нарушена, и при необходимости восстановления системы, Windows сможет воспользоваться информацией из данного раздела.
Важно: Если в компьютере установлено несколько накопителей, пользователь может заметить наличие двух (или более) разделов, зарезервированных системой. Это говорит о том, что ранее на подключенных дисках также стояла Windows, которая создала данный раздел. Для грамотной работы текущей системы «старый резерв» не потребуется, и его можно смело удалить, а после отформатировать диск, создав раздел, занимающий весь объем накопителя.
Выше было отмечено, что компания Microsoft специально продумала создание данного раздела на жестком диске, чтобы пользователь мог восстановить систему при возникновении серьезных ошибок на базовом накопителе. Исходя из этого, в процессе установки операционной системы лучше не отключать его создание, чтобы в будущем избежать возможных проблем. Несмотря на это, запретить Windows резервацию диска при установке системы возможно, для этого нужно:
- Запустить командную строку до выбора жесткого диска для будущей системы. Делается это в процессе установки Windows при помощи комбинации клавиш Windows+F10;
- Далее в открывшемся окне необходимо написать и активировать (клавишей Enter) команду diskpart. После этого выбрать с помощью команды select disc 0 базовый жесткий диск. И следом ввести команду create partition primary, чтобы создать основной раздел до того, как Windows сделает это автоматически;
- После выполнения действий закройте командную строку и продолжите установку системы, выбрав среди предложенных для ее расположения вариантов ранее созданный раздел.
Важно: Данный способ нельзя применять, если необходимо сохранить структуру жесткого диска, разбитого на несколько разделов (например, на C и E). После выполнения описанных выше команд, будет удалена вся информация с раздела E.
(396 голос., средний: 4,60 из 5)
Загрузка…
Если вы владеете компьютером или ноутбуком с Windows 7, 8 или 10, то, возможно, замечали, что на диске, помимо привычных разделов C и D, имеются и другие, скрытые разделы. Лайфхакер объясняет, для чего они нужны и можно ли их удалить.
Виды системных разделов
Количество и содержимое скрытых разделов разнятся от производителя к производителю. Но как правило, на компьютерах с Windows можно найти следующие разделы.
Раздел «Зарезервировано системой»
Windows 7, 8 и 10 создают раздел «Зарезервировано системой», когда вы устанавливаете их. Windows не назначает этому разделу букву, так что обычно его не видно в «Проводнике». Но если вы запускали «Управление разделами» или аналогичную утилиту, то наверняка заметили этот раздел. Зачем он системе?
Раздел «Зарезервировано системой» выполняет две функции.
- Во-первых, он содержит менеджер и данные системной загрузки. Именно отсюда начинается загрузка системы.
- Во-вторых, здесь находятся файлы, используемые системной утилитой для шифрования BitLocker. Это необходимо для загрузки системы, если вы решили зашифровать системный раздел.
Раздел «Зарезервировано системой» занимает 100 МБ пространства в Windows 7, 350 МБ в Windows 8 и 500 МБ в Windows 10. Обычно раздел создаётся в течение установки системы и располагается перед основным системным разделом.
Раздел восстановления
Этот раздел содержит образы системы от производителя, необходимые для восстановления системы и возврата к заводским настройкам. Если вы удалите этот раздел, то сделаете невозможным возврат к заводским настройкам в среде восстановления Windows или через утилиты восстановления от производителя.
Разделы производителя
Некоторые производители ноутбуков, например HP и ASUS, создают на своих дисках ещё один дополнительный раздел. Он может содержать драйверы для ноутбука, дополнительное ПО, прошивки для обновления BIOS и прочие системные данные.
Как удалить или скрыть системные разделы
Перед тем как изменять или удалять системные разделы, учтите такие моменты.
- Этого не следует делать, если ваш компьютер или ноутбук на гарантии.
- Стоит сделать копию раздела на всякий случай. Например, чтобы сохранить лицензию на систему, приобретённую вместе с ноутбуком.
- Имейте при себе загрузочный диск с Windows, чтобы переустановить систему, если что-то сломаете.
Как удалить раздел
Если вы всё-таки хотите удалить системные разделы, чтобы высвободить место или избавиться от предустановленных приложений, которые вам не нужны, это можно сделать несколькими способами.
Во-первых, можно воспользоваться такими программами для управления разделами, как Acronis Disk Director или Paragon Partition Manager. Либо удалить раздел в стандартном «Управлении разделами» Windows.
Во-вторых, можно просто удалить ненужные разделы через командную строку.
Откройте командную строку от имени администратора и введите:
diskpart
Затем выводим список разделов:
list disk
Запомните номер вашего раздела и введите:
select partition номер_раздела
Наконец, вводим:
delete partition override
И ненужный раздел удаляется.
Как скрыть раздел
Обычно системные разделы не отображаются в «Проводнике» и не особенно заметны пользователю. Но если один из системных разделов почему-то стал видимым и раздражает вас, его можно легко скрыть.
Вызовите «Управление разделами». Для этого можно нажать Windows + R и ввести diskmgmt.msc. Затем отыщите нужный раздел, щёлкните по нему правой кнопкой мыши и выберите пункт меню «Изменить букву диска или путь к диску». Затем удалите букву диска.
Теперь ненужный раздел перестанет отображаться в «Проводнике».
Как предотвратить создание зарезервированного раздела
Вы можете предотвратить создание зарезервированного раздела при установке Windows, хотя делать этого и не рекомендуется. Но вы можете установить загрузочные файлы прямо в системный раздел.
- Начните устанавливать Windows и нажмите Shift + F10, чтобы вызвать окно командной строки.
- Введите diskpart и нажмите Enter.
- Создайте новый раздел в неразмеченном пространстве. Например, если вы устанавливаете систему на пустой диск, вы можете просто выбрать его целиком. Или создать отдельный раздел для документов и прочих ваших данных, если хотите.
- Продолжите установку. Когда вам предложат создать новый раздел для системы, просто выберите тот, что создали в предыдущем пункте.
Так вы уместите и загрузочные файлы, и систему в один раздел. Правда, вы не сможете пользоваться BitLocker. Зато уменьшите количество разделов, занимаемых системой. Это может быть полезно, если вы устанавливаете Windows второй системой и не хотите, чтобы она плодила разделы.
Всем привет! Скорее всего вы читаете эти строки, потому что при входе в проводник или «Компьютер» вы заметили дополнительный диск с надписью «Зарезервировано системой». Он может отображаться в любой версии Windows 10, 11, 7 или 8.
Диск «Зарезервировано системой» – содержит в себе важные файлы для первичной загрузки операционной системы. По умолчанию он должен быть скрыт, и вы его не должны видеть.
Почему он там появился? – Такое часто наблюдается при переносе уже существующей операционной системы с HDD на SSD или при клонировании ОС. То есть идет перенос всех разделов, и программа автоматом задает этому диску букву. После этого он начинает отображаться в системе. Как вы могли догадаться, по умолчанию у этого раздела буквы нет.
Поэтому, чтобы убрать системный диск «Зарезервированный системой» в Windows, нам нужно просто удалить эту букву, и диск перестанет отображаться в системе. Еще раз повторюсь, что мы будем удалять только букву (или наименование) тома.
ВАЖНО! Удалять или изменять внутреннее содержимое диска нельзя. В противном случае у вас просто перестанет загружаться система.
Содержание
- Способ 1: Управление дисками
- Способ 2: Командная строка
- Видео
- Задать вопрос автору статьи
Способ 1: Управление дисками
Давайте посмотрим, как проще всего скрыть диск «Зарезервировано системой» в Windows 10 и 11. Для этого мы воспользуемся встроенной программой для работы с дисками и носителями.
- На клавиатуре зажимаем две вспомогательные кнопки:
+ R
- Вводим команду:
diskmgmt.msc
- В списке дисков кликните правой кнопкой мыши по нужному и из выпадающего контекстного меню выберите команду «Изменить букву диска или путь к диску».
- Выбираем команду «Удалить». Переживать не стоит, так как в таком случае удаляется только буква, но диск остаётся на месте.
Способ 2: Командная строка
Убрать системный диск из Windows можно с помощью обычной консоли. Мы, по сути, выполним все те же самые шаги, что и в прошлой главе, но будет использовать командную строку.
- Запускаем командную строку с правами администратора. Можете воспользоваться поиском или найти приложение в списке в меню «Пуск».
- Заходим в режим работы с носителями:
diskpart
- Выводим список всех дисков:
list volume
- Найдите в списке наш диск по букве – столбец «Имя». Еще раз проверьте, что это именно он. Можете посмотреть в проводник или «Компьютер». Далее нам нужно с помощью команды выбрать этот том по цифре:
select volume 1 (У вас может быть другая цифра, смотрите в таблицу)
- Теперь удаляем букву:
remove letter=E (Аналогично у вас может быть другая буква)
- Выходим:
exit
- Закрываем консоль.
На этом все, дорогие друзья. Если у вас еще остались вопросы, то смело пишите их в комментариях. Я или кто-то из специалистов портала WiFiGiD вам помогут. Всем добра и берегите себя!