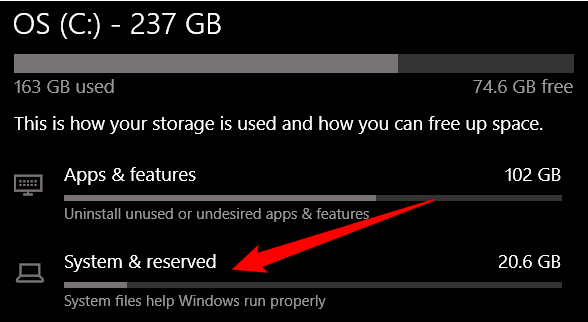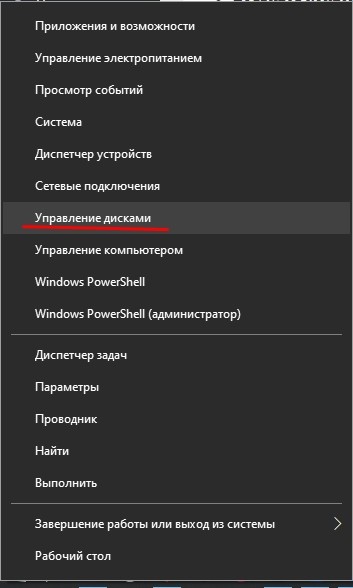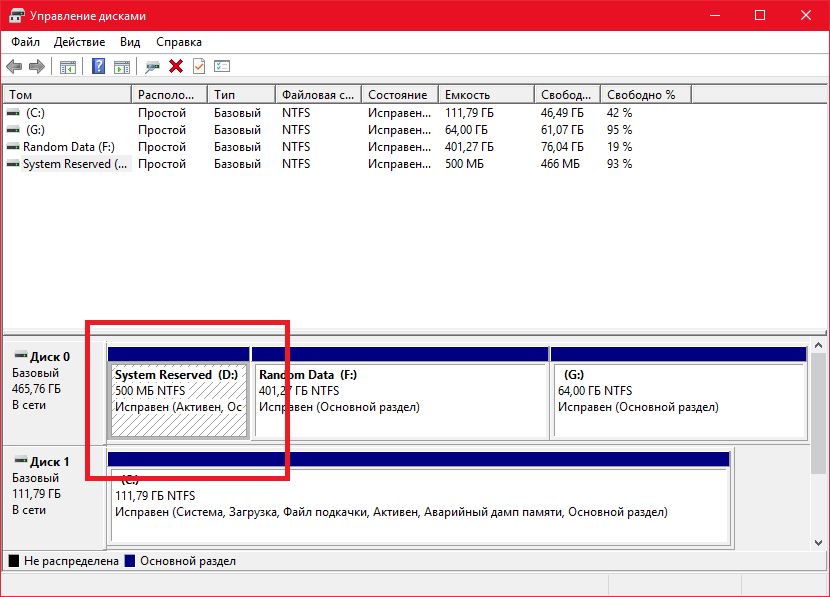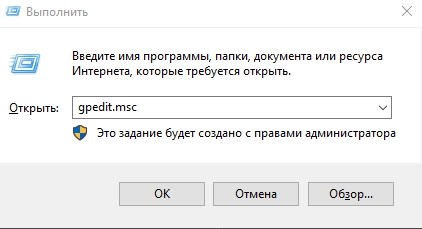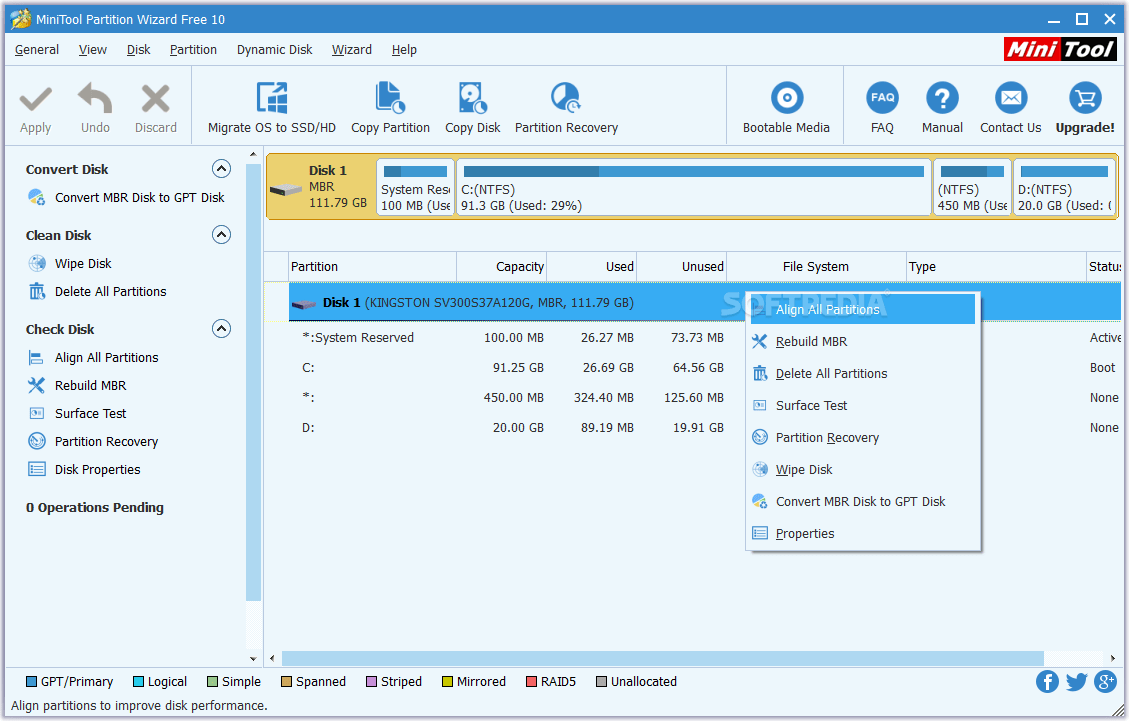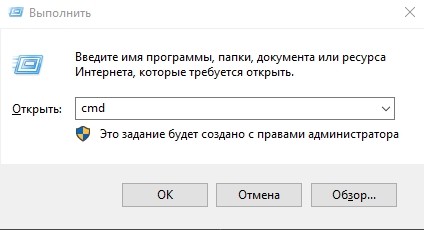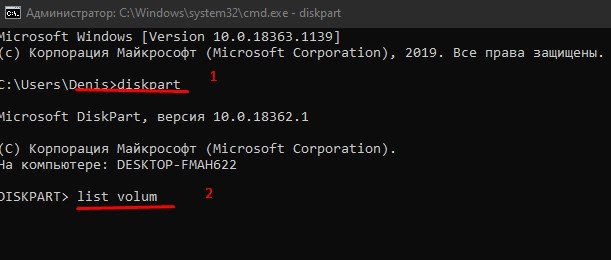В этой инструкции подробно о двух способах убрать диск Зарезервировано системой в Windows 10 — скрыть его, чтобы он не отображался или, при определённых условиях, даже полностью удалить.
- 2 способа убрать диск Зарезервировано системой
- Что это за диск и можно ли полностью удалить этот раздел
- Видео инструкция
2 способа убрать диск Зарезервировано системой
Для того, чтобы просто убрать диск Зарезервировано системой из Windows 10, не удаляя его — то есть скрыть в проводнике и других расположениях, можно использовать два метода: встроенную утилиту «Управление дисками» или командную строку. Рассмотрим оба варианта, начнём с управления дисками:
- Нажмите клавиши Win+R на клавиатуре (Win — клавиша с эмблемой Windows), введите diskmgmt.msc и нажмите Enter.
- Откроется утилита «Управление дисками». В ней нажмите правой кнопкой мыши по разделу (диску) «Зарезервировано системой» и в контекстном меню выберите пункт «Изменить букву диска или путь к диску».
- В следующем окне при выбранной букве диска нажмите кнопку «Удалить» и подтвердите удаление буквы диска, не обращая внимания на предупреждения.
На этом процесс будет завершен: диск «Зарезервировано системой» перестанет отображаться.
Если по какой-то причине выполнить описываемые действия в управлении дисками Windows 10 не получается, скрыть диск можно с помощью командной строки:
- Запустите командную строку от имени Администратора. В Windows 10 для этого можно использовать поиск на панели задач: введите «Командная строка», а затем выберите пункт для запуска от Администратора в списке действий справа или в контекстном меню по правому клику на найденном результате.
- В командной строке введите по порядку команды:
diskpart list volume
- После выполнения второй команды обратите внимание на номер тома, который соответствует диску «Зарезервировано системой», далее — N и введите команды (заменив N на нужный номер тома, а БУКВА на свою букву диска, который нужно убрать):
select volume N remove letter=БУКВА exit
После выполнения указанных шагов командную строку можно закрыть, мы убрали диск из проводника.
Что за диск «Зарезервировано системой» и можно ли его полностью удалить
Диск «Зарезервировано системой» создается при установке Windows 10 (и предыдущих версий системы) на HDD или SSD с таблицей разделов MBR и по умолчанию скрыт. Он содержит:
- Менеджер загрузки и конфигурацию загрузки BCD.
- Может содержать файлы, необходимые для загрузки с системного диска, зашифрованного BitLocker.
Исходя из указанного: если это единственный и действительно используемый текущей системой диск «Зарезервировано системой», удалять его не стоит, иначе затем придётся обращаться к инструкции Как восстановить загрузчик Windows 10.
Однако, возможен сценарий, в котором пользователь перенёс Windows 10 на другой жесткий диск или SSD, а на первоначальном диске остался раздел «Зарезервировано системой», который более не используется.
В этом случае (внимание: принимайтесь за это только при условии, что вы уверены в своих действиях и в том, что эти действия производятся над более не используемым разделом) его можно удалить и присоединить к обычному разделу с данными, используя для этого сторонние программы для работы с разделами дисков (с помощью встроенных средств системы без полной очистки всех разделов диска это не всегда реализуемо), из доступных сегодня бесплатных инструментов для этих целей могу рекомендовать DiskGenius.
Видео
В случае, если что-то не получилось или остаются вопросы — я готов помочь с решением в комментариях.
Если вы владеете компьютером или ноутбуком с Windows 7, 8 или 10, то, возможно, замечали, что на диске, помимо привычных разделов C и D, имеются и другие, скрытые разделы. Лайфхакер объясняет, для чего они нужны и можно ли их удалить.
Виды системных разделов
Количество и содержимое скрытых разделов разнятся от производителя к производителю. Но как правило, на компьютерах с Windows можно найти следующие разделы.
Раздел «Зарезервировано системой»
Windows 7, 8 и 10 создают раздел «Зарезервировано системой», когда вы устанавливаете их. Windows не назначает этому разделу букву, так что обычно его не видно в «Проводнике». Но если вы запускали «Управление разделами» или аналогичную утилиту, то наверняка заметили этот раздел. Зачем он системе?
Раздел «Зарезервировано системой» выполняет две функции.
- Во-первых, он содержит менеджер и данные системной загрузки. Именно отсюда начинается загрузка системы.
- Во-вторых, здесь находятся файлы, используемые системной утилитой для шифрования BitLocker. Это необходимо для загрузки системы, если вы решили зашифровать системный раздел.
Раздел «Зарезервировано системой» занимает 100 МБ пространства в Windows 7, 350 МБ в Windows 8 и 500 МБ в Windows 10. Обычно раздел создаётся в течение установки системы и располагается перед основным системным разделом.
Раздел восстановления
Этот раздел содержит образы системы от производителя, необходимые для восстановления системы и возврата к заводским настройкам. Если вы удалите этот раздел, то сделаете невозможным возврат к заводским настройкам в среде восстановления Windows или через утилиты восстановления от производителя.
Разделы производителя
Некоторые производители ноутбуков, например HP и ASUS, создают на своих дисках ещё один дополнительный раздел. Он может содержать драйверы для ноутбука, дополнительное ПО, прошивки для обновления BIOS и прочие системные данные.
Как удалить или скрыть системные разделы
Перед тем как изменять или удалять системные разделы, учтите такие моменты.
- Этого не следует делать, если ваш компьютер или ноутбук на гарантии.
- Стоит сделать копию раздела на всякий случай. Например, чтобы сохранить лицензию на систему, приобретённую вместе с ноутбуком.
- Имейте при себе загрузочный диск с Windows, чтобы переустановить систему, если что-то сломаете.
Как удалить раздел
Если вы всё-таки хотите удалить системные разделы, чтобы высвободить место или избавиться от предустановленных приложений, которые вам не нужны, это можно сделать несколькими способами.
Во-первых, можно воспользоваться такими программами для управления разделами, как Acronis Disk Director или Paragon Partition Manager. Либо удалить раздел в стандартном «Управлении разделами» Windows.
Во-вторых, можно просто удалить ненужные разделы через командную строку.
Откройте командную строку от имени администратора и введите:
diskpart
Затем выводим список разделов:
list disk
Запомните номер вашего раздела и введите:
select partition номер_раздела
Наконец, вводим:
delete partition override
И ненужный раздел удаляется.
Как скрыть раздел
Обычно системные разделы не отображаются в «Проводнике» и не особенно заметны пользователю. Но если один из системных разделов почему-то стал видимым и раздражает вас, его можно легко скрыть.
Вызовите «Управление разделами». Для этого можно нажать Windows + R и ввести diskmgmt.msc. Затем отыщите нужный раздел, щёлкните по нему правой кнопкой мыши и выберите пункт меню «Изменить букву диска или путь к диску». Затем удалите букву диска.
Теперь ненужный раздел перестанет отображаться в «Проводнике».
Как предотвратить создание зарезервированного раздела
Вы можете предотвратить создание зарезервированного раздела при установке Windows, хотя делать этого и не рекомендуется. Но вы можете установить загрузочные файлы прямо в системный раздел.
- Начните устанавливать Windows и нажмите Shift + F10, чтобы вызвать окно командной строки.
- Введите diskpart и нажмите Enter.
- Создайте новый раздел в неразмеченном пространстве. Например, если вы устанавливаете систему на пустой диск, вы можете просто выбрать его целиком. Или создать отдельный раздел для документов и прочих ваших данных, если хотите.
- Продолжите установку. Когда вам предложат создать новый раздел для системы, просто выберите тот, что создали в предыдущем пункте.
Так вы уместите и загрузочные файлы, и систему в один раздел. Правда, вы не сможете пользоваться BitLocker. Зато уменьшите количество разделов, занимаемых системой. Это может быть полезно, если вы устанавливаете Windows второй системой и не хотите, чтобы она плодила разделы.
Установка операционной системы Windows 10 подразумевает исполнение определенных встроенных функций. Одна из них – создание дополнительного диска, который закрепляется за ОС. При попытке использовать это пространство появляется сообщение «Зарезервировано системой», возникает вопрос – как убрать ограничение в Виндовс 10. Существует несколько основных способов.
Что это значит?
Операционная система Windows 10 после активации блокирует определенный раздел на внутренних носителях устройства. Впервые подобный функционал появился в седьмой версии ОС. Процедура необходима для сохранения данных служебного назначения, которые обеспечивают работу встроенных элементов компьютера или ноутбука.
Дополнительному хранению подлежат:
- файлы и конфигурации загрузок – сохраняются в режиме «по умолчанию», не копируются на носители системного типа, скрывать или изменять параметры нет необходимости;
- данные при использовании дополнительных программ (например, BitLocker), которые помогают зашифровывать информацию на накопителях жесткого типа.
Подраздел создается в автоматическом режиме в момент распаковки установочных файлов операционных систем Windows версий 7, 8 (8.1) и 10. Объем занимаемого места неодинаков, колеблется между 100 Мб и 500 Мб. Необходимое количество зависит от разновидности операционки, структуры реестра блоков HDD. Существует два варианта работы с зарезервированным диском – скрыть, удалить. В папке часто не высвечивается.
Как убрать диск «Зарезервировано системой» на Windows 10
Если диск, который создан системой автоматически, по каким-то причинам становится ненужным, можно использовать несколько способов для удаления или скрытия носителя.
Внимание! Специалисты предупреждают, что если нет специальных навыков и знаний в программировании (хотя бы минимальных) и ремонте операционных систем, выполнять операции не стоит. Лучше обратиться к мастеру по компьютерам и ноутбукам.
Управление дисками
Считается, что самым простым способом убрать ненужный накопитель в системе является использование штатной внутренней оснастки, которая позволяет работать с носителями. Инструкция и этапы работы:
- найти кнопку «Пуск», кликнуть по значку правой клавишей мышки;
- появится контекстное меню, где следует выбрать пункт «Управление дисками»;
- дополнительный способ – открыть «Выполнить», набрать diskmgmt.msc;
- появится новое окно, где будет список доступных к работе дисковых накопителей, название нужного – «Зарезервировано системой» плюс присвоенная программой латинская буква;
- по выбранному накопителю нужно нажать правой кнопкой мыши, выбрать пункт «Изменить букву или путь»;
- в новом поле необходимо выделить носитель левой кнопкой мышки, затем «Удалить».
После этого необходимо подтвердить операцию, кликнув «Да». С этого момента наименование накопителя потеряет присвоенную букву латинского алфавита, а значит, перестанет отображаться в списках.
Через редактор групповой политики
Зарезервированный ОС Windows 10 объем памяти можно скрыть – не удалить – с помощью редактора групповой политики. Этапы действий пользователя:
- открыть «Выполнить» с использованием горячих клавиш «Windows» и «R»;
- ввести «gpedit.msc»;
- в левой части переходят на конфигурацию пользователя;
- затем выбирают раздел «Административные шаблоны»;
- после этого необходимо выбрать пункт «Компоненты Windows» и «Проводник»;
- в правой части окна откроется список допустимых действий;
- кликнуть по команде «Скрывать выбранные носители из раздела Мой компьютер».
Затем выбирают пункт «Включено» и нажимают «ОК». После этого необходимо перезагрузить персональное устройство (компьютер, ноутбук).
Редактирование реестра
Для удаления или изменения системных параметров через редактор его необходимо запустить. Открывают окно «Выполнить» с помощью комбинации горячих кнопок – «Win» и «R», вводят команду «regedit».
После запуска реестра выполняют следующее:
- в левой части проходят по пути HKEY_CURRENT_USER\ Software\ Microsoft\ Windows\ CurrentVersion\ Policies\ Explorer;
- по последнему пункту кликают правой клавишей мышки для открытия контекстного меню программы;
- снова нажимают правой клавишей, переходят на раздел «Создать» и затем «Параметр DWIRD» на 32 бита;
- вводят новое имя: NoDrive;
- значение выбирают, ориентируясь по букве, которая была присвоена диску.
| А | B | C | D | E | F | G | H | I |
| 1 | 2 | 4 | 8 | 16 | 32 | 64 | 128 | 256 |
| J | K | L | M | N | O | P | Q | R |
| 512 | 1024 | 2048 | 4096 | 8192 | 16384 | 32768 | 65536 | 131072 |
| S | T | U | V | W | X | Y | Z | |
| 262144 | 524288 | 1048576 | 2097152 | 4194304 | 8388608 | 1677216 | 33554432 |
После того, как новые данные внесены, компьютер требуется перезапустить. Это поможет зафиксировать изменения, активировать работу обновленной команды.
MiniTool Partition Wizard
Способ подходит, если встроенные возможности и команды не сработали. Для начала необходимо скачать дополнительную программу. Важно выбирать проверенные сайты, чтобы избежать заражения устройства вирусами. Приложение запускают, на первом этапе выбирают пункт «Launch Application».
Внимание! В следующем окне появится информация о выбранном диске. Программа работает с меткой «Зарезервировано системой» автоматически. Пункт установлен для упрощения работы с задачей.
Далее выполняют следующее:
- по разделу кликают правой клавишей, выбирают «Hide Partition»;
- в верхней части нажимают «Apply» – это позволит сохранить новые данные.
Затем приложение начнет процедуру сокрытия диска из общего списка. После завершения зарезервированный объем памяти будет скрыт.
Удаление диска при установке Windows
Процедура установки или переустановки операционной системы позволяет скрыть ненужный дисковый накопитель:
- открыть окно «Выполнить», ввести cmd;
- в консоли добавляем diskpart, потом – list volum;
- потом: select volum M, где М – это нужный подраздел;
- прописываем remove letter=A (А – том, который требуется скрыть).
Чтобы выйти и сохранить данные, нажимают Exit. Устройство перезагружают.
Диск, который резервируется Windows, можно скрыть или удалить самостоятельно несколькими способами. Если навыков в программировании нет, лучше обратиться к мастеру. Иначе могут возникнуть ситуации, которые будет сложно исправить.
Во время чистой установки Windows на неразмеченный диск, система создает специальный отдельный раздел Зарезервировано системой. Его можно найти в Windows 7, Windows 8.X и Windows 10. Впервые этот механизм появился в Windows 7, поэтому вы не найдете его на предыдущих версиях Windows. Зачастую система не назначает для этого диска никаких букв, поэтому он не отображается в Проводнике. Обычно пользователи обнаруживают его, когда попадают в дисковую утилиту, либо по каким-то загадочным причинам (так бывает, чего уж там) Windows возьмет и назначит букву для резервного диска, после чего он появится в Проводнике. Вот тут-то и возникают у новичков логичный вопрос: что это такое и зачем оно надо?
Что за диск Зарезервировано системой
Раздел Зарезервировано системой содержит в себе два типа информации:
- Конфигурационные сведения менеджера загрузки и сам менеджер загрузки. Когда компьютер стартует, Windows Boot Manager считывает информацию по загрузке из хранилища Boot Configuration Data Store (BCD). Компьютер запускает загрузчик из раздела Зарезервировано системой, который в свою очередь запускает Windows из системного носителя.
- Файлы, необходимые для шифровальщика BitLocker. Если вы решили зашифровать ваш жесткий диск с помощью BitLocker, в разделе Зарезервировано системой будут размещаться необходимые файлы для запуска компьютера. Сначала устройство будет стартовать из этого раздела, а затем расшифрует основной диск для запуска зашифрованной Windows.
Иными словами, раздел Зарезервировано системой очень важен для корректной работы Windows и механизмов шифрования. Последние не могут работать без этого диска, а вот сведения для менеджера загрузки можно перенести на другой раздел, если вам так уж сильно этого хочется.
Зарезервировано системой потребляет всего 100 Мб на Windows 7, 350 Мб на Windows 8 и 500 Мб на Windows 10. Зачастую этот раздел создается при установке системы, перед разделением хранилища для основного раздела под Windows.
Как удалить диск Зарезервировано системой
Для начала определимся с одним важным фактом: диск Зарезервировано системой нельзя удалять. Проще и безопаснее для вашего компьютера, если вы просто оставите его в покое. Тем не менее, вы можете его скрыть, чтобы он не мозолил вам глаза, и чтобы кто-нибудь случайно не скопировал туда какую-нибудь информацию.
Теоретически, можно удалить диск Зарезервировано системой так, чтобы Windows даже осталась в рабочем состоянии. Для начала вам надо будет переместить файлы загрузки из зарезервированного диска на другой раздел (системный диск, где установлена Windows). Этот процесс сложнее чем кажется. Он включает в себя деликатную настройку реестра, копирование различных файлов между дисками, и обновления BCD. На Windows 8 вам надо будет также отключить и включить систему восстановления Windows. Только после всех этих танцев с бубном вы сможете безопасно удалить диск Зарезервировано системой. Как вы можете увидеть сами, выигранные 500 Мб свободного пространства не стоят подобной головной боли. Более того, Microsoft не поддерживает подобные техники, поэтому мы тоже не рекомендуем прибегать к столь радикальным методам увеличения свободного пространства на диске. Есть множество других способов, с помощью которых вы сможете выкроить лишние гигабайты на накопителе, если свободное место на нем ограничено.
Как скрыть диск Зарезервировано системой
Скрыть раздел Зарезервировано системой можно только в том случае, если он отображается в Проводнике Windows и ему присвоена отдельная буква. Без назначенной буквы скрыть диск Зарезервировано системой не получится. Скрывать попросту будет нечего, поскольку без буквы он не будет отображаться. В этом-то и заключается способ скрыть диск – вам надо попросту удалить привязанную к нему букву. Ее там попросту не должно быть.
- Нажмите Win + X и выберите из открывшегося меню Управление дисками. Откроется дисковая утилита.
- Найдите диск Зарезервировано системой или System Reserved. Нажмите по нему правой кнопкой мыши и выберите Изменить букву диска или путь к диску.
- Появится небольшое окно, в котором вы увидите букву диска с резервными файлами. Нажмите на нее, а затем нажмите Удалить. Система удалит только букву и оставит раздел нетронутым. Но после этого он уже не будет отображаться в Проводнике.
Как предотвратить создание диска Зарезервировано системой
Как вариант, вы можете предотвратить создание диска Зарезервировано системой. Для этого вам надо будет установить систему на уже размеченный диск, где все свободное пространство занимает уже готовый раздел. Интерфейс распределения дискового пространства при установке Windows не подойдет – система все равно создаст нужный ей раздел. Поэтому придется использовать сторонние утилиты для разметки или командную строку. Но опять же, мы не станем описывать эту процедуру, поскольку она не имеет ровным счетом никакого смысла. Не делайте этого, правда. Просто скройте диск Зарезервировано системой и забудьте о нем.
Установщик Windows при чистой установке ОС создает в таблице разделов MBR диска специальный системный раздел System Reserved (SRP, “Зарезервировано системой”). Это скрытый раздел с файловой системой NTFS, которому по умолчанию не назначена буква диска, и который не отображается в проводнике (большинство рядовых пользователей даже не догадываются о существовании этого скрытого раздела). В Windows 7/Windows Server 2008R2 размер раздела System Reserved – 100 Мб, в Windows 8.1/Windows Server 2012 R2 – 350 Мб, а в Windows 10/Windows Server 2016 он увеличен до 500 Мб.
В этой статье мы разберемся, для чего нужен раздел System Reserved, можно ли его удалить и как его восстановить, если он был удален или поврежден.
Содержание:
- Раздел System Reserved в Windows 10
- Для чего используется раздел System Reserved в Windows 10?
- Можно ли безопасно удалить раздел “Зарезервировано системой”?
- Как вручную восстановить раздел “Зарезервировано системой” в Windows 10?
- Восстановление загрузчика Windows после удаления раздела “Зарезервировано системой»
- Не удалось обновить зарезервированный раздел системы в Windows 10
Раздел System Reserved в Windows 10
Сначала посмотрим, где находится раздел “Зарезервировано системой” и как отобразить его содержимое. Запустите оснастку управления компьютером и выберите пункт Storage -> Disk management. Как вы видите, в Windows 10 раздел System Reserved размером 500 Мб находится перед системным разделом (C:\), на котором установлена Windows.
Разделу System Reserved присвоены атрибуты
Primary partition
,
Active
и
System
.
Раздел “Зарезервировано системой” присутствует только на BIOS компьютерах, или компьютерах с UEFI, на которых включен режим совместимости (Legacy, Compatibility Support Module — CSM). На системном диске такого компьютера используется таблица разделов MBR (Master Boot Record). На компьютерах с UEFI в нативном режиме и GPT разметкой раздел SRP отсутствует, а его аналогом условно можно считать раздел EFI.
По умолчанию разделу System Reserved не назначена буква диска (и это правильно). Вы можете задать букву диска через консоль управления дисками (
diskmgmt.msc
) или с помощью команды PowerShell:
Get-Partition -DiskNumber 0 -PartitionNumber 1|Set-Partition -NewDriveLetter R
Вот так выглядит содержимое раздела System Reserved (нужно разрешить показывать скрытые и системные файлы в проводнике):
Примечание. Если при установке Windows, вы выполняете установку на размеченный диск с имеющимися разделами, установщик не будет создавать отдельный раздел System Reserved. При этом файлы загрузчика Boot Manager будут помещены на тот же раздел, на который устанавливается Windows.
Для чего используется раздел System Reserved в Windows 10?
В ранних версиях Windows загрузочные файлы хранились на разделе с установленной ОС. Начиная с Windows 7, разработчики добавили отдельный скрытый раздел System Reserved для хранения файлов загрузчика. Это позволило защитить файлы загрузчика от пользователей и повысило стабильность ОС.
Что еще хранится на разделе “Зарезервировано системой”?
- Загрузчик Windows (bootmgr), и файл с конфигурацией загрузчика BCD (Boot Configuration Data);
Bootmgr в новых версиях Windows заменил старый загрузчик NTLDR.
- Служебные данные подсистемы шифрования BitLocker (если используется);
- Файлы среды восстановления Windows Recovery Environment (WinRE), которую можно использовать для поиска и устранения неисправностей;
- Каталог System Volume Information для хранения данных точек восстановления;
- BOOTNXT – файл используется для загрузки Windows с USB носителей (например, для Windows To Go);
- BAK – резервная копия загрузочного сектора, используемого на MBR дисках.
Можно ли безопасно удалить раздел “Зарезервировано системой”?
Не стоит удалять раздел System Reserved без серьезных оснований, а тем более для экономии места на диске (500 Мб — это не так много). Без этого раздела ваша Windows не сможет загрузиться, т.к. загрузочный раздел с загрузчиком отсутствует. Появится ошибка Operating System not found:
или
File: \boot\BCD Status: 0xc00000f The Boot Configuration Data for you PC is missing or contains errors.
В этом случае вам придется вручную восстанавливать загрузчик Windows и размещать его на системном диске C: (описано ниже).
Как вручную восстановить раздел “Зарезервировано системой” в Windows 10?
Если вы удалили раздел System Reserved (или он отсутствует изначально) и вы хотите его восстановить, воспользуйтесь следующей инструкцией.
С помощью утилиты
diskpart
уменьшите раздел с Windows на 500 Мб (в этом примере, мы предполагаем, что Windows установлена на раздел 1):
diskpart
list volumе
sеlеct volume 1
shrink dеsired=500
Создайте новый раздел размером 500 Мб:
crеate partition primаry
format fs=ntfs
activе
assign letter R
еxit
Теперь можно поместить файлы загрузчика Windows на новый раздел:
bcdboot C:\windows /s R:
bootrec /fixmbr
bootrec /fixboot
bootrec /rebuildbcd
Однако в большинстве случае пересоздать конфигурацию загрузчика bootmgr на системный раздел с Windows (описано в следующем подразделе статьи).
Восстановление загрузчика Windows после удаления раздела “Зарезервировано системой»
Если наличие других разделов мешает вам сжать/расширить том с Windows, вы можете восстановить конфигурацию загрузчика и поместить его на раздел, на котором установлена Windows.
Эти шаги помогут вам восстановить загрузку Windows после удаления раздела System Reserved, если Windows не загружается.
Убедится в отсутствии раздела System Reserved на диске можно, загрузившись с любого загрузочного диска (установочной USB флешки) с Windows (в нашем случае использовался установочный диск с Windows Server 2012 R2).
На экране установки нажмите сочетание клавиш Shift+F10 чтобы открыть командную строку. Запустите diskpart и выведите список разделов:
list volume
Как вы видите, раздел System Reserved отсутствует и, естественно, Windows не может загрузится с этого диска.
Для восстановления работоспособности, нужно пересоздать записи загрузчика Windows. Только в данном случае, чтобы не создавать заново 500 Мб раздел System Reserved, мы пересоздадим файлы загрузчика bootmgr на системном диске C:\.
В командной строке среды WinPE (установочного/загрузочного диска) выполните следующие команды. Поместите файлы среды загрузки на диск C: и укажите путь к каталогу с Windows:
bcdboot c:\windows /s c:
В случае успеха, команда вернет ответ Boot files successfully created.
Теперь нужно перезаписать загручоный сектор:
bootsect.exe /nt60 All /force
Совет. При появлении ошибки “Element not found”, попробуйте сначала сделать раздел с системой активным с помощью diskpart (описано в следующем шаге).
Далее нужно сделать раздел C:\ активным (в вашем случае номера дисков и разделов могут отличаться, будьте внимательными):
diskpart
list disk
select disk 0
list partition
select partition 1
active
Совет. Должна появиться надпись “DiskPart marked the current partition as active”.
exit
Затем последовательно выполните команды:
bootrec /fixmbr
bootrec /fixboot
bootrec /scanos
bootrec /rebuildbcd
Вторая команда выполнит сканирование всех дисков и попытается найти установленные копии Windows (Scanning all disk for Windows installations). В нашем примере ОС была найдена в каталоге C:\Windows. Система запросит, нужно ли добавить найденные копии Windows в список загрузки (Add installation to boot list?). Подтверждаем это (Y).

Совет. Операции по ручному пересозданию конфигурации загрузчика на компьютерах с UEFI несколько отличается и подробно описана в статье Восстановление загрузчика в Windows (UEFI)
Данный мануал можно использовать для переноса конфигурации загрузчика на диск C:\ при целенаправленном удалении служебного раздела System Reserved, когда нужно, чтобы система была целиком расположена на одном разделе (удобно с точки зрения различных утилит резервного копирования и управления дисками).
Полный гайд по восстановлению конфигурации загрузчика BCD и MBR записи доступен в этой статье.
Не удалось обновить зарезервированный раздел системы в Windows 10
При выполнении апгрейда Windows 7/8.1 до Windows 10 (или при апгрейде между билдами Windows 10) вы можете столкнуться со ошибками 0xc1900104 или 0x800f0922:
Windows 10 couldn't be installed We couldn't update the system reserved partition
Это связано с тем, что в предыдущих версиях Windows размер раздела “Зарезервировано системой” меньше, чем в Windows 10. И, если раздел SRP заполнен и на нем недостаточно свободного места (как минимум 15 Мб) для размещения системных файлов загрузчика Windows, вы получаете эту ошибку.
В этом случае для освобождения места на SRP Microsoft рекомендует удалить файлы шрифтов из каталога R:\Boot\Fonts (https://support.microsoft.com/en-us/help/3086249/we-couldn-t-update-system-reserved-partition-error-installing-windows). Либо вы можете попытаться расширить раздел SRP с помощью любого стороннего диспетчера разделов на загрузочной флешке.