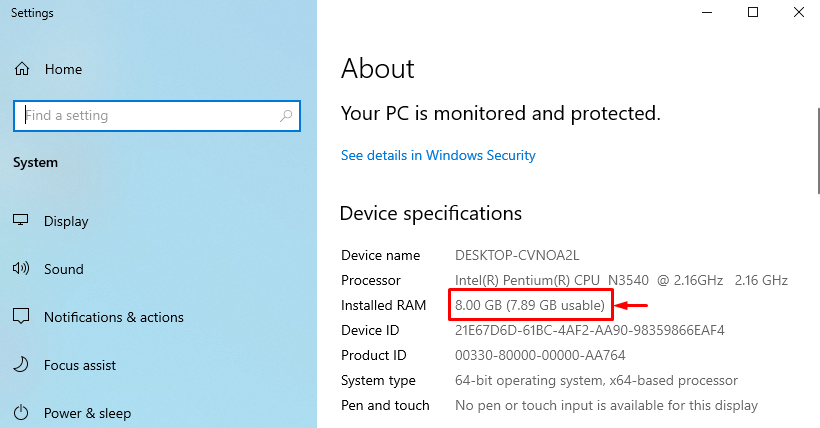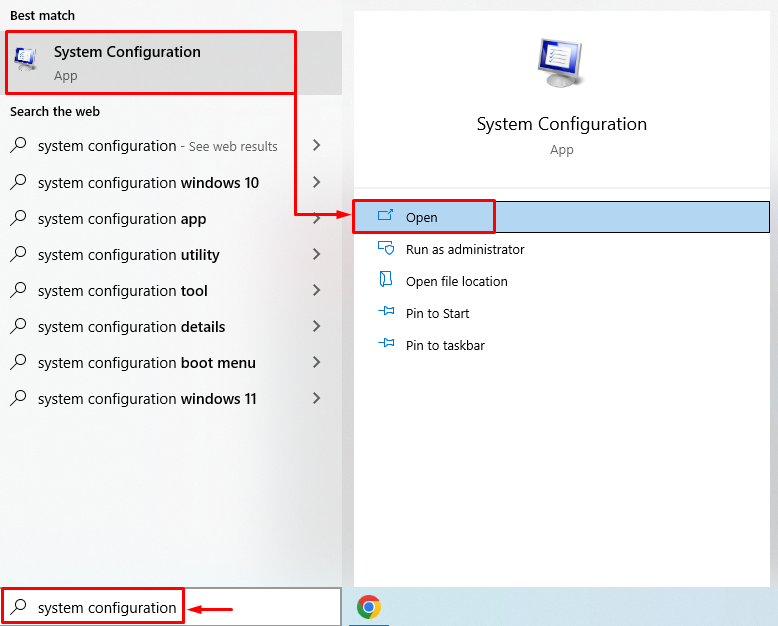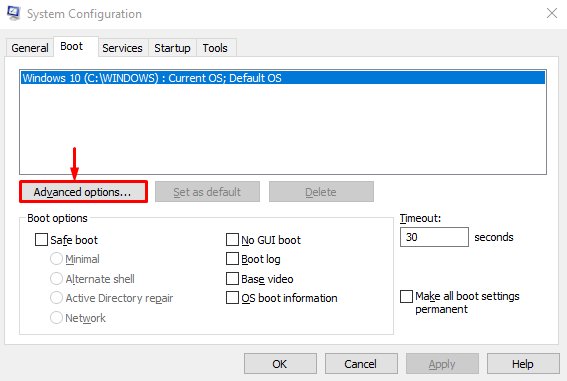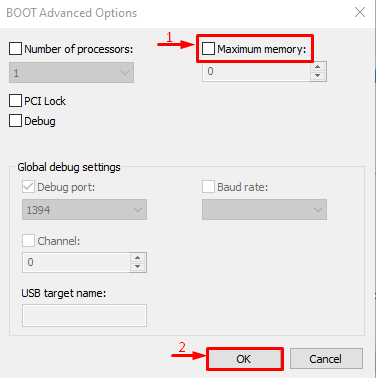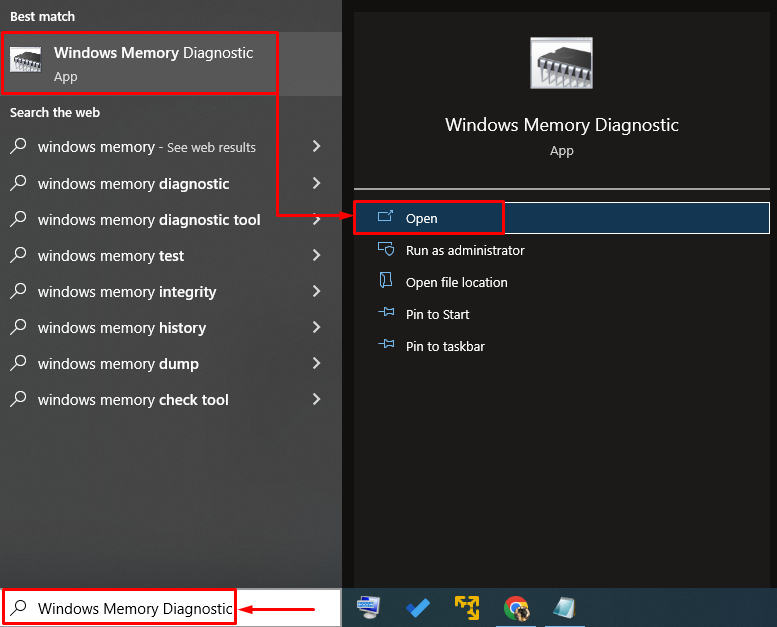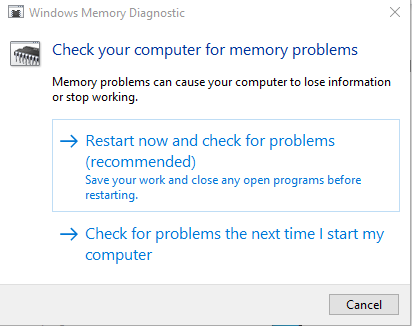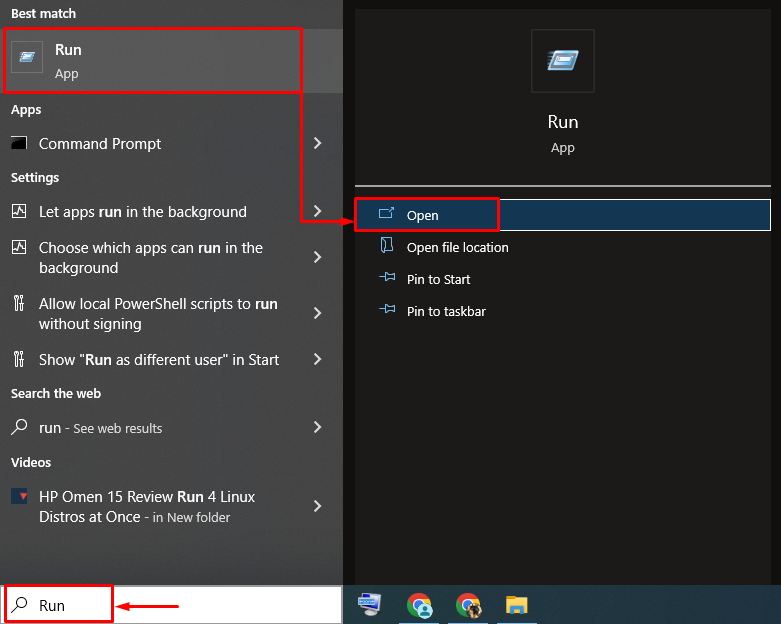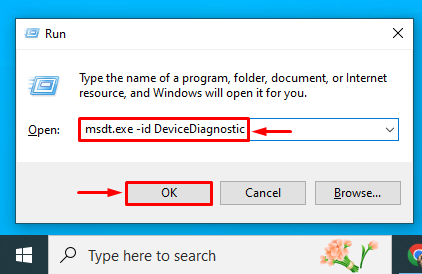Современные десктопные компьютеры могут иметь 64 и даже больше гигабайт оперативной памяти на борту, однако это не всегда означает, что вся она будет доступна. Так, 32-битные системы Windows не могут использовать более 4 Гб ОЗУ, хотя теоретически это возможно. Но сегодня речь пойдёт о проблеме иного рода, когда часть оперативной памяти оказывается зарезервированной. Обычно проблема обнаруживается случайно, когда столкнувшийся с падением производительности пользователь открывает Диспетчер задач и на вкладке «Производительность» видит, что определённый объем памяти у него зарезервирован аппаратно.
Данное уведомление имеет место, когда часть оперативной памяти резервируется для какого-либо устройства, чаще всего для интегрированной видеокарты, но ограничение может быть связано и с настройками операционной системы. Реже подобное сообщение указывает на лимит поддержки объёма ОЗУ системной платой, отсутствие поддержки ею же одного из модулей памяти, ошибки BIOS, а иногда и на неисправность самой оперативной памяти. Рассмотрим распространённые причины этого явления чуть более подробно.
Первым делом проверьте, нет ли ограничений на использование памяти самой системой. Откройте командой msconfig,


Поскольку встроенные видеочипы не располагают собственными ресурсами, они используют системную память. Как правило, потребляемый ими объем ОЗУ невелик, но могут быть и исключения. Проверить, сколько памяти забирает под свои нужды встроенная видеокарта, а сколько имеет своей памяти дискретная, можно с помощью утилиты CPU-Z. На вкладке «Graphics» выбираем в выпадающем списке «Display Device Selection» сначала одну, а затем вторую карту (если доступна) и смотрим значение «Size» в блоке «Memory». Видеочипы от Intel обычно всегда интегрированные, а от NVIDIA и AMD — дискретные. Из скриншота видно, что наша интегрированная видеокарта Intel не использует ресурсов, но могло быть и иначе. А дискретная видеокарта 610M имеет своей встроенной памяти 1 Гб.


Выше уже было сказано, что для 32-битных Windows установлено ограничение на доступный объем памяти в 4 Гб. Но и в 64-битных системах тоже есть свои ограничения. Например, Windows 7 Домашняя Базовая «увидит» только 8 Гб ОЗУ, а Домашняя Windows 8.1 — максимум 128 Гб. Более детально о поддержке оперативной памяти разными версиями и выпусками Windows рассказывается в статье сайта «Сколько оперативной памяти поддерживает Windows».
Ограничение на использования оперативной памяти может обуславливаться и на аппаратном уровне. Определить, максимально доступный объем ОЗУ для вашего ПК можно с помощью небезызвестной программы AIDA64, выбрав в меню Системная плата → Чипсет. В правой большей колонке у вас как раз и будет указан максимальный объем RAM, который поддерживает материнская плата вашего компьютера. Кстати, подобные ограничения действуют и для ЦП, но их нужно смотреть в спецификациях процессора на официальном сайте производителя.
Стоит проверить на предмет ошибок и саму память. Для этого в окошке быстрого запуска выполняем команду mdsched (можно проверять по одной планке за раз, вытащив из слота остальные). Далее соглашаемся на перезагрузку и ждём результатов проверки.

• Попробуйте отключить виртуализацию в разделе БИОСа «Advanced». В интеловских ЦП эта опция называется Intel Virtualization Technology, в AMD — SVM Mode.
• Обновите или переустановите драйвер чипсета материнской платы.
• Уточните в характеристиках планок памяти их тайминги. Желательно, чтобы все планки имели одинаковый тайминг. Если он отличается, контроллер памяти автоматически выставляет нужные параметры, но если он не справится со своей задачей, один из модулей RAM может начать работать некорректно. В этом случае рекомендуется выставить в BIOS тайминги, соответствующие самому медленному модулю ОЗУ.
• Проверьте, имеется ли у вас в BIOS функция перераспределение памяти (Memory Remap Feature) и включена ли она. Включите, если отключена.
Это что касается основных причин, по которым память может быть зарезервирована аппаратно. Другой вопрос, когда нужно считать это проблемой и начинать поиск адекватного решения. Если объем зарезервированной памяти в процентном соотношении невелик, допустим 3-5%, и не сказывается на производительности системы, то особо волноваться по этому поводу не нужно. Другое дело, если «потерянными» окажутся сотни мегабайт, то стоит разобраться, на что тратится память или что не позволяет системе использовать её в полном, доступном для неё объёме.
Если Windows 10 использует не всю оперативную память, это неизбежно отрицательно скажется на производительности компьютера. В этой статье мы расскажем, из-за чего возникает проблема с памятью и как ее решить.
Меняем настройки в приложении «Конфигурация системы»
Часть оперативной памяти в Windows 10 может быть зарезервирована аппаратно.
- Откроем «Диспетчер задач» с помощью горячих клавиш «Ctrl» + «Shift» + «Esc» и перейдем на вкладку «Производительность». Затем открываем раздел «Память» в левой части окна. В правом верхнем углу окна мы увидим общий объем ОЗУ, а ниже объем памяти, зарезервированной аппаратно.
Проверяем, сколько памяти зарезервировано аппаратно
- Если объем зарезервированной памяти слишком велик, скажем, равен нескольким гигабайтам, попробуйте изменить настройки в классическом приложении Windows «Конфигурация системы». Открыть его можно с помощью окна «Выполнить». Нажмите клавиши «Windows» + «R», введите команду msconfig и нажмите кнопку «ОК» или «Enter» на клавиатуре.
Запускаем утилиту «MSConfig»
- В открывшемся окне перейдем на вкладку «Загрузка» и нажмем кнопку «Дополнительные параметры».
Открываем дополнительные параметры
- В окне «Дополнительные параметры загрузки» снимаем флажок «Максимум памяти» и нажимаем кнопку «ОК» в текущем и предыдущем окне, после чего перезагружаем компьютер.
Снимаем галочку «Максимум памяти»
- Объем аппаратно зарезервированной памяти, отображаемый на вкладке «Производительность» в «Диспетчере задач» должен уменьшиться.
Загрузка …
Меняем настройки интегрированной графики в BIOS (UEFI)
Во многие материнские платы интегрирован видеочип. Своей памяти встроенная видеокарта не имеет и использует оперативную память системы. Встроенное графическое ядро может зарезервировать память для себя, и в этом случае она будет недоступна системе.
- Перезагружаем компьютер и входим в интерфейс микропрограммы BIOS или в его более современный вариант UEFI. На разных компьютерах для этого могут использоваться различные клавиши, наиболее часто для входа в BIOS используются клавиши «Delete» или «F2». При загрузке компьютера на экране появятся подсказки, какую клавишу следует нажать.
- Вид экрана BIOS зависит от производителя материнской платы, поэтому точных инструкций дать невозможно. В нашем примере для изменения настроек встроенной видеокарты следует перейти в раздел периферии. Параметры, которые нас интересуют, это «Интегрированная графика», «Объем памяти для нужд видеоподсистемы» и «Суммарный объем памяти DVMT».
Находим настройки интегрированной графики в UEFI
- Следует выставить минимальные значения объема памяти.
Задаем объем памяти для нужд видеоподсистемы
Меняем суммарный объем памяти DVMT
- При наличии на компьютере дискретной видеокарты, можно полностью отключить интегрированное видео, установив в соответствующей строке значение «Disabled».
Отключаем интегрированную графику
- Для сохранения изменений и выхода из BIOS (UEFI) нажимаем клавишу «F10» и перезагружаем ПК, а затем проверяем объем доступной памяти.
Загрузка …
Проверяем оперативную память на ошибки
В Windows 10 имеется встроенное средство проверки и исправления оперативной памяти в случае выявления программных ошибок.
- Для его запуска откроем окно «Выполнить», нажав «Windows» + «R», введем команду mdsched и нажмем кнопку «ОК» или «Enter».
Запускаем утилиту для тестирования оперативной памяти
- В открывшемся окне выбираем пункт «Выполнить перезагрузку и проверку».
Запускаем проверку памяти
- Проверка происходит в два прохода, нужно дождаться ее завершения. После следующей загрузки Windows на экран будут выведены результаты.
Процесс проверки памяти
Если приведенные выше советы не помогли, есть вероятность, что проблема кроется в аппаратных проблемах с модулями памяти. Отключите компьютер от сети и попробуйте поменять планки памяти местами. Уточните в инструкции, в каком порядке следует устанавливать модули памяти в гнезда на материнской плате. Может помочь протирка контактов модулей спиртом или зачистка их ластиком, так как случается, что проблемы возникают из-за плохого контакта планки памяти и разъема.
Также проверьте, видит ли материнская плата всю имеющуюся память, это можно посмотреть на первом экране после входа в BIOS (UEFI). Ознакомьтесь со спецификацией материнской платы на сайте производителя, чтобы узнать, какой объем памяти она поддерживает.
Смотрим полный объем памяти в BIOS (UEFI)
Кроме того, система может не получать доступ ко всему объему памяти, если на материнской плате используется устаревшая версия BIOS или UEFI. Проверьте наличие новой версии микропрограммы на сайте производителя.
Напоследок напомним, что версии Windows 10 разной разрядности поддерживают различные объемы оперативной памяти, например, 32-битная версия ОС поддерживает лишь 4 Гб ОЗУ. Если вы используете 32-разрядную версию Windows, а в вашем компьютере установлен объем памяти больше 4 Гб, перейдите на 64-разрядную версию системы.
Загрузка …
Загрузка …
Post Views: 34 564
Download Windows Speedup Tool to fix errors and make PC run faster
The portion of a computer’s RAM that is used by a hardware device such as a GPU (Graphics Processing Unit), sound card, network adapter, and other hardware components is known as Hardware Reserved. These hardware components should work properly; that’s why this memory is set aside. When some users open the Task Manager to find out the reason for the slow running of the computer, they notice a large amount of hardware reserved memory on their computer. In this article, we are going to talk about why Hardware Reserved Memory is too high in Windows and how we can reduce it.
Why is my Hardware Reserved Memory too high?
Hardware Reserved Memory will be high if you have configured the settings to do the same. You may not have configured it manually, it may happen due to an update or a third-party app, but whatever it is, we can easily reconfigure the same. You may also face the same issue due to corrupted or outdated BIOS, corrupted/outdated Graphics Driver and we will talk about that as well.
If the Hardware Reserved Memory is too high, here are some steps you can take to reduce the Hardware Reserved Memory on your Windows 11/10 computer:
- Change Maximum Memory from the Boot options
- Optimize the Virtual Memory
- Update drivers
- Update BIOS
- Restore BIOS to the Default Settings
Before you begin, create a system restore point first.
1] Change Maximum Memory from the Boot options
In Windows, you have a Maximum memory option available in the boot procedure
which is used to reserve RAM. If you have set the maximum memory here, then you
can see a large amount of Hardware Reserved RAM. In that case, we can stop the system from having a lot of reserved memory by altering the system configuration. Following are the steps to do the same.
- Press Windows + R key to open the Run dialog box.
- Type msconfig and then hit the Enter button.
- In the System Configuration window, go to the Boot tab.
- Now click on the Advanced option and then uncheck the Maximum memory box.
- Here, click OK to save the changes.
- In the System Configuration window, click on Apply and OK button.
Once you restart the computer, the issue will be resolved.
2] Optimize the Virtual Memory
Virtual Memory is a technique that allows the system to allocate more memory to the system on top of its physical memory. In case, the settings are configured wrongfully, it is very likely that we will face memory-related issues. Here, we are going to optimize
- To open File Explorer, press the Windows + E key.
- Right-click on This PC and select Properties.
- On the right side of the window, click on Advanced system settings.
- This will launch the System Properties window, you have to click on the Settings tab under the Performance section.
- Now in the Advanced tab and click on the Change button in the Virtual memory box.
- Uncheck Automatically manage paging file size for all drives.
- Here, select the C drive and then select Custom size and enter the size depending on the reserved memory you see in the Task Manager.
- Click on the OK button to apply the change.
Reboot the computer and check if the hardware reserved RAM Windows 11 is resolved.
3] Update drivers
Update your device drivers and see if that helps in any way.
4] Update the BIOS
BIOS is a firmware that controls the input/output of your system. If it has bugs or compatibility issues, it fails to communicate the operating system and other components, such as RAM. In that case, we must update the BIOS to make things compatible. So, go ahead and update the BIOS to get rid of this error. You should also check for Windows Updates and download them if available.
5] Restore BIOS to the Default Settings
If updating does not help, you may have to reset the BIOS settings to their defaults. Follow the steps mentioned to do the same.
- Start the computer and press F2 or the Delete key or some other key, depending on your laptop’s OEM to enter into BIOS.
- Click on the Restore Settings or Load Defaults option.
- Now Exit from BIOS and restart the computer.
Hopefully, this issue will be resolved once the computer is started.
How do I reduce Hardware Reserved RAM?
If Hardware Reserved on your computer is way too high, you need to disable Maximum Memory from Boot options as it forces the system to reserve RAM depending on the value set. If we don’t want the same, our best option is to disable the settings and you will be good to go.
Read: Fix 100% Disk, High CPU, Memory or Power usage in Windows.
Anand Khanse is the Admin of TheWindowsClub.com, a 10-year Microsoft MVP (2006-16) & a Windows Insider MVP (2016-2022). Please read the entire post & the comments first, create a System Restore Point before making any changes to your system & be careful about any 3rd-party offers while installing freeware.
“Аппаратно зарезервированная память” замедляет работу системы, так как ваше оборудование резервирует большую часть пространства памяти и оставляет часть для запуска других программ. В частности, всякий раз, когда вы запускаете игру или программу, ее файлы перемещаются из хранилища в оперативную память. Итак, если ваша оперативная память уже зарезервирована аппаратно, то как эта игра или программа будет работать лучше?
Эта статья направлена на исправление указанной ошибки, которая помогает запустить требуемую программу.
Как решить проблему «аппаратно зарезервированной памяти» в Windows?
Указанную ошибку можно исправить, приняв следующие методы:
- Установить 64-разрядную версию Windows
- Отключить максимальную память при загрузке
- Настроить виртуальную память
- Отключить виртуализацию оперативной памяти
- Запустите диагностический тест памяти Windows
- Запустите средство устранения неполадок оборудования
- Переустановите оперативную память
Давайте рассмотрим каждое из исправлений по одному.
Исправление 1. Установите 64-разрядную версию Windows
Поскольку 32-разрядная версия использует 3,5 ГБ ОЗУ в качестве резерва. Таким образом, память выше 3,5 ГБ доступна для запуска других программ. С другой стороны, 64-битная система резервирует гораздо меньше памяти.
Например, на приведенном ниже изображении видно, что наша 64-битная система Windows зарезервировала только 0,11 ГБ ОЗУ из 8 ГБ:
Если у вас 64-битная система с 32-битной ОС Windows, выберите 64-битную ОС Windows.
Исправление 2: отключить максимальный объем памяти при загрузке
“Аппаратно зарезервированная память” проблема может быть решена путем отключения “Максимальная память” при загрузке.
Шаг 1: Откройте конфигурацию системы
Сначала запустите «Конфигурация системы» через меню «Пуск»:
Шаг 2. Запустите дополнительные параметры
Перейдите к «Ботинок» и нажмите «Расширенные настройки» кнопка:
Шаг 3. Отключите максимальный объем памяти
Снимите отметку «Максимальная память» и нажмите «ХОРОШО» кнопка:
Функция максимальной памяти отключена. Теперь проверьте, устранена ли проблема или нет.
Исправление 3: настроить виртуальную память
“Аппаратно зарезервированная памятьПроблема в Windows также может быть решена путем настройки виртуальной памяти. Для этого шаги приведены ниже.
Шаг 1: Запустите расширенные настройки системы
Запуск «Просмотр дополнительных настроек системы» через меню «Пуск»:
Шаг 2: Запустите свойства системы
Переключиться на «Передовой» и нажмите «Настройки» кнопка:
Шаг 3. Откройте параметры производительности
Перейти к «Передовой» и нажмите «Изменять» кнопка:
Шаг 4. Вручную добавьте размер виртуальной памяти
Снимите флажок «Автоматически управлять размером файла подкачки для всех дисков» коробка. Выберите свой диск и введите объем памяти, как начальный, так и максимальный. Нажать на «Набор» и, наконец, нажмите «ХОРОШО» кнопка:
В результате нестандартный размер виртуальной оперативной памяти будет успешно установлен в вашей системе.
Исправление 4: отключить виртуализацию RAM
Упомянутую ошибку также можно исправить, отключив виртуализацию оперативной памяти. Для этого следуйте этим инструкциям.
- Прежде всего, запустите «Просмотр дополнительных настроек системы» через меню «Пуск».
- Переключиться на «Передовой» и нажмите «Настройки» кнопка.
- Снимите отметку «Автоматически управлять размером файла подкачки для всех дисков”.
- Отметьте галочкой «Нет файла подкачки«радиокруг и хит»ХОРОШО”.
Виртуализация оперативной памяти успешно отключена. Теперь проверьте, исправлена ли указанная ошибка или нет.
Исправление 5: Запустите диагностический тест памяти Windows
Запуск диагностики памяти Windows также может исправить ошибку аппаратно зарезервированной памяти.
Шаг 1. Запустите диагностику памяти Windows.
Прежде всего, найдите и откройте «Диагностика памяти Windows» через меню «Пуск» Windows:
Шаг 2. Перезагрузите компьютер, чтобы запустить сканирование
Выберите «Перезапустите сейчас и проверьте наличие проблем» вариант перезагрузки ПК и запуска сканирования:
После перезапуска диагностика памяти Windows проверит наличие проблем с памятью и устранит их.
Исправление 6: Запустите средство устранения неполадок оборудования
Средство устранения неполадок оборудования также может помочь в поиске и устранении проблем с оборудованием и устройствами. Кроме того, вы также можете запустить его для устранения проблемы с аппаратно зарезервированной памятью, следуя приведенным инструкциям.
Шаг 1: Откройте запуск
Сначала найдите и запустите «Бегать» из меню «Пуск» Windows:
Шаг 2: Запустите оборудование и устройства
Тип «msdt.exe -id DeviceDiagnostic» и нажмите на кнопку «ХОРОШО» кнопка:
Шаг 3. Запустите средство устранения неполадок оборудования
Нажать на «Следующий», чтобы начать процесс устранения неполадок оборудования:
Как только устранение неполадок будет завершено, перезагрузите систему и проверьте, решена ли проблема или нет.
Исправление 7: переустановите ОЗУ
Иногда клеммы ОЗУ загрязняются или смещаются из своего слота, вызывая ошибку аппаратно зарезервированной памяти.
- Снимите корпус компьютера, извлеките оперативную память из слота, а затем очистите ее клеммы.
- После очистки правильно установите оперативную память обратно в слоты.
- Перезагрузите компьютер и проверьте, устранена ли указанная ошибка.
Примечание: В случае, если вы пользователь ноутбука, то снимите аккумулятор и его крышку. Повторите процесс, как мы сделали для настольного компьютера, и проверьте, исправлена ли ошибка или нет.
Заключение
“Аппаратно зарезервированная памятьПроблема может быть решена с помощью нескольких подходов, таких как установка 64-битной Windows, отключение максимальной памяти при загрузке, настройка виртуальной памяти, отключение виртуализации ОЗУ, запуск диагностики памяти Windows, запуск средства устранения неполадок оборудования или переустановка БАРАН. В этом блоге продемонстрировано несколько подходов к устранению указанной проблемы.