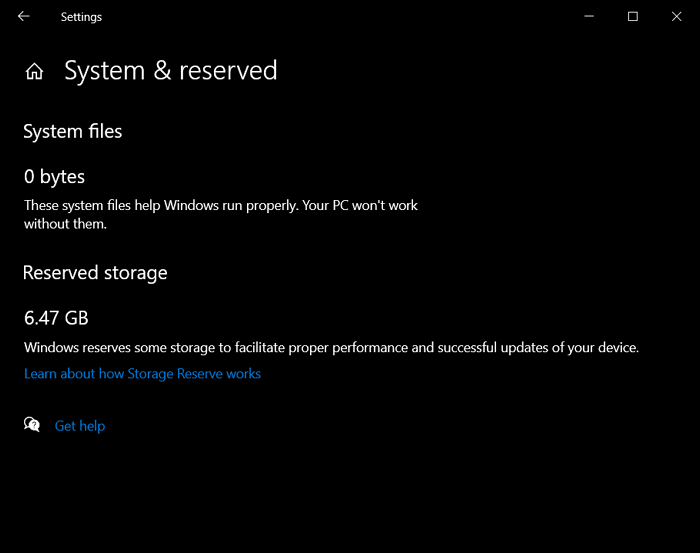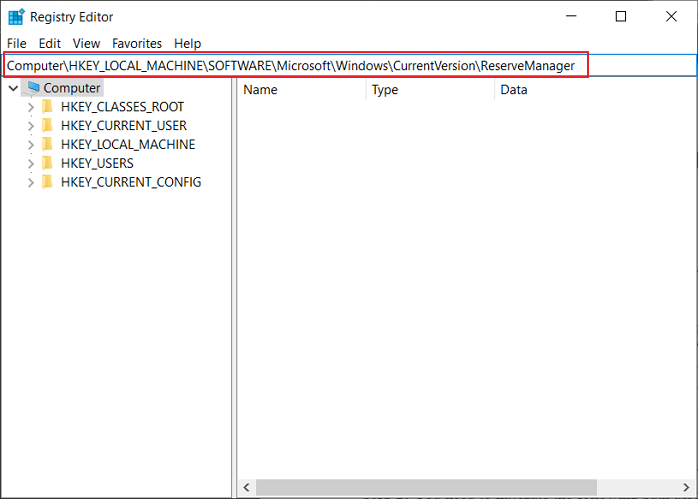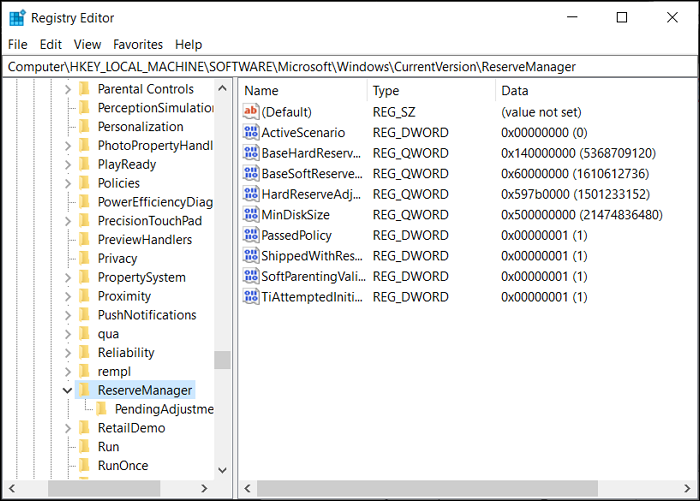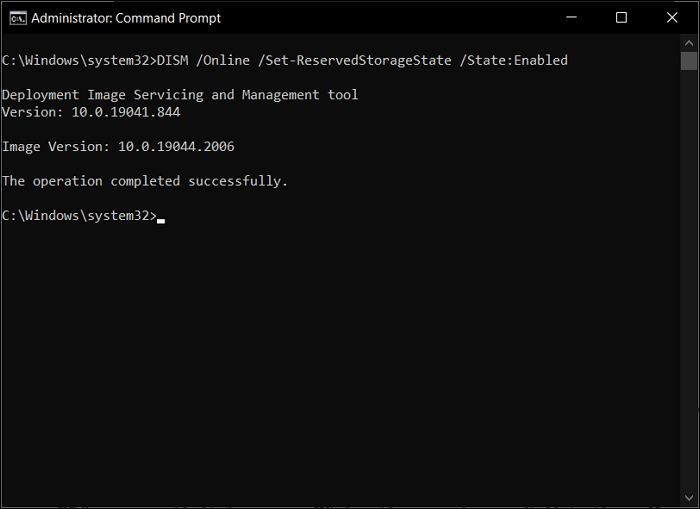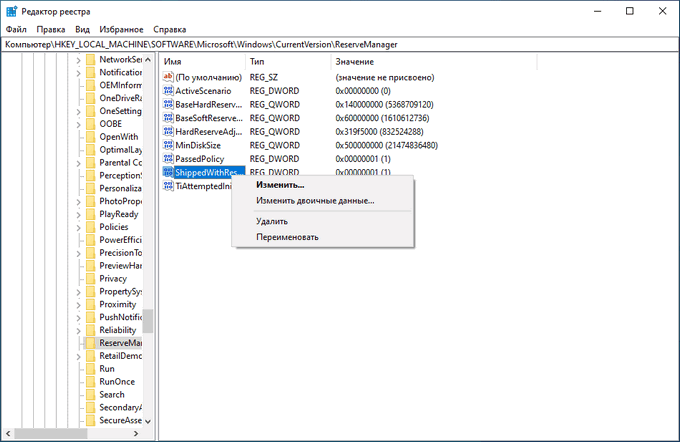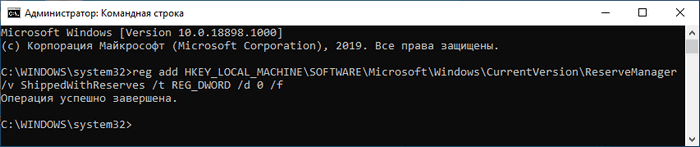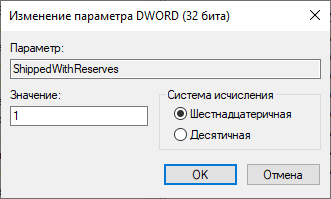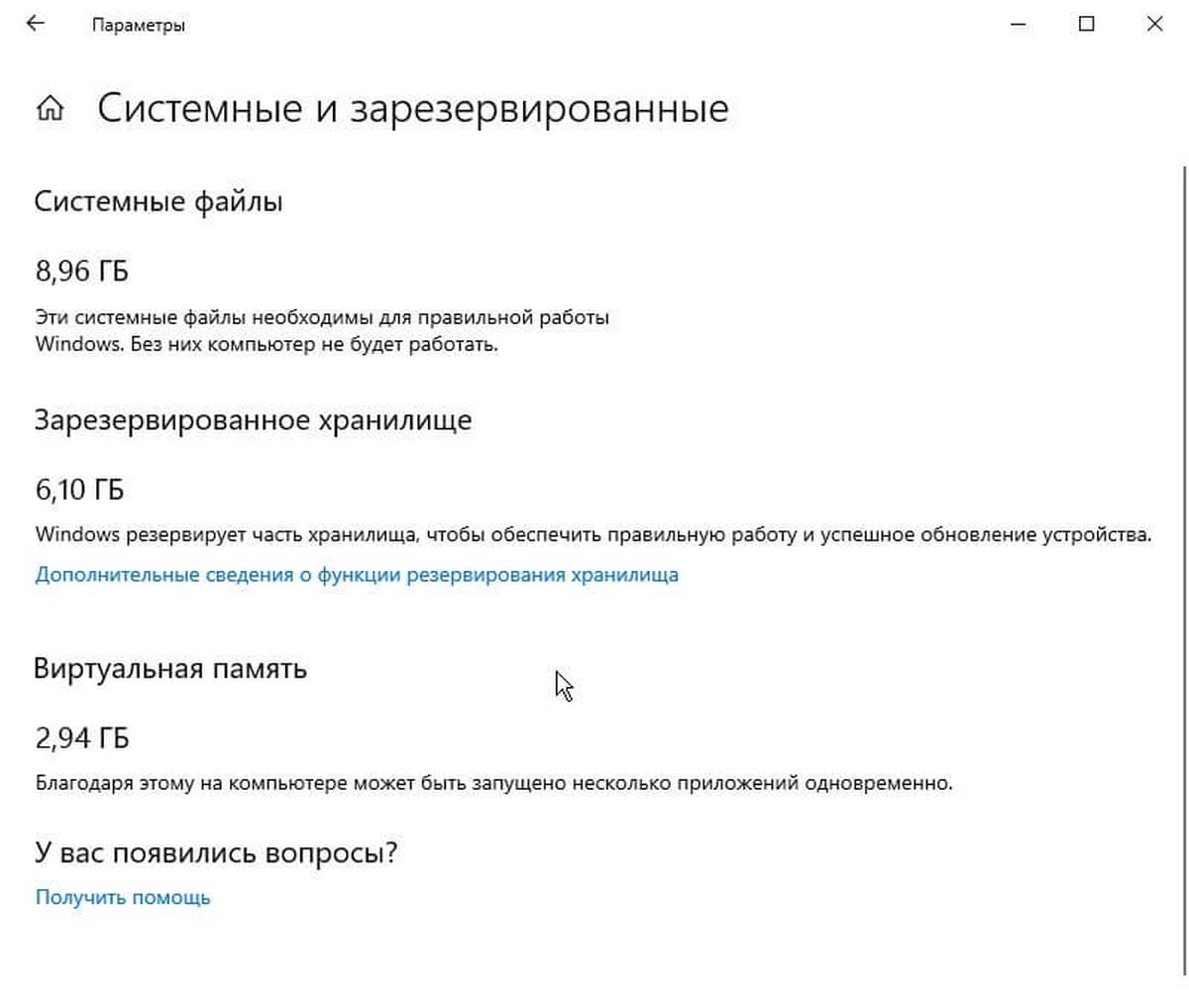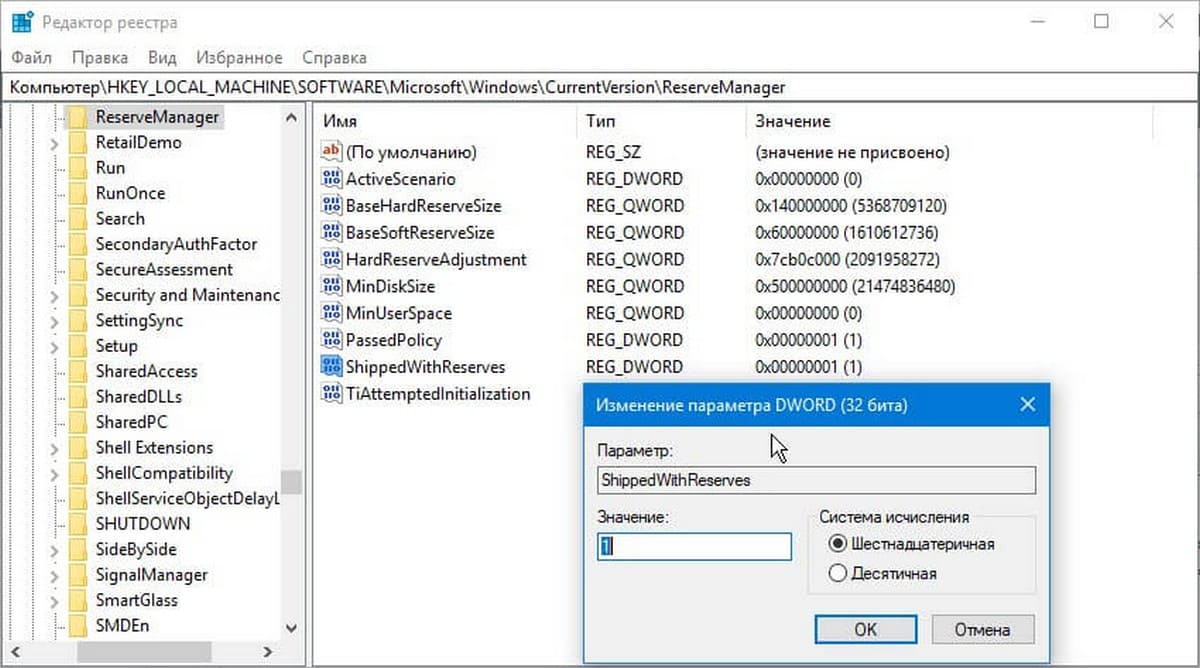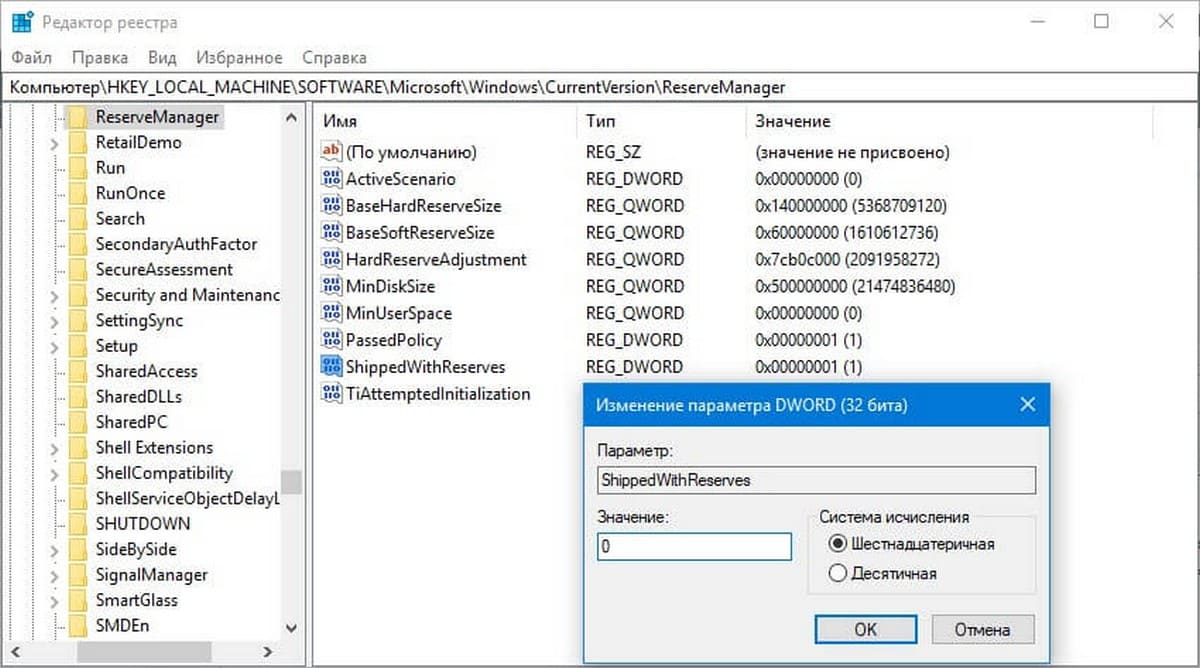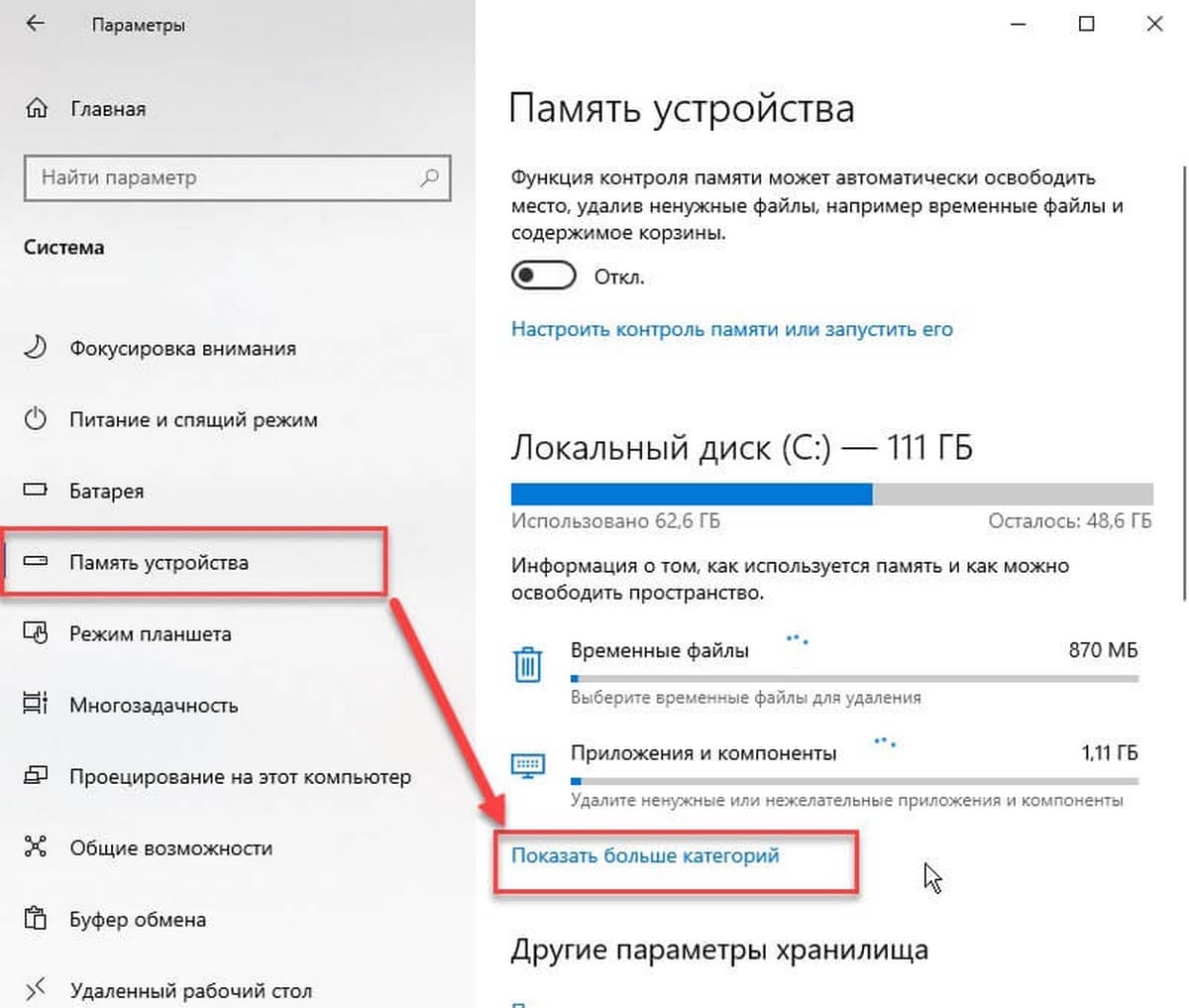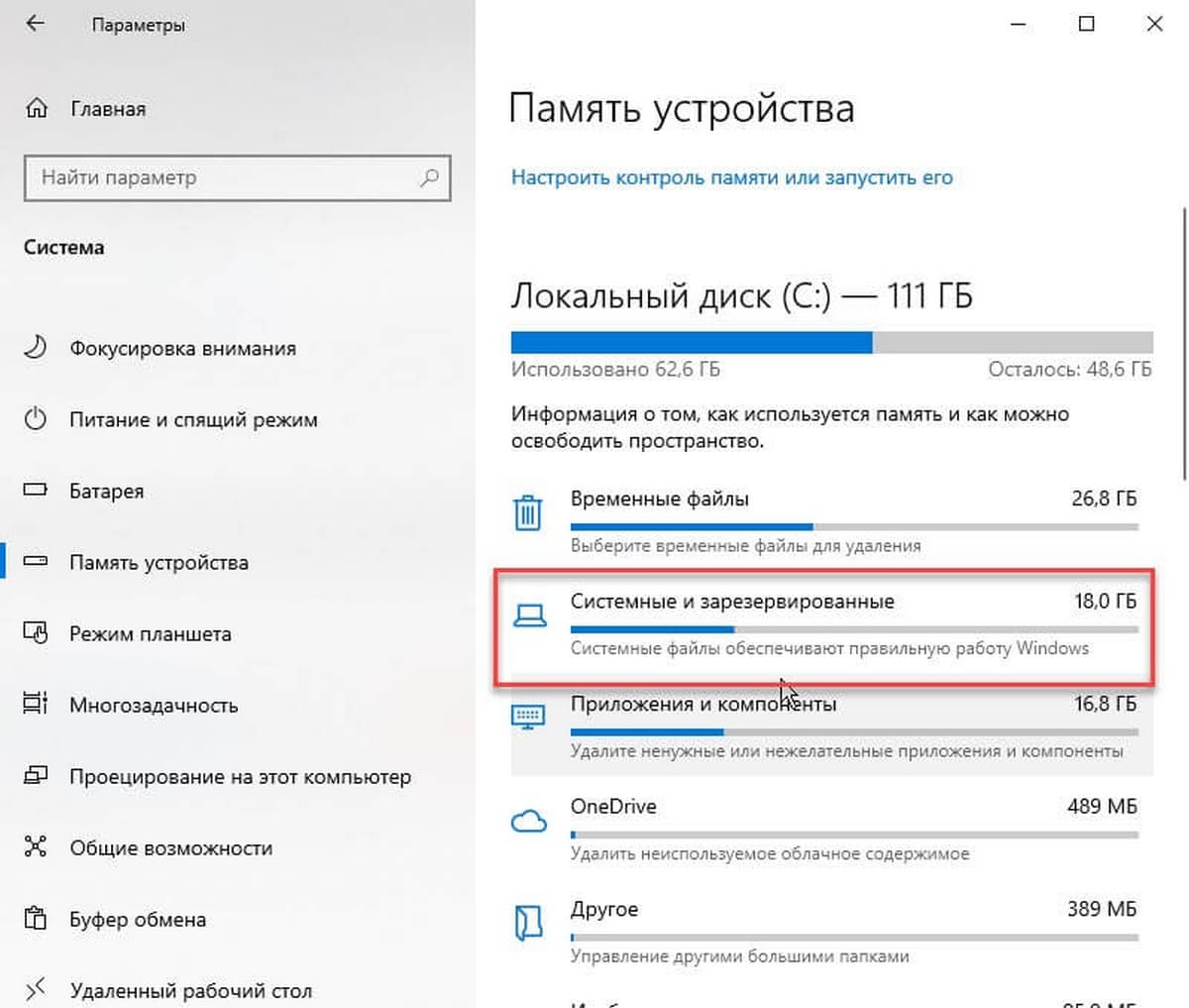Чтобы убедиться, что устройство успешно обновляется и работает наилучшим образом, Windows резервирует часть дискового пространства на устройстве для использования временными файлами, кэшами и другими файлами. Когда на устройстве заканчивается свободное место, Windows очищает зарезервированное хранилище, освобождая место для других процессов, например обновления Windows. Резервирование хранилища также помогает обеспечить более предсказуемое и стабильное использование дискового пространства на устройстве.
Дополнительные сведения см. на сайте Windows и зарезервированное хранилище.
Нужна дополнительная помощь?
Нужны дополнительные параметры?
Изучите преимущества подписки, просмотрите учебные курсы, узнайте, как защитить свое устройство и т. д.
В сообществах можно задавать вопросы и отвечать на них, отправлять отзывы и консультироваться с экспертами разных профилей.
Windows is among the most renowned operating systems in the world, with features that explain the varying operability of the OS. While they are designed to execute many vital tasks, they are built to provide ease of use to their users. Such is the case with Windows, which tried to bring improvement in its user experience.
In Windows 10, the OS came up with a great feature under its belt, which was named «Reserved Storage.» This article is all about discussing Reserved Storage Windows 10 and providing users with a guide on how they can enable and disable it across their devices.
An Overview of Reserved Storage Windows 10
The Reserved Storage feature was introduced in Windows 10 version 1903, which changed the methodology of handling disk space. As users mostly faced issues with managing their disk spaces, the need for a reserved space was the need of the hour. Therefore Windows 10 provided the update of taking out some reserved storage from HDD, which will be dedicated to the system tasks.
While almost 7GB of disk space is reserved for the OS, this will help them store updates, temporary files, applications, and system cache (Windows SSD cache included). It provides a smoother flow of operations for the OS, which would drive adaptability and accessibility according to the environment. The size of the Reserved Storage Windows 10 is believed to vary over time. It majorly depends on the utility of the system and its smooth workflow.
Having the Reserved Storage feature across your Windows 10 computer is lucrative in many ways. While it prevents the complete use up of the disk storage across the computer, it smoothens the operability of the device many times. To give users more control over this feature, it is always up to them to enable and disable the feature of Reserved Storage across their Windows 10 devices.
How to Enable Reserved Storage Windows 10?
Reserved Storage Windows 10 is one of the features with its pros and cons in terms of usability across the device. This is why it is up to the user to control the use of this feature within their Windows 10 device. If you wish to enable it across your computer, there are two different methods and approaches. Let’s see how you can enable Reserved Storage on your Windows 10:
Method 1: Through the Registry Editor
Method 2: Through Command Prompt
Method 1: Through the Registry Editor
Step 1: You need to start by launching the Run program on your computer. Use the shortcut keys of «Windows + R» to process. Once the window appears on the front, type in «regedit.» This will open up the Registry Editor in front of you.
Step 2: You need to navigate the following path across the Registry Editor. For that, you can easily copy and paste this across your address bar:
Computer\HKEY_LOCAL_MACHINE\SOFTWARE\Microsoft\Windows\CurrentVersion\ReserveManager
Step 3: As you search through this address, ensure that the «ReserveManager» folder is in the list.
Step 4: On the right-sided panel, right-click on the vacant area and select the option of «New.» You need to add a «DWORD (32-bit) Value.» Name the registry key as «ShippedWithReserves.»
Step 5: You need to open the registry key by double-clicking it. Type the value of «1» across the «Value data:» space and click «OK.» Restart your computer to make the changes.
Method 2: Through Command Prompt
Step 1: To start the Command Prompt, go across the «Search» icon on the taskbar and type «cmd.» As the results appear, right-click on the «Command Prompt» option and select the option of «Run as administrator.»
Step 2: This will open up the Command Prompt in front of you. Next, you must ensure that the Reserved Storage feature is turned on. For that, type in the following command in the CMD:
DISM /Online /Get-ReservedStorageState
Step 3: If you wish to enable your Reserved Storage Windows 10 feature, you need to provide the following command:
DISM /Online /Set-ReservedStorageState /State:Enabled
How to Disable Reserved Storage Windows 10?
While you can enable this feature across Windows 10, you can also try to disable it with ease. You can also work through two methods to disable the feature across your Windows 10. Look through the methods to know more about the process in detail:
Method 1: Through the Registry Editor
Method 2: Through Command Prompt
Method 1: Through the Registry Editor
Step 1: Access the «Search» icon on the taskbar and type «Run» to launch the Run program. As it opens up, type in «regedit» to open the Registry Editor.
Step 2: Add in the following path navigation across the address bar on the top:
Computer\HKEY_LOCAL_MACHINE\SOFTWARE\Microsoft\Windows\CurrentVersion\ReserveManager
As you move into the respective address, find and select the «ReserveManager» folder in the left-sided panel.
Step 3: On the right-handed panel, search for «ShippedWithReserves» and double-click to open it. Insert the value of 0 across the «Value data:» section and click «OK.» You will then need to restart your Windows 10 computer to apply the changes.
Method 2: Through Command Prompt
Step 1: To start Command Prompt as an administrator, you need to type in «cmd» across the Search tab of your Windows 10. As you observe the results across it, find the option of «Run as administrator» in the window’s right pane.
Step 2: With the command prompt opened up, check the status with the following command:
DISM /Online /Get-ReservedStorageState
On assessing the status, you can use this command to disable the feature across your Windows 10:
DISM /Online /Set-ReservedStorageState /State:Disabled
Final Words
This article has reviewed and assessed the feature of Reserved Storage Windows 10 and provided users with an insight into how they can use this function. With the methods available for enabling and disabling this feature, you would surely get to know how you can utilize this feature across your Windows device.
Reserved Storage FAQs
While you get to know more about the Reserved Storage feature across Windows 10, specific questions may arise in the user’s mind. For that, we have outlined some important questions as follows:
1. Can I remove reserved storage for Windows 10?
Yes, you can remove or disable the Reserved Storage across your Windows device. You can also decrease the required space by uninstalling the available optional features.
2. Do I need reserved storage in Windows 10?
Multiple files need to be processed across the Windows device. With limited spaces, having no dignified space would get quite complicated for Windows and lead to unresponsive processes. To avoid this and ensure a smooth operation of Windows, you provide a certain reserve of your storage to help it easily manage its updates, system caches, applications, and temporary files. This would avoid all abnormal operations of the Windows device.
3. What is using all my storage Windows 10?
If you wish to check out where the storage is being consumed across Windows 10, open up «Settings» across your computer and proceed to the «System» section. There, find out the option of «Storage» and check out the section of the C: drive. You will get to see what is taking up the hard drive space. Navigate to the «Show more categories» option for viewing other file types. You can also view the use of the storage of other drives across the «View storage usage on other drives.»
В операционной системе Windows 10, начиная с версии 1903, на системном диске компьютера создается особая область — зарезервированное хранилище, выделяемое для нужд ОС на компьютере. На диске появляется 7 ГБ зарезервированного хранилища, предназначенного для получения обновлений системы, которые отделяются от свободного места на жестком диске.
Зарезервированное хранилище Windows 10 — дисковое пространство, предназначенное для хранения обновлений, временных файлов и кэша. Примерно, раз в полгода корпорация Microsoft выпускает «большие», «крупные» обновления Windows 10, во время которых происходит переустановка системы путем обновления до новой версии.
Содержание:
- Как узнать есть ли на компьютере зарезервированное хранилище в Windows 10
- Как отключить зарезервированное хранилище в Windows 10 в реестре
- Как удалить зарезервированное хранилище в Windows 10 в командной строке
- Как включить зарезервированное хранилище в Windows 10
- Выводы статьи
В процессе обновления происходит скачивание на компьютер образа Windows 10 с удаленных серверов компании. Затем образ системы распаковывается, происходит установка новой версии Windows.
Во время установки Windows 10 на компьютер, наряду с файлами самой системы, появляются временные файлы, которые занимают немало места на дисковом пространстве. Для успешного проведения процесса обновления системы до новой версии, необходимо на диске ПК иметь достаточное количество свободного места.
Из-за недостатка места на некоторых компьютерах, процесс обновления заканчивался неудачей, потому что файлам не хватает места на диске устройства. В Майкрософт решили зарезервировать место на диске специально под обновления операционной системы, для возможности своевременной установки критически важных обновлений.
С течением времени, размер хранилища превысит 7 ГБ и будет увеличиваться до размера необходимого системе. Перед выполнением очередного обновления, система удалит старые файлы из зарезервированной области, а хранилище будет использовано для помещения туда новых файлов.
На некоторых компьютерах имеется мало свободного места, новое хранилище усугубит ситуацию, поэтому у пользователей возникают вопросы, как отключить зарезервированное хранилище. Зарезервированное хранилище можно отключить в системном реестре или в командной строке, инструкции об этом читайте в этом руководстве.
Если на вашем ПК имеется достаточно места на системном диске, то зарезервированное хранилище не стоит отключать.
Как узнать есть ли на компьютере зарезервированное хранилище в Windows 10
Сначала необходимо посмотреть на настройки системы, чтобы убедиться, что данная функция включена на вашем компьютере. Дело в том, что зарезервированное хранилище включено не на всех компьютерах.
После «чистой» установки на ПК версии операционной системы Windows 10 1903 и выше, зарезервированное хранилище включено по умолчанию. При покупке нового компьютера с установленной последней версией Windows 10, на устройстве уже имеется зарезервированная область. На компьютерах, которые обновлялись с предыдущих версий Windows 10, это функция отключена.
Сейчас мы убедимся в наличии хранилища на данном ПК:
- Войдите в меню «Пуск», запустите приложение «Параметры».
- Нажмите на параметр «Система».
- В окне «Система» нажмите на опцию «Память устройства».
- Нажмите на ссылку «Показать больше категорий».
- После этого, в окне отобразятся места на системном диске компьютера, занимаемые различными файлами.
- Нажмите на «Системные и зарезервированные».
- В окне «Системные и зарезервированные» вы увидите есть ли на вашем ПК зарезервированное хранилище, или эта область отсутствует на системном диске.
Мы убедились, что на данном компьютере имеет зарезервированная область, теперь посмотрим, как нам можно отключить эту функцию операционной системы разными способами.
Как отключить зарезервированное хранилище в Windows 10 в реестре
Отключить зарезервированную область на диске компьютера можно с помощью применения изменений в системном реестре. Для этого, нам потребуется запустить Редактор реестра Windows.
- Нажмите на клавиши «Win» + «R».
- В диалоговом окне «Выполнить» введите команду: «regedit» (без кавычек), нажмите на кнопку «ОК».
- В окне «Редактор реестра» пройдите по пути:
HKEY_LOCAL_MACHINE\SOFTWARE\Microsoft\Windows\CurrentVersion\ReserveManager
- Найдите параметр «ShippedWithReserves», а затем щелкните по нему правой кнопкой мыши.
- В контекстном меню выберите «Изменить…».
- В окне «Изменение параметра DWORD (32 бита)», в поле «Значение:» вставьте параметр «0» вместо «1», а затем нажмите на кнопку «ОК».
- Закройте окно редактора реестра, выполните перезагрузку компьютера.
Зарезервированное хранилище исчезает не сразу, а после установки очередного обновления Windows. Дождитесь получения накопительного обновления системы, или самостоятельно войдите в параметр «Обновление и безопасность». В Центре обновления Windows проверьте наличие обновлений, а затем установите их на компьютер. После установки обновлений и выполнения перезагрузки ПК, зарезервированное хранилище исчезнет из системного диска.
Как удалить зарезервированное хранилище в Windows 10 в командной строке
Подобную операцию можно выполнить при помощи командной строки Windows, путем выполнения соответствующей команды.
- Запустите командную строку от имени администратора.
- В окне интерпретатора командной строки введите команду, а затем нажмите на клавишу «Enter»:
reg add HKEY_LOCAL_MACHINE\SOFTWARE\Microsoft\Windows\CurrentVersion\ReserveManager /v ShippedWithReserves /t REG_DWORD /d 0 /f
- Перезагрузите компьютер.
Зарезервированное хранилище будет отключено в операционной системе.
Как включить зарезервированное хранилище в Windows 10
Если планы изменились, и на ПК вновь понадобилось включить зарезервированное хранилище, нам снова придется прибегнуть к помощи редактора реестра.
Выполните следующие действия:
- Запустите редактор реестра.
- Пройдите по следующему пути:
HKEY_LOCAL_MACHINE\SOFTWARE\Microsoft\Windows\CurrentVersion\ReserveManager
- Щелкните два раза левой кнопкой мыши по параметру «ShippedWithReserves».
- В окне «Изменение параметра DWORD (32 бита)» измените значение параметра с «0» на «1».
- Нажмите на кнопку «ОК».
Выйдите из редактора реестра, перезагрузите ПК.
Выводы статьи
Операционная система Windows 10 резервирует место на жестком диске компьютера для получения и установки обновлений системы, вне зависимости от наличия свободного дискового пространства. На диске создается зарезервированное хранилище размером в 7 ГБ. В некоторых случаях, если на диске не хватает свободного места для нормальной работы компьютера, зарезервированное хранилище можно отключить в системном реестре или при помощи командной строки.
Похожие публикации:
- Как убрать размытие экрана в Windows 10 — 3 способа
- Как убрать надпись активация Windows — 3 способа
- Как переустановить Windows 10 без потери данных
- Как в Windows увеличить или уменьшить размер диска «C»
- Как перейти с 32 битной на 64 битную версию Windows

В этой инструкции подробно о двух способах убрать диск Зарезервировано системой в Windows 10 — скрыть его, чтобы он не отображался или, при определённых условиях, даже полностью удалить.
- 2 способа убрать диск Зарезервировано системой
- Что это за диск и можно ли полностью удалить этот раздел
- Видео инструкция
2 способа убрать диск Зарезервировано системой
Для того, чтобы просто убрать диск Зарезервировано системой из Windows 10, не удаляя его — то есть скрыть в проводнике и других расположениях, можно использовать два метода: встроенную утилиту «Управление дисками» или командную строку. Рассмотрим оба варианта, начнём с управления дисками:
- Нажмите клавиши Win+R на клавиатуре (Win — клавиша с эмблемой Windows), введите diskmgmt.msc и нажмите Enter.
- Откроется утилита «Управление дисками». В ней нажмите правой кнопкой мыши по разделу (диску) «Зарезервировано системой» и в контекстном меню выберите пункт «Изменить букву диска или путь к диску».
- В следующем окне при выбранной букве диска нажмите кнопку «Удалить» и подтвердите удаление буквы диска, не обращая внимания на предупреждения.
На этом процесс будет завершен: диск «Зарезервировано системой» перестанет отображаться.
Если по какой-то причине выполнить описываемые действия в управлении дисками Windows 10 не получается, скрыть диск можно с помощью командной строки:
- Запустите командную строку от имени Администратора. В Windows 10 для этого можно использовать поиск на панели задач: введите «Командная строка», а затем выберите пункт для запуска от Администратора в списке действий справа или в контекстном меню по правому клику на найденном результате.
- В командной строке введите по порядку команды:
diskpart list volume
- После выполнения второй команды обратите внимание на номер тома, который соответствует диску «Зарезервировано системой», далее — N и введите команды (заменив N на нужный номер тома, а БУКВА на свою букву диска, который нужно убрать):
select volume N remove letter=БУКВА exit
После выполнения указанных шагов командную строку можно закрыть, мы убрали диск из проводника.
Что за диск «Зарезервировано системой» и можно ли его полностью удалить
Диск «Зарезервировано системой» создается при установке Windows 10 (и предыдущих версий системы) на HDD или SSD с таблицей разделов MBR и по умолчанию скрыт. Он содержит:
- Менеджер загрузки и конфигурацию загрузки BCD.
- Может содержать файлы, необходимые для загрузки с системного диска, зашифрованного BitLocker.
Исходя из указанного: если это единственный и действительно используемый текущей системой диск «Зарезервировано системой», удалять его не стоит, иначе затем придётся обращаться к инструкции Как восстановить загрузчик Windows 10.
Однако, возможен сценарий, в котором пользователь перенёс Windows 10 на другой жесткий диск или SSD, а на первоначальном диске остался раздел «Зарезервировано системой», который более не используется.
В этом случае (внимание: принимайтесь за это только при условии, что вы уверены в своих действиях и в том, что эти действия производятся над более не используемым разделом) его можно удалить и присоединить к обычному разделу с данными, используя для этого сторонние программы для работы с разделами дисков (с помощью встроенных средств системы без полной очистки всех разделов диска это не всегда реализуемо), из доступных сегодня бесплатных инструментов для этих целей могу рекомендовать DiskGenius.
Видео
В случае, если что-то не получилось или остаются вопросы — я готов помочь с решением в комментариях.
Начиная со следующего крупного обновления — Windows 10 19H1, Microsoft вносит изменения в то, как Windows 10 управляет дисковым пространством. Небольшая часть дискового пространства, будет зарезервирована для использования обновлениями, приложениями, временными файлами и системным кешем. Вот как включить или отключить эту функцию.
Windows 10 резервирует некоторое дисковое пространство, чтобы критические функции ОС всегда имели необходимое место на жестком диске или ssd. Это должно исправить ряд проблем. Например, Центр обновления Windows 10 может не загрузить новые пакеты обновлений. «Зарезервированное хранилище» решает эту проблему. Функция будет включена автоматически на устройствах, которые поставляются с предустановленной версией 1903 или после чистой установки.
Благодаря функции Зарезервированного хранилища — обновления, приложения, временные файлы и кэши с меньшей вероятностью отнимают ценное свободное пространство и должны продолжать работать, как ожидается.
Какой объем жесткого диска будет зарезервирован.
В следующем основном выпуске Windows (19H1) Microsoft ожидает, что зарезервированное хранилище будет начинаться примерно с 7 ГБ, однако объем зарезервированного пространства будет меняться со временем в зависимости от того, как вы используете устройство. Например, временные файлы, которые сегодня занимают общее свободное место на вашем устройстве, могут в будущем занять пространство в зарезервированном хранилище. Кроме того, за последние несколько выпусков Microsoft сократила размер Windows. Microsoft может корректировать размер зарезервированного хранилища в будущем на основе диагностических данных или отзывов. Зарезервированное хранилище не может быть удалено из ОС, но вы можете уменьшить объем зарезервированного пространства.
Следующие два фактора влияют на размер зарезервированного хранилища на вашем устройстве:
1. Дополнительные функции. Дополнительные функции могут быть предустановлены, установлены системой по требованию или установлены вами вручную. Если установлена дополнительная функция, Windows увеличит объем зарезервированного хранилища, чтобы обеспечить место для поддержки этой функции на вашем устройстве при установке обновлений. Чтобы узнать, какие функции установлены на вашем устройстве, перейдите в «Параметры» → «Приложения» → «Приложения и возможности» → «Дополнительные возможности». Вы можете уменьшить объем пространства, необходимого для зарезервированного хранилища на вашем устройстве, удалив дополнительные функции, которые вы не используете.
2. Установленные языки. Windows 10 переведена на много языков. Хотя большинство наших клиентов используют только один язык за раз, некоторые пользователи переключаются между двумя или более языками. Если установлены дополнительные языки, Windows увеличит объем зарезервированного хранилища, чтобы обеспечить место для поддержки этих языков при установке обновлений. Чтобы узнать, какие языки установлены на вашем устройстве, перейдите в «Параметры» → «Время и язык» → «Язык».
Вы можете уменьшить объем пространства, необходимого для зарезервированного хранилища на вашем устройстве, удалив языки, которые вы не используете.
На момент написания этой статьи Windows 10 «19H1» версии 1903 поставляется с функцией «Зарезервированное хранилище», отключенной по умолчанию. Вы должны войти в систему с учетной записью администратора, чтобы включить ее.
Включить зарезервированное хранилище в Windows 10.
Шаг 1: Откройте приложение «Редактор реестра».
Шаг 2: Перейти к следующему разделу реестра.
HKEY_LOCAL_MACHINE\SOFTWARE\Microsoft\Windows\CurrentVersion\ReserveManager
Шаг 3: Справа измените или создайте новый параметр DWORD (32 бита) с именем ShippedWithReserved.
Примечание. Даже если вы используете 64-битную Windows, вы все равно должны параметр DWORD 32 бита.
Шаг 4: Установите значение параметра равным ShippedWithReserved — 1.
Шаг 5: Перезагрузите Windows 10.
Отключить зарезервированное хранилище в Windows 10.
Шаг 1: Откройте приложение «Редактор реестра».
Шаг 2: Перейти к следующему разделу реестра.
HKEY_LOCAL_MACHINE\SOFTWARE\Microsoft\Windows\CurrentVersion\ReserveManager
Шаг 3: Справа измените или создайте новый параметр DWORD (32 бита) с именем ShippedWithReserved.
Примечание. Даже если вы используете 64-битную Windows, вы все равно должны параметр DWORD 32 бита.
Шаг 4: Установите значение параметра равным ShippedWithReserved — 0.
Шаг 5: Перезагрузите Windows 10.
Как посмотреть размер зарезервированного пространства хранилища в Windows 10.
Если вы включили функцию «Зарезервированное хранилище» в Windows 10, вот как посмотреть размер зарезервированного хранилища, используемого для Центра обновления Windows, системного кэша и временных файлов.
Шаг 1: Откройте приложение «Параметры».
Шаг 2: Перейдите в группу настроек «Система» → «Память устройства».
Шаг 3: Справа нажмите на ссылку «Показать больше категорий».
Шаг 4: Теперь нажмите на пункт «Системные и зарезервированные» (см. картинку).
На следующей странице вы найдете размер зарезервированного пространства.
Вот и все.
Вам может быть интересно: Как уменьшить зарезервированный объем хранилища в Windows 10.