Даже не знаю, как описать проблему, ничего подобного не находил в Интернете.
Я запустил программу nvidia geforce experience, но вместо привычного окна открылось окно загрузки, теперь то я понимаю, что это была установка программы. Не успел я и глазом моргнуть, как nvidia geforce experience была удалена, а винда выдала ошибку и все закрыла. Решил скачать nvidia geforce experience с сайта nvidia, но теперь при установке версии GeForce_Experience_v3.0.5.22 пишет «Запустите планировщик заданий windows, чтобы продолжить, запустите службу и повторите попытку». Никогда не пользовался планировщиком заданий, но при открытии он, в свою очередь, сообщает «Удаленный компьютер не найден». Я, конечно, более чем удивлен, зачем мне нужен доступ к удаленному компьютеру?! Но программка отказывается создавать задачу.
Подозреваю вирусы, буквально, вчера проверял всю систему Касперским, он ничего не выявил.
Сейчас попробую перезагрузить комп, может что и выйдет путное. Думаю возвращаться с вин 10, обратно, на вин 8.1
Что посоветуете?
1 марта 2021
1.03.21
9
3932
ВОПРОС ЗАКРЫТ.
Вопрос закрыт модератом.
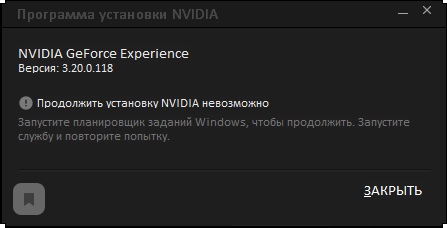

Приветствую
Пытаюсь установить Geforce Experience, но вылазит такая ошибка
при попытке запуска требуемого планировщика, тоже выходит ошибка
помогите пожалуйста
Поддержи Стопгейм!
Комментарии отключены
Лучшие комментарии
AppleDaniel
3 марта 2021, 0:16
вроде всё попробовал, нихера. Винда 10, вроде репак какой-то, хз.
AppleDaniel
3 марта 2021, 0:17
в диспетчере нашёл планировщик, он отключён и не хочет запускаться
AppleDaniel
3 марта 2021, 17:57
понял, спасибо за помощь
AppleDaniel
3 марта 2021, 14:22
антивирус ничего не показал. Все 7 пунктов включил, планировщик всё ещё выдаёт ошибку с удалённым компьютером. С реестром химичил до вопроса, не помогло…
scandon
1 марта 2021, 23:00
Win+R, затем taskschd.msc и enter.
Таким образом запускается планировщик или нет?
Вот есть многоступенчатая инструкция. Скорее всего какая-то одна из служб выключена, из-за чего планировщик не запускается.
Windows 10 — Служба планировщика задач не доступна.
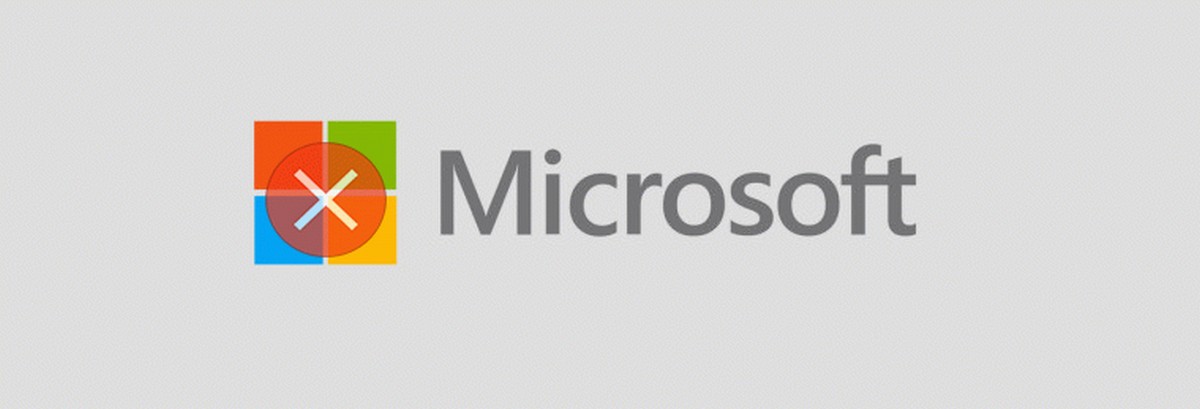
scandon
3 марта 2021, 8:13
Просканировать систему антивирусом, желательно установить свежий. Очень часто вирусы ложат диспетчер задач и аналогичные службы. Антивирус, который сейчас установлен использовать не желательно, вряд ли что-то найдет.
В gpedit.msc пройти по пути: Конфигурация компьютера(и пользователя) — Административные шаблоны — компоненты Windows — планировщик заданий. У меня там 7 пунктов, которые не включены в обоих разделах.
Попытатся запустить планировщик. потом в журнале событий Windows посмотреть какая ошибка вылазит.
Так же по ссылке конфигурация реестра. Применить, перезагрузить ПК и проверить, изменился ли показатель или вернулся старый.
планировщик заданий не работает
AppleDaniel
1 марта 2021, 23:52
вылезло окно: Удалённый компьютер не найден
scandon
3 марта 2021, 15:54
Пункты включать не нужно было, тем более на некоторых написано «Запрет».
ИМХО проще будет начисто поставить систему. нежели искать сбойный файл. Желательно использовать другую сборку Win10.
scandon
2 марта 2021, 7:48
По ссылке все манипуляции выполняли?
Проверить в диспетчере задач — службы наличие самой службы «Планировщик заданий»(Schedule) и её статус.
По пути C:/windows/system32/ru-RU есть файл taskschd.msc. ПКМ по нему — запуск от имени администратора.
Какая версия виндовс стоит? Официальная сборка или репак? Может быть в редакторе групповых политик(gpedit.msc) репакеры намутили чего и служба не запускается.
GeForce Experience 3.0 installation failure
Updated 09/29/2021 01:03 PM
GFE 3.0 Installation can fail due to Windows Task Scheduler settings. Task Scheduler should be running and set to run automatically on startup. Please follow the steps to update settings and retry GFE Installation.
- Start the SCM by running services.msc command
- Look for Task Scheduler service
- Check to see it is running i.e. Status = «Running»
- Check to see it is set to run automatically on startup i.e. Startup Type = «Automatic»
If Task Scheduler service is not running,
o Right Click on the Task Scheduler row in SCM
o Click «Start» button on the right click menu
o Retry GFE Installation after Task Scheduler shows Status = «Running»If Task Scheduler service is not set to startup Automatically,
o Double Click Task Scheduler row in SCM to Open the Task Scheduler Properties dialog
o Set Startup type to «Automatic»
o Click Ok to save settings and close the dialogIf service is disabled,
o Start the Registry editor by running regedit.exe command
o Navigate to HKEY_LOCAL_MACHINE\SYSTEM\CurrentControlSet\Services\Schedule
o Find the DWORD called start, change its value to 2.
o Reboot
o Start the GFE3 installation
Live Chat
Chat online with one of our support agents
CHAT NOW
ASK US A QUESTION
Contact Support for assistance
800.797.6530
Ask a Question
На сегодняшний день Nvidia GeForce Experience является важным программным обеспечением для пользователей видеокарт Nvidia, предоставляющим оптимальную настройку игр и возможность записи геймплея. Однако многие пользователи сталкиваются с проблемой, когда они пытаются установить или обновить Nvidia GeForce Experience и видят сообщение об ошибке: «невозможно продолжить установку, запустите планировщик задач Windows».
Эта ошибка обычно происходит потому, что установщик Nvidia GeForce Experience требует запуска планировщика задач Windows для выполнения некоторых необходимых задач во время установки или обновления программного обеспечения. Планировщик задач Windows — это инструмент операционной системы Windows, который позволяет запускать задачи по расписанию.
Для решения этой проблемы вы можете попробовать несколько шагов. Во-первых, убедитесь, что планировщик задач Windows включен и работает на вашем компьютере. Вы можете проверить это, открыв Панель управления Windows, затем выбрав «Административные инструменты» и «Планировщик задач». Если вы видите какие-либо ошибки или проблемы, вам может потребоваться выполнить некоторые дополнительные действия для их устранения.
Если планировщик задач Windows работает правильно, но проблема все еще остается, попробуйте выполнить перезагрузку компьютера. Иногда простая перезагрузка может решить некоторые проблемы с установкой программного обеспечения.
Если эти шаги не помогают, вы можете обратиться в службу поддержки Nvidia для получения дополнительной помощи и рекомендаций по решению этой проблемы. Они смогут предложить более подробные инструкции, основанные на вашей конкретной ситуации.
Итак, если вы столкнулись с ошибкой при установке или обновлении Nvidia GeForce Experience и видите сообщение «невозможно продолжить установку, запустите планировщик задач Windows», прежде всего убедитесь, что планировщик задач Windows включен и работает нормально. Перезагрузка компьютера также может помочь. Если ни один из этих шагов не решает проблему, обратитесь в службу поддержки Nvidia для получения дополнительной помощи.
Содержание
- Как решить проблему с установкой Nvidia GeForce Experience?
- Проверьте наличие планировщика задач Windows
- Отключите антивирусное программное обеспечение
- Примените последние обновления операционной системы
- Переустановите драйверы Nvidia
- Свяжитесь с технической поддержкой Nvidia
- Решение: запустите планировщик задач Windows
Как решить проблему с установкой Nvidia GeForce Experience?
Проверьте наличие планировщика задач Windows
Во-первых, убедитесь, что у вас установлен и правильно настроен планировщик задач Windows. Для этого выполните следующие действия:
- Откройте панель управления и выберите «Административные инструменты».
- Найдите и откройте «Планировщик задач».
- Убедитесь, что служба планировщика задач запущена и работает.
Отключите антивирусное программное обеспечение
Некоторые антивирусные программы могут блокировать установку Nvidia GeForce Experience из-за возможных проблем с безопасностью. В этом случае рекомендуется временно отключить антивирусное программное обеспечение и повторить попытку установки.
Примените последние обновления операционной системы
Убедитесь, что ваша операционная система обновлена до последней версии. Многие проблемы с установкой программного обеспечения могут возникать из-за устаревших версий ОС. Проверьте наличие обновлений и установите их, если они доступны.
Переустановите драйверы Nvidia
Если все вышеперечисленные шаги не привели к решению проблемы, попробуйте переустановить драйверы Nvidia. Для этого выполните следующие действия:
- Откройте панель управления и выберите «Установка и удаление программ».
- Найдите и удалите все программы, связанные с драйверами Nvidia.
- Перезагрузите компьютер.
- Скачайте и установите последнюю версию драйверов Nvidia с официального сайта.
Свяжитесь с технической поддержкой Nvidia
Если ни один из вышеперечисленных методов не помог решить проблему, рекомендуется обратиться в техническую поддержку Nvidia. Они смогут предоставить дополнительную помощь и рекомендации для устранения данной проблемы.
Надеемся, что эти рекомендации помогут вам в решении проблемы с установкой Nvidia GeForce Experience. Следуйте указанным шагам и наслаждайтесь работой с вашей видеокартой Nvidia без каких-либо ограничений!
Решение: запустите планировщик задач Windows
Если при установке Nvidia GeForce Experience вы столкнулись с ошибкой «Невозможно продолжить установку, запустите планировщик задач Windows», это может быть связано с неполадками в работе планировщика задач.
Вот несколько шагов, которые помогут вам решить эту проблему:
- Нажмите сочетание клавиш Win + R, чтобы открыть окно «Выполнить».
- Введите команду taskschd.msc и нажмите «ОК».
- Это откроет окно «Планировщик задач Windows».
- В левой панели выберите папку «Диспетчер задач».
- В правой панели дважды щелкните на задаче с именем NvTmRep.
- В появившемся окне перейдите на вкладку «Определение условий».
- В списках «Однократно выполнять» и «Остановить в случае превышения времени выполнения» снимите флажки у всех опций.
- Нажмите «ОК», чтобы сохранить изменения.
После выполнения этих шагов попробуйте повторно установить Nvidia GeForce Experience. Проблема с запуском планировщика задач Windows должна быть устранена, и установка должна пройти успешно.
В процессе установки драйверов Nvidia на компьютер с операционной системой Windows пользователи иногда сталкиваются с ошибкой запуска планировщика заданий. Эта ошибка может предотвратить продолжение установки и вызвать различные проблемы с графическими настройками. В данной статье мы рассмотрим несколько способов, как решить эту проблему и успешно установить драйверы Nvidia.
Ошибка запуска планировщика заданий может быть вызвана разными факторами, включая неправильные настройки планировщика, поврежденные файлы или проблемы с установкой предыдущих версий драйверов. Для начала, стоит попробовать простое решение – перезагрузить компьютер и попробовать установить драйверы заново. Если это не помогло, то можно попробовать следующие методы.
Первым способом решения проблемы может быть очистка временных файлов и папок на компьютере. Для этого можно воспользоваться встроенным инструментом очистки диска, который позволяет удалить временные файлы, кэш браузера и другие ненужные данные. Для запуска инструмента очистки диска нужно нажать правой кнопкой мыши на диск C: в проводнике Windows, выбрать «Свойства» и в разделе «Общие» нажать на кнопку «Очистка диска». После завершения очистки, перезагрузите компьютер и попробуйте установить драйверы Nvidia еще раз.
Содержание
- Что такое планировщик заданий Windows
- Причины возникновения ошибки запуска планировщика заданий Windows
- Проверка состояния планировщика заданий Windows
- Решение проблемы ошибки запуска планировщика заданий Windows
- Отключение планировщика заданий Windows
- Переустановка драйвера Nvidia
- Запуск планировщика заданий Windows после установки драйвера Nvidia
Что такое планировщик заданий Windows
Планировщик заданий Windows — это инструмент, предоставляемый операционной системой Windows, который позволяет автоматизировать выполнение задач по расписанию. Планировщик заданий может выполнять различные действия, такие как запуск программы или скрипта, отправка сообщений электронной почты, резервное копирование данных и т. д.
Планировщик заданий Windows позволяет пользователю создавать задания, которые запускаются в установленное время или по определенному расписанию. Это особенно полезно для автоматизации повторяющихся задач, таких как ежедневное резервное копирование данных или выполнение определенных действий в определенное время.
Планировщик заданий имеет гибкие настройки, которые позволяют пользователю указывать частоту и время запуска задания, а также условия, при которых задание должно быть выполнено. Например, пользователь может указать, что задание должно запускаться каждый день в определенное время, только когда пользователь входит в систему, или только при наличии определенного состояния системы.
В конечном счете, планировщик заданий Windows предоставляет средство для автоматизации рутиных задач, что может упростить и ускорить работу пользователя с системой. Ошибки, связанные с планировщиком заданий, могут возникать из-за различных факторов, включая некорректные настройки задания или проблемы с самим планировщиком заданий.
Причины возникновения ошибки запуска планировщика заданий Windows
Ошибка запуска планировщика заданий Windows может возникать по разным причинам. Вот некоторые из наиболее распространенных:
- Неправильная конфигурация системы. Возможно, в вашей системе присутствуют ошибки в настройках или конфликты между программами, которые приводят к невозможности запуска планировщика заданий.
- Несоответствие требованиям системы. Планировщик заданий Windows может потребовать определенных компонентов или версий программного обеспечения для правильной работы. Если эти требования не соблюдаются, то возникают ошибки при запуске.
- Проблемы с учетной записью пользователя. Если у вас есть проблемы с учетной записью пользователя, то это может привести к ошибкам запуска планировщика заданий. Возможно, у вас нет необходимых прав для запуска задачи или ваша учетная запись заблокирована.
- Проблемы с программными обновлениями. Временные проблемы с программными обновлениями или отсутствие необходимых обновлений также могут препятствовать запуску планировщика заданий.
- Вирусы и вредоносное ПО. Наличие вирусов или вредоносного ПО на компьютере может привести к ошибкам при запуске планировщика заданий Windows.
Если вы столкнулись с ошибкой запуска планировщика заданий Windows, рекомендуется проверить настройки системы, обновить программное обеспечение, выполнить проверку на наличие вирусов и вредоносного ПО, а также проверить и восстановить учетную запись пользователя, если это необходимо. Если проблема не устраняется, рекомендуется обратиться к специалисту или поискать решение проблемы на форумах и сайтах поддержки, где пользователи могут помочь вам найти решение.
Проверка состояния планировщика заданий Windows
Если вы столкнулись с проблемой при установке Nvidia, связанной с ошибкой запуска планировщика заданий Windows, то первым шагом решения этой проблемы может быть проверка состояния планировщика заданий Windows. Ниже приведены инструкции по этой проверке:
- Откройте меню «Пуск» и введите «Планировщик заданий» в строку поиска.
- Выберите «Планировщик заданий» из результатов поиска.
- В открывшемся окне «Планировщик заданий» вы увидите список запланированных задач.
- Перейдите к папке «Задачи библиотеки» в левой панели окна «Планировщик заданий».
- Проверьте, есть ли в этой папке задачи, связанные с установкой Nvidia или драйверами графической карты.
- Если вы нашли такие задачи, щелкните правой кнопкой мыши на каждой из них и выберите «Отключить» или «Удалить».
- После отключения или удаления задач перезагрузите компьютер.
После перезагрузки компьютера попробуйте установить Nvidia снова. Если ошибка запуска планировщика заданий Windows больше не возникает, то проверка состояния планировщика заданий Windows решила проблему. В противном случае, попробуйте выполнить другие решения для устранения ошибки.
Надеемся, что эта информация поможет вам решить проблему с установкой Nvidia и драйверов графической карты.
Решение проблемы ошибки запуска планировщика заданий Windows
Одной из распространенных ошибок, с которой пользователи сталкиваются при установке Nvidia, является ошибка запуска планировщика заданий Windows. Эта ошибка возникает, когда компьютер не может запустить или завершить планировщик заданий, что приводит к неудачному завершению установки драйверов Nvidia.
Если вы столкнулись с этой ошибкой, не волнуйтесь, существуют несколько способов ее устранения. Возможно, один из них поможет вам решить проблему и успешно установить драйверы Nvidia.
- Перезагрузите компьютер
- Проверьте службу планировщика заданий
- Нажмите клавиши Win + R, чтобы открыть окно «Выполнить».
- Введите «services.msc» в поле ввода и нажмите Enter.
- Найдите службу планировщика заданий в списке служб.
- Проверьте состояние службы. Если она не запущена, щелкните правой кнопкой мыши и выберите «Запустить». Если она уже запущена, щелкните правой кнопкой мыши и выберите «Перезапустить».
- Попробуйте установить драйверы Nvidia после перезапуска службы планировщика заданий.
- Отключите антивирусное ПО
- Переустановите драйверы Nvidia в режиме безопасного режима
- Перезагрузите компьютер и нажмите клавишу F8 перед тем, как появится логотип Windows.
- Выберите «Безопасный режим» в меню дополнительных параметров загрузки.
- Запустите установку драйверов Nvidia, следуя инструкциям.
Простейшим решением может быть перезагрузка компьютера. Некоторые временные проблемы могут быть решены этим простым действием. После перезагрузки попробуйте установить драйверы Nvidia снова.
Если перезагрузка не помогла, проверьте, работает ли служба планировщика заданий корректно.
Иногда антивирусное программное обеспечение может блокировать установку драйверов Nvidia, включая работу планировщика заданий. Попробуйте временно отключить антивирусное ПО и повторить установку драйверов.
Если проблема не устраняется, можно попробовать переустановить драйверы Nvidia в режиме безопасного режима.
Если ни одно из вышеперечисленных решений не помогло, возможно, вам следует обратиться к технической поддержке Nvidia или к специалистам по компьютерам для получения дополнительной помощи в решении проблемы. Они смогут оценить ситуацию и предоставить индивидуальное решение для вашего конкретного случая.
Отключение планировщика заданий Windows
Планировщик заданий Windows – программный компонент операционной системы, отвечающий за автоматическое выполнение задач в определенное время или при наступлении определенных событий. Однако, в некоторых случаях планировщик заданий может вызывать проблемы при установке драйверов Nvidia.
Если у вас возникли проблемы с установкой драйверов Nvidia из-за ошибки запуска планировщика заданий Windows, то одним из возможных решений является его временное отключение.
- Откройте меню «Пуск» и введите «Планировщик заданий» в строку поиска.
- Выберите приложение «Планировщик заданий» из результатов поиска.
- В окне «Планировщик заданий» перейдите к разделу «Действия» в левой панели и выберите «Создать основной папку заданий».
- Укажите имя папки (например, «Нет задач») и нажмите «ОК».
- В разделе «Службы и приложения» щелкните правой кнопкой мыши на созданную папку и выберите «Отключить».
После выполнения этих шагов планировщик заданий будет временно отключен, что позволит продолжить установку драйверов Nvidia без возникновения ошибки запуска планировщика заданий Windows.
Важно помнить, что после завершения установки драйверов Nvidia рекомендуется включить планировщик заданий снова, чтобы восстановить нормальное функционирование системы и обеспечить автоматический запуск необходимых задач в будущем.
Переустановка драйвера Nvidia
Если вы сталкиваетесь с проблемами при установке драйвера Nvidia из-за ошибки запуска планировщика заданий Windows, переустановка драйвера может помочь вам решить эту проблему. Вот пошаговое руководство о том, как это сделать:
- Первым шагом необходимо удалить текущий драйвер Nvidia. Для этого откройте «Установку и удаление программ» (или «Программы и компоненты») в меню «Пуск».
- В списке программ найдите драйвер Nvidia и щелкните правой кнопкой мыши.
- Выберите «Удалить» и следуйте инструкциям на экране, чтобы завершить процесс удаления.
После удаления драйвера Nvidia вы должны перезагрузить компьютер, чтобы завершить процесс.
- Теперь, когда драйвер Nvidia полностью удален, вы можете переустановить его. Перейдите на официальный сайт Nvidia и загрузите последнюю версию драйвера для вашей видеокарты и операционной системы.
- Запустите загруженный файл и следуйте инструкциям установщика, чтобы установить драйвер Nvidia на ваш компьютер. Убедитесь, что выбрана опция для выполнения чистой установки драйвера.
После завершения процесса установки драйвера Nvidia перезагрузите компьютер для применения изменений.
Теперь вы должны иметь установленный и работающий драйвер Nvidia без проблем, связанных с ошибкой запуска планировщика заданий Windows. Если проблема все еще не решена, рекомендуется связаться с технической поддержкой Nvidia для получения дополнительной помощи.
Запуск планировщика заданий Windows после установки драйвера Nvidia
После установки драйвера Nvidia возможно столкнуться с проблемой, связанной с запуском планировщика заданий Windows. Ошибка запуска планировщика заданий обычно проявляется в виде сообщения о невозможности запуска службы планировщика (Task Scheduler).
Для решения данной проблемы можно попробовать следующие рекомендации:
-
Перезагрузите компьютер и проверьте, возникает ли ошибка после перезагрузки. Иногда все проблемы могут быть решены простым перезапуском.
-
Проверьте файлы драйвера Nvidia на наличие повреждений. Если файлы драйвера были повреждены или установлены неправильно, это может вызвать проблемы с запуском планировщика заданий. Попробуйте переустановить драйвер с официального сайта Nvidia, убедившись, что файлы не повреждены и были загружены полностью.
-
Убедитесь, что служба планировщика заданий включена и работает. Для этого выполните следующие действия:
- Откройте «Панель управления» и выберите «Администрирование».
- Выберите «Планировщик заданий».
- Убедитесь, что служба запущена и работает. Если служба не запущена, щелкните правой кнопкой мыши на ней и выберите пункт «Запустить».
-
Проверьте наличие вирусов на вашем компьютере. Вредоносное программное обеспечение может приводить к различным проблемам, включая ошибку запуска планировщика заданий. Проведите полное сканирование системы с помощью антивирусного программного обеспечения и удалите все обнаруженные угрозы.
-
Измените права доступа к файлам и папкам системы. Некорректные права доступа могут препятствовать запуску планировщика заданий. Убедитесь, что у вас есть административные права на компьютере или обратитесь к системному администратору для проверки и исправления прав доступа.
Если после выполнения всех рекомендаций проблема с запуском планировщика заданий Windows не решена, рекомендуется обратиться за помощью к специалистам или в службу поддержки Microsoft.