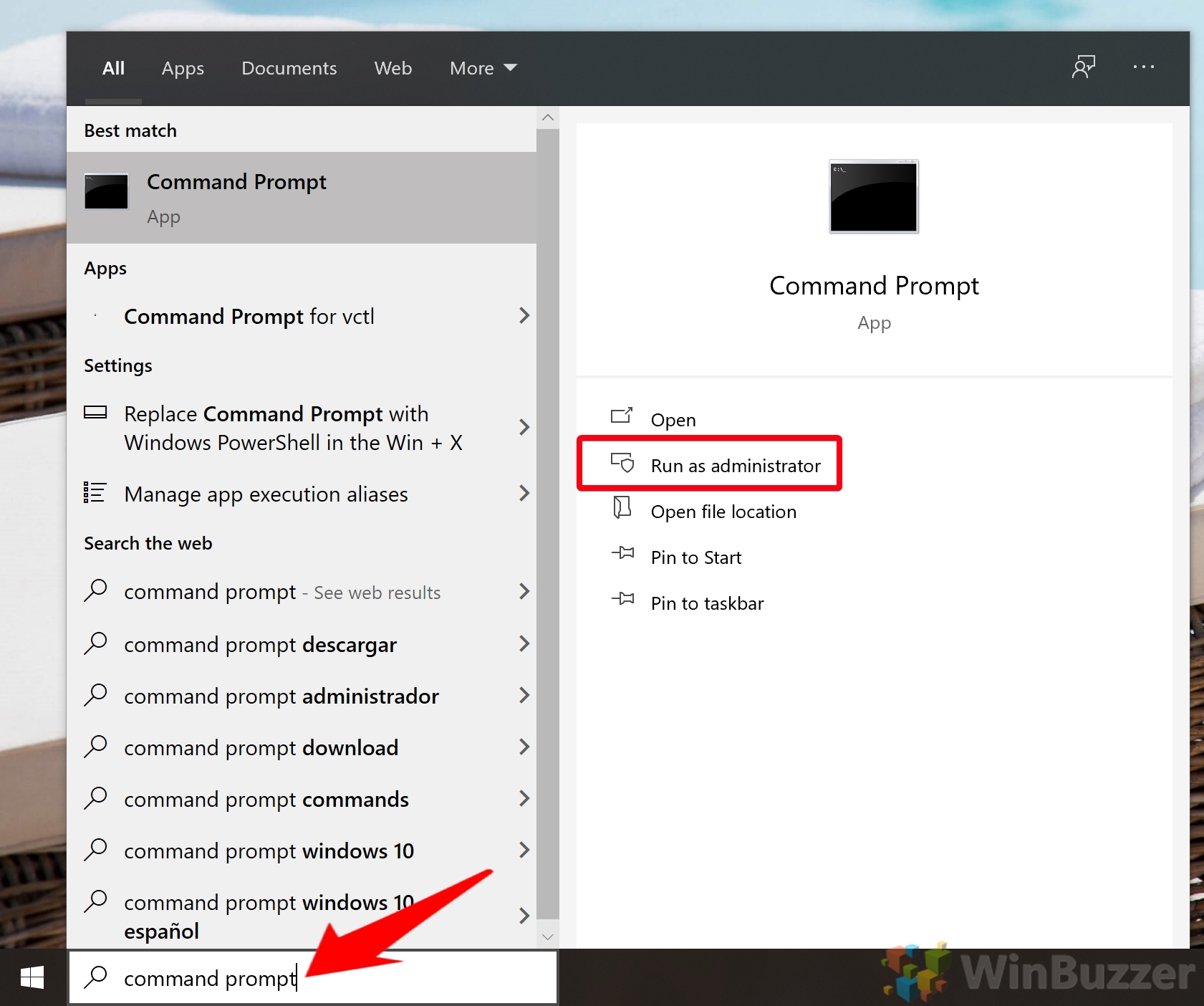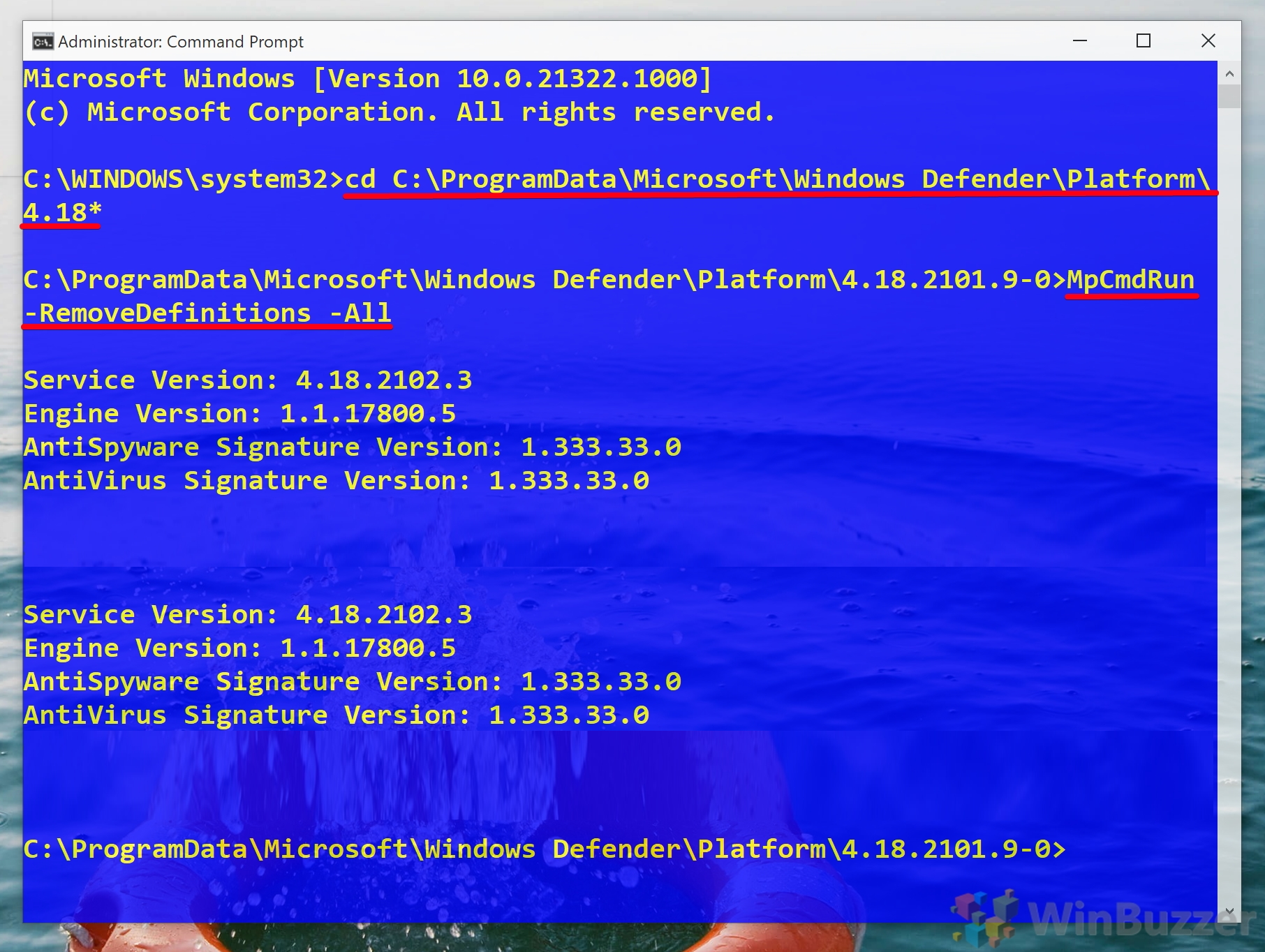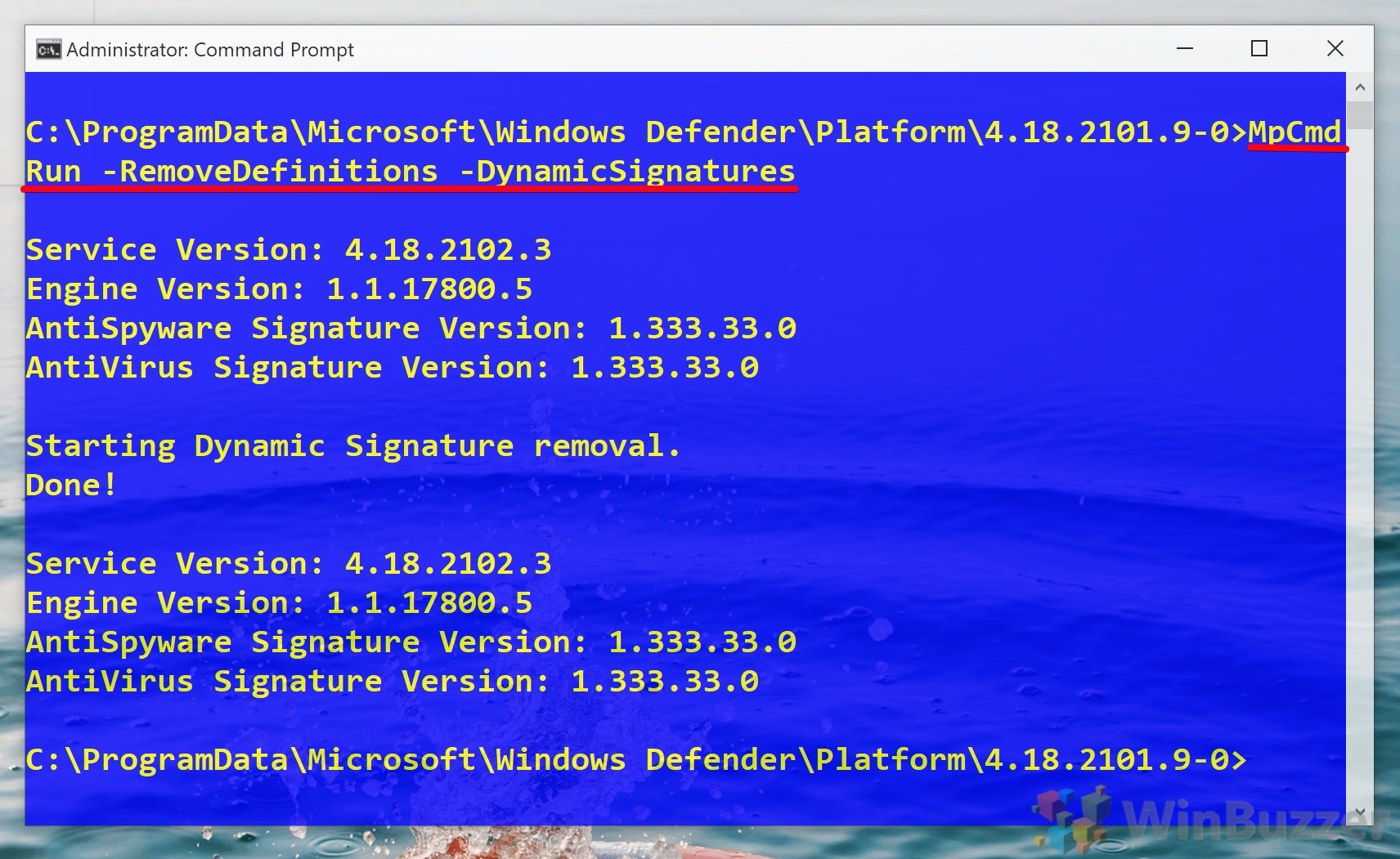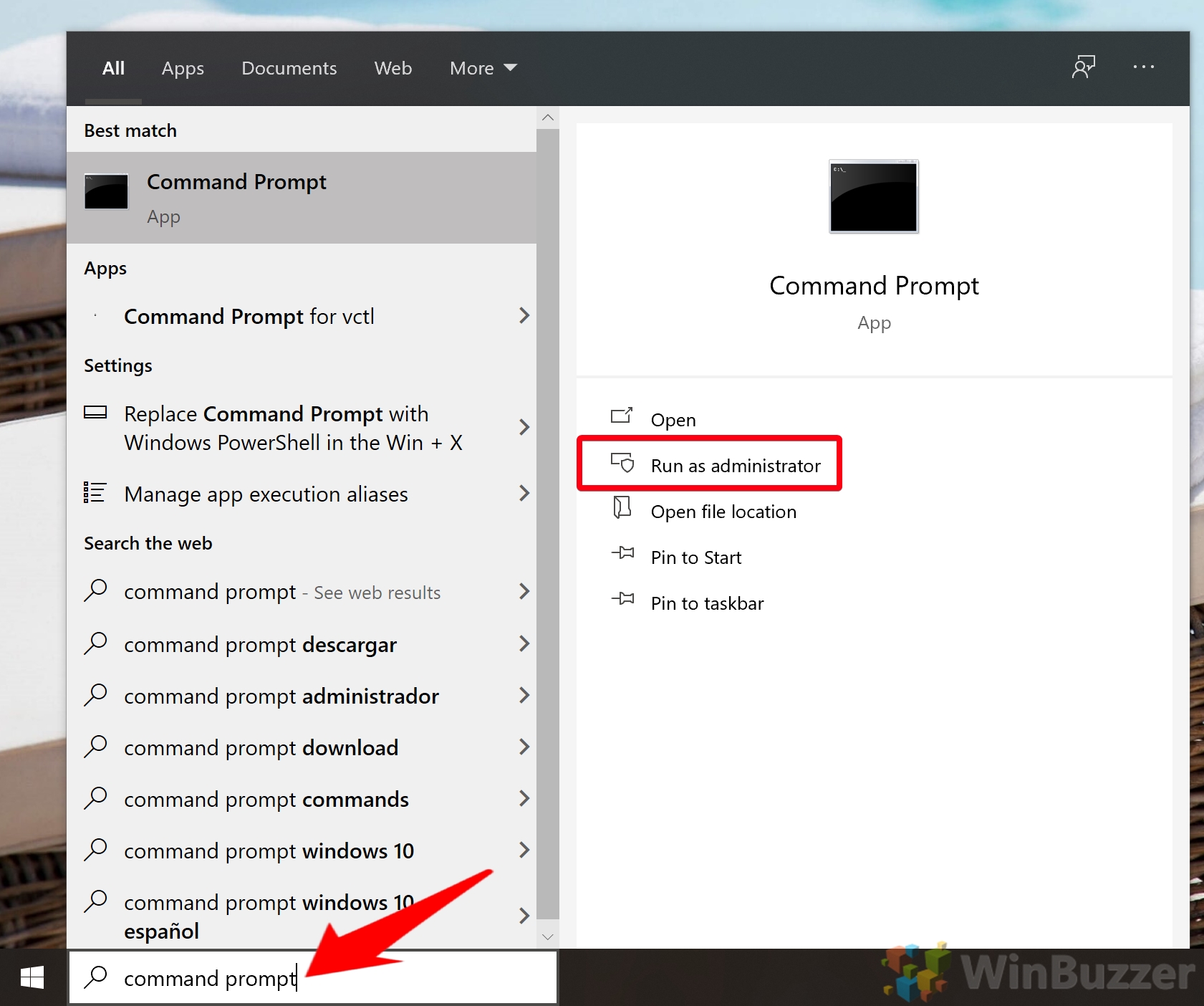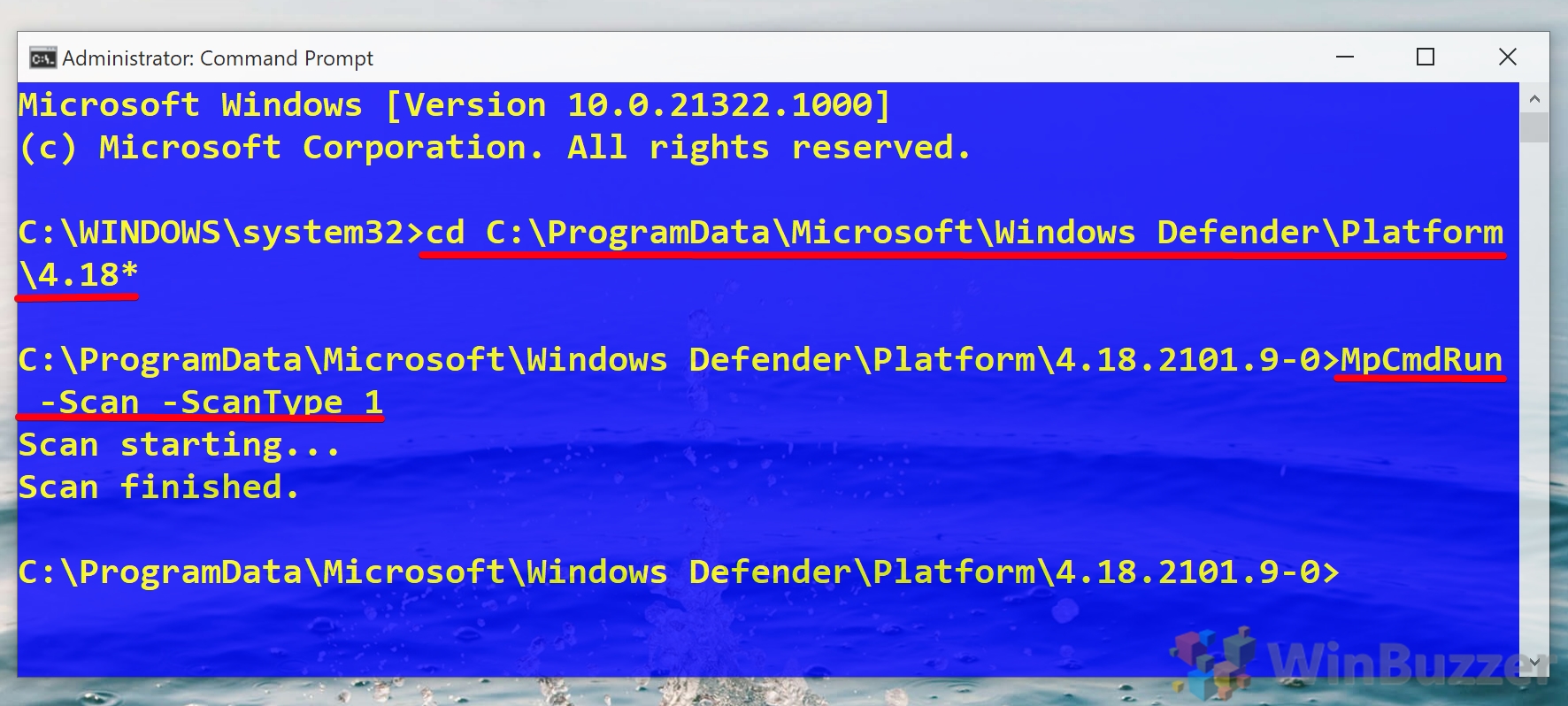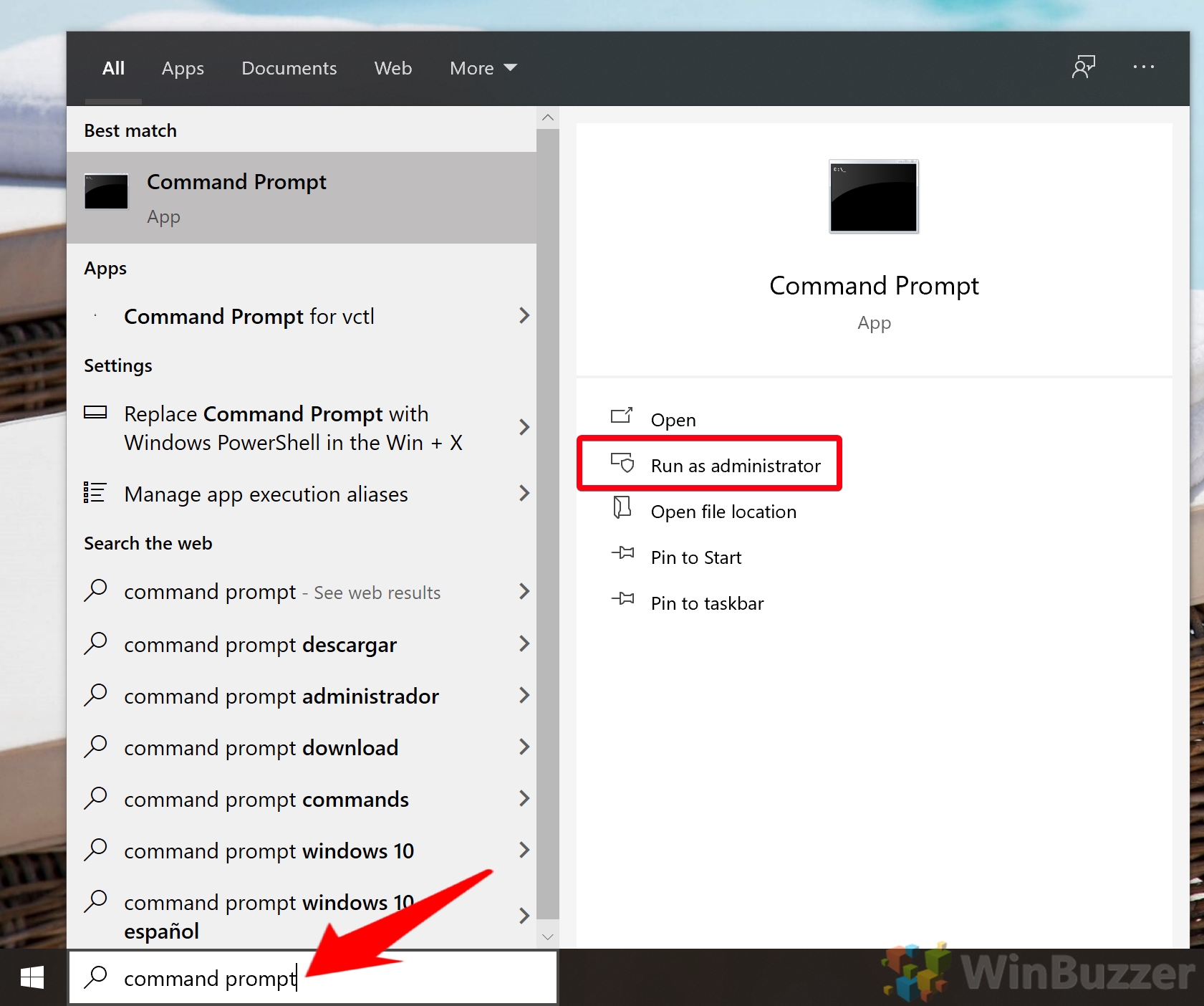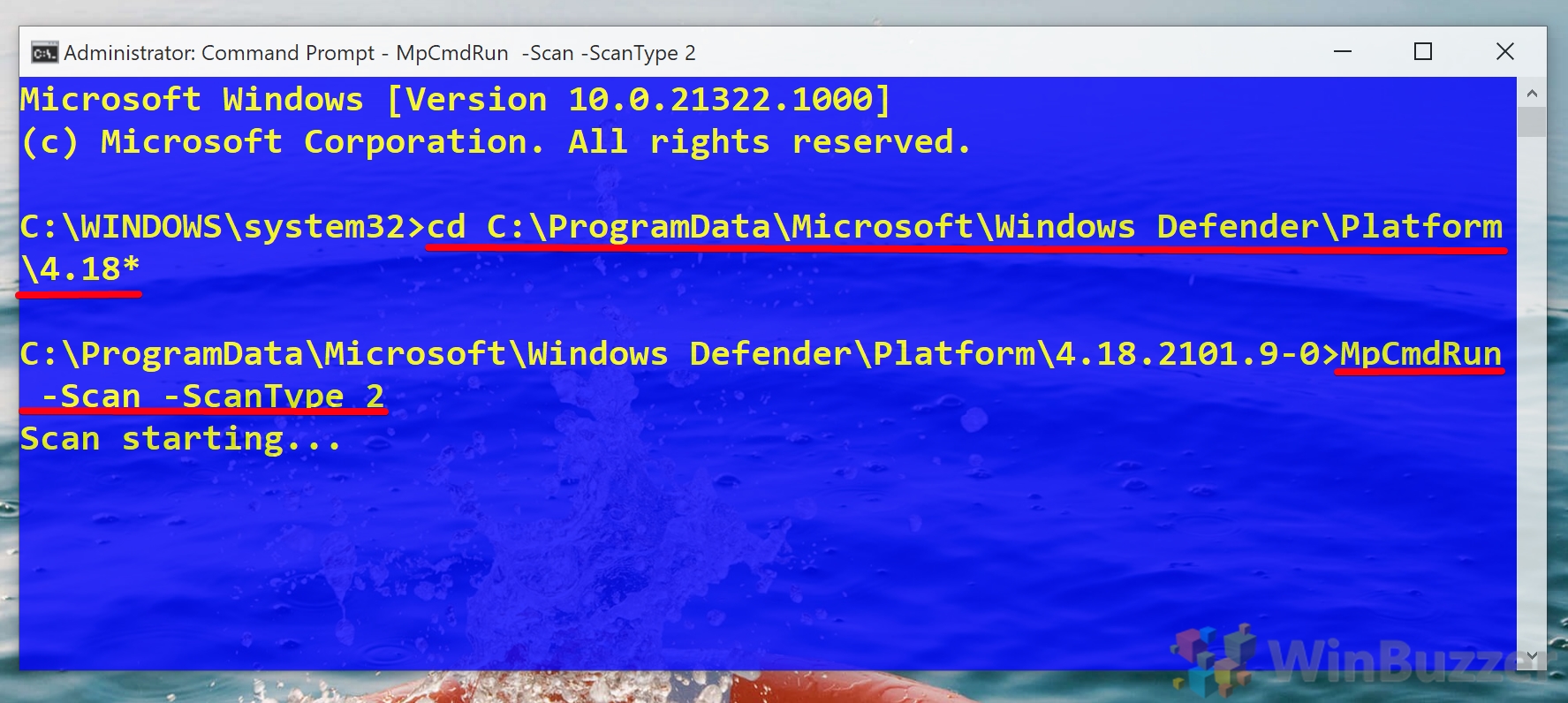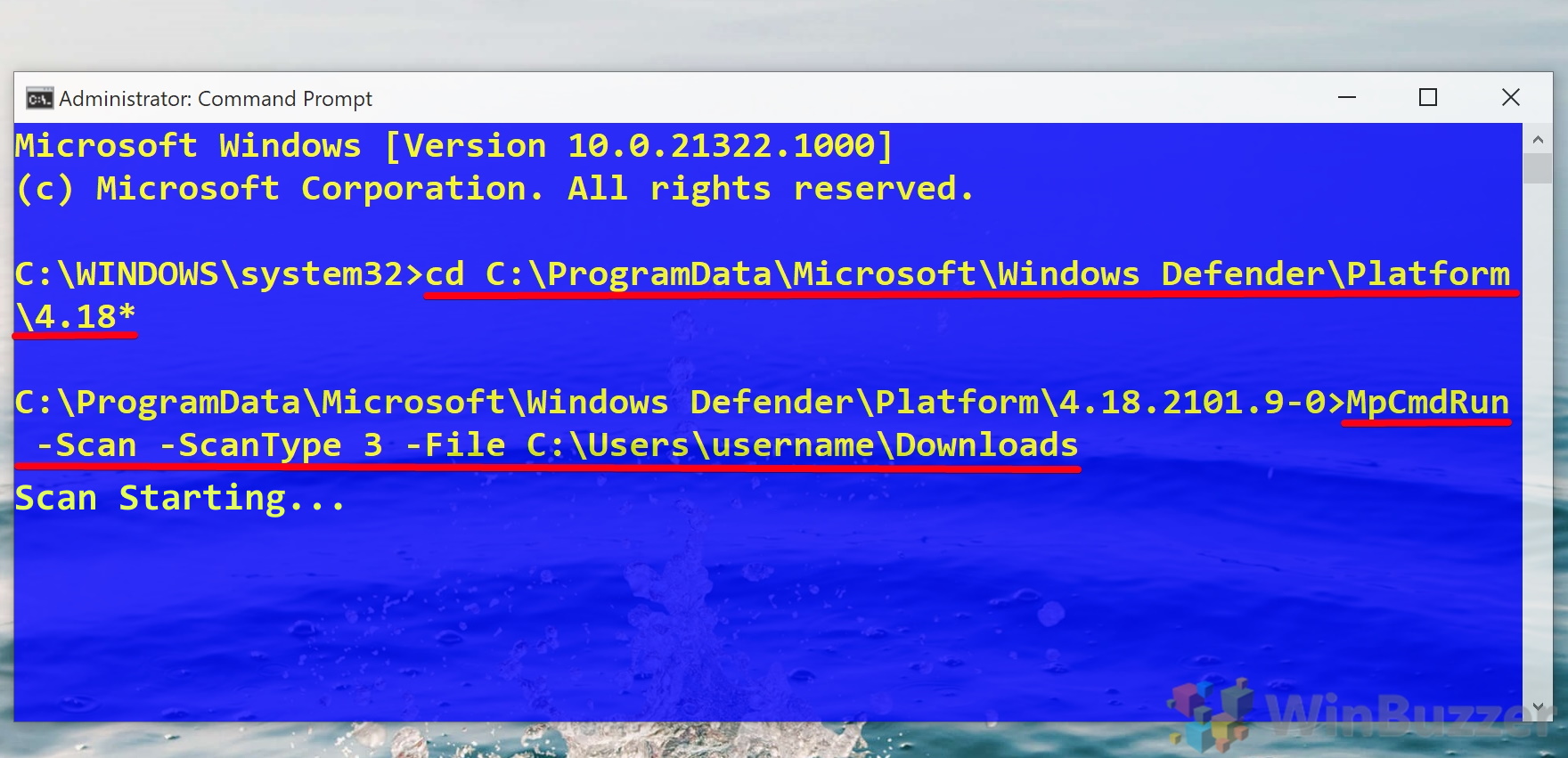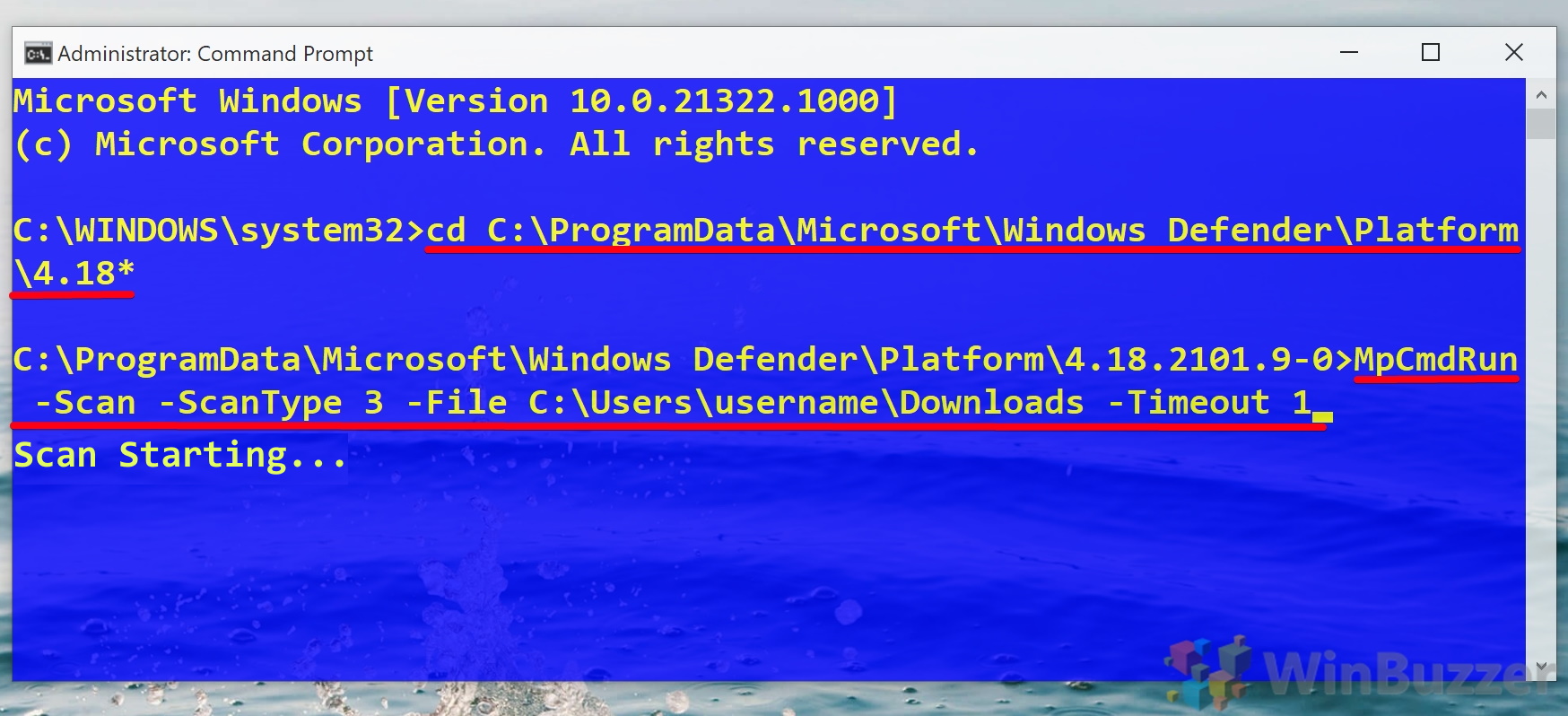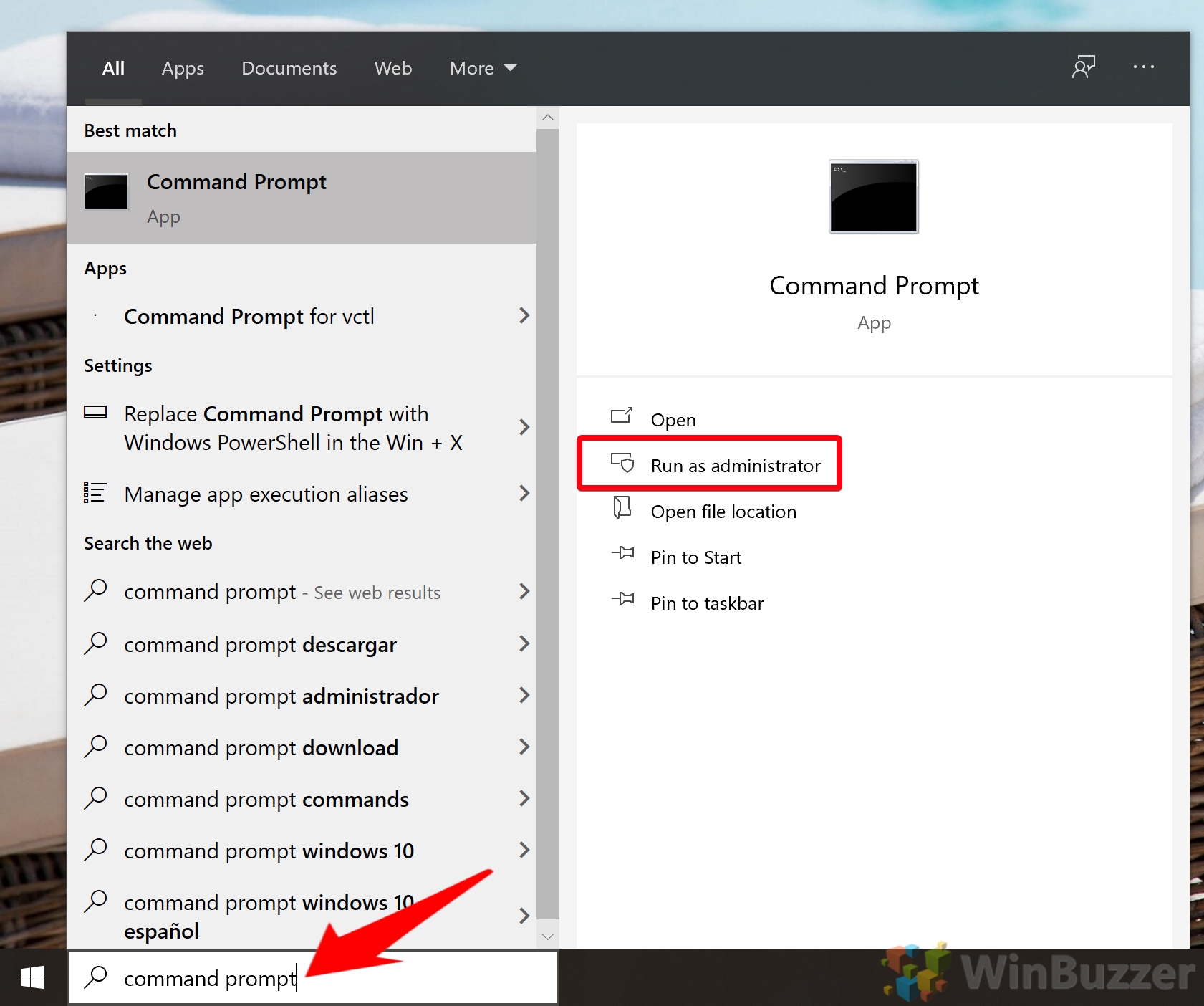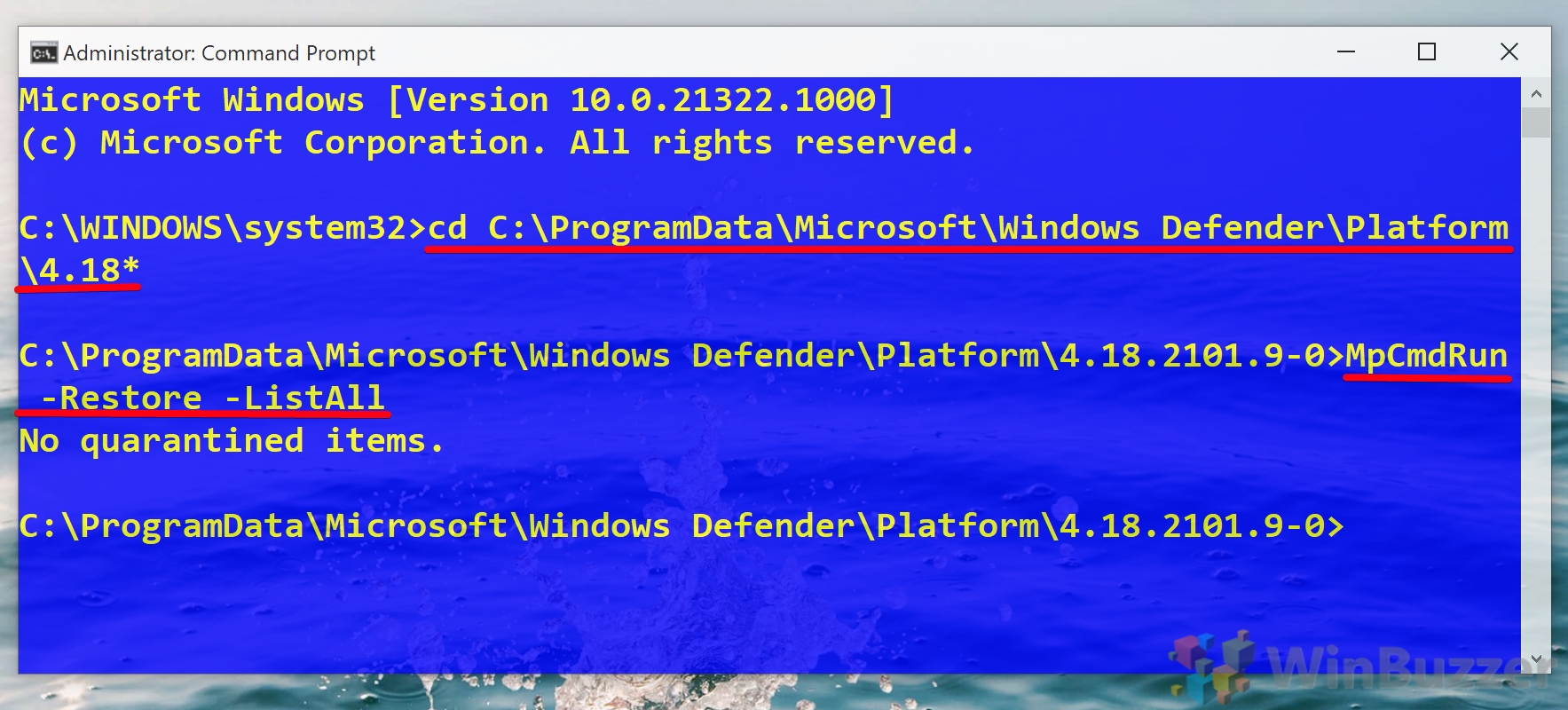В данной статье показаны действия, с помощью которых можно управлять различными режимами Защитника Windows в командной строке.
Защитник Windows (Windows Defender) в операционной системе Windows 10 — это встроенное антивирусное программное обеспечение для управления безопасностью и антивредоносными средствами для настольных компьютеров, мобильных устройств и серверов.
Приложение Защитник Windows представляет собой простой в использовании графический интерфейс и большую часть времени работает в фоновом режиме.
Вы также можете использовать Защитник Windows с помощью командной строки. Это может пригодиться при автоматизации определенных задач, а также в познавательных целях.
Есть два способа использовать Защитник Windows в командной строке.
С помощью исполняемого файла MSASCui.exe можно управлять графическим интерфейсом антивируса, который находится в папке:
%ProgramFiles%\\Windows Defender\\
И при помощи утилиты командной строки MpCmdRun.exe, которая предоставляет больше опций по использованию Защитника Windows и команды по умолчанию выполняются незаметно для пользователя в фоновом режиме. Утилита находится в папке:
%ProgramFiles%\\Windows Defender\\
Как использовать Защитник Windows (MSASCui.exe) в командной строке
Следующие команды используют MSASCui.exe и позволяют обновлять Защитник Windows и запускать разные режимы сканирования. Каждая из команд запускает приложение для выполнения какой-либо задачи, число команд ограничено по сравнению с возможностями утилиты MpCmdRun.exe.
Запустите командную строку от имени администратора, для этого нажмите сочетание клавиш + X или щелкните правой кнопкой мыши по кнопке Пуск в панели задач и в появившемся контекстном меню выберите пункт Командная строка (администратор).
Для проверки наличия обновлений и быстрого сканирования выполните команду:
«%ProgramFiles%\\\\Windows Defender\\\\MSASCui.exe» -UpdateAndQuickScan
Для скачивания и установки обновлений выполните команду:
«%ProgramFiles%\\\\Windows Defender\\\\MSASCui.exe» -Update
Для быстрого сканирования выполните команду:
«%ProgramFiles%\\\\Windows Defender\\\\MSASCui.exe» -QuickScan
Для полного сканирования выполните команду:
«%ProgramFiles%\\\\Windows Defender\\\\MSASCui.exe» -FullScan
Также Вы можете выполнить вышеприведенные команды с параметром -hide в конце, при этом графический интерфейс приложения не будет запущен, например:
«%ProgramFiles%\\\\Windows Defender\\\\MSASCui.exe» -UpdateAndQuickScan -hide
Как использовать Защитник Windows с помощью утилиты командной строки MpCmdRun.exe
С помощью утилиты командной строки MpCmdRun.exe, Вы можете запускать задачи в фоновом режиме (без запуска графического интерфейса приложения).
Запустите командную строку от имени администратора, для этого нажмите сочетание клавиш + X или щелкните правой кнопкой мыши по кнопке Пуск в панели задач и в появившемся контекстном меню выберите пункт Командная строка (администратор).
Для запуска обновления определений (сигнатур) выполните команду:
«%ProgramFiles%\\\\Windows Defender\\\\MpCmdRun.exe» -SignatureUpdate
Для выполнения быстрого сканирования выполните команду:
«%ProgramFiles%\\\\Windows Defender\\\\MpCmdRun.exe» -Scan -ScanType 1
Для полного сканирования выполните команду:
«%ProgramFiles%\\\\Windows Defender\\\\MpCmdRun.exe» -Scan -ScanType 2
Для выборочного сканирования файлов и папок выполните команду вида:
«%ProgramFiles%\\\\Windows Defender\\\\MpCmdRun.exe» -Scan -ScanType 3 -File PATH-TO-FILE-OR-FOLDER
Пример сканирования файлов и папок внутри папки Windows
«%ProgramFiles%\\\\Windows Defender\\\\MpCmdRun.exe» -Scan -ScanType 3 -File C:\\\\Windows
Также Вы можете сканировать и удалить вредоносный код загрузочного сектора, для этого выполните команду:
«%ProgramFiles%\\\\Windows Defender\\\\MpCmdRun.exe» -Scan -ScanType -BootSectorScan
Выше приведенные команды являются самыми распространенными, для просмотра других доступных опций, выполните команду:
«%ProgramFiles%\\\\Windows Defender\\\\MpCmdRun.exe»
Важно отметить, что эти инструкции также должны быть совместимы с предыдущими версиями операционной системы, включая Windows 7, Windows 8 и 8.1.
Защитник Windows, а также Microsoft Security Essentials могут сканировать, обновлять или запускать другие задачи из командной строки. Приложение MpCmdRun.exe находится в папке % ProgramFiles% \ Windows Defender или % ProgramFiles% \ Microsoft Security Essentials соответственно и называется как служебная программа командной строки Microsoft Antimalware .
Вы можете использовать этот инструмент для автоматизации и устранения неполадок службы Microsoft Antimalware. Здесь мы поговорим о Защитнике Windows на Windows 10.
Запустите Защитник Windows из командной строки
Для этого откройте командную строку от имени администратора. Введите следующее, чтобы получить полный список команд:
"% ProgramFiles% \ Защитник Windows \ MpCmdRun.exe"

Например, если вы хотите выполнить быстрое сканирование из командной строки, вы можете использовать параметр -Scan 1 :
"% ProgramFiles% \ Защитник Windows \ MpCmdRun.exe" -Scan -ScanType 1
Чтобы выполнить полное сканирование , используйте:
"% ProgramFiles% \ Защитник Windows \ MpCmdRun.exe" -Scan -ScanType 2
Чтобы обновить Защитника Windows или создать ярлык для обновления Защитника Windows, вы можете использовать следующую команду:
«% ProgramFiles% \ Защитник Windows \ MpCmdRun.exe» –signatureupdate

MpCmdRun.exe
Вот весь список, который я скопировал из результатов командной строки:
Использование: MpCmdRun.exe [команда] [-опции]
Описание команд:
- -?/-h : отображает все доступные опции для этого инструмента
- -Trace [-Grouping #] [-Level #] : запускает диагностическую трассировку
- -RemoveDefinitions [-All] : восстанавливает установленные определения сигнатур в предыдущую резервную копию или в исходный набор сигнатур по умолчанию
- -RestoreDefaults . Сбрасывает значения реестра для параметров службы Microsoft Antimalware на известные хорошие значения по умолчанию.
- -SignatureUpdate [-UNC] . Проверяет наличие новых обновлений определений.
- -Scan [-ScanType] . Сканирование на наличие вредоносного программного обеспечения.
- -Restore -Name [-All] . Восстановление самого последнего или всех помещенных в карантин элементов на основе имени
- -GetFiles : собирает информацию о поддержке
- -Восстановление . Восстановите или перечислите элементы на карантине
- -AddDynamicSignature : загружает динамическую подпись
- -ListAllDynamicSignatures : список загруженных динамических подписей.
- -RemoveDynamicSignature : удаляет динамическую подпись.
Надеюсь, это поможет вам начать.
Contents
- 1 How to Check for Updates for Windows Defender in the Command Line
- 2 How to Perform a Quick Virus Scan with he CMD Scan Command
- 3 How to Perform a Full Virus Scan via Microsoft Defender CMD Command
- 4 How to Perform a Custom Command line AntiVirus Scan
- 5 How to Perform a Boot Sector Malware Scan with the Windows Defender Command Line Tool
- 6 How to Restore Quarantined Items via a Windows Defender CMD Command
Knowing how to run Windows Defender from the command line can be very useful. Perhaps you’ve been locked out of its UI due to malware, are trying to run a scan from recovery media, or are using a GUI-less Windows Server install. In any of these situations, knowing a scan command or two can save you a lot of trouble.
Though Microsoft Defender is easier to control from the Windows Security app, command-line antivirus is also quite simple and presents many of the same options. Importantly, it also allows you to automate your anti-malware tasks if you wish. You could create a script to automatically perform a quick scan at a certain time, for example, or to perform the same scans across multiple PCs.
In this tutorial, we’ll be showing how to update Windows Defender with CMD, as well as how to perform a quick, full, or custom scan. By the end of it, you should have a good idea of how command-line antivirus works.
How to Check for Updates for Windows Defender in the Command Line
One task that admins are particularly eager to automate is updates. Knowing how to update Microsoft Defender from the command line will allow you to build it into an automatic update script so you never forget.
- Open Command Prompt
Press Start and then type “Command Prompt”. With the application selected, click “Run as administrator” in the sidebar.
- Open and update the command line antivirus
To open the location of the command line anti-virus in CMD, paste the following:
cd C:\ProgramData\Microsoft\Windows Defender\Platform\4.18*Now you can run a Windows Defender command-line update by typing:
MpCmdRun -SignatureUpdateThe tool will check for the most recent update and download and install it automatically if one is available.
- How to remove previously installed Microsoft Defender updates
So you know how to install updates, but what if you downloaded a faulty one? You can uninstall the most recent definitions with CMD.
First, open CMD by typing “Command Prompt” in your Start menu and then clicking “Run as administrator” on the right-hand side.
- Navigate to the Windows Defender folder and run the remove command
In your CMD window, type the following to navigate to your Windows Defender folder.
cd C:\ProgramData\Microsoft\Windows Defender\Platform\4.18*Then, run the following command to uninstall the most recent definitions:
MpCmdRun -RemoveDefinitions -AllThe
-Alloption restores previous definitions from the default set of signatures. - Rollback the engine version
To roll back the engine version, type the following and press Enter:
MpCmdRun -RemoveDefinitions -Engine - Remove dynamic signature updates
You can uninstall only dynamic signatures by typing the following command and pressing Enter:
MpCmdRun -RemoveDefinitions -DynamicSignatures
How to Perform a Quick Virus Scan with he CMD Scan Command
In most cases, you should run a quick scan before any other type. This will cause Windows Defender to scan the most commonly infected files so you can quickly take action. You can use Windows Defender in the Command line to start one in less than a minute.
- Open Command Prompt
Press the Start button and type “Command Prompt”, then click “Run as administrator” on the right-hand side.
- Navigate to the Windows Defender folder and run the quick scan command
First, we need to navigate to the folder where Windows Defender is installed.
cd C:\ProgramData\Microsoft\Windows Defender\Platform\4.18*
Now we’re ready to run the CMD quick scan command:
MpCmdRun -Scan -ScanType 1The scan will begin, stopping itself automatically if it takes longer than a day.
How to Perform a Full Virus Scan via Microsoft Defender CMD Command
So, your quick scan found some issues or found no issues, but you’re still seeing virus symptoms. The full scan will check every file on your PC for malware. Here’s how you can run it with a CMD scan command:
- Open Command Prompt
Press Start and then type “Command Prompt”. With the application selected, click “Run as administrator” in the sidebar.
- Open the Windows Defender folder and run the full CMD scan command
Before we can run our CMD scan, we need to navigate to the folder our anti-virus tool lives in:
cd C:\ProgramData\Microsoft\Windows Defender\Platform\4.18*Now we can run our full command-line anti-virus scan:
MpCmdRun -Scan -ScanType 2If you followed the quick scan section, you’ll notice that this command is identical, except the scan type has been changed from
1to2.The scan will start and will take a very long time. The more files you have on your PC, the longer it will take.
How to Perform a Custom Command line AntiVirus Scan
If you just want to tell if a file you just downloaded is safe, you can perform a custom CMD scan by pointing it to a specific folder or file.
- Open Command Prompt
Press the Start button, type Command Prompt, then click “Run as administrator” on the right-hand side with it selected.
- Run the custom malware scan
In your CMD window, type the following to navigate to your Windows Defender folder.
cd C:\ProgramData\Microsoft\Windows Defender\Platform\4.18*Now run the following command, switching C:/file/or/folder/path with the path to your file or folder.
MpCmdRun -Scan -ScanType 3 -File C:\file\or\folder\pathThe scan will start, and shouldn’t take too long if there are only a few files.
- Optional: Run the custom scan command with a timeout option
You can also define a timeout period for your scan in case it takes too long. Simply navigate to your Defender folder with
cd C:\ProgramData\Microsoft\Windows Defender\Platform\4.18*and run the following command:MpCmdRun -Scan -ScanType 3 -File C:\your\folder\or\file\path -Timeout 1Remember to switch the file path for the folder of your choice and that the timeout number represents days, not hours.
How to Perform a Boot Sector Malware Scan with the Windows Defender Command Line Tool
If you have a particularly nasty virus, it may have attacked your boot sector – the part of your PC that stores instructions that inform the startup process. Because such modifications can make it difficult to boot into your OS and cause other unwanted behavior, this can be hard to fix.
Thankfully, Windows Defender has a specific tool to find and resolve these issues – the boot sector scan. Even better, you can run it from the command line if you can’t access your normal OS. Here’s how:
- Open Command Prompt
Press Start and type “Command Prompt”, then click “Run as administrator” in the right-hand panel of the Start menu.
- Run a boot sector CMD scan
First, navigate to the Windows Defender folder with:
cd C:\ProgramData\Microsoft\Windows Defender\Platform\4.18*Then, run the following command:
MpCmdRun -Scan -ScanType -BootSectorScanThe command line anti-virus tool will then scan your boot sector for any malicious code and remove it if it can.
How to Restore Quarantined Items via a Windows Defender CMD Command
Last but not least, the Windows Defender Command-line tool lets you list and restore items that have been automatically quarantined. This can be useful if you’re sure a safe item has been removed.
- Open Command Prompt
Press Start, then type Command Prompt. With the tool selected, press “Run as administrator” on the right-hand side.
- Restore quarantined items
Navigate to the Microsoft Defender folder with the following command:
cd C:\ProgramData\Microsoft\Windows Defender\Platform\4.18*Now you can run the following command to view your quarantined items:
MpCmdRun -Restore -ListAllReference the list and type the following to restore a specific quarantined item:
MpCmdRun -Restore -Name ITEM-NAMEAlternatively, restore a file to a specific path with:
MpCmdRun -Restore -Name ITEM-NAME -FilePath PATH\TO\RESTOREYour items will be returned to their original or specified location.
With that, you should have all the tools you need to perform command line antivirus activities. However, to get the most out of Windows Defender, you may want to learn how to perform a scheduled scan or turn on the hidden adware scanner.
Защитник Windows 10 является встроенным антивирусным программным обеспечением, которое помогает защитить ваш компьютер от вредоносного программного обеспечения, вирусов и других угроз. Однако, иногда может возникнуть необходимость включить Защитник Windows через командную строку для выполнения определенных задач или настройки системы.
Включение Защитника Windows 10 через командную строку может показаться сложной задачей для некоторых пользователей, но на самом деле это довольно просто. Для этого вам понадобятся административные привилегии и знание нескольких команд.
Одной из основных команд для включения Защитника Windows 10 через командную строку является команда «sc config WinDefend start=auto». Эта команда позволяет изменить параметры запуска службы Защитника Windows на автоматический режим.
Также существуют и другие команды, которые могут быть полезны при настройке и управлении Защитником Windows через командную строку. Например, с помощью команды «sc start WinDefend» вы можете запустить службу Защитника Windows, а команда «sc stop WinDefend» позволит вам остановить его работу.
Включение Защитника Windows 10 через командную строку может быть полезным для опытных пользователей, которые предпочитают использовать командную строку для управления системой. Однако, перед использованием команд следует быть осторожными и внимательными, чтобы не повредить работу системы.
Как включить защитника Windows 10
Защитник Windows 10 — это встроенный антивирус и антишпионская программа, предназначенная для обеспечения безопасности операционной системы. Он может быть полезен в предотвращении вредоносных программ и защите ваших данных.
Для включения защитника Windows 10 через командную строку следуйте следующим шагам:
- Откройте командную строку, нажав на клавишу Win + X и выбрав «Командная строка (администратор)».
- Введите команду «sc start WinDefend» и нажмите клавишу Enter. Это запустит службу защитника Windows.
- Дождитесь завершения выполнения команды и закройте командную строку.
Теперь защитник Windows 10 должен быть включен на вашем компьютере. Если вы хотите убедиться, что он работает, выполните следующие действия:
- Откройте «Настройки» и выберите «Обновление и безопасность».
- В разделе «Windows Security» убедитесь, что статус защитника Windows отображается как «Включено».
- Проверьте наличие обновлений и выполните сканирование на наличие вредоносных программ.
Включение защитника Windows 10 через командную строку может быть полезным, если вы не можете включить его через стандартные методы или желаете автоматизировать этот процесс. Будьте внимательны при использовании командной строки и следуйте инструкциям, чтобы избежать ошибок.
Включение защитника Windows 10 через командную строку
Защитник Windows 10 является встроенным антивирусным программным обеспечением, которое предоставляет базовую защиту от вредоносных программ и других угроз.
Если вы предпочитаете использовать защитника Windows 10 вместо других антивирусных программ, вы можете его включить через командную строку.
Для включения защитника Windows 10 через командную строку выполните следующие действия:
- Откройте командную строку, нажав клавишу Win + R и введя команду cmd.
- Выполните команду sc start WinDefend, чтобы запустить защитника Windows 10.
- После выполнения команды защитник Windows 10 будет включен и начнет проверку вашей системы на наличие вредоносных программ.
Теперь ваша система будет защищена от вредоносных программ с помощью защитника Windows 10.
Если вы хотите отключить защитника Windows 10 через командную строку, выполните команду sc stop WinDefend.
Обратите внимание, что включение и отключение защитника Windows 10 через командную строку требует прав администратора.
Почему включение защитника Windows 10 через командную строку может быть полезным
Включение защитника Windows 10 через командную строку может быть полезным по нескольким причинам:
- Быстрота и удобство: Включение защитника Windows 10 через командную строку позволяет быстро и удобно активировать эту функцию без необходимости открывать меню настроек. Это особенно полезно, если вам нужно включить защитника на нескольких компьютерах или на удаленном компьютере.
- Улучшение безопасности: Защитник Windows 10 предоставляет базовую защиту компьютера от вредоносных программ и вирусов. Включение этой функции через командную строку позволяет обеспечить постоянное наличие защитника на вашем компьютере и повысить безопасность ваших данных.
- Автоматические обновления и сканирования: Защитник Windows 10 через командную строку автоматически обновляется и выполняет регулярные сканирования вашего компьютера на наличие вирусов и других угроз. Включение этой функции через командную строку гарантирует, что ваш компьютер будет всегда защищен и обновлен.
- Контроль над настройками: Включение защитника Windows 10 через командную строку дает вам больше контроля над настройками этой функции. Вы можете выбирать, какие типы угроз обнаруживать, какие файлы и папки сканировать и другие параметры, чтобы адаптировать защиту вашего компьютера под ваши потребности и предпочтения.
В целом, включение защитника Windows 10 через командную строку может быть полезным для обеспечения базовой защиты компьютера, повышения безопасности данных и удобства использования этой функции.
Шаги по включению защитника Windows 10 через командную строку
Шаг 1: Откройте командную строку от имени администратора. Для этого щелкните правой кнопкой мыши по значку «Пуск» и выберите «Командная строка (администратор)».
Шаг 2: В командной строке введите команду «sc start WinDefend» и нажмите клавишу «Enter». Эта команда запустит службу защитника Windows 10.
Шаг 3: После выполнения команды вы увидите сообщение о том, что служба успешно запущена. Теперь защитник Windows 10 будет активирован и работать на вашем компьютере.
Шаг 4: Проверьте, что защитник Windows 10 работает, открыв центр уведомлений. В правом нижнем углу экрана щелкните на значке «Центр уведомлений». В списке доступных опций должна быть видна иконка защитника Windows 10.
Шаг 5: Если вы хотите отключить защитник Windows 10, введите команду «sc stop WinDefend» в командной строке и нажмите клавишу «Enter». Служба защитника Windows 10 будет остановлена.
Итак, эти простые шаги помогут вам включить защитника Windows 10 через командную строку. Защитник Windows 10 обеспечит безопасность вашего компьютера и поможет защитить его от вредоносных программ и угроз из сети.
Дополнительные параметры командной строки для защитника Windows 10
Защитник Windows 10 — это встроенный антивирус, который обеспечивает базовую защиту от вредоносного программного обеспечения. Он автоматически включается в операционной системе Windows 10 и обновляется через службу Windows Update.
Однако, защитник Windows 10 также может быть настроен и управляем через командную строку. Это позволяет пользователю получить более гибкий контроль над антивирусными функциями и настройками.
Для доступа к дополнительным параметрам командной строки защитника Windows 10 можно воспользоваться командой «MpCmdRun.exe». С помощью этой команды можно выполнять различные действия, такие как сканирование файлов и папок, обновление базы данных вредоносного программного обеспечения, а также настройка различных параметров антивирусной защиты.
Например, с помощью команды «MpCmdRun.exe -Scan -ScanType 2 -File «C:путькфайлу»» можно выполнить сканирование конкретного файла на наличие вредоносного программного обеспечения. В этом случае параметр «ScanType 2» указывает на сканирование только файла, а не всего компьютера.
Кроме того, с помощью команды «MpCmdRun.exe -SignatureUpdate» можно вручную обновить базу данных вредоносного программного обеспечения защитника Windows 10. Это может быть полезно в случае, если автоматическое обновление базы данных не работает или требуется срочное обновление антивирусных определений.
Также с помощью команды «MpCmdRun.exe -SetScheduleJob» можно настроить расписание выполнения сканирования системы. Например, можно указать время и день недели, когда защитник Windows 10 будет автоматически сканировать компьютер на наличие вредоносного программного обеспечения.
В заключение, использование дополнительных параметров командной строки для защитника Windows 10 позволяет пользователю получить больше контроля над антивирусными функциями и настройками. Это может быть полезно для выполнения специфических задач, таких как сканирование конкретных файлов, ручное обновление базы данных или настройка расписания сканирования.
Проверка статуса защитника Windows 10 после включения через командную строку
После включения защитника Windows 10 через командную строку, важно проверить его статус, чтобы убедиться, что он функционирует правильно и включен.
Самым простым способом проверки статуса защитника Windows 10 является открытие Центра управления безопасностью Windows Defender. Для этого необходимо выполнить следующие шаги:
- Нажмите на кнопку «Пуск» в левом нижнем углу экрана.
- В поисковой строке введите «Центр управления безопасностью Windows Defender» и выберите соответствующий результат.
- После открытия Центра управления безопасностью Windows Defender, проверьте статус защитника в разделе «Защита от вредоносного ПО».
Если защитник Windows 10 включен и функционирует правильно, вы увидите сообщение «Все функции безопасности работают корректно» или что-то похожее. В этом случае можно быть уверенным, что ваш компьютер защищен от вредоносного ПО.
Однако, если вы видите сообщение о проблеме или о том, что защитник отключен, необходимо принять меры для восстановления его работы:
- Проверьте, что включены все необходимые службы защитника Windows 10.
- Обновите программное обеспечение защитника Windows 10 до последней версии.
- Проведите полное сканирование системы на наличие вредоносного ПО.
- При необходимости, перезагрузите компьютер и повторите проверку статуса защитника Windows 10.
Проверка статуса защитника Windows 10 после включения через командную строку является важным шагом для обеспечения безопасности вашего компьютера. Будьте внимательны и не забывайте проверять статус защитника регулярно, чтобы быть уверенными в его работе и надежной защите вашей системы.
Как использовать Windows Defender из командной строки в Windows 10
Windows Defender — встроенное антивирусное ПО для Windows 10. И хотя графический интерфейс Windows Defender довольно прост в использовании, но вы также можете использовать этот антивирус через командную строку. В чём-то это даже удобнее.
Командная строка Windows Defender позволяет вам выполнять все основные действия: выполнение различных типов сканирования, внесение и восстановление файлов в карантин, добавление динамических сигнатур и удаление или обновление описаний вирусов.

Запустите командную строку с правами администратора.
Если вы когда-либо использовали графический интерфейс Windows Defender, то вы будете знать, что он имеет три типа сканирования.
- Быстрое сканирование: Как следует из названия, Quick Scan работает быстро и рассматривает только наиболее распространенные области, такие как ключи реестра и стартовые папки, в которых вредоносное ПО или вирус могут оказать влияние. Обычно быстрое сканирование выполняется за считанные минуты. В командной строке быстрое сканирование обозначается -ScanType 1.
- Полное сканирование: Полное сканирование работает по всей системы. В зависимости от количества файлов в системе на выполнение сканирования может уйти несколько часов. В командной строке полное сканирование обозначается символом -ScanType 2.
- Пользовательское сканирование: Функция пользовательского сканирования позволяет выполнить сканирование конкретного диска, папки или файла. В командной строке Custom Scan обозначается символом -ScanType 3 и имеет дополнительные переключатели для указания файла или папки для сканирования.
Если вы хотите выполнить быстрое сканирование, вы можете воспользоваться командой:
"%ProgramFiles%\Windows Defender\MpCmdRun.exe" -Scan -ScanType 1
Для полного сканирования просто замените 1 в приведенной выше команде на 2.
"%ProgramFiles%\Windows Defender\MpCmdRun.exe" -Scan -ScanType 2
Для быстрого сканирования воспользуйтесь командой ниже, заменив “D:\Folder\Path” на фактический путь к папке или файлу.
"%ProgramFiles%\Windows Defender\MpCmdRun.exe" -Scan -ScanType 3 -File "D:\Folder\Path"
Windows Defender также имеет еще один тип сканирования, который проверяет загрузочный сектор системы на наличие вирусов.
"%ProgramFiles%\Windows Defender\MpCmdRun.exe" -Scan -ScanType -BootSectorScanЧтобы отменить сканирование, просто нажмите комбинацию клавиш Ctrl + C.

Работа с карантином Windows Defender
Когда Windows Defender обнаруживает угрозу, он перемещает ее в карантин, чтобы не заразить вашу систему. Однако, могут возникнуть ложные срабатывания, и, если вы думаете, что Windows Defender переместил нормальный файл в карантин, вы можете легко восстановить его. Во-первых, используйте приведенную ниже команду, чтобы отобразить все файлы карантина.
"%ProgramFiles%\Windows Defender\MpCmdRun.exe" -Restore -ListAllИз списка выберите файл и запишите его имя. Затем выполните приведенную ниже команду, заменяя “FileName” на действительное имя файла, которое вы хотите восстановить. Если команда выполнена успешно, файл восстанавливается в исходное местоположение.
"%ProgramFiles%\Windows Defender\MpCmdRun.exe" -Restore -Name "FileName"Обновление баз Windows Defender
Обычно Windows Defender автоматически обновляется. Однако, если вы хотите убедиться, что Windows Defender обновлен, выполните следующую команду.
"%ProgramFiles%\Windows Defender\MpCmdRun.exe" -SignatureUpdate
Вот и все. Как видите, опции командной строки Windows Defender довольно удобны и просты в использовании. Если вам интересно, посмотрите на эту страницу Microsoft Docs, чтобы узнать больше о других командах.
Спасибо, что читаете! На данный момент большинство моих заметок, статей и подборок выходит в telegram канале «Левашов». Обязательно подписывайтесь, чтобы не пропустить новости мира ИТ, полезные инструкции и нужные сервисы.
Респект за пост! Спасибо за работу!
Хотите больше постов в блоге? Подборок софта и сервисов, а также обзоры на гаджеты? Сейчас, чтобы писать регулярно и радовать вас большими обзорами, мне требуется помощь. Чтобы поддерживать сайт на регулярной основе, вы можете оформить подписку на российском сервисе Boosty. Или воспользоваться ЮMoney (бывшие Яндекс Деньги) для разовой поддержки:
Заранее спасибо! Все собранные средства будут пущены на развитие сайта. Поддержка проекта является подарком владельцу сайта.