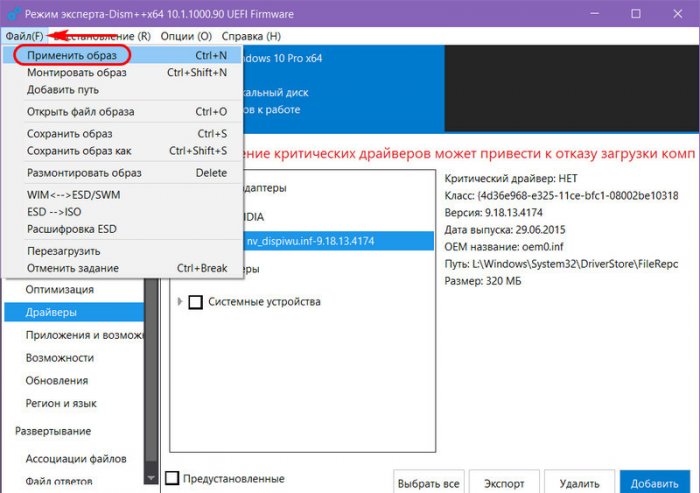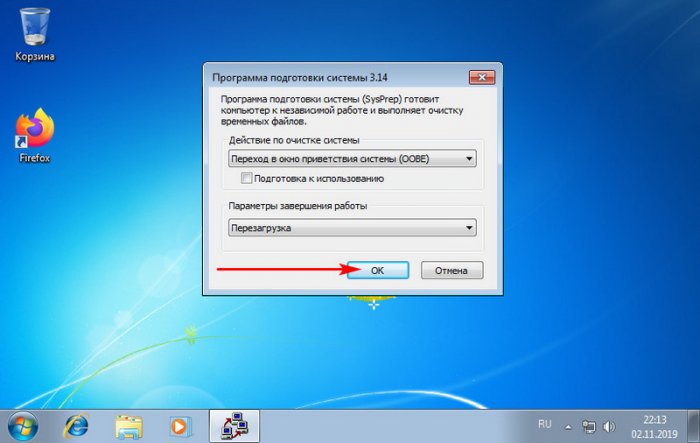|
10 / 10 / 1 Регистрация: 25.10.2012 Сообщений: 364 |
|
|
1 |
|
|
06.08.2016, 19:29. Показов 11913. Ответов 7
Создал тему здесь: Как подключаться через RDP к компьютеру, у которого нет монитора? Но решил переименовать, ибо вопрос не совсем точен. Поясню: Компьютер без сигнала моника включается, но винда не запускается, во всяком случае полностью не запускается… Ибо мой RPD не пашет и если попробовать соединить монитор при уже включенном компе, то ничего не выдает… Т.е. комп должен включиться с соединенным моником. Почему так? Как это обойти? Может есть какие-то настройки в биосе? Желательно вариант без заглушки. Я не смогу ее сделать.
0 |
|
Programming Эксперт 94731 / 64177 / 26122 Регистрация: 12.04.2006 Сообщений: 116,782 |
06.08.2016, 19:29 |
|
Ответы с готовыми решениями: Как запустить QT программу на компьютере без QT? Как запустить приложение windows forms на другом компьютере? Как создать приложение Windows Forms, сохраняющее данные на компьютере без своей СУБД? Как установить windows xp, залив его на жёсткий диск без привязки к железу для использования на другом компьютере? 7 |
|
Хитрая блондиночка $) 1471 / 986 / 399 Регистрация: 21.12.2015 Сообщений: 3,785 |
|
|
06.08.2016, 19:45 |
2 |
|
во всяком случае полностью не запускается Это как?
0 |
|
1146 / 954 / 76 Регистрация: 11.10.2010 Сообщений: 6,031 |
|
|
06.08.2016, 19:56 |
3 |
|
где-то была тема, что 10-ка не все мониторы кушает
0 |
|
10 / 10 / 1 Регистрация: 25.10.2012 Сообщений: 364 |
|
|
06.08.2016, 22:43 [ТС] |
4 |
|
Это как? ну т.е. он включается, идет загрузка винды и потом все… непонятно что… ибо не видно…. т.е. комп работает, вентиляторы крутяться, но ничего не происходит… если подрубить кабель моника, то ничего не увидите… Добавлено через 1 минуту
где-то была тема, что 10-ка не все мониторы кушает это другое… там проблема в драйверах была, в герцовки… на некоторых видяхах не отображала она.
0 |
|
Хитрая блондиночка $) 1471 / 986 / 399 Регистрация: 21.12.2015 Сообщений: 3,785 |
|
|
07.08.2016, 09:13 |
5 |
|
если подрубить кабель моника, то ничего не увидите… А если сразу с подключенным кабелем — то все нормально?
0 |
|
10 / 10 / 1 Регистрация: 25.10.2012 Сообщений: 364 |
|
|
07.08.2016, 09:45 [ТС] |
6 |
|
А если сразу с подключенным кабелем — то все нормально? нет, просто кабель без нагрузки не канает
0 |
|
295 / 217 / 85 Регистрация: 17.02.2016 Сообщений: 1,276 Записей в блоге: 1 |
|
|
10.08.2016, 11:08 |
7 |
|
Нужно один раз с монитором подключить, настроить РДП (устранить другие возможные ощибки) и и потом пробовать без монитора
0 |
|
10 / 10 / 1 Регистрация: 25.10.2012 Сообщений: 364 |
|
|
10.08.2016, 14:55 [ТС] |
8 |
|
РешениеПроблему решил. В настройках BIOS изменил следующее: igpu multi monitor = enabled
0 |

Проблема обычно связана с неправильной работой драйверов видеокарт NVidia и AMD Radeon, однако это не единственная причина. В рамках этой инструкции будет рассматриваться тот случай (наиболее распространенный в последнее время), когда, судя по всем признакам (звуки, работа компьютера), Windows 10 загружается, однако на экране ничего не отображается (кроме, возможно, указателя мыши), также возможен вариант, когда черный экран появляется после сна или гибернации (или после выключения и повторного включения компьютера). Дополнительные варианты этой проблемы в инструкции Не запускается Windows 10. Для начала несколько быстрых способов решения для распространенных ситуаций.
- Если при последнем выключении Windows 10 вы видели сообщение Подождите, не выключайте компьютер (идет установка обновлений), а при включении видите черный экран — просто подождите, иногда так устанавливаются обновления, это может занять вплоть до получаса, особенно на медленных ноутбуках (Еще один признак того, что дело именно в этом — высокая нагрузка на процессор, вызываемая Windows Modules Installer Worker).
- В некоторых случаях проблема может быть вызвана подключенным вторым монитором. В этом случае попробуйте его отключить, а если это не сработало, то зайти в систему вслепую (описано ниже, в разделе про перезагрузку), после чего нажать клавиши Windows+P (английская), один раз клавишу вниз и Enter.
- Если вы видите экран входа, а после входа появляется черный экран, то попробуйте следующий вариант. На экране входа нажмите по кнопке вкл-выкл справа внизу, а затем, удерживая Shift, нажмите «Перезагрузка». В открывшемся меню выберите Диагностика — Дополнительные параметры — Восстановление системы.
Если вы столкнулись с описываемой проблемой после удаления какого-либо вируса с компьютера, а на экране видите указатель мыши, то вам с большей вероятностью поможет следующее руководство: Не загружается рабочий стол — что делать. Есть еще один вариант: если проблема появилась после изменения структуры разделов на жестком диске или после повреждений HDD, то черный экран сразу после логотипа загрузки, без всяких звуков может быть признаком недоступности тома с системой. Подробнее: Ошибка Inaccessible_boot_device в Windows 10 (см. раздел про изменившуюся структуру разделов, несмотря на то, что текст ошибки у вас не показывается, это может быть ваш случай).
Перезагрузка Windows 10
Один из работающих способов исправить проблему с черным экраном после повторного включения Windows 10, судя по всему, вполне работоспособный для владельцев видеокарт AMD (ATI) Radeon — полностью перезагрузить компьютер, после чего отключить быстрый запуск Windows 10.
Для того, чтобы сделать это вслепую (будет описано два способа), после загрузки компьютера с черным экраном несколько раз нажмите на клавишу Backspace (стрелка влево для удаления символа) — это уберет заставку экрана блокировки и удалит любые символы из поля ввода пароля, если вы их туда случайно ввели.
После этого, переключите раскладку клавиатуры (если требуется, по умолчанию в Windows 10 обычно русский, переключить почти гарантированно можно клавишами Windows + Пробел) и введите свой пароль учетной записи. Нажмите Enter и подождите, пока система загрузится.
Следующий шаг — перезагрузка компьютера. Для этого, нажмите на клавиатуре клавиши Windows (клавиша с эмблемой) + R, подождите 5-10 секунд, введите (опять же, может потребоваться переключить раскладку клавиатуры, если по умолчанию в системе у вас русский): shutdown /r и нажмите Enter. Через несколько секунд еще раз нажмите Enter и подождите около минуты, компьютер должен будет перезагрузиться — вполне возможно, в этот раз вы увидите изображение на экране.
Второй способ перезагрузки Windows 10 при черном экране — после включения компьютера несколько раз нажать клавишу Backspace (а можно пробел или любой символ), затем — пять раз нажать клавишу Tab (это переведет нас к иконке включения-выключения на экране блокировки), нажать Enter, затем — клавишу «Вверх» и еще раз Enter. После этого компьютер перезагрузится.
Если ни один из этих вариантов не позволяет перезагрузить компьютер, вы можете попробовать (потенциально опасно) принудительное выключение компьютера долгим удерживанием кнопки питания. А затем снова включить его.
Если в результате вышеописанного изображение на экране появилось, значит дело именно в работе драйверов видеокарты после быстрого запуска (который по умолчанию используется в Windows 10) и для исключения повторения ошибки.
Отключение быстрого запуска Windows 10:
- Кликните правой кнопкой мыши по кнопке Пуск, выберите Панель управления, а в ней — Электропитание.
- Слева выберите «Действия кнопок питания».
- Вверху нажмите «Изменение параметров, которые сейчас недоступны».
- Пролистайте окно вниз и снимите отметку с пункта «Включить быстрый запуск».
Сохраните сделанные изменения. Проблема в дальнейшем повториться не должна.
Использование интегрированного видео
Если у вас имеется выход для подключения монитора не от дискретной видеокарты, а на материнской плате, попробуйте выключить компьютер, подключить монитор к данному выходу и снова включить компьютер.
Есть немалая вероятность (если интегрированный адаптер не отключен в UEFI), что после включения, вы увидите изображение на экране и сможете выполнить откат драйверов дискретной видеокарты (через диспетчер устройств), установить новые или же использовать восстановление системы.
Удаление и переустановка драйверов видеокарты
Если предыдущий способ не сработал, следует попробовать удалить драйвера видеокарты из Windows 10. Сделать это можно в безопасном режиме или в режиме с низким разрешением экрана, а о том, как в него попасть, видя только черный экран, я сейчас расскажу (два способа для разных ситуаций).
Первый вариант. На экране входа (черном) несколько раз нажмите Backspace, затем — 5 раз Tab, нажмите Enter, потом — один раз вверх и, удерживая Shift, снова Enter. Подождите около минуты (загрузится меню диагностики, восстановления, отката системы, которое вы, вероятно, тоже не увидите).
Следующие шаги:
- Три раза вниз – Enter — два раза вниз — Enter – два раза влево.
- Для компьютеров с BIOS и MBR — один раз вниз, Enter. Для компьютеров с UEFI — два раза вниз – Enter. Если вы не знаете, какой у вас вариант — нажмите «вниз» один раз, а если попадете в настройки UEFI (BIOS), то используйте вариант с двумя нажатиями.
- Еще раз нажмите Enter.
Компьютер перезагрузится и покажет вам особые варианты загрузки. Используя числовые клавиши 3 (F3) или 5 (F5) для того, чтобы запустить режим с низким разрешением экрана или безопасный режим с поддержкой сети. Загрузившись, вы можете либо попробовать запустить восстановление системы в панели управления, либо удалить имеющиеся драйвера видеокарты, после чего, перезапустив Windows 10 в обычном режиме (изображение должно появиться), установить их заново. (см. Установка драйверов NVidia для Windows 10 — для AMD Radeon шаги будут почти теми же самыми)
Если такой способ загрузить компьютер по какой-то причине не срабатывает, можно попробовать следующий вариант:
- Зайти в Windows 10 с паролем (так как это описывалось в начале инструкции).
- Нажать клавиши Win+X.
- 8 раз нажать вверх, а затем — Enter (откроется командная строка от имени администратора).
В командной строке введите (должна быть английская раскладка): bcdedit /set {default} safeboot network и нажмите Enter. После этого введите shutdown /r нажмите Enter, через 10-20 секунд (или после звукового оповещения)— еще раз Enter и подождите, пока компьютер не перезагрузится: он должен загрузиться в безопасном режиме, где можно будет удалить текущие драйвера видеокарты или запустить восстановление системы. (Для того, чтобы в дальнейшем вернуть обычную загрузку, в командной строке от имени администратора используйте команду bcdedit /deletevalue {default} safeboot )
Дополнительно: если у вас имеется загрузочная флешка с Windows 10 или диск восстановления, то вы можете воспользоваться ими: Восстановление Windows 10 (можно попробовать использовать точки восстановления, в крайнем случае — сброс системы).
Если проблема сохраняется и разобраться не получается, пишите (с подробностями о том, что, как и после каких действий произошло и происходит), правда не обещаю, что смогу дать решение.
Asked
Viewed
2k times
Is it possible to connect a laptop to a Windows desktop, with no connected monitor, and use the screen of the laptop as the desktop’s monitor?
asked Mar 3, 2021 at 0:04
2
The answer may vary, depending on the use you mean to have:
- You need to connect the desktop and laptop only once, and leave the system as that, or
- You also use the laptop on its own sometimes. This is a more complex scenario. Case 1, with repeated reboots, may become similar to this case 2.
You have a few options:
-
Connect a software for sharing screen/control (e.g., TeamViewer, VNC), with the desktop as a server and the laptop as a client. Then whatever you do on the desktop will be seen in TeamViewer on the laptop.
The connection goes through the network, so it might be not completely smooth.
You would need (some of this applies to other options as well):1.1. A monitor available for the initial setup of the desktop.
1.2. To confirm you can allow TeamViewer on the desktop to automatically allow connections from the client (so you don’t need to take any action on the desktop each time you connect).
1.3. To have both devices connected to the network.
-
Use SpaceDesk.
-
Use your laptop as a wireless display, with Project to this PC. Only with Win 10 (given the tag, I assume this is your case).
-
Mess with the hardware (for the more venturous). See also this.
Related:
- https://www.quora.com/Can-I-use-a-laptop-as-a-primary-monitor-for-my-CPU/answer/Kelly-Curry-31
- https://www.techradar.com/how-to/how-to-use-your-laptop-as-a-monitor
- https://techguided.com/how-to-use-a-laptop-as-a-monitor/
- https://store.hp.com/us/en/tech-takes/how-do-I-use-laptop-as-monitor
- https://freedom251.com/use-laptop-as-a-monitor/
- https://hardforum.com/threads/can-i-use-a-laptop-as-the-primary-display-for-a-desktop-system.1618229/
- https://basiccomputertips.com/can-you-use-a-laptop-as-a-monitor/
answered Mar 3, 2021 at 5:16
1
You must log in to answer this question.
Not the answer you’re looking for? Browse other questions tagged
.
Not the answer you’re looking for? Browse other questions tagged
.
Если на вашем устройстве Windows черный или пустой экран, попробуйте сделать следующее:
-
Чтобы разокрутить экран, используйте одно из следующих клавиш: Windows клавиша с логотипом + P или CTRL+ALT+DEL.
-
Для черного экрана используйте следующее сочетания клавиш: Windows клавиши с логотипом + CTRL+SHIFT+B .
Дополнительные сведения см. в теме Устранение ошибок черного или пустого экрана.
Если у вас surface, см. также: Surface не будет включаться и не выключяться из спящий режим.
Нужна дополнительная помощь?
Нужны дополнительные параметры?
Изучите преимущества подписки, просмотрите учебные курсы, узнайте, как защитить свое устройство и т. д.
В сообществах можно задавать вопросы и отвечать на них, отправлять отзывы и консультироваться с экспертами разных профилей.
Привет, друзья. В этой статье рассмотрим специфический случай установки Windows. Он в копилке знаний пригодится далеко не каждому из вас, но если вы когда-то столкнётесь с описанной ниже ситуацией, возможно, достанете с пыльных полок своей памяти предложенные в этой статье решения и примените их на деле. А решать мы будет такую задачу — как установить Windows на ноутбук с разбитым или просто нерабочим экраном, на котором не видно если не вовсе ничего, то как минимум ничего вразумительного. Если с помощью экрана ноутбука мы не можем видеть ни BIOS, ни процесс установки Windows. Если такой ноутбук может работать только в связке с подключённым внешним экраном – монитором или телевизором.
Как установить Windows на ноутбук с нерабочим экраном
Ноутбук с внешним экраном
Самый правильный способ установки Windows на ноутбук с повреждённым экраном – установка операционной системы после замены экрана. Но, друзья, те из вас, кто сталкивался с ситуацией замены экрана ноутбука, наверняка после оглашения предварительной стоимости процедуры в сервисном центре рассматривали соотношение этой стоимости с покупкой нового ноутбука. Ну или б/у, но в рабочем состоянии. Тратиться на замену экрана ноутбука, если это старое, да ещё и маломощное устройство, может быть невыгодно по деньгам. В таких случаях, возможно, проще будет купить новый ноутбук. А из старого с нерабочим экраном можно сделать нечто медиаприставки на кухню, на дачу, да даже в гараж или рабочий цех.
Для этого надо просто подключить к ноутбуку через имеющиеся видеовыходы VGA или HDMI внешний экран — монитор или телевизор.

Примечание: друзья, если вы хотите подключить ноутбук к телевизору не только для вывода изображения, но ещё и звука, смотрите статью, как это делается на примере телевизора Philips.
Пока на ноутбуке с поломанным экраном будет рабочая Windows, обеспечивающая вывод изображения на внешний экран, нам беспокоиться не о чём. Но что делать, если на таком ноутбуке Windows слетит? Как её переустановить?
Клавиши Fn+ F1-F12
Для случаев работы вне среды Windows ноутбуки обычно оснащаются аппаратной возможностью вывода изображения на внешний экран. И реализуется такая возможность с помощью сочетания клавиши Fn и одной из клавиш функционального ряда F1-F12. Клавиша ряда F1-F12, как правило, должна содержать рисунок, обозначающий подключение внешнего экрана. Как в этом случае на фото клавиша F1.
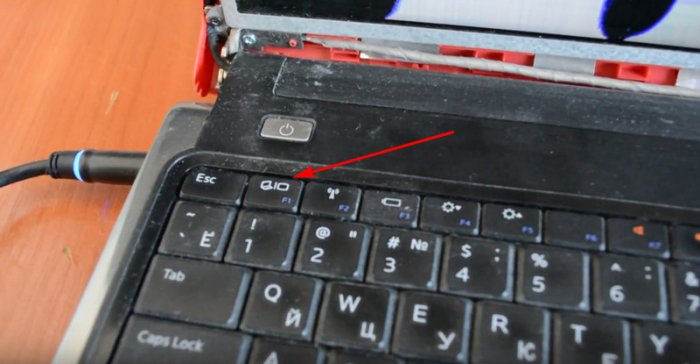
Переподключение кабеля внешнего экрана
Если предусмотренное для вывода на внешний экран сочетание клавиш Fn+F1-F12 не сработало, необходимо сделать переподключение HDMI- или VGA-кабеля монитора или телевизора. Нужно при подсоединённом кабеле нажать клавиши Fn и F1-F12, потом выдернуть кабель из HDMI или VGA-выхода ноутбука и снова воткнуть. В некоторых случаях именно такой ход может спровоцировать вывод изображения на внешний экран.
Установка Windows на диск ноутбука с помощью другого компьютера и внедрение драйвера видеокарты
Если никакие из способов аппаратного вывода изображения ноутбука на внешний экран не работают, для переустановки Windows придётся прибегнуть к помощи второго компьютера — вспомогательного ПК. К нему необходимо подключить вынутый из ноутбука жёсткий диск, экспортировать видеодрайвер, затем развернуть на этом диске новую Windows и интегрировать в неё видеодрайвер. Внедрение видеодрайвера – ключевой момент во всей этой истории. Без него в Windows, существующей на базовом видеодрайвере Microsoft, не будут работать функции проецирования экрана. В Windows 8.1 и 10 видеодрайвер на некоторые видеокарты, в принципе, может быть установлен и автоматически самой системой. Но лучше, друзья, перестраховаться и внедрить его самостоятельно. И во всём этом нам поможет знакомая постоянным читателям сайта программа Dism++.
Примечание: кому интересно узнать о других возможностях программы Dism++, а это чистка и оптимизация Windows, переупаковка её дистрибутива, создание своего кастомного дистрибутива, восстановление повреждённого хранилища компонентов, работа с обновлениями, развёртывание Windows т.п., юзайте тег Dism.
Итак, подключаем жёсткий диск ноутбука к вспомогательному ПК. И первым делом идём в системное управление дисками. Смотрим ситуацию с системными разделами Windows ноутбука. В моём случае загрузочный EFI-раздел на Диске 1 (диске ноутбука) цел и невредим, как и цел и невредим системный диск Windows ноутбука. Вся разметка диска в целости и сохранности, мне ничего по этой части предпринимать не нужно.
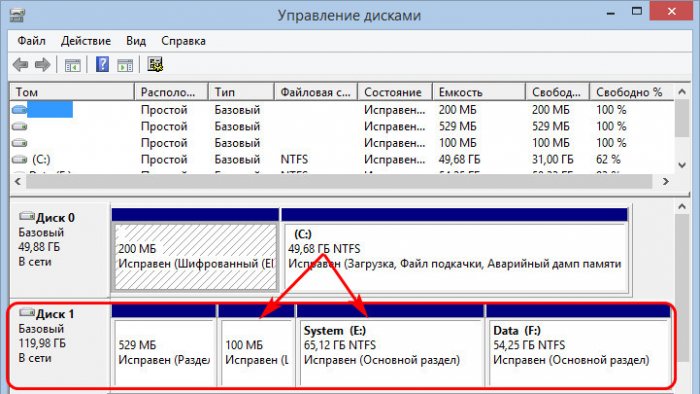
Запускаем программу Dism++. На ленте вверху выбираем образ Windows ноутбука, у меня это вторая Windows 10 на диске E. В программном разделе «Драйверы» раскрываем список «Видеоадаптеры» и жмём кнопку «Экспорт».
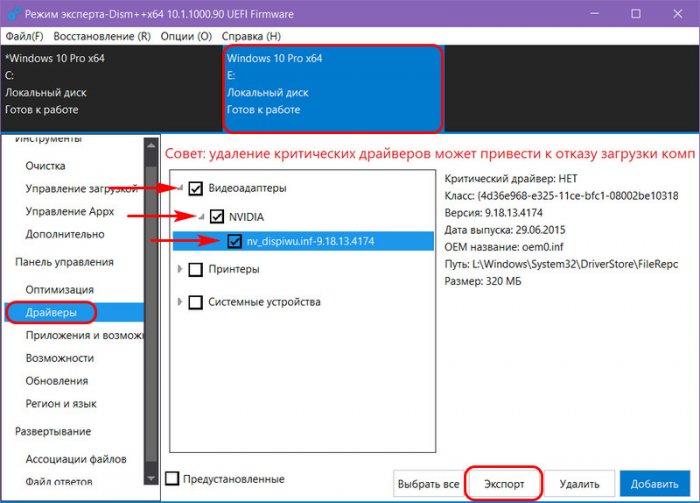
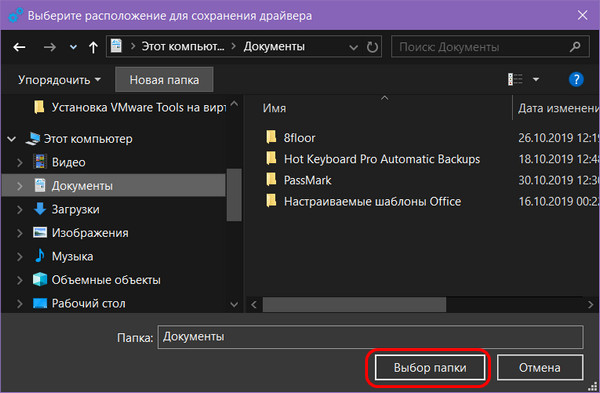
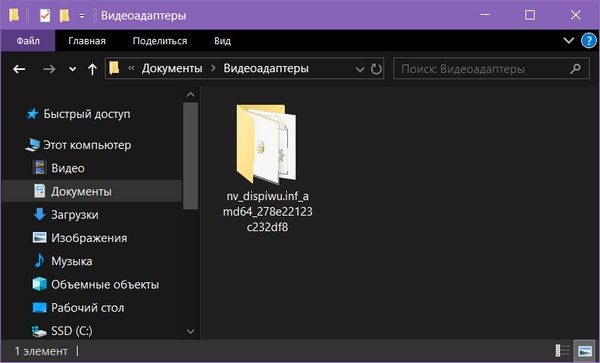
Далее указываем:
-
1 – установочный ISO Windows нужной версии;
-
2 – редакцию системы;
-
3 – диск развёртывания Windows, т.е. системный диск операционной системы на ноутбуке.
-
Ставим галочки:
-
4 – «Доб.загр», это добавление в загрузчик;
-
5 – «Формат», это форматирование диска развёртывания Windows.
И жмём «Ок».
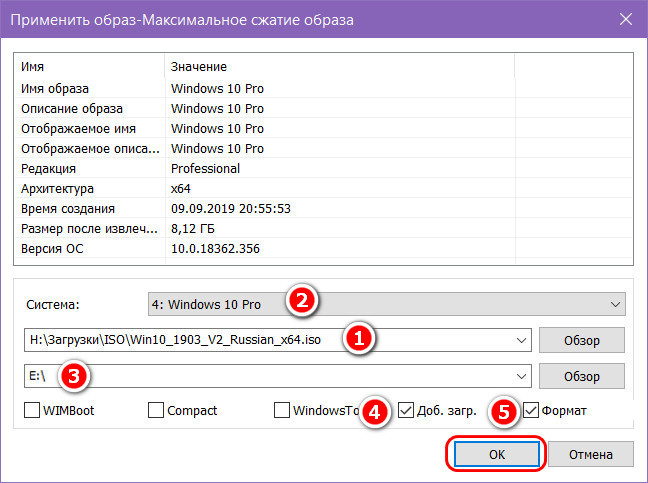
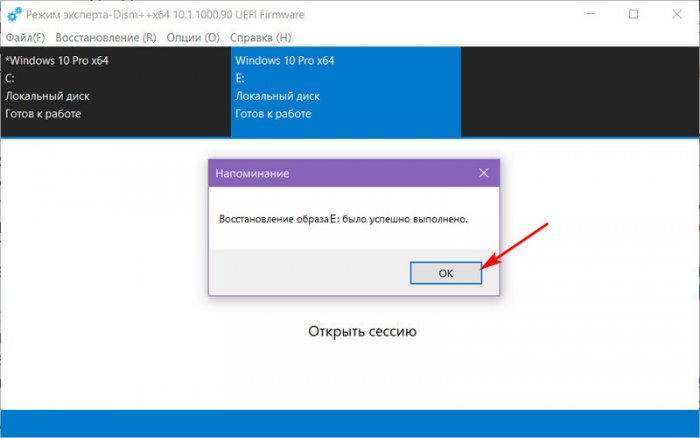
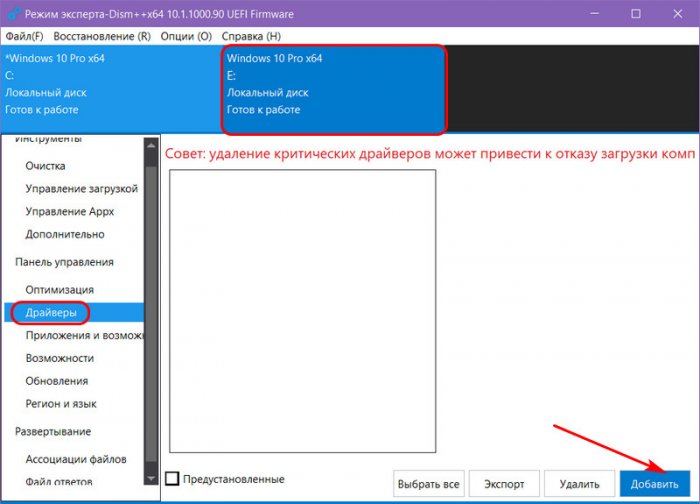
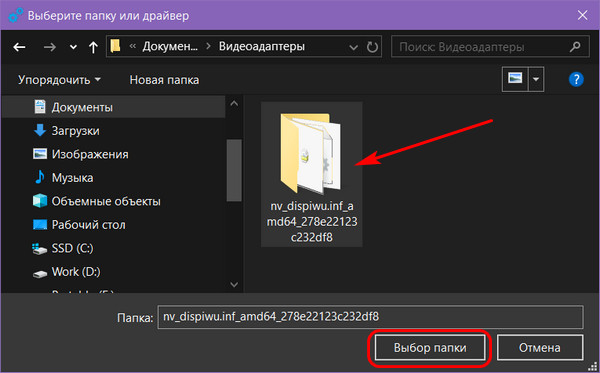
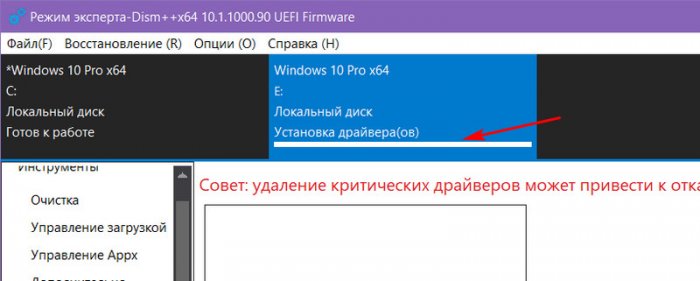
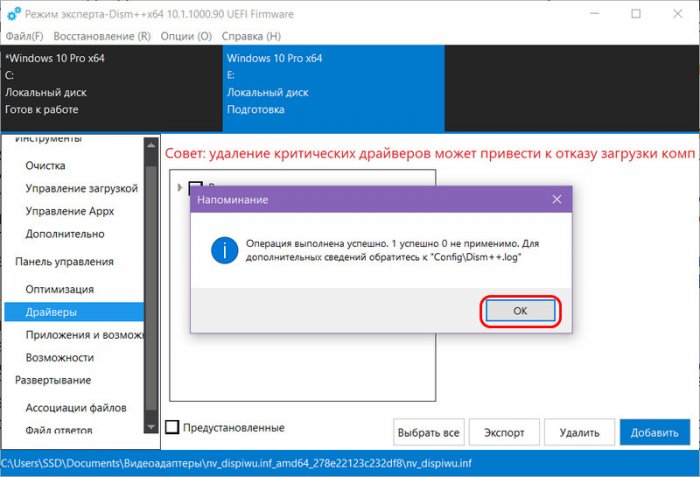
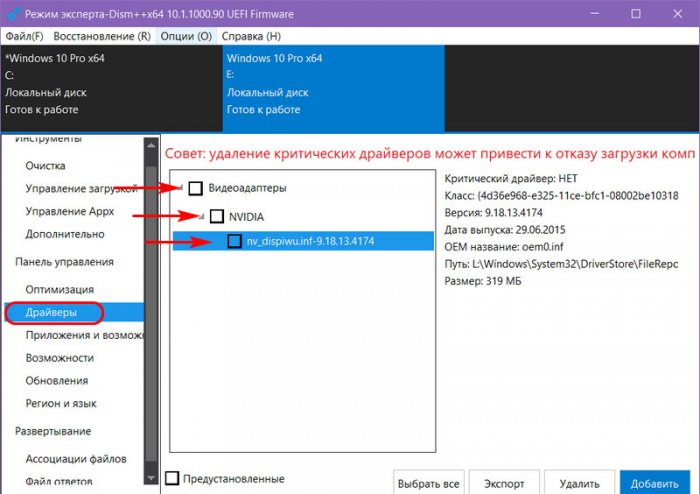
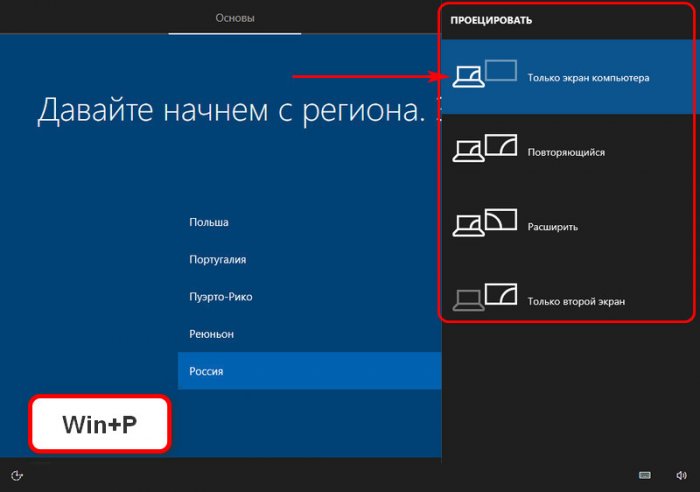
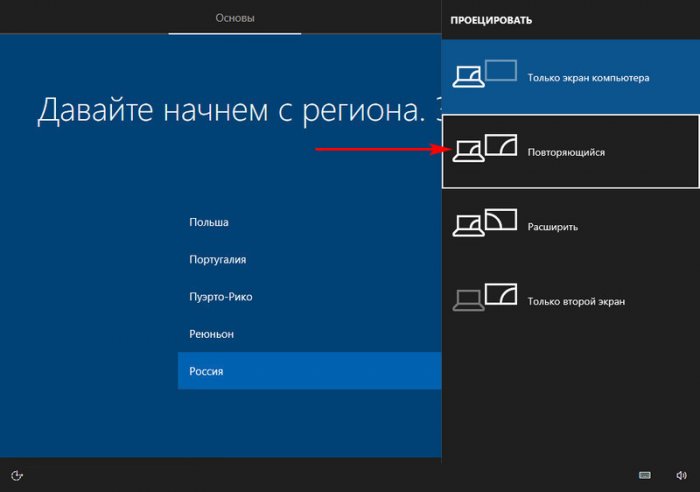
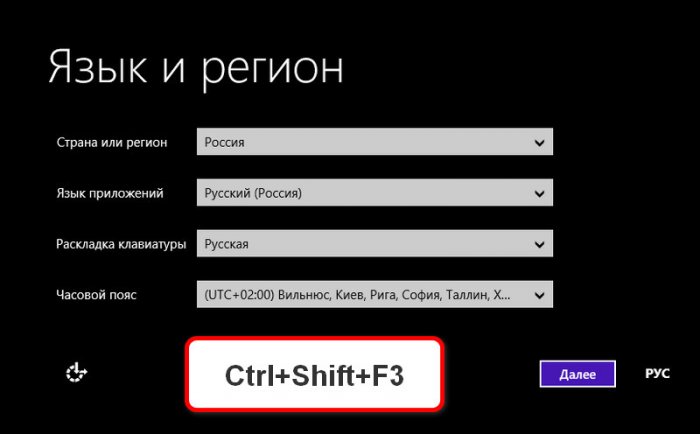
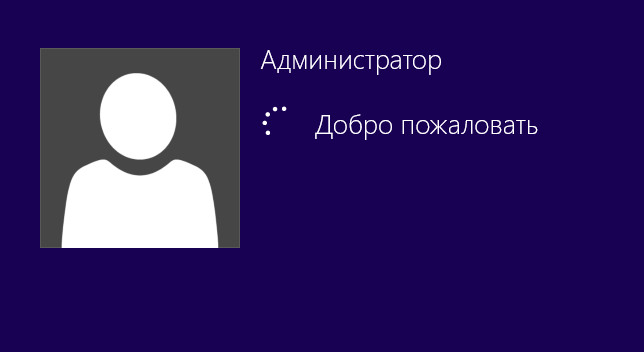
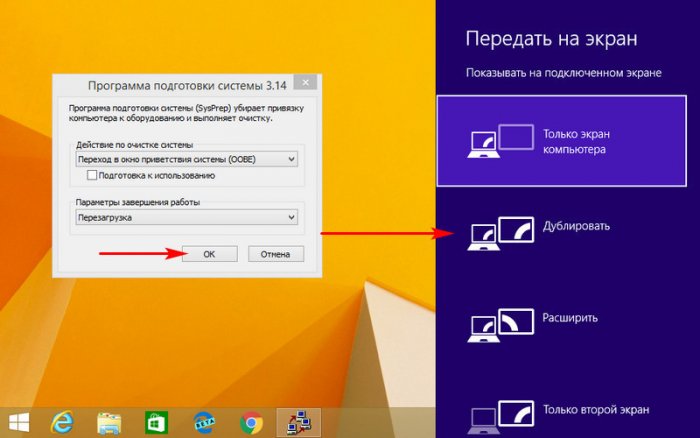
В Windows 7 также на этапе создания первого профиля жмём клавиши Ctrl+Shift+F3 для входа в скрытую учётную запись администратора.
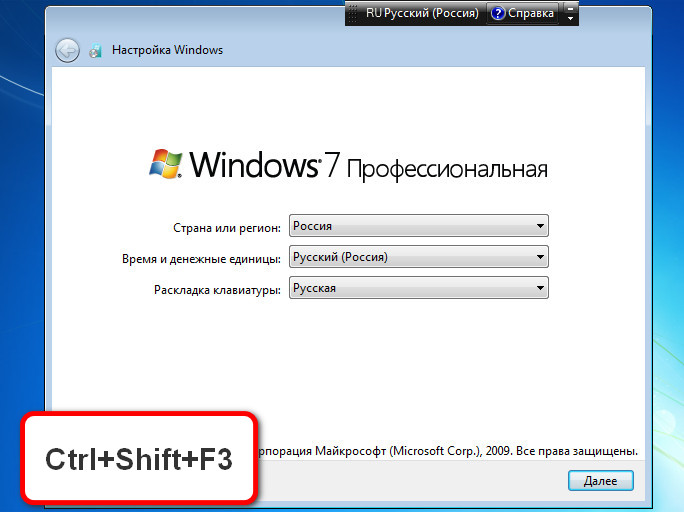
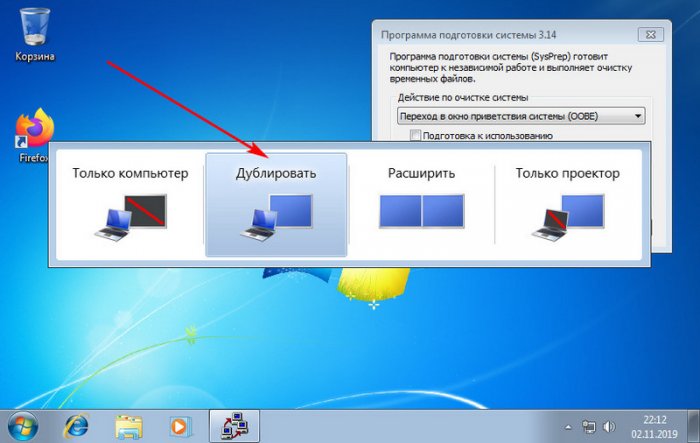
Установка Windows на диск ноутбука с помощью другого компьютера и внедрение неконтролируемого удалённого доступа
Альтернативный способ установки Windows вслепую – это развёртывание её по описанному выше принципу путём подключения диска ноутбука к вспомогательному ПК и внедрение в саму систему неконтролируемого удалённого доступа. Это вариант на тот случай, если внедрить видеодрайвер не получится. Но для этого нужно, чтобы на ноутбуке был Интернет. А таковой без предварительной настройки подключения провайдера или подключения к Wi-Fi может появиться сам при наличии роутера и проводного интернет-подключения, т.е. по Ethernet-кабелю. Но есть ещё одно условие – Windows сама должна установить драйвер сетевой карты, а в случае в Windows 7 это не всегда происходит. И здесь нужно или внедрять драйвер сетевой карты так, как мы внедряли драйвер видеокарты, с помощью Dism++. Ну или ставить Windows 8.1 или 10.
Что такое неконтролируемый удалённый доступ? Это установка в среду Windows программы для удалённого доступа и настройка в ней доступа по паролю. Такое предлагают как минимум две программы из тех, что на моей памяти – AnyDesk и TeamViewer.
Как внедрить программу, реализующую неконтролируемый удалённый доступ? На вспомогательном ПК развёртываем Windows на диске ноутбука с помощью Dism++, как мы это проделали в предыдущем пункте статьи. Но далее мы не отключаем диск ноутбука, а запускаем новую Windows на вспомогательном ПК. На этапе создания первого пользовательского профиля жмём клавиши Ctrl+Shift+F3 и входим в скрытую учётную запись администратора. Устанавливаем программу для удалённого доступа, настраиваем неконтролируемый удалённый доступ. И затем в окошке программы подготовки системы выставляем параметры завершения работы «Завершение работы». Жмём «Ок».



 Сообщение было отмечено ComSpec как решение
Сообщение было отмечено ComSpec как решение