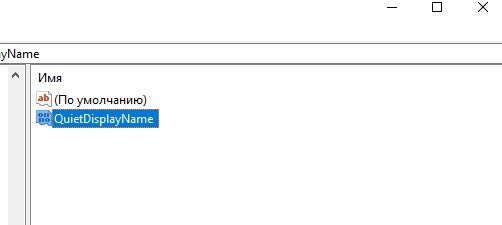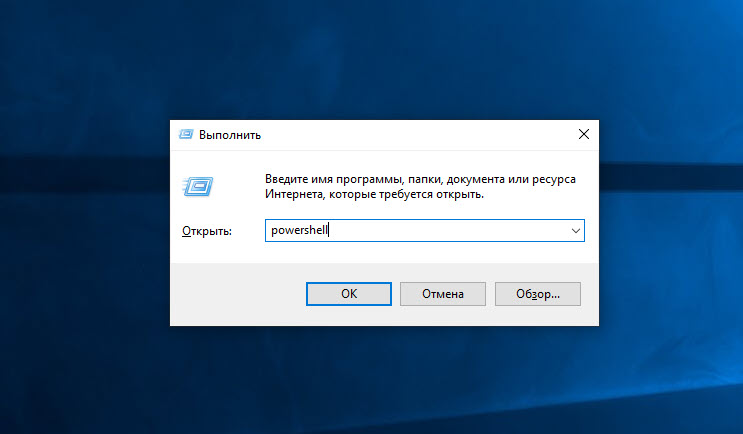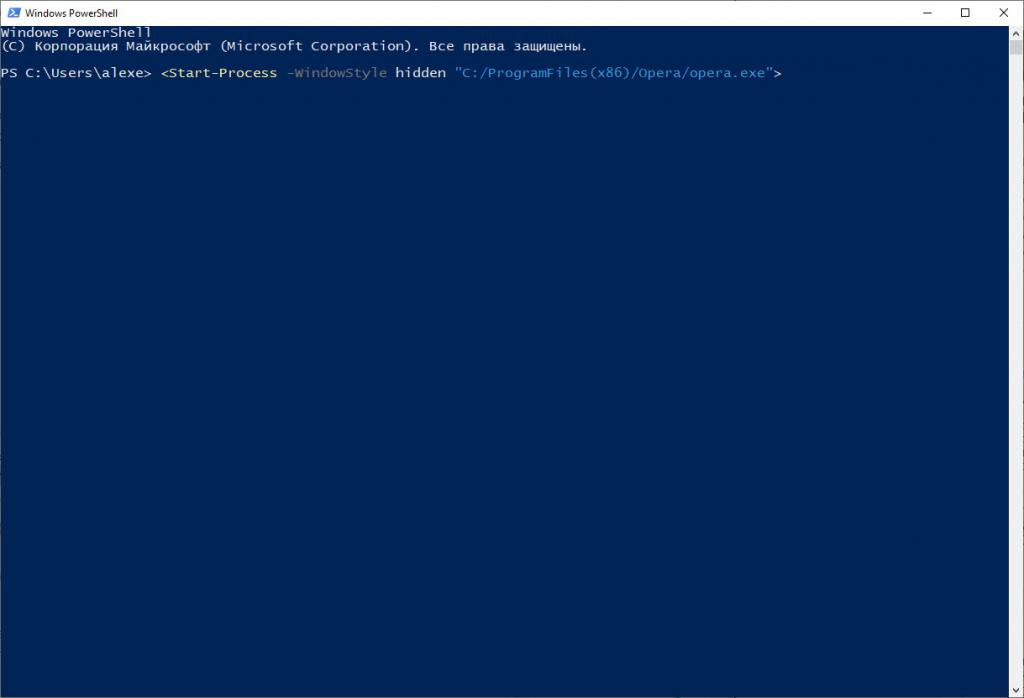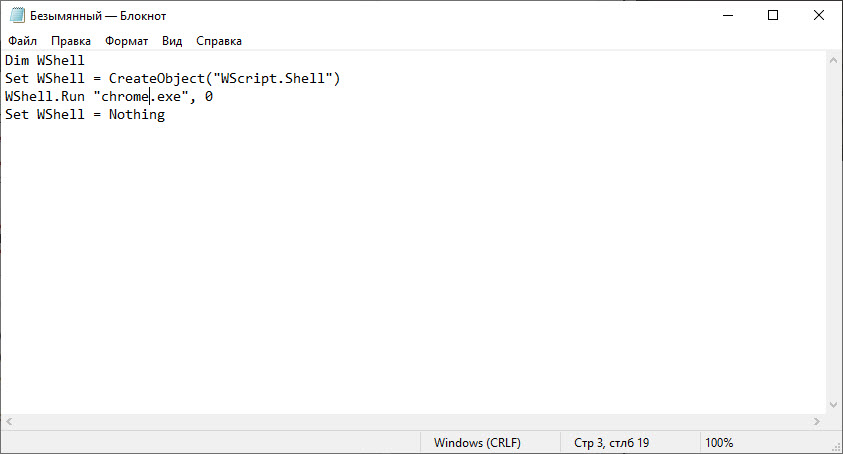27.07.2016
Просмотров: 69323
После запуска программы на панели задач появляется небольшое окно, которое свидетельствует о том, что софт работает. Если вы хотите, чтобы программа работала скрыто, внешне ничем себя не проявляя, можно воспользоваться такими утилитами, как NirCmd или Quiet. Однако, в операционной системе Windows 10 выполнить такой запуск можно штатными средствами. Для этого можно воспользоваться следующими советами.
Содержание:
- Способ №1. Запуск через командную строку
- Способ №2. Запуск с помощью скрипта VBSсript
Способ №1. Запуск через командную строку
В ранних версиях операционной системы, а также в Windows 10, запустить программу в скрытом режиме можно с помощью командной строки:
- Для этого жмём «Win+R» и вводим «powershell».
- Откроется консоль. Вводим команду «Start-Process -WindowStyle hidden «C:/ProgramFiles(х86)/Opera/opera.exe»», где «C:/ProgramFiles(х86)/Opera/opera.exe» — это путь к файлу программы, которую вы хотите запустить в скрытом режиме.
- Софт запустится, но окна на панели задач не будет.
Способ №2. Запуск с помощью скрипта VBSсript
Чтобы запустить программу в скрытом режиме, достаточно открыть блокнот и прописать скрипт:
Dim WShell
Set WShell = CreateObject(«WScript.Shell»)
WShell.Run «Opera.exe», 0
Set WShell = Nothing
Где «Opera.exe» — это программа, которую нужно запустить в скрытом режиме.
Сохраняем файл с расширением .vbs и любым названием.
Запускаем файл. Программа запустится в скрытом режиме. Её работу можно отследить только в диспетчере задач.
Пользователи привыкли к тому, что любое приложение, запускаемое на компьютере, отображается в Панели задач. Но существует несколько способов, позволяющих скрыть ПО от посторонних глаз. Для осуществления задуманного нужно разобраться, как запустить программу в скрытом режиме на операционной системе Windows 10. Операцию можно выполнить как встроенными средствами ОС, так и при помощи специальных утилит. Подробности – далее.
Запуск через Командную строку
Скрытый запуск предполагает, что программа не будет отображаться в Панели задач и в отдельном окне. Следовательно, она станет работать совершенно незаметно для посторонних глаз.
Для перехода в специфический режим можно обратиться к помощи встроенной консоли Командная строка, а весь процесс выглядит следующим образом:
- Щелкните ПКМ по иконке «Пуск».
- Перейдите в командную строку с правами Администратора.
- Введите команду «Start-Process -WindowStyle hidden «C:/ProgramFiles(х86)/Yandex Browser/Browser.exe»», где вместо «C:/ProgramFiles(х86)/Yandex Browser/Browser.exe» укажите расположение исполняемого файла приложения.
- Нажмите на клавишу «Enter».
На заметку. Вместо Командной строки можно воспользоваться другим похожим интерфейсом под названием PowerShell.
После выполнения указанных действий вы заметите, что программа начала работать скрытно, то есть без прямого отображения в интерфейсе Windows 10.
Применение скрипта VBScript
Альтернативный вариант, предполагающий использование встроенного приложения «Блокнот». Несмотря на то, что многие юзеры воспринимают его исключительно в качестве текстового редактора, софт способен обрабатывать скрипты, некоторые из которых предназначены для скрытного запуска отдельных программ.
Для начала вам потребуется открыть «Блокнот» любым удобным способом:
- через меню «Пуск»;
- при помощи поисковой строки;
- путем создания нового текстового документа на Рабочем столе.
Далее в окне программы требуется прописать скрипт следующего формата:
Dim WShell
Set WShell = CreateObject(«WScript.Shell»)
WShell.Run «Browser.exe», 0
Set WShell = Nothing
По аналогии с Командной строкой в нем указывается имя исполняемого файла, но без точного расположения в определенной директории Проводника. В нашем случае это «Browser.exe». Далее текстовый документ нужно сохранить в расширении «.vbs», а затем запустить его двойным кликом левой кнопки мыши. Это позволит открыть указанную программу в скрытом режиме. В то же время нужно отметить, что даже замаскированное приложение будет отображаться в Диспетчере задач.
Специальные утилиты
Встроенные в Windows 10 средства для маскировки приложений выглядят не слишком приветливо для новых пользователей. В скриптах и командах можно с легкостью запутаться, из-за чего рекомендуется рассмотреть дополнительные утилиты, также способные справиться с поставленной задачей, но уже без сложных манипуляций.
Quiet
Пытаясь найти в интернете утилиту Quiet, пользователи натыкаются на приложение Quiet on the Set, предназначенное для настройки звука ПК. Дело в том, что под «Quiet» понимается не отдельная программа, а способ скрытия отдельного софта:
- Комбинацией клавиш «Win» + «R» запустите окно «Выполнить».
- Введите запрос «regedit» и нажмите клавишу «Enter» для перехода в Редактор реестра.
- Перейдите в папку с нужной программой.
- Добавьте к названию ключа «DisplayName» слово «Quiet», чтобы получилось «QuietDisplayName».
- Сохраните изменения.
Теперь программа не просто будет работать в скрытом режиме, но и перестанет отображаться в списке установленных приложений. Для возврата параметров к стандартным настройкам достаточно обратно изменить имя ключа.
NirCmd
А это уже специальная утилита, маскирующая другие программы. После установки вы сможете создать ярлык для скрытого запуска определенных приложений. В то же время старая иконка может использоваться для стандартной работы с ПО.
Скрытый режим в операционной системе Windows — это вариант запуска программы без явного отображения (окна, иконки на панели задач и так далее). Открыть в подобном варианте утилиту невозможно без использования команд и скриптов. В данной статье мы разберемся, как запустить программу в скрытом режиме двумя способами.
Есть ли риск?
Поскольку запуск выполняется не обычным путем, а через командную строку или скрипт в блокноте, у многих пользователей может возникнуть вопрос о безопасности. Спешим вас заверить, что данные методы никак не повлияют на работоспособность и уровень защищенности компьютера/операционной системы. Это потому, что запуск программы в скрытом режиме использует стандартные средства Windows, а не сторонний софт, который влияет на работу системы.
Первый способ: командная строка
Для начала нам необходимо открыть приложение командной строки. Введите название программы в поисковой строке, после чего откройте его с правами администратора через второстепенное меню.
Перед вами появится черное окно со строкой для ввода команд. Сюда необходимо вписать команду: Start-Process-WindowStyle hidden «путь к исполнительному файлу программы». Вместо пути нужно вставить стандартную строку вида C://ProgramFiles/GoogleChrome//chrome.exe — как пример запуска браузера Google Chrome в скрытом режиме. Главное — правильно указать местоположение исполнительного файла.
Для запуска выполнения команды нажмите клавишу Enter. После этого необходимое приложение запустится, но вы не увидите внешних признаков его работы.
Если речь идет об использовании операционной системы Windows 10, то обычную командную строку можно заменить на PowerShell. Для запуска откройте окно «Выполнить» и введите команду powershell, после чего нажмите ОК для запуска приложения.
На экране появится синее окно с такой же строкой для ввода текста. Снова вписываем ту же команду, как показано на скриншоте ниже и запускаем ее клавишей Enter.
Второй способ: через программу «Блокнот»
Данный вариант отличается не только способом создания команды через другую программу, но и тем, что в этом случае вам не придется вводить путь к программе каждый раз заново. Дело в том, что при создании скрипта VBS вы сохраняете отдельный файл, который в дальнейшем можно легко запустить двойным кликом мышки.
Итак, разберемся, как запустить программу в скрытом режиме через программу «Блокнот». Для начала открываем данное приложение. Сделать это можно через поисковую строку в меню «Пуск» или раздел «Все программы». После этого необходимо вписать код из 4 строк, который указан на скриншоте.
Обратите внимание на строку WShell.Run «chrome.exe» — в кавычках должно находиться название исполнительного файла программы. Как вы можете заметить, указывать путь до папки с установленным приложением не придется.
Чтобы запустить программу в скрытом режиме, сохраняем файл стандартным функционалом «Блокнота», но в строке «Имя файла» пишем название и расширение .vbs.
В результате в папке появится файл с таким расширением. Для включения VBS скрипта достаточно кликнуть дважды по файлу. При необходимости можно запустить программу в скрытом режиме в Windows от имени администратора. Конечный эффект будет тем же, что и в случае с применением командной строки. Найти программу в скрытом режиме можно только через список процессов в утилите «Диспетчер задач».
Работа в фоновом режиме от имени Системы, TrustedInstaller или Local Service — не единственное отличие процессов системных служб от процессов прикладных приложений. Все ключевые системные процессы запускаются в рамках изолированного сеанса с идентификатором 0, тогда как для вошедших в систему пользователей Windows открывает отдельный сеанс с идентификаторами 1, 2, 3 и так далее в зависимости от того, сколько всего пользователей работает в системе.
Вы можете убедиться в этом сами, выполнив в запущенной от имени администратора PowerShell команду get-process -name имя-процесса. Обратите внимание на данные столбца SI: если вы видите в нем 0, значит процесс работает в привилегированном изолированном сеансе, тогда как 1 указывает на то, что процесс запущен в рамках сеанса пользовательского.
Для чего нужно такое разделение догадаться несложно.
Оно необходимо, чтобы процессы более «низкого» порядка не могли получить непосредственный доступ к критически важным процессам системы. Эту особенность Windows можно использовать для запуска прикладных программ в скрытом режиме без назначения их процессов службами, как в примере работы с инструментом Non-Sucking Service Manager, который был рассмотрен нами в статье «Как в Windows 10 создать собственную системную службу».
Есть и более простые решения.
Утилита PsExec
Воспользуйтесь бесплатной тулзой PsExec, созданной Марком Руссиновичем.
Скачайте архив с утилитами со странички docs.microsoft.com/ru-ru/sysinternals/downloads/psexec, распакуйте его и скопируйте исполняемый файл psexec.exe в системную папку System32.
Запустите от имени администратора PowerShell и выполните команду вида .\psexec -i 0 -d путь-к-программе.
Например, командой .\psexec -i 0 -d notepad можно запустить в скрытом режиме Блокнот.
В результате текстовый редактор будет запущен в скрытом режиме в рамках сеанса с идентификатором 0, но от имени пользователя.
Планировщик заданий
Получить те же результаты можно средствами штатного Планировщика заданий.
Создайте новую задачу, на вкладке «Действие» укажите путь к запускаемой программе, а на вкладке «Общие» активируйте радиокнопку «Выполнять для всех пользователей». Это всё.
Сохраните задачу и запустите ее из главного окна Планировщика.
Программа или скрипт запустятся и продолжат работу в скрытом режиме и в том же сеансе, в котором работают системные службы.
Загрузка…
Простой способ запустить прикладную программу в скрытом режиме
Работа в фоновом режиме от имени Системы , TrustedInstaller или Local Service — не единственное отличие процессов системных служб от процессов прикладных приложений. Все ключевые системные процессы запускаются в рамках изолированного сеанса с идентификатором 0, тогда как для вошедших в систему пользователей Windows открывает отдельный сеанс с идентификаторами 1, 2, 3 и так далее в зависимости от того, сколько всего пользователей работает в системе.
Вы можете убедиться в этом сами, выполнив в запущенной от имени администратора PowerShell команду get-process -name имя-процесса . Обратите внимание на данные столбца SI: если вы видите в нем 0, значит процесс работает в привилегированном изолированном сеансе, тогда как 1 указывает на то, что процесс запущен в рамках сеанса пользовательского.
Для чего нужно такое разделение догадаться несложно.
Оно необходимо, чтобы процессы более «низкого» порядка не могли получить непосредственный доступ к критически важным процессам системы. Эту особенность Windows можно использовать для запуска прикладных программ в скрытом режиме без назначения их процессов службами, как в примере работы с инструментом Non-Sucking Service Manager, который был рассмотрен нами в статье «Как в Windows 10 создать собственную системную службу».
Есть и более простые решения.
Утилита PsExec
Воспользуйтесь бесплатной тулзой PsExec, созданной Марком Руссиновичем.
Скачайте архив с утилитами со странички docs.microsoft.com/ru-ru/sysinternals/downloads/psexec, распакуйте его и скопируйте исполняемый файл psexec.exe в системную папку System32 .
Запустите от имени администратора PowerShell и выполните команду вида .\psexec -i 0 -d путь-к-программе .
Например, командой .\psexec -i 0 -d notepad можно запустить в скрытом режиме Блокнот.
В результате текстовый редактор будет запущен в скрытом режиме в рамках сеанса с идентификатором 0, но от имени пользователя.
Планировщик заданий
Получить те же результаты можно средствами штатного Планировщика заданий.
Создайте новую задачу, на вкладке «Действие» укажите путь к запускаемой программе, а на вкладке «Общие» активируйте радиокнопку «Выполнять для всех пользователей». Это всё.
Сохраните задачу и запустите ее из главного окна Планировщика.
Программа или скрипт запустятся и продолжат работу в скрытом режиме и в том же сеансе, в котором работают системные службы.
Запускаем программу в скрытом режиме в Windows 10
После запуска программы на панели задач появляется небольшое окно, которое свидетельствует о том, что софт работает. Если вы хотите, чтобы программа работала скрыто, внешне ничем себя не проявляя, можно воспользоваться такими утилитами, как NirCmd или Quiet. Однако, в операционной системе Windows 10 выполнить такой запуск можно штатными средствами. Для этого можно воспользоваться следующими советами.
Читайте на SoftikBox: Как отключить автозапуск программ?
Способ №1. Запуск через командную строку
В ранних версиях операционной системы, а также в Windows 10, запустить программу в скрытом режиме можно с помощью командной строки:
- Для этого жмём «Win+R» и вводим «powershell».
- Откроется консоль. Вводим команду «Start-Process -WindowStyle hidden «C:/ProgramFiles(х86)/Opera/opera.exe»», где «C:/ProgramFiles(х86)/Opera/opera.exe» — это путь к файлу программы, которую вы хотите запустить в скрытом режиме.
- Софт запустится, но окна на панели задач не будет.
Способ №2. Запуск с помощью скрипта VBSсript
Чтобы запустить программу в скрытом режиме, достаточно открыть блокнот и прописать скрипт:
Dim WShell
Set WShell = CreateObject(«WScript.Shell»)
WShell.Run «Opera.exe», 0
Set WShell = Nothing
Где «Opera.exe» — это программа, которую нужно запустить в скрытом режиме.
Сохраняем файл с расширением .vbs и любым названием.
Запускаем файл. Программа запустится в скрытом режиме. Её работу можно отследить только в диспетчере задач.
Утилита Hide-It! – простейший способ скрыть процесс в Диспетчере задач
Для получения сведений о запущенных процессах и управления ими в Windows предусмотрено такое приложение как Диспетчер задач. Последний отображает список работающих фоновых системных служб и прикладных программ, которые могут быть легко обнаружены любым пользователем. А теперь представьте, что вам нужно запустить на компьютере некую программу, присутствие и активность которой вы хотите сделать неочевидной для других пользователей.
Можно ли это как-то реализовать? Можно и причем разными способами, из которых мы рассмотрим только самый простой и безопасный. Для скрытия процессов прикладных программ вам понадобится сторонняя утилита Hide-It!. Инструмент этот довольно старый, официальный сайт его создателя не работает, но утилита по-прежнему доступна на просторах Интернета. Рекомендуем ресурс Softpedia – англоязычный аналог сайту-каталогу SoftPortal .
Примечание: Hide-It! не позволяет скрывать системные фоновые процессы.
Как пользоваться Hide-It!
Утилита Hide-It! не требует установки и очень проста в использовании.
Скачав архив с приложением, распакуйте его в любую папку и запустите исполняемый файл от имени администратора. Первым откроется окошко настроек – особого интереса оно не представляет, так что можете его закрыть нажатием кнопки «OK».
Затем перейдите в трей и дважды кликните по иконке утилиты.
Появится окошко со списком перехваченных Hide-It! процессов – кликните по процессу программы, присутствие которой желаете скрыть, и она тут же исчезнет из Диспетчера задач, меню переключения программ и панели задач. При этом скрытый процесс будет отмечен флагом H в скобках. Чтобы показать процесс, кликните по нему второй раз.
К сожалению, Hide-It! имеет один жирный минус – она не умеет прятать собственный процесс, причем не только из Диспетчера задач, но также из системного трея.
Этот недостаток существенно ограничивает возможности ее применения, кроме того, некоторые дополнительные функции инструмента работают некорректно в современных Windows. Так, утилитой поддерживается скрытие ярлыков рабочего стола, но если вы воспользуетесь этой опцией, скрыты будут не только значки, но и сам рабочий стол.
При подготовке материала использовались источники:
Простой способ запустить прикладную программу в скрытом режиме
https://softikbox.com/zapuskaem-programmu-v-skryitom-rezhime-v-windows-10-18078.html
Утилита Hide-It! – простейший способ скрыть процесс в Диспетчере задач