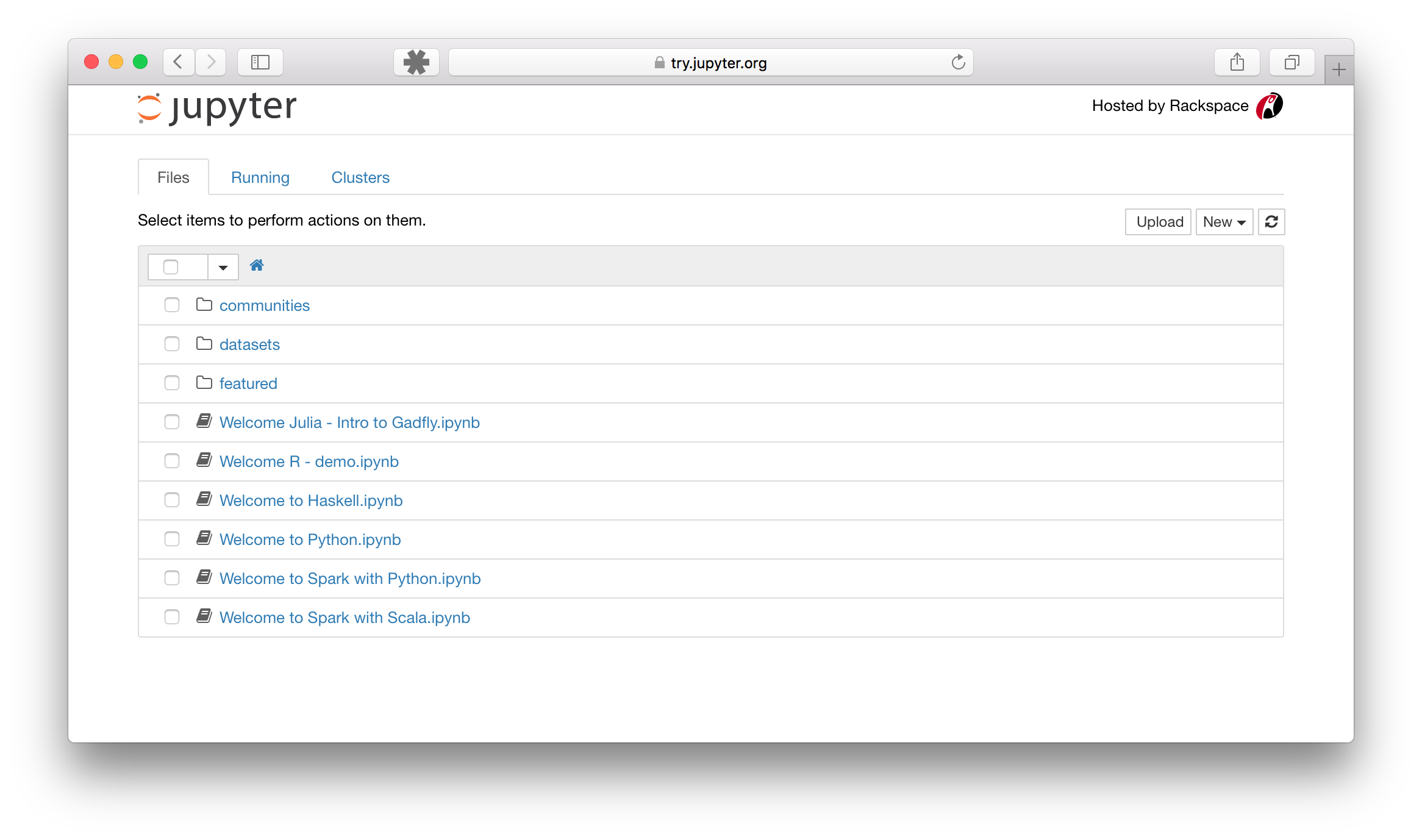Basic Steps#
-
Start the notebook server from the command line:
-
You should see the notebook open in your browser.
Starting the Notebook Server#
After you have installed the Jupyter Notebook on your computer, you are ready
to run the notebook server. You can start the notebook server from the
command line (using Terminal on Mac/Linux,
Command Prompt on Windows) by running:
This will print some information about the notebook server in your terminal,
including the URL of the web application
(by default, http://localhost:8888):
$ jupyter notebook [I 08:58:24.417 NotebookApp] Serving notebooks from local directory: /Users/catherine [I 08:58:24.417 NotebookApp] 0 active kernels [I 08:58:24.417 NotebookApp] The Jupyter Notebook is running at: http://localhost:8888/ [I 08:58:24.417 NotebookApp] Use Control-C to stop this server and shut down all kernels (twice to skip confirmation).
It will then open your default web browser to this URL.
When the notebook opens in your browser, you will see the Notebook Dashboard,
which will show a list of the notebooks, files, and subdirectories in the
directory where the notebook server was started. Most of the time, you will
wish to start a notebook server in the highest level directory containing
notebooks. Often this will be your home directory.
Notebook Dashboard
Introducing the Notebook Server’s Command Line Options#
How do I open a specific Notebook?#
The following code should open the given notebook in the currently running notebook server, starting one if necessary.
jupyter notebook notebook.ipynb
How do I start the Notebook using a custom IP or port?#
By default, the notebook server starts on port 8888. If port 8888 is
unavailable or in use, the notebook server searches the next available port.
You may also specify a port manually. In this example, we set the server’s
port to 9999:
jupyter notebook --port 9999
How do I start the Notebook server without opening a browser?#
Start notebook server without opening a web browser:
jupyter notebook --no-browser
How do I get help about Notebook server options?#
The notebook server provides help messages for other command line arguments
using the --help flag:
Using a command-line interface#
Notebooks can be executed from your terminal using the run subcommand. It expects notebook paths as input arguments and accepts optional flags to modify the default behavior.
Running a notebook is this easy.
jupyter run notebook.ipynb
You can pass more than one notebook as well.
jupyter run notebook.ipynb notebook2.ipynb
By default, notebook errors will be raised and printed into the terminal. You can suppress them by passing the --allow-errors flag.
jupyter run notebook.ipynb --allow-errors
For more sophisticated execution options, consider the papermill library.
I had the exact same problem and it was driving me crazy. Other answers provide a solution, but they don’t explain why you and I are having this problem.
I will try to explain why this is happening and then provide some solutions.
You can go to the end to see the TL;DR.
1)What’s going on? Why is this error happening?
I’ll try to make a step-by-step answer so everything is explained clearly.
If you think it’s too basic at the beginning, go to the end of this «article».
I’ll first start with common things like running the python shell from the terminal or running pip. You’ll see why you can do that from the terminal and we’ll end up on why and how you can run the jupyter notebook from the terminal as well.
Ready? Let’s start!
Have you ever wondered why you can type python in the terminal (command prompt) and suddenly start the Python interpreter?
Microsoft Windows [Version 10.0.18363.1440]
(c) 2019 Microsoft Corporation. All rights reserved.
C:\Users\YOUR-USERNAME>python
Python 3.9.1 (tags/v3.9.1:1e5d33e, Dec 7 2020, 17:08:21) [MSC v.1927 64 bit (AMD64)] on win32
Type "help", "copyright", "credits" or "license" for more information.
>>>
You probably already know (but maybe don’t) that this is because Python was added to the Windows PATH environment variable. You probably did it at installation time or afterwards.
But, what is this PATH environment variable?
It basically allows you to run any executables, that are located inside
the paths specified in the variable, at the command prompt without
having to give the full path to the executable.
You can check the content of that PATH variable with:
>>> import sys
>>> for path in sys.path:
print(path)
C:\Users\YOUR-USERNAME\AppData\Local\Programs\Python\Python39\python39.zip
C:\Users\YOUR-USERNAME\AppData\Local\Programs\Python\Python39\DLLs
C:\Users\YOUR-USERNAME\AppData\Local\Programs\Python\Python39\lib
C:\Users\YOUR-USERNAME\AppData\Local\Programs\Python\Python39
C:\Users\YOUR-USERNAME\AppData\Local\Programs\Python\Python39\lib\site-packages
... (some other paths were taken out for clarity)
You can see this folder: C:\Users\YOUR-USERNAME\AppData\Local\Programs\Python\Python39. This is the place where Python version 3.9 is installed. Let’s check its content:
<DIR> DLLs
<DIR> Doc
<DIR> etc
<DIR> include
<DIR> Lib
<DIR> libs
<DIR> Scripts
<DIR> share
<DIR> tcl
<DIR> Tools
LICENSE.txt
NEWS.txt
python.exe
python3.dll
python39.dll
pythonw.exe
vcruntime140.dll
vcruntime140_1.dll
Voilà! We have the python.exe file (an executable). We have a Python executable file in the PATH, that’s why you can start the Python interpreter from the terminal with just typing python. If this wasn’t the case you would have to type the full path to the executable file in the terminal:
C:\Users\YOUR-USERNAME> C:\Users\YOUR-USERNAME\AppData\Local\Programs\Python\Python39\python)
Instead of just:
C:\Users\YOUR-USERNAME> python
And what about when you use pip?
It’s the same principle. You can run pip from the terminal because there is a pip executable file in the PATH variable.
If you go to C:\Users\YOUR-USERNAME\AppData\Local\Programs\Python\Python39\Scripts\ (which is in the PATH showed above) you’ll see many executables files. One of them is pip. Actually I have three versions: pip, pip3.9 and pip3.
The Scripts folder allows exectuable files to be run from the terminal. Like pip or other libraries that you intend to run directly from the terminal. The Scripts folder:
…is not intended for you, it’s for scripts that are installed as
components of modules that you install. For example, pip is a module,
but it also has a wrapper script by the same name, pip, which will be
installed in that directory.If you put something there and it is properly in your PATH, then it
should be executable
That wrapper script would be the pip executable file. When this executable file is run, it locates the pip folder in the Python installation folder and runs pip.
But you could also run pip directly from the installation folder (C:\Users\YOUR-USERNAME\AppData\Local\Programs\Python\Python39\Lib\site-packages), without needing the executable pip file.
But, how can you do it?
I’m glad you ask. There is a Python way to run modules as the main module (without the need to import it).
python -m pip
When you run a module directly its name becomes __main__. What -m does is:
Search
sys.pathfor the named module and execute its contents as the__main__module.
What is __main__?
'__main__'is the name of the scope in which top-level code executes.A module’s
__name__is set equal to'__main__'when read from standard
input, a script, or from an interactive prompt.
…
I guess that the pip executable does something similar, or at least, has the same effect: to start pip.
2)What does this have to do with the Jupyter Notebook?!
Think of the Jupyter Notebook as the same as pip. If you want to run jupyter in the terminal, you need an executable that it’s on the PATH.
We have already seen that the executables of modules like pip or jupyter are located here C:\Users\YOUR-USERNAME\AppData\Local\Programs\Python\Python39\Scripts\.
If I check the content of the folder I see this:
easy_install-3.9.exe
easy_install.exe
f2py.exe
jsonschema.exe
jupyter-bundlerextension.exe
jupyter-console.exe
jupyter-nbconvert.exe
jupyter-nbextension.exe
jupyter-notebook.exe
jupyter-qtconsole.exe
jupyter-serverextension.exe
jupyter-trust.exe
pip.exe
pip3.9.exe
pip3.exe
I see the already mentioned pip, pip3.9 and pip3. But I don’t see jupyter (the word «jupyter» alone).
If I type jupyter in the terminal I get the error that started all:
'jupyter' is not recognized as an internal or external command, operable program or batch file.
Finally we’ve reached an answer to your question!!!
‘jupyter’ is not recognized as a command because there is no executable file in the Scripts folder called jupyter.
So, let’s try a different executable. What about jupyter-notebook?
BINGO! The notebook is running!
Serving notebooks from local directory:
C:\Users\YOUR-USERNAME\AppData\Local\Programs\Python\Python39\Scripts
Jupyter Notebook 6.3.0 is running at:
http://localhost:8888/?token=... (edited)
or http://127.0.0.1:8888/?token=... (edited)
Use Control-C to stop this server and shut down all kernels (twice to skip confirmation).
I don’t know why I don’t have a jupyter executable called ‘jupyter’. The official documentation says to use jupyter notebook on the terminal, but it seems that in some cases it doesn’t work. And I think it has to do with what I mentioned above: there is no jupyter exectuable in the Scripts folder.
If you remember, I told you that you can run pip as the main module using python -m pip.
It happens that you can do the same with jupyter.We just need to know how to call it. As in with pip, we have to check the folder where 3rd party libraries are installed: C:\Users\YOUR-USERNAME\AppData\Local\Programs\Python\Python39\Lib\site-packages.
You’ll see jupyter_console, but this just creates an interactive notebook in the terminal, not exactly what you were looking for. You’re also going to find folders ending with .dist.info, like jupyter_console-6.4.0.dist-info. This is just metadata of the Wheel Binary Package builder. You’ll also see a folder like jupyterlab_pygments, but that’s for JupyterLab. We want to use the classic Jupyter notebook.
What we want is to run notebook. How do we know this?
You’ll see in the folder site-packages the folder (package) notebook. Inside there is a file called __main__.py:
#__main__.py
if __name__ == '__main__':
from notebook import notebookapp as app
app.launch_new_instance()
It’s calling notebookapp.py which is a «A tornado based Jupyter notebook server.» Yes, this is what we need.
We can see that launch_new_instance in the notebookapp calls launch_instance(), which «launches an instance of a Jupyter Application«.
Perfect! We are in the correct folder. To run the jupyter notebook from the Python interactive shell we have to run the notebook package with:
python -m notebook
3)*** SUMMARY: SOLUTION ***
tl;dr:
I have explained and showed why this error is happening.
Now let’s summarize the solutions:
-
To know the name of the
jupyterexecutable (in theScriptsfolder), so you can run directly from the terminal (Command Prompt) as:jupyter notebook
or as:
jupyter-notebook
Or whatever name you have.
-
Run the notebook as the main module from Python:
python -m notebook
I hope this helps you as much as it helped me. I’m open to your comments and suggestions.
- Introduction on How to Open a Jupyter Notebook using command line in CMD App
- Installing and Execute Jupyter Notebook using a script and How to Launch it:
- Using the Command Line:
- Troubleshooting The Jupyter Notebook Interface
Introduction on How to Open a Jupyter Notebook using command line in CMD App
Jupyter Notebook is a popular web application that allows users to create and share documents that contain live code, equations, visualizations, and narrative or interactive text. It’s widely used for data analysis or output, scientific computing, and machine learning, among other things.
While Jupyter can be launched through a graphical user interface (GUI), opening it from the command line can be more efficient and convenient, especially for advanced users. This tutorial will explain how to launch Jupyter from the command prompt on different operating systems, including Windows, macOS, and Linux.
This will be a good summary for you to learn how to modify, set up and enable Jupyter on your computer. Whether you’re a beginner or an experienced software user, learning how to use the command line to launch Jupyter Notebook app can save you time and help you streamline your workflow.
Read through this whole module, and it will make your life easier.
Installing and Execute Jupyter Notebook using a script and How to Launch it:
Before you can open the notebook in the terminal, you must install it on your computer. If you don’t already have it installed, you can follow these steps to install it:
-
First, make sure you have Python installed on your computer. It requires Python 3.3 or greater, but it’s recommended to use Python 3.6 or later as we will use Python code.
-
launch a terminal or command prompt window on your computer.
-
Type the following command to install Jupyter Notebook using pip (Python’s package manager):
pip install jupyter
-
Depending on your system configuration, you may need to run the command with administrator privileges (e.g. using sudo on Linux or macOS).
-
Once the installation is complete, you can verify that it is installed by typing the following command:
jupyter notebook --version
- This should display the version number of Jupyter that is installed on your computer.
That’s it! Once it is installed, you can proceed to the next section to learn how to open it from the command line.
Using the Command Line:
Once Jupyter Notebook is installed on your computer, you can open it from the command line by following these steps:
-
Open a terminal or command prompt window on your computer.
-
Navigate to the directory where you want to create or open a Jupyter Notebook. You can use the
cdcommand to change directories. For example, if you want to create a new Notebook in a directory called «my_notebooks», you would navigate to that directory by typing:cd my_notebooks -
Once you’re in the correct directory, type the following command to start Jupyter Notebook:
jupyter notebook -
This should launch Jupyter Notebook in your default web browser. If your browser doesn’t launch automatically, you can manually navigate to
http://localhost:8888/treeon your browser. -
From here, you can create a new Notebook by clicking the «New» button in the upper right corner of the screen or launch an existing Notebook by clicking on its filename.
-
When you finish using Jupyter Notebook, you can stop the server by returning to the command prompt window and pressing
Ctrl-C.
That’s it! By using the command line to launch Jupyter Notebook, you can quickly create and edit Notebooks without navigating through menus or using a graphical user interface.
Troubleshooting The Jupyter Notebook Interface
Launching Jupyter Notebook from the command line is usually straightforward, but you may encounter some issues along the way. Here are some common problems and solutions:
-
«Command not found» error: If you receive this message that says «jupyter: command not found», it means that Jupyter Notebook is not in your system’s PATH environment variable. To fix this, you can add the directory where Jupyter Notebook is installed to your PATH variable. Alternatively, you can specify the full location to the
jupyterexecutable when you run the command. -
Port already in use error: If you see this message that says «Port 8888 is already in use», it means that another process on your computer is already using that port. To fix this, you can either stop the other process (if you know what it is) or specify a different port when you start Jupyter Notebook. For example, you can use the command
jupyter notebook --port 8889to start the server on port 8889 instead. -
«SSL error» when using HTTPS: If you’re trying to access Jupyter Notebook using HTTPS and you receive a message that says «SSL error», it may mean that your browser is not trusting the self-signed SSL certificate that Jupyter Notebook generates by default. To fix this, you can either use HTTP instead of HTTPS or add the certificate to your browser’s trusted certificates list.
-
Notebook not appearing in browser: If you start Jupyter Notebook from the command line but the Notebook doesn’t appear in your browser, it may mean that your browser is not compatible with Jupyter Notebook. Make sure you’re using a modern, up-to-date browser like Chrome, Firefox, or Safari.
-
Other issues: If you encounter other issues when launching Jupiter Notebook from the command line, you can search online for solutions or ask for help on forums like Stack Overflow or the Jupyter community forums.
You can quickly get back to using Jupyter Notebook from the command line without too much hassle by troubleshooting common issues like these.
Launching Jupyter Notebook from the command line is a powerful way to quickly create and edit Notebooks without having to navigate through menus or use a graphical user interface. By following the steps outlined in this article, you can install Jupyter Notebook on your computer and start using it from the command line in just a few minutes.
Remember, if you encounter any issues along the way, don’t be afraid to search online for solutions or ask for help on forums like Stack Overflow or the Jupyter community forums. With a little troubleshooting, you can quickly get back to using Jupyter Notebook and enjoy its many benefits for data science, machine learning, and more.
Sources:
Codecademy
Towards Data Science
Jupyter Notebook
Related video
FAQs
What is Jupyter Notebook?
Jupyter Notebook is an open-source web application that allows you to create and share documents that contain live code, equations, visualizations, and narrative text. It is often used for data analysis, statistical modeling, and machine learning.
How can I run Jupyter Notebook from CMD?
To run Jupyter Notebook from the terminal, you need to go to the command prompt or terminal and type the command jupyter notebook, then press enter. This will launch the Jupyter Notebook server, and go to the Jupyter interface in your default web browser.
What if the “jupyter” command is not recognized?
If the “jupyter” command is not recognized in the command prompt or terminal, this means that it is not installed or not configured properly. You can try reinstalling Jupyter Notebook or adding it to your system’s location variable.
Can I install Jupyter Notebook using Anaconda?
Yes, you can install Jupyter Notebook using Anaconda, which is a popular Python distribution that includes many scientific computing packages. You can download and install Anaconda from their website, and Jupyter Notebook will be included as one of the pre-installed packages.
How can I open a specific Jupyter Notebook file from CMD?
To open a specific Jupyter Notebook file from command prompt, you need to navigate to the folder that contains the file using the command prompt or terminal, then type the command jupyter notebook filename.ipynb, where filename.ipynb is the name of the notebook file that you want to launch. This will launch the Jupyter Notebook server with the selected notebook open.
Can I open Jupyter Notebook from the command line on Windows and Mac?
Yes, you can launch Jupyter Notebook from the command line on both Windows and Mac computers. The process is similar on both platforms, but the exact commands may vary slightly.
Do I need to install Jupyter Notebook to open it from the command line?
Yes, you do need to have Jupyter Notebook installed on your computer in order to launch it from the command line. You can install it using pip, Anaconda, or another package manager.
What do I do if I get an error message when trying to open Jupyter Notebook from the command line?
If you’ve got an error message when trying to run the Notebook from the command line, try searching online for solutions or asking for help on forums like Stack Overflow or the Jupyter community forums. Common issues include problems with the PATH variable, port conflicts, and SSL errors.
Can I customize the command line options when Launching Jupyter Notebook?
Yes, you can customize the command line options when launching Jupyter Notebook. For example, you can specify the port number, the notebook directory, or the password hash using command line flags.
Are there any alternatives to Launching Jupyter Notebook from the command line?
Yes, there are several alternative ways to launch Jupyter Notebook, including using the graphical user interface, launching it from within an integrated development environment (IDE) like Visual Studio Code or PyCharm, or using a cloud-based service like Google Colab or Microsoft Azure Notebooks. However, launching Jupyter Notebook from the command line can be a quick and powerful way to get started with Notebooks.
Related articles
-
How to uninstall Jupyter Notebook
-
Google Colab vs Jupyter Notebook: Which is Better?
-
How to Open Jupyter Notebook in Chrome
-
Jupyter Notebook Dark Theme — Jupyter Dark Mode
This tutorial guides you on how to run Jupyter Notebook on Windows from command line. I have installed Python 3.x on Windows 10 and tried to run jupyter notebook from Windows command line. But it failed with the following error : No module named notebook.
> python -m notebook C:\Users990\AppData\Local\Programs\Python\Python38-32\python.exe: No module named notebook
From the above error it is evident that jupyter is not installed on your windows machine.
Therefore, first you need to install Jupyter on Windows 10 using the following pip install command.
> pip install jupyter
Collecting jupyter
Downloading jupyter-1.0.0-py2.py3-none-any.whl (2.7 kB)
Collecting notebook
Downloading notebook-6.3.0-py3-none-any.whl (9.5 MB)
|████████████████████████████████| 9.5 MB 547 kB/s
Collecting jupyter-console
Downloading jupyter_console-6.4.0-py3-none-any.whl (22 kB)
Collecting qtconsole
Downloading qtconsole-5.0.3-py3-none-any.whl (119 kB)
|████████████████████████████████| 119 kB 467 kB/s
Collecting ipykernel
Downloading ipykernel-5.5.3-py3-none-any.whl (120 kB)
|████████████████████████████████| 120 kB 1.7 MB/s
Collecting ipywidgets
Downloading ipywidgets-7.6.3-py2.py3-none-any.whl (121 kB)
|████████████████████████████████| 121 kB 1.3 MB/s
Collecting nbconvert
Downloading nbconvert-6.0.7-py3-none-any.whl (552 kB)
|████████████████████████████████| 552 kB 159 kB/s
Collecting prometheus-client
Downloading prometheus_client-0.10.1-py2.py3-none-any.whl (55 kB)
-----------
----------
--------
Using legacy setup.py install for pandocfilters, since package 'wheel' is not installed.
Using legacy setup.py install for pywinpty, since package 'wheel' is not installed.
Using legacy setup.py install for pyrsistent, since package 'wheel' is not installed.
Installing collected packages: prometheus-client, ipython-genutils, traitlets, pywin32, jupyter-core, pywinpty, tornado, terminado, Send2Trash, mistune, pygments, jupyterlab-pygments, entrypoints, MarkupSafe, jinja2, testpath, pyparsing, packaging, six, webencodings, bleach, defusedxml, async-generator, pyzmq, python-dateutil, jupyter-client, attrs, pyrsistent, jsonschema, nbformat, nest-asyncio, nbclient, pandocfilters, nbconvert, pycparser, cffi, argon2-cffi, parso, jedi, wcwidth, prompt-toolkit, pickleshare, colorama, decorator, backcall, ipython, ipykernel, notebook, jupyter-console, qtpy, qtconsole, widgetsnbextension, jupyterlab-widgets, ipywidgets, jupyter
Running setup.py install for pywinpty ... done
Running setup.py install for pyrsistent ... done
Running setup.py install for pandocfilters ... done
Successfully installed MarkupSafe-1.1.1 Send2Trash-1.5.0 argon2-cffi-20.1.0 async-generator-1.10 attrs-20.3.0 backcall-0.2.0 bleach-3.3.0 cffi-1.14.5 colorama-0.4.4 decorator-5.0.7 defusedxml-0.7.1 entrypoints-0.3 ipykernel-5.5.3 ipython-7.22.0 ipython-genutils-0.2.0 ipywidgets-7.6.3 jedi-0.18.0 jinja2-2.11.3 jsonschema-3.2.0 jupyter-1.0.0 jupyter-client-6.1.12 jupyter-console-6.4.0 jupyter-core-4.7.1 jupyterlab-pygments-0.1.2 jupyterlab-widgets-1.0.0 mistune-0.8.4 nbclient-0.5.3 nbconvert-6.0.7 nbformat-5.1.3 nest-asyncio-1.5.1 notebook-6.3.0 packaging-20.9 pandocfilters-1.4.3 parso-0.8.2 pickleshare-0.7.5 prometheus-client-0.10.1 prompt-toolkit-3.0.18 pycparser-2.20 pygments-2.8.1 pyparsing-2.4.7 pyrsistent-0.17.3 python-dateutil-2.8.1 pywin32-300 pywinpty-0.5.7 pyzmq-22.0.3 qtconsole-5.0.3 qtpy-1.9.0 six-1.15.0 terminado-0.9.4 testpath-0.4.4 tornado-6.1 traitlets-5.0.5 wcwidth-0.2.5 webencodings-0.5.1 widgetsnbextension-3.5.1
WARNING: You are using pip version 20.1.1; however, version 21.0.1 is available.
You should consider upgrading via the 'c:\users990\appdata\local\programs\python\python38-32\python.exe -m pip install --upgrade pip' command.
Congratulations! you had installed Jupyter Notebook on Windows 10. To run the Jupyter Notebook, run the following command at the Command Prompt.
> python -m notebook
[I 12:10:56.381 NotebookApp] Writing notebook server cookie secret to C:\Users990\AppData\Roaming\jupyter\runtime\notebook_cookie_secret
[W 12:10:57.016 NotebookApp] Terminals not available (error was No module named 'winpty.cywinpty')
[I 12:10:57.016 NotebookApp] Serving notebooks from local directory: C:\Users990\Documents\sneppets\Workspaces\Python\Examples
[I 12:10:57.017 NotebookApp] Jupyter Notebook 6.3.0 is running at:
[I 12:10:57.017 NotebookApp] http://localhost:8888/?token=2ad96578b2fddf1825107039bae731e076d7d8620967bfc3
[I 12:10:57.017 NotebookApp] or http://127.0.0.1:8888/?token=2ad96578b2fddf1825107039bae731e076d7d8620967bfc3
[I 12:10:57.017 NotebookApp] Use Control-C to stop this server and shut down all kernels (twice to skip confirmation).
[C 12:10:57.070 NotebookApp]
To access the notebook, open this file in a browser:
file:///C:/Users/91990/AppData/Roaming/jupyter/runtime/nbserver-13252-open.html
Or copy and paste one of these URLs:
http://localhost:8888/?token=2ad96578b2fddf1825107039bae731e076d7d8620967bfc3
or http://127.0.0.1:8888/?token=2ad96578b2fddf1825107039bae731e076d7d8620967bfc3
Notebook server has been started from the command line. You should see notebook open in a browser as shown below. Note, it will open your default web browser to that URL as shown below.
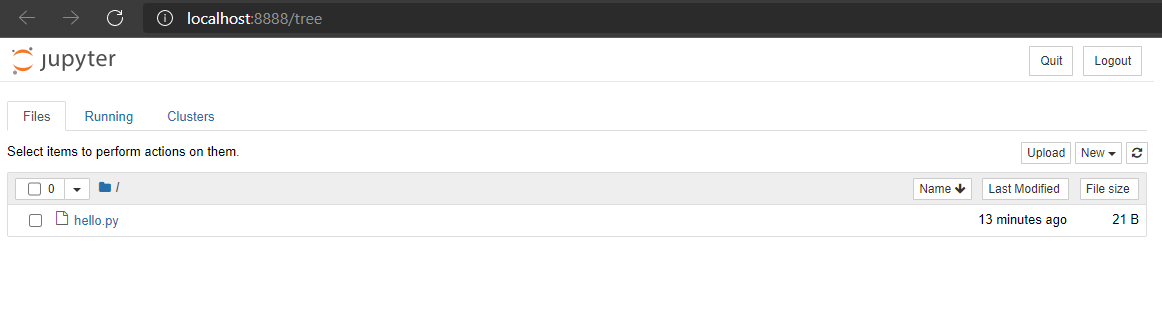
That’s it. You had learnt how to install jupyter notebook on Windows 10. Also, learnt how to run jupyter notebook on Windows from command line.
Hope it helped 🙂
You’ll also like:
- Run a Jupyter Notebook .ipynb file from terminal or cmd prompt
- Amazon Linux AMI : apt-get command not found
- Linux: sudo: apt-get: command not found
- How to Start Stop Restart MariaDB on Linux OS ?
- Putty Fatal Error No supported authentication methods available
- How to find which users belongs to a specific group in linux
- Give write permissions for specific user or group for specific folder in linux
- How to unzip a zip file from Terminal (Google Cloud Shell)
- Build a Docker Image with a Dockerfile and Cloud Build in GCP?
- How to create GCP project on Google Cloud Platform
- MariaDB – How to set max_connections permanently ?
- How to create GCP project on Google Cloud Platform
- Is it possible to change Google Cloud Platform Project ID ?
- Create non-root SSH user account and provide access to specific folders
- MySQL : How to grant all privileges to the user on database ?
- How to install OpenJDK 11 in Ubuntu Machine ?
References
- jupyter
- Github
I cannot get jupyter running from my Command line using:
jupyter notebook
jupyter is not recognised as an internal or external command, operable
program or batch file’
But I can get it running from pycharm (slick but with issues). When I take the kernel’s IP and Port from pycharm and paste it into my browser I can get it running from there.
I cannot use anaconda because of Arcpy, and I have dug around the jupyter files for some hints.
I’m assuming I need to add something to my path?
Vini.g.fer
11.7k16 gold badges62 silver badges90 bronze badges
asked Feb 1, 2016 at 15:28
3
Open cmd and type:
where jupyter
The output should be a link to Jupyter.
If where jupyter doesn’t give a link that means the PATH doesn’t contain its location.
Add the link of Jupyter to PATH & it would work.
Also if you have ipython & have upgraded, try ipython notebook on cmd.
Refer: Running the Jupyter Notebook
answered May 7, 2016 at 10:23
Ani MenonAni Menon
27.3k16 gold badges105 silver badges126 bronze badges
Try to open it using the Anaconda Prompt. Just type jupyter notebook and press Enter.
Anaconda Prompt has existed for a long time and is the correct way of using Anaconda. May be you have a broken installation somehow.
Try this, if the above doesn’t work-
In the Command Prompt type,
pip3 install jupyterif you’re using Python3Else, if you are using Python2.7 then type
pip install jupyter.
…Some installation should happen…
Now retry typing
jupyter notebookin the CMD, it should work now.
answered Jan 26, 2018 at 20:49
1
This is an old question, but try using
python -m notebook
This was the only way I was able to get jupyter to start after installing it on the windows 10 command line using pip. I didn’t try touching the path.
answered Apr 4, 2020 at 3:44
bigboibigboi
631 silver badge5 bronze badges
For future reference: the first hurdle of starting with Python is to install it. I downloaded the Anaconda 4.4 for Windows, Python 3.6 64-bit installer.
After sorting the first hurdle of updating the «path» Environmental Variable, and running (at the Python prompt) «import pip», all the instructions I found to install the IPython Notebook generated errors. Submitting the commands «ipython notebook» or «jupyther notebook» from the Windows Command Prompt or the Python prompt generated error messages.
Then I found that the Anaconda installation consists of a host of applications, on of them being the «Jupyter Notebook» application accessible from the Start menu. This application launch (first a shell, then) a browser page.
The application points to a shortcut in , a directory set during the Anaconda installation. The shortcut itself refers to a few locations.
Ready for next hurdle.
answered Jun 16, 2017 at 21:29
If you use Python 3, try running the command from your virtual environment and or Anaconda command instead of your computer’s OS CMD.
double-beep
5,04617 gold badges33 silver badges41 bronze badges
answered Jan 26, 2020 at 10:15
PaschalPaschal
7351 gold badge9 silver badges18 bronze badges
To add Jupyter as the windows CLI Command.
You need to add the «C:\Users\user\AppData\Roaming\Python\Python38\Scripts» into your environment path. This was to solve for me.
answered Jan 3, 2021 at 17:45
Go to Anaconda Command Prompt and type jupyter notebook and wait for 30 seconds. You can see that your local host site will automatically open.
answered Apr 5, 2018 at 4:52
Go to Scripts in your python directory (C:\Python27\Scripts) and check whether there is jupyter application. If so, you have a successfully installed version of jupyter.
Try adding the path to python scripts. It should work.
eg: C:\Python27\Scripts to
Path environment variables
answered Sep 17, 2019 at 16:27