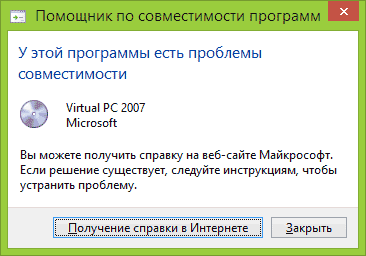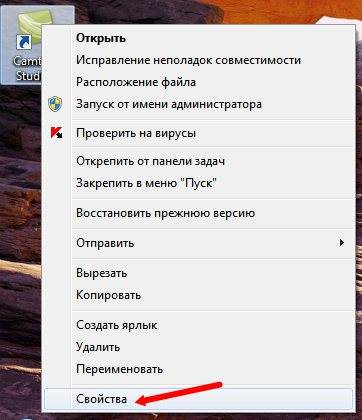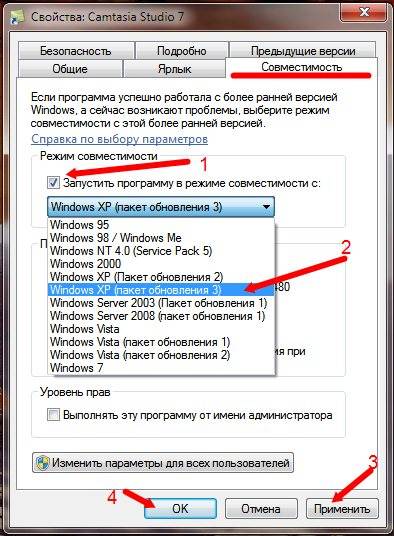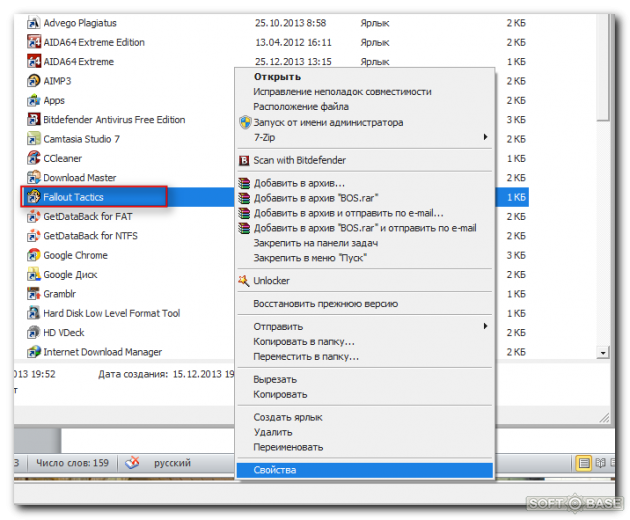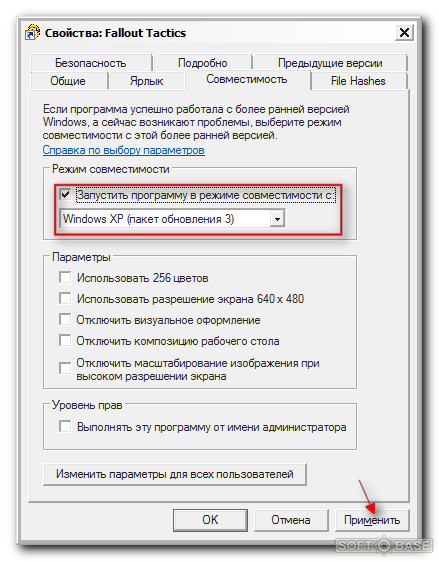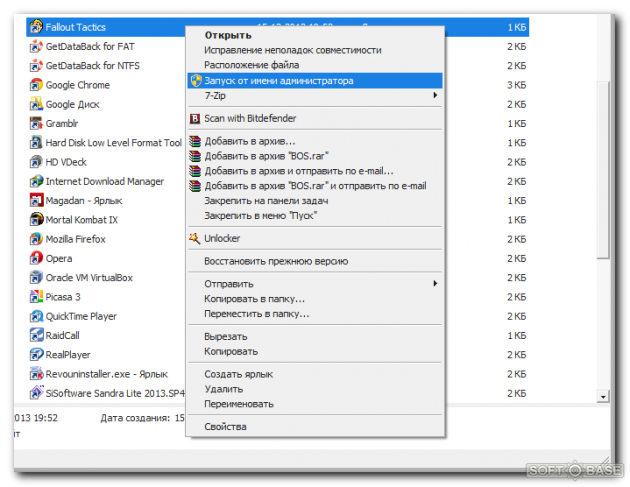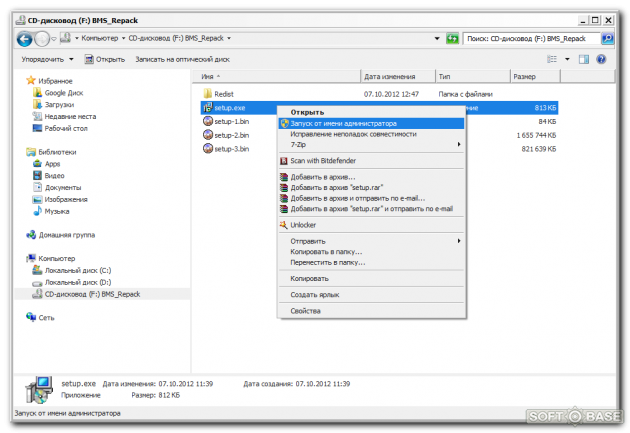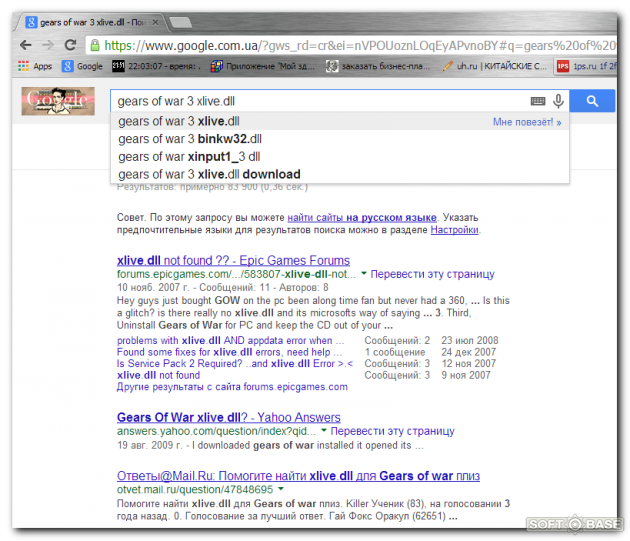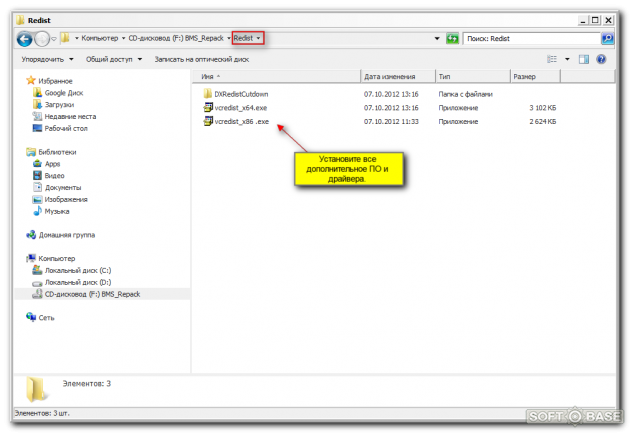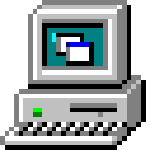
Начну с последнего пункта и приведу пример, с которым мне приходилось сталкиваться очень часто — после установки Windows 8 на компьютер не удавалась установка драйверов и программ, появлялось сообщение о том, что текущая версия операционной системы не поддерживается или у этой программы есть проблемы совместимости. Самое простое и обычно работающее решение — запустить установку в режиме совместимости с Windows 7, в этом случае почти всегда все проходит успешно, ведь эти две версии ОС почти одинаковы, просто встроенный в установщик алгоритм проверки «не знает» о существовании восьмерки, так как был выпущен ранее, вот и сообщает о несовместимости.
Иначе говоря, режим совместимости Windows позволяет запускать программы, имеющие проблемы запуска в той версии операционной системы, которая установлена на данный момент, таким образом, чтобы они «считали», что запускаются в одной из предыдущих версий.
Внимание: не следует использовать режим совместимости с антивирусами, программами для проверки и исправления системных файлов, дисковыми утилитами, поскольку это может привести к нежелательным последствиям. Также рекомендую посмотреть, а нет ли на официальном сайте разработчика нужной вам программы в совместимой версии.
Как запустить программу в режиме совместимости
Прежде всего покажу, как запустить программу в режиме совместимости в Windows 7 и 8 (или 8.1) вручную. Делается это очень просто:
- Кликните правой кнопкой мыши по исполняемому файлу программы (exe, msi и т.д.), выберите в контекстном меню пункт «Свойства».
- Откройте вкладку «Совместимость», отметьте пункт «Запустить программу в режиме совместимости», а в списке выберите версию Windows, совместимость с которой требуется обеспечить.
- Также вы можете установить запуск программы от имени Администратора, ограничить разрешение и количество используемых цветов (может быть нужным для старых 16-разрядных программ).
- Нажмите кнопку «Ок», чтобы применить режим совместимости для текущего пользователя или «Изменить параметры для всех пользователей», чтобы они были применены для всех пользователей компьютера.
После этого можно снова попробовать запустить программу, в этот раз она будет запущена в режиме совместимости с выбранной вами версией Windows.
В зависимости от того, в какой версии вы проделываете описанные выше действия, список доступных систем будет отличаться. Кроме этого, некоторые из пунктов могут быть недоступны (в частности, если вы хотите запустить 64-битную программу в режиме совместимости).
Автоматическое применение параметров совместимости к программе
В Windows имеется встроенный помощник по совместимости программ, который способен попробовать определить, в каком именно режиме требуется выполнить программу, чтобы она заработала нужным образом.
Для его использования, кликните правой кнопкой мыши по исполняемому файлу и выберите пункт меню «Исправление проблем с совместимостью».
Появится окно «Исправление проблем», а после этого два варианта выбора:
- Использовать рекомендованные параметры (запуск с рекомендуемыми параметрами совместимости). При выборе данного пункта вы увидите окно с параметрами, которые будут применены (они определяются автоматически). Нажмите кнопку «Проверить программу» для ее запуска. В случае удачи, после того как вы закроете программу, вам будет предложено сохранить сделанные настройки режима совместимости.
- Диагностика программы — для выбора параметров совместимости в зависимости от проблем, возникающих с программой (вы сами сможете указать, какие есть проблемы).
Во многих случаях, автоматический выбор и запуск программы в режиме совместимости с помощью помощника оказывается вполне работоспособным.
Установка режима совместимости программы в редакторе реестра
И, наконец, существует способ включить режим совместимости для той или иной программы, используя редактор реестра. Не думаю, что это действительно кому-то пригодится (во всяком случае, из моих читателей), но возможность присутствует.
Итак, вот необходимый порядок действий:
- Нажмите клавиши Win+R на клавиатуре, введите regedit и нажмите Enter.
- В открывшемся редакторе реестра откройте ветвь HKEY_CURRENT_USER\ Software\ Microsoft\ Windows NT\ CurrentVersion\ AppCompatFlags\ Layers
- Кликните правой кнопкой мыши в свободном месте справа, выберите «Создать» — «Строковый параметр».
- Введите полный путь к программе в качестве имени параметра.
- Кликните по нему правой кнопкой мыши и нажмите «Изменить».
- В поле «Значение» введите только одно из значений совместимости (будут перечислены ниже). Добавив через пробел значение RUNASADMIN вы также включите запуск программы от имени администратора.
- Проделайте то же самое для этой программы в HKEY_LOCAL_MACHINE \ Software \ Microsoft \ Windows NT \ CurrentVersion \ AppCompatFlags \ Layers
Пример использования вы можете видеть на скриншоте выше — программа setup.exe будет запущена от Администратора в режиме совместимости с Vista SP2. Доступные значения для Windows 7 (слева — версия Windows в режиме совместимости с которой будет запущена программа, справа — значение данных для редактора реестра):
- Windows 95 — WIN95
- Windows 98 и ME — WIN98
- Windows NT 4.0 — NT4SP5
- Windows 2000 — WIN2000
- Windows XP SP2 — WINXPSP2
- Windows XP SP3 — WINXPSP3
- Windows Vista — VISTARTM (VISTASP1 и VISTASP2 — для соответствующих Service Pack)
- Windows 7 — WIN7RTM
После внесенных изменений, закройте редактор реестра и перезагрузите компьютер (желательно). В следующий раз запуск программы произойдет с выбранными параметрами.
Возможно, запуск программ в режиме совместимости поможет вам исправить возникшие ошибки. Во всяком случае, большинство из тех, что были созданы для Windows Vista и Windows 7 должны работать в Windows 8 и 8.1, а программы, написанные для XP с большой вероятностью, удастся запустить в семерке (ну или использовать XP Mode).
Иногда старые игры не идут на современных компьютерах, поэтому их нужно запускать через эмулятор DOSBox, приведем небольшую инструкцию.
DOSBox: как пользоваться?
Чтобы запустить игру с помощью DOSBox для Windows 7, 8, 10 или XP:
- Скачать бесплатно DOSBox под свою операционную систему на официальном сайте;
- Установить DOSBox. Появится ярлык на рабочем столе;
- Скачать игру, если этого еще не сделали;
- Распаковать загруженный архив, получится много файлов. Важно: игры под DOS запускаются файлами с расширением *.bat, *.exe, или *.com, в каждой игре по разному, запускайте по очереди, советую начать с файла в имени которого присутствует название игры, например doom.exe;
- Зайти в папку с игрой и перетащить файл запуска игры прямо на ярлык DOSBox на рабочем столе Windows. Как это показано на рисунке.
Все!!! Игра запустилась и работает без проблем.
Если вдруг игра не запускается: проверьте файлы setup.exe или install.com — в играх под DOS звук настраивался вручную, в то время звуковые карты небыли совместимыми, нужно запустить один из этих файлов, выбрать звуковую карту, например «sound blaster», и сохранить настройки.
Список системных кнопок DOSBox:
ALT-ENTER — Переход dosbox на весь экран
CTRL-F1 — Переназначение кнопок
CTRL-F5 — Сделать скриншот
CTRL-F6 — Старт/стоп записи звука в wave файл
CTRL-ALT-F5 — Старт/Стоп создания ролика с экрана (захват видео и запись в avi)
CTRL-F9 — Закрыть DosBox
CTRL-F10 — Захватить/Отпустить мышь
CTRL-F11 — Замедлить скорость игры
CTRL-F12 — Увеличить скорость игры
При нажатии ALT-F12 (Убрать ограничение скорости (турбо кнопка)) игра ускоряется до предела. Ускорение идет пока комбинация нажата. Бывает очень полезно для промотки заставок, ускорения ожидания, даже если игрой это не предусмотрено. К сожалению комбинация не очень стабильна. Самый частый симптом при таком ускорении — исчезновение в дальнейшем звука.
Подробнее: (обсуждение на форуме)
Скачать DOSbox
Скачать игры для DOSBox
Старые игры на Windows 7. При переходе на Windows 7 появляется много новых возможностей, но и не мало проблем. Первая проблема с которой сталкивается начинающий пользователь, это настройка программы.
Тем, кто до этого работал с Windows XP, намного тяжелее адаптироваться с новым интерфейсом и настройками, чем тем, кто сразу начинает работать в новой системе. Но проходит некоторое время и те, кто раньше работал в старой системе, понимают, что все не так уж плохо, как казалось вначале. Даже многие старые игры на Windows 7 прекрасно запускаются. Например, хорошо идет моя любимая игрушка Лара Крофт (Tomb Raider 1), которая устанавливалась еще в DOS. Просто надо знать, как это сделать. Ничего сложного в этом нет. Достаточно включить режим совместимости.
Как запустить старые игры на Windows 7
Я уверена, что у многих сохранились старые игры, которые навевают ностальгию по тем временам, когда не было такой возможности, как игра в онлайн. Но зато, какие это были времена…
Я сама бывало, играла ночи напролет, несмотря на то, что утром надо было идти на работу.
Моими самыми любимыми играми были, и есть: Бессмертие, Tomb Raider (от первой до пятой версий), Алиса в зазеркалье, Седьмой гость, Подарочек, и много других не менее интересных.
Я до сих пор с трепетом храню более двухсот дисков с играми. Да и сейчас я иногда не отказываю себе в удовольствии поиграть. Но если засяду, то меня лучше не трогать.
После таких отступлений от повседневной жизни я намного лучше себя чувствую и морально и физически.
Зря многие родители думают, что игры это только игры. Благодаря играм моя дочь научилась практически всему на компьютере, и стала программистом.
Раньше ведь одна только установка игрушки иной раз требовала навыков на уровне программиста. Особенно это касалось игр написанных под DOS. Это сейчас щелкнул по инсталляционному файлу, или кнопочке и все установилось, и запустилось в автоматическом режиме.
А я помню, как мы устанавливали игру Седьмой гость в Windows 98. Вот где была головоломка. Все по-английски, куча файлов и ничего не понятно, что происходит. Потом появилась Windows XP, и некоторые игры уже просто не устанавливались. Тогда мы научились ставить параллельно две системы. Одну для старых игр – Миллениум, и одну для новых Хрюшу.
Долгое время мы не хотели переходить на новые системы Vista и Windows 7, но теперь уже на новый компьютер ХР не установишь, так как её сняли с производства и на новое оборудование под неё нет драйверов, а играть в старые игры хочется.
Теперь уже семерка улучшилась, и появилась возможность запускать старые игры и программы. О том как это сделать, мы сейчас и поговорим.
Как запустить старые игры на Windows 7?
Для этого нам необходимо включить режим совместимости Windows 7.
Щелкните правой кнопкой мыши на ярлыке программы или игры и в выпадающем списке выберите запись – Свойства.
- В открывшемся окне перейдите на вкладку Совместимость.
- Установите галочку напротив записи Запустить программу в режиме совместимости с:
- Ниже в выпадающем списке выберите версию Windows, с которой раньше ваша программа или игра нормально работала;
- Ниже в Параметрах можете настроить:
- Использовать 256 цветов. Этот режим подходит для очень старых программ или игр, которые запускались еще под DOS или Windows 98.
- Использовать разрешение экрана 640 х 480. Также используется для очень ранних версий операционных систем.
- Отключить визуальное оформление. Этот режим используйте, если наблюдаются проблемы с меню или иконками в окнах.
- Отключить композицию рабочего стола. Это режим отключения прозрачности и ряда визуальных эффектов. Включайте его только при проблемах с отображением интерфейса игр или программ.
- Отключить масштабирование изображения при высоком разрешении экрана. Этот режим используются при проблемах с непропорциональным размером окон или неправильном отображении шрифтов в программе.
Уровень прав используется только в том случае, если необходимо, чтобы программа запускалась только под правами администратора. Для того чтобы параметры вступили в силу для всех пользователей этого компьютера, то нажмите кнопку Изменить параметры для всех пользователей.
После всех изменений нажмите кнопку Применить и ОК.
Таким образом, включается режим совместимости в Windows 7, и запускаются старые игры и программы.
Хотите, чтобы все настройки Windows 7 были у вас под рукой, тогда читайте:
- Панель управления на Рабочем столе и режим Бога
Видеоролик Как запустить старые игры на windows 7:
Удачи Вам!
С момента появления 7 версии Windows пользователи открыли для себя много новых программ, приложений, игр. Но и приобрели не меньше хлопот, настраивая машину для корректной работы в новой Винде.
Содержание
- Запускаем игры через эмулятор
- Использование средств совместимости, как способ запуска игр
- Запускаем игры и программы в DOS
- Установка прошлых версий ОС на новые Windows
Период адаптации от XP к Seven миновал, юзеры научились работать в новой оболочке, настроили компьютеры, определили комплекс программного обеспечения необходимый для работы и даже поставили любимые игры 2000 х годов на компьютер. Однако не всем удалось выполнить этот трюк, появились проблемы совместимости приложений и системы. Если вы относитесь к этой категории пользователей, тогда рекомендую тщательно изучить информацию, приведенную в статье. Она решит возникшие проблемы, и вы снова насладитесь игровым процессом.
Даже если вы новичок, не бойтесь экспериментировать, детальная инструкция, с описанием способов запуска приложений в новой системе, подготовлена специально для вас, поэтому ее легко реализовать.
Запускаем игры через эмулятор
Вернемся в прошлое и вспомним старые компьютерные игры 90 х годов. В те времена компьютерами называли игровые приставки. Бешеная популярность Танчиков, Марио, Суперсоника, Мортал Комбат, до сих пор пробуждает трепетные чувства в душах геймеров, ведь с них началась игровая пора. В каждом втором доме к телевизору подключались:
- Dendy;
- Sega;
- Sony PS.
Время идет, и прогресс не стоит на месте, на смену приставкам пришли компьютеры. Мир поглотила новая волна увлечений и люди перестали играть в старые игры, ведь их нельзя было запустить на ПК, как все думали Подобное мнение ошибочно, используем программу-эмулятор, загружаем любимую игрушку и выполняем запуск через программу.
Эмулятор Windows интерпретирует компьютер в игровую приставку, на котором запуск происходил из картриджа. Картридж — это файл игры (грузим из интернета). В сети много интерпретирующих программ, перед написанием инструкции выполнялось тестирование, и в лидеры выбились 3. Если захотите установить эмулятор, то рекомендую выбрать один:
- Virtual NES;
- Nestopia;
- FCE Ultra.
ПОСМОТРЕТЬ ВИДЕО
Использование средств совместимости, как способ запуска игр
Представим, что пользователь установил на компьютер игру старого выпуска. Есть пара вариантов, как ему запустить программу:
- использовать эмулятор Windows XP;
- поработать со средствами совместимости в операционках 8/8.1 выпуска.
Нужно отметить, что некоторые игры запускаются, но работают не корректно. При таких проблемах описываемое решение тоже поможет. Для начала находим иконку с игрушкой на рабочем пространстве или переходим в загруженную папку и среди файлов отыскиваем запускаемый. Щелкаем по нему ПКМ, перед вами развернется меню опций, здесь выбираем последний пункт «Свойства»:
Затем пользователь увидит окно свойств. Здесь переходим на вкладку проверка совместимости. Здесь нужно поставить галочку возле соответствующего пункта, как на скриншоте, а из выпадающего списка выбрать операционку, в совместимости с которой, запускается приложение или программа:
После выбора оптимального варианта жмем кнопку «Применить» и кнопочку «ОК», теперь пробуем выполнить запуск приложений и проверить корректность работы.
Обращаю ваше внимание на то, что если компьютер управляется операционкой восьмой версии, то после выполненных действий первый запуск игры для Windows в соответствующем режиме, может не получиться. Если так случилось, то снова заходим в свойства и выбираем другой вариант из выпадающего списка. И так до тех пор, пока работа игры не станет корректной. Если вы перепробовали все варианты, но результат не удовлетворил, то рекомендуется поставить симулятор Windows XP, потому как львиная доля старых программ разработана под эту операционную систему.
Дополнительные настройки режима совместимости
Если у вас получилось запустить приложение, но его работа не соответствует параметрам или стандартам, то рекомендую внести коррективы в настройку. Для этого откроем свойства программы и перейдем во вкладку совместимости, но теперь настроим параметры.
- Использование цветов>
Старые игры для компьютера созданы под видеокарты тех времен. Поэтому если картинка не корректна, рекомендую поставить отметку возле использования 256 цветов, кот так:
- Настройка экрана
Еще одна рекомендация: лучше установить игру с отмеченным пунктом разрешения экрана 640×480р:
- Оформление
Учитывая, что раньше игры были проще, то лучше запустить программу с отключенным визуальным оформлением:
- Оформление рабочего стола и масштаб
Новые мониторы искажают картинку старых программ, поэтому запуск игры нужно выполнять в режиме масштабирования и с отключенным оформлением рабочего стола. Для этого отмечаем два последних пункта:
Каждый отмеченный параметр система запоминает только в случае, когда пользователь нажмет кнопку применения и согласия. Это позволит компьютеру делать запуск с новыми свойствами, адаптированными под систему. Поэтому после того, как отметки выставлены, щелкаем по кнопкам:
Если компьютер работает с несколькими учетками и нужно включать игру или программу везде, то отметим пункт «Для всех пользователей».
Запускаем игры и программы в DOS
В операционках 7 или 8 есть возможность запустить старые программы. Для этого мы используем DOS. Их в интернете несчетное количество, но мы установим проверенный эмулятор Windows, который поможет создать требуемую среду. Итак, загружаем с офсайта разработчиков программу DOSBox. Чтобы не спутать, ориентируйтесь на картинку:
Процесс установки
Установка программного обеспечения займет 1 минуту. Запускаем скачанный установочный файл, щелкнув по нему ЛКМ, после начнется процесс распаковки и установки файлов. Обязательно отмечаем пункт создания ярлыка на рабочем столе, вот так:
На следующих этапах щелкаем по кнопке «Далее» или «Next».
Запускаем игру
Теперь найдите и скачайте из сети любимую древнюю игрушку, попробуем запустить установленную программу. Тестирование проводится на 8 версии операционки. В качестве игры выбрана «Цивилизация»:
Совет! Если сомневаетесь в том, что программа будет работать просто так в новой оболочке и эмулятор DOS не нужен, то запустите ее и убедитесь в обратном. Удостовериться поможет неисчезаемо появляющееся окно:
К слову говоря, в режиме совместимости то же возникнут проблемы с запуском. Избежать ошибки можно следующим образом:
- берем запускающий файл игры ЛКМ;
- перетаскиваем на ярлык, созданный при установке среды:
Или кликаем ПКМ на файле, и выбираем опцию «Открыть с помощью…», после в диалоговом окне выбрать программу DOS. После перемещения игры в созданную среду, система выполнит ее запуск в новом окне, вот так:
Последует запрос на определение установленной видеокарты, звуковой карты и других параметров. Здесь выбираем рекомендуемое значение и ожидаем запуска:
Однако этот способ тоже работает не со всеми приложениями. Если программе нужна установка Windows 95, то реализовать работу можно только через виртуальную машину.
Установка прошлых версий ОС на новые Windows
Запустить программу из прошлого века на современном компьютере поможет виртуальная машина. Новичкам не стоит пугаться произнесенных слов и воображать сложность действий. Все достаточно просто. Машины этого типа являются программами, которые интерпретируют новые операционки, в старые. То есть усложненные эмуляторы, которые дают возможность пользователю под управление семерки или восьмерки запустить машину в версии XP. Только после этого вы можете запустить одну или несколько старых игр или программ.
Процесс установки
Установка виртуальной машины начинается со скачивания нужно файла с офсайта разработчиков. В качестве примера мы будем использовать Virtual Box:
VirtualBox — программа виртуализации для операционных систем.
Распространяется утилита на бесплатной основе, а ее безграничные возможности позволят установить на комп операционки от 95 до семерки. Сразу сделаю оговорку, программа умная и потребует 4 Гб оперативы чтобы запустить игру. Корректно работает и в 32 разряде и в 64. Установка программы стандартная, ничего из отмеченного снимать или добавлять новые пункты не требуется. Пользователь должен жать только на кнопку продолжения в каждом диалоговом окне:
На последнем этапе добавьте отметку для создания ярлыка на рабочем столе, это упростит поиск программы:
После того, как машина установлена, потребуется выполнить ее настройку и установить операционку.
Настраиваем машину
Перед установкой операционки, настроим сам VirtualBox:
- выполняем запуск программы и щелкаем по иконке с надписью: «Создать»:
- здесь прописываем имя машины, указываем операционку (это необходимо для автоматического подбора параметров):
- жмем кнопку продолжения и в следующем окне создаем новый диск:
- далее определяемся с типом жесткого, рекомендуется выставить так, как указано на примере. Этот тип более адаптирован для копирования, их можно открывать как файл в операционке:
- созданный виртуальный диск является образом и хранится в заданной папке;
- далее выбираем формат хранения: динамический (увеличиваемый размер), фиксированный (размер не меняется), лучше первый:
- виртуальный компьютер почти готов к работе, обратите внимание, появилась ли кнопка запуска машины:
Устанавливаем операционку
Для наглядного примера используем операционную систему Windows 2000, по аналогии можно поставить любую древнюю систему.
- Ищем в сети и скачиваем с проверенного источника образ системы (рекомендуемый формат ISO);
- Щелкаем по виртуальной машине, что спровоцирует ее запуск:
- Теперь внимательно: выполняем подключение имеющегося образа к виртуальному компу. Сделать это можно через вкладку устройств и сделать так, как указано на скриншоте:
- Выполняем рестарт виртуалки через меню машины:
- Если последовательность действий соблюдена и все файлы рабочие, то пользователь увидит начальный этап установки операционки:
- Теперь программа копирует файлы, около 5 минут, затем пользователь изучает соглашение и выбирает место установки, как в обычной Винде:
- Если пользователь допустил ошибку в процессе установки, то ничего страшного. Старые операционные системы на виртуальном компе не угрожают нарушению работы основной системы;
- Далее последует рестарт машины, и установка будет продолжена;
- На следующем этапе прописываем ключ и пароль, устанавливаем дату и время:
- Снова выполняется рестарт, после которого пользователь увидит новую старую операционку, куда, между прочим, можно установить игры на Windows XP;
- Вот так выглядит ваше творение:
Настраиваем процесс обмена
Новая операционная система установлена. Теперь разберемся, как перемещать файлы между виртуальной и реальной машинами.
- открываем панель управления и переходим в администрирование:
- переходим к управлению компьютером:
- выбираем управление дисками и в правой части окна присоединяем виртуальный жесткий, прописывая его расположение:
- закрываем окна и открываем «Компьютер». Здесь добавилось новое устройство:
- а вот с этого момента можно выполнять перемещение или копирование файлов с реального компа, на виртуальный;
- когда использование виртуалки завершено, отключите диск, чтобы основная система не тормозила:
На этом все, можете наслаждаться старыми играми и программами на новом компьютере.
Причин проблем с запуском многих игр на Windows 7 может быть несколько. Рассмотрим самые популярные из них:
Совместимость.
Многие игры создавались под старые версии Windows (XP, Vista, 98). Чтобы запустить их, нужно сделать следующее:
1. Кликните правой кнопкой мыши по ярлыку игры – Свойства.
2. Перейдите во вкладку Совместимость и запустите игру в режиме совместимости с Windows XP. Примените изменения.
Запуск от имени Администратора.
Некоторые игры нужно запускать только под именем Администратора.
1. Кликните правой кнопкой мышки на ярлыке игры – Запуск от имени Администратора.
Запрет на изменения в системных папках.
Бывает такое, что у вас стоят ограничения на изменения в системных папках, поэтому игры не могут нормально установиться на ваш ПК.
1. Удалите полностью ранее установленную игру.
2. Зайдите в инсталлятор игры – найдите файл Setup.exe и запустите его от имени администратора.
3. Установите игру и запустите. Она должна пойти нормально.
Отсутствие файлов .dll.
Причин возникновения проблем с dll-файлами может быть очень много.
1. Запомните название файла и игры.
2. Откройте поисковую систему Google введите в окно поиска название игры и имя файла dll.
3. Почитайте информацию на популярных сайтах. В некоторых случаях вам порекомендуют скачать готовый файл dll, а в других – провести еще какие-то манипуляции.
Драйверы, DirectX и дополнительное ПО.
Всегда старайтесь иметь самые свежие драйвера на видеокарту, обновлять DirectX и устанавливать дополнительное ПО. В большинстве случаев все это идет вместе с игрой.
1. Откройте установочный диск с игрой.
2. Установите все содержимое папки Redist.
3. Найдите самые свежие драйвера для вашей видеокарты в Интернете и установите их.