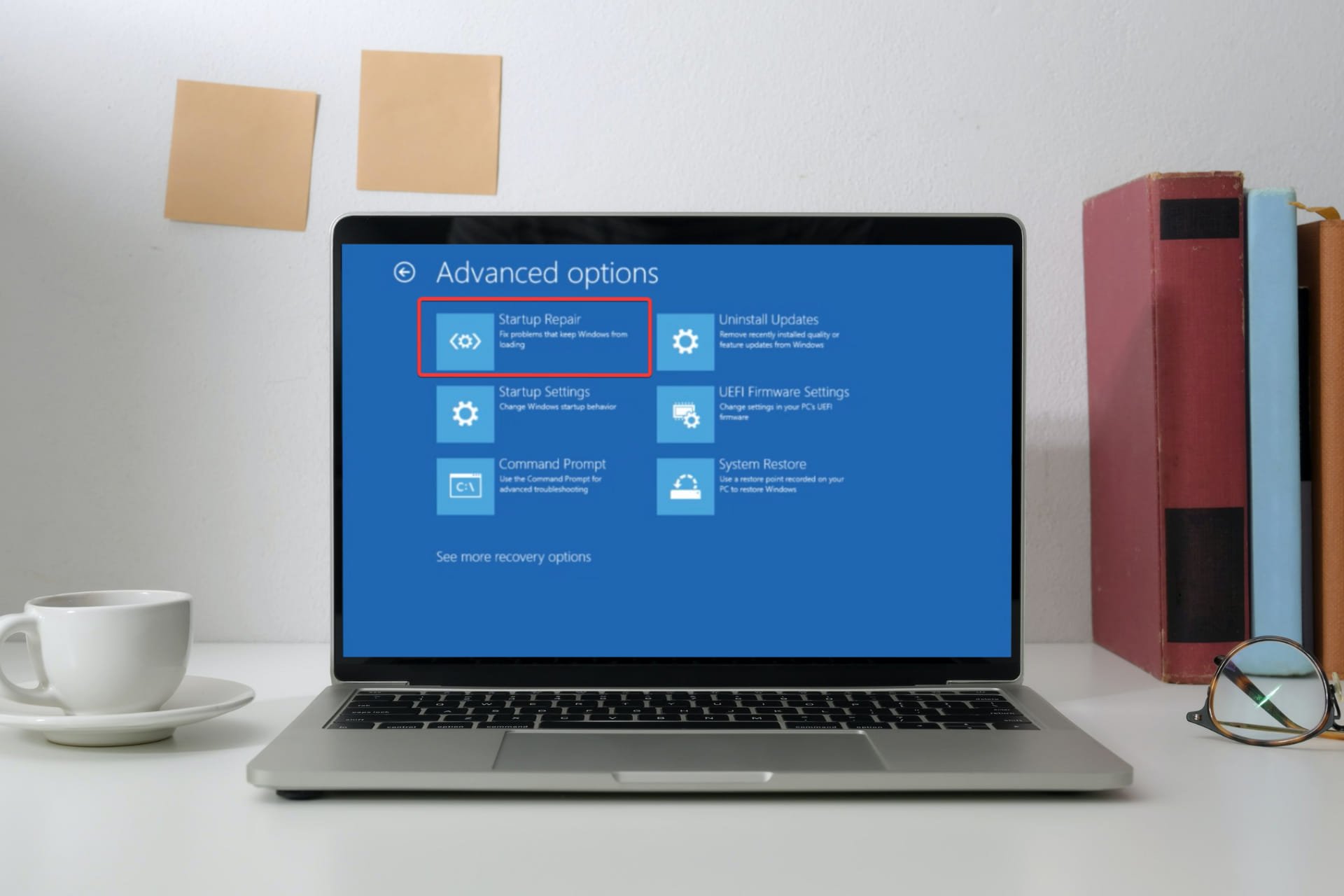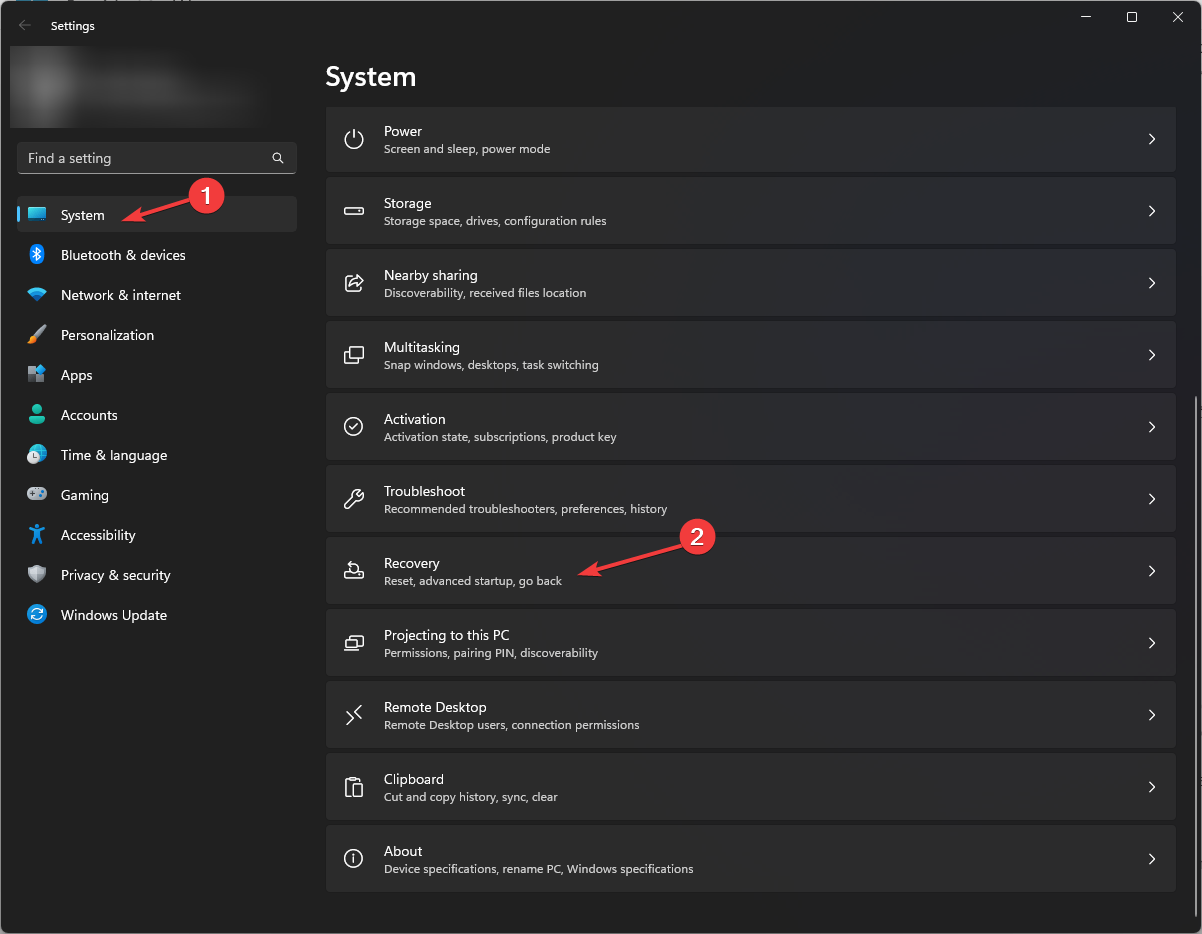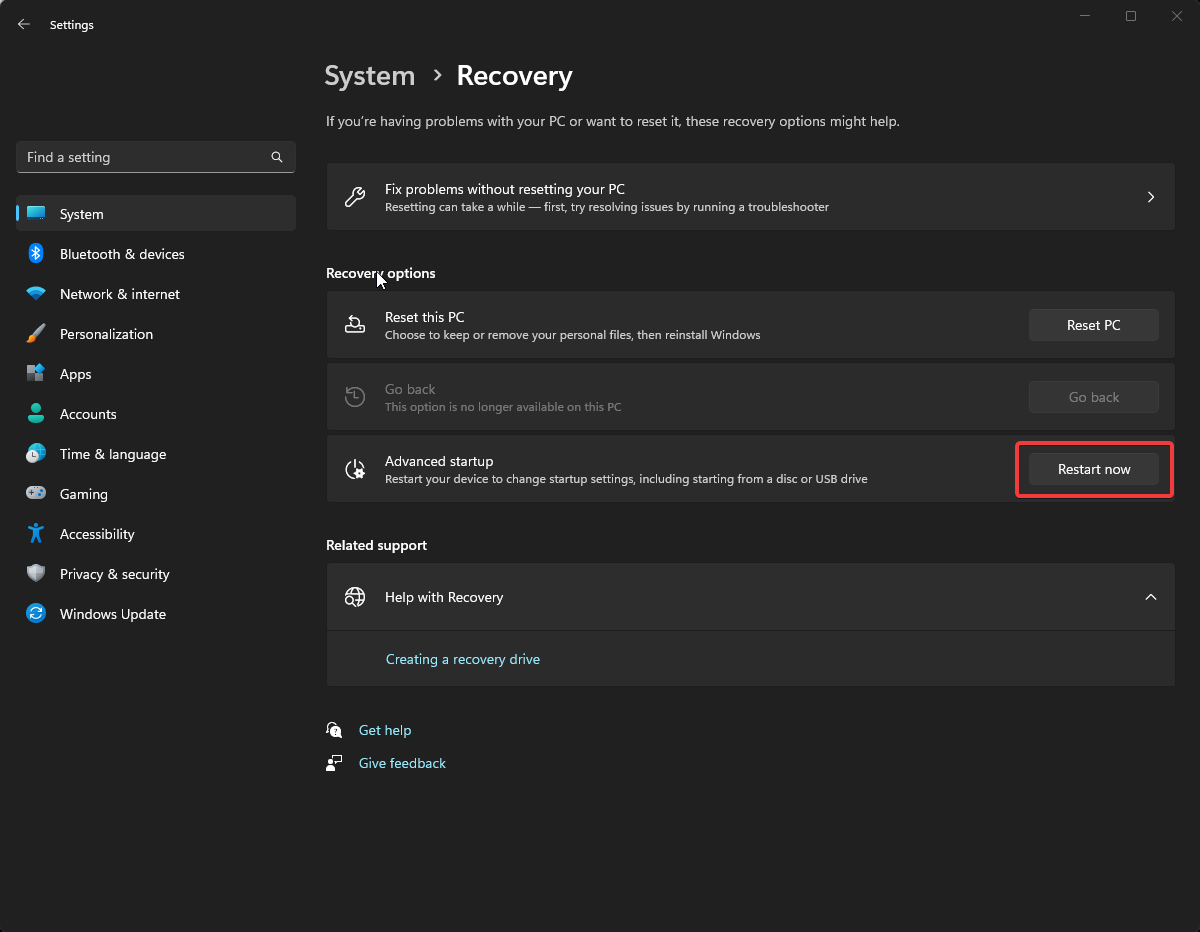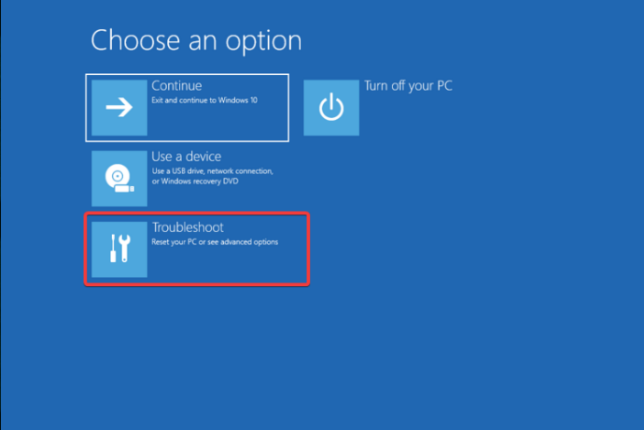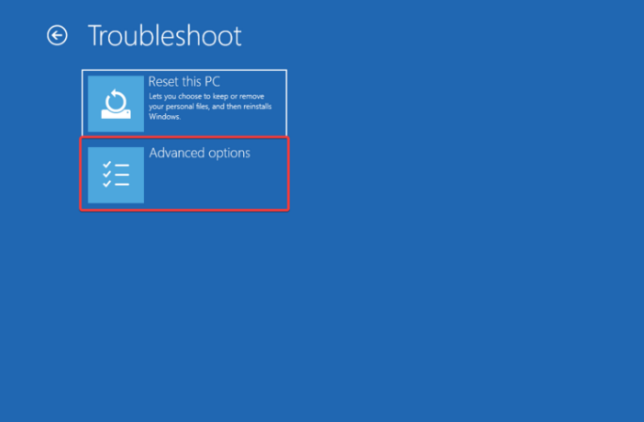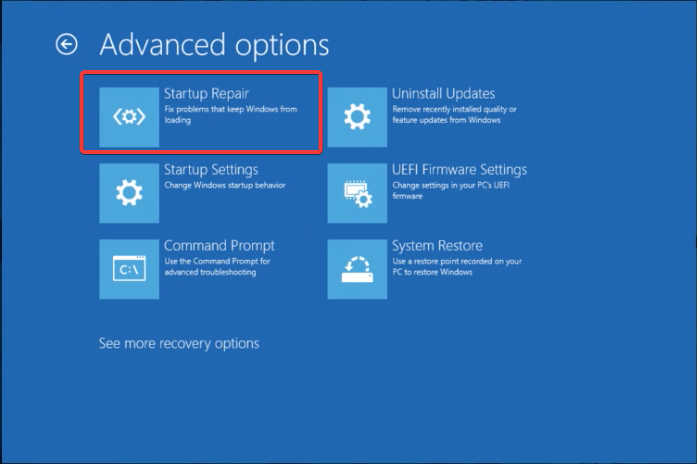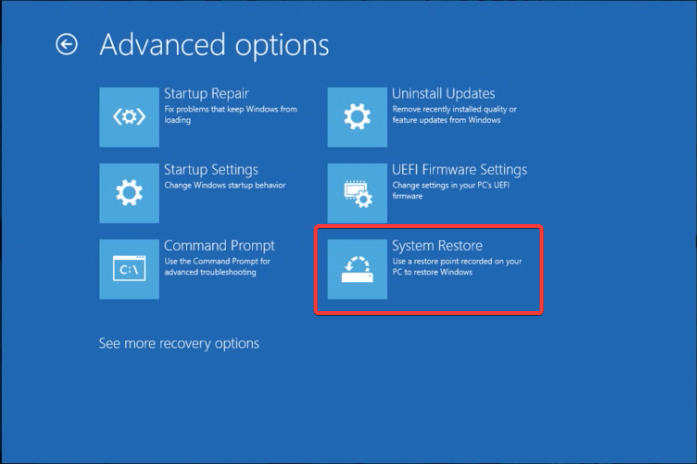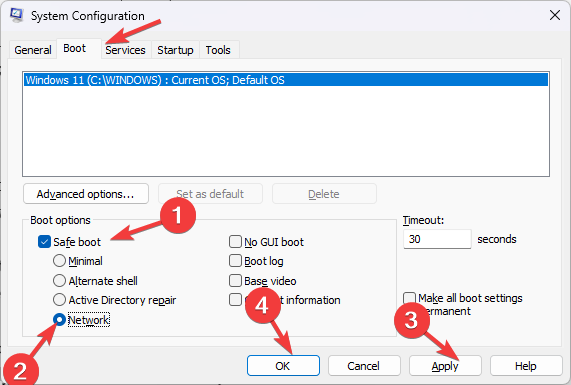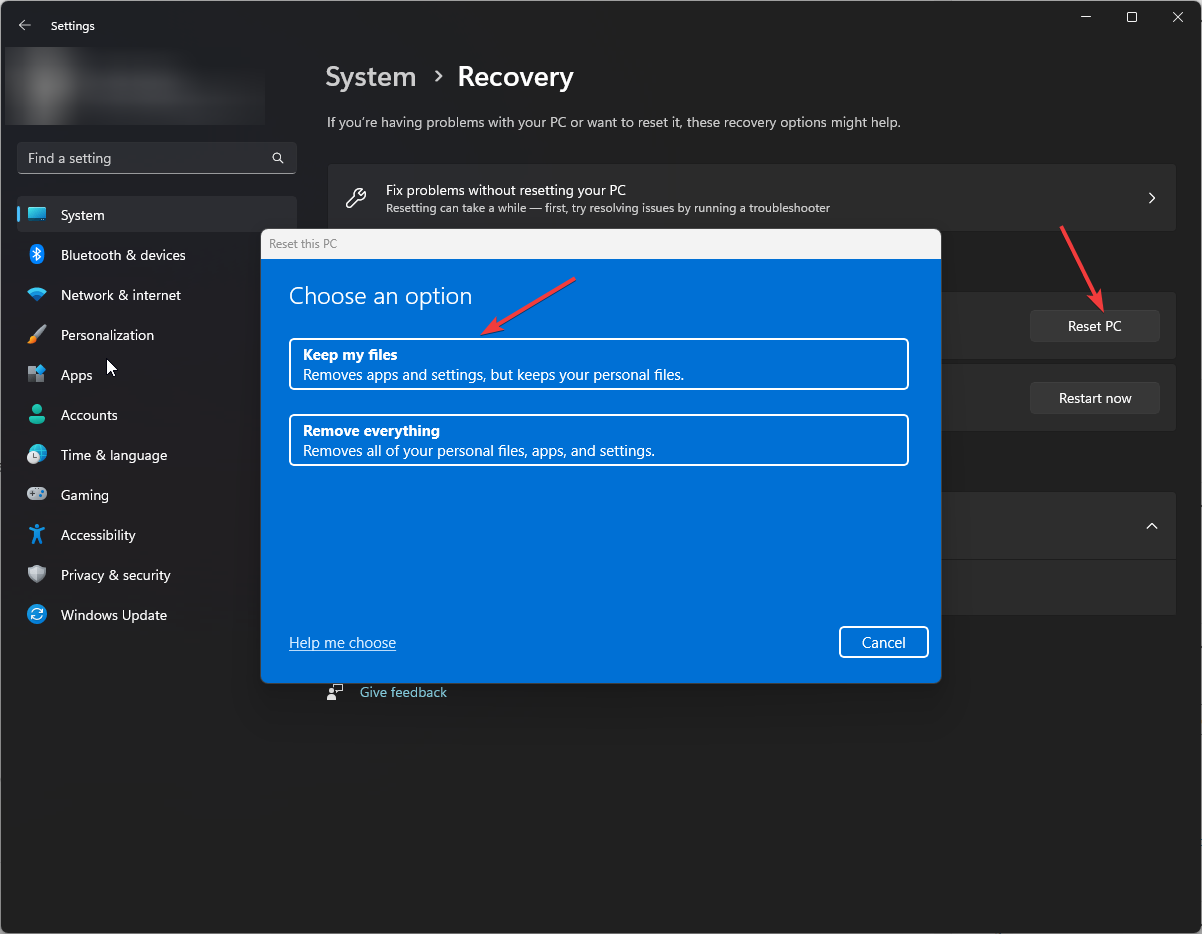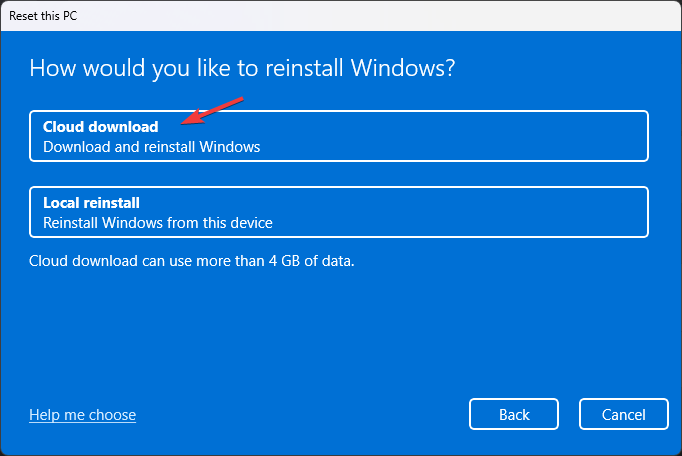- Описание
- Разбираемся
- Дополнительные способы
- Вывод
Приветствую друзья! 
Описание
Очистка Windows 10 при обновлении — процесс удаления устаревших данных, которые остались от предыдущих обнов.
Разбираемся
- Как понимаю, дело вот в чем — при регулярном обновлении системы на компьютере остаются данные от предыдущих обновлений. Остаются, накапливаются и в итоге занимают места, иногда значительно. В Microsoft подумали и сделали обновление, которое будет очищать ПК от устаревших данных прошлых обновлений, чтобы свободного места на системном диске стало больше.
- Соответственно, если вы в очередной раз обновляете систему — вы можете заметить обнову, в описании которой сказано — Очистка Windows 10. Эта надпись также может быть при перезагрузке после обновления.
Дополнительные способы освободить место на системном диске
Теперь давайте посмотрим, как мы сами можем удалить ненужные данные Windows. Сразу скажу — экспериментировать не стоит, максимум что можно использовать — утилиту Ccleaner, но сейчас не об этом. Сейчас мы о встроенных функциях. Итак, откройте окно Параметры (Win + I), далее перейдите в Система > Память устройства (или просто Память) > выбираем Освободить место сейчас:
Но пункт Освободить место сейчас может и отсутствовать, а вместо него может быть раздел Временные файлы:
Тогда выбираем Временные файлы. Теперь нужно подождать пока система просканирует и найдет то, что можно удалить. Вам нужен пункт Предыдущие установки Windows (если этот пункт не появится — значит система уже сама произвела очистку):
Как видите — размер может быть внушающим. Такие данные остаются после крупных обновлений (когда происходит переход на другой билд). Так что отмечаем галочкой и нажимаем кнопку Удалить файлы, после чего ожидаем завершения процесса. Другие галочки можно не трогать — пусть стоят по умолчанию, или можете их снять по желанию.
Второй способ очистки — через приложение CleanMGR, это на самом дел команда, которую можно вставить в окошко Выполнить (Win + R). А можно также просто написать в поиске возле пуска Очистка диска и выбрать из предложенного:
После запуска — смотрим что выбран системный диск, потом нажимаем ОК, если нужный пункт отсутствует (как на картинке ниже), то нажимаем Очистить системные файлы, после чего пункт уже будет:
Здесь также — отмечаем галочкой и нажимаем ОК.
ВНИМАНИЕ: использование этого окошка cleanmgr может вызвать долгий процесс сканирования системы на предмет наличия ненужных данных, реально долго может быть и это не зависание, просто нужно подождать.
Заключение
Главное выяснили:
- Очистка Windows 10 при обновлении — это удаление устаревших данных, от предыдущих обнов, которые могут прилично занимать места на диске.
- Самостоятельно никакие папки удалять ненужно, даже если вам кажется что это мусор. Если хотите удалить — то удалите содержимое папки %TEMP% (в этой папке хранятся временные файлы) и то при условии, что нет запущенных приложений.
Удачи и добра, до новых встреч друзья!
На главную!
15.08.2021
Содержание
- Основные причины задержки очистки
- Способ 1: Очистка вручную
- Способ 2: Точки восстановления
- Проверка жесткого диска
- Вопросы и ответы
Основные причины задержки очистки
Автоматическая очистка в процессе обновления Windows обычно запускается, если алгоритмы системы обнаруживают недостаток свободного места на диске C. Продолжительность такой очистки зависит прежде всего от объема удаляемых данных, а также от типа накопителя. Так, на старых HDD она занимает больше времени, что обуславливается не только медленной скоростью устройства, но и проведением дефрагментации содержимого системного тома.
Поэтому спешить предпринимать что-либо не стоит, для начала достаточно подождать. И только если через два или три часа прогресс очистки не сдвинется с места, можно будет делать выводы о том, что на компьютере возникла какая-то проблема, например ошибка кеша обновлений, сбой установки обновлений. Также возможно повреждение файловой системы или физической памяти диска.
Способ 1: Очистка вручную
Если система не может удалить временные файлы в автоматическом режиме, проведите очистку вручную. Для начала перезагрузите ПК принудительно и посмотрите, что сообщит система. Если на экране появится сообщение «Не удалось установить обновления. Идет отмена изменений», нужно просто подождать. В случае успешной загрузки компьютера выполните следующие действия.
- Запустите от имени администратора консоль «PowerShell» из контекстного меню кнопки «Пуск».
- Выполните команду
net stop wuauserv, чтобы остановить службу обновления Windows. - Перейдите в «Проводнике» в расположение
C:\Windows\SoftwareDistributionи удалите папку «Download» со всем ее содержимым. - Очистите временную папку системы
C:\Windows\Temp. - Очистите временную папку пользователя, расположенную по адресу
C:\Users\Имя_пользователя\AppData\Local\Temp. По умолчанию каталог «AppData» скрыт, поэтому перед тем как переходить по указанному пути, включите в свойствах папок показ скрытых объектов.Подробнее: Отображение скрытых папок в Windows 10
- Очистите «Корзину» и перезагрузите компьютер.
Если попасть на рабочий стол не получается, загрузите компьютер с любого LiveCD с файловым менеджером на борту и очистите перечисленные выше папки из-под него. Отключение служб, включение показа скрытых объектов в этом случае не понадобится, так как работа из-под LiveCD предполагает монопольный доступ к файловой системе.
Читайте также: Инструкция по записи LiveCD на флешку
Способ 2: Точки восстановления
Воспользуйтесь функцией отката к системным точкам восстановления. Это отменит все запланированные действия по очистке диска, а также установку обновлений.
- Если после принудительного завершения работы ПК загрузится в штатном режиме, запустите встроенный мастер отката, выполнив в вызванном нажатием клавиш Win + R диалоговом окошке команду
rstrui. - В окне открывшегося матера нажмите «Далее» и проследуйте дальнейшим указаниям.
Подробнее: Откат к точке восстановления в Windows 10

Если попасть на рабочий стол не удается, сделайте следующее:
- Загрузите компьютер с установочной флешки с Windows 10, а когда на экране появится мастер установки, нажмите в нем «Далее», а в следующем окне — «Восстановление системы».
- На экране выбора действия выберите «Поиск и исправление неисправностей» → «Дополнительные параметры» → «Восстановление системы».
- Запустится стандартный мастер отката к точкам восстановления. Нажмите кнопку «Далее» и проследуйте дальнейшим указаниям.


Проверка жесткого диска
Зависание компьютера при работе с файлами также может быть вызвано наличием на диске поврежденных или медленных секторов, в меньшей степени – наличием ошибок файловой системы. Для проверки диска на предмет бэд-блоков лучше использовать специальные программы, в частности Victoria, при этом проверяемый диск желательно снять и подключить к другому компьютеру. Если такая возможность отсутствует, необходимо загрузить ПК с LiveCD c Victoria на борту и выполнить проверку накопителя из-под него. Примером такого LiveCD является WinPE 11-10-8 Sergei Strelec.
Скачать WinPE 11-10-8 Sergei Strelec с официального сайта
Читайте также: Восстанавливаем жесткий диск программой Victoria
Проверить разделы диска на предмет ошибок файловой системы можно и средствами самой Windows. Для этого в запущенной от имени администратора «PowerShell» нужно выполнить команду chkdsk C:, где C – буква проверяемого раздела. В случае обнаружения ошибок команду нужно повторить с параметром исправления, вот так: chkdsk C: /F.
Если попасть на рабочий стол не удается, проверку средствами утилиты «chkdsk» можно будет выполнить, загрузив ПК в среду восстановления и запустив консоль из раздела «Поиск и исправление неисправностей» → «Дополнительные параметры» → «Командная строка».
Подробнее: Как запустить среду восстановления в Windows 10
Обратите внимание! В среде восстановления буква, присваиваемая системному диску, может отличаться от той, что в Windows. Для уточнения буквы перед запуском «chkdsk» введите следующие команды: diskpart — для запуска утилиты работы с дисками, list volume — для отображения списка подключенных дисков, где определите ваш накопитель при помощи столбца «Размер» и посмотрите его букву через столбец «Имя», exit — для выхода из утилиты DiskPart.
Если устранить неполадку не удается ни одним из способов, можно будет всегда выполнить сброс системы в исходное состояние при условии, что жесткий диск и другие аппаратные компоненты исправны.
Подробнее: Восстановление Windows 10 к исходному состоянию
Еще статьи по данной теме:
Помогла ли Вам статья?
Restart your computer in order to beging the troubleshooting process
by Vladimir Popescu
Being an artist his entire life while also playing handball at a professional level, Vladimir has also developed a passion for all things computer-related. With an innate fascination… read more
Updated on
- When Windows installs significant updates on your computer, it creates junk files, therefore, tries to clean up after, hence the message.
- It is a normal process, but if your computer is stuck on the screen for a day, you must act upon it.
- This guide will discuss why your PC is stuck in a loop and how to fix it.
If your computer is stuck at Cleaning up, don’t turn off your computer for longer than expected, then there could be a problem. But don’t worry, it can be fixed.
In this guide, we will talk about all possible fixes and the reasons behind the issue. Let’s start!
What causes the PC stuck at Cleaning up don’t turn off your computer?
There could be various reasons for the issue to occur. Some of them are listed below:
How we test, review and rate?
We have worked for the past 6 months on building a new review system on how we produce content. Using it, we have subsequently redone most of our articles to provide actual hands-on expertise on the guides we made.
For more details you can read how we test, review, and rate at WindowsReport.
- Computer infected with a virus – If your computer has a virus or malware, it could take forever to install an update. Use Windows Security or any reliable security software to initiate a scan.
- Unwanted software– Check your computer for unwanted apps and uninstall them for smooth performance.
- Poor network connection – Your internet could also be a culprit. Check whether your internet is working properly on other devices.
What can I do to fix PC stuck at Cleaning up don’t turn off your computer error?
Before diving into serious troubleshooting, make sure you do this:
- Sometimes it takes more time for the update to be installed and clean up after; please wait for a while.
- If you have already waited long enough, remove all unnecessary peripherals and restart your PC.
- Check your internet connection.
- Run a deep scan using an antivirus tool.
If nothing comes up in the scan and your internet is working fine, check out the detailed steps:
1. Use the Automatic Repair tool
- Press Windows + I to get Settings.
- Go to System, then Recovery.
- Select Advanced startup, then click Restart Now.
- On Choose an option screen, click Troubleshoot.
- Now select Advanced Options.
- Under Advanced Options, select Startup Repair.
- Follow the on-screen instructions to repair and fix problems on Windows.
Another simpler and faster alternative is to use a specialized repair tool to scan and find all errors on your computer and fix them if possible.
2. Perform a system restore
- Press Windows + I to open Settings.
- Go to System, then Recovery.
- Locate Advanced startup, and click Restart Now.
- Click Troubleshoot.
- Select Advanced Options.
- Choose System Restore and follow the on-screen prompts to complete.
- Microsoft might introduce AI-based light-controlling features to Windows
- Windows 11 23H2: How to Download the Official ISO
- A 64-bit Windows 12 ISO is out, theoretically. Here’s all you need to know
- Dev Build 23550 comes with a huge undocumented improvement
3. Use Safe Mode to install updates
- Press Windows + R to open the Run window.
- Type msconfig and press Enter to open System Configuration.
- Go to Boot, then select Safe boot and Network under Boot options.
- Click Apply and OK.
- On the next screen, select Restart.
- Once your computer restarts, press Windows + I to open Settings.
- Go to Windows Update, and click Check for updates.
- Install updates and follow the above steps to reopen the System Configuration window.
- Uncheck Safe boot and click Apply and OK to restart normally.
4. Reset your PC
- Press Windows + I to open Settings.
- Go to System, then click Recovery.
- Now choose Reset PC from the Recovery options.
- On Choose an option, click Keep my files.
- On the next window, select Cloud download.
- Follow the on-screen prompts to refresh your PC settings.
So, these are steps to fix PC stuck at cleaning up don’t turn off your computer. Try these fixes and let us know which worked for you in the comments section below.
Компьютер не зависал, ничего лишнего не установлено и впервые появилась надпись «Очистка». Что требуется от меня: ждать, перезагружать или что-то установить?
Подписаться (1) 35 741
Лучший ответ
1-й вариант — подождать, хотя бы несколько часов или ночь (скорее всего, это система очищает пространство от ненужных «мусорных» файлов, мешающих стабильному процессу).
2-й вариант — выключить ноут принудительно (зажмите кнопку включения секунд на 5-7), если повторится тоже самое при включении — стоит обратиться к мастеру.
Ответы на вопрос (2)
Спасибо, подождала, компьютер загрузился. В дальнейшем буду чистить сама периодически. Наверное же лучше средствами Windows это делать — не ставить доп программы?
СолнцеМая, лучше снести w10 и не пользоваться тем, что работает через ж..
На будущее: почаще проводите проверку систему (программ море). Не обязательно еженедельно, но хотя бы раз в месяц. Даже если вы просто сидите в интернете, в пк копится очень много ненужных сотен мегабайт файлов — это как выносить мусор из квартиры.
Иллинойз_XXI, лучше так: Этот компьютер — правый клик мыши по диску С, Свойства, Очистка диска. Внизу окошка, слева будет кнопка Очистить системные файлы. Зайдите туда, поставьте все галочки, нажмите ОК. Система произведет очистку. Процесс длительный, возможна перезагрузка, дождитесь результата.
Статьи на тему
Содержание
- Что делает очистка всего в Windows?
- Что означает очистка Центра обновления Windows?
- Как остановить очистку Центра обновления Windows от очистки?
- Сколько времени нужно, чтобы очистить Windows Update Cleanup?
- Как очистить Windows?
- Что означает очистка портативного компьютера?
- Выпускает ли Microsoft Windows 11?
- Сколько времени занимает очистка диска Windows 10?
- Можно ли очистить обновления Windows?
- Как отключить очистку диска в Windows 10?
- Почему я не могу открыть программу очистки диска?
- Что делать, если Windows зависает при обновлении?
- Что такое команда для очистки диска?
- Можно ли запустить очистку диска в безопасном режиме?
Он может удалять временные файлы, старые файлы Windows, эскизы, файлы оптимизации доставки, журналы обновления Windows и так далее. … При очистке файлов процесс может быть медленным и длиться бесконечно.
Purge Selected позволяет выбрать, какие файлы вы хотите окончательно удалить с вашего ПК. После того, как вы выбрали все желаемые элементы, вы можете нажать «Очистить выбранное», чтобы окончательно удалить файлы с вашего ПК.
Что означает очистка Центра обновления Windows?
Что означает очистка Windows Update Cleanup? Если утилита обнаружит, что файлы не используются или больше не нужны, она удалит их, и вам будет предоставлено свободное место. Это включает удаление ненужного кеша, временных файлов или папок и т. Д.
Как мне остановить очистку Центра обновления Windows от очистки?
Чтобы решить эту проблему, следуйте приведенным ниже решениям:
- Решение 1. Запустите средство устранения неполадок Центра обновления Windows.
- Решение 2. Удаление папки SoftwareDistribution.
- Решение 3. Удалите Windows. старая папка.
- Решение 4. Запустите DISM и SFC.
- Решение 5. Запуск очистки диска при чистой загрузке.
Сколько времени нужно, чтобы очистить Windows Update Cleanup?
Компоненты, на которые нет ссылок, немедленно удаляются, и задача будет выполняться до завершения, даже если это займет больше часа. (Я не знаю, имеет ли смысл тайм-аут в один час на практике.
Как очистить Windows?
Чтобы удалить временные файлы:
- В поле поиска на панели задач введите «Очистка диска» и выберите «Очистка диска» из списка результатов.
- Выберите диск, который нужно очистить, и нажмите «ОК».
- В разделе «Файлы для удаления» выберите типы файлов, от которых нужно избавиться. Чтобы получить описание типа файла, выберите его.
- Выберите ОК.
Что означает очистка портативного компьютера?
Очистка — это термин, используемый для описания процесса удаления информации с компьютера.
Выпускает ли Microsoft Windows 11?
Windows 11 скоро выйдет, но только несколько избранных устройств получат операционную систему в день выпуска. После трех месяцев сборок Insider Preview Microsoft, наконец, запускает Windows 11 5 октября 2021 года.
Сколько времени занимает очистка диска в Windows 10?
Для завершения потребуется около 1,5 часов.
Можно ли очистить обновления Windows?
После установки этого обновления вы можете использовать параметр «Очистка Центра обновления Windows», чтобы удалить обновления Windows, которые вам больше не нужны. Параметр «Очистка Центра обновления Windows» доступен только , когда мастер очистки диска обнаруживает обновления Windows, которые вам не нужны на компьютере.
Как отключить очистку диска в Windows 10?
Как отключить автоматическую очистку в папке «Загрузки»
- Откройте «Настройки».
- Щелкните «Система».
- Щелкните «Хранилище».
- В разделе «Контроль хранилища» выберите параметр «Изменить способ автоматического освобождения места».
Почему я не могу открыть программу очистки диска?
Способ 1: Запустите Средство устранения неполадок Центра обновления Windows
Шаг 1: Зайдите в Настройки на вашем компьютере и выберите Обновить & amp; Безопасность. Шаг 2. Выберите «Устранение неполадок» на левой панели и найдите параметр «Центр обновления Windows» на правой панели. … Шаг 3: Перезагрузите компьютер и снова запустите Очистку диска, чтобы проверить, поможет ли это.
Что делать, если Windows зависает при обновлении?
Как исправить зависание обновления Windows
- Убедитесь, что обновления действительно застряли.
- Выключите и снова включите.
- Проверьте утилиту Windows Update.
- Запустите программу устранения неполадок Microsoft.
- Запустите Windows в безопасном режиме.
- Вернитесь в прошлое с помощью функции «Восстановление системы».
- Удалите кэш файлов Центра обновления Windows самостоятельно.
- Запустить тщательное сканирование на вирусы.
Что такое команда для очистки диска?
Нажмите Windows + F, введите cleanmgr в поле поиска меню «Пуск» и нажмите cleanmgr в результатах. Способ 2: Откройте Очистку диска через Выполнить. Используйте Windows + R, чтобы открыть диалоговое окно «Выполнить», введите cleanmgr в пустом поле и нажмите «ОК».
Можно ли запустить очистку диска в безопасном режиме?
Чтобы очистить систему от ненужных файлов, мы рекомендуем запустить очистку диска в безопасном режиме Windows.… При загрузке в безопасном режиме изображения на экране будут отличаться от того, что они обычно делают. Это нормально.
Похожие сообщения:
- Как изменить шрифт на Android?
- Быстрый ответ: как увеличить размер шрифта в Windows 10?
- Как изменить шрифт в Windows 10?
- Быстрый ответ: как изменить размер шрифта в Windows 10?
- Как изменить шрифты в Windows 10?
- Вопрос: Как добавить шрифты Windows 10?
.