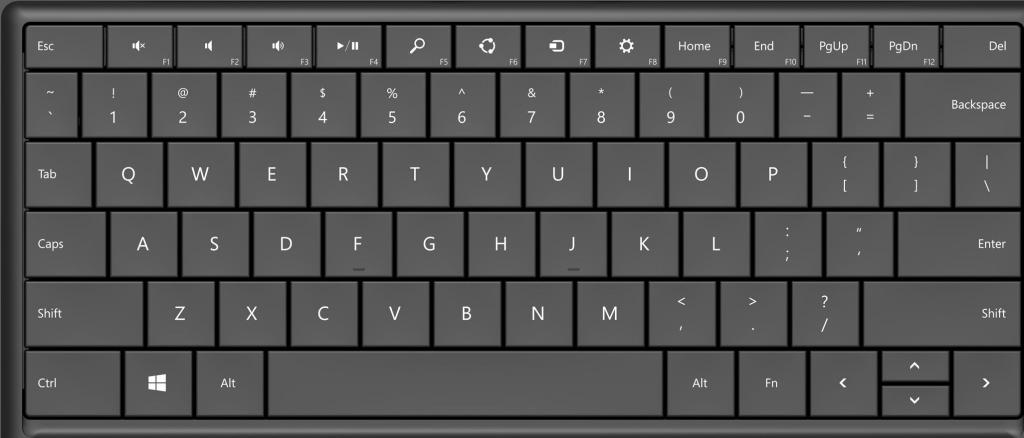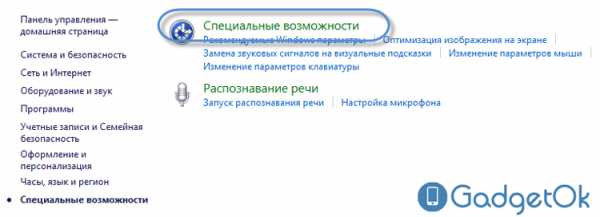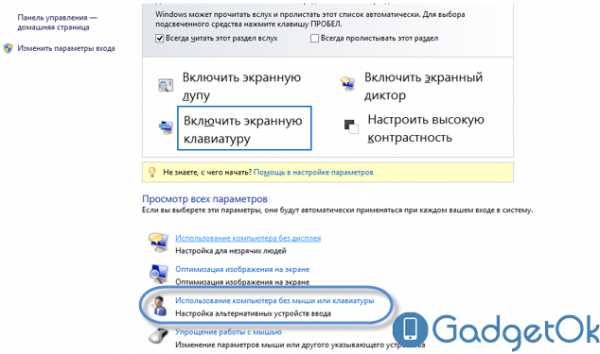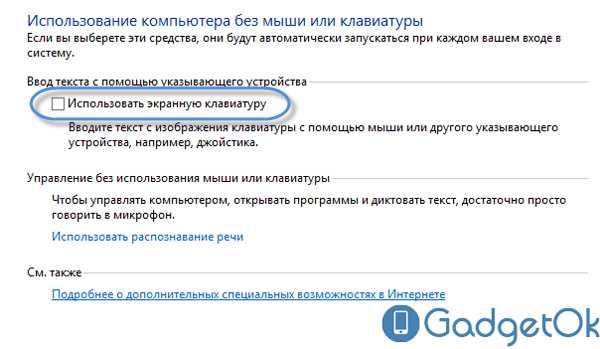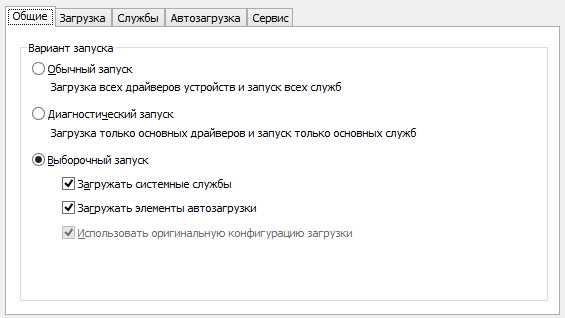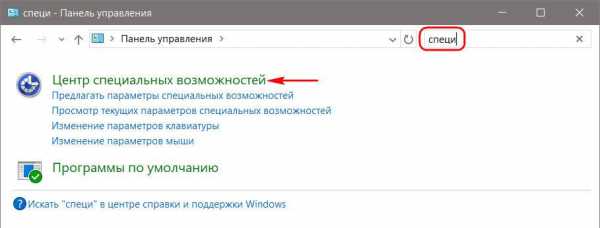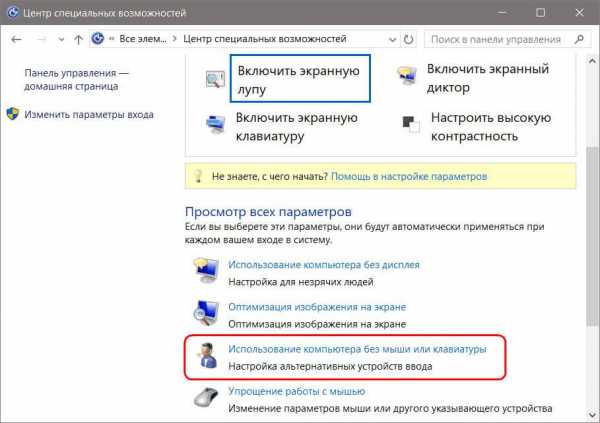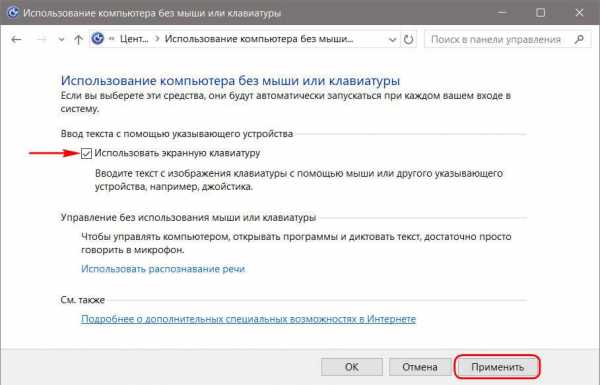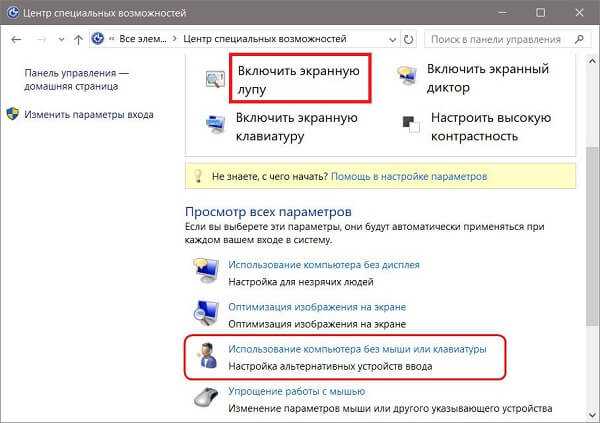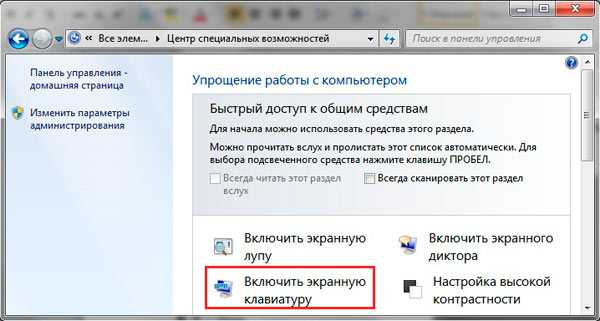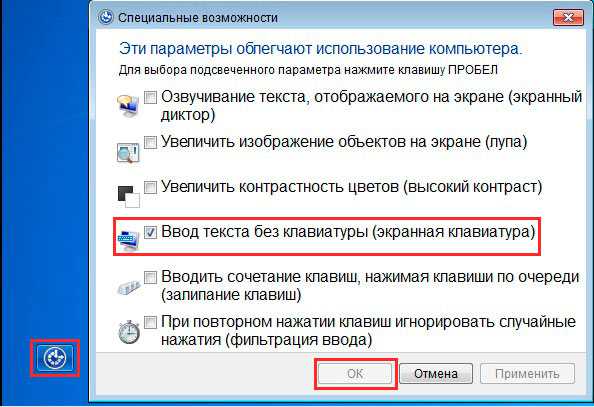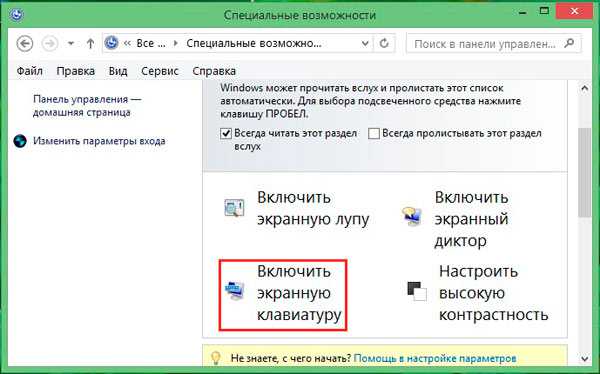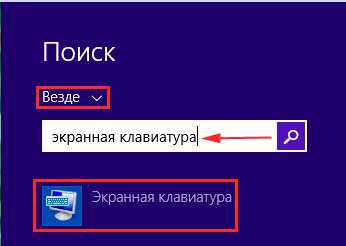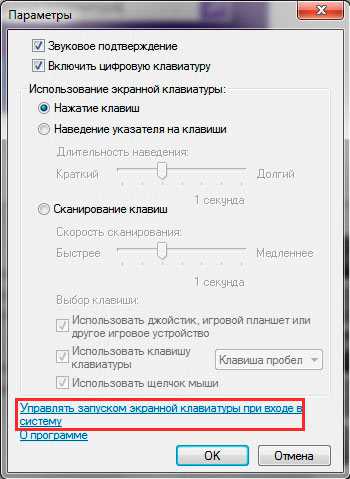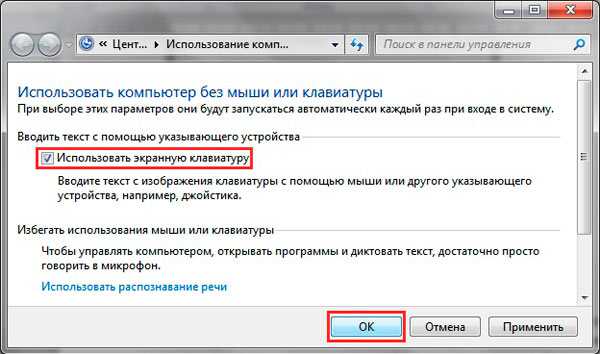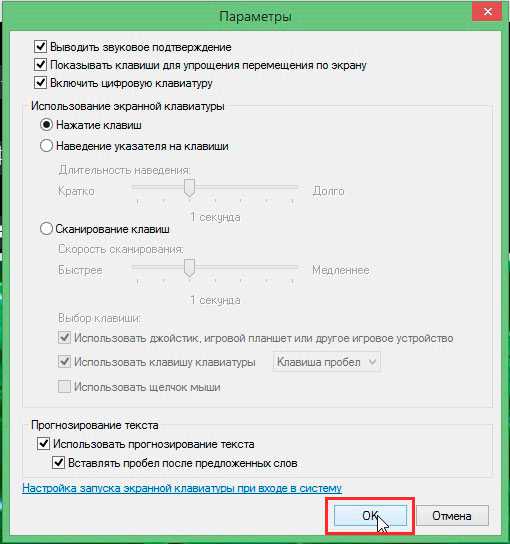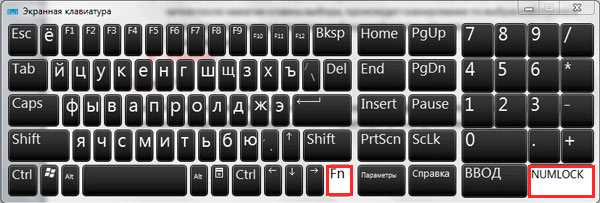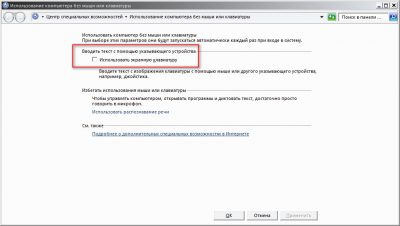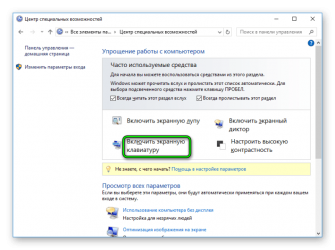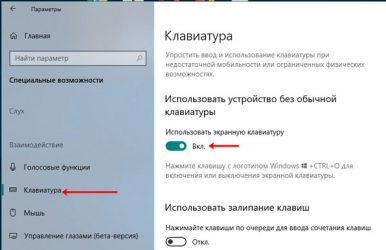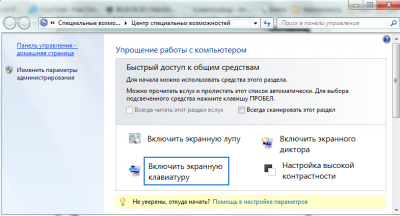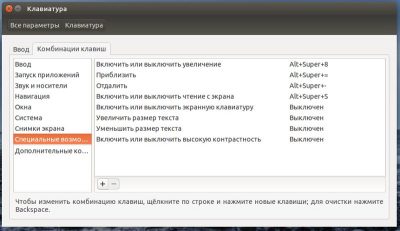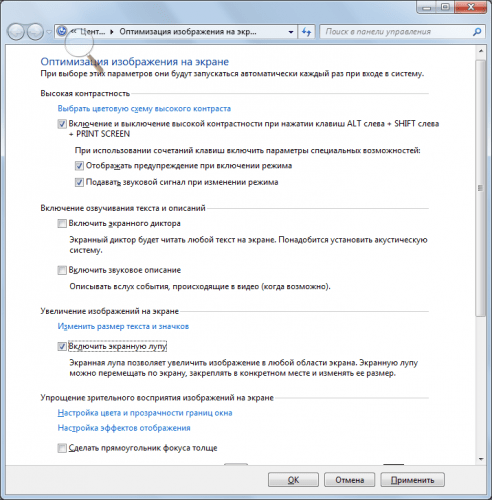Как сделать так, чтобы экранная клавиатура не запускалась вместе с Windows, если такой нюанс имеет место быть? Экранная клавиатура вместе с системой запускается обычно из-за того, что к ее использованию прибегали на этапе установки Windows. В этом случае экранная клавиатура автоматически прописывается в автозагрузку. Автозапуск экранной клавиатуры также может быть следствием неосознанных экспериментов с системными настройками детей или новичков. Экранную клавиатуру нельзя убрать из автозагрузки обычным способом, отправившись в раздел «Автозагрузка» в составе штатного диспетчера задач или аналога, реализуемого сторонними программами. Она убирается из автозагрузки (ровно, как и помещается в туда) в разделе системных настроек специальных возможностей.
Отправляемся в панель управления и при помощи ее поисковика попадаем в Центр специальных возможностей. Воспользовавшись горячими клавишами Win+U, в этот Центр попадем проще и быстрее, но работают эти горячие клавиши только для Windows 7 и 8.1.
Далее жмем «Использование компьютера без мыши или клавиатуры».
Первой опцией в этом разделе значится искомая возможность загрузки вместе с Windows экранной клавиатуры. Чтобы последняя не запускалась вместе с системой, соответственно, опция «Использовать экранную клавиатуру» должна быть неактивной. Убираем галочку активности и применяем изменения внизу окна.
Обратный процесс – выставление этой галочки, если она неактивна – необходимо осуществить тем, кто, наоборот, ищет способ добавления экранной клавиатуры в автозагрузку системы.
Отличного Вам дня!
Содержание
- Как отключить виртуальную клавиатуру в Windows 7
- Способ 1: Специальные возможности Виндовс
- Способ 2: Управление автозагрузкой Windows
- Вопросы и ответы
Экранная клавиатура в Windows 7 – полезный инструмент, однако может раздражать своим несвоевременным появлением, в частности, при загрузке системы. Далее мы рассмотрим процесс отключения этого компонента.
Нет ничего сложного в обычном закрытии компонента, который мы рассматриваем: «Экранная клавиатура» в Windows 7 — всего лишь очередное приложение, которое можно закрыть нажатием на крестик.
Если из-за сбоя программа зависла, избавиться от неё можно удалением процесса через «Диспетчер задач».
- Вызовите «Диспетчер задач» любым подходящим методом.
Подробнее: Как открыть «Диспетчер задач»
- Перейдите к закладке «Процессы» и найдите в нём osk.exe. Кликните по нему правой кнопкой мыши и выберите «Завершить процесс».
- Подтвердите операцию.
Алгоритм полного отключения виртуальной клавиатуры несколько сложнее. Проделать это можно двумя способами: через «Центр специальных возможностей» или путём удаления элемента из автозагрузки.
Способ 1: Специальные возможности Виндовс
Виртуальное устройство ввода данных в Windows 7 рассчитано на людей с ограниченными возможностями, поэтому управление этим компонентом помещено в соответствующий системный элемент. Отключение «On-Screen Keyboard» через него выглядит так:
- Вызовите «Пуск» и кликните по пункту «Панель управления».
- Ближе к концу перечня находится «Центр управления специальными возможностями» – откройте его.
- Опции отключения элемента расположены в блоке опций «Использование ПК без мыши или клавиатуры» – перейдите к нему щелчком ЛКМ.
- Вверху должна быть отмечена опция «Использовать экранную клавиатуру» – снимите с этого варианта галочку.
Не забудьте сохранить настройки.
Теперь экранная клавиатура больше не будет появляться и беспокоить вас.
Способ 2: Управление автозагрузкой Windows
Если предыдущий способ вам не помог, данный компонент можно убрать, отключив службу, что отвечает за его запуск. Действия следующие:
- Закройте все открытые на этот момент приложения.
- Нажмите сочетание клавиш Win + R. В окошке «Выполнить» напечатайте
msconfigи нажмите «OK». - Переместитесь во вкладку «Автозагрузка». Нужный нам элемент называется «osk» – снимите с него выделение, после чего последовательно нажмите «Применить» и «OK».
- Перезагрузите компьютер.
Такой метод представляет собой наиболее действенный вариант отключения виртуального средства. Если же этот компонент вновь потребуется вам, его можно активировать заново – в этом вам поможет следующее руководство.
Подробнее: Как включить экранную клавиатуру Windows 7
Мы рассмотрели существующие способы отключения экранной клавиатуры на Виндовс 7. Как видим, доступ к управлению этим элементом получить очень легко.
Еще статьи по данной теме:
Помогла ли Вам статья?
Содержание
- 1 Активация экранной клавиатуры
- 2 Как производится деактивация?
- 3 Как отключить виртуальную клавиатуру в Windows 7
- 3.1 Способ 1: Специальные возможности Виндовс
- 3.2 Способ 2: Управление автозагрузкой Windows
- 4 2 способа отключить экранную клавиатуру
- 4.1 Способ №1
- 4.2 Способ №2
- 5 Как убрать экранную клавиатуру из автозагрузки windows
- 6 Как убрать экранную клавиатуру в windows 10
- 6.1 Как убрать экранную клавиатуру
- 7 Автоматический запуск программ Специальные возможности
- 7.1 Как настроить старт экранной клавиатуры и экранной лупы?
- 7.1.1 Настройка автоматического запуска Экранной лупы
- 7.1.2 Настройка автоматического запуска Экранной клавиатуры
- 7.1 Как настроить старт экранной клавиатуры и экранной лупы?
- 8 Включение, настройка, использование экранной клавиатуры windows 7, 8
- 8.1 Как включить клавиатуру на экране компьютера
- 8.2 Как запустить, убрать автоматическую загрузку электронного устройства ввода при входе в ОС
- 8.3 Как использовать и настроить виртуальную клавиатуру
Экранная клавиатура — очень полезный инструмент для Windows. Она может пригодиться в самых разных условиях. Если внезапно сломалась стандартная клавиатура — можно включить экранную, чтобы понять, в чем проблема, или же доделать важную работу. Экранная клавиатура включается очень быстро и легко. Но не все понимают, как убрать ее. Делается это довольно просто.
Активация экранной клавиатуры
Прежде чем разобраться, как убрать экранную клавиатуру, следует знать, как ее активировать. Это делается очень легко. Если на компьютере стоит пароль, то при включении, прямо под строкой ввода пароля будет маленький значок клавиатуры. Нужно просто нажать на него и экранная клавиатура сразу активируется.
Если же пароль не используется, нужно:
- зайти в панель управления;
- дальше во вкладку «Специальные возможности»;
- открывается новое окошко, где надо выбрать «Центр специальных возможностей»;
- еще раз открывается новая страница, где уже нужно выбрать пункт включения экранной клавиатуры.
После этих простеньких действий инструмент запустится, и можно будет использовать его в любых целях, применив обычную мышку. Теперь пора понять, как убрать экранную клавиатуру.
Как производится деактивация?
Для того чтобы временно отключить экранную клавиатуру, достаточно просто закрыть ее. Иногда она просто сворачивается и оказывается в скрытых значках, так что ее нужно деактивировать именно оттуда. После этих легких действий она пропадет. Ну что — разобрались, как убрать экранную клавиатуру? Но не всегда все просто. Иногда бывает так, что она снова появляется после перезагрузки компьютера, то есть каждый раз при запуске/перезагрузке снова включается эта функция. Это сделано для того, чтобы пользователь каждый раз не тратил время для включения функции. Но ведь от этого засоряется компьютер, а чем больше элементов в меню автозагрузки — тем медленнее он загружается. Решить эту проблему проще простого. Нужно как можно скорее убрать экранную клавиатуру из автозагрузки.
- заходим в панель управления;
- переходим в раздел «Специальные возможности», а оттуда — во вкладку «Центр специальных возможностей»;
- видим кнопку «Использование (или использовать) компьютера без мыши и клавиатуры», нажимаем на нее;
- открывается новая страница, где просто нужно снять галочку рядом с надписью «Использовать экранную клавиатуру».
После этих действий программа не будет активироваться при каждом запуске Windows. Работает данный метод на Windows Vista, XP, 7, 10. Хотя экранная клавиатура — очень полезный инструмент, но ее автозагрузка на слабых устройствах может сильно замедлить время включения компьютера в целом. Так что если программа не используется — ее лучше отключить.
Теперь понятно, как убрать экранную клавиатуру при запуске. Это очень легко, да и в некоторых случаях просто необходимо, поскольку слабые устройства работают еще медленнее, чем работали раньше. Активация и деактивация занимает всего несколько секунд, просто нужно знать, как это делать.
Активированная экранная клавиатура не использует ресурсы компьютера, так что мешать может этот инструмент исключительно во время загрузки.

Экранная клавиатура в Windows 7 – полезный инструмент, однако может раздражать своим несвоевременным появлением, в частности, при загрузке системы. Далее мы рассмотрим процесс отключения этого компонента.
Нет ничего сложного в обычном закрытии компонента, который мы рассматриваем: «Экранная клавиатура» в Windows 7 — всего лишь очередное приложение, которое можно закрыть нажатием на крестик.
Если из-за сбоя программа зависла, избавиться от неё можно удалением процесса через «Диспетчер задач».
-
Вызовите «Диспетчер задач» любым подходящим методом.
Подробнее: Как открыть «Диспетчер задач»
Перейдите к закладке «Процессы» и найдите в нём osk.exe. Кликните по нему правой кнопкой мыши и выберите «Завершить процесс».
Алгоритм полного отключения виртуальной клавиатуры несколько сложнее. Проделать это можно двумя способами: через «Центр специальных возможностей» или путём удаления элемента из автозагрузки.
Способ 1: Специальные возможности Виндовс
Виртуальное устройство ввода данных в Windows 7 рассчитано на людей с ограниченными возможностями, поэтому управление этим компонентом помещено в соответствующий системный элемент. Отключение «On-Screen Keyboard» через него выглядит так:
- Вызовите «Пуск» и кликните по пункту «Панель управления».
Ближе к концу перечня находится «Центр управления специальными возможностями» – откройте его.
Опции отключения элемента расположены в блоке опций «Использование ПК без мыши или клавиатуры» – перейдите к нему щелчком ЛКМ.

Не забудьте сохранить настройки.
Теперь экранная клавиатура больше не будет появляться и беспокоить вас.
Способ 2: Управление автозагрузкой Windows
Если предыдущий способ вам не помог, данный компонент можно убрать, отключив службу, что отвечает за его запуск. Действия следующие:
- Закройте все открытые на этот момент приложения.
- Нажмите сочетание клавиш Win + R. В окошке «Выполнить» напечатайте msconfig и нажмите «OK».
Переместитесь во вкладку «Автозагрузка». Нужный нам элемент называется «osk» – снимите с него выделение, после чего последовательно нажмите «Применить» и «OK».
Такой метод представляет собой наиболее действенный вариант отключения виртуального средства. Если же этот компонент вновь потребуется вам, его можно активировать заново – в этом вам поможет следующее руководство.
Мы рассмотрели существующие способы отключения экранной клавиатуры на Виндовс 7. Как видим, доступ к управлению этим элементом получить очень легко.
Отблагодарите автора, поделитесь статьей в социальных сетях.
2 способа отключить экранную клавиатуру
Пользователи windows иногда сталкиваются с проблемой, когда после загрузки системы на экране внезапно появляется экранная клавиатура. Это связано с тем, что в пользовательских настройках активирована опция её автозагрузки. Устранить проблему можно только деактивацией этой функции. Существует несколько способов, как отключить экранную клавиатуру, о которых мы поговорим ниже.
Способ №1
Отключить экранную клавиатуру можно в Центре специальных возможностей windows. Для перехода в Центр, открываем панель управления, где выбираем раздел “специальные возможности”. Там находим соответствующий подраздел.

2. Специальные возможности windows
В открывшемся меню найдите и откройте ссылку “Использование компьютера без мыши или клавиатуры” (Use the computer without a mouse or keyboard).
В новом окне снимите галочку напротив пункта “Использовать экранную клавиатуру” (Use On-Screeen Keyboard). Готово!
Способ №2
Ещё одним способом, позволяющим отключить виртуальную клавиатуру, является использование утилиты “msconfig”. Для этого нажимаем Пуск (или Win+R) и выбираем команду “Выполнить”. В диалоговом окошке прописываем “msconfig”, после чего открывается следующее окно:
Переходим в раздел “Автозагрузка”, ищем элемент, называемый “osk” и снимаем с него галочку. Жмём “Применить”, затем “ОК”.
Важно! При отключении экранной клавиатуры этим способом, закройте все приложения. Для того, чтобы изменения вступили в силу, необходима перезагрузка компьютера!
Вышеперечисленные способы отключения виртуальной клавиатуры являются универсальными. С их помощью можно отключить автозагрузку во всех версиях windows.
Как убрать экранную клавиатуру из автозагрузки windows
Как сделать так, чтобы экранная клавиатура не запускалась вместе с windows, если такой нюанс имеет место быть? Экранная клавиатура вместе с системой запускается обычно из-за того, что к ее использованию прибегали на этапе установки windows.
В этом случае экранная клавиатура автоматически прописывается в автозагрузку. Автозапуск экранной клавиатуры также может быть следствием неосознанных экспериментов с системными настройками детей или новичков. Экранную клавиатуру нельзя убрать из автозагрузки обычным способом, отправившись в раздел «Автозагрузка» в составе штатного диспетчера задач или аналога, реализуемого сторонними программами. Она убирается из автозагрузки (ровно, как и помещается в туда) в разделе системных настроек специальных возможностей.
Отправляемся в панель управления и при помощи ее поисковика попадаем в Центр специальных возможностей. Воспользовавшись горячими клавишами Win+U, в этот Центр попадем проще и быстрее, но работают эти горячие клавиши только для windows 7 и 8.1.
Далее жмем «Использование компьютера без мыши или клавиатуры».
Первой опцией в этом разделе значится искомая возможность загрузки вместе с windows экранной клавиатуры. Чтобы последняя не запускалась вместе с системой, соответственно, опция «Использовать экранную клавиатуру» должна быть неактивной. Убираем галочку активности и применяем изменения внизу окна.
Обратный процесс – выставление этой галочки, если она неактивна – необходимо осуществить тем, кто, наоборот, ищет способ добавления экранной клавиатуры в автозагрузку системы.
Как убрать экранную клавиатуру в windows 10
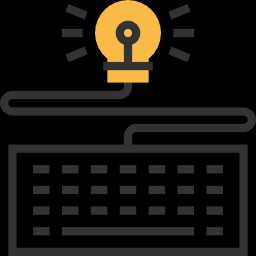
Одна из причин, почему она стала появляться — то, что оная была задействована мною на этапе установки операционной системы, и после чего прописалась сама в автозагрузку. В другом случае — как следствие сбоя системы или неправильной настройки ОС в ходе каких-то изменений.
Как убрать экранную клавиатуру
Читая статью, наверняка у вас проскользнула мысль: Да в чем проблема-то? Удалить ее из автозагрузки через какой — нибудь диспетчер задач, да и дело с концом!
Но не так все просто. Такой метод не подходит, более того отключить ее можно только через «Центр специальных возможностей». Собственно там же она и активируется.
Ну давайте все по порядку…
Итак, используя горячие клавиши Win+U (для 7 и 8.1), попадаем в «Центр специальных возможностей» быстрее, нежели следовать в него поэтапно, через «Панель Управления» и т.д.
Теперь кликаем по ссылке «Использование компьютера без мыши или клавиатуры», как показано на скриншоте ниже.
После чего во вновь открывшемся окне настроек убираем галочку с нужного нам пункта.
На этом собственно и все!
Поддержите меня лайком, и поделитесь статьей с друзьями. Спасибо!
Автоматический запуск программ Специальные возможности
Admin 27.11.2013 — 00:07 Практикум
Недавно обратились с просьбой помочь в решении задачи автоматического старта некоторых стандартных инструментов windows, а именно экранной лупы и клавиатуры. Конечно, пользователя можно понять, ему приходится по роду деятельности и возможностей пользоваться этими программами, но каждый раз запускать их вручную не слишком практичный вариант…
Как настроить старт экранной клавиатуры и экранной лупы?
По сути нет ничего невозможного, так и в этой ситуации можно воспользоваться уже имеющимися параметрами и задать нужный нам.
Настройка автоматического запуска Экранной лупы
- Запустите экранную лупу любым доступным для Вас способом, например, сочетанием клавиш Win + «Клавиша плюс»
- В активном окне экранной лупы перейдите по значку «Параметры»
- Выберите последний пункт виде ссылки «Управлять запуском экранной лупы при входе в систему».
- В появившемся окне поставьте галочку в пункте «Включить Экранную лупу» , как на рисунке ниже
- После нажмите кнопку «ОК» внизу окна.
- Теперь при при запуске операционной системы будет автоматически запущена Экранная лупа.
Настройка автоматического запуска Экранной клавиатуры
- найдите пункт «Специальные возможности» в списке программ. И нажмите правой кнопкой мышки на этот пункт – выберите «Открыть»
- Перед Вами откроется окно со всеми программами раздела «Специальные возможности» нажмите правой кнопкой на значок «Экранная клавиатура» и выберите из контекстного меню «Расположение файла»
- В сменившемся окне из большого числа файлов у Вас будет выделен именно файл программы «Экранная клавиатура», нажмите сочетание клавиш Ctrl + C или кликните на него правой кнопкой мышки и выберите из контекста «Копировать».
- теперь перейдите по пути: Пуск ->Программы -> Автозагрузка. Нажмите раздел «Автозагрузка правой кнопкой мышки и выберите «Открыть»».
- В окне кликните правой кнопкой в свободном месте и нажмите пункт «Вставить ярлык…»
- У Вас появится ярлык с копированного файла программы «Экранная клавиатура».
- Вы можете его переименовать или оставить без изменений. После старта системы экранная клавиатура автоматически загрузиться для использования.
Вот таким способом мы можем добиться автоматического старта требуемых программ из раздела «Специальные возможности». Такой вариант, как я уже успел упомянуть, требуется только тем кто постоянно нуждается в этих средствах, а для остальных программы всегда доступны из меню Пуск или по сочетанию клавиш.
Примечание! Если Вы неуверенны в каких то действиях, которые выполняются дополнительно вышеуказанным, то лучше спросите помощи, либо откажитесь.
Включение, настройка, использование экранной клавиатуры windows 7, 8
Виртуальная (экранная) клавиатура является аналогом физической клавиатуры, управление которой происходит указателем мыши. Эта статья покажет, как включить экранную клавиатуру на windows 7, 8, а также как ее настроить, использовать и запустить, отключить при загрузки ОС.
Клавиатура на экране компьютера необходима в таких случаях:
- отсутствует физическое устройство ввода.
- устройство ввода не исправно или на нем не функционируют клавиши.
- Проблемы со здоровьем, удерживающие от нормального ввода
Как включить клавиатуру на экране компьютера
Файл запуска виртуального устройства ввода располагается в папке System32 каталога windows и носит название osk.exe, отсюда можно и вызвать виртуальную клавиатуру, но такими действиями мало кто будет пользоваться. Существует достаточно способов, чтобы включить экранную клавиатуру на windows 7, 8. Давайте рассмотрим каждый из них поподробнее.
Включение виртуального устройства ввода в windows 7:
1. Нажмите кнопку Пуск, далее «все программы», выберите раздел «стандартные» и откройте подраздел «специальные возможности». Выберите элемент «экранная клавиатура».
2. Запустите панель управления, установите представление «мелкие значки». Найдите объект «центр специальных возможностей», запустите его. Последнее действие, которое необходимо сделать, это кликнуть объект «Включить экранную клавиатуру».
3. В поиске Пуска напечатайте «экранная клавиатура» (без кавычек), затем нажмите Enter.
4. В окне команд Выполнить, введите osk.exe. Кликните OK.
5. Если у Вас стоит пароль на вход в систему, тогда нажмите значок специальных возможностей, который прикреплен к левому нижнему углу. Отметьте галочкой пункт ввода без клавиатуры, кликните OK. После этого экранная клавиатура windows 7 откроется. В верхнем левом углу Вы сможете изменить язык ввода.
Включение виртуального устройства ввода в windows 8 в силу измененного интерфейса отличается, но пункт 4 выше, можно использовать тут. Воспользуйтесь одним из способов ниже:
1. Кликните Пуск для выхода на стартовый экран. Внизу слева нажмите стрелку, смотрящую вниз. В меню приложений, переместитесь до упора вправо. Найдите и откройте пункт «экранная клавиатура».
2. В панели управления, в области «просмотр» выберите «крупные значки». Далее найдите элемент «специальные возможности», нажмите его. Далее кликните «включить экранную клавиатуру».
3. Вызовите поиск сочетанием клавиш Win + W, выбираем место поиска «везде». Вводим в строку поиска «экранная клавиатура» (кавычки не надо). Ждем, затем в списке ниже выбираем искомый объект.
4. Чтобы использовать электронную клавиатуру для ввода пароля при входе в систему, щелкните значок, показанный на скриншоте, который располагается в левом нижнем углу. В появившемся меню, кликните «экранная клавиатура».
В большинстве случаях прибегают к виртуальному устройству ввода, когда нет возможности использовать физическое устройство ввода. Чтобы включить экранную клавиатуру windows 7 мышкой используйте для семерки рекомендации 1, 2, 5, для восьмерки 1, 2, 4. Выше описаны всевозможные способы вызова клавиатуры на экран.
Как запустить, убрать автоматическую загрузку электронного устройства ввода при входе в ОС
Сейчас рассмотрим, как включить или отключить экранную клавиатуру windows 7 при загрузки ОС. Автозагрузка виртуальной клавиатуры особенно актуальна, если Вы ей пользуетесь на постоянной основе, либо столкнулись с ситуацией ввода пароля учетной записи впервые, таким способом. Воспользуйтесь одним из вариантов ниже.
1. Вызовите клавиатуру на экран компьютера, одним из методов описанным выше. Внизу нажмите кнопку «параметры». Перейдите по ссылке управление запуском экранной клавиатуры при входе в систему.
2. Доберитесь до специальных возможностей в панели управления способом 2, описанным выше для windows 7, 8. Выберите параметр, отмеченный на скриншоте.
В открывшемся элементе панели управления, пометьте флажком «использовать экранную клавиатуру». Нажмите OK. После чего клавиатура компьютера на экране монитора будет автоматически появляться при каждой загрузки ОС. Проведя обратные действия, Вы в любой момент можете убрать экранную клавиатуру из автозагрузки windows.
Как использовать и настроить виртуальную клавиатуру
Управление экранной клавиатурой происходит мышкой. Вам необходимо поставить мигающий курсор мыши вместо ввода текста. Далее левой кнопкой нажимать нужные клавиши, сочетания клавиш, например, чтобы поменять язык на экранной клавиатуре.
Примечание: если с вводом есть проблемы, ознакомьтесь с материалами: почему не меняется язык ввода, пропала языковая панель windows.
Чтобы настроить формат ввода и иные параметры, кликните кнопку «параметры». Здесь Вы сможете поменять такие настройки:
- Звуковое подтверждение – каждое нажатие виртуальных клавиш будет издавать звуковой сигнал.
- Включить цифровую клавиатуру – включает дополнительные кнопки справа. С помощью ее производилось создание папки без названия в прошлой статье.
- Нажатие клавиш – задает ввод по клику левой кнопки мыши.
- Наведение указателя на клавиши – ввод символа происходит при наведении на него курсора мыши, с возможностью выбора длительности наведения.
- Сканирование клавиш – выделение диапазона кнопок в одну строку по всей ширине, затем после нажатие клавиш выбора, происходит сканирование по выбранной строке в меньшем диапазоне до нажатия необходимой кнопки. Можно задать скорость сканирования.
- Прогнозирование текста – опции позволяют при наборе первых букв предлагать варианты слов и ставить пробел после них.
После изменения параметров, не забываем кликнуть OK.
Еще хотелось бы отметить, что при нажатии Fn за место цифр появляются кнопки F1-F12. При включении цифровой клавиатуры чтобы получить доступ к цифрам нажмите Num Lock.
В windows 7, 8 различий в экранной клавиатуре практически нет за исключением того, что в восьмерке есть ряд дополнительных кнопок для улучшенного управления. Это кнопки Nav (перейти), Mv Up (вверх), Mv Dn (вниз), Dock (закрепить), Fade (исчезание).
Вот мы и рассмотрели все способы, как включить экранную клавиатуру на windows 7, 8, а также процесс запуска, отключения ее автозагрузки. Виртуальное устройство ввода полностью имитирует действия кнопок обычной клавиатуры с возможностью настройки под свои потребности.
Содержание
- Отключение экранной клавиатуры в Windows 7
- Как отключить виртуальную клавиатуру в Windows 7
- Способ 1: Специальные возможности Виндовс
- Способ 2: Управление автозагрузкой Windows
- На экране постоянно появляется виртуальная клавиатура. Как ее отключить?
- Как отключить экранную клавиатуру при запуске в Windows 10?
- Отключение в настройках Центра специальных возможностей
- Проверка параметров виртуальной клавиатуры
- Отключение с помощью Редактора реестра
- Отключение службы экранной клавиатуры
- Использование командой строки
- Появляется экранная клавиатура при запуске ПК (Windows 10).
- Ответы (12)
Отключение экранной клавиатуры в Windows 7
Как отключить виртуальную клавиатуру в Windows 7
Нет ничего сложного в обычном закрытии компонента, который мы рассматриваем: «Экранная клавиатура» в Windows 7 — всего лишь очередное приложение, которое можно закрыть нажатием на крестик.
Если из-за сбоя программа зависла, избавиться от неё можно удалением процесса через «Диспетчер задач».
- Вызовите «Диспетчер задач» любым подходящим методом.
Подробнее: Как открыть «Диспетчер задач»
Перейдите к закладке «Процессы» и найдите в нём osk.exe. Кликните по нему правой кнопкой мыши и выберите «Завершить процесс».
Алгоритм полного отключения виртуальной клавиатуры несколько сложнее. Проделать это можно двумя способами: через «Центр специальных возможностей» или путём удаления элемента из автозагрузки.
Способ 1: Специальные возможности Виндовс
Виртуальное устройство ввода данных в Windows 7 рассчитано на людей с ограниченными возможностями, поэтому управление этим компонентом помещено в соответствующий системный элемент. Отключение «On-Screen Keyboard» через него выглядит так:
- Вызовите «Пуск» и кликните по пункту «Панель управления».
Ближе к концу перечня находится «Центр управления специальными возможностями» – откройте его.
Опции отключения элемента расположены в блоке опций «Использование ПК без мыши или клавиатуры» – перейдите к нему щелчком ЛКМ.

Не забудьте сохранить настройки.
Теперь экранная клавиатура больше не будет появляться и беспокоить вас.
Способ 2: Управление автозагрузкой Windows
Если предыдущий способ вам не помог, данный компонент можно убрать, отключив службу, что отвечает за его запуск. Действия следующие:
- Закройте все открытые на этот момент приложения.
- Нажмите сочетание клавиш Win + R. В окошке «Выполнить» напечатайте msconfig и нажмите «OK».
Переместитесь во вкладку «Автозагрузка». Нужный нам элемент называется «osk» – снимите с него выделение, после чего последовательно нажмите «Применить» и «OK».
Такой метод представляет собой наиболее действенный вариант отключения виртуального средства. Если же этот компонент вновь потребуется вам, его можно активировать заново – в этом вам поможет следующее руководство.
Мы рассмотрели существующие способы отключения экранной клавиатуры на Виндовс 7. Как видим, доступ к управлению этим элементом получить очень легко.
На экране постоянно появляется виртуальная клавиатура. Как ее отключить?
Как отключить экранную клавиатуру? Как отключить сенсорную клавиатуру? Как отключить виртуальную клавиатуру?
Сегодня у меня на компьютере с Windows 10 проявилась следующая проблема: когда я в браузере на каком-либо сайте начинал вводить буквы или цифры, то на экране монитора тут же выскакивала виртуальная (экранная) клавиатура. Я ее закрывал, но она появлялась снова и мешала вводить текст.
Причем, у меня стационарный компьютер – не планшет. И выглядела эта виртуальная клавиатура не так, как выглядит “Экранная клавиатура”, которую можно вручную запустить в любой версии Windows из раздела “Специальные возможности”. Вот так она выглядела:
Напомню, что стандартная “Экранная клавиатура” для ПК выглядит вот так:
Чтобы отключить виртуальную клавиатуру – нужно отключить соответствующую службу.
Для этого заходим в “Пуск” – “Панель управления” – “Администрирование” – “Службы”.
В открывшемся списке находим пункт “Служба сенсорной клавиатуры и панели рукописного ввода”:
Открываем ее двойным щелчком. Сначала жмем кнопку “Остановить”. Затем ставим “Тип запуска” – “Отключена”. Жмем “Применить” – “ОК”:
Всё! Больше виртуальная клавиатура не будет мешать вам работать за компьютером.
_______________________________________________________________________________________________
Также в конце статьи дам совет тем, у кого после включения компьютера на экране сама собой появляется именно экранная клавиатура (как на втором скриншоте в этой статье).
Как отключить экранную клавиатуру при запуске в Windows 10?
Майкрософт пытается сделать Windows 10 оптимальным, как для использования на стационарных, так и сенсорных компьютерах. В качестве функции облегчения доступа или для пользователей, которым трудно печатать на стандартной клавиатуре, Windows 10 предоставляет возможность ввода с экрана. Но иногда может возникнуть проблема, когда при переходе на экран входа в систему постоянно включается экранная клавиатура.
Есть несколько причин ее неожиданного отображения. Возможно, пользователь неосознанно включил ее запуск в настройках или она вызывается приложением, которое указано в списке автозагрузки.
Отключение в настройках Центра специальных возможностей
Если ищите способ отключить экранную клавиатуру с экрана блокировки Windows 10, в первую очередь проверьте ее состояние в Центре специальных возможностей.
Совместным нажатием клавиш Win + U откройте Центр специальных возможностей и перейдите на вкладку Экранная клавиатура.
В правой части окна посмотрите ее состояние. Если включена, передвиньте переключатель на опции «Использовать экранную клавиатуру» в положение «Отключено».
Проверка параметров виртуальной клавиатуры
Запуск может быть активирован в самых настройках экранного ввода. Чтобы проверить, выполните следующие шаги.
Нажмите клавиши Win + R для вызова командного интерпретатора, наберите «osk» и кликните на «ОК».
Щелкните на кнопку «Параметры».
В следующем окне щелкните на опцию «Настройка запуска экранной клавиатуры при входе в систему».
Снимите флажок с соответствующей опции, чтобы отключить ее запуск. Примените изменения и нажмите на «ОК».
Отключение с помощью Редактора реестра
Виртуальную клавиатуру также можно отключить в настройках системного реестра.
Откройте диалоговое окно клавишами Win + R, наберите regedit для вызова Редактора реестра.
На панели структуры разделов перейдите к следующей локации:
HKEY_LOCAL_MACHINE — SOFTWARE — Microsoft — Windows — CurrentVersion — Authentication — LogonUI
На правой панели найдите параметр ShowTabletKeyboard и дважды кликните на него. В поле «Значение» установите «0», что приведет к выключению функции.
Если запись отсутствует, ее нужно создать. Кликните правой кнопкой мыши на LogonUI, выберите Создать — Параметр DWORD (32 бита) и присвойте указанное имя.
Отключение службы экранной клавиатуры
Остановка службы приведет к тому, что она не будет доступна для вызова приложения.
Перейдите в системные службы командой services.msc из окна командного интерпретатора (Win + R).
Найдите службу сенсорной клавиатуры и панели рукописного ввода и дважды щелкните на ней, чтобы открыть ее свойства.
В строке типа запуска раскройте выпадающий список и переключите значение с автоматического на «Отключена». После сохраните изменения, и перезагрузите компьютер.
Использование командой строки
Еще есть способ отключить виртуальный ввод с помощью командой строки.
Запустите ее командой cmd из строки системного поиска, предоставив ей права администратора.
В консоли выполните команду:
sc config «TabletInputService» start= disabled
Теперь остановите службу, выполнив следующий шаг:
sc stop «TabletInputService»
Чтобы повторно включить функцию, запустите в консоли:
sc config «TabletInputService» start= autosc start «TabletInputService»
После закройте консоль, и перезагрузите компьютер.
Появляется экранная клавиатура при запуске ПК (Windows 10).
Ответы (12)
* Попробуйте выбрать меньший номер страницы.
* Введите только числа.
* Попробуйте выбрать меньший номер страницы.
* Введите только числа.
5 польз. нашли этот ответ полезным
Был ли этот ответ полезным?
К сожалению, это не помогло.
Отлично! Благодарим за отзыв.
Насколько Вы удовлетворены этим ответом?
Благодарим за отзыв, он поможет улучшить наш сайт.
Насколько Вы удовлетворены этим ответом?
Благодарим за отзыв.
1 пользователь нашел этот ответ полезным
Был ли этот ответ полезным?
К сожалению, это не помогло.
Отлично! Благодарим за отзыв.
Насколько Вы удовлетворены этим ответом?
Благодарим за отзыв, он поможет улучшить наш сайт.
Насколько Вы удовлетворены этим ответом?
Благодарим за отзыв.
1 пользователь нашел этот ответ полезным
Был ли этот ответ полезным?
К сожалению, это не помогло.
Отлично! Благодарим за отзыв.
Насколько Вы удовлетворены этим ответом?
Благодарим за отзыв, он поможет улучшить наш сайт.
Насколько Вы удовлетворены этим ответом?
Благодарим за отзыв.
Был ли этот ответ полезным?
К сожалению, это не помогло.
Отлично! Благодарим за отзыв.
Насколько Вы удовлетворены этим ответом?
Благодарим за отзыв, он поможет улучшить наш сайт.
Насколько Вы удовлетворены этим ответом?
Благодарим за отзыв.
Был ли этот ответ полезным?
К сожалению, это не помогло.
Отлично! Благодарим за отзыв.
Насколько Вы удовлетворены этим ответом?
Благодарим за отзыв, он поможет улучшить наш сайт.
Насколько Вы удовлетворены этим ответом?
Благодарим за отзыв.
Возможно сбой компонента файлов. Проверьте систему командами:
Dism /Online /Cleanup-Image /RestoreHealth
После выполнения команд перезагрузить ПК и проверить проблему.
Был ли этот ответ полезным?
К сожалению, это не помогло.
Отлично! Благодарим за отзыв.
Насколько Вы удовлетворены этим ответом?
Благодарим за отзыв, он поможет улучшить наш сайт.
Насколько Вы удовлетворены этим ответом?
Благодарим за отзыв.
Был ли этот ответ полезным?
К сожалению, это не помогло.
Отлично! Благодарим за отзыв.
Насколько Вы удовлетворены этим ответом?
Благодарим за отзыв, он поможет улучшить наш сайт.
Насколько Вы удовлетворены этим ответом?
Благодарим за отзыв.
Был ли этот ответ полезным?
К сожалению, это не помогло.
Отлично! Благодарим за отзыв.
Насколько Вы удовлетворены этим ответом?
Благодарим за отзыв, он поможет улучшить наш сайт.
Насколько Вы удовлетворены этим ответом?
Благодарим за отзыв.
Тогда надо обновить весь образ- все файлы перезапишутся по новой.
Уберите временно сторонний антивирус и попробуйте обновить образ Windows. Требуется около 1 часа времени.
Восстановить ( обновить ) образ Windows 10 можно путем обновления системы посредством утилиты Media Creation Tool. Ее можно скачать на официальном сайте Microsoft. https://www.microsoft.com/ru-ru/software-download/windows10 Далее Скачать средство сейчас. Обновление Windows 10 – длительный по времени, в то же время самый надежный способ вернуть операционной системе работоспособность. Процесс обновления Windows 10 по времени проходит примерно столько же, сколько и процесс её переустановки. В рамках проведения этого процесса все поврежденные системные файлы будут перезаписаны, сохранятся данные пользовательского профиля, установленные программы и внесённые системные настройки, а на выходе получим хорошую копию с установленными обновлениями Windows 10.
Запускаем Media Creation Tool. Принимаем лицензионные условия.
Выбираем Обновить этот компьютер сейчас.
Далее последует загрузка файлов для обновления, будут проведены подготовительные действия. После чего необходимо жать кнопку Установить. И ждать завершения процесса обновления.
Был ли этот ответ полезным?
К сожалению, это не помогло.
Отлично! Благодарим за отзыв.
Насколько Вы удовлетворены этим ответом?
Благодарим за отзыв, он поможет улучшить наш сайт.
Содержание
- 1 Как убрать экранную клавиатуру из автозагрузки windows 7
- 1.1 Способ №1
- 1.2 Способ №2
- 1.3 Как убрать экранную клавиатуру из автозагрузки windows
- 1.4 Как убрать экранную клавиатуру в windows 10
- 1.5 Как убрать экранную клавиатуру
- 1.6 Автоматический запуск программ Специальные возможности
- 1.7 Как настроить старт экранной клавиатуры и экранной лупы?
- 1.8 Настройка автоматического запуска Экранной лупы
- 1.9 Настройка автоматического запуска Экранной клавиатуры
- 1.10 P.S
- 1.11 Включение, настройка, использование экранной клавиатуры windows 7, 8
- 1.12 Как включить клавиатуру на экране компьютера
- 1.13 Как запустить, убрать автоматическую загрузку электронного устройства ввода при входе в ОС
- 1.14 Как использовать и настроить виртуальную клавиатуру
- 2 Экранная клавиатура Windows 7
- 2.1 Зачем нужна экранная клавиатура, когда есть обычная клавиатура?
- 2.2 Как включить экранную клавиатуру Windows 7?
- 2.3 Экранная клавиатура глючит
- 2.4 Как убрать экранную клавиатуру?
- 3 Как убрать клавиатуру с экрана компьютера? — О компьютерах просто
- 3.1 Поиск приложения
- 3.2 Запуск и настройки
- 3.3 5 способов как почистить клавиатуру компьютера и ноутбука
- 3.4 Выполняем чистку клавиатуру компьютера
- 3.5 Способ 1-й. Мягкая щетка и салфетка в руки
- 3.6 Способ 2. Нам поможет сжатый воздух
- 3.7 Способ 3. Используем пылесос
- 3.8 Способ 4. Вооружаемся специальным набором
- 4 Как отключить экранную клавиатуру windows 7: выключение автозапуска
- 4.1 Способы отключения экранной клавиатуры
- 4.2 Windows 7
- 4.3 Windows 10
- 4.4 Автозапуск клавиатуры при включении ПК: как отключить
- 5 Как вывести экранную клавиатуру на windows 7
» windows 7 » Как убрать экранную клавиатуру из автозагрузки windows 7
Пользователи windows иногда сталкиваются с проблемой, когда после загрузки системы на экране внезапно появляется экранная клавиатура. Это связано с тем, что в пользовательских настройках активирована опция её автозагрузки. Устранить проблему можно только деактивацией этой функции. Существует несколько способов, как отключить экранную клавиатуру, о которых мы поговорим ниже.
Способ №1
Отключить экранную клавиатуру можно в Центре специальных возможностей windows. Для перехода в Центр, открываем панель управления, где выбираем раздел “специальные возможности”. Там находим соответствующий подраздел.
1. Панель управления
2. Специальные возможности windows
В открывшемся меню найдите и откройте ссылку “Использование компьютера без мыши или клавиатуры” (Use the computer without a mouse or keyboard).
В новом окне снимите галочку напротив пункта “Использовать экранную клавиатуру” (Use On-Screeen Keyboard). Готово!
Способ №2
Ещё одним способом, позволяющим отключить виртуальную клавиатуру, является использование утилиты “msconfig”. Для этого нажимаем Пуск (или Win+R) и выбираем команду “Выполнить”. В диалоговом окошке прописываем “msconfig”, после чего открывается следующее окно:
Переходим в раздел “Автозагрузка”, ищем элемент, называемый “osk” и снимаем с него галочку. Жмём “Применить”, затем “ОК”.
Важно! При отключении экранной клавиатуры этим способом, закройте все приложения. Для того, чтобы изменения вступили в силу, необходима перезагрузка компьютера!
Вышеперечисленные способы отключения виртуальной клавиатуры являются универсальными. С их помощью можно отключить автозагрузку во всех версиях windows.
GadgetOk.ru
Как убрать экранную клавиатуру из автозагрузки windows
Как сделать так, чтобы экранная клавиатура не запускалась вместе с windows, если такой нюанс имеет место быть? Экранная клавиатура вместе с системой запускается обычно из-за того, что к ее использованию прибегали на этапе установки windows.
В этом случае экранная клавиатура автоматически прописывается в автозагрузку. Автозапуск экранной клавиатуры также может быть следствием неосознанных экспериментов с системными настройками детей или новичков. Экранную клавиатуру нельзя убрать из автозагрузки обычным способом, отправившись в раздел «Автозагрузка» в составе штатного диспетчера задач или аналога, реализуемого сторонними программами. Она убирается из автозагрузки (ровно, как и помещается в туда) в разделе системных настроек специальных возможностей.
Отправляемся в панель управления и при помощи ее поисковика попадаем в Центр специальных возможностей. Воспользовавшись горячими клавишами Win+U, в этот Центр попадем проще и быстрее, но работают эти горячие клавиши только для windows 7 и 8.1.
Далее жмем «Использование компьютера без мыши или клавиатуры».
Первой опцией в этом разделе значится искомая возможность загрузки вместе с windows экранной клавиатуры. Чтобы последняя не запускалась вместе с системой, соответственно, опция «Использовать экранную клавиатуру» должна быть неактивной. Убираем галочку активности и применяем изменения внизу окна.
Обратный процесс – выставление этой галочки, если она неактивна – необходимо осуществить тем, кто, наоборот, ищет способ добавления экранной клавиатуры в автозагрузку системы.
service-it.in.ua
Как убрать экранную клавиатуру в windows 10
≡ 21 Апрель 2017 · Рубрика: Компьютерный ликбез · 71 Просмотров
Сегодня решил написать пост о том, как убрать экранную клавиатуру из автозапуска windows 10. Наверное, я бы и не стал этого делать, но в последнее время решил избавляться от всего ненужного, и не только на компьютере. Да и честно говоря достало, что постоянно виртуальная клавиатура запускается вместе с windows. Другое дело, если бы она была мне необходима, — а так попросту раздражает.
Одна из причин, почему она стала появляться — то, что оная была задействована мною на этапе установки операционной системы, и после чего прописалась сама в автозагрузку. В другом случае — как следствие сбоя системы или неправильной настройки ОС в ходе каких-то изменений.
Как убрать экранную клавиатуру
Читая статью, наверняка у вас проскользнула мысль: Да в чем проблема-то? Удалить ее из автозагрузки через какой — нибудь диспетчер задач, да и дело с концом!
Но не так все просто. Такой метод не подходит, более того отключить ее можно только через «Центр специальных возможностей». Собственно там же она и активируется.
Ну давайте все по порядку…
Итак, используя горячие клавиши Win+U (для 7 и 8.1), попадаем в «Центр специальных возможностей» быстрее, нежели следовать в него поэтапно, через «Панель Управления» и т.д.
Теперь кликаем по ссылке «Использование компьютера без мыши или клавиатуры», как показано на скриншоте ниже.
После чего во вновь открывшемся окне настроек убираем галочку с нужного нам пункта.
На этом собственно и все!
Поддержите меня лайком, и поделитесь статьей с друзьями. Спасибо!
xn--e1agaedegkgsq.xn--p1ai
Автоматический запуск программ Специальные возможности
Admin 27.11.2013 — 00:07 Практикум
Недавно обратились с просьбой помочь в решении задачи автоматического старта некоторых стандартных инструментов windows, а именно экранной лупы и клавиатуры. Конечно, пользователя можно понять, ему приходится по роду деятельности и возможностей пользоваться этими программами, но каждый раз запускать их вручную не слишком практичный вариант…
Как настроить старт экранной клавиатуры и экранной лупы?
По сути нет ничего невозможного, так и в этой ситуации можно воспользоваться уже имеющимися параметрами и задать нужный нам.
Настройка автоматического запуска Экранной лупы
- Запустите экранную лупу любым доступным для Вас способом, например, сочетанием клавиш Win + «Клавиша плюс»
- В активном окне экранной лупы перейдите по значку «Параметры»
- Выберите последний пункт виде ссылки «Управлять запуском экранной лупы при входе в систему».
- В появившемся окне поставьте галочку в пункте «Включить Экранную лупу» , как на рисунке ниже
- После нажмите кнопку «ОК» внизу окна.
- Теперь при при запуске операционной системы будет автоматически запущена Экранная лупа.
Настройка автоматического запуска Экранной клавиатуры
- найдите пункт «Специальные возможности» в списке программ.
И нажмите правой кнопкой мышки на этот пункт – выберите «Открыть»
- Перед Вами откроется окно со всеми программами раздела «Специальные возможности» нажмите правой кнопкой на значок «Экранная клавиатура» и выберите из контекстного меню «Расположение файла»
- В сменившемся окне из большого числа файлов у Вас будет выделен именно файл программы «Экранная клавиатура», нажмите сочетание клавиш Ctrl + C или кликните на него правой кнопкой мышки и выберите из контекста «Копировать».
- теперь перейдите по пути: Пуск ->Программы -> Автозагрузка. Нажмите раздел «Автозагрузка правой кнопкой мышки и выберите «Открыть»».
- В окне кликните правой кнопкой в свободном месте и нажмите пункт «Вставить ярлык…»
- У Вас появится ярлык с копированного файла программы «Экранная клавиатура».
- Вы можете его переименовать или оставить без изменений. После старта системы экранная клавиатура автоматически загрузиться для использования.
P.S
Вот таким способом мы можем добиться автоматического старта требуемых программ из раздела «Специальные возможности». Такой вариант, как я уже успел упомянуть, требуется только тем кто постоянно нуждается в этих средствах, а для остальных программы всегда доступны из меню Пуск или по сочетанию клавиш.
Примечание! Если Вы неуверенны в каких то действиях, которые выполняются дополнительно вышеуказанным, то лучше спросите помощи, либо откажитесь.
wd-x.ru
Включение, настройка, использование экранной клавиатуры windows 7, 8
Виртуальная (экранная) клавиатура является аналогом физической клавиатуры, управление которой происходит указателем мыши. Эта статья покажет, как включить экранную клавиатуру на windows 7, 8, а также как ее настроить, использовать и запустить, отключить при загрузки ОС.
Клавиатура на экране компьютера необходима в таких случаях:
- отсутствует физическое устройство ввода.
- устройство ввода не исправно или на нем не функционируют клавиши.
- Проблемы со здоровьем, удерживающие от нормального ввода
Как включить клавиатуру на экране компьютера
Файл запуска виртуального устройства ввода располагается в папке System32 каталога windows и носит название osk.exe, отсюда можно и вызвать виртуальную клавиатуру, но такими действиями мало кто будет пользоваться. Существует достаточно способов, чтобы включить экранную клавиатуру на windows 7, 8. Давайте рассмотрим каждый из них поподробнее.
Включение виртуального устройства ввода в windows 7:
1. Нажмите кнопку Пуск, далее «все программы», выберите раздел «стандартные» и откройте подраздел «специальные возможности». Выберите элемент «экранная клавиатура».
2. Запустите панель управления, установите представление «мелкие значки». Найдите объект «центр специальных возможностей», запустите его. Последнее действие, которое необходимо сделать, это кликнуть объект «Включить экранную клавиатуру».
3. В поиске Пуска напечатайте «экранная клавиатура» (без кавычек), затем нажмите Enter.
4. В окне команд Выполнить, введите osk.exe. Кликните OK.
5. Если у Вас стоит пароль на вход в систему, тогда нажмите значок специальных возможностей, который прикреплен к левому нижнему углу. Отметьте галочкой пункт ввода без клавиатуры, кликните OK. После этого экранная клавиатура windows 7 откроется. В верхнем левом углу Вы сможете изменить язык ввода.
Включение виртуального устройства ввода в windows 8 в силу измененного интерфейса отличается, но пункт 4 выше, можно использовать тут. Воспользуйтесь одним из способов ниже:
1. Кликните Пуск для выхода на стартовый экран. Внизу слева нажмите стрелку, смотрящую вниз. В меню приложений, переместитесь до упора вправо. Найдите и откройте пункт «экранная клавиатура».
2. В панели управления, в области «просмотр» выберите «крупные значки». Далее найдите элемент «специальные возможности», нажмите его. Далее кликните «включить экранную клавиатуру».
3. Вызовите поиск сочетанием клавиш Win + W, выбираем место поиска «везде». Вводим в строку поиска «экранная клавиатура» (кавычки не надо). Ждем, затем в списке ниже выбираем искомый объект.
4. Чтобы использовать электронную клавиатуру для ввода пароля при входе в систему, щелкните значок, показанный на скриншоте, который располагается в левом нижнем углу. В появившемся меню, кликните «экранная клавиатура».
В большинстве случаях прибегают к виртуальному устройству ввода, когда нет возможности использовать физическое устройство ввода. Чтобы включить экранную клавиатуру windows 7 мышкой используйте для семерки рекомендации 1, 2, 5, для восьмерки 1, 2, 4. Выше описаны всевозможные способы вызова клавиатуры на экран.
Как запустить, убрать автоматическую загрузку электронного устройства ввода при входе в ОС
Сейчас рассмотрим, как включить или отключить экранную клавиатуру windows 7 при загрузки ОС. Автозагрузка виртуальной клавиатуры особенно актуальна, если Вы ей пользуетесь на постоянной основе, либо столкнулись с ситуацией ввода пароля учетной записи впервые, таким способом. Воспользуйтесь одним из вариантов ниже.
1. Вызовите клавиатуру на экран компьютера, одним из методов описанным выше. Внизу нажмите кнопку «параметры». Перейдите по ссылке управление запуском экранной клавиатуры при входе в систему.
2. Доберитесь до специальных возможностей в панели управления способом 2, описанным выше для windows 7, 8. Выберите параметр, отмеченный на скриншоте.
В открывшемся элементе панели управления, пометьте флажком «использовать экранную клавиатуру». Нажмите OK. После чего клавиатура компьютера на экране монитора будет автоматически появляться при каждой загрузки ОС. Проведя обратные действия, Вы в любой момент можете убрать экранную клавиатуру из автозагрузки windows.
Как использовать и настроить виртуальную клавиатуру
Управление экранной клавиатурой происходит мышкой. Вам необходимо поставить мигающий курсор мыши вместо ввода текста. Далее левой кнопкой нажимать нужные клавиши, сочетания клавиш, например, чтобы поменять язык на экранной клавиатуре.
Примечание: если с вводом есть проблемы, ознакомьтесь с материалами: почему не меняется язык ввода, пропала языковая панель windows.
Чтобы настроить формат ввода и иные параметры, кликните кнопку «параметры». Здесь Вы сможете поменять такие настройки:
- Звуковое подтверждение – каждое нажатие виртуальных клавиш будет издавать звуковой сигнал.
- Включить цифровую клавиатуру – включает дополнительные кнопки справа. С помощью ее производилось создание папки без названия в прошлой статье.
- Нажатие клавиш – задает ввод по клику левой кнопки мыши.
- Наведение указателя на клавиши – ввод символа происходит при наведении на него курсора мыши, с возможностью выбора длительности наведения.
- Сканирование клавиш – выделение диапазона кнопок в одну строку по всей ширине, затем после нажатие клавиш выбора, происходит сканирование по выбранной строке в меньшем диапазоне до нажатия необходимой кнопки. Можно задать скорость сканирования.
- Прогнозирование текста – опции позволяют при наборе первых букв предлагать варианты слов и ставить пробел после них.
После изменения параметров, не забываем кликнуть OK.
Еще хотелось бы отметить, что при нажатии Fn за место цифр появляются кнопки F1-F12. При включении цифровой клавиатуры чтобы получить доступ к цифрам нажмите Num Lock.
В windows 7, 8 различий в экранной клавиатуре практически нет за исключением того, что в восьмерке есть ряд дополнительных кнопок для улучшенного управления. Это кнопки Nav (перейти), Mv Up (вверх), Mv Dn (вниз), Dock (закрепить), Fade (исчезание).
Вот мы и рассмотрели все способы, как включить экранную клавиатуру на windows 7, 8, а также процесс запуска, отключения ее автозагрузки. Виртуальное устройство ввода полностью имитирует действия кнопок обычной клавиатуры с возможностью настройки под свои потребности.
a0x.ru
Источник: https://htfi.ru/windows_7/kak_ubrat_ekrannuyu_klaviaturu_iz_avtozagruzki_windows_7.html
Экранная клавиатура Windows 7
Экранная клавиатура Windows 7 – это та клавиатура, изображение которой появляется на экране после ее запуска, и при этом все кнопки на этом изображении кликабельны с помощью мыши или клавиатуры.
Рис. 1 Экранная клавиатура Windows 7 с нажатой клавишей Alt
1. Зачем нужна экранная клавиатура, когда есть обычная клавиатура?
2. Как включить экранную клавиатуру Windows 7
3. Экранная клавиатура глючит
4. Как убрать экранную клавиатуру?
На приведенной выше картинке нажата клавиша Alt, поэтому она выделена белым цветом.
Зачем нужна экранная клавиатура, когда есть обычная клавиатура?
- Во-первых, экранная клавиатура нужна для людей с плохой подвижностью пальцев или при отсутствии нескольких пальцев.
- Во-вторых, она поможет в случае, когда кнопки на обычной клавиатуре, конечно, в самый неподходящий момент, вдруг перестают работать, а надо срочно закончить почти готовый документ.
- В-третьих, экранная клавиатура необходима, если у Вас планшетник.
- В-четвертых, экранная клавиатура нужна для защиты от кейлогера, считывающего ввод пароля с обычной клавиатуры (кейлогер – это специальная программа или аппаратное устройство, фиксирующие каждое нажатие клавиши на клавиатуре ПК).
Из комментариев, оставленных на сайте: «Я раньше пишу текст и могу передвинуть мигающую линию для ввода текста куда надо, а теперь один день стрелки вправо, влево, вниз, вверх просто не работают.
Я вроде ничего не разливала и всё должно быть в порядке. Но стрелки позарез надо. Что посоветуете?»
Если позарез, то можно к ноутбуку подключить дополнительную клавиатуру. Это делается так же, как подключение флешки к ноутбуку через порт USB. Кроме того, есть еще вариант Экранной клавиатуры, к которому мы сейчас переходим.
Как включить экранную клавиатуру Windows 7?
Рассмотрим для этого 2 варианта.
1-ый вариант.
В Windows 7 хорошо реализована функция поиска, поэтому воспользуемся поиском. Щелкаем по кнопке Пуск (Start), в поле поиска вводим «Экранная клавиатура», появляется окно:
Рис. 2 Ищем экранную клавиатуру через Пуск – Поиск
Как показано на рисунке, теперь достаточно кликнуть по ссылке «Экранная клавиатура» и она сразу появится на экране монитора.
2-ой вариант как можно включить экранную клавиатуру Windows 7:
Пуск — Панель управления — Специальные возможности:
Рис. 3 Ищем экранную клавиатуру Windows 7 через “Специальные возможности”
Кликнув по ссылке «Специальные возможности», попадаем в окно:
Щелкаем по ссылке «Центр специальных возможностей» и видим предложение «Включить экранную клавиатуру»:
Наконец, Вы видите на экране экранную клавиатуру Windows 7. Можно сделать небольшие настройки, кликнув по кнопке «Параметры», которая обведена красным прямоугольником на первом рисунке в этой статье. Появляется окно «Параметры»:
Рис. 4 Параметры экранной клавиатуры Windows 7
В этом окне можно задать положение переключателя (красная рамка с цифрой 1), от которого зависит работа с экранной клавиатурой: нажатием клавиш или наведением указателя мыши на клавиши.
Экранная клавиатура глючит
Если вдруг на ноутбуке толком не работает основная клавиатура, то пользователи вспоминают про экранную клавиатуру и начинают ей активно пользоваться.
Что делать, если основная клавиатура не работает и при этом экранная клавиатура вдруг начинает внезапно моргать и “глючить”? Тогда имеет смысл отключить основную клавиатуру.
Дело в том, что экранная клавиатура и обычная клавиатура связаны между собой, поскольку можно вводить символы как с одной, так и с другой. Если неисправна клавиша Ctrl на основной клавиатуре, то также Ctrl может не работать и на экранной.
Экранная клавиатура иногда мешает работе, возникает вопрос:
Как убрать экранную клавиатуру?
Для этого в правом верхнем углу экранной клавиатуры Windows 7:
- надо кликнуть по кнопке 1 (), после чего она будет свернута в Панель задач, откуда ее при необходимости можно снова вызвать,
- либо кликнуть по кнопке 2 (Закрыть), и программа экранной клавиатуры будет закрыта.
P.S. Статья закончилась, но можно еще почитать:
Значение некоторых клавиш на клавиатуре
О некоторых секретах функциональных клавиш на ноутбуке
Клавиатура для компьютера
Как писать на русском, не имея русской клавиатуры?
Стандартные горячие клавиши в Windows
Получайте актуальные статьи по компьютерной грамотности прямо на ваш почтовый ящик.
Уже более 3.000 подписчиков
.
Важно: необходимо подтвердить свою подписку! В своей почте откройте письмо для активации и кликните по указанной там ссылке. Если письма нет, проверьте папку Спам.
Источник: https://www.compgramotnost.ru/windows-7/ekrannaya-klaviatura-windows-7
Как убрать клавиатуру с экрана компьютера? — О компьютерах просто
Виртуальная клавиатура, которую еще называют экранной, создавалась для ввода информации посредством нажатия курсором на символы. Это отличный вариант для тех, у кого сломалась родная клавиатура либо вы попросту боитесь клавиатурных шпионов, т.е. кейлоггеров.
Кейлоггерство лет 10–15 назад было крайне популярно у злоумышленников. Такое ПО могло считывать данные, вводимые вами, после чего злоумышленники пользовались кредитными картами пострадавшего, взламывали его почту и не только.
Экранный вариант клавиатуры способен частично заменить «полновесный аналог», вот только сочетания клавиш здесь не действуют, поскольку нажать можно только 1 кнопку за раз.
Поиск приложения
Для начала отыщем программу на ПК. Скачивать экранную клавиатуру для windows 7 потребуется только в том случае, если сборка ОС, которая у вас стоит, создавалась в кустарных условиях. В остальных случаях она уже предустановлена в системе. Остается лишь добраться. Для этого предусмотрено 2 способа:
- Быстрый поиск;
- Стандартный поиск.
Способ 1
Процесс быстрого поиска незауряден. Нажимаем «Пуск», после чего в строку «найти программы и файлы» прописываем либо полное словосочетание, либо просто слово «экранная».
Отобразится 2 результата. Выбираем тот, который выделен и активируем программу.
Способ 2
В случае со стандартным поиском поступаем почти так же. Жмем «Пуск» и кликаем на «все программы».
Отобразится масса папок. Ищем ту, которая именуется «стандартные».
Прокручиваем ползунок мыши вниз, пока не отыщите папку «специальные возможности».
Открываем ее и обнаруживаем искомую клавиатуру. Кликните по иконке чтобы запустить приложение.
Если вы пользуетесь программой систематически, несмотря на рабочую штатную клавиатуру, то процесс активации можно упростить. Опять-таки, доступно 2 способа:
1) ярлык на рабочем столе;
2) сочетание клавиш.
Способ 1
Делаем все те же манипуляции, как и во втором способе поиска, но по искомому ярлыку жмем правой кнопкой мыши. Появится контекстное меню. Делаем так же, как на скриншоте.
Теперь вы обзавелись ярлыком, который позволит гораздо быстрее запускать ПО.
Способ 2
Нам нужны свойства программы. Проделываем те же операции, как во втором способе поиска, и опять-таки кликаем правой кнопкой вместо левой.
Отобразятся свойства. Нас интересует выделенный фрагмент. Вместо сочетания, там должно быть написано «Нет». Чтобы назначить клавиши запуска, просто нажмите любую кнопку на клавиатуре. Ctrl+Alt подставятся автоматически.
Обратите внимание! Допустим, вы выбрали Ctrl+Alt+B. Сохраняем изменения, а затем одновременно нажимаем это сочетание кнопок. Если все сделано верно, активируется экранная клавиатура.
Запуск и настройки
Теперь нужно включить экранную клавиатуру Windows 7. Процедура описана выше. Появится стандартный набор кнопок, как на материальном «аналоге».
Некоторые заметили, что она маленькая, а также отсутствует цифровой блок. Все это меняется в параметрах.
Здесь можно сделать следующее:
1) звуковое оповещение нажатия;
2) активация цифрового блока;
3) метод нажатия кнопок.
Вы можете самостоятельно регулировать звуки при нажатии. Если вас раздражает характерный щелчок, уберите галочку.
Совет! Если не хотите жать на кнопку мышкой, переключитесь на сканирование. Ползунком выберите скорость, с которой программа будет считывать положение курсора мыши на экранных кнопках. Наведите стрелочку на литеру либо цифру, подождите от 0,5 до 2 секунд (в зависимости от настроек) и переходите к следующей букве.
Переключить язык на экранной клавиатуре так же просто, как на обычной. Единственное отличие – порядок нажатия кнопок. Если на механическом устройстве требовалось нажать Shift, удерживая Ctlr или Alt, то здесь иной алгоритм.
Допустим, в настройках за переключение ответственно сочетание Alt+Shift. Активируем виртуального помощника и кликаем сначала по Alt, а затем по Shift. Они должны стать белыми.
Потом снова жмем на Shift. Кнопки сменят цвет на черный, а вот раскладка станет либо английской, либо русской.
Горячие клавиши экранной клавиатуры windows 7 активируются по такому же принципу.
Чтобы, к примеру, задействовать сочетание Ctrl+Z (отмена действия), нажмите на Ctrl, а затем на Z. Только не забудьте включить английскую раскладку.
Выключить экранную клавиатуру Windows 7 очень просто. Кликните «крестик» в правом верхнем углу и, дело с концом.
Виртуальный помощник для экранной клавиатуры ничем не отличается от стандартной. Кнопки и прочие атрибуты здесь такие же, как и на обычной клавиатуре.
С одной стороны, экранная проекция не заменит полновесной клавиатуры, поскольку скорость письма снижается на несколько порядков, а алгоритм активации сочетания клавиш оставляет желать лучшего.
Смена раскладки также реализована, как на стандартном устройстве, хотя разработчики вполне бы могли добавить отдельную кнопку, как на мобильных устройствах.
С другой стороны, если вы не настроены на то чтобы данные систематически попадали в руки злоумышленникам либо часто проводите время в интернет-кафе, то целесообразнее использовать виртуальную клавиатуру вместо обычной, поскольку ее действия не отслеживаются.
И конечно же, это неплохой альтернативный способ работы, если вы сломали основную клавиатуру, а на покупку новой средств пока не хватает. Приходится использовать то, что есть.
В игры, конечно, не поиграешь, но основной функционал вполне сносен и пригоден для выполнения большинства задач.
Источник: https://pomogaemkompu.temaretik.com/936717189215684922/ekrannaya-klaviatura-windows-7-zapusk-nastrojka-vyklyuchenie/
5 способов как почистить клавиатуру компьютера и ноутбука
Как ни странно, но именно клавиатура является самой уязвимой частью компьютерного устройства. Ведь весь удар от неправильного и неаккуратного обращения с компьютером она принимает на себя.
Хотя, забитая крошками и пылью, клавиатура не всегда символизирует о неряшливости и небрежности своего хозяина. Это скорее обычное явление, неизбежное практически для всех пользователей.
А все потому, что ПК, ноутбуки и разные гаджеты настолько прочно вошли в нашу жизнь, что порой мы и поесть-то толком не успеваем, и кофе выпить, чтобы не пропустить что-нибудь интересное, происходящее в интернет и игровом мире.
Произведенная вовремя профилактическая чистка компьютерной клавиатуры способна надолго продлить срок ее службы
Вот и берет проголодавшийся пользователь с собой за компьютер чашку сладкого (или кому как) кофе, да еще и парочку бутербродов в придачу, чтобы не дай Бог совсем не помереть с голоду от напряженной работы (учебы, игры).
Естественно рано или поздно, состояние клавиатуры приходит в такой плачевный вид, что работать на ней становится практически невозможно. Наступило то самое время, когда такая важная составляющая компьютера нуждается в принятии незамедлительных мер по приведению ее в нормальный божеский вид.
Хотя лучше все-таки до состояния крайней запущенности не доходить, а взять себе за правило систематически и регулярно производить чистку клавиатуры. О том, как правильно это делать и пойдет речь в данной статье.
Выполняем чистку клавиатуру компьютера
Итак, существует несколько способов очистки клавиатуры компьютера либо ноутбука. Рассмотрим основные пять из них, которое без труда можно произвести собственноручно.
Существует несколько способов чистки клавиатуры компьютера
Но прежде, чем приступить к работе, необходимо кое-что четко усвоить – перед чисткой клавиатуру нужно обязательно отключить от компьютерного устройства, таким образом произведя ее обесточивание.
Примечание: перед тем, как почистить клавиатуру ноутбука, его необходимо обязательно выключить и, если есть такая возможность, извлечь аккумуляторную батарею.
Способ 1-й. Мягкая щетка и салфетка в руки
Данный способ приемлем, если мы производим процедуру освобождения клавиатуры от грязи и пыли регулярно и довольно часто, то есть мы поддерживаем устройство в чистоте и не допускаем его сильного загрязнения.
Для очистки клавиатуры можно использовать мягкую салфетку
Для данного вида ухода подойдет обычная щетка с мягким ворсом, которую обычно применяют для очистки мебели от пыли. Щеткой мы легко удалим пыль, скопившуюся между клавиш, а салфеткой сможем очистить их поверхность.
Что касается самой салфетки, то специально предназначенную для данных целей, ее можно легко найти в специализированных магазинах.
В частности, для различных моделей ноутбуков предлагаются свои средства профилактического ухода.
Способ 2. Нам поможет сжатый воздух
Этот способ отлично подойдет, если нам необходимо извлечь пыль, скопившуюся грязь и крошки из-под самих клавиш.
Баллончик со сжатым воздухом поможет очистить вашу клавиатуру от пыли и крошек
Итак, приобретаем обычный баллончик с сжатым воздухом, благо сейчас их можно легко купить в любом автомобильном магазине. Затем, путем нажатия на крышку баллона, мы получаем сильную струю воздуха, которая образовывается из-за очень сильного давления внутри.
Направляя эту струю на клавиатурe, мы сможем без особых усилий, но при этом весьма эффективно выдуть всю пыль на кнопках, между ними, а также на всех имеющихся контактах. Частички загрязнений моментально извлекаются из устройства, но при этом не попадая вовнутрь.
Примечание: Выдувая пыль и частички грязи из-под клавиш, вы скорее всего будете очень удивлены такому большому скоплению этого мусора в, казалось бы, чистой на первый взгляд, клавиатуре.
Способ 3. Используем пылесос
Для глубокой чистки клавиатуры можно использовать способ альтернативный способу со сжатым воздухом,
Небольшой пылесос — еще одно средство для очистки клавиатуры
но с применением подручных средств, имеющихся в каждом доме, таких как обычный пылесос.
Включив режим на выдув, можно добиться того же эффекта, как и в случае с баллончиком.
Также не лишним будет попробовать и обычный режим пылесоса – всасывание пыли, крошек и частиц грязи.
Примечание: Для чистки ноутбуков выпускаются специальные пылесосы, которые, если поискать, можно найти в специализированных магазинах.
Способ 4. Вооружаемся специальным набором
В настоящее время специализированные магазины компьютерной техники предлагают потребителю не только сами компьютерные устройства, но и различные средства по уходу за ними.
В настоящее время в специализированных магазинах можно найти множество различных наборов для чистки компьютера
К примеру, выпускаются специальные наборы для чистки компьютерной клавиатуры, а что касается ноутбуков, то там даже существуют специальные разновидности данных средств в зависимости от конфигурации.
Такой универсальный набор состоит, как правило, из нескольких предметов:
- специальной щетки;
- салфетки;
- чистящей жидкости.
Источник: https://ruspchelper.com/kak-ubrat-klaviaturu-s-ekrana-kompyutera/
Как отключить экранную клавиатуру windows 7: выключение автозапуска
Экранная клавиатура — полезный девайс для любого стационарного и переносного персонального компьютера, когда под рукой нет компьютерной мышки или она сломана. Если способы ее подключения достаточно простые, то способы отключения непростые. Часто у многих пользователей возникает вопрос, как оперативно ее выключить и не мучиться в поисках нужного пользовательского раздела. О том, как отключить ее на Windows 7 и 10 при самостоятельном включении и при автозапуске расскажем далее.
Способы отключения экранной клавиатуры
Экранная пользовательская клавиатура включается либо автоматически, либо по вызову с помощью специального раздела на операционной системы Windows. Отключается она не так просто, как включается. Существует несколько способов ее отключения.
Первым способом убрать ее возможно с помощью специального центра возможностей операционной системы. Чтобы перейти в центр, нужно открыть панель управления, выбрав соответствующий раздел. Кликнув по нему, пользователь видит раздел использования пк без мышки либо клавиатуры. Под ним есть галочка. Ее нужно убрать, кликнув мышкой. Чтобы вновь включить все обратно, достаточно будет поставить галочку на место.
Вторым способом отключить ее возможно через применения утилита msconfig через раздел пуск. В пуске через кнопку значка виндовс или клавиши Win+R нужно набрать выполнить и в диалоговом автозагрузочном окошке найти отметку osk. На этом элементе будет поставлен флажок, его нужно снять. После требуется нажать кнопку применить, а затем закрыть диалоговое окно.
Внимание! Второй способ предусматривает закрытие всех приложений до его использования. В противном случае, произойдет перезагрузка системы.
Все способы универсальны. Это означает, что для любой операционной системы они подойдут, независимо от того, что стоит на ПК.
Windows 7
Windows 7 — операционная система, где часто экранная клавиатура, как и ряд часто неиспользуемых программ, прописывается в автоматическую загрузку. Также автозапуск становится следствием новичков с детьми при экспериментах с настройками. В таком случае убрать ее штатным диспетчером задач либо аналоговой программы сторонних ресурсов нельзя. Для этого придется решать задачу оперативно через систему настроек специальных возможностей. Ее можно убрать, как и выбрать, только там.
Сбросить настройки можно через команду горячих клавиш Wind+Ctrl+U, попав в специальный для этого раздел центра параметров, а также через Пуск -> Параметры -> Центр специальных возможностей -> Панель управления -> Использование компьютера без мыши или клавиатуры. Затем понадобится убрать галочку с соответствующего пункта и сохранить действие.
Windows 10
Windows 10, как и все предшествующие операционные системы имеет экранную клавиатуру. Чтобы ее включить и выключить требуется проделать ряд несложных, но не быстрых действий. В отличие от других операционных систем семейства здесь используется не центр специальных возможностей, а простой раздел настроек в главном меню.
Чтобы проделать все действия грамотно, нужно нажать на значок виндовс, найти раздел Параметры в левом крайнем уголке, открыть правый нижний раздел Специальных возможностей, выбрать из группы параметров «Клавиатуру» и убрать галочку с действия «Использовать экранную клавиатуру». Кроме того, это можно сделать за минуту, нажав клавишу с логотипом системы и зажать команду Ctrl+O.
Важно помнить! До ее отключения лучше сохранить все файлы для возможной перезагрузки системы.
Автозапуск клавиатуры при включении ПК: как отключить
Часто автозапуск клавиатуры при нажатии «Вкл» стационарного персонального компьютера или ноутбука открывается вследствие того, что при установке виндовс любого года прибегали к ее применению. Также это случается из-за опытов с настройками, о чем было сказано ранее.
В такой ситуации она будет автоматическим образом появляться при каждой загрузке или перезагрузке системы. Просто так ее убрать не получится, нажав на кнопку выхода. От нее можно избавиться через Центр специальных возможностей для виндовс 7 и 8 или через меню настроек, как для виндовс 10. Также это можно сделать через горячие кнопки — Windows+Ctrl+U для Windows 7 и 8 и Windows+Ctrl+O для Windows 10. О способах ее отключения для каждой из них смотрите выше.
В целом, настроить экранную клавиатуру несложно, как для виндовс 7, так и для виндовс 10, если знать основные способы совершения этого действия и комбинацию горячих клавиш, которые позволят сделать этот процесс быстрее. Поэтому проблемы отключения всплывающей автоматически или открытой по нуждам программы не будет.
Подпишитесь на наши Социальные сети
Источник: https://setafi.com/elektronika/klaviatura/kak-otklyuchit-ekrannuyu-klaviaturu-windows-7/
Как вывести экранную клавиатуру на windows 7
Виртуальная (экранная) клавиатура является аналогом физической клавиатуры, управление которой происходит указателем мыши. Эта статья покажет, как включить экранную клавиатуру на Windows 7, 8, а также как ее настроить, использовать и запустить, отключить при загрузки ОС.
Клавиатура на экране компьютера необходима в таких случаях:
- отсутствует физическое устройство ввода.
- устройство ввода не исправно или на нем не функционируют клавиши.
- Проблемы со здоровьем, удерживающие от нормального ввода
Отключение экранной клавиатуры в Windows 7
Как отключить виртуальную клавиатуру в Windows 7
Нет ничего сложного в обычном закрытии компонента, который мы рассматриваем: «Экранная клавиатура» в Windows 7 — всего лишь очередное приложение, которое можно закрыть нажатием на крестик.
Если из-за сбоя программа зависла, избавиться от неё можно удалением процесса через «Диспетчер задач».
- Вызовите «Диспетчер задач» любым подходящим методом.
Подробнее: Как открыть «Диспетчер задач»
Перейдите к закладке «Процессы» и найдите в нём osk.exe. Кликните по нему правой кнопкой мыши и выберите «Завершить процесс».
Алгоритм полного отключения виртуальной клавиатуры несколько сложнее. Проделать это можно двумя способами: через «Центр специальных возможностей» или путём удаления элемента из автозагрузки.
Способ 1: Специальные возможности Виндовс
Виртуальное устройство ввода данных в Windows 7 рассчитано на людей с ограниченными возможностями, поэтому управление этим компонентом помещено в соответствующий системный элемент. Отключение «On-Screen Keyboard» через него выглядит так:
Ближе к концу перечня находится «Центр управления специальными возможностями» – откройте его.
Опции отключения элемента расположены в блоке опций «Использование ПК без мыши или клавиатуры» – перейдите к нему щелчком ЛКМ.

Не забудьте сохранить настройки.
Теперь экранная клавиатура больше не будет появляться и беспокоить вас.
Способ 2: Управление автозагрузкой Windows
Если предыдущий способ вам не помог, данный компонент можно убрать, отключив службу, что отвечает за его запуск. Действия следующие:
- Закройте все открытые на этот момент приложения.
- Нажмите сочетание клавиш Win + R. В окошке «Выполнить» напечатайте msconfig и нажмите «OK».
Переместитесь во вкладку «Автозагрузка». Нужный нам элемент называется «osk» – снимите с него выделение, после чего последовательно нажмите «Применить» и «OK».
Такой метод представляет собой наиболее действенный вариант отключения виртуального средства. Если же этот компонент вновь потребуется вам, его можно активировать заново – в этом вам поможет следующее руководство.
Мы рассмотрели существующие способы отключения экранной клавиатуры на Виндовс 7. Как видим, доступ к управлению этим элементом получить очень легко.
Источник
Автоматический запуск программ Специальные возможности
Недавно обратились с просьбой помочь в решении задачи автоматического старта некоторых стандартных инструментов Windows, а именно экранной лупы и клавиатуры. Конечно, пользователя можно понять, ему приходится по роду деятельности и возможностей пользоваться этими программами, но каждый раз запускать их вручную не слишком практичный вариант…
Как настроить старт экранной клавиатуры и экранной лупы?
По сути нет ничего невозможного, так и в этой ситуации можно воспользоваться уже имеющимися параметрами и задать нужный нам.
Настройка автоматического запуска Экранной лупы
- Запустите экранную лупу любым доступным для Вас способом, например, сочетанием клавиш Win + «Клавиша плюс»
- В активном окне экранной лупы перейдите по значку «Параметры»
- Выберите последний пункт виде ссылки «Управлять запуском экранной лупы при входе в систему».
- В появившемся окне поставьте галочку в пункте «Включить Экранную лупу» , как на рисунке ниже
- После нажмите кнопку «ОК» внизу окна.
- Теперь при при запуске операционной системы будет автоматически запущена Экранная лупа.
Настройка автоматического запуска Экранной клавиатуры
- найдите пункт «Специальные возможности» в списке программ. И нажмите правой кнопкой мышки на этот пункт – выберите «Открыть»
- Перед Вами откроется окно со всеми программами раздела «Специальные возможности» нажмите правой кнопкой на значок «Экранная клавиатура» и выберите из контекстного меню «Расположение файла»
- В сменившемся окне из большого числа файлов у Вас будет выделен именно файл программы «Экранная клавиатура», нажмите сочетание клавиш Ctrl + C или кликните на него правой кнопкой мышки и выберите из контекста «Копировать».
- теперь перейдите по пути: Пуск ->Программы -> Автозагрузка. Нажмите раздел «Автозагрузка правой кнопкой мышки и выберите «Открыть»».
- В окне кликните правой кнопкой в свободном месте и нажмите пункт «Вставить ярлык…»
- У Вас появится ярлык с копированного файла программы «Экранная клавиатура».
- Вы можете его переименовать или оставить без изменений. После старта системы экранная клавиатура автоматически загрузиться для использования.
Вместо послесловия
Вот таким способом мы можем добиться автоматического старта требуемых программ из раздела «Специальные возможности». Такой вариант, как я уже успел упомянуть, требуется только тем кто постоянно нуждается в этих средствах, а для остальных программы всегда доступны из меню Пуск или по сочетанию клавиш.
Примечание! Если Вы неуверенны в каких то действиях, которые выполняются дополнительно вышеуказанным, то лучше спросите помощи, либо откажитесь.
Источник
Как убрать экранную клавиатуру из автозагрузки windows 7
2 способа отключить экранную клавиатуру
Пользователи windows иногда сталкиваются с проблемой, когда после загрузки системы на экране внезапно появляется экранная клавиатура. Это связано с тем, что в пользовательских настройках активирована опция её автозагрузки. Устранить проблему можно только деактивацией этой функции. Существует несколько способов, как отключить экранную клавиатуру, о которых мы поговорим ниже.
Способ №1
Отключить экранную клавиатуру можно в Центре специальных возможностей windows. Для перехода в Центр, открываем панель управления, где выбираем раздел “специальные возможности”. Там находим соответствующий подраздел.

2. Специальные возможности windows
В открывшемся меню найдите и откройте ссылку “Использование компьютера без мыши или клавиатуры” (Use the computer without a mouse or keyboard).
В новом окне снимите галочку напротив пункта “Использовать экранную клавиатуру” (Use On-Screeen Keyboard). Готово!
Способ №2
Ещё одним способом, позволяющим отключить виртуальную клавиатуру, является использование утилиты “msconfig”. Для этого нажимаем Пуск (или Win+R) и выбираем команду “Выполнить”. В диалоговом окошке прописываем “msconfig”, после чего открывается следующее окно:
Переходим в раздел “Автозагрузка”, ищем элемент, называемый “osk” и снимаем с него галочку. Жмём “Применить”, затем “ОК”.
Важно! При отключении экранной клавиатуры этим способом, закройте все приложения. Для того, чтобы изменения вступили в силу, необходима перезагрузка компьютера!
Вышеперечисленные способы отключения виртуальной клавиатуры являются универсальными. С их помощью можно отключить автозагрузку во всех версиях windows.
Как убрать экранную клавиатуру из автозагрузки windows
Как сделать так, чтобы экранная клавиатура не запускалась вместе с windows, если такой нюанс имеет место быть? Экранная клавиатура вместе с системой запускается обычно из-за того, что к ее использованию прибегали на этапе установки windows.
В этом случае экранная клавиатура автоматически прописывается в автозагрузку. Автозапуск экранной клавиатуры также может быть следствием неосознанных экспериментов с системными настройками детей или новичков. Экранную клавиатуру нельзя убрать из автозагрузки обычным способом, отправившись в раздел «Автозагрузка» в составе штатного диспетчера задач или аналога, реализуемого сторонними программами. Она убирается из автозагрузки (ровно, как и помещается в туда) в разделе системных настроек специальных возможностей.
Отправляемся в панель управления и при помощи ее поисковика попадаем в Центр специальных возможностей. Воспользовавшись горячими клавишами Win+U, в этот Центр попадем проще и быстрее, но работают эти горячие клавиши только для windows 7 и 8.1.
Далее жмем «Использование компьютера без мыши или клавиатуры».
Первой опцией в этом разделе значится искомая возможность загрузки вместе с windows экранной клавиатуры. Чтобы последняя не запускалась вместе с системой, соответственно, опция «Использовать экранную клавиатуру» должна быть неактивной. Убираем галочку активности и применяем изменения внизу окна.
Обратный процесс – выставление этой галочки, если она неактивна – необходимо осуществить тем, кто, наоборот, ищет способ добавления экранной клавиатуры в автозагрузку системы.
Как убрать экранную клавиатуру в windows 10
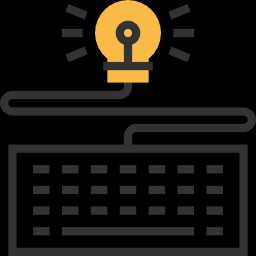
Одна из причин, почему она стала появляться — то, что оная была задействована мною на этапе установки операционной системы, и после чего прописалась сама в автозагрузку. В другом случае — как следствие сбоя системы или неправильной настройки ОС в ходе каких-то изменений.
Как убрать экранную клавиатуру
Читая статью, наверняка у вас проскользнула мысль: Да в чем проблема-то? Удалить ее из автозагрузки через какой — нибудь диспетчер задач, да и дело с концом!
Но не так все просто. Такой метод не подходит, более того отключить ее можно только через «Центр специальных возможностей». Собственно там же она и активируется.
Ну давайте все по порядку…
Итак, используя горячие клавиши Win+U (для 7 и 8.1), попадаем в «Центр специальных возможностей» быстрее, нежели следовать в него поэтапно, через «Панель Управления» и т.д.
Теперь кликаем по ссылке «Использование компьютера без мыши или клавиатуры», как показано на скриншоте ниже.
После чего во вновь открывшемся окне настроек убираем галочку с нужного нам пункта.
На этом собственно и все!
Поддержите меня лайком, и поделитесь статьей с друзьями. Спасибо!
Автоматический запуск программ Специальные возможности
Admin 27.11.2013 — 00:07 Практикум
Недавно обратились с просьбой помочь в решении задачи автоматического старта некоторых стандартных инструментов windows, а именно экранной лупы и клавиатуры. Конечно, пользователя можно понять, ему приходится по роду деятельности и возможностей пользоваться этими программами, но каждый раз запускать их вручную не слишком практичный вариант…
Как настроить старт экранной клавиатуры и экранной лупы?
По сути нет ничего невозможного, так и в этой ситуации можно воспользоваться уже имеющимися параметрами и задать нужный нам.
Настройка автоматического запуска Экранной лупы
- Запустите экранную лупу любым доступным для Вас способом, например, сочетанием клавиш Win + «Клавиша плюс»
- В активном окне экранной лупы перейдите по значку «Параметры»
- Выберите последний пункт виде ссылки «Управлять запуском экранной лупы при входе в систему».
- В появившемся окне поставьте галочку в пункте «Включить Экранную лупу» , как на рисунке ниже
- После нажмите кнопку «ОК» внизу окна.
- Теперь при при запуске операционной системы будет автоматически запущена Экранная лупа.
Настройка автоматического запуска Экранной клавиатуры
- найдите пункт «Специальные возможности» в списке программ. И нажмите правой кнопкой мышки на этот пункт – выберите «Открыть»
- Перед Вами откроется окно со всеми программами раздела «Специальные возможности» нажмите правой кнопкой на значок «Экранная клавиатура» и выберите из контекстного меню «Расположение файла»
- В сменившемся окне из большого числа файлов у Вас будет выделен именно файл программы «Экранная клавиатура», нажмите сочетание клавиш Ctrl + C или кликните на него правой кнопкой мышки и выберите из контекста «Копировать».
- теперь перейдите по пути: Пуск ->Программы -> Автозагрузка. Нажмите раздел «Автозагрузка правой кнопкой мышки и выберите «Открыть»».
- В окне кликните правой кнопкой в свободном месте и нажмите пункт «Вставить ярлык…»
- У Вас появится ярлык с копированного файла программы «Экранная клавиатура».
- Вы можете его переименовать или оставить без изменений. После старта системы экранная клавиатура автоматически загрузиться для использования.
Вот таким способом мы можем добиться автоматического старта требуемых программ из раздела «Специальные возможности». Такой вариант, как я уже успел упомянуть, требуется только тем кто постоянно нуждается в этих средствах, а для остальных программы всегда доступны из меню Пуск или по сочетанию клавиш.
Примечание! Если Вы неуверенны в каких то действиях, которые выполняются дополнительно вышеуказанным, то лучше спросите помощи, либо откажитесь.
Включение, настройка, использование экранной клавиатуры windows 7, 8
Виртуальная (экранная) клавиатура является аналогом физической клавиатуры, управление которой происходит указателем мыши. Эта статья покажет, как включить экранную клавиатуру на windows 7, 8, а также как ее настроить, использовать и запустить, отключить при загрузки ОС.
Клавиатура на экране компьютера необходима в таких случаях:
- отсутствует физическое устройство ввода.
- устройство ввода не исправно или на нем не функционируют клавиши.
- Проблемы со здоровьем, удерживающие от нормального ввода
Как включить клавиатуру на экране компьютера
Файл запуска виртуального устройства ввода располагается в папке System32 каталога windows и носит название osk.exe, отсюда можно и вызвать виртуальную клавиатуру, но такими действиями мало кто будет пользоваться. Существует достаточно способов, чтобы включить экранную клавиатуру на windows 7, 8. Давайте рассмотрим каждый из них поподробнее.
Включение виртуального устройства ввода в windows 7:
1. Нажмите кнопку Пуск, далее «все программы», выберите раздел «стандартные» и откройте подраздел «специальные возможности». Выберите элемент «экранная клавиатура».
2. Запустите панель управления, установите представление «мелкие значки». Найдите объект «центр специальных возможностей», запустите его. Последнее действие, которое необходимо сделать, это кликнуть объект «Включить экранную клавиатуру».
3. В поиске Пуска напечатайте «экранная клавиатура» (без кавычек), затем нажмите Enter.
4. В окне команд Выполнить, введите osk.exe. Кликните OK.
5. Если у Вас стоит пароль на вход в систему, тогда нажмите значок специальных возможностей, который прикреплен к левому нижнему углу. Отметьте галочкой пункт ввода без клавиатуры, кликните OK. После этого экранная клавиатура windows 7 откроется. В верхнем левом углу Вы сможете изменить язык ввода.
Включение виртуального устройства ввода в windows 8 в силу измененного интерфейса отличается, но пункт 4 выше, можно использовать тут. Воспользуйтесь одним из способов ниже:
1. Кликните Пуск для выхода на стартовый экран. Внизу слева нажмите стрелку, смотрящую вниз. В меню приложений, переместитесь до упора вправо. Найдите и откройте пункт «экранная клавиатура».
2. В панели управления, в области «просмотр» выберите «крупные значки». Далее найдите элемент «специальные возможности», нажмите его. Далее кликните «включить экранную клавиатуру».
3. Вызовите поиск сочетанием клавиш Win + W, выбираем место поиска «везде». Вводим в строку поиска «экранная клавиатура» (кавычки не надо). Ждем, затем в списке ниже выбираем искомый объект.
4. Чтобы использовать электронную клавиатуру для ввода пароля при входе в систему, щелкните значок, показанный на скриншоте, который располагается в левом нижнем углу. В появившемся меню, кликните «экранная клавиатура».
В большинстве случаях прибегают к виртуальному устройству ввода, когда нет возможности использовать физическое устройство ввода. Чтобы включить экранную клавиатуру windows 7 мышкой используйте для семерки рекомендации 1, 2, 5, для восьмерки 1, 2, 4. Выше описаны всевозможные способы вызова клавиатуры на экран.
Как запустить, убрать автоматическую загрузку электронного устройства ввода при входе в ОС
Сейчас рассмотрим, как включить или отключить экранную клавиатуру windows 7 при загрузки ОС. Автозагрузка виртуальной клавиатуры особенно актуальна, если Вы ей пользуетесь на постоянной основе, либо столкнулись с ситуацией ввода пароля учетной записи впервые, таким способом. Воспользуйтесь одним из вариантов ниже.
1. Вызовите клавиатуру на экран компьютера, одним из методов описанным выше. Внизу нажмите кнопку «параметры». Перейдите по ссылке управление запуском экранной клавиатуры при входе в систему.
2. Доберитесь до специальных возможностей в панели управления способом 2, описанным выше для windows 7, 8. Выберите параметр, отмеченный на скриншоте.
В открывшемся элементе панели управления, пометьте флажком «использовать экранную клавиатуру». Нажмите OK. После чего клавиатура компьютера на экране монитора будет автоматически появляться при каждой загрузки ОС. Проведя обратные действия, Вы в любой момент можете убрать экранную клавиатуру из автозагрузки windows.
Как использовать и настроить виртуальную клавиатуру
Управление экранной клавиатурой происходит мышкой. Вам необходимо поставить мигающий курсор мыши вместо ввода текста. Далее левой кнопкой нажимать нужные клавиши, сочетания клавиш, например, чтобы поменять язык на экранной клавиатуре.
Примечание: если с вводом есть проблемы, ознакомьтесь с материалами: почему не меняется язык ввода, пропала языковая панель windows.
Чтобы настроить формат ввода и иные параметры, кликните кнопку «параметры». Здесь Вы сможете поменять такие настройки:
- Звуковое подтверждение – каждое нажатие виртуальных клавиш будет издавать звуковой сигнал.
- Включить цифровую клавиатуру – включает дополнительные кнопки справа. С помощью ее производилось создание папки без названия в прошлой статье.
- Нажатие клавиш – задает ввод по клику левой кнопки мыши.
- Наведение указателя на клавиши – ввод символа происходит при наведении на него курсора мыши, с возможностью выбора длительности наведения.
- Сканирование клавиш – выделение диапазона кнопок в одну строку по всей ширине, затем после нажатие клавиш выбора, происходит сканирование по выбранной строке в меньшем диапазоне до нажатия необходимой кнопки. Можно задать скорость сканирования.
- Прогнозирование текста – опции позволяют при наборе первых букв предлагать варианты слов и ставить пробел после них.
После изменения параметров, не забываем кликнуть OK.
Еще хотелось бы отметить, что при нажатии Fn за место цифр появляются кнопки F1-F12. При включении цифровой клавиатуры чтобы получить доступ к цифрам нажмите Num Lock.
В windows 7, 8 различий в экранной клавиатуре практически нет за исключением того, что в восьмерке есть ряд дополнительных кнопок для улучшенного управления. Это кнопки Nav (перейти), Mv Up (вверх), Mv Dn (вниз), Dock (закрепить), Fade (исчезание).
Вот мы и рассмотрели все способы, как включить экранную клавиатуру на windows 7, 8, а также процесс запуска, отключения ее автозагрузки. Виртуальное устройство ввода полностью имитирует действия кнопок обычной клавиатуры с возможностью настройки под свои потребности.
Источник
Экранная клавиатура — это инструмент, предназначенный для людей с ограничениями в подвижности или с особыми потребностями. Она позволяет пользователям взаимодействовать с компьютером, используя только мышь или сенсорный экран. Однако, иногда по разным причинам людям без таких потребностей может потребоваться отключить экранную клавиатуру на Windows 7 при запуске. В данной статье мы расскажем вам, как это сделать.
Первым шагом для отключения экранной клавиатуры на Windows 7 при запуске является открытие раздела «Пуск» и выбор пункта «Панель управления». Затем вам необходимо выбрать опцию «Удобства для ввода» и перейти в раздел «Центр Удобства для ввода». Там вы найдете различные настройки, связанные с вводом информации.
Примечание: чтобы иметь возможность отключить экранную клавиатуру на Windows 7 при запуске, у вас должны быть права администратора.
В разделе «Центр Удобства для ввода» вы увидите различные категории настроек. Здесь вам необходимо выбрать категорию «Использование компьютера без мыши или клавиатуры». В этой категории вы сможете найти опцию «Опции ввода». Нажмите на нее.
Далее, вам предоставится возможность изменить различные настройки, связанные с клавиатурой и мышью. Вам необходимо найти опцию «Использовать экранную клавиатуру» и снять флажок рядом с ней. После этого нажмите на кнопку «ОК», чтобы сохранить изменения.
Поздравляем! Вы успешно отключили экранную клавиатуру на Windows 7 при запуске. Теперь она больше не будет отображаться при входе в систему.
Содержание
- Откройте меню «Пуск»
- Перейдите в раздел «Панель управления»
- Выберите раздел «Облегчение доступа»
- Откройте «Центр облегчения доступа»
- Перейдите в раздел «Увеличение и другие возможности»
- Снимите галочку возле пункта «Включить экранную клавиатуру»
Откройте меню «Пуск»
Для отключения экранной клавиатуры на Windows 7 при запуске, вам необходимо открыть меню «Пуск». Это можно сделать различными способами.
Вариант 1: Нажмите на кнопку «Пуск» на панели задач, которая расположена в левом нижнем углу экрана.
Вариант 2: Нажмите на клавишу «Win» на клавиатуре (она находится между клавишами «Ctrl» и «Alt») или на клавишу с логотипом Windows на клавиатуре.
Оба этих метода откроют меню «Пуск» и позволят продолжить настройку отключения экранной клавиатуры на Windows 7.
Перейдите в раздел «Панель управления»
- Нажмите на кнопку «Пуск» в левом нижнем углу экрана.
- Выберите «Панель управления» в правой части меню «Пуск».
После выполнения этих действий вы будете перенаправлены в раздел «Панель управления» операционной системы Windows 7.
Выберите раздел «Облегчение доступа»
1. Откройте меню «Пуск», нажав на кнопку «Пуск» в левом нижнем углу экрана.
2. В появившемся меню выберите пункт «Панель управления».
3. В окне «Панель управления» найдите и выберите раздел «Облегчение доступа».
4. В разделе «Облегчение доступа» найдите и выберите пункт «Центр управления специальными возможностями».
5. В открывшемся окне «Центр управления специальными возможностями» найдите раздел «Клавиатура» и выберите ссылку «Установить визуальные настройки клавиатуры».
6. Прокрутите список настроек клавиатуры вниз и найдите опцию «Использование экранной клавиатуры».
7. Снимите флажок с этой опции, чтобы отключить экранную клавиатуру.
8. Нажмите кнопку «ОК», чтобы сохранить изменения.
9. Закройте все окна и перезагрузите компьютер, чтобы применить новые настройки.
| Шаг | Описание |
|---|---|
| 1 | Откройте меню «Пуск», нажав на кнопку «Пуск» в левом нижнем углу экрана. |
| 2 | В появившемся меню выберите пункт «Панель управления». |
| 3 | В окне «Панель управления» найдите и выберите раздел «Облегчение доступа». |
| 4 | В разделе «Облегчение доступа» найдите и выберите пункт «Центр управления специальными возможностями». |
| 5 | В открывшемся окне «Центр управления специальными возможностями» найдите раздел «Клавиатура» и выберите ссылку «Установить визуальные настройки клавиатуры». |
| 6 | Прокрутите список настроек клавиатуры вниз и найдите опцию «Использование экранной клавиатуры». |
| 7 | Снимите флажок с этой опции, чтобы отключить экранную клавиатуру. |
| 8 | Нажмите кнопку «ОК», чтобы сохранить изменения. |
| 9 | Закройте все окна и перезагрузите компьютер, чтобы применить новые настройки. |
Откройте «Центр облегчения доступа»
1. Щелкните на кнопке «Пуск» в левом нижнем углу рабочего стола.
2. В появившемся меню выберите пункт «Панель управления».
3. В окне «Панель управления» найдите и выберите пункт «Центр облегчения доступа».
4. В окне «Центр облегчения доступа» найдите раздел «Доступность» и щелкните на нем.
5. В списке доступных функций выберите пункт «Экранная клавиатура».
Примечание: Если вместо списка доступных функций вы видите только ссылку «Настроить доступность», щелкните на ней и убедитесь, что функция «Экранная клавиатура» включена.
6. Чтобы отключить экранную клавиатуру, снимите флажок рядом с пунктом «Включить экранную клавиатуру».
7. Нажмите кнопку «Применить» и затем «ОК», чтобы сохранить изменения и закрыть окно «Центр облегчения доступа».
Перейдите в раздел «Увеличение и другие возможности»
Чтобы отключить экранную клавиатуру на Windows 7 при запуске, вам нужно перейти в раздел «Увеличение и другие возможности» в настройках операционной системы.
Для этого выполните следующие шаги:
- Щелкните правой кнопкой мыши на панели задач и выберите пункт «Панель управления».
- В открывшемся окне «Панель управления» выберите категорию «Пользователи» или «Пользователи и учетные записи».
- Затем выберите пункт «Изменить настройки компьютера» или «Учетные записи пользователей».
- В появившемся окне выберите пункт «Увеличение и другие возможности».
Вот и все! Теперь вы находитесь в разделе «Увеличение и другие возможности», где можно настроить различные функции и параметры операционной системы, включая экранную клавиатуру.
Снимите галочку возле пункта «Включить экранную клавиатуру»
Для отключения экранной клавиатуры на Windows 7 при запуске необходимо выполнить следующие действия:
1. На рабочем столе нажмите правой кнопкой мыши на панели задач и выберите «Свойства панели задач».
2. В открывшемся окне «Свойства панели задач и меню «Пуск»» перейдите на вкладку «Панель задач».
3. Нажмите кнопку «Настроить…» рядом с разделом «Управление внешним видом и поведением панели задач».
4. В открывшемся окне «Настройка панели задач и меню «Пуск»» найдите раздел «Персонализация» и нажмите на кнопку «Персонализировать…».
5. В окне «Центр управления персонализацией» выберите «Заставка рабочего стола» и перейдите на вкладку «Заставка рабочего стола».
6. Внизу окна «Центр управления персонализацией» найдите ссылку «Настройка экранной клавиатуры» и кликните по ней.
7. В появившемся окне «Настройка компьютера» снимите галочку возле пункта «Включить экранную клавиатуру» и нажмите «ОК».
8. Закройте все открытые окна и перезагрузите компьютер.
После перезагрузки экранная клавиатура больше не будет запускаться при старте Windows 7.
Экранная клавиатура в операционной системе Windows 7 может быть полезной для пользователей, которые имеют проблемы с физической клавиатурой или предпочитают использовать компьютер с помощью мыши или сенсорного экрана. Однако, для некоторых пользователей она может быть неудобной и даже мешать в работе на компьютере. Если вам нужно отключить экранную клавиатуру при запуске Windows 7, вам потребуется выполнить несколько простых шагов.
Первым шагом является открытие меню «Пуск» и выбор пункта «Панель управления». Затем, вам нужно открыть раздел «Центр управления доступностью». В этом разделе вы найдете различные варианты доступности, включая экранную клавиатуру.
Далее вы должны выбрать «Использование компьютера без клавиатуры и мыши» и перейти в «Изменение настройки экранной клавиатуры». В этом разделе вы увидите различные параметры настройки экранной клавиатуры, включая опцию «Запускать экранную клавиатуру при входе». Снимите флажок с этой опции и нажмите «ОК», чтобы сохранить изменения.
Теперь, при следующем запуске операционной системы Windows 7, экранная клавиатура не будет запускаться автоматически. Если вам потребуется использовать экранную клавиатуру в будущем, вы сможете включить ее снова с помощью тех же настроек, описанных выше. Однако, имейте в виду, что отключение экранной клавиатуры может быть сложным для пользователей с ограниченными возможностями, поэтому рекомендуется быть осторожными при выполнении этого действия.
Содержание
- Отключение экранной клавиатуры через реестр Windows
- Использование командной строки для отключения экранной клавиатуры
- Отключение экранной клавиатуры через меню «Пуск»
- Удаление экранной клавиатуры из автозапуска приложений
- Отключение экранной клавиатуры через диспетчер задач
Отключение экранной клавиатуры через реестр Windows
Если вам необходимо отключить экранную клавиатуру при запуске Windows 7, вы можете внести соответствующее изменение в реестр системы.
1. Нажмите клавиши «Win + R» на клавиатуре, чтобы открыть окно «Выполнить».
2. Введите команду «regedit» и нажмите Enter, чтобы открыть редактор реестра.
3. Перейдите по следующему пути:
HKEY_LOCAL_MACHINE\SOFTWARE\Microsoft\Windows NT\CurrentVersion\Image File Execution Options
4. Создайте новый ключ с именем «osk.exe», если его еще нет.
5. Выберите созданный ключ «osk.exe» и создайте в нем новое значение DWORD (32-разрядное) с именем «Debugger».
6. Дважды щелкните на созданное значение «Debugger» и введите путь к файлу «osk.exe» с параметром «-kill», например:
"C:\Windows\System32\osk.exe" -kill
7. Нажмите OK, чтобы сохранить изменения.
8. Закройте редактор реестра.
Теперь при следующем запуске Windows 7 экранная клавиатура не будет автоматически активироваться.
Использование командной строки для отключения экранной клавиатуры
Кроме способов отключения экранной клавиатуры через панель управления, в Windows 7 можно использовать командную строку для выполнения данной операции. Для этого необходимо выполнить следующие шаги:
- Нажмите Win + R, чтобы открыть окно «Выполнить».
- Введите команду
osk.exeи нажмите Enter. - Это запустит экранную клавиатуру.
- Чтобы отключить экранную клавиатуру, откройте командную строку с правами администратора. Для этого, наберите в строке поиска «cmd», затем нажмите правой кнопкой мыши на «Командную строку» и выберите «Запуск от имени администратора».
- Введите команду
taskkill /IM osk.exeи нажмите Enter.
После выполнения последней команды экранная клавиатура будет закрыта. Теперь она больше не будет появляться при запуске Windows 7.
Отключение экранной клавиатуры через меню «Пуск»
Если вы хотите отключить экранную клавиатуру при запуске Windows 7, вы можете воспользоваться следующими шагами:
- Откройте меню «Пуск», щелкнув на кнопке «Пуск» в левом нижнем углу экрана.
- Выберите «Панель управления» в меню «Пуск».
- В открывшемся окне «Панель управления» найдите раздел «Оборудование и звук» и щелкните на нем.
- В разделе «Оборудование и звук» выберите «Центр управления доступностью».
- Найдите раздел «Экранная клавиатура» и щелкните на нем.
- В окне «Центр управления доступностью» щелкните на ссылке «Настройка экранной клавиатуры».
- Снимите флажок рядом с опцией «Показывать клавиатуру на экране при запуске Windows».
- Нажмите кнопку «ОК», чтобы сохранить изменения.
После выполнения этих шагов экранная клавиатура больше не будет запускаться при запуске Windows 7.
Удаление экранной клавиатуры из автозапуска приложений
У экранной клавиатуры в Windows 7 есть функция автозапуска приложений при старте операционной системы. Если вам не требуется, чтобы эта экранная клавиатура запускалась автоматически каждый раз при включении компьютера, следуйте инструкциям ниже, чтобы отключить ее:
- Откройте меню «Пуск» и найдите пункт «Выполнить» (или используйте комбинацию клавиш Win + R).
- В окне «Выполнить» введите команду «msconfig» и нажмите клавишу «Enter».
- В открывшемся окне «Конфигурация системы» перейдите на вкладку «Автозагрузка».
- Найдите в списке программы, относящиеся к экранной клавиатуре. Обычно они называются «OSK» или «Экранная клавиатура».
- Снимите флажок рядом с названием найденной программы.
- Нажмите кнопку «Применить» и «ОК», чтобы сохранить изменения и закрыть окно «Конфигурация системы».
После выполнения этих шагов экранная клавиатура больше не будет запускаться автоматически при загрузке Windows 7.
Отключение экранной клавиатуры через диспетчер задач
Если вы хотите отключить экранную клавиатуру при запуске Windows 7, вы можете воспользоваться диспетчером задач. Для этого потребуется следовать нескольким простым шагам:
1. Щелкните правой кнопкой мыши на панели задач и выберите «Диспетчер задач».
2. В окне «Диспетчер задач» перейдите на вкладку «Запуск».
3. Найдите в списке программу «Скрин-клавиатура» или «Экранная клавиатура».
4. Щелкните правой кнопкой мыши на этой программе и выберите «Отключить».
5. Перезагрузите компьютер, чтобы изменения вступили в силу.
После перезагрузки экранная клавиатура больше не будет запускаться при старте Windows 7.