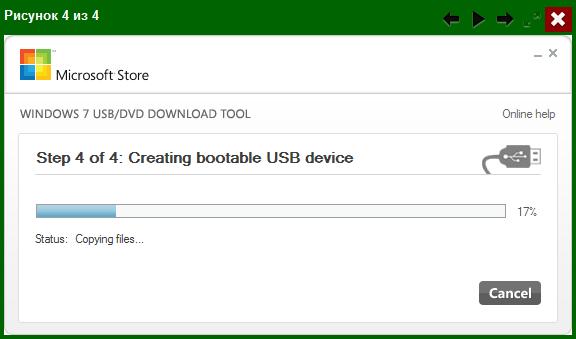Как установить Windows с помощью консоли cmd из Windows PE?
В статье описывается пара приёмов, которые позволяют установить Windows с помощью консоли на отформатированный диск. С помощью этой методики можно установить Windows 10/11 на диск напрямую, минуя различного рода ошибки, связанные с драйверами, отсутствующими или устаревшими устройствами. Так что, если вас во время установки подстерегает ошибка по понятной или не очень причине (а их нередко немало), попробуйте воспользоваться именно этими способами установки Windows. В статье используется загрузочное устройство (флешка или DVD-диск) и пустой носитель HDD или SSD. Я установлю на новый диск Windows последних версий в обоих режимах: BIOS/Legacy и UEFI. Для каждого режима установки даю подробное описание происходящего. В видеоролике буду фигурировать те же команды с минимумом пояснений. Эта статья, конечно, не призыв избегать привычного способа установки через GUI-инсталлятор. Просто держите описанные варианты как запасные. Прелесть способа заключается в том, что окончательная установка Windows после перезагрузки будет происходить на именно той сборке, на которую диск и переедет. Таким образом, пусть и в немного изменённом виде, такой подход позволит установить Windows любой версии на ЛЮБОЙ диск (в том числе и внешний): флешку, внешний HDD или SSD и т.п.
- Готовимся к установке
- Устанавливаем Windows Legacy на диск MBR
- Устанавливаем Windows UEFI на диск GPT
Подготовка перед установкой — всё как обычно.
Большинство компьютеров предыдущего поколения включают в себя комбинированный режим установки (в режиме Legacy и EFI). Разница в режимах загрузки практически полностью заключается в разнице между типами файловой таблицы. С ними можно ознакомиться в статье Вопросы о GPT и MBR. В нашем случае от вас потребуется лишь определиться с типом будущей установки (Legacy или EFI) и подготовить соответствующую флешку. Скачать образ Windows можно несколькими способами.
Для обоих процессов установки начало одинаковое. Начинаем с включения компьютера и перехода либо в BIOS с целью выставить первым загрузочным устройством флешку (диск) с файлами Windows. Либо использовать возможности Boot (Pop Up) Menu с помощью определённой клавиши (чаще всего это F9, F10, F11, F12 или TAB). Информация о клавиши часто появляется в период POST проверки конфигурации компьютера через мгновение после загрузки. На моих компьютерах оно вызывается так:
меню быстрой загрузки на Lenovo через F12
купленная на Али матплата отзывается на F11
boot menu на ноутбуке hp через f9
boot menu на asus клавиша f8
Итогом загрузки с флешки будет знакомое многим ещё с Windows 7 окно:
Зажимаем Shift + F10 (на некоторых машинах Shift + Fn + F10) для выхода в консоль команд cmd. Перед вами режим Windows PE со всеми его возможностями. Далее. При формировании пространства для Windows я буду придерживаться привычной ей схемы. Предупреждаю — рабочий раздел будет один. После установки вы можете разбивать его на сколько угодно частей. Здесь я покажу как оформить диски SSD или HDD так, как это делает сам установщик Windows. Таким образом, для Windows Legacy/BIOS структура диска будет выглядеть как:
или
Для Windows EFI так (именно в таком порядке):
Ну, или так, наконец:
Все разделы вы сможете расположить именно в той последовательности, и все они будут именно нужного назначения и содержания, как сама Windows привыкла наши диски дробить при автоматической инсталляции. Однако предложенные ниже мною способы как раз и позволят вам некоторые этапы установки и принципы разбиения изменить по собственному вкусу.
Как установить Windows с помощью консоли cmd в режиме BIOS/Legacy?
Вызываем утилиту работы с разделами Diskpart.exe:
diskpart
Проверяем список дисков:
list disk
Если диск один, выберем его (нумерация начинается с 0):
select disk 0
Вычищаем его:
clean
Готовим таблицу (приводим к типу MBR):
convert mbr
Создаём системный диск, на котором будет храниться загрузочная информация. Я сделаю его размером 100 Мб, в то время как Windows последний версий считает, что достаточно и 50-ти Мб. Здесь и далее я призываю никого не экономить на объёмах таких разделов. По опыту скажу, что для бесперебойной работы (особенно для HDD) это будет только плюсом:
create part prim size=100
Форматирую раздел в файловую систему NTFS. Версии Windows последнего десятилетия работают только с ней. Сразу присвою разделу лейбл Системный (System):
format quick fs=ntfs label="System"
Для работы с разделами нужно присвоить ему букву. Здесь и далее это будет первая буква лейбла (чтобы не запутаться). То есть S. Не беспокойтесь: после установки все буквы сменятся по привычному для Windows принципу присвоения литер.
assign letter=S
Делаем диск активным. С него загрузка и будет начинаться:
active
Следующей командой проверяем проделанное. Я приведу её единожды, но вам посоветую повторять её по мере необходимости для проверки проделанного. Она показывает имеющиеся тома на выбранном диске:
list vol
После этой команды пространство диска выглядит как 100 Мб оформленного (отформатированного) пространство и куча гигабайт нераспределённого. Выберем только что выбранный том (100 Мб) и пропишем сюда загрузочную запись, окончательно его оформив. Для этого временно покидаем утилиту Diskpart.exe, чтобы более к тому не возвращаться:
exit
Закрепляем загрузочный сектор для MBR за разделом S:
bootsect /nt60 S:
Теперь создаём том для самой Windows. Но перед этим нам нужно предусмотреть ещё один раздел. Это System Reserved или Зарезервированный раздел. Этап можно пропускать, но чтобы потом не кусать локти, повторяйте за мной. Снова запускаем Diskpart:
diskpart
Выбираем наш диск снова:
sel disk 0
Создаём будущий раздел, отделив от него пространство 650 Мб, оставив тот пока неразмеченным. Оно останется справа, как системе и нужно:
create partition primary
shrink minimum=650
Форматируем в NTFS, присвоив лейбл Windows. Закрепим за разделом, по логике, букву W:
format quick fs=ntfs label="Windows"
assign letter="W"
А теперь в оставшемся нераспределённом пространстве создадим и раздел «Зарезервировано системой». Думаю, назначение большинства команд пояснений уже не требует:
create part prim
format quick fs=ntfs label="Recovery"
assign letter="R"
Ставим флаг Recovery (Раздел Восстановления) и задаём необходимые для такого раздела атрибуты в следующей форме (на GPT разделах он будет другим):
sel vol 3 set id=27
Давайте снова проверим список томов:
list vol
Диск готов к установке Windows. Покидаем diskpart. Если всё сделано верно, то уже навсегда:
exit
Снова начинается установка Windows из консоли команд cmd напрямую. Переходим на загрузочную флешку выбором её буквы (у меня D):
D:
Нам в ней нужна папка с именем Sources:
cd sources
Пробиваем список возможных версий. Тут и Домашняя, и Профессиональная, и Энтерпрайз. Их список вы увидите после команды:
dism /get-wiminfo /wimfile:install.wim
Ключевым является файл install.wim. У меня на флешке он таким и является. Возможно — вряд ли, но всё-таки -, что у вас он носит название install.esd. Если вылезает ошибка с поиском файла, смените расширение файла с wim на esd. Я же выбираю версию Windows Pro и с помощью среды DISM формирую образ на созданном мною же разделе Windows (тот что с буквой W).
dism /apply-image /imagefile:install.wim /index:4 /applydir:W:\
Если всё правильно, начнётся процесс установки Windows, который в графической интерпретации выглядит всем знакомо:
Но такого окна вы сейчас не увидите. Заметьте, что процесс установки из-под консоли проходит гораздо быстрее. Никакие ошибки, с интерфейсом Windows связанные, вас не побеспокоят. По окончанию формируем загрузочную запись, в которой говориться, что загрузка системы будет идти именно из директории W:\Windows. Повторюсь, после первой же перезагрузки все буквы встанут на свои привычные нам места. А пока возвращаюсь в консоль командой и прописываю загрузку с будущей системной папки:
x:
bcdboot W:\Windows
Перезагружаемся прямо отсюда:
wpeutil reboot
Флешку можно удалить. Вас встретит окно с формированием базы для всех учётных записей — языковые и другие настройки:
Дальше сами. Кстати, после окончательной установки Windows со всеми нужными драйверами можете проверить структуру диска через консоль управления из строки Выполнить или той же cmd-консоли:
devmgr.msc
Как установить Windows с помощью консоли cmd в режиме UEFI?
Принцип тот же, что и в предыдущей части, но пояснения даны к командам, суть которых отличается от установки в режиме Legacy. За подробностями поднимайтесь вверх по тексту. Итак, флешка в порту, с неё и загружаемся до выхода в первое окно установки Windows. Выходим на консоль cmd клавишами Shift F10:
diskpart list disk sel disk 0 clean
Файловая таблица диска теперь другая — GPT:
convert gpt
Создадим раздел для работы программного обеспечения EFI:
create part EFI size=100
ПО EFI понимает только FAT32 — с NTFS работает только сама Windows:
format fs=fat32 quick
Присвою разделу букву S:
assign letter=s
Создадим раздел MSR размером 16 Мб:
create part msr size=16
В освободившейся неразмеченной области создаю следующий раздел, форматирую в NTFS, потом присвою ему букву W (здесь и будет лежать сама Windows):
create part prim
Но. Для бесперебойной работы нужен раздел восстановления: у меня всё будет по-честному. Отщипнём справа кусок 500 Мб и оставим тот на потом:
shrink minimum=500
А теперь дорабатываем раздел для системы. Присваиваем ему, как и было обещано, имя Windows и букву W:
format fs=ntfs quick label="Windows"
assign letter=w
У нас осталась неразмеченной область в 500 Мб. Регистрируем здесь раздел восстановления (не забывая проверять время от времени, что получилось, командой list vol):
create part prim format quick fs=ntfs label="Recovery" assign letter=R
Закрепляем за разделом специальный ID (как и в предыдущем абзаце), после чего он системой будет определяться как раздел Восстановления. На GPT дисках это выглядит чутка сложнее:
set id="de94bba4-06d1-4d40-a16a-bfd50179d6ac"
Защитим его — в записи 14 нулей — по-максимуму: запихнём в атрибут суммирующее значение 0x0000000000000001 (Обязателен Для Системы) и 0x8000000000000000 (Запретить Смену Присвоенной Буквы на новых машинах).
gpt attributes=0x8000000000000001
Проверяем:
list vol
У вас должно примерно то же самое (в присвоенных буквах точно):
Выходим из Diskpart.exe, оставив список дисков с присвоенными им буквами перед глазами:
exit
Начинаем установку Windows с переходом на флешку (у меня D):
D: cd sources dism /get-wiminfo /wimfile:install.wim
dism /apply-image /imagefile:install.wim /index:4 /applydir:w:\
Фиксируем загрузочную информацию в папке с установленной Windows:
bcdboot w:\Windows /s s: /f UEFI
И перезагружаемся:
wpeutil reboot
Загрузочную флешку можно отстегнуть, установка Windows продолжится из диска с анимированного кружка и предложением выбрать язык.
Всё. Дальнейшая установка проблем не вызовет. Как и в первом абзаце, пробейте структуру диска через Консоль управления дисками. Я вас не обманул:
Перед вами два относительно новых способа как установить Windows с помощью консоли cmd на чистый, новый или предназначенный для форматирования диск. Для кого-то, думаю, это ещё один шанс на установку системы на «проблемную» сборку.
Драйверы установите сами и уберите лишнего пользователя
Про рутину типа установки нужных драйверов я писать уже не буду. Хочется лишь заострить внимание на появляющейся в числе Пользователей папка с именем defaultuser0. Она свидетельствует о том, что Windows была установлена в режиме OOBE. После первой же перезагрузки она должна самоустраниться. Она много места не занимает, но доступа к ней у вас быть не должно. Если после перезапуска она не исчезнет, а бесить продолжит, делаем так:
- активируем скрытую учётную запись Администратора
- запускаем оттуда консоль команд cmd
- оттуда вводим команду
net user defaultuser0 /del
Успехов вам.

Для того чтобы установить Windows 7 с USB-накопителя(флэшки) необходимо создать загрузочный флеш-диск.
Есть несколько способов создания загрузочного флэш-диска. Рассмотрим все по порядку.
Способ 1. Используя командную строку.
Подготовка USB флеш-накопителя (флешки) для будущей загрузки и установки Windows 7:
- Подключите USB флеш-накопитель (флешку) не менее 4 Гб к USB-порту.
- В строке поиска меню Пуск введите cmd.exe, щелкните на найденном файле правой кнопкой мыши и нажмите Запуск от имени администратора
- Запустите утилиту управления дисками diskpart, введя в окне командной строки — diskpart и дождитесь приглашения DISKPART>
- Выполните команду list disk (отображение списка всех дисков ПК)
- Найдите среди них Ваш диск USB. (Пример: Disk 2)
- Выполните команду select disk # (где # – это номер Вашего USB-драйва, полученного в предыдущей команде). (Пример: select disk 2). Данная команда указывает diskpart, что все дальнейшие операции будут проводиться с данным диском.
- Выполните команду clean (стирает все данные и разделы на USB диске).
- Выполните команду create partition primary (создает новый раздел на диске).
- Выполните команду select partition 1 (выбирает раздел, как объект для дальнейших манипуляций).
- Выполните команду active – делает выбранный раздел активным.
- Выполните команду format fs=NTFS – форматирует раздел в файловую систему NTFS.
- Выполните команду assign – активирует процесс подключения устройства, получения букв для созданных разделов (если включен Автозапуск – всплывет окно, как будто Вы только что подключили USB-диск)
- exit – выходит из diskpart в командную строку.

15. Предположим, что он у Вас установлен в дисковод H:, тогда в командной строке (не в diskpart !!!) выполните команду:
H:\Boot\bootsect.exe /nt60 I:
где I: – буква, полученная только что подготовленным USB-драйвом.
Данная команда подменяет на диске I: файлы загрузчика на те, которые необходимы для загрузки Windows 7.
Битность базовой ОС и дистрибутива Windows должны быть одинаковыми .
16. Скопируйте все файлы с Вашего дистрибутива на Ваш USB флеш-накопитель (флешку). Используйте для этого либо Windows Explorer(Проводник), либо команду:
xcopy H: I: /s /e /h /k
На скриншоте ниже показаны все действия которые необходимо выполнить:
После проделанных действий USB-драйв будет готов.
Для ускорения процесса копирования можно воспользоваться программой RichCopy, она является графической оболочкой команды robocopy, и включает в себя большое количество настроек. В число многочисленных параметров входят сортировка файлов по атрибутам и папкам, предотвращение ошибок, смена атрибутов, тайминг копирования, редактирование отметки о времени, установка количества потоков и размера используемого кэша.
Способ 2. Используя программу от Microsoft — Windows 7 USB/DVD Download Tool.
- Скачайте программу Windows 7 USB/DVD Download Tool.
- Установите и запустите программу.
- Укажите на первом шаге путь к Вашему ISO-файлу и нажмите кнопку Next.
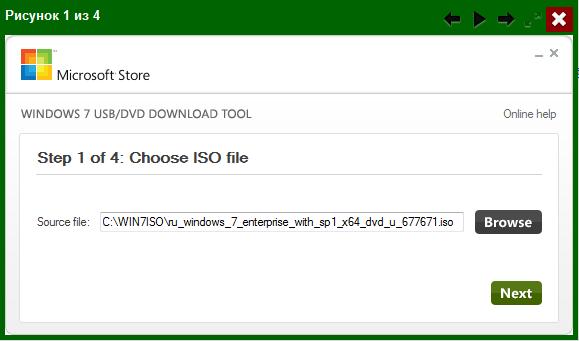
5. Нажмите на третьем шаге кнопку Begin copying
6. На четвертом шаге запустится процесс создания установочного загрузочного флеш-диска.
7. По окончании процесса создания закройте программу.
Примечание! Программа Windows 7 USB/DVD Download Tool форматирует флеш-диск в файловую систему NTFS. Данная система не подходит для установки Windows 7 с флеш-диска в режиме EFI.
Способ 3. Используя программу — UltraISO.
- Вставьте Ваш флеш-диск в USB-порт.
- Откройте ISO-образ Windows программой UltraISO
- Щелкните на ISO-файле правой кнопкой мыши и выберите пункт Открыть, используя UltraISO
или
- В программе UltraISO в меню Файл нажмите на пункт Открыть, выберите нужный Вам образ Windows 7 и нажмите Открыть.
3. Убедившись, что образ открыт — выберите в меню Самозагрузка пункт Записать образ Жесткого диска
4. В списке Disk Drive:, выберите Ваш флеш-накопитель, в пункте Метод записи: USB-HDD+ и нажмите Записать.
5. В появившемся окне об уничтожении информации Подсказка, нажмите кнопку Да. Дождитесь, когда завершится запись (от 5 до 20 минут).
Особенности установки с флеш-диска.
- Вставьте флеш-диск в USB-порт и перезагрузите компьютер.
- Сразу после начала перезапуска нажмите на клавиатуре клавишу для входа в BIOS. Наиболее распространённые — Delete , F2 , F10 или Esc. Также Вы можете воспользоваться статьей — Клавиши или комбинации клавиш для входа в BIOS.
- В BIOS установите загрузку в первую очередь с USB-HDD+.
- Сохраните настройки и выйдите из BIOS. Компьютер перезапустится и начнет загрузку с флеш-накопителя.
- Процесс установки мало чем отличается от установки с загрузочного DVD-диска.
Примечание! Когда завершится копирование и распаковка файлов, и компьютер в первый раз пойдет на перезагрузку, необходимо снова зайти в BIOS и установить обратно приоритет загрузки (по умолчанию с жесткого диска) или вытащить флешку.
Иначе, возможно, загрузка снова пойдет с флеш-диска.
Если Вы не желаете изменять очередность загрузки в BIOS, то сразу после запуска компьютера, но до начала установки вызовите загрузочное меню (Boot-меню) и выберите в нем Ваш флеш-диск. Наиболее распространённые клавиши для вызова загрузочного меню — F8 , F11 , F12 или Esc.
Установка операционной системы Windows с флешки может оказаться необходимой, когда ваше устройство не имеет оптического привода или когда вам нужно установить Windows на несколько компьютеров одновременно. В этой статье мы расскажем вам о том, как запустить установку Windows с флешки с помощью командной строки. Этот метод предоставляет более гибкие возможности настройки и контроля процесса установки.
Шаг 1: Подготовка флешки к установке Windows. Вставьте флешку в компьютер и убедитесь, что на ней нет важных данных, так как они будут удалены в процессе. Затем откройте командную строку с правами администратора.
Шаг 2: Форматирование флешки. В командной строке введите команду «diskpart» и нажмите Enter, чтобы открыть программу управления дисками. Затем введите команду «list disk», чтобы увидеть список всех доступных дисков.
Шаг 3: Выбор флешки. Найдите в списке диск, соответствующий вашей флешке, и запишите его номер. Затем введите команду «select disk [номер флешки]», чтобы выбрать флешку.
Шаг 4: Создание загрузочного раздела. Запустите следующие команды поочередно: «clean», «create partition primary», «select partition 1», «active», «format quick fs=ntfs», «assign». Эти команды очистят флешку, создадут новый раздел и отформатируют его в формате NTFS.
Шаг 5: Копирование файлов установки Windows. Вставьте DVD-диск или загрузочную флешку с Windows в компьютер и скопируйте все файлы установки на флешку. Для этого можно использовать команду «xcopy [путь к файлам на DVD или флешке] [путь к флешке] /E /H /F».
Шаг 6: Завершение подготовки. После завершения копирования файлов можно закрыть командную строку. Теперь ваша флешка готова к запуску установки Windows на других компьютерах.
Заметка: перед использованием флешки на других компьютерах убедитесь, что они поддерживают загрузку с USB-устройств.
В данной статье мы рассмотрели подробную инструкцию по запуску установки Windows с флешки через командную строку. С этим методом у вас будет больше возможностей для настройки и контроля процесса установки. Пожалуйста, будьте осторожны и не забудьте делать резервные копии данных перед началом установки.
Содержание
- Подготовка флешки и файлов для установки
- Создание загрузочной флешки с помощью командной строки
- Правильное форматирование флешки перед установкой
- Перенос файлов на флешку с использованием командной строки
- Изменение настроек BIOS для загрузки с флешки
Подготовка флешки и файлов для установки
Перед тем как запустить установку Windows с помощью командной строки, необходимо подготовить флешку и файлы, которые понадобятся в процессе установки. В этом разделе мы расскажем, как правильно выполнить эту подготовку.
Шаг 1: Выбор флешки
Сначала вам понадобится флешка с достаточным объемом для установки ISO-образа Windows. Обычно рекомендуется использовать флешку объемом не менее 8 ГБ.
Шаг 2: Форматирование флешки
Перед записью ISO-образа на флешку, ее необходимо отформатировать в файловой системе FAT32. Этот формат поддерживается практически всеми компьютерами и обеспечивает совместимость с большинством операционных систем.
Выполните следующие шаги для форматирования флешки:
- Вставьте флешку в компьютер.
- Откройте проводник и найдите флешку среди доступных дисков.
- Нажмите правой кнопкой мыши на флешке и выберите «Форматировать».
- В открывшемся окне выберите «FAT32» в качестве файловой системы.
- Установите галочку напротив пункта «Быстрое форматирование».
- Нажмите кнопку «Начать» и подождите завершения форматирования.
Обратите внимание, что форматирование флешки приведет к удалению всех данных с нее. Перед выполнением этого шага убедитесь, что у вас нет важной информации на флешке или сделайте резервную копию данных.
Создание загрузочной флешки с помощью командной строки
Для создания загрузочной флешки с помощью командной строки вам понадобятся следующие инструменты:
- Флешка с достаточным объемом памяти, чтобы вместить образ операционной системы Windows;
- Образ операционной системы Windows в формате ISO;
- Командная строка Windows (cmd.exe).
Вот пошаговая инструкция, как создать загрузочную флешку с помощью командной строки:
- Подключите флешку к компьютеру.
- Откройте командную строку: нажмите клавишу Win + R, введите «cmd» в поле «Выполнить» и нажмите Enter.
- В командной строке перейдите к директории, в которую вы распаковали образ операционной системы Windows. Например, если образ находится в папке «C:\Windows», введите следующую команду:
cd C:\Windows - Проверьте доступные диски на вашем компьютере с помощью команды
diskpart. Вы увидите список дисков и их текущие статусы. - Найдите номер диска, соответствующего вашей флешке, в списке дисков. Например, если ваша флешка имеет номер 1, введите команду
select disk 1и нажмите Enter. - Очистите флешку с помощью команды
clean. Это удалит все данные с флешки, так что убедитесь, что у вас нет важной информации на ней. - Создайте новый раздел на флешке с помощью команды
create partition primary. - Сделайте созданный раздел активным с помощью команды
active. - Форматируйте раздел на флешке в файловую систему FAT32 с помощью команды
format fs=fat32 quick. Эта команда быстро отформатирует раздел, чтобы вы могли записать на него данные. - Назначьте букву диска флешке с помощью команды
assign. - Закройте командную строку.
- Откройте образ операционной системы Windows в программе для работы с образами дисков. Например, вы можете использовать программу PowerISO или UltraISO.
- Выберите опцию «Записать образ на диск» или аналогичную в вашей программе.
- Выберите флешку как цель записи образа.
- Запустите запись образа на флешку и дождитесь завершения процесса.
После завершения этих шагов у вас будет загрузочная флешка с операционной системой Windows, которую вы можете использовать для установки или восстановления системы на других компьютерах.
Правильное форматирование флешки перед установкой
Перед тем, как приступить к установке Windows с флешки, необходимо правильно отформатировать устройство. Это важно, чтобы гарантированно избежать ошибок и проблем при установке операционной системы.
Для начала подключите флешку к компьютеру и убедитесь, что на ней нет важных данных. Весь контент будет удален в процессе форматирования.
Чтобы отформатировать флешку, откройте командную строку, нажав клавишу Win + R и вводя команду ‘cmd’, затем нажмите Enter.
В открывшемся окне командной строки введите команду ‘diskpart’ и нажмите Enter. Появится новое окно.
В окне команды diskpart введите команду ‘list disk’ и нажмите Enter. Вы увидете список всех подключенных дисков на компьютере, включая вашу флешку.
Определите номер флешки в списке и введите команду ‘select disk X’, где X — номер вашей флешки. Например, если ваша флешка имеет номер 1, введите команду ‘select disk 1’ и нажмите Enter.
После выбора флешки введите команду ‘clean’ и нажмите Enter. Эта команда очистит все данные на флешке.
Затем введите команду ‘create partition primary’ и нажмите Enter. Она создаст новый раздел на флешке.
После создания раздела введите команду ‘format fs=ntfs quick’ и нажмите Enter. Флешка будет быстро отформатирована в файловую систему NTFS.
Наконец, введите команду ‘active’ и нажмите Enter. Это сделает раздел активным и готовым к использованию.
После выполнения всех этих команд закройте окно командной строки. Теперь ваша флешка готова к установке Windows.
Перенос файлов на флешку с использованием командной строки
Для того, чтобы перенести файлы на флешку с использованием командной строки, выполните следующие шаги:
Шаг 1: Вставьте флешку в свободный USB-порт компьютера.
Шаг 2: Откройте командную строку. Для этого нажмите «Пуск», в строке поиска введите «cmd» и нажмите клавишу «Enter».
Появится окно командной строки, где вы сможете вводить команды.
Шаг 3: Перейдите к директории, где находятся файлы, которые необходимо перенести на флешку. Для этого введите команду «cd » и укажите путь до нужной директории. Например:
cd C:\путь\к\файлам
Шаг 4: Введите команду «xcopy » и укажите имя файла или папки, которые требуется скопировать. Далее укажите путь до флешки и нажмите клавишу «Enter». Например:
xcopy example.txt F:
В данном случае файл «example.txt» будет скопирован на флешку с буквой «F» как названием диска. Обратите внимание, что после буквы диска должен быть двоеточие.
После ввода команды будет выведено сообщение о количестве скопированных файлов. После этого операция будет выполнена, и файлы будут перенесены на флешку.
Повторите шаги 3 и 4 для каждого файла или папки, которые требуется перенести на флешку.
Таким образом, с использованием командной строки в Windows вы можете легко и быстро перенести файлы на флешку. Эта возможность может быть полезна в различных ситуациях, особенно когда требуется перенести большое количество файлов или если вы предпочитаете работать с командной строкой.
Изменение настроек BIOS для загрузки с флешки
Для запуска установки Windows с флешки через командную строку необходимо изменить настройки BIOS следующим образом:
- Перезагрузка компьютера. Нажмите кнопку перезагрузки на корпусе компьютера или выберите соответствующую опцию в операционной системе.
- Переход в BIOS. Во время загрузки компьютера необходимо нажать определенную клавишу, обычно это Del, F2 или F12. Необходимая клавиша указывается на экране во время загрузки компьютера. Если необходимой информации на экране нет, можно попробовать использовать одну из перечисленных клавиш. Если клавиша нажата вовремя, появится экран BIOS.
- Настройка порядка загрузки. В разделе BIOS, который отвечает за настройку порядка загрузки, найдите пункт «Boot Order», «Boot Sequence» или что-то похожее. Внутри этого меню найдите опцию «First Boot Device». Используйте клавиши со стрелками на клавиатуре, чтобы выбрать «USB» или «Removable Devices» в качестве первого устройства загрузки. Затем сохраните изменения и выйдите из BIOS.
Примечание: Точные названия и расположение опций в BIOS могут различаться в зависимости от производителя и модели материнской платы. Если вы не уверены, как найти нужную опцию в BIOS, обратитесь к документации или сайту производителя.
После завершения данных шагов ваш компьютер будет загружаться с флешки и вы сможете запустить установку Windows через командную строку.
Есть множество способов установки операционной системы Windows 10. Все они отличаются друг от друга и предлагают разные подходы. Кроме того, сам процесс установки немного отличается в зависимости от модели компьютера, на который эта установка производится. Изучение всех способов установки Windows 10 поможет выбрать удобный для себя вариант.
Перед тем как приступать непосредственно к установке новой операционной системы, стоит проверить свой компьютер на соответствие системным требованиям. Системные требования Windows 10 полностью аналогичны требованиям Windows 7, Windows 8 и Windows 8.1. Поэтому, если у вас установлена одна из вышеназванных систем, то и Windows 10 может быть установлена на ваш компьютер.
Минимальные системные требования для работы 32-разрядной Windows 10 следующие:
- не менее 1 гигабайта оперативной памяти;
- 16 гигабайт свободного пространства на жёстком или твердотельном накопителе (SSD);
- видеокарта с поддержкой 9.0 DirectX и драйверы WDDM;
- процессор частотой хотя бы 1 гигагерц, который поддерживает системы PAE, NX, SSE2.
Если у вас более 4 гигабайт оперативной памяти, рекомендуется выбрать 64-разрядную систему. Разница в системных требованиях будет минимальна:
- два гигабайта оперативной памяти вместо одного;
- 20 гигабайт свободного пространства на накопителе.
Информация о необходимом свободном месте при использовании Windows 10
Несмотря на тот факт, что на сайте компании Microsoft даны чёткие требования о пространстве на жёстком диске, не стоит воспринимать их буквально. Есть несколько причин, почему Windows 10 требуется больше места, чем указано:
- растущий размер файла подкачки — чем больше оперативной памяти используется, тем выше система рекомендует выставлять значение файла подкачки. Это необходимо для быстрой работы компьютера. И хоть некоторые пользователи предпочитают и вовсе отказываться от него, докупая ещё больше планок памяти, большинство всё же просто выделяют место на жёстком диске;
- сохранение данных при гибернации — тут всё опять же упирается в размер оперативной памяти. Все данные из ОЗУ при переходе в режим гибернации должны быть сохранены в отдельный файл, а это требует свободного места;
- множество служебных процессов также временно хранят данные на жёстком диске.
Всё это требует немало свободного пространства для корректной работы системы. Так ещё и сама Windows 10 зачастую занимает куда больше, чем указано в требованиях. Так, Windows 10 Professional в процессе использования легко может начать занимать больше двадцати гигабайт, а это без всех системных процессов, описанных выше.
Исходя из этого, следует выделять под систему как минимум 50–70 гигабайт свободного пространства, несмотря на совсем иные цифры в официальных системных требованиях. Так вы обеспечите быструю и стабильную работу системы, не волнуясь о нехватке места для различных процессов.
Продолжительность установки Windows 10
Время установки также трудно назвать постоянной величиной. Если у вас быстрый и стабильный интернет, а также вы не собираетесь выполнять полное форматирование жёсткого диска при установке системы, то вам потребуется не более часа на все процессы, включая загрузку драйверов и настройку системы после установки. Тем не менее у некоторых пользователей по тем или иным причинам установка может занимать в несколько раз больше времени.
Различные версии Windows 10
Как и другие операционные системы компании Microsoft, Windows 10 поставляется в разных версиях. Выбирать систему стоит исходя из целей установки. Стоит разобраться в различии основных версий:
- Windows 10 Home — самая базовая редакция Windows 10. Она содержит в себе всё необходимое для домашнего использования системы, но при этом весьма ограничена в остальных функциях. Скажем, в ней даже нельзя контролировать, какие обновления должны быть установлены. Тем не менее того, что предлагается в этой версии, вполне достаточного для частного использования;
- Windows 10 Professional — более продвинутая версия. Она содержит в себе все функции домашней версии, а также позволяет настраивать систему более подробно. Имея в себе некоторые расширенные возможности и углублённые защитные функции, эта система идеально подойдёт для опытных пользователей и владельцев малого бизнеса;
- Windows 10 Enterprise — эта версия предназначена для крупнейших корпораций и этим всё сказано. Большой упор на защиту данных, связь между компьютерами в единую сеть и множество удобных возможностей для ведения крупного бизнеса. Для простых пользователей возможности этой системы будут излишни;
- Windows 10 Education — последняя из «крупных» версий операционной системы, предназначенная для учебных заведений. Не слишком отличается от Enterprise версии, разве что имеет более выгодную цену и не содержит в себе ряда решений для бизнеса;
- Windows 10 Mobile — единственная версия для мобильных телефонов и планшетов. Активно развивалась с самого релиза и сейчас является очень хорошим решением, только вот поддерживается слишком уж малым количеством устройств.
Выходит, сориентироваться среди всех версий совсем нетрудно. Если вы опытный пользователь, то Professional версия — это ваш выбор. Home тоже сгодится, хоть и является немного урезанной. Ну, а для установки на мобильные устройства подойдёт только Windows 10 Mobile.
Создание загрузочной флешки
Теперь, когда вы определились с версией и убедились в том, что компьютер потянет Windows 10, стоит создать загрузочную флешку. Распространённым является создание загрузочного накопителя в программе UltraISO, поэтому мы рассмотрим, как это сделать, именно с её помощью. Вам понадобится:
- сама программа, скачать бесплатную версию которой можно с официального сайта;
- образ Windows 10 в формате ISO выбранной вами версии;
- чистая флешка объёмом 4–8 гигабайт (в зависимости от размера образа);
- компьютер с поддержкой USB.
Подключите флешку к компьютеру и запустите программу, а затем сделайте следующее:
- Во вкладке «Файл» выберите пункт «Открыть» и затем выберите ваш ISO-файл операционной системы.
Выберите образ, который вы хотите записать - Образ будет загружен в программу и вы увидите его содержимое. Взаимодействовать с ним нет необходимости, ведь мы хотим записать эти файлы на флешку. Так что выберите вкладку «Самозагрузка» и нажмите на кнопку «Запись образа жёсткого диска». Тут стоит отметить, что локализация программы далека от идеала и названия тех или иных кнопок могут отличаться. Впрочем, догадаться по значению нетрудно.
Во вкладе «Самозагрузка» нажмите на кнопку «Запись образа жёсткого диска» - После этого нужно будет выбрать ваш накопитель. Как только сделаете это, система предупредит, что информация на флешке будет уничтожена. Если у вас есть там что-то важное, обязательно сохраните эти файлы в иное место, иначе они будут утеряны безвозвратно. Подтвердите, что вы согласны на удаление данных. Начнётся процесс записи.
Нажмите «Да», если на вашей флешке нет необходимых данных - Дождитесь окончания записи образа на флешку. Как только он будет завершён, вы получите загрузочную флешку с операционной системой, готовой к установке.
Видео: запись загрузочного образа через Ultra ISO
Установка Windows 10 различными способами
Вне зависимости от выбранного способа, Windows 10 может быть установлена на любой компьютер, а также на современные ноутбуки различных моделей (таких как Lenovo, Asus, HP, Acer и другие). Процесс самой установки при этом не отличается в зависимости от выбранного устройства.
Установка Windows 10 из системы
Windows 10, в отличие от некоторых более старых версий Windows, можно установить из самой системы. Это можно сделать, запустив исполняемый файл setup.exe с того же накопителя. Сделайте это и начнётся непосредственно установка.
- После запуска установочной программы вы увидите окно начальных настроек. Тут можете задать раскладку клавиатуры, формат времени и валюты, а также выбрать основной язык вашей будущей системы. Как только эти настройки будут заданы, нажмите клавишу «Далее».
Выберите язык и раскладку и нажмите «Далее» - На экране, который появится после этого, вы увидите лишь кнопку «Установить» посередине. Её и необходимо нажать. Другая опция в левом нижнем углу позволяет восстановить систему в случае неполадок, но на данный момент она нас не интересует.
Нажмите клавишу «Установить» в центре экрана - Далее, появится меню, куда необходимо ввести ключ продукта. Если у вас пока нет лицензионного ключа Windows или вы не хотите вводить его, можно пропустить этот этап. Но в дальнейшем вам всё равно придётся активировать систему.
Введите ключ или нажмите «У меня нет ключа продукта» - Выбор версии операционной системы появляется не всегда. Скорее всего, в вашем ISO образе будет записана лишь одна из них. Впрочем, если это не так, выберите необходимую вам версию Windows и нажмите «Далее».
Выберите версию Windows для установки и нажмите «Далее» - Появится лицензионное соглашение. Внимательно изучите его. Для того чтобы продолжение установки было возможно, необходимо поставить галочку рядом с надписью «Я принимаю условия лицензии».
Изучите соглашение, примите его и нажмите «Далее» - Дальше будет необходимо указать, какую именно установку мы собираемся производить — с полным форматированием системы или же с сохранением старых данных. В случае выбора пункта «Обновление» все данные на вашем компьютере сохранятся, хоть программы, разумеется, и потребуют переустановки. В дальнейшем вы даже сможете вернуться на старую версию Windows, если та, которую вы устанавливаете, вас чем-то не устроит. Но рекомендуется всё же выбирать иной вариант. «Выборочная» установка выполнит полное удаление всех файлов старой операционной системы. Не забудьте сохранить необходимые данные перед выбором этого пункта! Иначе они могут быть утеряны.
Выберите тип установки Windows: «Выборочная» либо «Обновление» - В следующем меню нужно выбрать раздел диска для установки. Ориентируйтесь по надписи «Основной», чтобы найти разделы вашего жёсткого диска, на которые может быть произведена установка. Выберите подходящий для установки раздел и нажмите «Далее».
Укажите раздел, на котором достаточно места для установки Windows, и нажмите «Далее» - Установка начнётся. От вас больше ничего не требуется, ожидайте.
Дождитесь окончания установки Windows - Несколько раз во время установки компьютер выполнит перезапуск. Продолжайте просто ждать.
Система несколько раз перезагрузится в ходе установки - Затем, установка будет завершена и начнутся первичные настройки системы. Первым делом вас попросят указать страну, где вы находитесь. Выберите её и нажмите «Далее».
Укажите свою страну и нажмите «Да» - Необходимо будет подтвердить раскладку. Смело нажимайте «Да», если она указана верно.
Убедитесь, что раскладка выбрана верно, и нажмите «Да» - При необходимости можно назначить более двух раскладок в систему. Впрочем, английская раскладка всегда присутствует изначально. После окончания настроек вновь нажмите «Далее».
Можете пропустить этот пункт, если двух раскладок вам достаточно - Откроется окно создания учётной записи. Вы можете пропустить этот пункт, но лучше не игнорировать его. Учётная запись позволяет в режиме онлайн синхронизировать некоторые данные и настройки. Вместо пароля сейчас используется простой набор чисел. Задать можно любой.
Войдите в свою учётную запись или создайте новую - И сразу же вам предложат использовать синхронизацию облачных файлов. Поступайте на ваше усмотрение.
Вы можете подключить свой компьютер к облачному хранилищу от компании Microsoft - Последним этапом первичных настроек будет установка разрешений на передачу различных данных. Тут можно настроить множество пунктов о передаче вашей информации в рекламных или аналитических целях. Многие пользователи предпочитают отключать эти разрешения — для этого достаточно перевести ползунок каждого из пунктов влево.
Выставьте ползунки в соответствие с пожеланиями и нажмите «Принять» - Система примет настройки и установит ряд программ, доступных по умолчанию. Просто дождитесь окончания этой установки.
Дождитесь принятия последних настроек - Установка Windows 10 завершена и компьютер готов к работе.
Windows 10 успешно установлена на ваш компьютер
Видео: руководство по установке Windows 10
Форматирование диска перед установкой Windows
Во время установки мы выбирали «Выборочную установку», при которой диск форматируется принудительно. Вы можете и сами отформатировать его во время установки, выбрав раздел и нажав «форматировать», если выбран основной тип установки.
Но бывают ситуации, при которых диск лучше отформатировать заранее. Например, когда компьютер заражён вирусами и вы не хотите рисковать загрузочной флешкой. Только не забывайте, что все файлы на жёстком диске будут уничтожены при форматировании. Компьютер после этого также не включится, так как для работы устройства необходима хотя бы одна установленная операционная система. Впрочем, установку через BIOS всё ещё можно будет совершить.
Для форматирования жёсткого диска достаточно выбрать его в проводнике и нажатием правой кнопкой мыши вызвать контекстное меню. Затем выбрать пункт «Форматировать…»
Есть и иные способы — с использованием сторонних программ. Они понадобятся вам при форматировании диска с современными операционными системами, так как форматирование простым способом они сделать не дадут. При этом вам также придётся создать загрузочный накопитель с этой программой. Такие решения, как GParted, помогут вам, но описывать процесс работы с ними подробно в рамках этой статьи нет нужды. Ведь большинству пользователей достаточно возможности отформатировать систему прямо перед установкой новой, выполнив чистую установку Windows.
Установка Windows 10 через BIOS
Главное отличие установки Windows 10 через BIOS — это процедура запуска загрузочного накопителя. От вас требуется попасть в BOOT Menu, которое позволит выбрать запуск флешки, а не загрузку жёсткого диска. Вот только клавиша для вызова этого меню отличается в зависимости от используемого компьютера:
После того как вы запустите это меню и выберите свой накопитель, начнётся установка Windows 10. Сам процесс установки ничем не отличается от установки Windows 10 из системы.
Разбиваем диск при установке Windows
Если вы хотите установить несколько операционных систем на один компьютер или просто выделить под операционную систему отдельный раздел, это можно сделать прямо во время переустановки. Делается это так:
- Во время установки Windows нажмите на «Выборочный» тип установки.
Кликните на «Выборочную» установку Windows для доступа к нужным настройкам - Затем выберите раздел, который хотите разделить на два, нажмите «Удалить». Он тут же преобразуется в «Незанятое пространство на диске».
- Выберите это пространство и, задав объём, нажмите клавишу «Создать». Таким образом можно создать один из дисковых разделов, оставив на нём место, к примеру, ровно для установки и работы Windows.
Выберите неразмеченную область и нажмите «Создать» для создания нового раздела - Всё остальное место также нажатием клавиши «Создать» выделите во второй раздел. Или же разбейте на необходимое количество.
- Отформатируйте оба раздела.
Установка Windows 10 с помощью командной строки
Если вы не хотите использовать программы для создания загрузочной флешки, то сделать это можно и через командную строку:
- Откройте командную строку правами администратора. Сделать это можно через окно «Выполнить» (Win+R), введя в открывшееся окошко команду cmd. Другой способ открыть её — просто найти приложение в меню «Пуск». Для запуска именно с правами администратора используйте правую кнопку мыши и выберите соответствующий пункт в контекстном меню.
Командную строку можно запустить через меню «Пуск», найдя там соответствующее приложение - Введите команду DISKPART в открывшемся окне. Подтвердите ввод команды, нажав Enter.
Введите команду DISKPART в командную строку и подтвердите ввод - Для просмотра подключённых накопителей напечатайте LIST DISK и также подтвердите ввод. Появится список, где каждому накопителю присвоено число. Найдите вашу флешку и запомните её номер.
Введите команду List disk для вывода всех подключенных накопителей - Затем потребуется ввести множество команд. Просто введите их одну за другой, подтверждая ввод после каждой: DISKPART # (где вместо # должен быть номер вашей флешки); СLEAN; CREATE PARTITION PRIMARY; SELECT PARTITION # (вновь номер вашей флешки); ACTIVE; FORMAT FS = NTFS QUICK (обязательно дождитесь окончания выполнения этой команды); ASSIGN; EXIT.
Введите ряд команд для подготовки флешки к загрузке образа - Осталось лишь назначить этот накопитель загрузочным. Для этого во всю ту же командную строку введите X: CD BOOT (где X — буквенное обозначение вашего виртуального привода. Монтируйте образ Windows, чтобы узнать, какую букву необходимо подставить) и нажмите Enter. Затем ещё раз введите команду CD BOOT, на этот раз без буквы. Подтвердите ввод. Последней командой будет Bootsect.exe / NT60 D: (вместо D должна быть буква вашего флеш-накопителя). Подтвердите ввод.
Введите последние команды, для завершение подготовки флешки - Как только появилось сообщение Bootcode was successfully updated, процесс будет завершён. Можете закрывать командную строку.
- Теперь просто перетащите все файлы Windows 10 из монтированного в виртуальный привод образа на вашу флешку. Дождитесь окончания записи.
Таким образом, создаётся загрузочная флешка через командную строку. Сам процесс установки же никоим образом не будет отличаться уже описанного ранее.
Видео: установка Windows 10 через командную строку
Установка Windows через Media Creation Tool
Любой пользователь также может установить Windows 10 через официальную программу от Microsoft — Media Creation Tool.
При загрузке обязательно скачивайте ту версию программы, которая соответствует разрядности вашей системы. После запуска программы сделайте следующее:
- В первом окне укажите, что вы хотите обновить компьютер до Windows 10.
Выберите «Обновить этот компьютер сейчас» и нажмите далее, для начала установки - Затем начнётся загрузка файлов. Дождитесь окончания загрузки и нажмите «Далее».
Дождитесь, пока опперационная система скачается из интернета - Появится условие лицензионного соглашения. Установка всё ещё будет происходить в программе, хоть сама процедура и не слишком отличается. Изучите приглашение и примите его для продолжения установки.
Изучите лицензионное соглашение и примите его, если вы хотите продолжить установку - Выберите тип установки. Вариант «Ничего не сохранять» обозначает полное форматирование жёсткого диска. При варианте «Сохранить личные данные» останутся настройки системы и приложений. А при варианте «Сохранить личные файлы» не будет удалено ничего. Примите решение и нажмите «Далее».
Укажите, необходимо ли сохранить файлы при установке Windows 10 - Проверьте введённые настройки и нажмите «Установить». Дальше начнётся обычная установка Windows 10.
Если вы верно выбрали все настройки, нажмите кнопку «Установить»
Видео: установка Windows 10 через Media Creation Tool
Отличия установки Windows с помощью UEFI BIOS
UEFI — это новый, современный вид BIOS. Он имеет графический интерфейс и в целом выполнен более интуитивно для пользователя. Но проблемы всё же могут возникнуть из-за несоответствия нового и старого оборудования. К примеру, в меню выбора накопителя для загрузки стоит учитывать его тип — GPT или MBR и в зависимости от этого выбирать разные варианты. GPT-структура диска отличается поддержкой гигантских объёмов дисков — более двух терабайт.
Установка Windows с использованием этой версии BIOS выполняется легче, чем через обычный.
Видео: установка Windows 10 через UEFI BIOS
Выбор накопителя для установки Windows 10
Стоит ли устанавливать Windows 10 на SSD-диск? У такого решения есть весомые плюсы:
- скорость работы операционной системы, а значит, и всех приложений будет гораздо быстрее;
- SSD-диски не требуют дефрагментации, а это долгая и утомительная процедура;
- передача и загрузка системных файлов также будет происходить значительно быстрее, как и включение компьютера.
Минусы, впрочем, также имеются:
- SSD-диск прослужит вам сравнительно меньше времени;
- износ твердотельного накопителя будет неравномерным.
Решать вам, но большинство пользователей всё же предпочитают ставить операционную систему именно на SSD-диск. Уж больно заметен прирост в производительности. Сам процесс установки же ничем не отличается от установки на жёсткий диск.
Установка Windows 10 Mobile на телефон
Для установки Windows 10 на мобильные устройства используется специальное приложение от компании Microsoft — «Помощник по обновлению до Windows 10 Mobile». Скачать его можно на официальном сайте. Эта программа сообщит вам о возможности установки Windows 10 Mobile на ваше устройство, а также проведёт эту установку, если она возможна. Вам понадобится около 2 гигабайт свободного места для установки обновления до Windows 10.
Бесплатное обновление до Windows 10
Есть способ обновить свою Windows 8.1 до Windows 10 бесплатно. Делается это через официальный сайт компании Microsoft. Изначально такая возможность представлялась лишь в течение одного года после выхода Windows 10, но и сейчас остаётся небольшая лазейка.
- Перейдите по ссылке https://microsoft.com/ru-ru/accessibility/windows10upgrade.
- Бесплатное обновление всё ещё предлагается для пользователей с ограниченными возможностями. Никаких подтверждений не требуется, поэтому этот шаг полностью на вашей совести. Достаточно нажать «Обновить сейчас» внизу страницы.
Вы можете получить обновление до Windows 10 бесплатно при наличии лицензионной Windows 8.1 - После этого загрузится помощник по обновлениям и начнётся обычная установка Windows 10.
Этот способ обновления действителен уже долгое время и нет причин полагать, что в дальнейшем он перестанет работать. Только не забывайте, что вам необходима лицензионная Windows 8.1 для подобной установки.
Настройка Windows 10 после установки
Вот вы, наконец, установили систему каким-то из описанных выше способов. Но перед тем как начать ей пользоваться, рекомендуется выполнить ряд настроек. Минимальные рекомендации после установки системы таковы:
- проверьте наличие обновлений системы и сразу же установите их при возможности;
- выполните установку антивирусного программного обеспечения — хоть встроенный «Защитник Windows» неплохо справляется со своей работой, но всё же уступает платным и некоторым из бесплатных антивирусных программ;
- убедитесь, что все драйверы установлены корректно — Windows 10 самостоятельно скачивает и устанавливает драйверы для вашего оборудования. Но порой бывает, что невозможно выбрать высокое разрешение или звук работает с перебоями. В таком случае необходимо установить драйверы вручную.
Начинающему пользователю хорошо просто уметь устанавливать Windows. Но опыт никогда не бывает лишним, поэтому полезно знать все способы установки операционной системы. Это позволит вам справиться с установкой Windows 10 на любом компьютере и при любых обстоятельствах.
- Распечатать
Всем привет! Мне нравится писать для людей, о компьютерной сфере — будь то работа в различных программах или развлечение в компьютерных играх. Стараюсь писать только о вещах, с которым знаком лично. Люблю путешествовать и считаю, что только в пути можно по-настоящему познать себя.
Оцените статью:
- 5
- 4
- 3
- 2
- 1
(16 голосов, среднее: 4.5 из 5)
Поделитесь с друзьями!
Наилучший способ избавиться от вирусов и постоянных сбоев в работе операционной системы – установит новую ОС. Чаще всего установка происходит посредством создания загрузочной флешки или с помощью диска с новой системой, но существуют несколько быстродействующих способов, которые помогут установить новый экземпляр windows не используя сторонних цифровых носителей.
Нижеприведенные варианты замены ОС подойдут пользователям персонального компьютера, у которых:
- Сломан, поврежден или отсутствует дисковод.
- Нет DVD-диска.
- Нет возможности воспользоваться Flash-носителем.
- Отсутствует внешний HDD диск.
Установка Windows через Hard Drive и командную строку компьютера
Hard drive – это жесткий диск (ЖД) персонального компьютера или ноутбука, который предназначен для хранения пользовательских файлов и программ. С помощью ЖД можно установить новую операционную систему.
Установка новой ОС происходит через командную строку на этапе включения компьютера. Такой вариант замены Ос позволит очистить все старые разделы диска и создать новые. Для того чтобы начать процесс замены операционной системы нужно скачать iso-образ нужной версии виндовс. Сделать это можно на официальном сайте Майкрософт или через торрент клиент. Образ будет скачан на компьютер в формате архива, его нужно распаковать на диск С. Далее следуйте таким указаниям:
- В процессе запуска компьютера удерживайте кнопку F8, Space или ESC (в зависимости от модели вашего компьютера). Через несколько секунд на экране должно появиться пользовательское меню дополнительных вариантов загрузки ОС.
- Следующим шагом нужно выбрать пункт «Устранения неполадок». Выбор осуществляется нажатием клавиши Enter.
- Далее появится окошко параметров восстановления системы. В нем нужно выбрать ввод через клавиатуру.
- Выберите пользователя компьютера из списка и введите пароль, если он установлен при входе в систему.
- Из предложенных вариантов установки нужно выбрать пункт «Командная строка».
- После открытия окна командной строчки следует набрать несколько команд. Ввод осуществляется через клавиатуру. Перейти к печати новой команды можно нажав Enter. Перейдите к диску, на котором находится установочный файл системы с помощью такой команды: «X:\\windows\\system32\\C:» (без скобок). Нажмите Ввод (Если файл установки находится не на диске С, замените букву в команде на нужную).
- Введите следующую команду: «>setup.exe» (без скобок).
- Через несколько секунд начнется установка новой ОС, которая ничем не отличается от установки с помощью диска или флешки.
Данный метод подходит для операционных систем Windows 7, Win 8/8.1, Windows 10.
Примечание: Следует обратить внимание на то, что установленная и скачанная ОС должны иметь одинаковую разрядность (32 или 64 бита).
Использование установочного образа системы и виртуального дисковода
Самый простой способ установки Виндовс – это скачивание образа системы из интернета. Процесс скачивания архива образа точно такой же, как и в предыдущем разделе статьи, однако, распаковывать его не нужно. Образ диска позволяет без использования дискового привода установить любую программу, игру, утилиту или операционную систему.
Пользователи OS Windows XP/7 должны обязательно установить дополнительное программное обеспечение для работы с образами. В более новых версиях виндовс работать с образами можно без использования дополнительного ПО (такие файлы распознаются, как архивы, чтобы установить образ его нужно открыть архиватором и запустить установочный файл).
Несколько советов по скачиванию образа ОС:
- Не качайте файлы с подозрительных сайтов и ресурсов.
- Воздержитесь от выбора различных модифицированных сборок ОС. Практически всегда они содержат множество вирусов и шпионского ПО, которое может украсть ваши личные данные, пароли или номера кредитных карт.
- Выбирайте только проверенные ресурсы (сайты компании Microsoft или специализированные утилиты по установке новой ОС).
В утилите для работы с образами создайте виртуальный диск с новой ОС (более подробно о самых популярных и надежных программах для создания виртуальных дисководов читайте в следующем разделе этой статьи). Для того чтобы создать новый диск, выберите в программе нужный iso-образ. Далее программа предоставит все необходимые инструкции. Процесс создания диска займет меньше минуты времени. Далее двойным щелчком нажмите на созданный диск, таким образом запустив окно установки ОС.
Программы для быстрого создания виртуального дисковода
Если Вы используете OS Windows XP/7, то следует выбрать программу для работы с виртуальными оптическими приводами. В списке ниже приведены самые популярные программы и их особенности:
- Daemon Tools. Одна из самых первых и популярных программ на рынке подобного программного обеспечения. Программа условно бесплатная –пользователям доступны Lite и Premium версии. Работа с существующими виртуальными дисками организована очень удобным образом, пользователь может быстро создавать и удалять диски. В бесплатной версии ПО, возможно создавать одновременно только 4 образа. Программа поддерживает форматы iso, img, dmg, vdf, mds,mdf.
- Программа отличается возможностью создавать большое количество виртуальных дисков одновременно. Также присутствует возможность записи на съемный компакт диск. С помощью данной программы пользователи смогут хранить все свои диски виртуально на случай, если физический диск будет поврежден. Также есть возможность скачивать образы с интернета и монтировать их для дальнейшей установки с помощью данной программы.
- ПО, которое работает исключительно с ISO образами. Образы монтируются быстро, а время выполнения сводится к минимуму. Доступна возможность конвертирования образов других форматов непосредственно в ISO.
- Утилита бесплатна и доступна для скачивания. Доступна функция самостоятельного создания образов дисков.
- Virtual CloneDrive. Программа с минимумом настроек, высокая скорость выполнения и чтения дисков. OS распознает созданный диск как физический CD/DVD-ROM.
Бесплатные обновления ОС
Компания Майкрософт регулярно предоставляет пользователям лицензионных версия ОС возможность бесплатного обновления до более новых версий программного обеспечения. Пользователи Windows 7 Home Edition могут обновиться до версии Professional или Premium через официальный сайт Microsoft.com или через центр обновлений, который находится в панели управления каждого компьютера. Установка нового ПО сводится к нажатию нескольких кнопок. В основном установка новой системы занимает от получаса до 120 минут, в зависимости от скорости работы центрального процессора компьютера или ноутбука.
Существует возможность бесплатно заменить Виндовс 7 на Виндовс 8\\8.1. Следуйте инструкции, чтобы узнать о возможности обновления ОС:
- Скачайте помощник обновления от компании Майкрософт по ссылке
- Запустите его и дождитесь конца установки. Это займет несколько минут.
- Следуя инструкциям на экране, вы узнаете о том, с какой новой версией ОС совместима ваша система. Далее программа предложит скачать новое ПО и установить его.
Примечание: после установки ОС посредством обновления сохраняются все пользовательские файлы и программы. некоторое ПО может не работать, если оно не совместимо с новой ОС.