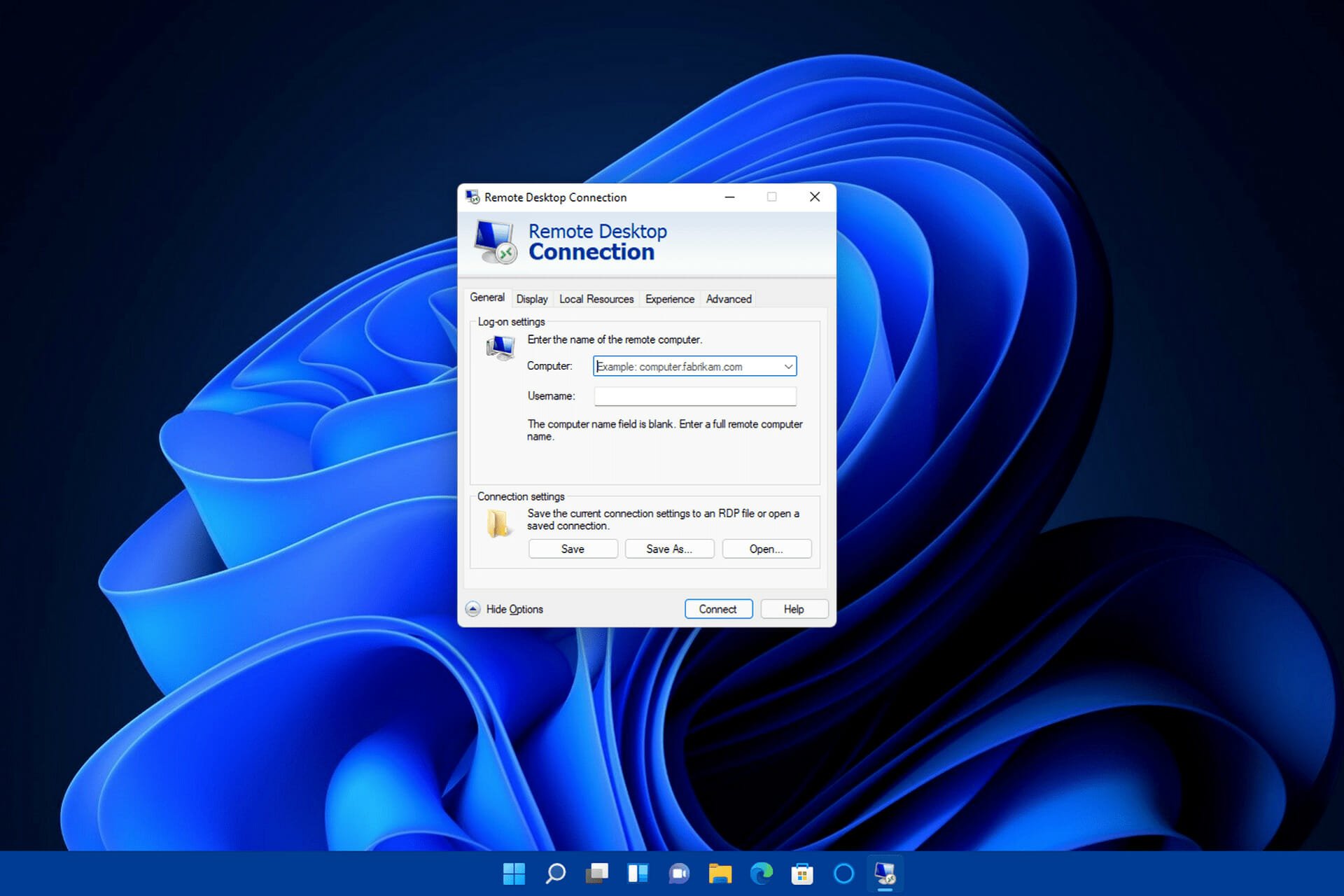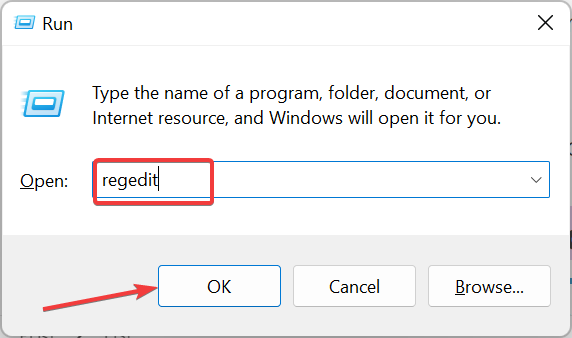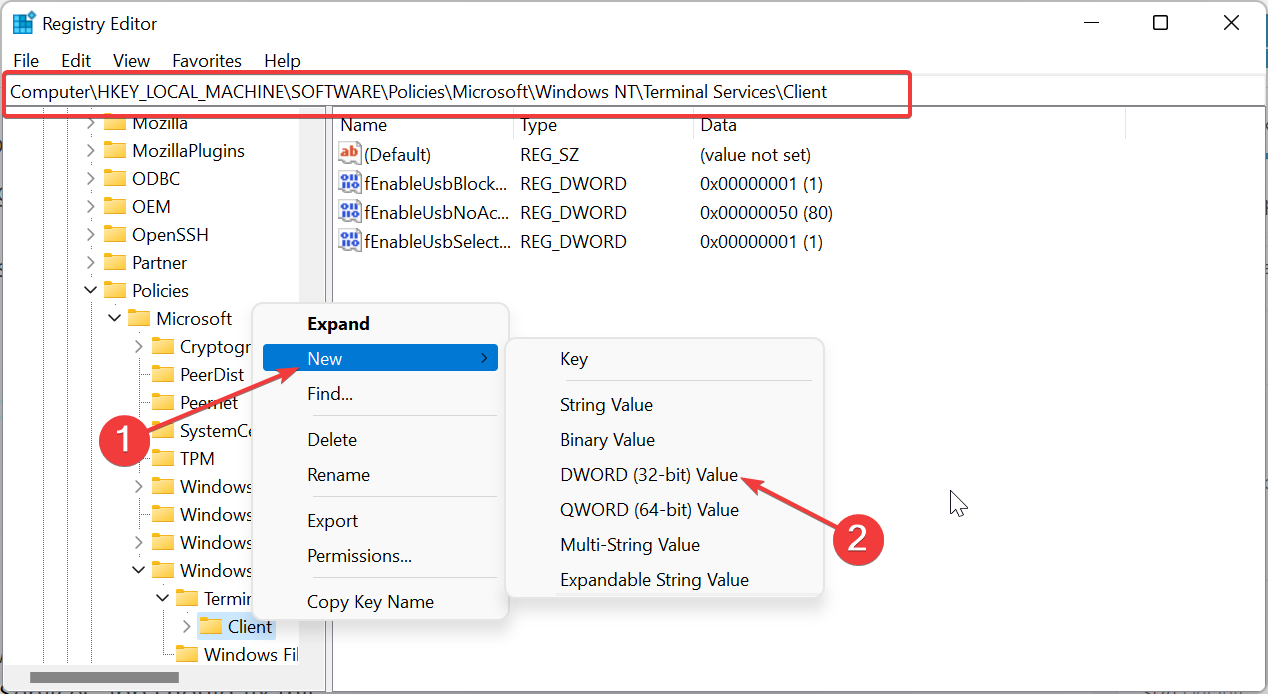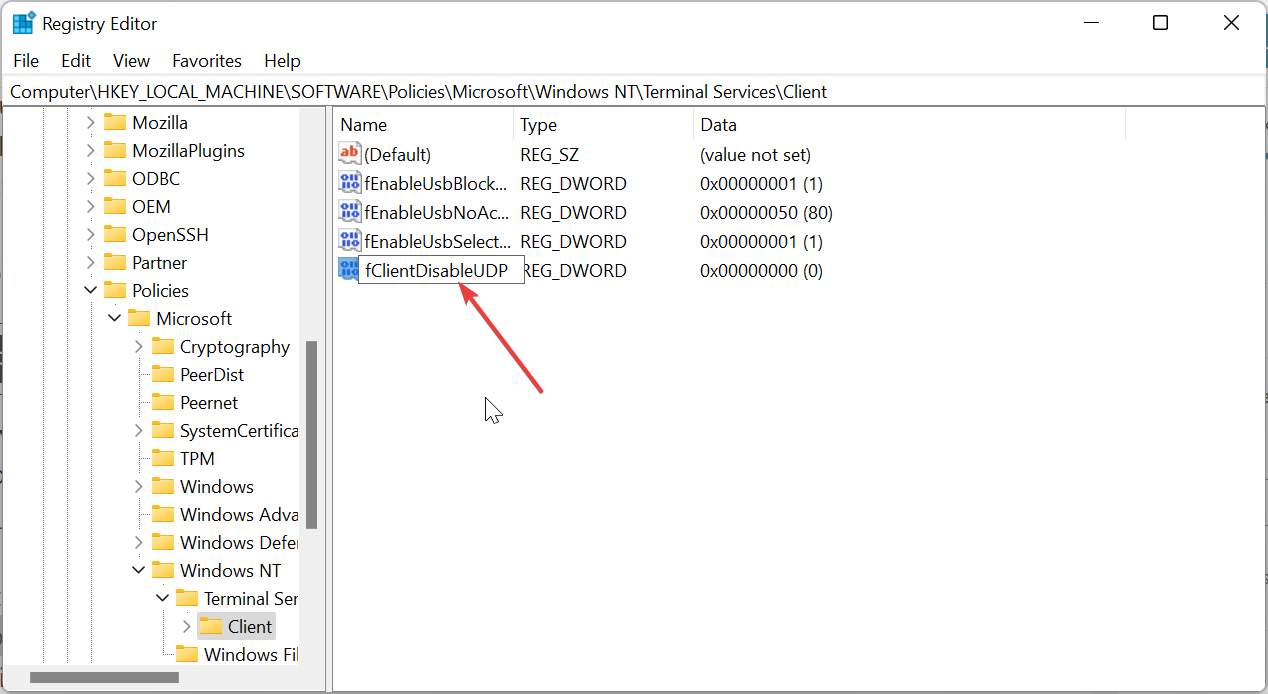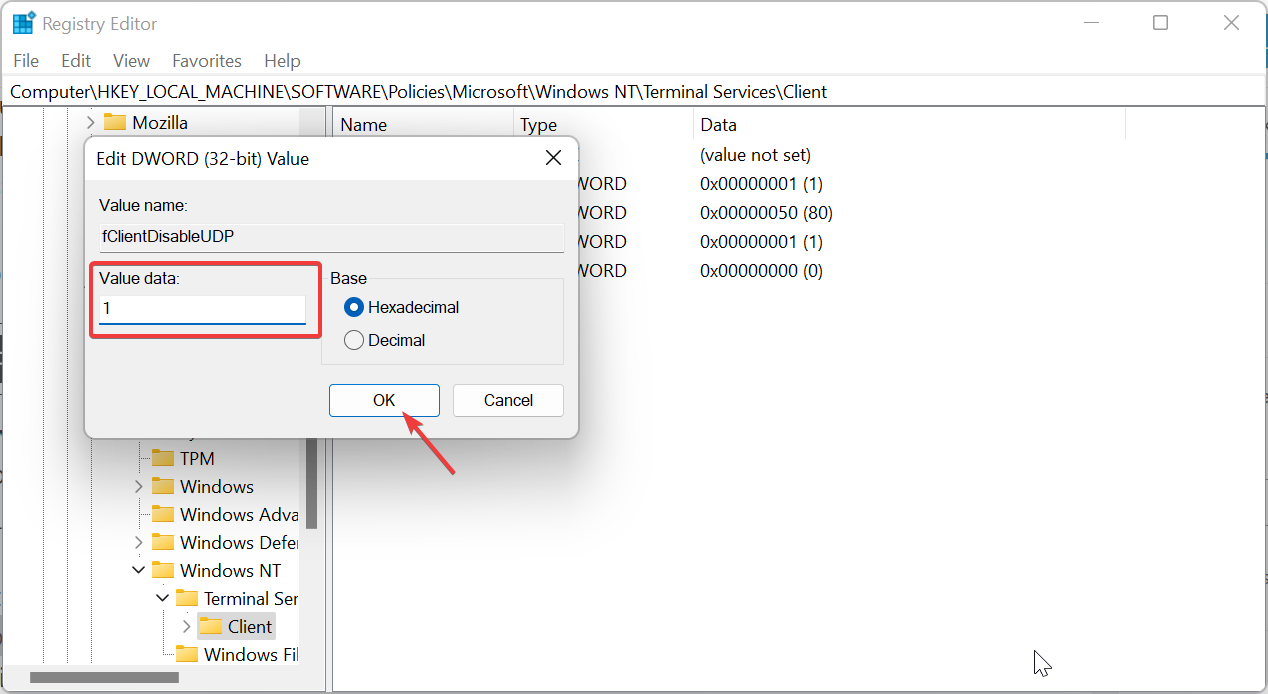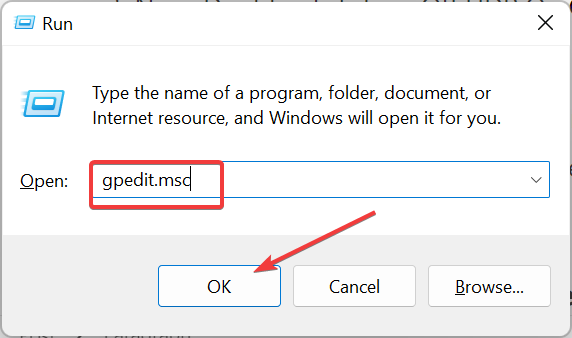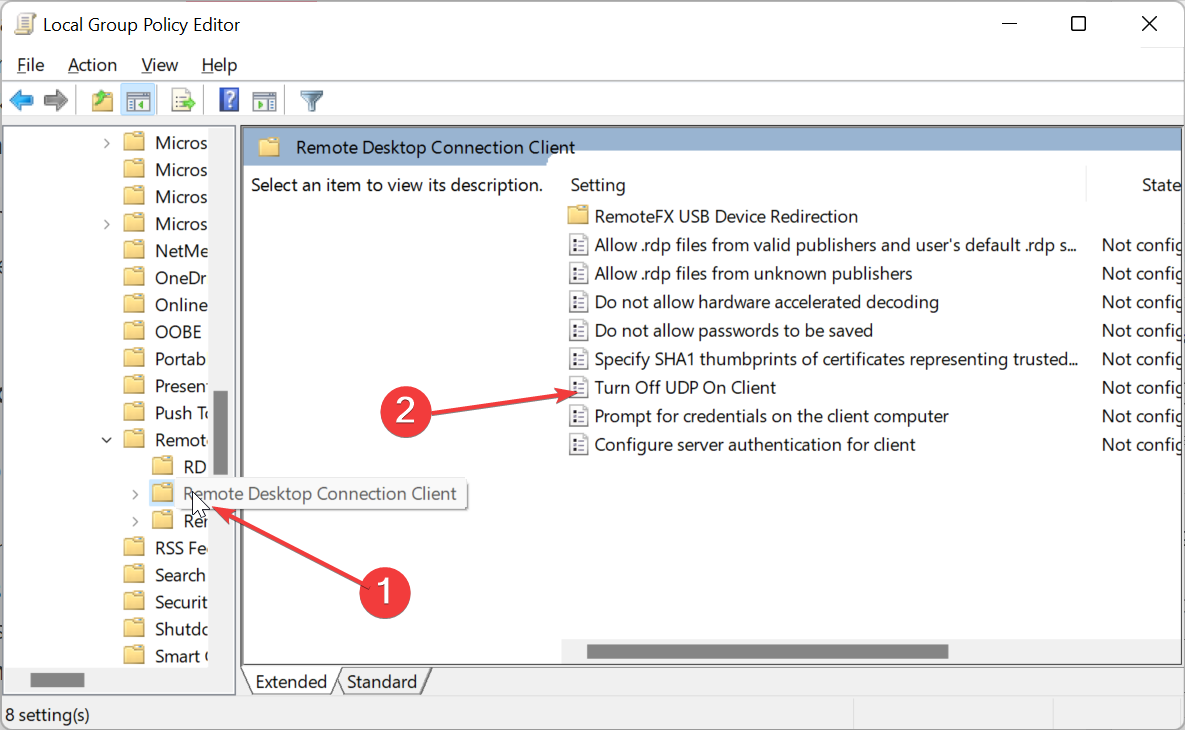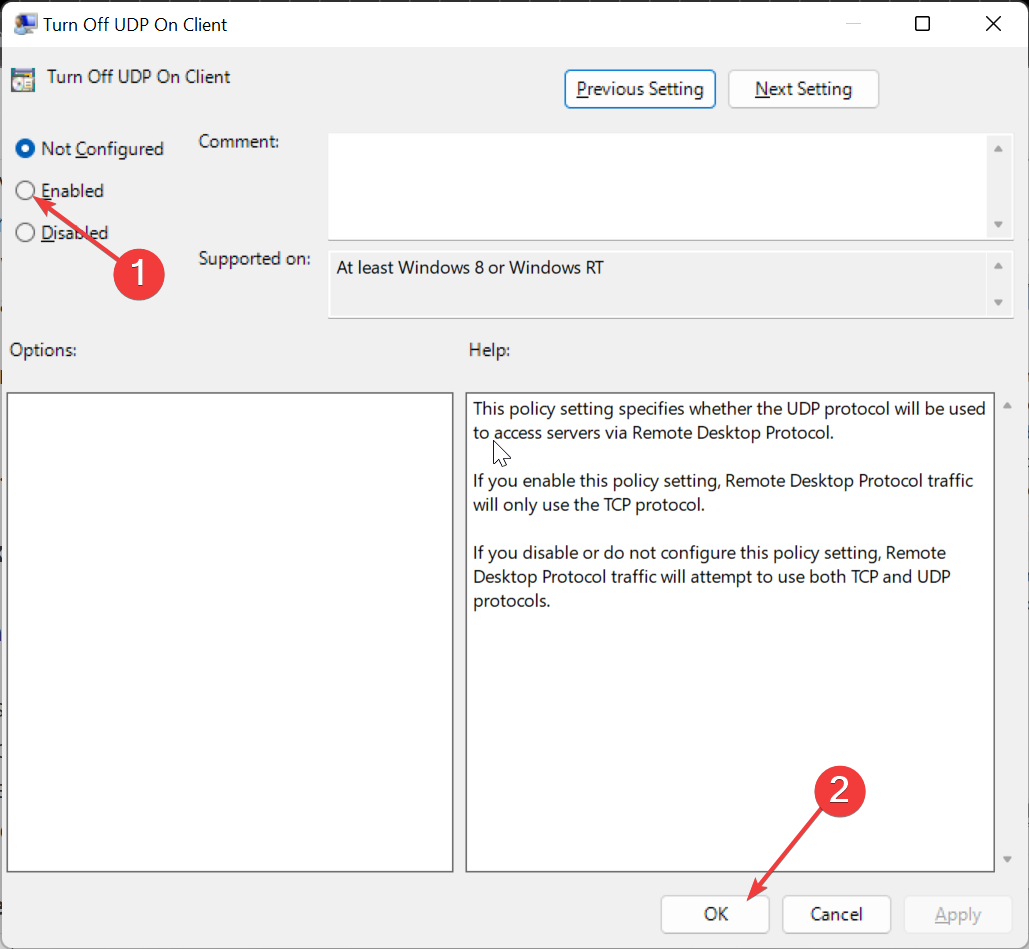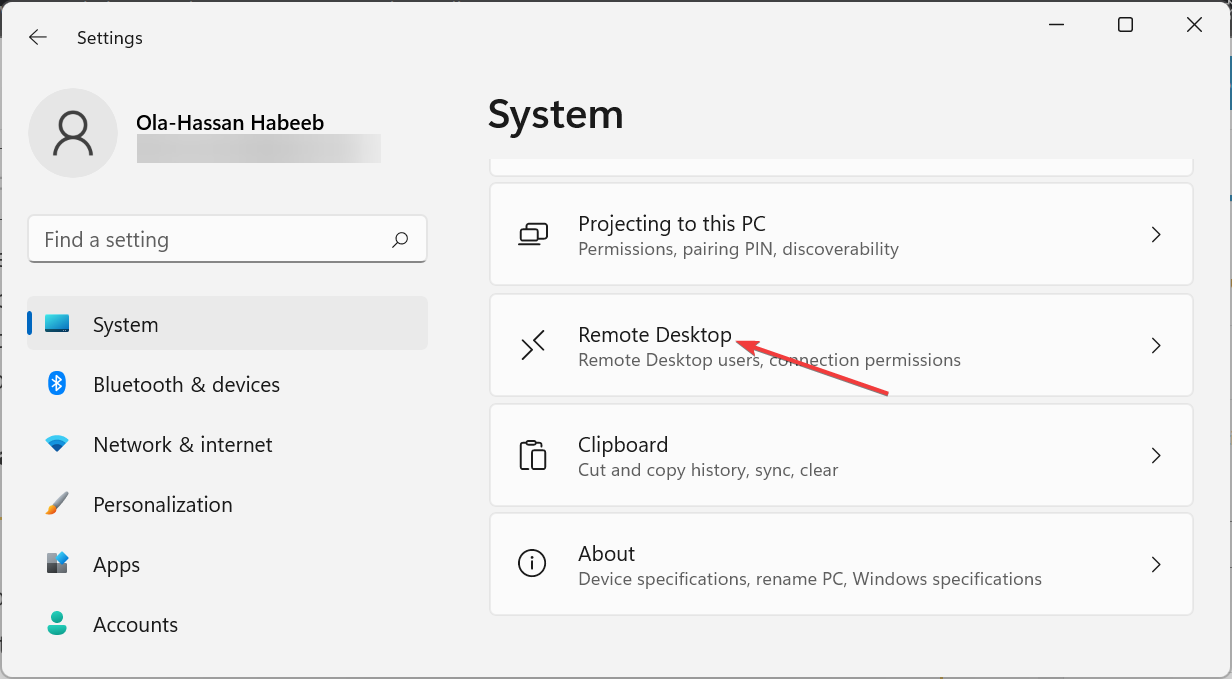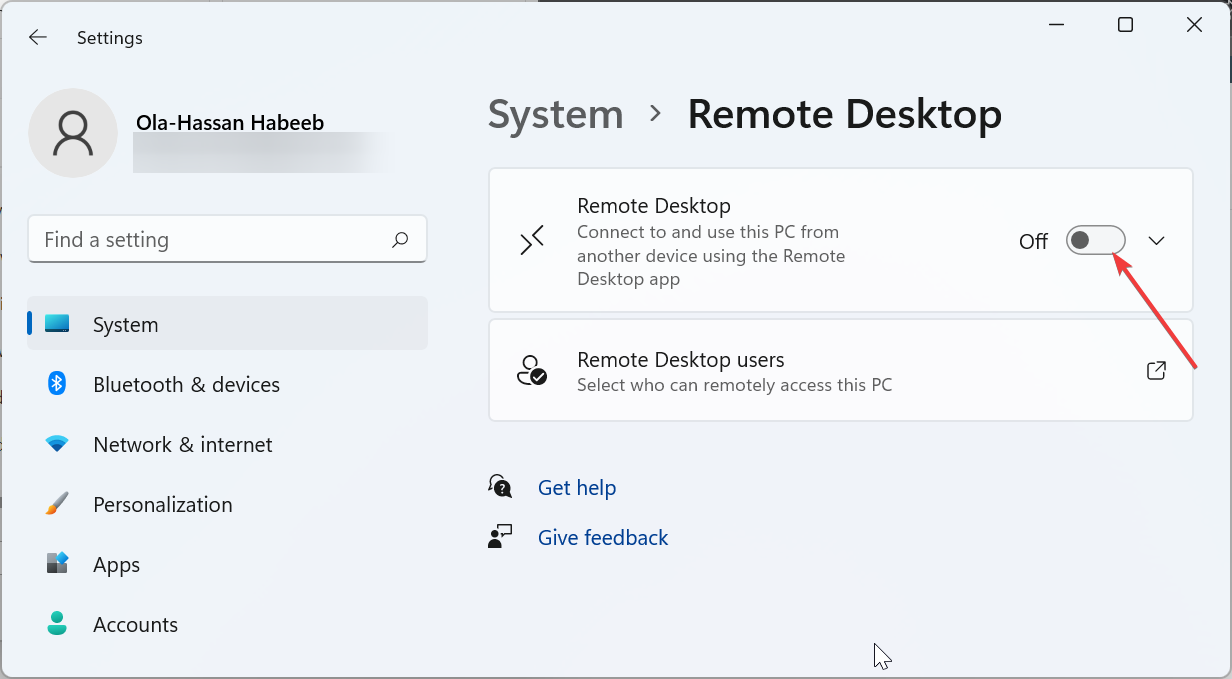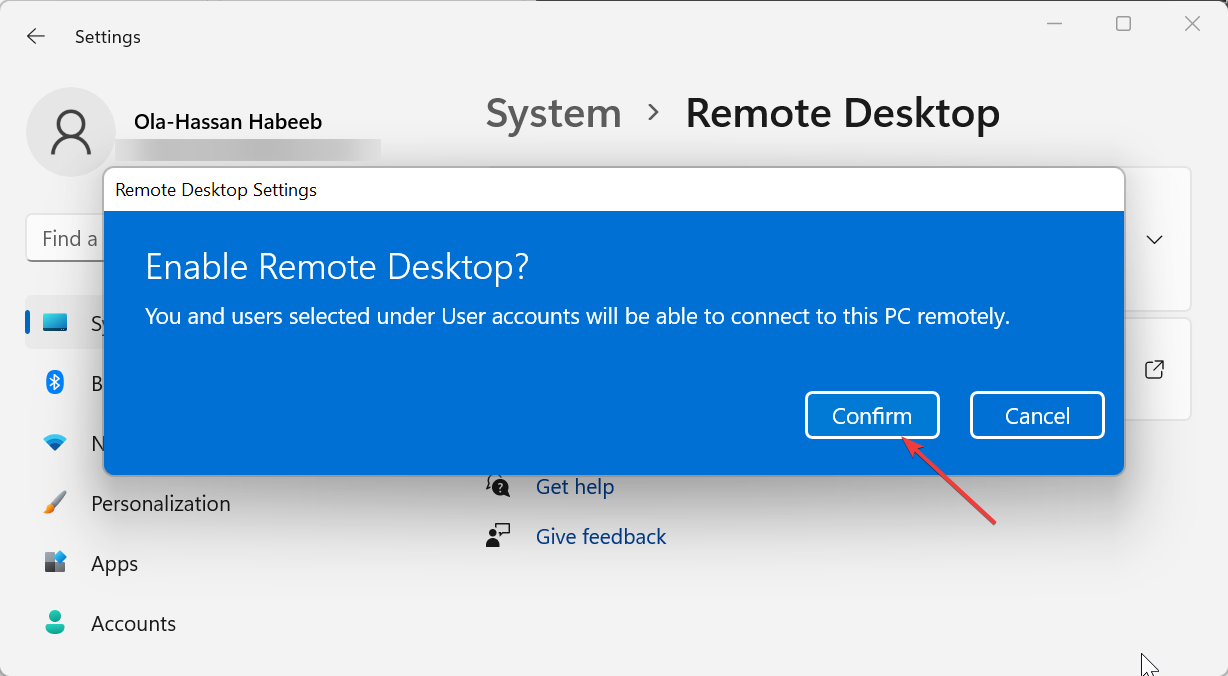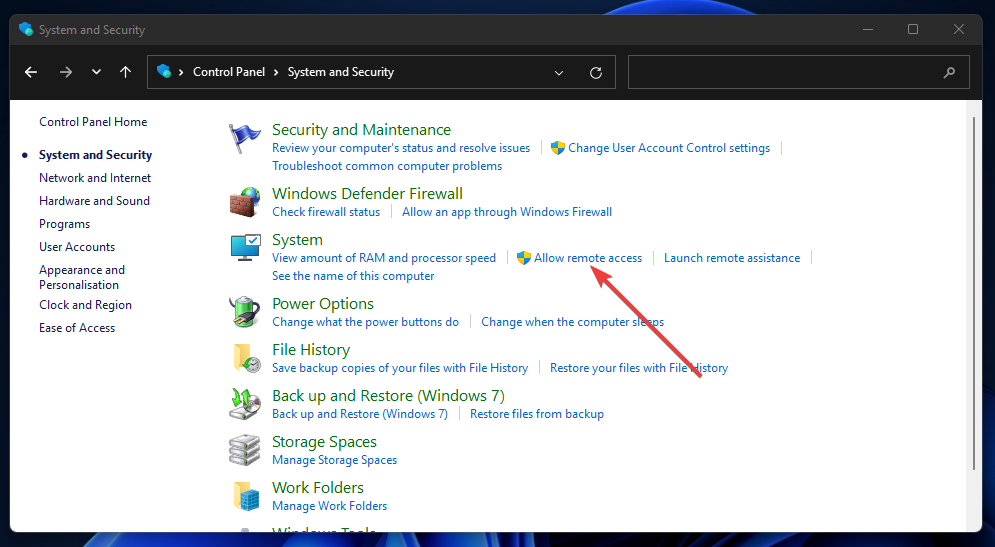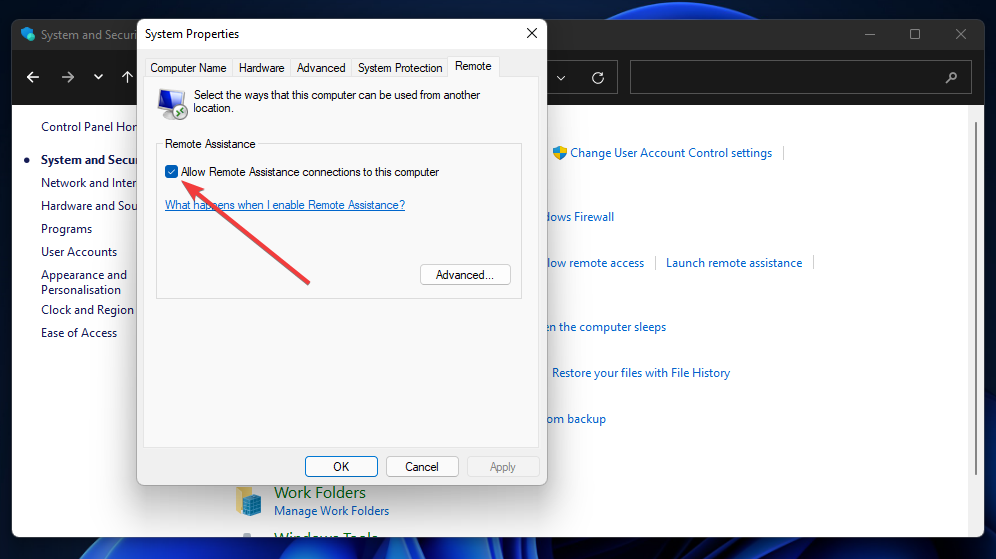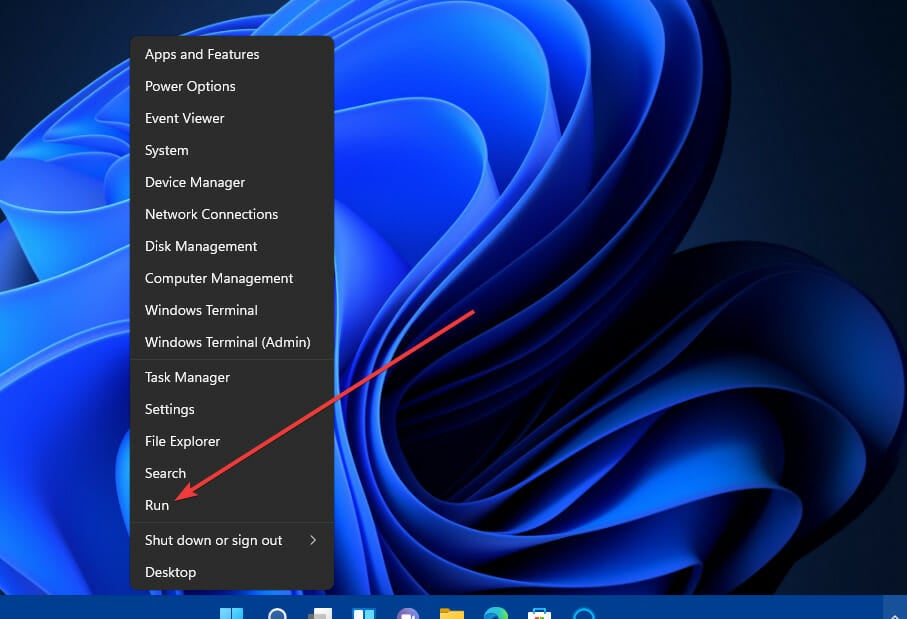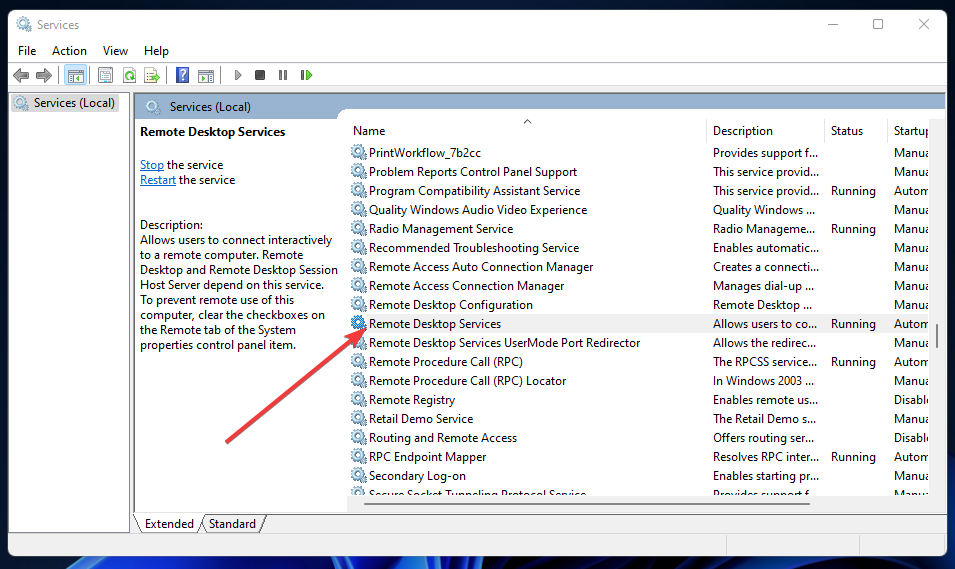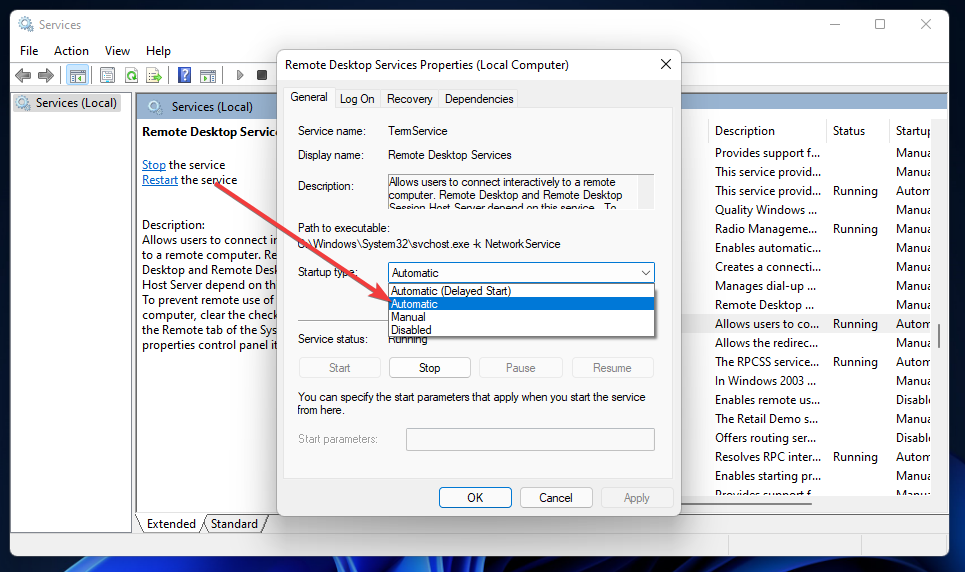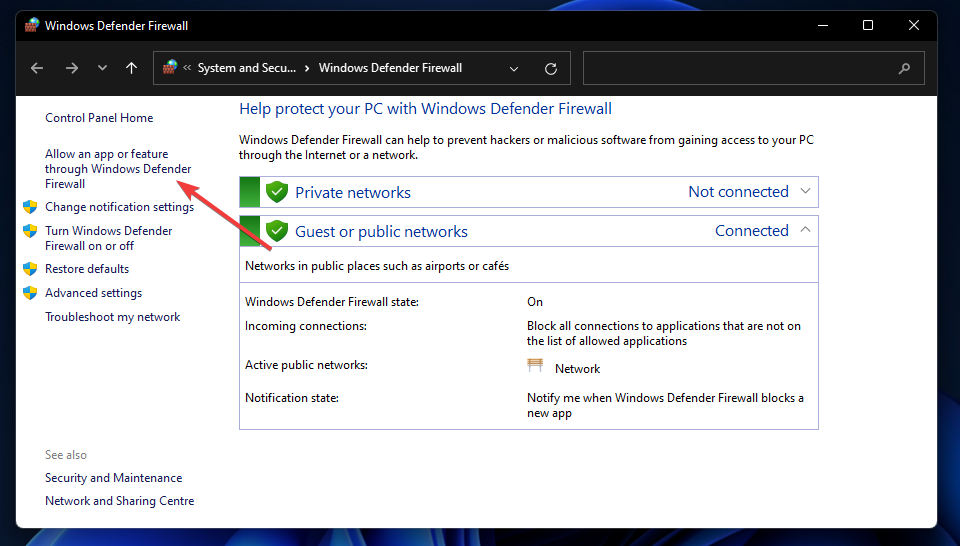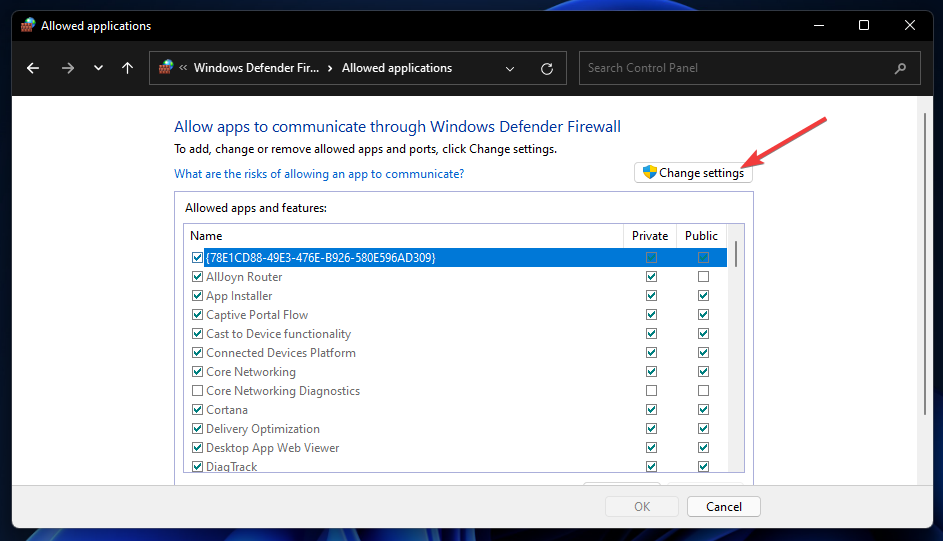На чтение 10 мин. Просмотров 36.9k. Опубликовано 03.09.2019
Удаленный рабочий стол – очень полезная функция Windows 10, которая позволяет нам управлять нашим компьютером с другого устройства.
Конечно, для работы требуется подключение к Интернету, поэтому, если ваш компьютер не подключен к Интернету должным образом, вы не сможете использовать эту функцию.
Однако даже некоторые другие факторы могут привести к тому, что удаленный рабочий стол перестанет работать, и мы поговорим об этих проблемах и их решениях в этой статье.
Содержание
- Как решить проблемы с удаленным рабочим столом в Windows 10
- Решение 1. Проверьте подключение к интернету
- Решение 2 – Изменить настройки брандмауэра
- Решение 3. Проверьте, разрешены ли удаленные подключения
- Решение 4 – Используйте стороннее приложение
- Решение 5. Удалите свои учетные данные с удаленного рабочего стола
- Решение 6 – Отключить пользовательское масштабирование
- Решение 7. Внесите изменения в свой реестр
- Решение 8. Добавьте IP-адрес и имя сервера в файл hosts
- Решение 9. Проверьте, включен ли порт 3389
- Решение 10 – Измените ваше соединение с публичного на частное
Удаленный рабочий стол является полезной функцией, однако могут возникнуть проблемы с ним. Говоря о проблемах, многие пользователи сообщили о следующих проблемах:
- Удаленный рабочий стол не может подключиться к удаленному компьютеру по одной из этих причин. Windows 10 – Иногда на компьютере может появиться это сообщение об ошибке. Если вы столкнулись с этой проблемой, обязательно попробуйте все решения из этой статьи.
- RDP-клиент Windows 10 не работает . Иногда RDP-клиент вообще не работает на вашем ПК. Это может быть связано с конфигурацией вашей системы. Чтобы это исправить, убедитесь, что вы используете частную сеть.
- RDP: этот компьютер не может подключиться к удаленному компьютеру . Это еще одна распространенная проблема с RDP. Чтобы устранить эту проблему, обязательно проверьте антивирус и брандмауэр.
- Удаленный рабочий стол не работает после обновления Windows 10 . Иногда проблемы с удаленным рабочим столом могут возникать после установки обновления Windows. Чтобы устранить проблему, просто удалите обновление, и проблема будет исправлена.
- Невозможно подключиться к удаленному ПК , проверьте, включен ли удаленный рабочий стол . Это еще одна распространенная проблема с удаленным рабочим столом. Тем не менее, вы должны быть в состоянии решить проблему, используя одно из наших решений.
- Учетные данные удаленного рабочего стола Windows 10 не работали – Если вы столкнулись с этой ошибкой на своем ПК, вы можете исправить ее, просто удалив сохраненные учетные данные.
- Удаленный рабочий стол не может соединиться с ошибкой, срок действия сертификата недействителен, за отведенное время . При попытке использовать функцию удаленного рабочего стола могут возникать различные ошибки. Тем не менее, вы сможете исправить их, используя одно из наших решений.
- Удаленный рабочий стол не подключается через Интернет . Это еще одна проблема, связанная с функцией удаленного рабочего стола. Если удаленный рабочий стол не может подключиться, обязательно проверьте настройки брандмауэра и антивируса.
Существует несколько причин проблем с удаленным рабочим столом в Windows 10: ограниченное сетевое соединение, недостаточно памяти и неправильные настройки брандмауэра.
Поэтому, если вы не можете подключиться к удаленному рабочему столу в Windows 10, убедитесь, что на вашем компьютере нет вышеуказанных проблем.
Центр обновления Windows блокирует удаленный рабочий стол? Все не так страшно, как кажется! Обратитесь к нашему руководству, чтобы решить проблему!
Решение 1. Проверьте подключение к интернету
Как я уже сказал, для удаленного рабочего стола требуется соединение с другим устройством. Итак, проверьте, все ли в порядке с вашим подключением к интернету.
Если вы обнаружите, что у вас есть проблемы с подключением к Интернету, ознакомьтесь с нашими статьями о проблемах с Интернетом и ограниченным подключением к Интернету в Windows 10, и вы можете найти решение.
Решение 2 – Изменить настройки брандмауэра
Брандмауэр Windows также является одной из наиболее распространенных причин проблем с удаленным рабочим столом. Если удаленный рабочий стол заблокирован брандмауэром, вы не сможете подключить его к другому устройству.
Чтобы проверить, заблокирован ли брандмауэр Windows удаленный рабочий стол, выполните следующие действия:
-
Перейдите в Поиск , введите брандмауэр и откройте Брандмауэр Защитника Windows .
-
Перейдите на Разрешить приложение или функцию через брандмауэр Windows .
-
Нажмите Изменить настройки .
-
Найдите Удаленный рабочий стол , проверьте его и нажмите ОК , чтобы сохранить изменения.
Теперь попробуйте подключить свои компьютеры через удаленный рабочий стол, и он должен работать.
Удаленный рабочий стол не включен в брандмауэре по умолчанию, поэтому, если вы запускаете удаленный рабочий стол в первый раз, необходимо разрешить его через брандмауэр Windows.
Помимо брандмауэра, важно проверить, не блокирует ли ваш антивирус функцию удаленного рабочего стола. Иногда антивирус может мешать работе вашей системы и препятствовать нормальной работе этой функции.
В некоторых случаях вам может потребоваться удалить антивирус, чтобы решить эту проблему.Если вы ищете новый антивирус, совместимый с удаленным рабочим столом, рекомендуем вам воспользоваться Bitdefender .
Этот антивирус в настоящее время занимает первое место в мире и предлагает отличную защиту и множество функций, поэтому мы настоятельно рекомендуем вам защитить его с помощью ПК.
Он также прекрасно работает с Windows 10, поэтому он не будет мешать другим процессам и приложениям, создавая проблемы.
- Получить сейчас Bitdefender 2019 (специальная скидка 35%)
Решение 3. Проверьте, разрешены ли удаленные подключения
Точно так же, как вам нужно разрешить удаленный рабочий стол через брандмауэр, вам также необходимо разрешить удаленные подключения на вашем компьютере, если вы впервые используете эту функцию.
Чтобы включить удаленные подключения на компьютере с Windows 10, выполните следующие действия.
-
Перейдите в Поиск, введите параметры удаленного доступа и откройте Разрешить удаленные подключения к компьютеру .
-
Установите флажок Разрешить удаленные подключения к этому компьютеру и нажмите ОК , чтобы сохранить изменения.
Удаленные подключения теперь включены, и вы должны попытаться подключиться снова. Мы также заметили еще одну возможную проблему, которая может помешать использованию удаленного рабочего стола.
Если компьютер, к которому вы хотите подключиться удаленно, находится в спящем режиме или в режиме гибернации, подключение будет невозможным, поэтому проверьте, не включен ли компьютер, и попробуйте снова подключиться.
Удаленное соединение заблокировано? Вот лучшие советы по решению проблемы!
Решение 4 – Используйте стороннее приложение
Если вы все еще не можете решить проблему с удаленным рабочим столом на вашем ПК, возможно, вас заинтересует стороннее решение.
Существует множество отличных сторонних приложений для дистанционного управления, которые удобны и просты в использовании.
Если вы ищете стороннее программное обеспечение для дистанционного управления, обязательно попробуйте Mikogo .
Это простое в использовании приложение, позволяющее вам совместно использовать экран с несколькими участниками и настраивать сеансы несколькими способами: от выбора скорости передачи до приостановки сеансов.
- Загрузите программу Mikogo с официальной веб-страницы .
Решение 5. Удалите свои учетные данные с удаленного рабочего стола
По словам пользователей, иногда Remote Desktop не может подключиться из-за проблем с вашими учетными данными. Однако эту проблему можно устранить, просто удалив сохраненные учетные данные. Для этого просто выполните следующие действия:
-
Нажмите Windows Key + S и введите удаленный рабочий стол . Нажмите Подключение к удаленному рабочему столу в меню.
-
Когда откроется окно Подключение к удаленному рабочему столу , перейдите на вкладку Дополнительно и нажмите Настройки .
- Теперь нажмите Удалить учетные данные .
После удаления ваших учетных данных проверьте, сохраняется ли проблема. Многие пользователи сообщили, что это решение решило проблему для них, поэтому обязательно попробуйте.
Решение 6 – Отключить пользовательское масштабирование
Если удаленный рабочий стол не будет подключен, проблема может быть связана с пользовательским масштабированием. Многие пользователи используют настраиваемое масштабирование на больших мониторах, но иногда эта функция может вызвать проблемы с удаленным рабочим столом.
Однако это можно исправить, просто отключив пользовательское масштабирование. Чтобы сделать это, просто сделайте следующее:
- Откройте Настройки приложения . Это можно сделать, просто нажав сочетание клавиш Windows Key + I .
-
Открыв приложение “Настройки” , перейдите в раздел Система .
-
Если пользовательское масштабирование включено, вы должны увидеть сообщение Пользовательский масштабный коэффициент установлен . Нажмите Отключить пользовательское масштабирование и выйти .
После того, как вы снова войдете в систему, для масштабирования должно быть установлено значение по умолчанию, и все проблемы с удаленным рабочим столом будут решены. Многие пользователи сообщили, что это решение работает для них, поэтому мы настоятельно рекомендуем вам попробовать его.
Решение 7. Внесите изменения в свой реестр
По словам пользователей, вы можете решить эту проблему, внеся одно небольшое изменение в ваш реестр. Для этого выполните следующие действия:
-
Нажмите Windows Key + R и введите regedit . Нажмите Enter или нажмите ОК , чтобы запустить редактор реестра.
-
На левой панели перейдите к ключу HKEY_CURRENT_USERSoftwareMicrosoftTerminal Server Client . На правой панели щелкните правой кнопкой мыши пустое место и выберите Создать> Значение DWORD (32-разрядное) .Введите RDGClientTransport в качестве имени нового DWORD.
- Дважды нажмите только что созданный RDGClientTransport DWORD, чтобы открыть его свойства. Установите для Значения данных значение 1 и нажмите ОК , чтобы сохранить изменения.
После внесения этих изменений проверьте, сохраняется ли проблема. Это может быть немного продвинутое решение, но многие пользователи сообщают, что оно работает для них, поэтому вы можете попробовать его.
Не можете получить доступ к редактору реестра? Все не так страшно, как кажется. Ознакомьтесь с этим руководством и быстро решите проблему.
Решение 8. Добавьте IP-адрес и имя сервера в файл hosts
Несколько пользователей сообщили, что им не удалось использовать удаленный рабочий стол из-за файла hosts. По их словам, для решения этой проблемы вам нужно вручную добавить IP-адрес и имя сервера в файл hosts на вашем ПК.
Для этого перейдите в каталог C : : WindowsSystem32Driversetc и отредактируйте файл hosts с помощью Блокнота .

Помните, что файл hosts – это системный файл, поэтому, если вы хотите изменить его, вам потребуются права администратора.
Для получения дополнительной информации о том, как изменить ваш файл hosts и получить права администратора, мы настоятельно рекомендуем проверять Access denied при редактировании статьи из файла hosts.
После того, как вы внесете изменения в ваш файл hosts, проблема с удаленным рабочим столом должна быть решена.
Решение 9. Проверьте, включен ли порт 3389
Если удаленный рабочий стол не подключается, возможно, проблема в брандмауэре. Ваш брандмауэр может блокировать определенные порты для защиты вашего ПК, но иногда ваш брандмауэр может заблокировать определенные порты по ошибке.
Например, порт 3389 используется удаленным рабочим столом, и если ваш брандмауэр блокирует этот порт, вы вообще не сможете использовать эту функцию.
Если этот порт включен, но проблема все еще появляется, попробуйте отключить и включить брандмауэр. Иногда быстрая перезагрузка брандмауэра может решить проблему, поэтому вы можете попробовать это.
Не удается сбросить брандмауэр? Мы получили ваше полное руководство о том, как это сделать!
Решение 10 – Измените ваше соединение с публичного на частное
Чтобы защитить ваш компьютер, удаленные подключения отключены, если вы используете общедоступное подключение. Однако вы можете легко переключиться на частное соединение, выполнив следующие действия:
-
Нажмите значок сети в правом нижнем углу панели задач и выберите сетевое подключение. В нашем случае имя сетевого подключения Сеть , но оно может отличаться на вашем ПК.
-
Нажмите на название вашего сетевого подключения.
-
Выберите Личный в качестве профиля своей сети.
После этого проблема с удаленным рабочим столом должна быть полностью решена.
Вот и все, я надеюсь, что по крайней мере некоторые из этих решений помогли вам с проблемами подключения к удаленному рабочему столу в Windows 10.
Если у вас есть какие-либо комментарии или вопросы, просто зайдите в раздел комментариев ниже, и мы постараемся помочь вам в дальнейшем.
Примечание редактора . Этот пост был первоначально опубликован в ноябре 2015 года и с тех пор был полностью переработан и обновлен для обеспечения свежести, точности и полноты.
Содержание
- Способ 1: Проверка доступа к интернету
- Способ 2: Настройки брандмауэра
- Способ 3: Разрешение удаленного подключения
- Способ 4: Отключение спящего режима
- Способ 5: Удаление обновления
- Способ 6: Установка пароля
- Способ 7: Изменение типа соединения
- Способ 8: Редактирование системного реестра
Способ 1: Проверка доступа к интернету
Если не удается подключиться к удаленному рабочему столу, в первую очередь проверьте доступ к интернету, ведь соединение происходит между устройствами по сети. Для проверки достаточно запустить браузер и попытаться посетить несколько веб-сайтов.
Если вы обнаружили, что с интернетом на компьютере есть проблемы, ознакомьтесь с нашими инструкциями с решением наиболее распространенных проблем.
Подробнее: Решение проблемы с неработающим интернетом на ПК
Способ 2: Настройки брандмауэра
Еще одна причина, из-за которой не подключается удаленный рабочий стол в Windows 10, — это настройки встроенного брандмауэра, где активна блокировка доступа к нему:
- Запустите «Панель управления», используя поиск системы.
- Для удобства выберите отображение разделов в виде крупных значков, затем перейдите в «Брандмауэр Защитника Windows».
- На панели слева кликните по строке «Разрешение взаимодействия с приложением или компонентом в брандмауэре Защитника Windows».
- Щелкните по кнопке «Изменить параметры», чтобы настройки стали активными. Отметьте галочкой пункт «Удаленный помощник» — он отвечает за подключение удаленных рабочих столов. Также можно выбрать тип сети, для которой будет доступна функция. Нажмите на «ОК», чтобы сохранить настройки.

После этого можете попробовать вновь подключить к рабочему столу.
Если у вас установлен сторонний антивирус, то проверьте, не блокирует ли он подключение. Алгоритм действий отличается, но обычно этот параметр можно найти в настройках программы.
Способ 3: Разрешение удаленного подключения
Если вы впервые используете функцию подключения к удаленному рабочему столу, то стоит проверить разрешение этой возможности не только в брандмауэре, но и в самой системе:
- В «Панели управления» лучше выбрать «Категория» в меню «Просмотр». Затем кликните по разделу «Система и безопасность».
- Далее в блоке «Система» щелкните по строке «Настройка удаленного доступа».
- В новом окне перейдите на вкладку «Удаленный доступ», а в разделе «Удаленный рабочий стол» отметьте пункт «Разрешить удаленные подключения к этому компьютеру». Кликните по «ОК», чтобы настройки вступили в силу.


После этого удаленные подключения станут включены, поэтому проблема должна быть решена. Если не сработало, то переходите к следующим способам.
Способ 4: Отключение спящего режима
Как ни странно, но иногда осуществить удаленное подключение не удается из-за включенного спящего режима. Если ваш компьютер уходит в сон после определенного периода бездействия, то попробуйте отключить данную функцию через системные «Параметры» или классическую «Панель управления». Более подробную информацию можно узнать из нашего отдельного материала.
Подробнее: Отключение спящего режима в Windows 10

Способ 5: Удаление обновления
Разработчики Microsoft регулярно выпускают апдейты, которые предназначены для исправления ошибок и улучшения работы системы. Одно из таких обновлений может блокировать попытку подключения к удаленному рабочему столу, поэтому есть смысл попробовать его удалить, чтобы исправить неполадку:
- Запустите «Командую строку» от имени администратора. Проще всего воспользоваться строкой системного поиска.
- Чтобы отобразить список всех установленных обновлений в окне консоли, выполните команду
wmic qfe list brief /format:table. - Если в перечне есть обновление безопасности «KB3074679», то вставьте
wusa /uninstall /kb:3074679и нажмите на клавишу «Enter».

После того как проблемное обновление удалено, перезагрузите компьютер и попытайтесь снова подключиться к удаленному рабочему столу.
Способ 6: Установка пароля
Отсутствие пароля для учетной записи также является одной из причин удаленного подключения. Если профиль никак не защищен, то ни одно входящее подключение невозможно. Есть несколько способов установить пароль – об этом писал наш автор в отдельном руководстве.
Подробнее: Установка пароля на Windows 10

Способ 7: Изменение типа соединения
Если вы используете общедоступное подключение, то, скорее всего, оно препятствует удаленному подключению. Попробуйте изменить тип сети:
- Нажмите на «Пуск» и перейдите в системные «Параметры».
- Выберите раздел «Сеть и Интернет».
- На вкладке «Состояние» нажмите на «Свойства» активного подключения.
- В блоке «Сетевой профиль» поставьте отметку у пункта «Частные».

При активном общедоступном подключении срабатывает встроенная защита, поэтому при смене сетевого профиля есть вероятность, что проблема будет решена.
Способ 8: Редактирование системного реестра
В некоторых случаях может помочь редактирование системного реестра, а точнее, создание нового параметра, который заставит протокол удаленного рабочего стола использовать PRC/HTTP вместо HTTP/UDP.
- Нажмите на клавиши «Win + R», затем введите команду
regeditи выполните ее, кликнув по кнопке «ОК». - Перейдите по пути
HKEY_CURRENT_USERSOFTWAREMicrosoftTerminal Server Client. В последнем каталоге создайте новый ключ. Для этого кликните правой кнопкой мыши по свободной области центральной части окна, затем наведите курсор на пункт «Создать» и выберите «Параметр DWORD». - Задайте имя новому параметру – «RDGClientTransport». Дважды кликните по нему ЛКМ, чтобы открыть окно с его свойствами.
- В поле «Значение» введите «1», остальное оставьте без изменений и сохраните настройки.


Как только нужные изменения будут внесены, перезагрузите систему и проверьте, сработал ли способ, попытавшись подключиться к удаленному рабочему столу.
|
0 / 0 / 0 Регистрация: 05.03.2014 Сообщений: 34 |
|
|
1 |
|
Как настроить брандмауэр, чтобы он не блокировал удаленный рабочий стол?18.06.2015, 16:58. Показов 31141. Ответов 10 Доброго времени суток! Помогите разобраться со следующей ситуацией. Появилась необходимость создать на сервере (Windows Server 2008, располагающимся в локальной сети с доменной структурой) правило для брандмауэра, чтобы он блокировал подключение по определенному порту. Так вот после включения брандмауэра (именно в разделе «Доменные сети») пропадает ping и возможность подключения через удаленный рабочий стол. При просто запущенном брандмауэре созданное правило не срабатывает, а при установке параметра «Включение брандмауэра Windows» в Панель управления -> Проверка состояния брандмауэра -> Включение и отключение б. -> Параметры размещения в доменной сети, — правило работает, но отключается удаленка. Что можно предпринять? Миниатюры
0 |
|
135 / 129 / 21 Регистрация: 23.05.2013 Сообщений: 514 |
|
|
18.06.2015, 21:29 |
2 |
|
Для RDP — https://ireznykov.wordpress.co… _firewall/ 0 |
|
Модератор 7001 / 3847 / 481 Регистрация: 13.03.2013 Сообщений: 14,156 Записей в блоге: 9 |
|
|
19.06.2015, 06:24 |
3 |
|
Windows Server 2008, располагающимся в локальной сети с доменной структурой В Вашем случае параметры брандмауэра нужно настраивать в доменной политике. 1 |
|
0 / 0 / 0 Регистрация: 05.03.2014 Сообщений: 34 |
|
|
19.06.2015, 10:09 [ТС] |
4 |
|
uel, Сделал, как указано в статье. У меня вообще не были настроены групповые политики для брандмауэра. Включил «Allow inbound Remote Desktop exceptions» и «Allow inbound remote administration exception» с нужными свойствами. Нет результата. В правилах для входящих подключений перепробовал включить все разрешения на все, что начинается со слова Remote Desktop. Нет результата. Добавлено через 4 минуты 0 |
|
135 / 129 / 21 Регистрация: 23.05.2013 Сообщений: 514 |
|
|
20.06.2015, 16:02 |
5 |
|
amicus_ratio, уточни, подключение к Удаленному рабочему столу или развернут Сервер удаленных рабочих столов? 0 |
|
0 / 0 / 0 Регистрация: 05.03.2014 Сообщений: 34 |
|
|
20.06.2015, 23:55 [ТС] |
6 |
|
uel, Подключение к Удаленному рабочему столу. Сервер развернут на виртуальной машине. Если честно, не знаю, что такое Сервер удаленных рабочих столов. 0 |
|
135 / 129 / 21 Регистрация: 23.05.2013 Сообщений: 514 |
|
|
21.06.2015, 00:01 |
7 |
|
что такое Сервер удаленных рабочих столов Сервер терминалов, я неправильно написал, правильно Службы удаленных рабочих столов. Попробуй иначе. Отключи удаленный доступ. Включи файрвол для домена, параметры сбрось на умолчания. Снова включи удаленный доступ. Должен появится запрос на открытие нужных портов, согласись, далее закрывай что еще нужно. 0 |
|
0 / 0 / 0 Регистрация: 05.03.2014 Сообщений: 34 |
|
|
21.06.2015, 00:05 [ТС] |
8 |
|
Попробуй иначе. Отключи удаленный доступ. Включи файрвол для домена, параметры сбрось на умолчания. Снова включи удаленный доступ. Должен появится запрос на открытие нужных портов, согласись, далее закрывай что еще нужно. Сейчас проверить возможности не имею. В понедельник попробую этот вариант и отпишусь. Спасибо. 0 |
|
0 / 0 / 0 Регистрация: 05.03.2014 Сообщений: 34 |
|
|
22.06.2015, 11:47 [ТС] |
9 |
|
uel, Под отключением удаленного доступа понимать отключение службы удаленных рабочих столов? 0 |
|
135 / 129 / 21 Регистрация: 23.05.2013 Сообщений: 514 |
|
|
22.06.2015, 18:29 |
10 |
|
Да, которые в Свойства системы — Удаленный доступ 1 |
|
0 / 0 / 0 Регистрация: 05.03.2014 Сообщений: 34 |
|
|
23.06.2015, 11:48 [ТС] |
11 |
|
uel, после отключения удаленного доступа, сброса параметров брандмауэра и включения удаленного доступа запроса на открытие портов не появилось. Однако проблема решилась другим путем. Оказалось виноват антивирус. При его выключении удаленный рабочий стол начал работать даже при включенном брандмауэре (только надо было поднастроить правила). Странно то, что при выключенном файрволе антивирус никак не блокировал удаленку. 0 |
А бывает ли у вас такое, что не работает RDP? Ну, то есть, может и работает, на подключиться к виртуалке не получается. Скорее всего, для многих это не будет никакой проблемой, и у каждого прямо с сейчас с ходу найдётся пара советов, куда зайти и что проверить. Но вдруг, кто-то о чём-то всё же не знает. Здесь собрали несколько рецептов решения, начиная с самых банальных. Ну, на всякий случай…
Начнём с того, что иногда люди сами себе отрубают RDP, после чего обращаются в техподдержку, надеясь, что проблема не на стороне клиента. В таких случаях специалисты техподдержки только и могут, что предложить переустановку.
Но помимо этого, сложность может быть заключена немного глубже. Для человека, пытающегося подключиться к своему серверу, это может выглядеть как “бесконечный коннект”, не заканчивающийся ни чем. А может появиться сообщение вида “Произошла внутренняя ошибка”. Во многих подобного рода случаях могут помочь лежащие на поверхности решения.
Во-первых, необходимо убедиться, что на виртуальном сервере достаточное для штатного функционирования службы RDP количество оперативной памяти. Возможна, например, ситуация, когда на виртуалке нагружено большое количество торговых ботов и сервер под такой нагрузкой не может толком раскрутить даже RDP.
Во-вторых, пользователь мог сам закрыть порт 3389 на сервере, который и используется по умолчанию службой RDP. Правила для входящих подключений по этому порту так и называются – “Удаленный рабочий стол – пользовательский режим”. Ну, вот, всякое же бывает. Допустим, неудачно настроил брандмауэр. Ну, или, скажем, скачал “супер безопасный софт для супер безопасного интернета”.
Иногда что-то может пойти не так с самой рабочей станции, с которой производится подключение. Тогда имеет смысл очистить историю RDP-подключений. Делается это следующим образом:
- откройте редактор реестра
regedit.exeи перейдите в веткуHKEY_CURRENT_USERSoftwareMicrosoftTerminal Server Client; - разверните ветку реестра
HKEY_CURRENT_USERSoftwareMicrosoftTerminal Server ClientDefault, и чтобы очистить историю последних RDP-соединений, выделите все ключи с именамиMRU0-MRU9, щелкните правой клавишей и выберите пунктDeleteилиУдалить.
Чтобы очистить историю всех RDP-подключений и сохранённых имён пользователей, нужно очистить содержимое ветки реестра Servers. Так как выделять все вложенные ветки не очень удобно, проще всего удалить ветку Servers целиком, а затем пересоздать ее вручную.
Те же операции можно сделать и через Powershell. Для получения информации о правилах брандмауэра приложение должен быть запущен с правами администратора.
Далее, необходимо проверить, запущена ли служба:
Get-Service TermServiceИз полученного результата следует убедиться, что поле Status установлено в значение Running:
Также, это можно посмотреть в диспетчере задач на вкладке Services (Службы) или в оснастке services.msc:
Ещё необходимо проверить, слушается ли порт 3389 на стороне сервера. Сделать это можно так же через Powershell:
Get-NetTCPConnection -State Listen | Where-Object LocalPort -EQ 3389Порт должен быть в выведенном списке. Поле State должно иметь значение Listen.
На виртуальном сервере проверить порт 3389 можно и через монитор ресурсов (resmon.exe). Активность порта видна на вкладке Network (Сеть) в разделе TCP Connections (TCP-подключения):
Туда же можно попасть через Диспетчер задач, перейдя на вкладку Performance (Производительность) и далее на Open Resource Monitor (Открыть монитор ресурсов):
Также, данный функционал доступен через Панель управления → Администрирование → Монитор ресурсов:
Ещё одно важное замечание. По умолчанию Windows блокирует все входящие подключения, поэтому у вас должно быть разрешающее правило. Рассмотрим случай, когда вы не используете сторонний межсетевой экран. Если вы всё же пользуетесь таким файрволом, обратитесь к его документации.
Итак, для брандмауэра Windows проверьте, существует ли правило, разрешающее входящие подключения RDP:
Get-NetFirewallPortFilter | Where-Object LocalPort -EQ 3389 | Get-NetFirewallRuleПоле Enabled должно иметь значение True, поле Action – значение Allow.
Также, эти данные доступны в оснастке wf.msc:
Перейти к настройкам брандмауэра можно также через Windows Administrative Tools в меню Пуск.
Для подключения к своей виртуалке вы также можете использовать аварийный режим в случае, если доступ по RDP осуществить не получается. Данная опция присутствует в личном кабинете. Для того, чтобы воспользоваться аварийным режимом, просто кликните на картинку с рабочим столом вашего сервера.
Ну, и наконец в крайнем случае, если на сервере нет важных данных, можно переустановить систему или написать в техническую поддержку.
Everything you need to regain your remote connection
by Matthew Adams
Matthew is a freelancer who has produced a variety of articles on various topics related to technology. His main focus is the Windows OS and all the things… read more
Published on December 16, 2022
Reviewed by
Alex Serban
After moving away from the corporate work-style, Alex has found rewards in a lifestyle of constant analysis, team coordination and pestering his colleagues. Holding an MCSA Windows Server… read more
- Windows 11’s Remote Desktop is not working due to firewall blocks and disabled network features and services.
- Checking firewall permissions for the Remote Desktop app might help when you can’t connect to a remote PC.
- Enabling certain RDP services might also solve Remote Desktop problems in no time.
XINSTALL BY CLICKING THE DOWNLOAD FILE
- Download Restoro PC Repair Tool that comes with Patented Technologies (patent available here).
- Click Start Scan to find Windows 11 issues that could be causing PC problems.
- Click Repair All to fix issues affecting your computer’s security and performance
- Restoro has been downloaded by 0 readers this month.
Windows 11 includes a Remote Desktop Connection app which you can use to connect and work on another PC remotely. By doing so, you may utilize the remote PC you’re connected to on the desktop or laptop directly in front of you.
However, users have been reporting issues with connection. Most of the complaints are that the Remote Desktop is not working on Windows 11.
Knowing this feature’s importance, we have prepared this guide to help you fix this issue and regain your remote connectivity.
Why is Remote Desktop not working on Windows 11?
Remote Desktop connection errors often arise because of various configuration or network issues. These are some of the more probable causes for Remote Desktop connection errors in Windows 11:
- Remote Desktop isn’t enabled: The first thing to check if Windows 11 RDP (Remote Desktop Protocol) is not working is if the feature is turned on for the host and client PCs. Enabling it on Settings and the Services app should fix this.
- Firewalls: Windows Defender Firewall, or others incorporated in third-party antivirus software, can block RDP connections. You need to check if Windows Defender Firewall is not blocking the feature to make it work.
- Faulty Windows update: If the Windows 11 Remote Desktop is not working after an update, the problem is most likely caused by the update. The solution here is to remove the problematic update or edit your registry.
What can I do if Remote Desktop isn’t working in Windows 11?
1. Edit your registry
- Press the Windows key + R, type regedit, and click OK.
- Follow the path below in the left pane:
ComputerHKEY_LOCAL_MACHINESOFTWAREPoliciesMicrosoftWindows NTTerminal ServicesClient - Now, right-click the Client folder and choose New > DWORD (32-bit) Value.
- Type fClientDisableUDP as the name of the new item.
- Finally, double-click it, set its Value data to 1 and click the OK button.
If you started noticing that the Windows 11 Remote Desktop is not working after installing the 22H2 update, it is because the feature is trying to connect with UDP.
The solution here is to disable UDP by creating a new registry value.
2. Turn off UDP in Group Policy
- Press the Windows key + R, type gpedit.msc, and click OK.
- Navigate to the path below in the left pane:
Computer Configuration > Administration Templates > Windows Components > Remote Desktop Services > Remote Desktop Connection Client - Now, double-click Turn Off UDP On Client in the right pane.
- Finally, tick the Enabled radio button and click OK.
This is another excellent solution if the Windows 11 Remote Desktop feature stops working after the 2022 update. With the above steps, the UDP client should be completely disabled and allow your PC to connect.
- Fix: Remote Desktop connection not working /can’t connect
- Can’t Convert Disk to GPT? Fix It in 3 Simple Steps
3. Make sure Remote Desktop is enabled
3.1. Enable Remote Desktop in Settings
- First, click Start on the Taskbar and select the Settings option.
- Click Remote Desktop on the System tab.
- Then, toggle the switch for Remote Desktop forward to enable it.
- Select the Confirm option on the dialog box that opens.
Some PC issues are hard to tackle, especially when it comes to corrupted repositories or missing Windows files. If you are having troubles fixing an error, your system may be partially broken.
We recommend installing Restoro, a tool that will scan your machine and identify what the fault is.
Click here to download and start repairing.
After enabling this, you will be able to use the Remote Desktop feature, and other PCs will also be able to access your PC remotely.
3.2. Check Remote Assistance is enabled in System Properties
NOTE
Make sure Remote Desktop is enabled on both the remote PC you’re trying to connect to and on the client. Note that you can’t enable that feature via Settings in Windows 11 Home. The remote host PC you’re trying to connect with must have Windows 11 Pro.
- Open the search utility by clicking the magnifying glass button on Windows 11’s taskbar.
- Type Control Panel within the search tool’s box.
- Next, click the View drop-down menu’ and select the Category option.
- Select System and Security in the Control Panel.
- Then click Allow remote access.
- Select the Allow Remote Assistance connections to this computer checkbox if it’s unchecked.
- Also, click the Allow remote connections to this computer setting radio button to select it.
- Click Apply to save the new settings.
- Then press the OK button to exit System Properties.
If the Windows 11 Remote Desktop is still not working after the first two solutions, you need to check if the feature is enabled. You might have mistakenly disabled it in the process of troubleshooting.
4. Check that Remote Desktop Services is enabled and running
- Right-click the Start menu’s taskbar button and select Run to launch that accessory.
- Type this Run command within the Open text box:
services.msc - Select the OK option.
- Then double-click Remote Desktop Services to bring up its properties window.
- Select the Automatic option on the Startup type drop-down menu if the service is disabled.
- Press the Apply button.
- Now, click the Start button and select OK to exit the window.
- Thereafter, repeat steps five to seven for the Remote Desktop Services UserMode Port Redirector service.
Another factor that can stop the Windows 11 Remote Desktop from working is if it is disabled in Services. You need the service to run and startup automatically to enjoy a smooth connection.
5. Allow Remote Desktop through Windows Defender Firewall
- Press the Windows key + S, type firewall, and select Windows Defender Firewall.
- Then click Allow an app or feature through Windows Defender Firewall on the left side of the Control Panel.
- Press the Change settings button.
- Select the Private checkbox for Remote Desktop if it’s unchecked.
- Thereafter, click OK to exit.
For the RDP feature to work, you must let it pass through your Firewall. Hence, if the Windows 11 Remote Desktop is working or responding on your PC, check if your Windows Defender Firewall is not blocking it.
We have come to the end of this detailed guide. We believe you now have everything to connect to your computer remotely from your comfort zone.
Similarly, check our excellent guide to get it working quickly if the Remote Desktop is greyed out on Windows 11.
Feel free to share the solution that helped you fix this issue with us in the comments below.
Newsletter
Everything you need to regain your remote connection
by Matthew Adams
Matthew is a freelancer who has produced a variety of articles on various topics related to technology. His main focus is the Windows OS and all the things… read more
Published on December 16, 2022
Reviewed by
Alex Serban
After moving away from the corporate work-style, Alex has found rewards in a lifestyle of constant analysis, team coordination and pestering his colleagues. Holding an MCSA Windows Server… read more
- Windows 11’s Remote Desktop is not working due to firewall blocks and disabled network features and services.
- Checking firewall permissions for the Remote Desktop app might help when you can’t connect to a remote PC.
- Enabling certain RDP services might also solve Remote Desktop problems in no time.
XINSTALL BY CLICKING THE DOWNLOAD FILE
- Download Restoro PC Repair Tool that comes with Patented Technologies (patent available here).
- Click Start Scan to find Windows 11 issues that could be causing PC problems.
- Click Repair All to fix issues affecting your computer’s security and performance
- Restoro has been downloaded by 0 readers this month.
Windows 11 includes a Remote Desktop Connection app which you can use to connect and work on another PC remotely. By doing so, you may utilize the remote PC you’re connected to on the desktop or laptop directly in front of you.
However, users have been reporting issues with connection. Most of the complaints are that the Remote Desktop is not working on Windows 11.
Knowing this feature’s importance, we have prepared this guide to help you fix this issue and regain your remote connectivity.
Why is Remote Desktop not working on Windows 11?
Remote Desktop connection errors often arise because of various configuration or network issues. These are some of the more probable causes for Remote Desktop connection errors in Windows 11:
- Remote Desktop isn’t enabled: The first thing to check if Windows 11 RDP (Remote Desktop Protocol) is not working is if the feature is turned on for the host and client PCs. Enabling it on Settings and the Services app should fix this.
- Firewalls: Windows Defender Firewall, or others incorporated in third-party antivirus software, can block RDP connections. You need to check if Windows Defender Firewall is not blocking the feature to make it work.
- Faulty Windows update: If the Windows 11 Remote Desktop is not working after an update, the problem is most likely caused by the update. The solution here is to remove the problematic update or edit your registry.
What can I do if Remote Desktop isn’t working in Windows 11?
1. Edit your registry
- Press the Windows key + R, type regedit, and click OK.
- Follow the path below in the left pane:
ComputerHKEY_LOCAL_MACHINESOFTWAREPoliciesMicrosoftWindows NTTerminal ServicesClient - Now, right-click the Client folder and choose New > DWORD (32-bit) Value.
- Type fClientDisableUDP as the name of the new item.
- Finally, double-click it, set its Value data to 1 and click the OK button.
If you started noticing that the Windows 11 Remote Desktop is not working after installing the 22H2 update, it is because the feature is trying to connect with UDP.
The solution here is to disable UDP by creating a new registry value.
2. Turn off UDP in Group Policy
- Press the Windows key + R, type gpedit.msc, and click OK.
- Navigate to the path below in the left pane:
Computer Configuration > Administration Templates > Windows Components > Remote Desktop Services > Remote Desktop Connection Client - Now, double-click Turn Off UDP On Client in the right pane.
- Finally, tick the Enabled radio button and click OK.
This is another excellent solution if the Windows 11 Remote Desktop feature stops working after the 2022 update. With the above steps, the UDP client should be completely disabled and allow your PC to connect.
- Fix: Remote Desktop connection not working /can’t connect
- Can’t Convert Disk to GPT? Fix It in 3 Simple Steps
- 0x000005B3: What is It & How to Easily Fix It
- FPS Drop After Windows Update: 4 Ways to Quickly Fix It
- 0xc004c020: How to Quickly Fix This Activation Error
3. Make sure Remote Desktop is enabled
3.1. Enable Remote Desktop in Settings
- First, click Start on the Taskbar and select the Settings option.
- Click Remote Desktop on the System tab.
- Then, toggle the switch for Remote Desktop forward to enable it.
- Select the Confirm option on the dialog box that opens.
Some PC issues are hard to tackle, especially when it comes to corrupted repositories or missing Windows files. If you are having troubles fixing an error, your system may be partially broken.
We recommend installing Restoro, a tool that will scan your machine and identify what the fault is.
Click here to download and start repairing.
After enabling this, you will be able to use the Remote Desktop feature, and other PCs will also be able to access your PC remotely.
3.2. Check Remote Assistance is enabled in System Properties
NOTE
Make sure Remote Desktop is enabled on both the remote PC you’re trying to connect to and on the client. Note that you can’t enable that feature via Settings in Windows 11 Home. The remote host PC you’re trying to connect with must have Windows 11 Pro.
- Open the search utility by clicking the magnifying glass button on Windows 11’s taskbar.
- Type Control Panel within the search tool’s box.
- Next, click the View drop-down menu’ and select the Category option.
- Select System and Security in the Control Panel.
- Then click Allow remote access.
- Select the Allow Remote Assistance connections to this computer checkbox if it’s unchecked.
- Also, click the Allow remote connections to this computer setting radio button to select it.
- Click Apply to save the new settings.
- Then press the OK button to exit System Properties.
If the Windows 11 Remote Desktop is still not working after the first two solutions, you need to check if the feature is enabled. You might have mistakenly disabled it in the process of troubleshooting.
4. Check that Remote Desktop Services is enabled and running
- Right-click the Start menu’s taskbar button and select Run to launch that accessory.
- Type this Run command within the Open text box:
services.msc - Select the OK option.
- Then double-click Remote Desktop Services to bring up its properties window.
- Select the Automatic option on the Startup type drop-down menu if the service is disabled.
- Press the Apply button.
- Now, click the Start button and select OK to exit the window.
- Thereafter, repeat steps five to seven for the Remote Desktop Services UserMode Port Redirector service.
Another factor that can stop the Windows 11 Remote Desktop from working is if it is disabled in Services. You need the service to run and startup automatically to enjoy a smooth connection.
5. Allow Remote Desktop through Windows Defender Firewall
- Press the Windows key + S, type firewall, and select Windows Defender Firewall.
- Then click Allow an app or feature through Windows Defender Firewall on the left side of the Control Panel.
- Press the Change settings button.
- Select the Private checkbox for Remote Desktop if it’s unchecked.
- Thereafter, click OK to exit.
For the RDP feature to work, you must let it pass through your Firewall. Hence, if the Windows 11 Remote Desktop is working or responding on your PC, check if your Windows Defender Firewall is not blocking it.
We have come to the end of this detailed guide. We believe you now have everything to connect to your computer remotely from your comfort zone.
Similarly, check our excellent guide to get it working quickly if the Remote Desktop is greyed out on Windows 11.
Feel free to share the solution that helped you fix this issue with us in the comments below.
Newsletter
#1
Глеб Любич
-
- Posters
- 17 Сообщений:
Newbie
Отправлено 10 Февраль 2019 — 06:13
Здравствуйте!
Операционная система Win 10 Pro. Работало подключение по RPD.
После установки брандмауэра подключение заблокировано.
Стандартный брандмауэр отключает сам DrWeb.
Сделал:
Зашёл в настройки брандмауэра, наборы правил — редактирование Default Rule.
Создал правило, по которому разрешается слушать порт 3389 для входящего подключения и поднимаю его вверх. Ставлю галочку, что оно работает. (рис 1)
Не помогло.
Если ставлю набор Allow All, то блокировка остаётся. (рис 2)
Если выключаю брандмауэр, то блокировка пропадает. (рис 3)
Судя по всему, брандмауэр как-то блокирует другим способом.
Пробовал ставить в интерактивный режим, чтобы на каждую сетевую активность мне приходило сообщение, но на входящий реакции нет.
Какие настройки надо прописать, чтобы пускал входящий на 3389?
Прикрепленные файлы:
- Наверх
#2
maxic
maxic
-
- Moderators
- 12 679 Сообщений:
Keep yourself alive
Отправлено 10 Февраль 2019 — 10:44
Глеб Любич, попробуйте удалить все созданные правила.
- Наверх
#3
VVS
VVS
-
- Moderators
- 19 063 Сообщений:
The Master
Отправлено 10 Февраль 2019 — 13:52
Глеб Любич, попробуйте удалить все созданные правила.
И отключить пакетный фильтр.
меня вот что возмутило. что даже не начинают толком диалог сразу дампы…… © alehas777
———————————
Антивирус это как ремень безопасности — всего лишь увеличивает шансы выжить или получить менее тяжкую травму при аварии.
Есть, однако, категория людей, которые рассматривают средства безопасности как ауру неуязвимости. © basid
- Наверх
#4
Глеб Любич
Глеб Любич
-
- Posters
- 17 Сообщений:
Newbie
Отправлено 10 Февраль 2019 — 15:27
Глеб Любич, попробуйте удалить все созданные правила.
Имеются ввиду, все правил в Default Rules?
- Наверх
#5
Lvenok
Lvenok
-
- Beta Testers
-
- 2 601 Сообщений:
Massive Poster
Отправлено 10 Февраль 2019 — 16:22
Глеб Любич, попробуйте удалить все созданные правила.
Имеются ввиду, все правил в Default Rules?
Нет, созданные вами и в процессе вашей работы. Если не поможет как выше сказали попробуйте отключить пакетный фильтр.
- Наверх
#6
Глеб Любич
Глеб Любич
-
- Posters
- 17 Сообщений:
Newbie
Отправлено 10 Февраль 2019 — 16:51
Сначала удалил все созданные правила под цифрой 1 на скрине.
Потом отключил под цифрой 2. Подключения нет…
Прикрепленные файлы:
-
4.JPG 24,41К
0 Скачано раз
- Наверх
#7
Глеб Любич
Глеб Любич
-
- Posters
- 17 Сообщений:
Newbie
Отправлено 10 Февраль 2019 — 16:55
Это набор правил Default rule.
Я удалил правило для RDP. Поэтому на скрине нет его
Прикрепленные файлы:
-
5.JPG 78,18К
0 Скачано раз
- Наверх
#8
Глеб Любич
Глеб Любич
-
- Posters
- 17 Сообщений:
Newbie
Отправлено 10 Февраль 2019 — 17:39
Это набор правил Default rule.
Я удалил правило для RDP. Поэтому на скрине нет его
После удаления правил приложения я пробовал подключиться, не получилось. При этом правило на порт 3389 удалено не было. Удалил я его после уже.
- Наверх
#9
Eugen Engelhardt
Eugen Engelhardt
-
- Dr.Web Staff
-
- 699 Сообщений:
Advanced Member
Отправлено 11 Февраль 2019 — 12:49
Глеб Любич, подключаетесь через RDP к данному компьютеру на котором установлен антивирус или с него к другому ?
Сперва сбросьте настройки антивируса на умолчание (Dr.Web > Центр безопасности > Замок > Шестерёнка > Изменить > Восстановить настройки по умолчанию). Проверьте. Если проблема сохранится, тогда нужен отчёт антивируса (Dr.Web > Поддержка > Перейти к Мастеру отчётов > Создать отчёт) с указанием времени начала воспроизведения проблемы.
With best regards, Eugen Engelhardt
Doctor Web, Ltd.
- Наверх
#10
Глеб Любич
Глеб Любич
-
- Posters
- 17 Сообщений:
Newbie
Отправлено 11 Февраль 2019 — 13:19
Глеб Любич, подключаетесь через RDP к данному компьютеру на котором установлен антивирус или с него к другому ?
Сперва сбросьте настройки антивируса на умолчание (Dr.Web > Центр безопасности > Замок > Шестерёнка > Изменить > Восстановить настройки по умолчанию). Проверьте. Если проблема сохранится, тогда нужен отчёт антивируса (Dr.Web > Поддержка > Перейти к Мастеру отчётов > Создать отчёт) с указанием времени начала воспроизведения проблемы.
Подключаюсь к компу, на котором стоит доктор веб. С него к другому подключение по RDP происходит без проблем.
Попробую скинуть настройки
- Наверх
#11
Глеб Любич
Глеб Любич
-
- Posters
- 17 Сообщений:
Newbie
Отправлено 11 Февраль 2019 — 13:28
Глеб Любич, подключаетесь через RDP к данному компьютеру на котором установлен антивирус или с него к другому ?
Сперва сбросьте настройки антивируса на умолчание (Dr.Web > Центр безопасности > Замок > Шестерёнка > Изменить > Восстановить настройки по умолчанию). Проверьте. Если проблема сохранится, тогда нужен отчёт антивируса (Dr.Web > Поддержка > Перейти к Мастеру отчётов > Создать отчёт) с указанием времени начала воспроизведения проблемы.
Если сброс настроек не поможет, то скину файл отчёта. ТОлько куда его скидывать? Прям сюда прикрепить?
- Наверх
#12
Глеб Любич
Глеб Любич
-
- Posters
- 17 Сообщений:
Newbie
Отправлено 11 Февраль 2019 — 13:34
Глеб Любич, подключаетесь через RDP к данному компьютеру на котором установлен антивирус или с него к другому ?
Сперва сбросьте настройки антивируса на умолчание (Dr.Web > Центр безопасности > Замок > Шестерёнка > Изменить > Восстановить настройки по умолчанию). Проверьте. Если проблема сохранится, тогда нужен отчёт антивируса (Dr.Web > Поддержка > Перейти к Мастеру отчётов > Создать отчёт) с указанием времени начала воспроизведения проблемы.
а проблема началась с самого момента установки брандмауэра доктора веба) До этого проблемы не было)
- Наверх
#13
Eugen Engelhardt
Eugen Engelhardt
-
- Dr.Web Staff
-
- 699 Сообщений:
Advanced Member
Отправлено 11 Февраль 2019 — 14:06
ТОлько куда его скидывать? Прям сюда прикрепить?
Можете в личку или сюдю, если вы не параноик
With best regards, Eugen Engelhardt
Doctor Web, Ltd.
- Наверх
#14
SergSG
SergSG
-
- Posters
- 14 382 Сообщений:
The Master
Отправлено 11 Февраль 2019 — 20:10
Можете в личку или сюдю, если вы не параноик
Ставить диагноз людям, не желающим выкладывать свою инфу на всеобщее обозрение, не очень хорошая идея. Ну, я так думаю.
- Наверх
#15
VVS
VVS
-
- Moderators
- 19 063 Сообщений:
The Master
Отправлено 11 Февраль 2019 — 20:51
Можете в личку или сюдю, если вы не параноик
Ставить диагноз людям, не желающим выкладывать свою инфу на всеобщее обозрение, не очень хорошая идея. Ну, я так думаю.
Тонко намекаю, что для обсуждения подобного есть отдельная тема…
меня вот что возмутило. что даже не начинают толком диалог сразу дампы…… © alehas777
———————————
Антивирус это как ремень безопасности — всего лишь увеличивает шансы выжить или получить менее тяжкую травму при аварии.
Есть, однако, категория людей, которые рассматривают средства безопасности как ауру неуязвимости. © basid
- Наверх
#16
Глеб Любич
Глеб Любич
-
- Posters
- 17 Сообщений:
Newbie
Отправлено 14 Февраль 2019 — 10:56
Что у меня произошло:
Сбросил настройки, но доступ по RDP не появился, более того, даже тимвьюер перестал подключаться. Причём, странно как то всё было, когда тестил и подключался с телефона, сидя у компа, то тим цеплялся, стоило только прийти домой, подключения не было, ни с телефона, ни с домашнего компа.
Сбросил настройки ещё раз. Результат тот же..
Отвлёкся на другие дела, а сейчас пробую подключиться и всё работает. И RDP, и тимвьюер. При этом, никаких настроек не прописано, дополнительных. Даже порт 3389 не разрешал слушать
- Наверх
#17
Eugen Engelhardt
Eugen Engelhardt
-
- Dr.Web Staff
-
- 699 Сообщений:
Advanced Member
Отправлено 14 Февраль 2019 — 11:06
При этом, никаких настроек не прописано, дополнительных. Даже порт 3389 не разрешал слушать
Этого и не требуется, должно работать из коробки.
With best regards, Eugen Engelhardt
Doctor Web, Ltd.
- Наверх
#18
Глеб Любич
Глеб Любич
-
- Posters
- 17 Сообщений:
Newbie
Отправлено 14 Февраль 2019 — 12:06
Чудны дела) Благодарю за помощь)
Буду наблюдать дальше, если что-то всплывёт, то напишу здесь, если тема не будет закрыта ещё
- Наверх
#19
VVS
VVS
-
- Moderators
- 19 063 Сообщений:
The Master
Отправлено 14 Февраль 2019 — 13:23
Глеб Любич, а провайдер случаем не Билайн?
меня вот что возмутило. что даже не начинают толком диалог сразу дампы…… © alehas777
———————————
Антивирус это как ремень безопасности — всего лишь увеличивает шансы выжить или получить менее тяжкую травму при аварии.
Есть, однако, категория людей, которые рассматривают средства безопасности как ауру неуязвимости. © basid
- Наверх
#20
Глеб Любич
Глеб Любич
-
- Posters
- 17 Сообщений:
Newbie
Отправлено 16 Февраль 2019 — 12:53
Глеб Любич, а провайдер случаем не Билайн?
Не, ростелеком))
- Наверх
-
Главная
-
Инструкции
-
Windows
-
Не подключается RDP клиент: возможные проблемы и исправление ошибок
Подключение к удаленному рабочему столу с помощью протокола RDP является распространенной задачей. Пользователи могут в дистанционном формате выполнять свои рабочие задачи на корпоративном компьютере и в корпоративной сети. Особенно это актуально в случаях, когда для работы требуется большой объем вычислительных ресурсов, которые могут быть недоступны на домашнем ПК.
В этой статье мы рассмотрим несколько типовых проблем с RDP и пути их решения.
Две типовые проблемы при подключении
Первая стандартная ошибка при подключении выглядит следующим образом:
Перед возникновением такой ошибки обычно пользователь видит сообщение «Инициализация удаленного подключения», после которого компьютер выдаёт ошибку.
Вторая типовая ошибка — это ошибка «Удаленному рабочему столу не удалось подключиться к удаленному компьютеру».
Каждая из ошибок имеет схожие причины и пути решения, поэтому мы в этой статье мы рассмотрим типовые способы устранения проблем с подключением, которые будут актуальны для каждой ошибки.
Вот какие причины могут привести к проблемам с подключением по RDP:
- неправильные настройки подключения;
- проблема соответствия доменного имени и IP-адреса удаленного компьютера;
- кэш DNS-сервера;
- кэш RDP;
- использование порта RDP другим приложением;
- брандмауэр блокирует подключение;
- обновление Windows.
Давайте рассмотрим эти причины и пути их устранения.
Проверьте настройки подключения
Одна из причин, по которой может возникнуть проблема с подключением по RDP — неправильные настройки самого подключения. Ниже перечислены несколько настроек, которые могут повлиять на возможность подключения по RDP:
Неправильные учетные данные
Если вы вводите неправильные данные для авторизации на удаленном компьютере, подключение по RDP будет невозможно. Убедитесь, что вы вводите правильные учетные данные, и что они имеют достаточные права для подключения.
Неправильный адрес удаленного компьютера
Если для подключения по RDP пользователь указывает неправильное имя компьютера, то, соответственно, клиент не сможет его найти и выдаст ошибку «Удаленному рабочему столу не удалось найти компьютер». Чтобы узнать имя удаленного компьютера для подключения, выполните следующие шаги:
- Откройте «Проводник» на удаленном компьютере и перейдите на вкладку «Этот компьютер».
- Кликните правой кнопкой мыши в рабочей зоне и нажмите «Свойства».
- После этого откроется страница «Система». В разделе «Имя компьютера, имя домена и параметры рабочей группы» вы найдете нужные данные для подключения.
Если проблема не решена, переходите к следующему разделу.
Подключение к удаленному компьютеру по IP-адресу
В качестве адреса при подключении к удаленному компьютеру обычно указывается его доменное имя. Доменное имя — это символьный адрес сервера. Ему сопоставляется определенный IP-адрес. Доменные имена нужны для удобства пользователей, чтобы им не приходилось каждый раз при посещении google.com вбивать в браузерную строку адрес ближайшего сервера Google. Доменные имена и соответствующие им IP-адреса хранятся на DNS-сервере. Иногда доменному имени в DNS-сервере присваивается неправильный адрес — в таком случае пользователь не сможет подключиться к серверу по домену. Чтобы исключить или, наоборот, исправить эту проблему, давайте попробуем подключиться к удаленному компьютеру по IP-адресу.
Чтобы узнать IP-адрес удаленного компьютера, откройте на нём командную строку: нажмите Win+R и введите в окне cmd. В командной строке выполните команду ipconfig. Так вы узнаете IP-адрес компьютера:
Теперь при подключении к удаленному компьютеру через RDP используйте IP, а не доменное имя.
Попробуйте очистить кэш DNS
Иногда помогает очистка кэша DNS. Для этого откройте командную строку и выполните в ней команду ipconfig / flushdns:
Добавьте IP-адрес RDP-сервера в файл hosts
Файл hosts в Windows — это текстовый файл, который содержит ассоциации доменных имен с IP-адресами. Этот файл используется компьютером как первичный источник информации об именах хостов для компьютера, перед тем, как он обращается к DNS-серверу за информацией. Чтобы исправить ошибку в DNS-сервере, вы можете добавить в hosts запись с доменным именем и IP-адресом удаленного компьютера.
Для этого откройте файл hosts с помощью Блокнота. Файл находится в каталоге C:\Windows\System32\drivers\etc\. Добавьте в него новую строку с IP-адресом удаленного компьютера и его доменным именем и сохраните изменения.
По умолчанию для подключения по RDP используется порт 3389. Если какое-то другое приложение на компьютере использует такой же порт, то при подключении возникнет ошибка. Давайте попробуем изменить порт на 3388 и проверим, получится ли подключиться по RDP с другим портом. Для этого:
- Откройте редактор реестра и перейдите в каталог RDP-Tcp.
- Найдите запись PortNumber.
- Нажмите ПКМ на неё и выберите «Изменить».
- Введите любой другой номер порта в поле данных значения.
Попробуйте воспользоваться альтернативным клиентом RDP
Если у вас не получилось устранить проблему с подключением по RDP через клиент от Microsoft, то вы можете воспользоваться аналогами. Например, AnyDesk или Remote Utilities.
Откатите или установите обновления Windows
Во многих случаях функциональность удаленного рабочего стола (RDP) может быть нарушена после обновления Windows, поскольку один из вновь установленных файлов может нарушить работу RDP. Также существует проблема с шифрованием CredSSP, которая лечится установкой обновления.
Таким образом, если ваша операционная система недавно обновлялась, попробуйте осуществить откат.
Измените настройки брандмауэра
Отключение брандмауэра — это простой способ проверить, является ли брандмауэр причиной проблем с подключением по RDP. Если при выключенном брандмауэре проблема исчезает, то необходимо настроить его или оставить отключенным. Последний вариант не совсем безопасен, поэтому осуществим его настройку.
Чтобы настроить брандмауэр:
- Откройте Брандмауэр Защитника Windows и нажмите в левом меню «Разрешение взаимодействия с приложением или компонентом в брандмауэре Защитника Windows».
- Нажмите «Изменить параметры».
- В перечне программ найдите «Удаленный рабочий стол» и установите напротив него флажки «Частная» и «Публичная».
Закройте окно и попробуйте подключиться. Если проблема была в брандмауэре, теперь вы сможете подключиться к удаленному компьютеру.
Заключение
В этом материале мы рассмотрели две типовые проблемы при подключении к удаленному рабочему столу по RDP. RDP-протокол позволяет организовать удаленное взаимодействие с рабочими станциями. От пользователя потребуется обеспечить лишь стабильное подключение.
Содержание
- Способ 1: Проверка доступа к интернету
- Способ 2: Настройки брандмауэра
- Способ 3: Разрешение удаленного подключения
- Способ 4: Отключение спящего режима
- Способ 5: Удаление обновления
- Способ 6: Установка пароля
- Способ 7: Изменение типа соединения
- Способ 8: Редактирование системного реестра
- Вопросы и ответы
Способ 1: Проверка доступа к интернету
Если не удается подключиться к удаленному рабочему столу, в первую очередь проверьте доступ к интернету, ведь соединение происходит между устройствами по сети. Для проверки достаточно запустить браузер и попытаться посетить несколько веб-сайтов.
Если вы обнаружили, что с интернетом на компьютере есть проблемы, ознакомьтесь с нашими инструкциями с решением наиболее распространенных проблем.
Подробнее: Решение проблемы с неработающим интернетом на ПК
Способ 2: Настройки брандмауэра
Еще одна причина, из-за которой не подключается удаленный рабочий стол в Windows 10, — это настройки встроенного брандмауэра, где активна блокировка доступа к нему:
- Запустите «Панель управления», используя поиск системы.
- Для удобства выберите отображение разделов в виде крупных значков, затем перейдите в «Брандмауэр Защитника Windows».
- На панели слева кликните по строке «Разрешение взаимодействия с приложением или компонентом в брандмауэре Защитника Windows».
- Щелкните по кнопке «Изменить параметры», чтобы настройки стали активными. Отметьте галочкой пункт «Удаленный помощник» — он отвечает за подключение удаленных рабочих столов. Также можно выбрать тип сети, для которой будет доступна функция. Нажмите на «ОК», чтобы сохранить настройки.

После этого можете попробовать вновь подключить к рабочему столу.
Если у вас установлен сторонний антивирус, то проверьте, не блокирует ли он подключение. Алгоритм действий отличается, но обычно этот параметр можно найти в настройках программы.
Способ 3: Разрешение удаленного подключения
Если вы впервые используете функцию подключения к удаленному рабочему столу, то стоит проверить разрешение этой возможности не только в брандмауэре, но и в самой системе:
- В «Панели управления» лучше выбрать «Категория» в меню «Просмотр». Затем кликните по разделу «Система и безопасность».
- Далее в блоке «Система» щелкните по строке «Настройка удаленного доступа».
- В новом окне перейдите на вкладку «Удаленный доступ», а в разделе «Удаленный рабочий стол» отметьте пункт «Разрешить удаленные подключения к этому компьютеру». Кликните по «ОК», чтобы настройки вступили в силу.


После этого удаленные подключения станут включены, поэтому проблема должна быть решена. Если не сработало, то переходите к следующим способам.
Способ 4: Отключение спящего режима
Как ни странно, но иногда осуществить удаленное подключение не удается из-за включенного спящего режима. Если ваш компьютер уходит в сон после определенного периода бездействия, то попробуйте отключить данную функцию через системные «Параметры» или классическую «Панель управления». Более подробную информацию можно узнать из нашего отдельного материала.
Подробнее: Отключение спящего режима в Windows 10

Способ 5: Удаление обновления
Разработчики Microsoft регулярно выпускают апдейты, которые предназначены для исправления ошибок и улучшения работы системы. Одно из таких обновлений может блокировать попытку подключения к удаленному рабочему столу, поэтому есть смысл попробовать его удалить, чтобы исправить неполадку:
- Запустите «Командую строку» от имени администратора. Проще всего воспользоваться строкой системного поиска.
- Чтобы отобразить список всех установленных обновлений в окне консоли, выполните команду
wmic qfe list brief /format:table. - Если в перечне есть обновление безопасности «KB3074679», то вставьте
wusa /uninstall /kb:3074679и нажмите на клавишу «Enter».

После того как проблемное обновление удалено, перезагрузите компьютер и попытайтесь снова подключиться к удаленному рабочему столу.
Способ 6: Установка пароля
Отсутствие пароля для учетной записи также является одной из причин удаленного подключения. Если профиль никак не защищен, то ни одно входящее подключение невозможно. Есть несколько способов установить пароль – об этом писал наш автор в отдельном руководстве.
Подробнее: Установка пароля на Windows 10

Способ 7: Изменение типа соединения
Если вы используете общедоступное подключение, то, скорее всего, оно препятствует удаленному подключению. Попробуйте изменить тип сети:
- Нажмите на «Пуск» и перейдите в системные «Параметры».
- Выберите раздел «Сеть и Интернет».
- На вкладке «Состояние» нажмите на «Свойства» активного подключения.
- В блоке «Сетевой профиль» поставьте отметку у пункта «Частные».

При активном общедоступном подключении срабатывает встроенная защита, поэтому при смене сетевого профиля есть вероятность, что проблема будет решена.
Способ 8: Редактирование системного реестра
В некоторых случаях может помочь редактирование системного реестра, а точнее, создание нового параметра, который заставит протокол удаленного рабочего стола использовать PRC/HTTP вместо HTTP/UDP.
- Нажмите на клавиши «Win + R», затем введите команду
regeditи выполните ее, кликнув по кнопке «ОК». - Перейдите по пути
HKEY_CURRENT_USER\SOFTWARE\Microsoft\Terminal Server Client. В последнем каталоге создайте новый ключ. Для этого кликните правой кнопкой мыши по свободной области центральной части окна, затем наведите курсор на пункт «Создать» и выберите «Параметр DWORD». - Задайте имя новому параметру – «RDGClientTransport». Дважды кликните по нему ЛКМ, чтобы открыть окно с его свойствами.
- В поле «Значение» введите «1», остальное оставьте без изменений и сохраните настройки.


Как только нужные изменения будут внесены, перезагрузите систему и проверьте, сработал ли способ, попытавшись подключиться к удаленному рабочему столу.
На чтение 10 мин. Просмотров 38.1k. Опубликовано
Удаленный рабочий стол – очень полезная функция Windows 10, которая позволяет нам управлять нашим компьютером с другого устройства.
Конечно, для работы требуется подключение к Интернету, поэтому, если ваш компьютер не подключен к Интернету должным образом, вы не сможете использовать эту функцию.
Однако даже некоторые другие факторы могут привести к тому, что удаленный рабочий стол перестанет работать, и мы поговорим об этих проблемах и их решениях в этой статье.
Содержание
- Как решить проблемы с удаленным рабочим столом в Windows 10
- Решение 1. Проверьте подключение к интернету
- Решение 2 – Изменить настройки брандмауэра
- Решение 3. Проверьте, разрешены ли удаленные подключения
- Решение 4 – Используйте стороннее приложение
- Решение 5. Удалите свои учетные данные с удаленного рабочего стола
- Решение 6 – Отключить пользовательское масштабирование
- Решение 7. Внесите изменения в свой реестр
- Решение 8. Добавьте IP-адрес и имя сервера в файл hosts
- Решение 9. Проверьте, включен ли порт 3389
- Решение 10 – Измените ваше соединение с публичного на частное
Как решить проблемы с удаленным рабочим столом в Windows 10
Удаленный рабочий стол является полезной функцией, однако могут возникнуть проблемы с ним. Говоря о проблемах, многие пользователи сообщили о следующих проблемах:
- Удаленный рабочий стол не может подключиться к удаленному компьютеру по одной из этих причин. Windows 10 – Иногда на компьютере может появиться это сообщение об ошибке. Если вы столкнулись с этой проблемой, обязательно попробуйте все решения из этой статьи.
- RDP-клиент Windows 10 не работает . Иногда RDP-клиент вообще не работает на вашем ПК. Это может быть связано с конфигурацией вашей системы. Чтобы это исправить, убедитесь, что вы используете частную сеть.
- RDP: этот компьютер не может подключиться к удаленному компьютеру . Это еще одна распространенная проблема с RDP. Чтобы устранить эту проблему, обязательно проверьте антивирус и брандмауэр.
- Удаленный рабочий стол не работает после обновления Windows 10 . Иногда проблемы с удаленным рабочим столом могут возникать после установки обновления Windows. Чтобы устранить проблему, просто удалите обновление, и проблема будет исправлена.
- Невозможно подключиться к удаленному ПК , проверьте, включен ли удаленный рабочий стол . Это еще одна распространенная проблема с удаленным рабочим столом. Тем не менее, вы должны быть в состоянии решить проблему, используя одно из наших решений.
- Учетные данные удаленного рабочего стола Windows 10 не работали – Если вы столкнулись с этой ошибкой на своем ПК, вы можете исправить ее, просто удалив сохраненные учетные данные.
- Удаленный рабочий стол не может соединиться с ошибкой, срок действия сертификата недействителен, за отведенное время . При попытке использовать функцию удаленного рабочего стола могут возникать различные ошибки. Тем не менее, вы сможете исправить их, используя одно из наших решений.
- Удаленный рабочий стол не подключается через Интернет . Это еще одна проблема, связанная с функцией удаленного рабочего стола. Если удаленный рабочий стол не может подключиться, обязательно проверьте настройки брандмауэра и антивируса.
Существует несколько причин проблем с удаленным рабочим столом в Windows 10: ограниченное сетевое соединение, недостаточно памяти и неправильные настройки брандмауэра.
Поэтому, если вы не можете подключиться к удаленному рабочему столу в Windows 10, убедитесь, что на вашем компьютере нет вышеуказанных проблем.
Центр обновления Windows блокирует удаленный рабочий стол? Все не так страшно, как кажется! Обратитесь к нашему руководству, чтобы решить проблему!
Решение 1. Проверьте подключение к интернету
Как я уже сказал, для удаленного рабочего стола требуется соединение с другим устройством. Итак, проверьте, все ли в порядке с вашим подключением к интернету.
Если вы обнаружите, что у вас есть проблемы с подключением к Интернету, ознакомьтесь с нашими статьями о проблемах с Интернетом и ограниченным подключением к Интернету в Windows 10, и вы можете найти решение.
Решение 2 – Изменить настройки брандмауэра
Брандмауэр Windows также является одной из наиболее распространенных причин проблем с удаленным рабочим столом. Если удаленный рабочий стол заблокирован брандмауэром, вы не сможете подключить его к другому устройству.
Чтобы проверить, заблокирован ли брандмауэр Windows удаленный рабочий стол, выполните следующие действия:
-
Перейдите в Поиск , введите брандмауэр и откройте Брандмауэр Защитника Windows .
-
Перейдите на Разрешить приложение или функцию через брандмауэр Windows .
-
Нажмите Изменить настройки .
-
Найдите Удаленный рабочий стол , проверьте его и нажмите ОК , чтобы сохранить изменения.
Теперь попробуйте подключить свои компьютеры через удаленный рабочий стол, и он должен работать.
Удаленный рабочий стол не включен в брандмауэре по умолчанию, поэтому, если вы запускаете удаленный рабочий стол в первый раз, необходимо разрешить его через брандмауэр Windows.
Помимо брандмауэра, важно проверить, не блокирует ли ваш антивирус функцию удаленного рабочего стола. Иногда антивирус может мешать работе вашей системы и препятствовать нормальной работе этой функции.
В некоторых случаях вам может потребоваться удалить антивирус, чтобы решить эту проблему.Если вы ищете новый антивирус, совместимый с удаленным рабочим столом, рекомендуем вам воспользоваться Bitdefender .
Этот антивирус в настоящее время занимает первое место в мире и предлагает отличную защиту и множество функций, поэтому мы настоятельно рекомендуем вам защитить его с помощью ПК.
Он также прекрасно работает с Windows 10, поэтому он не будет мешать другим процессам и приложениям, создавая проблемы.
- Получить сейчас Bitdefender 2019 (специальная скидка 35%)
Решение 3. Проверьте, разрешены ли удаленные подключения
Точно так же, как вам нужно разрешить удаленный рабочий стол через брандмауэр, вам также необходимо разрешить удаленные подключения на вашем компьютере, если вы впервые используете эту функцию.
Чтобы включить удаленные подключения на компьютере с Windows 10, выполните следующие действия.
-
Перейдите в Поиск, введите параметры удаленного доступа и откройте Разрешить удаленные подключения к компьютеру .
-
Установите флажок Разрешить удаленные подключения к этому компьютеру и нажмите ОК , чтобы сохранить изменения.
Удаленные подключения теперь включены, и вы должны попытаться подключиться снова. Мы также заметили еще одну возможную проблему, которая может помешать использованию удаленного рабочего стола.
Если компьютер, к которому вы хотите подключиться удаленно, находится в спящем режиме или в режиме гибернации, подключение будет невозможным, поэтому проверьте, не включен ли компьютер, и попробуйте снова подключиться.
Удаленное соединение заблокировано? Вот лучшие советы по решению проблемы!
Решение 4 – Используйте стороннее приложение
Если вы все еще не можете решить проблему с удаленным рабочим столом на вашем ПК, возможно, вас заинтересует стороннее решение.
Существует множество отличных сторонних приложений для дистанционного управления, которые удобны и просты в использовании.
Если вы ищете стороннее программное обеспечение для дистанционного управления, обязательно попробуйте Mikogo .
Это простое в использовании приложение, позволяющее вам совместно использовать экран с несколькими участниками и настраивать сеансы несколькими способами: от выбора скорости передачи до приостановки сеансов.
- Загрузите программу Mikogo с официальной веб-страницы .
Решение 5. Удалите свои учетные данные с удаленного рабочего стола
По словам пользователей, иногда Remote Desktop не может подключиться из-за проблем с вашими учетными данными. Однако эту проблему можно устранить, просто удалив сохраненные учетные данные. Для этого просто выполните следующие действия:
-
Нажмите Windows Key + S и введите удаленный рабочий стол . Нажмите Подключение к удаленному рабочему столу в меню.
-
Когда откроется окно Подключение к удаленному рабочему столу , перейдите на вкладку Дополнительно и нажмите Настройки .
- Теперь нажмите Удалить учетные данные .
После удаления ваших учетных данных проверьте, сохраняется ли проблема. Многие пользователи сообщили, что это решение решило проблему для них, поэтому обязательно попробуйте.
Решение 6 – Отключить пользовательское масштабирование
Если удаленный рабочий стол не будет подключен, проблема может быть связана с пользовательским масштабированием. Многие пользователи используют настраиваемое масштабирование на больших мониторах, но иногда эта функция может вызвать проблемы с удаленным рабочим столом.
Однако это можно исправить, просто отключив пользовательское масштабирование. Чтобы сделать это, просто сделайте следующее:
- Откройте Настройки приложения . Это можно сделать, просто нажав сочетание клавиш Windows Key + I .
-
Открыв приложение “Настройки” , перейдите в раздел Система .
-
Если пользовательское масштабирование включено, вы должны увидеть сообщение Пользовательский масштабный коэффициент установлен . Нажмите Отключить пользовательское масштабирование и выйти .
После того, как вы снова войдете в систему, для масштабирования должно быть установлено значение по умолчанию, и все проблемы с удаленным рабочим столом будут решены. Многие пользователи сообщили, что это решение работает для них, поэтому мы настоятельно рекомендуем вам попробовать его.
Решение 7. Внесите изменения в свой реестр
По словам пользователей, вы можете решить эту проблему, внеся одно небольшое изменение в ваш реестр. Для этого выполните следующие действия:
-
Нажмите Windows Key + R и введите regedit . Нажмите Enter или нажмите ОК , чтобы запустить редактор реестра.
-
На левой панели перейдите к ключу HKEY_CURRENT_USERSoftwareMicrosoftTerminal Server Client . На правой панели щелкните правой кнопкой мыши пустое место и выберите Создать> Значение DWORD (32-разрядное) .Введите RDGClientTransport в качестве имени нового DWORD.
- Дважды нажмите только что созданный RDGClientTransport DWORD, чтобы открыть его свойства. Установите для Значения данных значение 1 и нажмите ОК , чтобы сохранить изменения.
После внесения этих изменений проверьте, сохраняется ли проблема. Это может быть немного продвинутое решение, но многие пользователи сообщают, что оно работает для них, поэтому вы можете попробовать его.
Не можете получить доступ к редактору реестра? Все не так страшно, как кажется. Ознакомьтесь с этим руководством и быстро решите проблему.
Решение 8. Добавьте IP-адрес и имя сервера в файл hosts
Несколько пользователей сообщили, что им не удалось использовать удаленный рабочий стол из-за файла hosts. По их словам, для решения этой проблемы вам нужно вручную добавить IP-адрес и имя сервера в файл hosts на вашем ПК.
Для этого перейдите в каталог C : : WindowsSystem32Driversetc и отредактируйте файл hosts с помощью Блокнота .

Помните, что файл hosts – это системный файл, поэтому, если вы хотите изменить его, вам потребуются права администратора.
Для получения дополнительной информации о том, как изменить ваш файл hosts и получить права администратора, мы настоятельно рекомендуем проверять Access denied при редактировании статьи из файла hosts.
После того, как вы внесете изменения в ваш файл hosts, проблема с удаленным рабочим столом должна быть решена.
Решение 9. Проверьте, включен ли порт 3389
Если удаленный рабочий стол не подключается, возможно, проблема в брандмауэре. Ваш брандмауэр может блокировать определенные порты для защиты вашего ПК, но иногда ваш брандмауэр может заблокировать определенные порты по ошибке.
Например, порт 3389 используется удаленным рабочим столом, и если ваш брандмауэр блокирует этот порт, вы вообще не сможете использовать эту функцию.
Если этот порт включен, но проблема все еще появляется, попробуйте отключить и включить брандмауэр. Иногда быстрая перезагрузка брандмауэра может решить проблему, поэтому вы можете попробовать это.
Не удается сбросить брандмауэр? Мы получили ваше полное руководство о том, как это сделать!
Решение 10 – Измените ваше соединение с публичного на частное
Чтобы защитить ваш компьютер, удаленные подключения отключены, если вы используете общедоступное подключение. Однако вы можете легко переключиться на частное соединение, выполнив следующие действия:
-
Нажмите значок сети в правом нижнем углу панели задач и выберите сетевое подключение. В нашем случае имя сетевого подключения Сеть , но оно может отличаться на вашем ПК.
-
Нажмите на название вашего сетевого подключения.
-
Выберите Личный в качестве профиля своей сети.
После этого проблема с удаленным рабочим столом должна быть полностью решена.
Вот и все, я надеюсь, что по крайней мере некоторые из этих решений помогли вам с проблемами подключения к удаленному рабочему столу в Windows 10.
Если у вас есть какие-либо комментарии или вопросы, просто зайдите в раздел комментариев ниже, и мы постараемся помочь вам в дальнейшем.
Примечание редактора . Этот пост был первоначально опубликован в ноябре 2015 года и с тех пор был полностью переработан и обновлен для обеспечения свежести, точности и полноты.
#1
Глеб Любич
-
- Posters
- 17 Сообщений:
Newbie
Отправлено 10 Февраль 2019 — 06:13
Здравствуйте!
Операционная система Win 10 Pro. Работало подключение по RPD.
После установки брандмауэра подключение заблокировано.
Стандартный брандмауэр отключает сам DrWeb.
Сделал:
Зашёл в настройки брандмауэра, наборы правил — редактирование Default Rule.
Создал правило, по которому разрешается слушать порт 3389 для входящего подключения и поднимаю его вверх. Ставлю галочку, что оно работает. (рис 1)
Не помогло.
Если ставлю набор Allow All, то блокировка остаётся. (рис 2)
Если выключаю брандмауэр, то блокировка пропадает. (рис 3)
Судя по всему, брандмауэр как-то блокирует другим способом.
Пробовал ставить в интерактивный режим, чтобы на каждую сетевую активность мне приходило сообщение, но на входящий реакции нет.
Какие настройки надо прописать, чтобы пускал входящий на 3389?
Прикрепленные файлы:
- Наверх
#2
maxic
maxic
-
- Moderators
- 12 748 Сообщений:
Keep yourself alive
Отправлено 10 Февраль 2019 — 10:44
Глеб Любич, попробуйте удалить все созданные правила.
- Наверх
#3
VVS
VVS
-
- Moderators
- 19 213 Сообщений:
The Master
Отправлено 10 Февраль 2019 — 13:52
Глеб Любич, попробуйте удалить все созданные правила.
И отключить пакетный фильтр.
меня вот что возмутило. что даже не начинают толком диалог сразу дампы…… © alehas777
———————————
Антивирус это как ремень безопасности — всего лишь увеличивает шансы выжить или получить менее тяжкую травму при аварии.
Есть, однако, категория людей, которые рассматривают средства безопасности как ауру неуязвимости. © basid
- Наверх
#4
Глеб Любич
Глеб Любич
-
- Posters
- 17 Сообщений:
Newbie
Отправлено 10 Февраль 2019 — 15:27
Глеб Любич, попробуйте удалить все созданные правила.
Имеются ввиду, все правил в Default Rules?
- Наверх
#5
Lvenok
Lvenok
-
- Beta Testers
-
- 2 636 Сообщений:
Massive Poster
Отправлено 10 Февраль 2019 — 16:22
Глеб Любич, попробуйте удалить все созданные правила.
Имеются ввиду, все правил в Default Rules?
Нет, созданные вами и в процессе вашей работы. Если не поможет как выше сказали попробуйте отключить пакетный фильтр.
- Наверх
#6
Глеб Любич
Глеб Любич
-
- Posters
- 17 Сообщений:
Newbie
Отправлено 10 Февраль 2019 — 16:51
Сначала удалил все созданные правила под цифрой 1 на скрине.
Потом отключил под цифрой 2. Подключения нет…
Прикрепленные файлы:
-
4.JPG 24,41К
0 Скачано раз
- Наверх
#7
Глеб Любич
Глеб Любич
-
- Posters
- 17 Сообщений:
Newbie
Отправлено 10 Февраль 2019 — 16:55
Это набор правил Default rule.
Я удалил правило для RDP. Поэтому на скрине нет его
Прикрепленные файлы:
-
5.JPG 78,18К
0 Скачано раз
- Наверх
#8
Глеб Любич
Глеб Любич
-
- Posters
- 17 Сообщений:
Newbie
Отправлено 10 Февраль 2019 — 17:39
Это набор правил Default rule.
Я удалил правило для RDP. Поэтому на скрине нет его
После удаления правил приложения я пробовал подключиться, не получилось. При этом правило на порт 3389 удалено не было. Удалил я его после уже.
- Наверх
#9
Eugen Engelhardt
Eugen Engelhardt
-
- Dr.Web Staff
-
- 699 Сообщений:
Advanced Member
Отправлено 11 Февраль 2019 — 12:49
Глеб Любич, подключаетесь через RDP к данному компьютеру на котором установлен антивирус или с него к другому ?
Сперва сбросьте настройки антивируса на умолчание (Dr.Web > Центр безопасности > Замок > Шестерёнка > Изменить > Восстановить настройки по умолчанию). Проверьте. Если проблема сохранится, тогда нужен отчёт антивируса (Dr.Web > Поддержка > Перейти к Мастеру отчётов > Создать отчёт) с указанием времени начала воспроизведения проблемы.
With best regards, Eugen Engelhardt
Doctor Web, Ltd.
- Наверх
#10
Глеб Любич
Глеб Любич
-
- Posters
- 17 Сообщений:
Newbie
Отправлено 11 Февраль 2019 — 13:19
Глеб Любич, подключаетесь через RDP к данному компьютеру на котором установлен антивирус или с него к другому ?
Сперва сбросьте настройки антивируса на умолчание (Dr.Web > Центр безопасности > Замок > Шестерёнка > Изменить > Восстановить настройки по умолчанию). Проверьте. Если проблема сохранится, тогда нужен отчёт антивируса (Dr.Web > Поддержка > Перейти к Мастеру отчётов > Создать отчёт) с указанием времени начала воспроизведения проблемы.
Подключаюсь к компу, на котором стоит доктор веб. С него к другому подключение по RDP происходит без проблем.
Попробую скинуть настройки
- Наверх
#11
Глеб Любич
Глеб Любич
-
- Posters
- 17 Сообщений:
Newbie
Отправлено 11 Февраль 2019 — 13:28
Глеб Любич, подключаетесь через RDP к данному компьютеру на котором установлен антивирус или с него к другому ?
Сперва сбросьте настройки антивируса на умолчание (Dr.Web > Центр безопасности > Замок > Шестерёнка > Изменить > Восстановить настройки по умолчанию). Проверьте. Если проблема сохранится, тогда нужен отчёт антивируса (Dr.Web > Поддержка > Перейти к Мастеру отчётов > Создать отчёт) с указанием времени начала воспроизведения проблемы.
Если сброс настроек не поможет, то скину файл отчёта. ТОлько куда его скидывать? Прям сюда прикрепить?
- Наверх
#12
Глеб Любич
Глеб Любич
-
- Posters
- 17 Сообщений:
Newbie
Отправлено 11 Февраль 2019 — 13:34
Глеб Любич, подключаетесь через RDP к данному компьютеру на котором установлен антивирус или с него к другому ?
Сперва сбросьте настройки антивируса на умолчание (Dr.Web > Центр безопасности > Замок > Шестерёнка > Изменить > Восстановить настройки по умолчанию). Проверьте. Если проблема сохранится, тогда нужен отчёт антивируса (Dr.Web > Поддержка > Перейти к Мастеру отчётов > Создать отчёт) с указанием времени начала воспроизведения проблемы.
а проблема началась с самого момента установки брандмауэра доктора веба) До этого проблемы не было)
- Наверх
#13
Eugen Engelhardt
Eugen Engelhardt
-
- Dr.Web Staff
-
- 699 Сообщений:
Advanced Member
Отправлено 11 Февраль 2019 — 14:06
ТОлько куда его скидывать? Прям сюда прикрепить?
Можете в личку или сюдю, если вы не параноик
With best regards, Eugen Engelhardt
Doctor Web, Ltd.
- Наверх
#14
SergSG
SergSG
-
- Posters
- 14 425 Сообщений:
The Master
Отправлено 11 Февраль 2019 — 20:10
Можете в личку или сюдю, если вы не параноик
Ставить диагноз людям, не желающим выкладывать свою инфу на всеобщее обозрение, не очень хорошая идея. Ну, я так думаю.
- Наверх
#15
VVS
VVS
-
- Moderators
- 19 213 Сообщений:
The Master
Отправлено 11 Февраль 2019 — 20:51
Можете в личку или сюдю, если вы не параноик
Ставить диагноз людям, не желающим выкладывать свою инфу на всеобщее обозрение, не очень хорошая идея. Ну, я так думаю.
Тонко намекаю, что для обсуждения подобного есть отдельная тема…
меня вот что возмутило. что даже не начинают толком диалог сразу дампы…… © alehas777
———————————
Антивирус это как ремень безопасности — всего лишь увеличивает шансы выжить или получить менее тяжкую травму при аварии.
Есть, однако, категория людей, которые рассматривают средства безопасности как ауру неуязвимости. © basid
- Наверх
#16
Глеб Любич
Глеб Любич
-
- Posters
- 17 Сообщений:
Newbie
Отправлено 14 Февраль 2019 — 10:56
Что у меня произошло:
Сбросил настройки, но доступ по RDP не появился, более того, даже тимвьюер перестал подключаться. Причём, странно как то всё было, когда тестил и подключался с телефона, сидя у компа, то тим цеплялся, стоило только прийти домой, подключения не было, ни с телефона, ни с домашнего компа.
Сбросил настройки ещё раз. Результат тот же..
Отвлёкся на другие дела, а сейчас пробую подключиться и всё работает. И RDP, и тимвьюер. При этом, никаких настроек не прописано, дополнительных. Даже порт 3389 не разрешал слушать
- Наверх
#17
Eugen Engelhardt
Eugen Engelhardt
-
- Dr.Web Staff
-
- 699 Сообщений:
Advanced Member
Отправлено 14 Февраль 2019 — 11:06
При этом, никаких настроек не прописано, дополнительных. Даже порт 3389 не разрешал слушать
Этого и не требуется, должно работать из коробки.
With best regards, Eugen Engelhardt
Doctor Web, Ltd.
- Наверх
#18
Глеб Любич
Глеб Любич
-
- Posters
- 17 Сообщений:
Newbie
Отправлено 14 Февраль 2019 — 12:06
Чудны дела) Благодарю за помощь)
Буду наблюдать дальше, если что-то всплывёт, то напишу здесь, если тема не будет закрыта ещё
- Наверх
#19
VVS
VVS
-
- Moderators
- 19 213 Сообщений:
The Master
Отправлено 14 Февраль 2019 — 13:23
Глеб Любич, а провайдер случаем не Билайн?
меня вот что возмутило. что даже не начинают толком диалог сразу дампы…… © alehas777
———————————
Антивирус это как ремень безопасности — всего лишь увеличивает шансы выжить или получить менее тяжкую травму при аварии.
Есть, однако, категория людей, которые рассматривают средства безопасности как ауру неуязвимости. © basid
- Наверх
#20
Глеб Любич
Глеб Любич
-
- Posters
- 17 Сообщений:
Newbie
Отправлено 16 Февраль 2019 — 12:53
Глеб Любич, а провайдер случаем не Билайн?
Не, ростелеком))
- Наверх